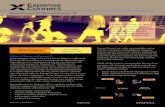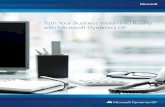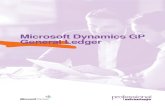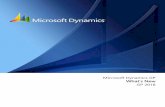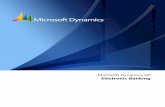Microsoft Dynamics GP 2013 New Features · Released V1.0 Microsoft Dynamics GP 2013 New Features 5...
Transcript of Microsoft Dynamics GP 2013 New Features · Released V1.0 Microsoft Dynamics GP 2013 New Features 5...

Microsoft Dynamics GP 2013 New Features
Module 2: Distributions
Released V1.0 Released: October 30, 2012

Conditions and Terms of Use
This training package content is proprietary and confidential, and is intended only for users described in the training materials. This content and information is provided to you under a Non-Disclosure Agreement and cannot be distributed. Copying or disclosing all or any portion of the content and/or information included in this package is strictly prohibited.
The contents of this package are for informational and training purposes only and are provided "as is" without warranty of any kind, whether express or implied, including but not limited to the implied warranties of merchantability, fitness for a particular purpose, and non-infringement.
Training package content, including URL and other Internet Web site references, is subject to change without notice. Because Microsoft must respond to changing market conditions, the content should not be interpreted to be a commitment on the part of Microsoft, and Microsoft cannot guarantee the accuracy of any information presented after the date of publication. Unless otherwise noted, the companies, organizations, products, domain names, e-mail addresses, logos, people, places, and events depicted herein are fictitious, and no association with any real company, organization, product, domain name, e-mail address, logo, person, place, or event is intended or should be inferred.
Copyright and Trademarks
© 2012 Microsoft Corporation. All rights reserved.
Microsoft may have patents, patent applications, trademarks, copyrights, or other intellectual property rights covering subject matter in this document. Except as expressly provided in written license agreement from Microsoft, the furnishing of this document does not give you any license to these patents, trademarks, copyrights, or other intellectual property.
Complying with all applicable copyright laws is the responsibility of the user. Without limiting the rights under copyright, no part of this document may be reproduced, stored in or introduced into a retrieval system, or transmitted in any form or by any means (electronic, mechanical, photocopying, recording, or otherwise), or for any purpose, without the express written permission of Microsoft Corporation.
For more information, see Use of Microsoft Copyrighted Content at http://www.microsoft.com/about/legal/permissions/
Microsoft®, Internet Explorer®, and Windows® are either registered trademarks or trademarks of Microsoft Corporation in the United States and/or other countries. Microsoft products mentioned herein may be either registered trademarks or trademarks of Microsoft Corporation in the United States and/or other countries. All other trademarks are property of their respective owners.

About the Authors
Author: Angela Ebensteiner
Bio:
Angela is a Technical Lead with 15 years of experience supporting the Microsoft Dynamics GP product. Her primary focus is the Distribution and Manufacturing modules. She also has experience with Financials and Product Accounting.
Author: Pam Peterson
Bio: Pam is a Senior Technical Lead with 18 years of experience supporting Microsoft Dynamics products. Her focus is on Distribution and Project Accounting modules, but she has also worked with Financials and Field Service.

Table of Contents
MODULE #1: INVENTORY ....................................................................................................................................... 1
LESSON #1: INACTIVATING ITEMS ............................................................................................................................... 2
Inactivating Items .................................................................................................................................................. 2
Changes to Windows and Reports .................................................................................................................... 2
Functionality Described .................................................................................................................................... 4
Try This: Inactivate a Service item and enter a transaction .............................................................................. 7
Lesson Review ....................................................................................................................................................... 8
LESSON #2: REASON CODES FOR INVENTORY TRANSACTIONS ........................................................................................... 9
Reason Codes ........................................................................................................................................................ 9
New: Reason Code Setup window .................................................................................................................... 9
Functionality Described .................................................................................................................................. 11
Changes to existing reports............................................................................................................................. 13
Changes to Microsoft Dynamics GP tables ..................................................................................................... 14
Try This: Create and use a Reason Code ......................................................................................................... 14
Lesson Review ..................................................................................................................................................... 15
LESSON #3: MAINTAIN BIN TRANSFER HISTORY .......................................................................................................... 16
Bin Transfer History ............................................................................................................................................. 16
Changes to Windows ...................................................................................................................................... 16
Additions and changes to Microsoft Dynamics GP tables ............................................................................... 18
New Inquiry Windows ..................................................................................................................................... 19
New Removal Utility ....................................................................................................................................... 21
Try This: Transfer an item to a different bin and review the result ................................................................ 23
Lesson Review ..................................................................................................................................................... 23
LESSON #4: RECONCILE INVENTORY WITH GENERAL LEDGER .......................................................................................... 24
Reconcile to GL .................................................................................................................................................... 24
Reconcile to GL window .................................................................................................................................. 25
Functionality Described .................................................................................................................................. 26
Excel Output .................................................................................................................................................... 28
Explanation of financial fields ......................................................................................................................... 29
Lesson Review ..................................................................................................................................................... 30
LESSON #5: STANDARD COST ADJUSTMENT ............................................................................................................... 31
Standard Cost Adjustment .................................................................................................................................. 31
Changes to Windows ...................................................................................................................................... 31
Changes to Reports ......................................................................................................................................... 36
Try This: Change the standard cost of your item ............................................................................................ 37
Lesson Review ..................................................................................................................................................... 38
LESSON #6: INACTIVATE SITES ................................................................................................................................. 39
Inactivate Sites and Item/Site combinations ....................................................................................................... 39
Changes to Windows and Reports .................................................................................................................. 39
Functionality Described .................................................................................................................................. 41
Lesson Review ..................................................................................................................................................... 42
LESSON #7: MULTI-SELECT SERIAL NUMBERS .............................................................................................................. 43
Multi-select serial numbers ................................................................................................................................. 43
Feature Described ........................................................................................................................................... 43

Changes to Windows ...................................................................................................................................... 44
Lesson Review ..................................................................................................................................................... 46
MODULE #2: SALES ORDER PROCESSING ............................................................................................................. 47
LESSON #1: SHIP-TO ADDRESS WITH A DIFFERENT COMPANY NAME ................................................................................. 48
Ship-to Addresses with a different company name ............................................................................................ 48
Functionality Described .................................................................................................................................. 48
Changes to Windows ...................................................................................................................................... 55
Changes to Reports ......................................................................................................................................... 60
How the Copy functionality is affected ........................................................................................................... 61
Try This: Enter and print a Sales Order with 2 lines each shipped to a different location .............................. 62
Lesson Review ..................................................................................................................................................... 63
LESSON #2: COMBINED INVOICE .............................................................................................................................. 64
Combined Invoice ................................................................................................................................................ 64
Changes to Sales Bulk Confirmation window .................................................................................................. 64
New: Sales Bulk Confirmation - Combined Invoice report .............................................................................. 65
Functionality explained ................................................................................................................................... 66
Reviewing the document ................................................................................................................................ 67
Try This: Combine 2 orders into 1 invoice ....................................................................................................... 68
Lesson Review ..................................................................................................................................................... 68
LESSON #3: SUGGESTED SELLING ............................................................................................................................. 69
Link Items for Suggested Sales ............................................................................................................................ 69
New: Suggest Sales Item Maintenance window ............................................................................................. 69
New: Suggest Sales Item Entry window .......................................................................................................... 71
Functionality Described .................................................................................................................................. 71
Try This: Add a companion item to main item and sell it together................................................................. 72
Lesson Review ..................................................................................................................................................... 72
LESSON #4: NEW WORD TEMPLATES ........................................................................................................................ 73
New Word Templates .......................................................................................................................................... 73
Changes to the following areas of GP allow for the addition of these templates .......................................... 73
Functionality Described .................................................................................................................................. 75
Lesson Review ..................................................................................................................................................... 76
LESSON #5: E-MAIL INDICATORS .............................................................................................................................. 77
Email Indicator .................................................................................................................................................... 77
Changes to windows with addition of e-mail indicators ................................................................................. 77
Functionality described ................................................................................................................................... 78
Lesson Review ..................................................................................................................................................... 79
MODULE #3: PURCHASE ORDER PROCESSING ...................................................................................................... 80
LESSON #1: PREPAYMENT IN PURCHASE ORDER .......................................................................................................... 81
Prepayment in Purchase Order ........................................................................................................................... 81
Changes to Windows ...................................................................................................................................... 82
Functionality Described .................................................................................................................................. 92
Changes to Reports ......................................................................................................................................... 97
Try This: Enter a PO with a prepayment and process that payment .............................................................. 98
Lesson Review ..................................................................................................................................................... 99
LESSON #2: PO TOLERANCE ................................................................................................................................. 100
PO Tolerance ..................................................................................................................................................... 100

Changes to Windows and Reports ................................................................................................................ 100
Functionality Described ................................................................................................................................ 103
Try This: Enter a Tolerance Shortage Percentage and do a transaction ....................................................... 109
Try This: Enter a Tolerance Overage Percentage and enter a transaction.................................................... 110
Lesson Review ................................................................................................................................................... 111
LESSON #3: TRACKING SERIAL/LOT NUMBERS .......................................................................................................... 112
Tracking Serial and Lot Numbers on drop-ship POs .......................................................................................... 112
Changes to Windows .................................................................................................................................... 112
Functionality Described ................................................................................................................................ 116
Changes to Reports ....................................................................................................................................... 118
Try This: Track a serial number for a drop-ship PO ....................................................................................... 119
Lesson Review ................................................................................................................................................... 119
LESSON #4: PREVENT PURCHASE ORDER CLOSE ........................................................................................................ 120
Prevent closing a PO before it is fully invoiced ................................................................................................. 120
Changes to Windows .................................................................................................................................... 120
Functionality Described ................................................................................................................................ 121
Try This: Attempt to close a PO short ........................................................................................................... 123
Lesson Review ................................................................................................................................................... 123
MODULE #4: MANUFACTURING ........................................................................................................................ 124
LESSON #1: PRINT FROM PICKLIST SHORTAGES INQUIRY.............................................................................................. 125
Print from the Picklist Shortages Inquiry window ............................................................................................. 125
Feature Described ......................................................................................................................................... 125
Lesson Review ................................................................................................................................................... 128

Released V1.0 Microsoft Dynamics GP 2013 New Features
1
Module #1: Inventory This module introduces the new enhancements to Inventory Control in the Distribution
series of Microsoft Dynamics GP 2013.
Before You Begin Before starting this module, you should:
Be familiar with adding Inventory items
Have experience entering basic Sales Order Processing transactions
Understand basic multi-bin functionality
Understand basic Purchase Order Processing functionality and how to enter
transactions
Have access to a Microsoft Dynamics GP 2013 installation.
What You Will Learn After completing this module, you will be able to:
Describe the changes related to the Item Maintenance window and how it impacts
the distribution modules
Explain how to use Reason Codes to easily track movement in your inventory
Manage your bin to bin transfers and report on their history
Troubleshoot Inventory and General Ledger reconciliation issues
Explain how to change the standard cost of an item
Maintain inventory sites by inactivating them
Describe how to select multiple serial numbers at one time for use on a transaction

Module 2: Distributions Released V1.0
2
Lesson #1: Inactivating Items This lesson explains the additional functionality added to the Item Maintenance window.
This allows users to inactivate any item type to prevent further sale and purchase of the
item.
What You Will Learn After completing this lesson, you will:
Understand how to inactivate an item
Know what checks are completed when inactivating an item
Understand how inactivating affects the processing of transactions
Inactivating Items An Inactive checkbox is added to the Item Maintenance window to allow you to inactivate
an item permanently or temporarily. This feature adds flexibility by creating the ability to
change an item type from active to inactive, which will stop or warn about the sale,
purchase and new processing of the item while retaining item history.
Note: In Microsoft Dynamics GP 2010 and previous versions, you have the ability to change a Sales Inventory Item Type to a Discontinued Item Type in order to stop the Sale and Purchase of an item. To stop the Sale or Purchase on all other Item Types (e.g. Kit, Miscellaneous, Service, and Flat Fee) you would have to delete all inventory history for the item, and then delete the item itself thereby losing all visibility to historical data.
Changes to Windows and Reports Item Maintenance window
A new Inactive checkbox is available next to the Item Number note field in Item
Maintenance. This checkbox is available to be selected or unselected at any time. To open
Item Maintenance: on the Cards menu, point to Inventory, and then click Item.

Released V1.0 Microsoft Dynamics GP 2013 New Features
3
Figure 1: Item Maintenance
Note: When you click to mark the Inactive checkbox, you will receive the warning "Inactivating this item will exclude it from being planned in the Item Resource Planning Maintenance window." Since you no longer want to purchase this inactive item, you will not be able to select it in the Item Resource Planning Maintenance window. Click to unmark the Inactive checkbox, to be able to purchase the item again.
Item Lookup window
When you select the Item Number lookup, there is now an Advanced Lookup option to
"Exclude Inactive Items." When this is chosen, items marked as inactive will not appear in
the item listing.
Figure 2: Item lookup

Module 2: Distributions Released V1.0
4
Note: Users have the ability to Exclude Inactive Items in the Advanced Lookup option and "Set as Default View." This functionality excludes those items from any Item number lookup throughout Microsoft Dynamics GP windows.
Inventory Item Report Options window
The Inventory Item Report Option window now includes an Inactive Items checkbox. This
functionality lets you decide if you want to include or exclude Inactive items from printing
on the Detailed Item List Report. To print an inventory item report on the Reports menu,
point to Inventory, and then click Item.
Item List View
The item List View can now filter on Inactive items.
Figure 3: Item List
Functionality Described
When you inactive any item, it will prevent the sale and purchase of the item. This can be
done temporarily or permanently. There are validations and checks that occur in the
software when you mark or unmark this option.

Released V1.0 Microsoft Dynamics GP 2013 New Features
5
Selecting the checkbox When you select the Inactive checkbox in the Item Maintenance window for an item,
verification is done to determine whether the item exists in the following locations. When
this process is complete, a warning message will display.
a. Active Kit
i. If the item is on an active Kit, you will receive a warning message "This
item is part of a kit and cannot be marked inactive." You will need to
remove the item from the kit before continuing.
b. Active Inventory Bill of Material (BOM)
i. If the item is on an active BOM, you will receive a warning message "This
item is part of an active assembly and cannot be marked Inactive." You
will need to remove the item from the BOM before continuing.
Note: If you use Manufacturing, the system checks the Calculate MRP for this Item/Site as well as the Order Policy when you inactivate an item. The Calculate in MRP for this item/site field will be unmarked and the Order Policy will be set to "Not Planned" when you inactivate the item. If you decide to activate the item again, these fields will need to be reset.
If an item is inactive and you try to select the item in the Item Resource Planning window, you will receive the message "This item is inactive, Activate the item or enter another item."
Note: If an item is on a Manufacturing BOM (All types) or a non-closed Manufacturing picklist, the order/BOM must be processed or changed prior to making the component item inactive.
Unselecting the checkbox When you click to umark the Inactivate checkbox in the Item Maintenance window for a Kit
or Inventory BOM, all components assigned to it will be verified. If one of the components is
in an inactive state, you will receive the following error "This kit, assembly, or order contains
one or more inactive components. You must activate the component before you can activate
the kit, assembly, or order."

Module 2: Distributions Released V1.0
6
Affects to documents
Adding items to documents:
In some instances, inactive items can be used on new documents. In other cases, it is not
allowed. Below describes each instance.
Documents allowed to have inactive items added are as follows:
a. Sales Order Processing Return
b. Inventory Transfers
c. Inventory Variances (positive and negative)
d. Inventory decrease adjustments
e. Item Bin Transfer Entry
f. Shipment or Shipment/Invoice
Note: You receive the following warning message when you add an inactive item to the above documents: "The item selected is inactive."
Users can bypass the message and continue processing.
g. In-Transit Transfers
h. Project Accounting Inventory Transfers
Documents not allowed to have an inactive item added are as follows:
a. Sales Order Processing documents (Order, Invoice, Quote, Back Order)
b. Purchase Order Processing (Purchase Orders)
c. Invoicing Invoice
d. Manufacturing (all documents including adding an item to a BOM and BOM Mass
update)
Note: You receive the warning message "This item is inactive. Activate the item or enter another item" when you attempt to enter a transaction in the above windows for an inactive item.
e. Inventory increase adjustments
Note: An inventory increase adjustment is not allowed. You will receive a warning "You cannot enter an increase adjustment for an inactive item."

Released V1.0 Microsoft Dynamics GP 2013 New Features
7
Existing Documents and Processes
1. If the item is inactivated while on an unposted transaction, that transaction will be
allowed to post. The only exception is on a Not Released BOM. When you change
the BOM from Not Released to Released and a component is inactive, the process
will stop and a warning message will occur: "This kit, assembly, or order contains one
or more inactive components. You must activate the components before you can
activate the kit, assembly, or order."
2. Quantities cannot be changed for inactive items on unposted documents. You will
receive the warning "The selected item is inactive. The quantity cannot be changed."
3. PO Generator will ignore inactive items and no PO will be created when demand
exists.
4. The charts below indicates if you can add an item onto an Active/Inactive Kit or
BOM
Type of item Active Kit/BOM Inactive Kit/BOM
Active Item Yes Yes
Inactive Item No Yes
Try This: Inactivate a Service item and enter a transaction Take what you have learned and inactivate an item with history. Try to use it on a new sales
document.
1. Start by creating an inventory item with a Service Item Type in the Item
Maintenance window.
2. Enter and post an increase adjustment for the item for a quantity of 10.
3. Open Item Maintenance, click Inactivate, and then click Save.
4. Finish by trying to add the item to a new Sales Order Processing invoice.
You will receive a warning message "This item is inactive. Activate the item or enter another
item."

Module 2: Distributions Released V1.0
8
Lesson Review Topics covered in this lesson include the following:
You can inactivate an item at any time by clicking the Inactive checkbox in Item
Maintenance
When an item is inactive, you are prevented from entering it on any Sales Order
Processing transactions that decrease the quantity.
Answer the following questions to confirm your understanding of lesson topics.
1. Can you inactivate an item when unposted transactions containing it exist?
Yes, you can inactivate the item and you will be able to post the transaction without warning
messages.
2. Are you able to enter a sales order for an inactive item?
No, you receive the message "The item is inactive. Activate the item or enter another item", and
are prevented from doing the transaction with that item.

Released V1.0 Microsoft Dynamics GP 2013 New Features
9
Lesson #2: Reason Codes for Inventory Transactions This lesson explains the functionality of adding Reason Codes to inventory movement
transactions. Reason Codes are a tool you can use to provide insight into daily operations,
which will provide efficiencies and increase the return on your investment.
What You Will Learn After completing this lesson, you will be able to:
Create and modify Reason Codes
Assign Reason Codes to transactions
Explain how the use of Reason Codes affects posting to General Ledger
Review Reason Code information on posted transactions
Reason Codes Reason Codes are a means for you to enter additional data on your inventory transactions,
which allows greater visibility into the movement of your items. This feature allows for
trend analysis around this movement and allows you to control what GL posting account is
used based on the Reason Code selected.
New: Reason Code Setup window Use this window to create or modify Reason Codes for moving inventory from one site to
another, one bin to another, or from or into your inventory. To access the Reason Code
Setup window on the Microsoft Dynamics GP menu, point to Tools, point to Setup, point
to Inventory, and then click Reason Code Setup.
Figure 4: Reason Code Setup

Module 2: Distributions Released V1.0
10
In Reason Code Setup, you can select which type of transactions you want the ability to use the Reason Codes on. These include Inventory Adjustments, Variances, standard Transfers, In-transit Transfers and Item Bin Transfers. You can select if the Reason Code is appropriate for Increases, Decreases or both types of transactions. When you click Adjustment or Variance as the Inventory Transaction, you are required to enter an account for the Default Offset Account. This account will be used in place of the account defined on the item or in Posting Setup. Assigning a specific account to a Reason Code allows you to track account balances at a Reason Code level. For example for a Reason Code you are using to track spoilage in your inventory, you may want to set up a General Ledger account specifically for spoilage. This way you can review the balance of that account in GL as well as report on it from a Reason Code perspective in Inventory. If you do not enter a Default Offset Account, you will receive the message "A default offset account is required when you select Variance or Adjustment."
Note: If site substitutions are being used, those rules will be applied to the given Default Offset Account.
Note: The data represented in the Reason Code Setup window is stored in a new table called Reason Code Setup (IV40300).
Note: To have access to the Reason Code Setup window, you must be a part of either the Task ADMIN_INV_001* or Task INQ_INV_002* task.
Reason Codes can be modified, inactivated or deleted at any time using this window. There
is no impact on existing unposted or historical transactions. When you inactivate a Reason
Code, you will receive the following message: "Inactivating this reason code will allow you to
finish processing any open transactions that contain it. You will no longer be able to assign it
to new transactions". This will let you know that existing unposted transactions can be
posted but you will not be able to use the Reason Code in the future.
Reason Codes are optional. Even when implemented they do not have to be assigned to
every transaction.

Released V1.0 Microsoft Dynamics GP 2013 New Features
11
Functionality Described The ability to enter Reason Codes has been added to inventory transactions in order to have
better visibility into why stock is being moved.
Reason Codes can be entered for transactions entered in the following windows:
a. Item Transaction Entry
b. Item Transfer Entry
c. In-Transit Transfer Entry
d. Stock Count Entry
e. Item Bin Transfer Entry
Figure 5: Item Transaction Entry
When you create a new transaction, you can choose to enter an existing Reason Code or
create a new one at the time of transaction entry. When you use an existing Reason Code,
the rules applied during set up must be abided by. For example, if you selected "Decrease
Only" as the Types of Adjustment/Variance and only the Variance transaction type, you
will not be able to use that Reason Code for an increase transaction or in the Item Transfer
window. You will receive messages like "The selected reason code is not set up for this type of
transaction" and "The reason code selected does not allow increase variances."
Note: Only Reason Codes applicable for the transaction type you are entering will show in the Reason Code lookup window.

Module 2: Distributions Released V1.0
12
When you enter a Reason Code that does not exist, you will be prompted with the message
"This reason code doesn't exist. Do you want to add it?" When you click Add, you are brought
to the Reason Code Setup window to create the new Reason Code for your transaction.
Reason Codes can be viewed on transactions in the following windows:
a. In-Transit Transfer History Inquiry
b. Inventory Transaction Inquiry
c. Bin Transfer Inquiry
d. Item Bin Transfer Inquiry
e. Remove Bin Transfer History Preview
f. Item Transactions List
Note: You can limit the data returned in the Item Transactions List by creating a Where clause using the Reason Code filter.
Figure 6: Item Transactions List
Note: You can use SmartList Builder to add the Reason Code field to inventory SmartLists. It will not be there by default.
Reason Code Setup added as an Inventory Checklist item
The Reason Code Setup window has been added to the Inventory Setup Checklist. To open
the checklist on the Microsoft Dynamics GP menu point to Tools, point to Setup, and then
click Setup Checklist. Expand Inventory to display Reason Code Setup. As with any
checklist item, you can assign it to a user as a task or immediately open and complete it.

Released V1.0 Microsoft Dynamics GP 2013 New Features
13
Changes to existing reports The Reason Code field has been added to the following reports so the value used on the
transaction will be displayed:
a. Inventory Adjustments Edit List
b. Transaction Posting Journal
c. Transaction Posting Journal - Reprint
d. Transfer Edit List
e. Transfer Posting Journal
f. Transfer Posting Journal - Reprint
g. Item Transaction Inquiry Report
h. Transaction History Report
Figure 7: Output of Transaction History Report

Module 2: Distributions Released V1.0
14
Changes to Microsoft Dynamics GP tables The Reason Code data is stored in a field called Reason_Code. That field is present in the
following tables.
IV10001 - Inventory Transaction Amounts Work
IV10004 - Inventory Bin Quantity Transfer
IV10301 - Stock Count Line
IV30004 - Inventory Bin Quantity Transfer History (new to GP 2013)
IV30300 - Inventory Transaction History
IV30701 - Stock Count Line History
IV40300 - Reason Code Setup (new to GP 2013)
SVC00701 - Service Transfer Line Detail
SVC30701 - Service Transfer Line Detail History
Try This: Create and use a Reason Code Take what you have learned in this lesson, and create a new Reason Code on the fly during
transaction entry and review the data.
1. In the Item Transaction Entry window, create a new Variance transaction for item
128 SDRAM.
2. In the Reason Code field, enter BROKEN.
3. When you are prompted with the message: "This reason code doesn't exist. Do you
want to add it?” click Add.
4. In the Reason Code Setup window, enter the Description Broken Item.
5. Click to mark Variance to use this Reason Code on Variance transactions.
6. Click to mark Decrease Only in the Type of Adjustments/Variances field.
7. In the Default Offset Account field, enter 000- 1312- 00.
8. Click Save, and close the window.
9. In Item Transaction Entry, finish your transaction by entering a Quantity of - 1 and
the Site of North.
10. Click Post and print the Transaction Posting Journal to screen to review the Reason
Code data and accounts used.

Released V1.0 Microsoft Dynamics GP 2013 New Features
15
Lesson Review Topics covered in this lesson include the following:
Reason Codes can be used on inventory adjustments and inventory transfers and stock
counts. This allows you more information about the movement of your inventory.
When you use a Reason Code on a transaction, the GL posting account will pull from
Reason Code Setup.
Answer the following questions to confirm your understanding of lesson topics.
1. Can a Reason Code be entered when you sell an item on a Sales Order Processing
invoice?
No. Reason Codes can only be entered on Inventory transactions.
2. Can Reason Codes be set up to only be used with certain types of transactions?
Yes. When you set up the Reason Code, you decide which types of transactions it can be used
on. It will not appear in the Reason Code lookup on a transaction it is not set up for.

Module 2: Distributions Released V1.0
16
Lesson #3: Maintain Bin Transfer History This lesson explains the additional functionality added to the Multi-bin feature, which
allows you the ability to maintain and view bin transfer history, and track reason codes for
bin movement.
What You Will Learn After completing this lesson, you will:
Understand how to assign the document number for bin transfers.
Be able to enter a bin transfer transaction.
Know where to review bin transfer history information.
Know how to remove bin transfer history.
Bin Transfer History The ability to track the history of what bin is used when you transfer between bins is
desired for better inventory control. On previous versions of Microsoft Dynamics GP, you
could transfer inventory quantities between bins. However, the history of those
transactions was not maintained without a customization. Now there is a new table called
Inventory Bin Quantity Transfer History (IV30004) that stores the history of your bin
transfer transactions.
Note: This feature replaces the need for the Bin Transfer Tracking tool that was previously sold as a customization.
Changes to Windows Inventory Control Setup window
A new field for Bin Transfer has been added to the Next Document Number area in
the Inventory Control Setup window. Use this field to enter the number that will be
used for the next Bin Transfer transaction. This field will only be enabled when the
Enable Multiple Bins field is marked. To open Inventory Control Setup on the
Microsoft Dynamics GP menu point to Tools, point to Setup, point to Inventory, and
then click Inventory Control.

Released V1.0 Microsoft Dynamics GP 2013 New Features
17
Figure 8: Inventory Control Setup
Item Bin Transfer Entry window
Four new fields have been added to the Item Bin Transfer Entry window. To open Item
Bin Transfer Entry on the Transactions menu, point to Inventory, and then click Bin
Transfer Entry.
Figure 9: Item Bin Transfer Entry
A display only field of Document Type has been added to the Item Bin Transfer Entry
window. This is always populated with the words "Bin Transfer."
The Doc. Number field is automatically populated from the Next Document Number for
Bin Transfer from Inventory Control Setup. You can change this number but
duplicate numbers cannot be used.

Module 2: Distributions Released V1.0
18
Note: You can enter a document level note by clicking the Note Icon by the Doc. Number field.
The Date field is populated with the current User Date and can be changed.
The Reason Code field is an optional field that you use to enter and track the reason for
which the bin transfer is taking place. For more information about the Reason Code
functionality, which was added in Microsoft Dynamics GP 2013, see Lesson #2.
Note: If you attempt to open the Item Bin Transfer Entry window prior to populating the Bin Transfer number, you will receive the message "The next document number could not be displayed, please check the Inventory Control Setup window."
Additions and changes to Microsoft Dynamics GP tables To accommodate this new functionality, changes were made to the existing Inventory
Transaction Amount Work table and a new table called Inventory Bin Quantity Transfer
History was added.
Inventory Transaction Amounts Work - IV10001.
The additional fields added to the IV10001 table are as follows:
DOCTYPE
Bin_XFer_Date
Bin_XFer_Doc_Number
NOTEINDX
Reason_Code
Inventory Bin Quantity Transfer History - IV30004.
The new table of IV30004 is used to store the history of the bin transfer transaction. New
bin transfers on Microsoft Dynamics GP 2013 will write to this table when you click
Transfer in the Item Bin Transfer Entry window.

Released V1.0 Microsoft Dynamics GP 2013 New Features
19
New Inquiry Windows Several new inquiry windows were added to provide visibility into the historical bin
transfer transactions.
New: Item Bin Transfer Inquiry window
To view processed bin transfers, you can use the Item Bin Transfer Inquiry window. To
open this window on the Inquiry menu, point to Inventory, and then click Item Bin
Transfer. Use the lookup on Doc. Number, or enter the number associated with the
transfer you would like to review. Since this is a processed transaction, it will be read only
and no changes can be made.
This window pulls data from the new Inventory Bin Quantity Transfer History (IV30004)
table.
Figure 10: Item Bin Transfer Inquiry
Note: To have access to the Item Bin Transfer Inquiry window you must be a part of the Task INQ_INV_002*.

Module 2: Distributions Released V1.0
20
Item Bin Transfer Serial Number Inquiry and Item Bin Transfer Lot Number Inquiry
window
If the selected document in the Item Bin Transfer Inquiry window is for a serialized or lot
numbered item, then the Serial/Lot button will be available. Click the button to open the
Item Bin Transfer Serial Number Inquiry window. This window allows you to view
which serial numbers that were transferred on this transaction. If a lot numbered item was
used for the transaction, then the Serial/Lot button will open the Item Bin Transfer Lot
Number Inquiry window to display the lot numbers that were transferred.
Figure 11: Item Bin Transfer Lot Number Inquiry
New: Bin Transfer Inquiry window
To view more than one bin transfer at a time, you can use the Bin Transfer Inquiry
window. To access this window from the Inquiry menu, point to Inventory, and then click
Bin Transfer.
Figure 12: Bin Transfer Inquiry

Released V1.0 Microsoft Dynamics GP 2013 New Features
21
If desired, you can enter ranges for the From Bin, To Bin, Reason Code, Doc. Number, Bin
Transfer Date and Item Number. You can also enter a specific Site. All of these fields are
optional and limit the data that will be returned. Click Redisplay after you enter your
desired parameters to return the matching data.
This window pulls data from the new Inventory Bin Quantity Transfer History table
(IV30004).
When you highlight a transaction and click on the Doc. Number drill back, the Item Bin
Transfer Inquiry window will open.
There is not a print option within this inquiry window, however if SQL Server Reporting
Services (SSRS) reports are deployed the Bin Transfer Inquiry report is available to be
printed from the Report Manager.
Note: To have access to the Bin Transfer Inquiry window you must be a part of the Task INQ_INV_002*.
New Removal Utility To remove unwanted history of bin transfers, you can use the Remove Bin Transfer
History window.
Remove Bin Transfer History window
In the Remove Bin Transfer History window, you can enter a date in which all bin transfer
transactions prior to the given date will be removed from the Inventory Bin Quantity
Transfer History (IV30004) table. To open Remove Bin Transfer History on the Microsoft
Dynamics GP menu, point to Tools, point to Utilities, point to Inventory, and then click
Remove Bin Transfer History.
Figure 13: Remove Bin Transfer History

Module 2: Distributions Released V1.0
22
Note: If the date you enter in the Include Bin Transfers Dated On or Before field is after the current User Date, you will receive the message "Check and reenter the date." This prevents the removal of more history than desired.
Click Preview to open the Remove Bin Transfer History Preview window and review the
documents that will be removed. If there are documents displayed that you do not want
removed, close the window and enter a different date in the Include Bin Transfers Dated
on or Before field.
Figure 14: Remove Bin Transfer History Preview
Click Remove to remove the bin transfer history transactions, which are dated on or before
the date specified from the Inventory Bin Quantity Transfer History (IV30004) table. Once
records are removed, you will no longer be able to view them using the inquiry windows.
No report is printed when you use this window.
Note: Prior to using this window, it is recommended that users make a backup of your company database. The backup can be restore data in the event of unexpected data loss.
Note: To have access to the Remove Bin Transfer History window you must be a part of the Task ADMIN_INV_009*.

Released V1.0 Microsoft Dynamics GP 2013 New Features
23
Try This: Transfer an item to a different bin and review the result Take what you have learned, create a bin to bin transfer, and review it after processing.
1. Verify in Inventory Control Setup that a document number has been entered for
Bin Transfer.
2. Use the Item Bin Transfer Entry window to transfer a quantity from one bin to
another. Note the document number used for the transfer.
3. Open the Bin Transfer Inquiry window, and click Redisplay.
4. Highlight the document you entered in Step 2 and click the Doc. Number drillback
to review the transaction in the Item Bin Transfer Inquiry.
Lesson Review Topics covered in this lesson include the following:
A new table called Inventory Bin Quantity Transfer History (IV3004) has been added to
record the history of processed bin transfers so you can review these transfers at a
later date.
The Bin Transfer Inquiry window can be used to review a single or group of previous
bin transfers.
You can remove bin history using the Remove Bin Transfer History utility.
Answer the following questions to confirm your understanding of lesson topics.
1. Can reporting be done on the Bin Quantity Transfer History table to see previously
processed bin transfers?
Yes. Print the Bin Transfer Inquiry SSRS report to view historical information, or create your own
report using the IV30004 table.
2. How can bin history be removed?
Use the Remove Bin Transfer History window to remove all bin history prior to a specific date.

Module 2: Distributions Released V1.0
24
Lesson #4: Reconcile Inventory with General Ledger This lesson introduces the Reconcile to General Ledger functionality that now includes
Inventory.
What You Will Learn After completing this lesson, you will be able to:
Describe how and when to use the Reconcile to GL window with the Inventory module.
Understand that the Historical Inventory Trial Balance (HITB) needs to be activated to
use the feature.
Determine why a transaction shows under a certain section on the Excel spreadsheet
results.
Reconcile to GL In the Reconcile to GL window, Inventory has been added to the list of modules available.
This new functionality will allow you to analyze differences in transaction information
between Inventory and General Ledger transactions. The Historical Inventory Trial Balance
(HITB) data is utilized in this process.
You would use this routine if you printed the HITB report for an account and compared it to
the account's balance in GL and found a difference. This routine would show the
transaction(s) that are not matched or potentially not matched between the two modules so
that you can investigate those transactions and determine why the discrepancy exists.
The results can be exported to Excel for analysis or saved to be reviewed at a later point.
Note: On previous versions, you would likely need to utilize a SQL script to determine the transactions that were in IV but not GL or vice versa.

Released V1.0 Microsoft Dynamics GP 2013 New Features
25
Reconcile to GL window
Figure 15: Reconcile to GL
To access the Reconcile to GL window click Tools on the Microsoft Dynamics GP menu,
point to Routines, point to Financial, and then click Reconcile to GL.
Required fields in this window include Reconciliation, Reconciliation Date, Date Range,
Accounts and Output File information. Once reconciliation has been saved for a given
module, the Accounts and Output File will be saved for future reconciliations. The default
Output File name is made up of the module, Reconciliation value and Month/Year from the
From Date field used in the Date Range.
Note: The Reconciliation number defaults from the Next Reconciliation field in General Ledger Setup.
To reconcile your inventory balance to General Ledger, select Inventory from the Module
drop-down.
Note: Inventory will only be a choice if the Historical Inventory Trial Balance (HITB) has been activated for that company.
Enter the GL account number(s) of your inventory account and the Date Range you want
analyzed. If you enter a From Date that is prior to the date on which the HITB IV Reset was
performed you will receive the message "HITB was activated on XX\XX\XX. Inventory
reconciliations can't be processed for dates prior to the HITB activation date" and you will
need to adjust your date. If you started using Microsoft Dynamics GP on a version that did
not require a HITB IV Reset and therefore you do not have the DOCTYPE of 100 in your
SEE30303 table, you will never receive this message.

Module 2: Distributions Released V1.0
26
Only the inventory transactions dated with a GL Post Date on or within the date range and
for the selected account(s) will be matched between modules.
Click Process to match transactions found between the modules. Click Save to save your
reconciliation data so you or another user can access it at a later time. This information is
stored in the General Ledger Reconcile Module (GL40401) and General Ledger Reconcile
Module Accounts (GL40402) tables.
Note: The MODULE1 value in the GL40401 and GL40402 tables for Inventory is 26.
The detail of the transactions used for the reconciliation are stored in permanent tables
which are cleared each time a new reconcile is started. For Inventory, the tables used are
the following:
GL50501 - GLIV_PMatch_TRX_WORK - holds the GL side of the potentially matched
transactions.
GL50502 - GLIV_UMatch_TRX_WORK - holds the GL side of the unmatched transactions.
IV50501 - IV_PMatch_TRX_WORK - holds the Inventory side of the potentially matched
transactions.
IV50502 - IV_UMatch_TRX_WORK - holds the Inventory side of the unmatched
transactions.
These tables may be helpful in troubleshooting if it is easier to get the SQL results rather
than the Excel output.
Note: Only one user can access a given Reconciliation at any time.
Functionality Described Select Inventory from the Module drop-down in the Reconcile to GL window. This will
allow you to compare the transactions in the SEE30303 table to the transactions in the
GL20000, and GL30000 tables for the account or accounts you have selected within the date
range entered. When you click Process, a comparison is performed to match transactions
between GL and IV and an Excel spreadsheet is prepared.
The Excel spreadsheet is broken into 3 sections: Unmatched Transactions, Potentially
Matched Transactions and Matched Transctions. The section a given transactions falls into
depends on whether the attributes in the following table match.
Note: The order the fields are listed in the table indicates the order they are matched in.

Released V1.0 Microsoft Dynamics GP 2013 New Features
27
Inventory (HITB) General Ledger Notes
Transaction Source Originating Transaction Source
Journal Entry Number Journal Entry Number
Document Number Originating Control Number If the GL value is blank, the transaction was likely posted in summary. If the GL value is populated, the GL transaction is matched with the IV transaction that has the same document number.
GL Post Date Transaction Date
Extended Cost Debit Amount or Credit Amount If the Extended Cost is positive, it will be compared to the Debit Amount for the account. If it is negative, it will be compared to the Credit amount.
The first step in the matching process is to build an initial set of "Matched Transactions"
from GL and Inventory. The Transaction Source and Originating Transaction Source are
compared first, followed by the Journal Entry Number. Records matched in the first step
that do not match on the Journal Entry column are removed from the matched list. Next the
Document Number and Originating Control Number are compared and the transaction
remains matched if they are the same value.
Note: If the Originating Control Number is blank, the transaction is not excluded. However, if it is different the transaction will be moved to the "Potentially Unmatched" section.
After the initial set of "Matched Transactions" is built, transactions are further reviewed for
potential matches based on the date and amount fields. If both the date and amounts match,
then the transaction is classified under "Potentially Matched Transactions." However, if
more than one potential match is found for a transaction it will not be listed as a potential
match.
Finally another review is made of the "Matched Transactions" and if the date or amount
fields do not match, then those transactions are moved to the "Potentially Matched
Transactions" section.
Those transactions that were never matched, are displayed under the "Unmatched
Transactions" section.

Module 2: Distributions Released V1.0
28
Excel Output
Figure 16: Output of Excel file
The Excel file that is generated is two distinct sets of data. There is the Inventory
Transactions side on the left that displays the following data from the HITB (SEE30303)
table.
GL Post Date
Transaction Source
Document Number
Journal Entry Number
Extended Cost
On the right side is transaction information from the General Ledger (GL20000 and
GL30000) tables. This includes the following information:
Transaction Date
Journal Entry
Orig. Transaction Source
Orig. Control Number
Account
Debit
Credit
You can use the information in the Unmatched Transactions and Potentially Matched
Transactions sections to determine areas where HITB and GL were not updated with the
same information.

Released V1.0 Microsoft Dynamics GP 2013 New Features
29
Once the Excel spreadsheet is generated, you can drill into the Journal Entry and Document
Number fields. This will allow you to view additional detail for the records displayed.
Explanation of financial fields
Figure 17: Cut of Reconcile to GL
The following is an explanation of the financial fields that are displayed at the bottom of the
Reconcile to GL window.
Subledger - Beginning Balance: Calculated as the sum of the Extended Cost values of the
records in the SEE30303 table with a GL Post Date prior to the From Date entered.
Subledger - Ending Balance: Calculated with the Beginning Balance - IV value plus the sum
of the Extended Cost in the transaction detail returned from the SEE30303 table.
General Ledger - Beginning Balance: Calculated as the balance of the account one day
before the From Date. This balance should be the same as printing the Detailed Trial
Balance for the account with the end date of the report being one day before the From Date
of the reconcile process.
General Ledger - Ending Balance: Calculated using the GL Beginning Balance plus the sum
of debits minus the sum of credits for the detailed journal entries from GL.
Difference: The value difference between the Beginning Balance and Ending Balance for
Inventory and for General Ledger.
Try This: Reconcile Inventory balance to GL
Take what you have learned and do a reconciliation of your inventory account.
1. In the Reconcile to GL window, choose the Module of Inventory.
2. Enter your inventory account in the Accounts area.
3. Provide a file path for the Output File.
4. Click Process and review the Excel output for reasons GL and Inventory are not in
balance.

Module 2: Distributions Released V1.0
30
Lesson Review Topics covered in this lesson include the following:
The HITB (SEE30303) table is used to determine what transactions do not match
between inventory and general ledger.
Transactions between the modules can be Matched, Potentially Matched, or Unmatched
transactions. These matches can be saved and reviewed at a later time.
Answer the following questions to confirm your understanding of lesson topics.
1. Can you select Inventory as the Module in the Reconcile to GL window if the HITB
report has not been activated?
No. Since the SEE30303 is utilized to the reconciliation, HITB must be activated to reconcile.
2. Once you close the Reconcile to GL window, can you get review to the reconciliation
results again?
Yes. Select the associated Reconciliation number from the lookup to access the results again.

Released V1.0 Microsoft Dynamics GP 2013 New Features
31
Lesson #5: Standard Cost Adjustment This lesson introduces the Change Item Standard Cost window. The lesson will show how it
can help you keep your Inventory and General Ledger in balance when you use items with a
Periodic valuation method.
What You Will Learn After completing this lesson, you will be able to:
Describe how to use the Change Item Standard Cost window.
Set up your item to be able to successfully change the standard cost.
Explain how using the utility affects Inventory reports.
Standard Cost Adjustment If you are using a FIFO Periodic or LIFO Periodic valuation method for your items, you may
have reason to change the Standard Cost. This is typically done at year-end or during other
scheduled times throughout the year. The new Standard Cost Adjustment window allows
you to post to General Ledger when you make a change to the standard cost of your item.
This allows Inventory and GL to stay in balance when the value of your item changes with
the standard cost change. A new Standard Cost Revaluation account will be used to handle
the transaction.
Note: On previous versions of Microsoft Dynamics GP: if you changed the standard cost of your item, no journal entry was made in the General Ledger. This would cause an out of balance situation between GL and IV. In addition, the Historical Inventory Trial Balance (HITB) did not track the changing of the standard cost.
Changes to Windows Changes were made to a few inventory windows and the Standard Cost Adjustment window
was added. This section reviews those changes.
Item Maintenance window The Standard Cost field in Item Maintenance will now be read only for your items with a
periodic valuation method. To open Item Maintenance on the Cards menu, point to
Inventory, and then click Item.

Module 2: Distributions Released V1.0
32
Figure 18: Item Maintenance
If you attempt to change the standard cost of a periodic item, you will receive the message
"You cannot change the standard cost of this item in this window. Use the Change Item
Standard Cost window to change the standard cost of this item."
Note: A different warning message will appear if Manufacturing is used.
Item Account Maintenance window A new account of Standard Cost Revaluation has been added to Item Account Maintenance.
To open the Item Account Maintenance window from the Cards menu point to Inventory,
and then click Item. After selecting your item, click Accounts.

Released V1.0 Microsoft Dynamics GP 2013 New Features
33
Figure 19: Item Account Maintenance
The Standard Cost Revaluation account will be used in conjunction with the Inventory
account to make the General Ledger entry for the standard cost change. The account index
is stored in the IV00101 table in the IVSCRVIX field.
Note: The Standard Cost Revaluation account has also been added to Posting Accounts Setup under the Display of Inventory, and to the Item Class Account Maintenance window.
If the Standard Cost Revaluation account is not entered in Item Account Maintenance,
then the account in Posting Account Setup will be used. If no account is in either place,
then the cost change will not occur.
New: Change Item Standard Cost window Use the Change Item Standard Cost window to make a change to the standard cost of your
items with a periodic valuation method. To open the Change Item Standard Cost, on the
Microsoft Dynamics GP menu, point to Tools, point to Utilities, point to Inventory, and
then click Change Item Standard Cost.
Figure 20: Change Item Standard Cost

Module 2: Distributions Released V1.0
34
Note: If you are registered for Manufacturing, you will not be able allowed to open this window. Instead, change the standard cost of your item using Standard Item Material Costs, Standard Cost Changes, or the Roll Up and Revalue Inventory window.
Enter the item whose standard cost you want to change. You can only change the cost of
one item at a time and you can only enter items that have a valuation method of LIFO
Periodic or FIFO Periodic. Enter the new standard cost in the New Standard Cost field. Click
Process to commit your changes.
When you click Process, several things occur if the change is successful:
The Standard Cost field in Item Maintenance is updated with the new cost.
An adjustment is made to General Ledger using the Inventory and Standard Cost
Revaluation accounts. This will post to GL (never through) in a GLTRX batch to be
posted. The Reference is Standard Cost Revaluation.
A record is added to the Historical Inventory Trial Balance (SEE30303) table as a
variance transaction so that record of the change is shown on the report. The date
used to record the change is the GP User Date.
The Standard Cost Posting Journal report will print.
If the cost change could not be made, none of the above will occur and instead the Item
Standard Cost Change Exception report is printed.
Note: To have access to this window use security task ID ADMIN_INV_006*.
The General Ledger adjustment that is created is calculated by taking the Quantity on Hand
of the item by the difference in the item's old and new standard cost. For example, you have
10 on hand and a current standard cost of $10. You then change the standard cost to be $12.
The entry to GL will be a debit to Inventory and a credit to Standard Cost Revaluation of $20
(10 x $2).
Note: If Segment ID for sites has been implemented, the account site substitution will be made.
Note: If the item you change the cost for has a Quantity on Hand of 0, the cost change will still be made even if you do not have the proper posting accounts set up. You will receive the message "There is no change to the inventory value. A standard cost revaluation batch will not be created. Standard unit cost changes for item without quantity on hand will take effect."

Released V1.0 Microsoft Dynamics GP 2013 New Features
35
Adjust Cost Utility You will no longer be able to use the Adjust Cost Utility window to change the cost of a
receipt for a periodic valuation item. Instead, you will receive the message "You cannot
change the unit cost for periodic items."
To access Inventory Adjust Costs on the Microsoft Dynamics GP menu, point to Tools,
point to Utilities, point to Inventory, and then click Adjust Cost.
Inventory Year-End Closing
Figure 21: Inventory Year-End Closing
To open the Inventory Year-End Closing window on the Microsoft Dynamics GP menu,
point to Tools, point to Routines, point to Inventory, and then click Year-end Close. When
you close your inventory year by using this window and you select the Item's Standard
Cost option under the Update area, several things occur when you click Process.
The Standard Cost field in Item Maintenance is updated with the Current Cost on the
item.
An adjustment is made to General Ledger using the Inventory and Standard Cost
Revaluation accounts. This will post to GL (never through) in a GLTRX batch to be
posted. The Reference is Standard Cost Revaluation. This transaction will be made in
summary of all the items affected.
A record is added to the Historical Inventory Trial Balance (SEE30303) table as a
variance transaction so that record of the change is shown on the report. The date
used to record the change is the GP User Date.
The Standard Cost Posting Journal report will print.
Note: If the Current Cost and Standard Cost are already the same for the item, no adjustment is made.

Module 2: Distributions Released V1.0
36
Changes to Reports Two new reports were added to account for the tracking of the change in standard cost. The
change also affects some existing reports.
New: Standard Cost Posting Journal report The Standard Cost Posting Journal report will be printed after you click Process and close
the Change Item Standard Cost window. The report records the successful change of your
standard cost by showing both your old and new cost.
Figure 22: Output of Standard Cost Posting Journal
It is not possible to reprint this report as it is pulled from a new temporary table called
IV_STD_Cost_ADJ_TEMP.
Note: The same report is generated from the Inventory Year-end Closing window, if you choose to update the item's standard cost and it is successful.
New: Item Standard Cost Change Exception report If the Inventory or Standard Cost Revaluation accounts are not found, the Item Standard Cost
Change Exception report is printed and the item's standard cost is not changed. This report
is generated after you click Process and close the Change Item Standard Cost window.
Figure 23: Output of Item Standard Cost Change Exception report

Released V1.0 Microsoft Dynamics GP 2013 New Features
37
Once you enter the missing account, use the Change Item Standard Cost window to make
your cost change again.
This report is printed using the new IV_STD_Cost_ADJ_ExceptionTemp table.
Note: The same report is generated from the Inventory Year-end Closing window, if you choose to update the item's standard cost. However, one or more accounts could not be found.
Historical Inventory Trial Balance (HITB) When the standard cost of a FIFO or LIFO Periodic item is changed, a record will be printed
on the Historical Inventory Trial Balance (HITB) report, recording this change. Since the
change only resulted in a value change for the item and not a quantity change, the report
will show the change as a variance transaction.
The transaction will be recorded with a DOCTYPE of 8. (This is already being used for the
Adjust Cost Utility.)
Item Report changes The Inventory Class report and Posting Accounts report have been updated to reflect the
new posting account type of Standard Cost Revaluation.
Try This: Change the standard cost of your item Take what you have learned in this lesson and use the new Change Item Standard Cost
utility to change the standard cost of your item.
1. In Item Maintenance, select an item that is set up with a FIFO Periodic or LIFO Periodic
valuation method. Note the current Standard Cost value and that you cannot change it.
Verify Quantity on Hand is greater than 0.
2. Verify a Standard Cost Revaluation account has been assigned to the item.
3. Use Change Item Standard Cost to select the item and enter a different cost.
4. Click Process, and review the report.
5. Select the item in Item Maintenance again, and review the new Standard Cost.

Module 2: Distributions Released V1.0
38
Lesson Review Topics covered in this lesson include the following:
A new account type of Standard Cost Revaluation has been introduced to track changes
in the standard cost when the item has quantity on hand.
Using the Change Item Standard Cost window will change the item's Standard Cost and
send a transaction to General Ledger to account for the variance. It will also update the
HITB report to keep GL and Inventory in balance.
Answer the following questions to confirm your understanding of lesson topics.
1. Can you change the Standard Cost of an item with a Periodic Valuation Method in Item
Maintenance?
No. Use the new Change Item Standard Cost window to make changes to your standard cost by
item.
2. Will General Ledger be affected when you make a change to your standard cost?
Yes, as long as there is existing quantity for the item.

Released V1.0 Microsoft Dynamics GP 2013 New Features
39
Lesson #6: Inactivate Sites This lesson explains the functionality of being able to inactivate inventory sites, as well as
inactivate a specific item/site combination.
What You Will Learn After completing this lesson, you will be able to:
Describe how to inactivate a site.
Explain what transactions are prevented when a site is inactive.
Inactivate Sites and Item/Site combinations You can now mark an inventory site as inactive. This prevents additional quantity
movement in this site.
If the site as a whole does not need to be inactivated, but a specific item can no longer be
sold from or purchased for a site, then that item's site can be inactivated.
Note: On previous versions, it was not possible to inactivate a site. If it was no longer needed it would have to be deleted. However, that was not always possible due to historical transactions.
Changes to Windows and Reports Windows have been updated so that inactivation can occur. The Site List report shows this.
This section will detail those changes.
Site Maintenance window An Inactive checkbox has been added to the Site Maintenance window. To open Site
Maintenance from the Cards menu, point to Inventory, and then click Site.
Figure 24: Site Maintenance

Module 2: Distributions Released V1.0
40
The Inactive checkbox can be marked at any time, including when unposted transactions for
it exist for the site.
Item Quantities Maintenance window An Inactive checkbox has been added to the Item Quantities Maintenance window. To open
Item Quantities Maintenance from the Cards menu, point to Inventory, and then click
Quantities/Sites.
Figure 25: Item Quantities Maintenance
If you select a site that is marked as inactive, you will receive a message "This site is already
marked as inactive." You can click OK and review the information for this item/site
combination.
The Inactive checkbox can be marked at any time, including when unposted transactions for
it exist for the item/site combination.
Site List The Site List report will now include information on whether or not the site is marked as
inactive. You can choose whether you would like to exclude inactive sites from the report as
a whole as well. To print the Site List on the Reports menu, point to Inventory, and then
click Setup.

Released V1.0 Microsoft Dynamics GP 2013 New Features
41
Functionality Described You may have a need to stop users from entering transactions for a specific site since it is
not currently in use or available. However, due to historical transactions you are not able to
delete the site. Use the Inactive checkbox in Site Maintenance to make a site temporarily
or permanently inactive. Once the checkbox is marked for the site, no new transactions can
be entered for it. This includes transactions that would increase or decrease the quantity in
the site.
Note: If you attempt to enter an inactive site during transaction entry, you will receive the message "This site ID is inactive" and will be forced to enter a different site to finish your transaction.
If the site is available for use for most items but you have one or more that can no longer
use the site, mark the Inactive checkbox in Item Quantities Maintenance. This prevents
new transactions from being entered for the item for that site.
Note: If you attempt to enter a site on a transaction that has been marked inactive for a specific item, you will receive the message "This item-site combination is inactive." You will need to enter a different item, or a different site to finish your transaction.
Note: Both Inactive checkboxes only prevent new transactions from being entered. If transactions were entered and saved in a batch prior to the checkbox being marked, those transactions will still be allowed to post.
If PO Generator is used, it will not create new POs for the inactive site or item\site
combination since that would necessitate an increase transaction.
You can choose to activate a site or item/site combination at any time by unmarking the
Inactive checkbox.

Module 2: Distributions Released V1.0
42
Lesson Review Topics covered in this lesson include the following:
The ability to inactivate a site now exists in Site Maintenance. If you do not want to
inactivate the whole site, you can inactivate the item/site combination in Item
Quantities Maintenance. This can be done at any time.
When a site is inactive, you cannot utilize increase or decrease transactions using it.
Answer the following questions to confirm your understanding of lesson topics.
1. Can I inactivate a site that has on hand quantities?
Yes. You can inactivate a site at any time.
2. Can I enter a new increase transaction using a site that has been marked inactive?
No.

Released V1.0 Microsoft Dynamics GP 2013 New Features
43
Lesson #7: Multi-select serial numbers This lesson introduces the functionality of being able to select more than one serial number
at a time during transaction entry.
What You Will Learn After completing this lesson, you will be able to:
Describe how to use the multi-select feature.
Explain what windows you will have this new functionality.
Multi-select serial numbers You are now able to select more than one serial number at a time to be used on your
transaction. This saves you time in your data entry especially if you have a large quantity of
serialized items you are working with.
Note: On previous versions, you would have to highlight each serial number separately, and click Insert multiple times to insert the selected serial numbers.
Feature Described When you are in a transaction entry window that requires selection of serial numbers, you
can now choose to select and insert multiple serial numbers at a time. To insert a range of
serial numbers, highlight the first serial number you would like to use in the Available pane
and then hold down the Shift key until you click on the last serial number needed. If you
would like to select individual serial numbers, rather than a range, use the Control (Ctrl)
key instead. When one or more serial numbers are selected in the Available serial numbers
pane, the Insert button will move all the selected serial numbers to the selected pane.

Module 2: Distributions Released V1.0
44
Figure 26: Item Serial Number Entry
Changes to Windows A number of windows have been updated for this feature. The change in functionality is the
same in all of them so this section is used to list the windows affected.
Inventory windows
Item Serial Number Entry for decrease transactions.
To open the Item Serial Number Entry window on the Transactions menu, point to
Inventory, and then click Transaction Entry. Click Serial/Lot.
Item Transfer Serial Number Entry for transfer transactions.
To open the Item Transfer Serial Number Entry window on the Transactions menu,
point to Inventory, and then click Transfer Entry. Click Serial/Lot.
Item Bin Transfer Serial Number Entry for bin transfer transactions.
To open the Item Bin Transfer Serial Number Entry window on the Transactions
menu, point to Inventory, and then click Bin Transfer Entry. Click Serial/Lot.
Assembly Serial/Lot Entry for decrease assembly transactions.
To open the Assembly Serial/Lot Entry window on the Transactions menu, point to
Inventory, and then click Assembly Entry. Click Serial/Lot.
Transfer Line Entry - Serial for in-transit transactions.
To open the Transfer Line Entry - Serial window on the Transactions menu, point
to Inventory, and then click In-Transit Transfer Entry. Click Serial/Lot.

Released V1.0 Microsoft Dynamics GP 2013 New Features
45
Purchase Order Processing windows
In-Transit Serial Number Entry
To open the In-Transit Serial Number Entry window on the Transactions menu,
point to Purchasing, and then click Receivings Transaction Entry. Click
Serial/Lot.
Purchasing Returns Serial Number Entry
To open the Purchasing Returns Serial Number Entry window on the Transactions
menu, point to Purchasing, and then click Returns Transaction Entry. Click
Serial/Lot.
Sales Order Processing windows
Sales Serial Number Entry for all documents that decrease the quantity on hand of
the item.
To open the Sales Serial Number Entry window on the Transactions menu point to
Sales, and then click Sales Transaction Entry. Highlight the line item and click the
Item Number expansion to open Sales Item Detail Entry. Click Serial/Lot.
You can also open the Sales Serial Number Entry window on the Transactions
menu point to Sales, and then click Order Fulfillment. Click Serial/Lot.
Manufacturing windows
Manufacturing Component Serial Number Selection
To open the Manufacturing Component Serial Number Selection on the
Transactions menu point to Manufacturing, point to Manufacturing Orders, and
then click Component Trx Entry. When you mark a serialized component for an
Issue transaction, the window will open.
You can also open the window from the Transactions menu by pointing to
Manufacturing, pointing to Manufacturing Orders, and then Click Quick MO.
Manufacturing Shipping Serial Number Entry
To open the Manufacturing Shipping Serial Number Entry window on the
Transactions menu point to Manufacturing, point to Manufacturing Orders, and
then click Entry. Next, generate the PO for the outsourced sequence, and then
record the MO shipmen, click on the Outsourcing expansion arrow. If you have
already issued the serial tracked component and you choose to ship that
component, then the Manufacturing Shipping Serial Number Entry will open.
Project Accounting windows
PA Item Serial Number Entry

Module 2: Distributions Released V1.0
46
To open the PA Item Serial Number Entry window on the Transactions menu, point
to Project, and then click Inventory Transfer. Click Serial/Lot.
Field Service windows
RMA Line Serial Numbers
To open the RMA Line Serial Numbers window on the Transactions menu, point to
Returns Management, and then click RMA Receiving. Click Serial/Lot.
Depot - Serial Entry
To open the Depot - Serial Entry window on the Transactions menu, point to Depot
Management, and then click Work Order Entry/Update. Click Parts. Click
Serial/Lot.
RTV - Outbound Serial Entry
To open the RTV - Outbound Serial Entry window on the Transactions menu, point
to Returns Management, and then click RTV Entry/Update. Click Serial/Lot.
Service Serial Entry
To open the Service Serial Entry window on the Transactions menu, point to
Service Call Management, and then click Service Call Entry. Click Serial/Lot.
Lesson Review Topics covered in this lesson include the following:
You can now select more than one serial number at a time to be used on your
transaction in Inventory, Purchase Order Processing, Sales Order Processing,
Manufacturing, Field Service and Project Accounting.
Use the Shift key to select a range of serial numbers. Use the Control key to select
multiple ones to be inserted at the same time.
Answer the following questions to confirm your understanding of lesson topics.
1. What key is used to select multiple serial numbers in a row?
Hold down the shift key to select a range of serial numbers.
2. Is the multi-select serial number feature available in Sales Order Processing?
Yes.

Released V1.0 Microsoft Dynamics GP 2013 New Features
47
Module #2: Sales Order Processing This module introduces the new enhancements to Sales Order Processing in the
Distribution series of Microsoft Dynamics GP 2013.
Before You Begin Before starting this module, you should:
Have an understanding of how to enter Sales Order Processing transactions
Know how to set up an item and understand basic Inventory functionality
Understand basic Purchase Order Processing functionality and how to enter
transactions
Be familiar with the use of Word Templates
Have access to a Microsoft Dynamics GP 2013 installation.
What You Will Learn After completing this module, you will be able to:
Explain the benefit of printing ship-to addresses with a different company name.
Describe the benefit of combining an invoice.
Configure your items to use suggestive selling.
Explain what template functionality has been added.
Explain how email indicators can be used.

Module 2: Distributions Released V1.0
48
Lesson #1: Ship-to Address with a different company name
This lesson introduces the enhancement made to the Ship-to Address functionality as well
as how it relates to Sales Order Processing and Purchase Order Processing documents.
What You Will Learn After completing this lesson, you will be able to:
Describe how the enhanced ship-to address functionality works.
Explain which documents are affected by the change.
Determine how to set up the system so your Sales Order documents print the address
information in the desired location.
Determine how to set up the system so that drop-ship Purchase Orders created from
drop-ship Sales Orders are consolidated in the desired fashion.
Ship-to Addresses with a different company name When you enter a Sales Order whose line items are shipped to two or more locations, this
feature allows you to print the addresses for both locations on the one document. You can
also assign a name to your address, which can be printed on the document.
Note: On earlier versions of Microsoft Dynamics GP, a customization would be required to print additional customer name and address information on documents.
Functionality Described Print Ship to Addresses with Lines option
There is a new option to select when you print Sales Order documents of Print Ship to
Addresses with Lines. When this option is unmarked, the new functionality is not utilized.
However when you mark the option, your document is printed with address information
within the line items and the Ship To section in the header is populated with the message
*Address listed with item below. Figure 27 is an example of how this appears on the SOP
Blank Order Form.

Released V1.0 Microsoft Dynamics GP 2013 New Features
49
Figure 27: Output of SOP Blank Order Form
Additional Functionality changes
In conjunction with the ability to now print multiple ship to addresses on one Sales
document, if you are drop shipping your items, you can also configure the system to
consolidate purchase order information so that only 1 PO is created even though multiple
customer sites are being shipped to.
Note: On earlier versions of Microsoft Dynamics GP, you would need to click the Organize button in the Purchase Orders Preview window and manually combine nodes to create a single PO.
Combine Different Ship-To Addresses into one PO option
This is a new option you can select in Sales Order Processing Setup Options to create one
purchase order from one sales order with multiple lines that contains different ship-to
addresses. This is useful when you have a sales order for one company and you are drop
shipping to multiple locations. When used in conjunction with the Combine Similar
Items into a Single PO Line option, orders with similar items and the same Ship-to
address are combined into one line. If this option is not marked, individual purchase,
orders are created for each item.

Module 2: Distributions Released V1.0
50
Combine Different Ship-To Addresses from Different Sales Orders into one PO option
This is a new option you can select in Sales Order Processing Setup Options, which will
create one purchase order from multiple sales orders when drop shipping to multiple
shipping addresses. This is useful when you have several sales orders and you are drop
shipping the same item to multiple locations, and only one purchase order is necessary to
purchase the correct quantity of the items. When used in conjunction with the Combine
Similar Items into a Single PO Line option, the similar items with the same shipping
address are summed onto one line on the PO.
Following are two charts highlighting the effect of these setup options when used together
to create a drop-ship purchase order from one or more sales orders.
Scenario A: You have one Sales Order with the following four line items.
Item 1 - Warehouse
Item 1 - Warehouse
Item 2 - Warehouse
Item 2 - Primary
Scenario Combine Different Ship-To Addresses into one PO?
Combine Similar Items Into a Single PO Line?
Drop-ship purchase orders created and line item detail
What the PO(s) look like:
One sales order with the same item/ship-to combination on multiple lines.
No No Two POs are created. One for each Ship-to. Each line item is on their own line on the PO. Existing GP functionality.
PO 1
Item 1 - warehouse
Item 1 - warehouse
Item 2 - warehouse
PO 2
Item 2 - primary
Yes Yes One PO is created with one line for each item/ship-to combination.
PO 1
Item 1 - warehouse (2)
Item 2 - warehouse
Item 2 - primary

Released V1.0 Microsoft Dynamics GP 2013 New Features
51
Scenario Combine Different Ship-To Addresses into one PO?
Combine Similar Items Into a Single PO Line?
Drop-ship purchase orders created and line item detail
What the PO(s) look like:
Yes No One PO is created with a separate line for every line item on the sales order.
PO 1
Item 1 - warehouse
Item 1 - warehouse
Item 2 - warehouse
Item 2 - primary
No Yes Two POs are created. Each PO for a ship-to site on the sales order. Existing GP functionality.
PO 1
Item 1 - warehouse (2)
Item 2 - warehouse
PO 2
Item 2 - Primary
Note: These examples assume that Print One Purchase Order per Address is unmarked on the Purchase Order Print Options window. If this option is selected, a PO is printed for each different address regardless of the other settings.
Scenario B: You have two Sales Orders with the same 4 line items.
SO1:
Item 1 - Warehouse
Item 1 - Warehouse
Item 2 - Warehouse
Item 2 - Primary
SO2:
Item 1 - Warehouse
Item 1 - Warehouse
Item 2 - Warehouse
Item 2 - Primary

Module 2: Distributions Released V1.0
52
Note: The Combine Different Ship-To Addresses from Different Sales Order into one PO option can only be marked if Combine Different Ship-To Addresses into one PO is also marked.
Note: Use the Sales Document Range Inquiry window to create one purchase order from multiple sales documents. (Sales >> Inquiry >> Sales Range Inquiry > Purchase button)
Scenario Combine Different Ship-To Addresses into one PO?
Combine Different Ship-To Addresses from Different Sales Orders into one PO?
Combine Similar Items Into a Single PO Line?
Drop-ship purchase orders created and line item detail
What the PO(s) look like:
Two sales orders with the same item/ship-to combination on multiple lines.
No No No A separate PO is created for each ship-to for each sales order. No combining of item lines is done.
Previous GP functionality.
PO 1
Item 1 - warehouse
Item 1 - warehouse
Item 2 - warehouse
PO 2
Item 2 - Primary
PO 3
Item 1 - warehouse
Item 1 - warehouse
Item 2 - warehouse
PO 4
Item 2 - Primary

Released V1.0 Microsoft Dynamics GP 2013 New Features
53
Scenario Combine Different Ship-To Addresses into one PO?
Combine Different Ship-To Addresses from Different Sales Orders into one PO?
Combine Similar Items Into a Single PO Line?
Drop-ship purchase orders created and line item detail
What the PO(s) look like:
Yes Yes Yes One PO is created combining Item/ship-to combinations on one line.
PO 1
Item 1 - warehouse (4)
Item 2 - warehouse (2)
Item 2 - Primary (2)
Yes Yes No One PO is created with individual lines.
PO 1
Item 1 - warehouse
Item 1 - warehouse
Item 2 - Warehouse
Item 2 - Primary
Item 1 - warehouse
Item 1 - warehouse
Item 2 - Warehouse
Item 2 - Primary

Module 2: Distributions Released V1.0
54
Scenario Combine Different Ship-To Addresses into one PO?
Combine Different Ship-To Addresses from Different Sales Orders into one PO?
Combine Similar Items Into a Single PO Line?
Drop-ship purchase orders created and line item detail
What the PO(s) look like:
Yes No Yes Two POs are created. One for each sales order with similar item/ship-to combinations combined.
PO 1
Item 1 - warehouse (2)
Item 2 - warehouse
Item 2 - Primary
PO 2
Item 1 - warehouse (2)
Item 2 - warehouse
Item 2 - Primary
No No Yes Separate POs are created for each ship-to for each sales order. Lines are combined when possible.
Existing GP functionality.
PO 1
Item 1 - warehouse (2)
Item 2 - warehouse
PO 2
Item 2 - Primary
PO 3
Item 1 - warehouse (2)
Item 2 - warehouse
PO 4
Item 2 - Primary

Released V1.0 Microsoft Dynamics GP 2013 New Features
55
Changes to Windows Several windows are updated to include the enhanced Ship-to address functionality. The
following are those windows.
Customer Address Maintenance window
Several fields are added to the Customer Address Maintenance window. Use the Address
Name field to enter the receiver's name that you want printed on documents. To open the
Customer Address Maintenance window on the Cards menu, point to Sales, and then click
Addresses.
Figure 28: Customer Address Maintenance
Note: Data converted to Microsoft Dynamics GP 2013 from a previous version or new addresses entered will have the Address Name populated with the Customer Name information. Use this window to update that information if desired.
You can also specify one phone number or one fax number to print with the address
information on your document. To do so select the appropriate Phone or Fax option in the
Print Phone/Fax Number field. Click Do Not Print if you do not want an additional phone
or fax number to be printed. If the phone or fax number you select is not populated with a
number, then 0's will print.
Changes made in this window will affect new documents entered but existing documents
will not be updated.

Module 2: Distributions Released V1.0
56
Note: Data converted to Microsoft Dynamics GP 2013 from a previous version will default with Do Not Print selected for the Print Phone/Fax Number.
Note: Changes can be made to the Address Name, phone and fax number selections at the time of transaction entry since the information in Customer Address Maintenance is for default purposes.
Sales Ship To Address Entry window
Use the Sales Ship To Address Entry window to make changes to the address on the fly
during transaction entry. These changes are reflected on the printed document. To open the
Sales Ship To Address Entry window on Transactions menu, point to Sales, and then click
Sales Transaction Entry. Highlight the line item and click the Item Number expansion.
Click Ship To Address ID expansion.
Figure 29: Sales Ship To Address Entry
Sales Document Print Options window
Additional options are added to the Sales Document Print Options window. Mark Print
Ship To Addresses with Lines under the Documents or Picking Tickets areas to have the
ship-to address information associated with each line item on the document printed within
the body of the document. When this is marked, the header is populated with the message

Released V1.0 Microsoft Dynamics GP 2013 New Features
57
Figure 30: Sales Document Print Options
* Address listed with item below. Below is an example of how this looks on a picking ticket.
Figure 31: Output of SOP Picking Ticket
Print Sales Documents window
The same options described above are available in the Print Sales Documents window so
that you can print ship-to addresses with line items when you print multiple documents.
List - Print Picking Ticket window
The same options described above are available in the Print Picking Ticket window
accessed from the Sales List so that you can print ship-to addresses with line items when
you print documents via the List view.
List - Print Documents window

Module 2: Distributions Released V1.0
58
The same options described above are available in the Print Documents window accessed
from the Sales List so that you can print ship-to addresses with line items when you print
documents via the List view.
Sales Ship To Address Inquiry window
The Sales Ship To Address Inquiry window is updated to show the Ship To Address
Name and Print Phone/Fax Number selections. Since this is an inquiry window, no
changes are allowed to the data.
Sales Ship To Address Inquiry window
The Sales Ship To Address Inquiry window is updated to show the Ship To Address
Name and Print Phone/Fax Number selections. Since this is an inquiry window, no
changes are allowed to the data.
Customer Inquiry window
The Customer Inquiry window is updated to show the Ship To Address Name and Print
Phone/Fax Number selections. Since this is an inquiry window, no changes are allowed to
the data.
Figure 32: Customer Inquiry
Sales Order Processing Setup Options window
The new options in this window relate to drop-ship items. When you mark Combine
Different Ship-To Addresses into one PO, then one purchase order is created even though
the items on your sales order document are being shipped to multiple locations.
When you also mark Combine Different Ship-To Addresses from Different Sales Orders
into one PO then one purchase order is created even though the items on multiple sales
order documents are being shipped to multiple locations.

Released V1.0 Microsoft Dynamics GP 2013 New Features
59
Figure 33: Sales Order Processing Setup Options
Note: If neither of these new options is selected, then existing Microsoft Dynamics GP 2010 functionality is used.
Purchasing Ship to Address Entry window
You can review and update the address name and phone/fax information being used on the
purchase order using the Purchasing Ship To Address Entry window.
Figure 34: Purchasing Ship To Address Entry
Note: This window is not editable when there is a SOP commitment. If an address change is needed, the change would need to be done in SOP.

Module 2: Distributions Released V1.0
60
Purchasing Ship To Address Inquiry window
The Purchasing Ship To Address Inquiry window is updated to show the Ship To
Address Name and Print Phone/Fax Number selections. Since this is an inquiry window,
no changes are allowed to the data.
Changes to Reports Reports updated to handle the printing of the Ship-to addresses in the body include:
SOP Blank History Options Back Order Form
SOP Blank History Options Invoice Form
SOP Blank History Options Order Form
SOP Blank History Options Quote Form
SOP Blank Options Back Order Form
SOP Blank Options Invoice Form
SOP Blank Options Order Form
SOP Blank Options Quote Form
SOP Blank Picking Ticket Order Entered Form
POP Purchase Order Blank Form
POP Purchase Order Rollup Blank Form
POP History Purchase Order Blank Form
POP History Purchase Order Rollup Blank Form
Note: The corresponding Short, Long, and Other Form formats of each of the above documents also support printing the address information in the body of the document with the line items.
Note: The Word Template versions of the above forms will also support the printing of the Ship-to addresses in the body.
Note: If Print One Purchase Order per Address is marked in Purchase Order Print Options window, multiple POs will print, each with the corresponding ship-to address as in previous versions of Microsoft Dynamics GP.

Released V1.0 Microsoft Dynamics GP 2013 New Features
61
The following reports do not support the printing of the Ship-to address in the body
section since they do not have Options.
SOP Blank History Back Order Form
SOP Blank History Invoice Form
SOP Blank History Order Form
SOP Blank History Quote Form
SOP Blank Back Order Form
SOP Blank Invoice Form
SOP Blank Order Form
SOP Blank Quote Form
PO Format A, B and C from Project Accounting
Note: The corresponding Short, Long, and Other Form formats of each of the above documents also do not support printing the address information in the body of the document.
How the Copy functionality is affected You will see different results depending on whether or not the Copy Ship-to Address, Ship
Method, and Tax ID from Source Line is marked when you use the Copy functionality in
Sales Order Processing and Purchase Order Processing. Use the following chart to
understand how that option affects the display of the Ship-to Name and Phone/Fax Number
information on the header and lines.
Note: You can only mark the Copy Ship-to Address, Ship Method and Tax ID from Source Line option if the document you are copying from is for the same customer you are copying to. You can also only mark it if the same Document Type is used for both documents.
What is being copied Option Marked Option unmarked
Copy existing SOP document to a new one
Header and line information pull from source document
Header and line information pull from the Customer Address window for the Ship To Address ID that is assigned.

Module 2: Distributions Released V1.0
62
What is being copied Option Marked Option unmarked
Copy drop-ship PO to a new one Header - determined from the selections made in the Copy a Purchase Order window
Line - from the source document
Header and line information pull from the Customer Address window for the Ship To Address ID that is assigned.
Copy drop-ship PO lines from an existing PO
Header - determined by what was entered on the document
Line - from the source document
Header and line information pull from the Customer Address window for the Ship To Address ID that is assigned.
Try This: Enter and print a Sales Order with two lines each shipped to a different location
Take what you have learned, and enter a SOP transaction that uses multiple ship-to
addresses. Then print the sales order to see the new functionality in effect.
1. Enter a new Sales Order using the Sales Transaction Entry window.
2. Add two line items, putting a different Ship To Address ID on each of them.
3. Save the order to a batch, and then click the printer icon to open the Print Sales
Documents window where you mark Orders - Blank Paper.
4. First, leave the Print Ship To Addresses with Lines option unmarked and click
Print to view the old functionality.
5. Select the Sales Order again, and repeat your steps to print the document. This time
mark the Print Ship To Addresses with Lines option, and click Print.
You should see address information being printed within the line item section.

Released V1.0 Microsoft Dynamics GP 2013 New Features
63
Lesson Review Topics covered in this lesson include the following:
Address information can be printed within the line items so you can easily see when
multiple sites are involved in one order.
Any of the Sales Order Processing documents that use Options will print using the new
functionality. This includes Word templates.
An order with more than one ship-to address can create one purchase order provided
the correct set up options is utilized.
Answer the following questions to confirm your understanding of lesson topics.
1. Is address information always printed in the header of the sales document?
No. You can choose to have each address printed with its associated line item.
2. Do all of the Sales Order Processing forms account for the multiple address
functionality?
No. Only the formats with options will print multiple addresses within the line items.

Module 2: Distributions Released V1.0
64
Lesson #2: Combined Invoice This lesson explains how multiple fulfillment orders can be combined into one Sales Order Processing invoice document.
What You Will Learn After completing this lesson, you will be able to:
Explain how to combine multiple fulfillment orders into a single invoice.
Identify the fields that need to be in common between fulfillment orders before they can be combined.
Describe how to view which fulfillment orders made up the invoice.
Combined Invoice Combined Invoice functionality allows you to combine multiple fulfillment orders for the same customer into a single invoice document. You must be registered for Advanced Distribution to use this functionality, as it requires the use of the Fulfillment Order type.
Note: For a fulfillment order to be combined, it must be in a Shipped (5) status. In addition, the same customer ID, bill to address ID, currency ID (including exchange table ID, exchange rate, and rate type ID), payment terms, and commission applies to information must exist on all potentially combined orders.
Note: On previous versions, there was not an automatic way to merge two or more documents into one invoice. It would need to be entered manually by removing the line items from one document, and adding them to the second one.
Changes to Sales Bulk Confirmation window To open the Sales Bulk Confirmation window, click Transactions, point to Sales, and then click Bulk Confirmation.
Three new fields have been added to Sales Bulk Confirmation. Mark Create Combined Invoice to combine common fulfillment orders into a single invoice document. In Type ID, enter the invoice document type ID that should be used to create the new invoice. The Destination Batch ID holds the batch ID that you want the newly created invoice to be saved to. If you do not enter a Destination Batch ID, a batch ID of "Combine Invoice" is created for you upon processing.

Released V1.0 Microsoft Dynamics GP 2013 New Features
65
Figure 35: Sales Bulk Confirmation
Note: Confirm Ship must be chosen as the Action to have access to the Create Combined Invoice field.
When you have the Create Combined Invoice option marked, if there are orders that cannot be combined into a single invoice, they will be transferred as separate invoices as per standard functionality.
New: Sales Bulk Confirmation - Combined Invoice report When you click Process, the Sales Bulk Confirmation - Combined Invoice Report is generated. This report details the fulfillment orders that were combined and provides the Document Number of the new invoice transaction that was created.
Figure 36: Output of Sales Bulk Confirmation Combined Invoice report

Module 2: Distributions Released V1.0
66
Note: To have access to the Sales Bulk Confirmation Combined Invoice report you must be a part of either the Task ADMIN_SYSTEM_013* or Task TRX_SALES_010*.
Functionality explained Combined invoice functionality allows you to combine multiple fulfillment orders with the status 5 (Shipped) into a single invoice using the Sales Bulk Confirmation window. Only the quantity fulfilled on each order is carried forward to the combined invoice.
It is required to have status 5 (Shipped) and 6 (Ready to Print/Post) active in Sales Fulfillment Workflow Setup to use this functionality.
The fulfillment orders can belong to different document type ID’s, batches and can have different date ranges. However, all the selected fulfillment orders for each customer must share the same bill to address ID, currency ID (including exchange table ID, exchange rate, and rate type ID), payment terms, and commission applies to information.
When the orders meet the requirements, they will be combined into 1 new invoice document. First all line items on the first order are added, followed by all of the line items on the second order and so on. If the same item number is on both fulfillment orders, 2 lines will be created on the new invoice document.
Note: There is no limit to the number of fulfillment orders that can be combined.
Most other details for the fulfillment orders (distributions, discounts, taxes, Amount Received, User Defined information, etc.) will be combined into the new invoice. In addition, the comment information will be merged in the new invoice.
Note: A new master number is assigned to the combined invoice as well as to the fulfillment orders to link the new invoice to the multiple fulfillment orders.
The User Date is the default Document Date for the combined invoice. If different Tax Dates are on the fulfillment orders, the Tax Date on the new invoice will be the User Date.
Note: Orders for customers related in a National Accounts relationship will not be combined. The same customer needs to be used.

Released V1.0 Microsoft Dynamics GP 2013 New Features
67
Reviewing the document Once the single invoice has been created from the multiple fulfillment orders, you can view it in Sales Transaction Entry. All line items that were fulfilled on the two fulfillment orders are included on the one invoice.
Figure 37: Sales Transaction Entry
When you click the expansion arrow on Document No to open Sales Document Detail Entry, you can see the fulfillment orders that created this invoice. A new Master Number has been assigned to the invoice and both fulfillment orders.
Figure 38: Sales Document Detail Entry
You can also use inquiry windows to review the new documents. For example, the Sales Document Range Inquiry will show you all three documents when you select the master number as the restriction.

Module 2: Distributions Released V1.0
68
Figure 39: Sales Document Range Inquiry
Try This: Combine two orders into one invoice Take what you have learned and use the new functionality to merge two fulfillment orders into one invoice document.
1. Set up a fulfillment order ID that has Enable Fulfillment Workflow activated. Verify that the workflow includes at least Shipped and Ready to Print/Post statuses.
2. Enter two fulfillment orders for the same customer with various items and advance them to the Shipped status.
3. In the Sales Bulk Confirmation window, mark Create Combined Invoice, and select the desired Type ID.
4. Click the Include box on the fulfillment orders you want to transfer to invoices.
5. Click Process and review the invoices that were created.
Lesson Review Topics covered in this lesson include the following:
You can now choose to combine multiple fulfillment orders into one invoice using the Sales Bulk Confirmation window.
For the documents to be combined successfully, the customer ID, bill to address ID, currency ID, payment terms and commission information must be the same.
Answer the following questions to confirm your understanding of lesson topics.
1. Can you combine Orders and Fulfillment orders into one document?
No. Only fulfillment orders can be combined.
2. Will fulfillment orders combine even if the bill-to address information on them differs?
No. Fulfillment orders will not combine unless the same bill-to address is on them.

Released V1.0 Microsoft Dynamics GP 2013 New Features
69
Lesson #3: Suggested Selling This lesson introduces the feature of suggested or cross-selling in Sales Order Processing.
What You Will Learn After completing this lesson, you will be able to:
Explain how to use the cross selling functionality.
Explain how the use of this feature will help with up-selling your goods and potentially improve your profitability.
Link Items for Suggested Sales A new Suggested Sales Item Maintenance window has been added so you can link complimentary items to a main item that you would typically sell together. This way when you sell the main item you will be prompted during Sales Transaction Entry to add the suggested items to the document as well. This cross selling or upsell functionality has the potential to increase sales and profitability.
Note: On previous versions, you would have to know what items you would typically sell together, and manually add them as necessary.
New: Suggest Sales Item Maintenance window You access the Suggest Sales Item Maintenance window from the Suggest Items button in Item Maintenance. Here you enter the items that you want suggested with the item selected in Item Maintenance. You also enter the quantity that is typically sold of the item. For example if your main item is a dining room table, you may suggest 4 chairs and 1 centerpiece to be sold as companion items.

Module 2: Distributions Released V1.0
70
Figure 40: Suggest Sales Item Maintenance
The items you enter as suggested items must already exist in your inventory. They can be items of any Item Type.
In the Document Type area, select which Sales Order Processing documents you would like the suggested items to appear for. This includes Quote, Order, Invoice, and Fulfillment Order.
Note: If you have security access to Item Maintenance, you will also have access to Suggested Sales.
Note: The suggested items are stored in 2 new tables: Suggest Sales Item Setup Header (IV00400) and Suggest Sales Item Setup Line (IV00401).

Released V1.0 Microsoft Dynamics GP 2013 New Features
71
New: Suggest Sales Item Entry window
The Suggest Sales Item Entry window opens automatically when you tab off the line item of an inventory item that you have set up for suggested sales.
Figure 41: Suggest Sales Item Entry
Click the checkbox in front of the item number you would like included on your Sales Order Processing document, and click OK. This will automatically add it. In the Suggested Quantity field you can enter the amount you would like included with the current sales document.
Functionality Described When you add an item that has suggested items assigned to a Sales Order Processing document, Suggest Sales Item Entry will open to display the suggested items.
You can then select which item or items to include on the document and for what quantity. When you click OK, the selected items and respective quantities will be added as new line items on the document under the main item. If there are not enough available quantities, you will be prompted with the Sales Quantity Shortage Options window, to choose how you would like to handle the quantity shortage situation.
Once the Suggest Sales Item Entry window has been closed, there is not a way to reopen it for that line item. You can either open the Suggest Sales Item Maintenance window to review which items were suggested and manually add the desired ones to the sales document, or delete the line item and add it again thus opening the Suggest Sales Item Entry window a second time.

Module 2: Distributions Released V1.0
72
Try This: Add a companion item to main item and sell it together Use what you have learned in this less to add companion items to an inventory item and then sell that item.
1. In Item Maintenance select 2-A3284A (Dual Core Server), and then click Suggest Items.
2. Add 3-B3813A (Keyboard), 3-D2094A (Printer) and 4-A3539A (Monitor) all for one quantity.
3. Enter a sales order to order one Dual Core Server (2-A3284A). Tab off the line. When prompted add a serial number.
4. From the Suggest Sales Item Entry window, select to include the Keyboard and Monitor. When prompted add a serial number.
5. Notice that your sales order now has three line items on it.
Lesson Review Topics covered in this lesson include the following:
You can link existing inventory items of any type to other inventory items so that when you sell the main item, the other items are suggested to be sold as well. This functionality works for Quotes, Orders, Invoices and Fulfillment Orders.
You can choose whether to include those suggested items at the time of transaction entry. You can also choose what quantity of each item to sell.
Answer the following questions to confirm your understanding of lesson topics.
1. Can you use suggested selling on Return documents?
No. Suggested selling is only available on documents that decrease your quantity.
2. Can you increase the quantities of the selected items at the time of sale?
Yes. The Suggested Quantity field is available so you can choose what quantity of an item should
be added to your document.

Released V1.0 Microsoft Dynamics GP 2013 New Features
73
Lesson #4: New Word Templates This lesson explains the additional Word Templates added to Microsoft Dynamics GP 2013.
What You Will Learn After completing this lesson, you will:
Understand which Word Templates have been added for Sales Order Processing.
New Word Templates Five additional templates have been added, specifically to support backorders and picking tickets.
Note: In Microsoft Dynamics GP 2010 and previous versions, you do not have the ability utilize Backorder and Picking Ticket templates without using the Template Generator (as of SP2 in Microsoft Dynamics GP 2010).
Changes to the following areas of GP allow for the addition of these templates
There are changes to Template Configuration Manager. The new templates appear in the Sales series.
To open the Template Configuration Manager window on the Reports menu, point to Template Configuration.

Module 2: Distributions Released V1.0
74
Figure 42: Template Configuration Manager
Below are the other locations where you will see added functionality to use the backorder and picking ticket template.
Sales Transaction Entry - Backorders only
Sales Inquiry - Backorders only
SOP Print Options - both
SOP Print Sales Documents - both
Sales Transaction Lists - both
Sales E-Mail Setup - both
Doc. Type DDL in message Setup (should carry over into the message lookup) - both
Customer E-mail Options - both
Mass Customer E-mail
A new “E-mail Picking Ticket” and "E-mail Packing Ticket" action are added to the Sales Transaction Lists. The action is added to the Advanced Distribution group.

Released V1.0 Microsoft Dynamics GP 2013 New Features
75
Functionality Described Five new Word templates were added, giving more templates to utilize.
SOP Blank History Options Back Order
SOP Blank History Back Order
SOP Blank Options Back Order
SOP Blank Back Order
SOP Blank Picking Ticket Bin Sequenced
The following list indicates the relationship between the Report Name in Report Writer and the Word Template.
Report Name Report Template Name
SOP Blank History Options Back Order SOP Blank History Options Back Order Template*
SOP Blank History Back Order SOP Blank History Back Order Template*
SOP Blank Options Back Order SOP Blank Options Back Order Template*
SOP Blank Back Order SOP Blank Back Order Template*
SOP Blank Picking Ticket Bin Sequenced SOP Blank Picking Ticket Bin Sequenced Template*
Note: The functionality of how to modify and use templates is the same as the other, existing Sales Order Processing documents.

Module 2: Distributions Released V1.0
76
Lesson Review Topics covered in this lesson include the following:
Seven templates for backorders and picking tickets were added for Sales Order Processing.
You have access to print the new Word Templates from all the regular Sales Order Processing windows.
Answer the following questions to confirm your understanding of lesson topics.
1. How many new templates were added with this release?
Five
2. Are templates for backordered documents now available in Template Report Configuration?
Yes. Including Blank History Options Backorder, Blank History Backorder, and Blank Backorder.

Released V1.0 Microsoft Dynamics GP 2013 New Features
77
Lesson #5: E-mail Indicators This lesson explains the additional e-mail indicator that is added when sending templates via e-mail. This functionality gives you the ability to easily see which documents have been emailed.
What You Will Learn After completing this lesson, you will:
Understand where you will see the e-mail indictor and what the symbol is.
Understand when the indicator will be present.
Email Indicator An email indicator has been added in the Navigation Lists to specify which records have been sent via e-mail.
Note: In Microsoft Dynamics GP 2010, the ability to email Word Templates was added. However, there was no indication whether or not the e-mail had been sent.
Changes to windows with addition of e-mail indicators
An icon is now displayed in the Navigation List when you successfully e-mail a Word template document. Figure 43 is a picture of the indicator.
Figure 43: E-mail indicator icon
Changes to the Navigation lists will be noticed once a template has been emailed successfully. Figure 44 shows what will appear in the list for an invoice that has been emailed.
Figure 44: Sales Transactions Navigation List

Module 2: Distributions Released V1.0
78
Functionality described
New email indicators will be available to view in the following Navigation Lists once the template has been successfully sent via e-mail.
All Sales Transactions
Receivables Transactions
Sales Order Transactions
All Purchasing Transaction
Purchase Order Transactions
A successfully sent e-mail is one where the e-mail has been passed to the MAPI compliant e-mail application without generating an error message within Microsoft Dynamics GP. Once the icon is visible, when hovering over the visual indicator it will state, "This record has been sent in email."
Note: Visual indicators appear in the list based of their priority ranking. The priority ranking is as follows:
The new e-mail icon will be ranked after the void and before the record-level note.
If a document has been emailed and then voided, you would only see the Void icon in the list.

Released V1.0 Microsoft Dynamics GP 2013 New Features
79
Lesson Review Topics covered in this lesson include the following:
A new icon will be seen in the Navigation List to indicate that an e-mail for that document was successfully sent.
A successfully sent e-mail is one that passed to the MAPI compliant e-mail application without generating an error message within Microsoft Dynamics GP.
Answer the following questions to confirm your understanding of lesson topics.
1. How will you be able to tell that an e-mail was sent out for a document?
In the Navigation List, the e-mail icon will be present.
2. If you receive an error in Microsoft Dynamics GP when you attempt to send an e-mail, will the visual indicator be present for that document?
No. The visual indicator icon will only be present when the e-mail is sent successfully.

Module 2: Distributions Released V1.0
80
Module #3: Purchase Order Processing This module introduces the new enhancements to Purchase Order Processing in the Distribution series of Microsoft Dynamics GP 2013.
Before You Begin Before starting this module, you should:
Be able to enter purchase orders and process receiving and invoicing transactions for them
Understand the function of serial and lot numbers in inventory
Understand basic Sales Order Processing functionality and how to enter transactions
Be familiar with how to process checks in Payables Management
Have access to a Microsoft Dynamics GP 2013 installation.
What You Will Learn After completing this module, you will be able to:
Describe how the prepayment functionality allows you to enter payment information prior to invoicing
Explain how the use of PO tolerance levels can prevent mistakes
Describe how serial and lot numbers can be tracked on drop-ship POs.
Configure the system to provide warnings when a PO is being closed before all processes have been completed.

Released V1.0 Microsoft Dynamics GP 2013 New Features
81
Lesson #1: Prepayment in Purchase Order This lesson introduces the functionality of prepaying a portion or all of a Purchase Order prior to it being invoiced and sent to Payables Management.
What You Will Learn After completing this lesson, you will be able to:
Describe how to use a prepayment in Purchase Order Processing.
Explain the methods of processing a prepayment in Payables Management.
Explain the effect of the prepayment on your General Ledger accounts.
Prepayment in Purchase Order Vendors may require partial or full payment on goods or services prior to receipt. By definition a prepayment is an expenditure for a future benefit, which is recorded in a Balance Sheet asset account, call Deferred Charge. It is written off in the period the benefit is enjoyed.
Note: You must be registered for both Purchase Order Processing and Payables Management to use the prepayment functionality. You will be prevented from un-registering the Payables Management or Purchase Order Processing modules if the feature has been activated in Purchase Order Processing Setup.
Prepayments can be done as manual or computer generated payments. If they are done as a manual payment posting, they will now occur from the Purchase Order Entry window.
You can enter a prepayment on a standard, drop-ship, blanket, or drop-ship blanket purchase order type. A prepayment can be added to a PO that is in a New, Released or Change Order status as long as the PO has not been received against. If you add a prepayment to a PO that had previously been printed, the status of the PO will change to Change Order.
The prepayment is against the PO as a whole and not any individual lines or items on the PO.
If you do not consume the full prepayment amount for the PO it was entered on, the remaining amount becomes an unapplied payment that can be used against other Payables Management documents for that vendor. It becomes available when the original PO is closed or canceled.

Module 2: Distributions Released V1.0
82
Note: On previous versions, you would not be able to enter prepayment information on your purchase order. Instead you would have to do a separate prepayment in Payables Management for the vendor and remember that it was associated with your PO once the invoice came in.
Changes to Windows There are several windows with updates to accommodate the prepayments functionality as well as a couple of new ones.
Purchase Order Processing Setup window
Figure 45: Purchase Order Processing Setup
A Prepayment Setup area has been added to Purchase Order Processing Setup. To open the Purchase Order processing Setup window on the Microsoft Dynamics GP menu, point to Tools, point to Setup, point to Purchasing, and then click Purchase Order Processing. Mark the Allow Purchase Order Prepayments to activate the functionality. This will also make Create manual prepayment from Purchase Order Processing available so that you can choose to manually pay your prepayments. If this is not marked, then a computer payment will need to be generated.

Released V1.0 Microsoft Dynamics GP 2013 New Features
83
Note: You can mark Allow Purchase Order Prepayments at any time. You cannot unmark it if there are unposted prepayments, or a prepayment amount on an open PO. You will receive the message "Unprocessed prepayments exist. You must process or remove the prepayments before unmarking the Allow Purchase Order Prepayments option."
Note: You are not able to mark Allow Purchase Order Prepayments if you are registered for Project Accounting, Analytical Accounting, or the Multi-dimensional Analysis (MDA) modules.
You can also require a Prepayment Password to control who has access to entering prepayments in Purchasing Prepayment Entry. If the field is left blank, no password is needed to enter prepayments. The password can be up to 10 alphanumeric characters.
The account entered in the Prepayment Account field will be used as the default for the debit side of the prepayment entry with Cash\Credit Card as the offsetting credit. If no account is entered, then the account specified in Posting Accounts Setup will be used as the default.
Posting Accounts Setup window A new posting account of Prepayment has been added to the Posting Accounts Setup window. This account will be visible if you chose All or Purchasing for Display. To open the Posting Accounts Setup window on the Microsoft Dynamics GP menu, point to Tools, point to Setup, point to Posting, and then click Posting Accounts.
Figure 46: Posting Account Setup

Module 2: Distributions Released V1.0
84
The Prepayment posting account will default into the Purchasing Prepayment Entry window if an account is not entered in the Prepayment Account field of Purchase Order Processing Setup. This account can be changed on the PO at the time the prepayment is entered or any time before it is processed.
Posting Setup An additional Origin of Purchasing Prepayments has been added to Posting Setup. Since prepayments is always a transaction level posting, the Post Through General Ledger Files is not available as transaction level posting always only posts To GL. To open the Posting Setup window on the Microsoft Dynamics GP menu, point to Tools, point to Setup, point to Posting, and then click Posting.
Figure 47: Cut of Posting Setup
The Apply To Posting Journal is added as an additional report to the Receivings Trx Entry and Purchasing Invoice Entry Origins.
Audit Trail Codes Setup window A new audit trail code is added for Purchasing Prepayments in the Audit Trail Code Setup window. To access Audit Trail Code Setup from the Microsoft Dynamics GP menu, point to Tools, point to Setup, point to Posting, and then click Audit Trail Codes.

Released V1.0 Microsoft Dynamics GP 2013 New Features
85
Figure 48: Audit Trail Code Setup
Note: You cannot reprint posting journals for purchasing prepayments. Therefore, the Reprint checkbox cannot be marked.
Purchase Order Entry window A Prepayment field is added to Purchase Order Entry, and is only visible when Prepayments are activated in Purchase Order Processing Setup. Use this field to enter the amount of the prepayment that is to be paid to the vendor. To open the Purchase Order Entry window on the Transactions menu, point to Purchasing, and then click Purchase Order Entry.
A red "Not Equal Sign" icon (Figure 49) will be visible by the amount field if the payment has not been posted in Payables Management or if the payment has been voided in Payables Management.

Module 2: Distributions Released V1.0
86
Figure 49: Purchase Order Entry
Once the prepayment has been posted, the icon will disappear. You can click the drillback on the Prepayment field to view the processed payment in the Payables Payments Zoom window.
Figure 50: Payables Payment Zoom
Note: If a prepayment amount is entered and Workflow is being used, you will only be able to continue if the vendor has been approved with a status of: Approval, No Approval Needed, Workflow Ended, or Not Activated.
Note: If you choose to use the PO Copy functionality with a PO that has a Prepayment, the prepayment amount will not be copied to the new PO.

Released V1.0 Microsoft Dynamics GP 2013 New Features
87
New: Purchasing Prepayment Entry window Once a prepayment amount has been entered, click the expansion arrow on Prepayment to open the Purchasing Prepayment Entry window. You must enter a prepayment amount before accessing this window. However, it is not a required step to open this window since the Payment Type will default to Computer Check.
Note: If a Prepayment Password was entered in Purchase Order Processing Setup, you will be prompted to enter it in order to open Purchasing Prepayment Entry.
Figure 51: Purchasing Prepayment Entry
In Purchasing Prepayment Entry use the default or select the account you would like to use for posting the debit side of the prepayment. In addition, select the Payment Type of whether the payment is going to be done via a computer check or manual payment and what Payment Method will be used.
Note: If Create Manual Payments from Purchase Order Processing is not marked in POP Setup, then Manual Payment will not be available in this window. Then, the only change that can be made is to the Prepayment Account number.
If Manual Payment is chosen as the Payment Type, select the Checkbook ID, Date and payment information. You can also select which Cash Account to use. Posting of the manual payment for the vendor will occur when the PO is saved, and you exit the Purchase Order Entry window.
If a manual or computer payment has already been posted, this becomes a Read Only window.

Module 2: Distributions Released V1.0
88
Note: Prepayment Account must be populated in this window. If there is no account, you will receive a distribution error when you save the PO.
Note: If PO Approvals or PO Workflow is being used, you will not be able to select Manual Payment until the PO has been approved.
Payables Batch Entry window A new checkbox of Purchasing Prepayment Batch has been added to Payables Batch Entry. This will enable you to process computer checks for your prepayments. To open Payables Batch Entry on the Transactions menu, point to Purchasing, and then click Batches.
Figure 52: Payables Batch Entry
This option is hidden until the Origin of Computer Check is chosen. It is not available unless Allow Purchase Order Prepayments is selected in Purchase Order Processing Setup.
When Purchasing Prepayment Batch is selected, the batch can only be used to process prepayments and those prepayments must be from a Purchase Order that has the same Currency ID as the batch. After the first transaction has been saved to the batch, you cannot unmark the Purchasing Prepayments Batch option.

Released V1.0 Microsoft Dynamics GP 2013 New Features
89
Select Payables Checks window The Select dropdown in the Select Payables Checks window differs when the Batch ID selected is marked as a Purchasing Prepayment Batch. PO Number has been added to the dropdown and several other options are removed. To open the Select Payables Checks window on the Transactions menu, point to Purchasing, and then click Select Checks.
Figure 53: Select Payables Checks
Once the PO Number or Vendor of the prepayment has been inserted, the batch can be built to make a computer check for the prepayment. One check will be printed per purchase order when the batch being used is marked as a prepayment batch.
Edit Payables Check Batch window After building the batch, use Edit Payables Check Batch to review or edit the documents being included in the check run. The PO Number field will display which purchase order the prepayment check is being created for.
Figure 54: Edit Payables Check Batch

Module 2: Distributions Released V1.0
90
To open the Edit Payables Check Batch window on the Transactions menu, point to Purchasing, and then click Edit Check Batch. From there the prepayment checks can be printed and posted. Once this is completed, then the shipments and invoices can be received.
Receivings Transaction Entry/Purchasing Invoice Entry windows A display field to show the Prepayment amount associated with the PO has been added to both Receivings Transaction Entry and Purchasing Invoice Entry. The prepayment amount will default from the PO, and cannot be changed. To open the Receivings Transaction Entry window on the Transactions menu, point to Purchasing, and then click Receivings Transaction Entry.
Figure 55: Receivings Transaction Entry
The prepayment must be processed/posted prior to entering a shipment or shipment/invoice transaction for a standard PO, and before invoicing a drop-ship PO. If it is not, you will receive a message of "You must post the prepayments for the purchase order or remove the prepayments before you can receive or invoice against the purchase order line items."
The amount of the invoice posted to Payables Management will be decreased by the amount of the applied prepayment.
If multiple POs are being invoiced, their prepayment amounts will be summed and displayed in the Prepayment field.
Note: When you use the Auto-Receive or Auto-Invoice functionality, purchase orders with unposted prepayments, a prepayment built in a batch, or with a different Currency ID will not appear in the Vendor Purchase Order List.

Released V1.0 Microsoft Dynamics GP 2013 New Features
91
New: Purchasing Prepayment Summary Inquiry window You can use the expansion arrow on Prepayment to open the Purchasing Prepayment Summary Inquiry window and view the details of the payment. This shows the total prepayment amount as well as the amount of the prepayment that has been applied. The Total Applied field shows the total of prepayments consumed for all of the purchase orders on the shipment/invoice or invoice. Drillback on the Payables Payment Number for further review.
Figure 56: Purchasing Prepayment Summary Inquiry
Vendor Credit Summary \ Vendor Credit Summary Inquiry windows Open Prepayments has been added to Vendor Credit Summary and Vendor Credit Summary Inquiry; to display the total of all posted prepayments currently on open purchase orders minus prepayments on posted shipment, shipment/invoice or invoice documents. To open Vendor Credit Summary on the Cards menu, point to Purchasing, and then click Summary. The Open Prepayments value will be decreased when the document consuming it is posted.
Note: The prepayment amount is not included in the Current Balance amount as the prepayment is a deferred charge and not a liability.
Use the drillback on Open Payments to open the Payables Transaction Inquiry - Vendor window. This will display all documents for the selected vendor, and not just prepayments.

Module 2: Distributions Released V1.0
92
Figure 57: Vendor Credit Summary
Functionality Described When a prepayment amount is entered, it will be validated to make sure it is equal to or less than the Purchase Order Subtotal minus the Trade Discount amount. A negative prepayment is not allowed.
You can only have one prepayment per purchase order.
You can change the prepayment amount if the prepayment is not posted or has not been built in a computer check batch in Payables Management. The "not equal sign" will indicate that it has not been posted. If the sign is visible but you are not able to change the amount, this would indicate the prepayment is built in a computer check batch waiting to be processed.
Note: A new table called Purchase Order Prepayments (POP10170) stores prepayment information related to the PO. This includes the checkbook, check number, date, payment number and more.
Note: Prepayment information is also stored in the PrepaymentAmount and OriginatingPrepaymentAmt fields in the Purchase Order Work (POP10100) table.
In the Purchasing Prepayment Entry window, select whether the payment will be paid via Computer Check or a Manual Payment. If you select Manual Payment with a Payment Method of Check, the payment will be processed automatically for you when you close the Purchase Order Entry window. It will then be displayed on the Manual Payments Posting Journal. A payment record will be inserted into the PM Transaction Open (PM20000) table.

Released V1.0 Microsoft Dynamics GP 2013 New Features
93
Figure 58: Output of Manual Payments Posting Journal
Note: You must have access to the TRX_PURCH_022* security task in order to post prepayments from Purchase Order Processing.
If you choose Manual Payment, and select Credit Card for the Payment Method, and the credit card you select is set up as a Credit Card (versus Check Card); upon saving the PO, an invoice will be created for the credit card vendor and post directly to the PM Open Transactions (PM20000) table. When you select a Check Card for your prepayment, then the payment will come out of your checkbook similar to a Manual Payment - Check selection.
If you are registered for Multi-currency, the currency assigned to the checkbook must match the currency for the prepayment.
If you choose Computer Check as the Payment Type, then you must process a computer check that pays this prepayment. Prepayments can be included in the check run when the batch used has Purchasing Prepayment Batch marked. When the prepayment computer check is processed there is a distribution created to credit Cash and debit the Prepayments account.
When you invoice a PO that has a prepayment, the prepayment amount will reduce the Total amount left to be paid to the vendor. This results in a smaller invoice being sent to the PM Open Transactions (PM20000) table for payment when the PO is invoiced.
Note: There is a new table of Purchasing Receipt Prepayment Apply (POP10800) that is used to track apply records for the prepayment. It is a Work/Open table so the apply records will exist prior to and after posting. One record is created for each Receipt Number/PO Number combination.

Module 2: Distributions Released V1.0
94
When the Shipment\Invoice or Invoice that had a prepayment amount on the PO is posted, the Amount Paid YTD, Amount Paid Life, 1099 Amount YTD and 1099 Amount Life will be updated on the Vendor Summary and Period Summary.
Note: The Prepayment must be processed (posted) before you can enter a shipment receipt or shipment/invoice document for the PO.
Deleting a PO
If prepayment information has been added to a PO, and you want to delete it; you will receive different results based on how far in the PO process you have gotten.
If you delete the PO prior to saving it, the payment number that was reserved will be available again to use in the future.
If you have Saved the PO and generated the manual payment, then you would need to void the payment in Payables Management. The Delete action will not be available in the Actions drop-down if the prepayment has been posted in Payables. Once the prepayment has been voided, then you can delete the PO.
You will also be unable to delete the PO if a computer check run includes the prepayment. The prepayment must be removed from the batch, or the computer check voided before the PO can be deleted.
Editing a PO
Edits can be made to a Purchase Order that contains prepayments. If the change that is made does not affect the PO Total, there is no effect on the Prepayment. If the changes made result in a Total that is less than the Prepayment amount, adjustments will be made.
Prepayment not posted:
If the Quantity Ordered is changed or quantity is canceled so that the remaining Subtotal minus the Trade Discount is less than the prepayments amount, and the prepayment has not been processed; the Prepayment will be decreased to 0. In Purchase Order Entry, you will receive the message "The prepayment amount is set to zero because it cannot be greater than the purchase order's subtotal minus trade discount." In Edit Purchase Order Status, you will receive the message "Processing the change removes the prepayment amount from the purchase order."
If the prepayment is built in a computer check batch waiting for processing, and you attempt to make a change to the PO, you will receive the message "A purchase order prepayment is in process in Payables Management. You must delete the prepayment from the batch before changing the purchase order."
Note: If a PO that has a prepayment has been built in a computer check batch, the browse buttons in Purchase Order Entry and Edit Purchase Order will skip over that PO since no edits can be made.

Released V1.0 Microsoft Dynamics GP 2013 New Features
95
Prepayment posted:
If the associated prepayment has already been processed in Payables Management as a manual payment and you make a change to the PO, that affects the Subtotal. Any remaining, unused prepayment amount will become available in Payables Management as an unapplied payment once the PO status is Closed or Canceled. When this occurs, you will receive a message stating, "The purchase order has a remaining prepayment amount that can be applied to other documents for the vendor."
This remaining prepayment can then be applied to another Payables Management document using the Apply Payables Document window. It cannot be applied as a prepayment on a new purchase order.
If the prepayment has been processed as a computer check, you will receive the message "The prepayment value exceeds the purchase order value. The excess prepayment will be treated as an unapplied payment."
Note: If the POP Setup option of Allow Editing of Purchase Orders On Hold is marked, and you edit a PO with a prepayment that is on hold, the Payment Type of Manual Payment will not be available. In addition, you will not be allowed to put a PO on hold that already has had a prepayment processed. You must first void the payment in order to put the PO on hold.
Editing the Shipment/Invoice or Invoice before posting
You cannot manually change the amount of the prepayment that is used. However, if you change any of the following fields it will have an impact on how the prepayment is consumed:
Quantity Shipped
Quantity Invoiced
Unit Cost
Extended Cost
Trade Discount
For example, you have entered the invoice for five items at $200 for a total of $1000 and have a posted prepayment amount of $500. Then you change your quantity to be two so that your Total is $400. The prepayment amount will be recalculated to $400 since that is the maximum that can be used. Conversely, if you instead change your quantity from five to four, no change would be made to the Prepayment amount since the total is $800 and the full $500 prepayment can be used.
How Discounts effect prepayments
If there is a Trade Discount amount on the PO, this will limit the value of the prepayment. The prepayment cannot be more than the Subtotal minus the Trade Discount. If you

Module 2: Distributions Released V1.0
96
increase the Trade Discount after entering your prepayment amount so that the Subtotal minus the Trade Discount is less than the prepayment amount, the Prepayment value will be reset to 0 upon saving the PO.
If there is a Payment Term Discount on the invoice with the applied prepayment, and the resulting document total equals zero, then the discount will be taken and the prepayment amount will be adjusted. The Discount Taken account will be posted to using the new Account Type of TAKEN. The Receivings Payment Terms Entry window will display both the Term Discount Available and Terms Discount Taken.
Figure 59: Receivings Payment Terms Entry
The Terms Discount Taken is only editable if the Document Total is zero and there is a prepayment applied.
When Track Discounts Available in GL is marked in Payables Management Setup, the Terms Discount Available and Accounts Payable will be shown as separate distributions.
Note: The same discount functionality exists in Purchasing Invoice Entry.
The remaining, unused prepayment amount will be available to apply to another Payables Management invoice once the PO is closed.
How Multicurrency affects the prepayment
If the PO is entered in an originating (foreign) currency, then the prepayment will also be in that currency. The invoice must also be in the same currency, although it can have a different exchange rate than the prepayment.
A realized gain or loss will be calculated at the time of shipment/invoice, or invoice match if there are a difference in exchange rates.
A change in the Document Date, Rate Type ID, Exchange Rate ID or Exchange Rate prior to posting a shipment/invoice or invoice match document will require the multicurrency amounts to recalculate. The applied prepayments and distributions will be updated. When posted the exchange rate from the transaction is used.

Released V1.0 Microsoft Dynamics GP 2013 New Features
97
How Voids affect the prepayment
If the manual check or computer check of the prepayment is voided using Void Historical Transactions, the Prepayment value on the purchase order will be reset to 0. The voided check will be in history with a reference to the voided prepayment but you will no longer be able to reference that prepayment from the Purchase Order Entry window.
If the computer check for the prepayment is removed from the build, or not processed during check printing, the prepayment amount will remain on the PO to be posted later.
Once a shipment, shipment/invoice or invoice for a drop-ship PO has been saved or posted, you cannot void or delete the prepayment from the PO.
Effect on History
When a PO with a prepayment is moved to history using the Remove Completed Purchase Orders routine, the prepayment information will be moved as well. If a PO is removed from history, prepayment information will also be removed.
When Receipt History is removed, the prepayment record will be removed from the POP10800 table.
Utilities involved
A couple of utilities and maintenance processes have been updated to accommodate the prepayment functionality.
Check Links - When you run Check Links on Purchasing Transactions or Purchasing History, validation will occur and a record will be created in the POP10800 and POP10170 tables if necessary. If orphan records are found in either of those tables, they will be removed.
PO Reconcile - If an originating prepayment amount exists on the PO, the reconcile process will verify that a prepayment record exists in the POP10170 table. If the record does not exist, the prepayment amount will be removed from the PO. If the POP10170 record does exist, the amount on the PO will be verified and updated if necessary.
PM to GL Reconcile - The prepayment functionality has no effect on the reconciliation between PM and GL since the prepayment amount is consumed prior to the transaction affecting the AP account.
Changes to Reports Several reports have been updated to incorporate the prepayments feature. The Apply Documents Posting Journal has been added. This section discusses those changes.
Check Stub or Remittance When a check is printed for paying a prepayment, there will be a change to the field "Our Voucher Number" on the check stub and remittance. The Purchase Order number will print instead of the voucher number.

Module 2: Distributions Released V1.0
98
POP Posting Journal A Prepayment column has been added to the Receivings Posting Journal and Purchasing Invoice Posting Journal to reflect the amount of the prepayment used.
This same column has been added to the Receivings Edit List and Purchasing Invoice Edit List.
POP Setup List A new section with the setup for prepayments has been added to the Purchase Order Processing Setup List report.
Purchase Order document The Prepayment field has been added to the PO document formats so the prepayment amount can be printed on the PO. It has also been included in the reprint of those formats, as well as the associated Word Templates.
New: Apply Documents Posting Journal The Apply Documents Posting Journal is a new report added to show prepayments used as part of the receiving and invoicing process.
Note: This report is added to the RPT_PURCH_004* security task on new installations.
Try This: Enter a PO with a prepayment and process that payment Take what you have learned in this lesson and create a PO with a prepayment. Then process that prepayment so the vendor is paid.
1. Activate prepayments in Purchase Order Processing Setup and mark use of manual payments.
2. Enter a new Purchase Order for your vendor for $500.
3. Enter a Prepayment for $400 and select Manual Payment - Check.
4. Save the PO and close the window to generate your posting journals.
5. Bring up the PO again and drill back on your Prepayment to verify it was posted.
6. Now receive and invoice your PO and notice the Total is the remaining $100.

Released V1.0 Microsoft Dynamics GP 2013 New Features
99
Lesson Review Topics covered in this lesson include the following:
You can now enter a prepayment on any type of purchase order that can be paid by either computer or manual check.
You must be registered for both Purchase Order Processing and Payables Management but not Project Accounting, Analytical Accounting or Multi-dimensional Analysis (MDA) to use the prepayment functionality.
If a prepayment amount ends up being more than needed, an unapplied payment is created for the vendor when the PO is closed or canceled. This can be applied to other documents.
Answer the following questions to confirm your understanding of lesson topics.
1. Can prepayments be processed using a manual check?
Yes. If in Purchase Order Processing Setup, you mark Create Manual Prepayment from
Purchase Order Processing.
2. Can unapplied payments be created from prepayments?
Yes. If the prepayment ended up being more than what was needed for invoicing the PO.

Module 2: Distributions Released V1.0
100
Lesson #2: PO Tolerance This lesson explains the new Quantity Tolerance functionality added to Purchase Order Processing. The tolerance is made up of two different pieces, shortage and overage. The shortage feature allows better reflection of the correct quantities you are still expecting to receive and allows for better inventory ordering analysis and Purchase Order generation. Limiting the amount of quantity you receive over the Purchase Order, allows you had better control on inventory amounts you are bringing into your sites in comparison to the quantities originally ordered.
What You Will Learn After completing this lesson, you will:
Understand how to implement the Tolerance Percentages (both Shortage and Override options)
Understand how activating the Tolerance feature will affect the processing of transactions.
PO Tolerance Two new checkboxes for Quantity Tolerance have been added to a variety of windows through Purchase Order Processing and Inventory depending on which type of item is being used. The shortage feature adds the ability for the system to automatically mark a line as fully received or closed if the quantity received is short within a certain percentage of the quantity ordered. The status of the line will be dependent on whether the line has been invoiced.
The overage feature will allow the system to set limits on the total quantity a user is able to receive over the quantity ordered on the Purchase Order.
Note: In Microsoft Dynamics GP 2010 and previous versions, you do not have the ability to have a shortage or overage functionality without purchasing a customization or using Project Accounting.
Changes to Windows and Reports
Purchase Order Processing Setup window A quantity tolerance for shortage and overage is available on the Purchase Order Processing Setup window for non-inventory items. By default, these options will be turned off. The tolerance percent fields will allow numbers from 0 - 99.999. To open the Purchase Order Processing Setup window on the Microsoft Dynamics GP menu, point to

Released V1.0 Microsoft Dynamics GP 2013 New Features
101
Tools, point to Setup, point to Purchasing, and then click Purchase Order Processing.
Figure 60: Purchase Order Processing Setup
Note: The overage and shortage fields will have a percentage mask, as both fields will be defined as an integer. This is the same for every window where users set up percentages.
Note: Project Accounting Changes: Currently the PA Purchase Order Processing Setup Options window has an option to Exceed Total PO Quantity. By adding the quantity overage functionality in the POP Setup window and the Item Card/Class windows, the exceed option is removed from the PA window. The Project Accounting code will now look at the POP Setup (POP40100) table and Item Master (IV00101) table for the setup of the overage.
Item Purchasing Options Maintenance window The Item Purchasing Options window has the two additional fields to set the Quantity Tolerance (Overage and Shortage) Percentage for an item. This feature is only available for items with an Item Type of Sales Inventory or Discontinued. If the item is setup with any other Item Type the Quantity Tolerance Percentages will be hidden and not show on the window. To open Item Purchasing Options Maintenance on the Cards menu, point to Inventory, and then click Item Purchasing Options.

Module 2: Distributions Released V1.0
102
Figure 61: Item Purchasing Options Maintenance
The Quantity Tolerance Percentage fields will allow numbers from 0 - 99.999.
Item Class Setup window The Item Class Setup window has Quantity Tolerance Percentage fields as well. These fields will roll down to the items assigned to the class when changes are made to the field and you indicate you would like to roll-down changes. To open the Item Class Setup window on the Microsoft Dynamics GP menu, point to Tools, point to Setup, point to Inventory, and then click Item Class.
Figure 62: Item Class Setup
In the Item Class Setup window, both tolerance percentage fields will be enabled and the

Released V1.0 Microsoft Dynamics GP 2013 New Features
103
percent will be set to 0 by default. If the Item Type is anything besides Sales Inventory or Discontinued the Quantity Tolerance Percentage fields will be greyed out.
The IV Item Purchasing Options List Report
There are changes to the IV Item Purchasing Options List report. This report can be printed several ways including on the Reports menu, pointing to Inventory and then clicking Item.
Figure 63: Item Purchasing Options List
The Item Class List report The Item Class List reflects the changes made to the Item Class window. To print the Item Class List on the Reports menu, point to Inventory, and then click Setup.
Purchase Order Processing Setup List There are changes to the POP Setup List report to reflect the addition of the fields in the window. You can print the Purchase Order Processing Setup List from the Reports menu point to Purchasing, and then click Setup.
Text prompts and data fields for Quantity Tolerance for Non-Inventoried Items have been added to the report.
Functionality Described When selecting the tolerance percentage checkboxes, verification is performed as you enter shipment or shipment/invoice document types to see whether you are within your specified tolerance.
Note: When calculating the tolerance amounts, the numbers will be rounded based on the quantity decimal places setup on the item being received. The quantity will always

Module 2: Distributions Released V1.0
104
round down for shortages and round up for overages.
Shortage tolerance checkbox
If an item falls within the quantity tolerance shortage, the remaining quantity is cancelled for that line and the status of the line is set to one of the 3 statuses: Change Order, Received, or Closed. The table below describes when and how the PO line status changes.
Note: Unposted and posted receiving transactions are used to figure the total quantities received in tolerance shortage calculations.
Current status of PO Receipt being entered and current status of the data
Effect on the PO line Status
New Previously saved/not posted receivings transaction in the system and a new receipt is being entered causing the tolerance
PO changes to Released
Released Previously saved/not posted receivings transaction in the system and a new receipt is being entered causing the tolerance
PO changes to Change Order
Current Transaction Type being entered
Status of data Effect on the PO line Status
Receipt Receipt causes a tolerance PO line status changes to Received
Shipment/Invoice Receipt causes a tolerance but the QTY Invoiced does not equal Quantity Received
PO line status changes to Received
Shipment Invoice Receipt causes a tolerance but the QTY Invoiced does equal Quantity Received
PO line status changes to Cancelled
Note: When cancelling the quantities based on a shortage tolerance on a line item, the tables and fields will be the same as if the quantities were cancelled using the Edit

Released V1.0 Microsoft Dynamics GP 2013 New Features
105
Purchase Order Status window.
Examples: In the next few scenarios use the example below:
Assume you have a Purchase Order with a quantity of 100. You have a 10% shortage tolerance percentage on the item being ordered. In these examples, a quantity of 90 is the max you would need to order the tolerance percentage to cancel the line items remaining. Calculated as follows:
100 * 10% = 10
100 - 10 = 90 quantities
Below are tables describing examples of quantities received with the above scenario including how and when the PO is affected. Work from left to right.
Example 1: (Single Transaction)
1. When receiving an item, if the quantity remaining to receive is within the tolerance % it will cancel the remaining quantity of the line item on the PO and set the status appropriately (Received or closed) See the two illustrations below.
Received Trx Type Over tolerance percentage
Quantities saved in unposted batches?
Status of line Changes to
QTY Cancelled
QTY 91 /Post Shipment Yes None Received 9
QTY 91/Post Shipment/Invoice Yes None Closed 9
Example 2: (Multiple Transactions)
2. When a line item is received multiple times (all transactions are currently posted), the system will calculate the total quantity received to compare to the quantity on order for the same line item.

Module 2: Distributions Released V1.0
106
Received Trx Type Over tolerance percentage
Quantities saved in unposted batches?
Status of line Changes to
QTY Cancelled
Transaction 1) QTY 75/Post
Shipment or Shipment/Invoice
No None Stays at Released
0
Transaction 2) Scenario 1:
Receive anything less than 15
Shipment or Shipment/Invoice
No (75+14 (or less) doesn't total 90 or more)
None Stays at Released
0
Transaction 2)
Scenario 2:
Receive 15 or more
Shipment or Shipment/Invoice
Yes None Received or closed if fully invoiced
The remaining amount will be cancelled.
Example 3: (Transactions saved in batches)
3. When a line has a transaction saved to a batch, the system will calculate the total quantity received to compare to the quantity on order for the same line item. (Assume status of PO is Released at this time.)
Received/Action Trx Type Over tolerance percentage
Quantities saved in unposted batches?
Status of line Changes to
QTY Cancelled
Transaction 1:
QTY 75 (SAVED in batch)
Shipment or Shipment/Invoice
No Yes - 75 Stays at Released
0
Transaction 2:
Scenario 1:
Receive anything less than 15 and POST
Shipment or Shipment/Invoice
No (not 90 or above)
Yes - 75 Stays at Released
0
Transaction 2:
Scenario 2:
Receive 15 or more
Shipment or Shipment/Invoice
Yes Yes - 75 Change order
The remaining amount (10 or less) will be cancelled.

Released V1.0 Microsoft Dynamics GP 2013 New Features
107
4. In the above example if the PO started as New it would change to a status of Released after Transaction 2, scenario 1. If you entered Transaction 2, scenario 2, the PO status would go to Released (not closed) because a status can go only from New to Released.
Example 4: (PO Returns Involved)
5. If an item's quantity/partial quantity is returned using the PO returns feature, the quantity Replaced option on the transaction is taken into account when figuring if the quantity is within the tolerance amount to mark as received or closed. However, the quantity returned is not taken into consideration when calculating the PO tolerance.
6. Assume Quantity Replaced is NO for this example.
Received/Action Trx Type Over tolerance percentage
Quantities saved in unposted batches?
Status of line Changes to
QTY Cancelled
Transaction 1:
80
Shipment or Shipment/Invoice
No None Released 0
Transaction 2: Return QTY of 20 and set replaced as NO.
Transaction 3: Scenario 1:
Receive anything less than 10 and POST
Shipment or Shipment/Invoice
No None Stays as Released
. 0
Transaction 3: Scenario 2:
Receive 10 or more
Shipment or Shipment/Invoice
Yes None Changes to Received or Closed (if the line was fully invoiced)
Remaining amount will be cancelled, (Example: If you receive 15, the system will cancel the remaining 5).

Module 2: Distributions Released V1.0
108
7. Assume Quantity Replaced is YES for this example.
Received/Action Trx Type Over tolerance percentage
Quantities saved in unposted batches?
Status of line Changes to
QTY Cancelled
Transaction 1:
80
Shipment or Shipment/Invoice
No None Released 0
Transaction 2:
Return QTY of 20 and set replaced as YES.
Transaction 3: Scenario 1:
Receive anything less than 30
Shipment or Shipment/Invoice
No (still below tolerance)
None Stays as Released
0
Transaction 3: Scenario 2:
Receive 30 or more
Shipment or Shipment/Invoice
Yes None Changes to Received or Closed (if the line was fully invoiced)
Remaining amount (10 or less) will be cancelled
Example 5:
8. If an items' quantity/partial quantity is rejected, the rejected quantity is taken into account as a reduction of the quantity received when calculating the PO tolerance.
Received/Action Trx Type Over tolerance percentage
Quantities saved in unposted batches?
Status of line Changes to
QTY Cancelled
Transaction 1:
100, reject 15 (net received of 85)
Shipment or Shipment/Invoice
No None Released 0
Transaction 2:
Receive QTY of 5 or more.
Shipment or Shipment/Invoice
Yes
None Received or Closed (if the line was fully invoiced)
Remaining amount cancelled

Released V1.0 Microsoft Dynamics GP 2013 New Features
109
9. In the above example if you received 100, but reject 3 (net received of 97), the remaining quantity of three on the PO will be canceled and the status set to Received or Closed (if the line was fully invoiced). This is because you are over the tolerance percentage.
Try This: Enter a Tolerance Shortage Percentage and do a transaction
Take what you have learned and enter a Shortage Tolerance percentage on a Sales Inventory item. Try to receive the quantities on the PO that is over the tolerance percentage. Note the Status of the PO and the quantities that are cancelled automatically.
1. Start by creating an inventory item with a Sales Inventory Item Type in the Item Maintenance window.
2. Enter required fields and populate the Shortage Tolerance percentage of 10% in the Item Purchasing Options Maintenance window.
3. Enter a Purchase order for a Quantity of 100 for the item created in Step 1.
4. Enter a receivings transaction against the purchase order for a quantity of 75 and post. (Note the status and that no quantities were cancelled.)
5. Enter another receivings transaction for a quantity of 16 and post. Note the status of the PO went to Received and the remaining quantities (100- 91 received) = 9. The remaining was cancelled because you were within the tolerance percentage.
Overage tolerance
When entering a receiving transaction the item type will determine what overage % to use. If it's non-inventory it uses the percentage indicated on the Purchase Order Processing Setup window. If it is a Sales Inventory or Discontinued item, it uses the percentage indicated on the Item Purchasing Options Maintenance window. When receiving an item, if the quantity received is over the tolerance percentage it will give the following error message:
Warning Message: You can't enter a quantity greater than the combined total of the Remaining to Receive quantity and the overage tolerance set up for the item.
You will not be able to continue to transaction until you enter a different quantity that is within the tolerance limit.
Examples:
Assume you have a Purchase Order with a quantity of 100. You have a 10% overage tolerance percentage on the item being ordered. In these examples, a quantity of 110 is the greatest amount you can receive before receiving the above message. This is calculated as follows:
100 * 10% = 10

Module 2: Distributions Released V1.0
110
100 + 10 = 110 quantities
Below are examples of when you would and would not receive the warning message about the Overage.
Example 1:
You receive a quantity of 110. You are allowed to enter that quantity. If you enter 111 or higher you will receive the error. The item quantity received is compared to the quantity ordered minus quantity cancelled as the net quantity ordered.
Example 2:
When you receive multiple shipments, if the quantity received is over the tolerance percentage you will received the error message. For example, you receive 50. Then you enter another receiving for 61 or higher. You will receive the error.
Example 3:
If an item's quantity/partial quantity is returned using the PO returns feature and the return has been marked to replace returned items, the return quantity is taken into account when calculating the PO overage tolerances. If your quantity received is over the tolerance percentage, you will receive the error.
For example, assume you enter a shipment or shipment/invoice for 80. If you return a quantity of 20 with quantity replaced as NO, and then you receive again with a quantity of anything 30 or greater, you will receive the error. If you do the exact same scenario, but select YES for quantity replaced, and then received again with a quantity of 30, you would be allowed to complete the transaction. However any quantity 50 or greater you would receive the error.
Try This: Enter a Tolerance Overage Percentage and enter a transaction
Take what you have learned and enter an Overage Tolerance percentage on a Sales Inventory item. Try to receive quantities on the PO that are over the tolerance percentage.
1. Start by creating an inventory item with a Sales Inventory Item Type in the Item Maintenance window.
2. Enter required fields and populate the Overage Tolerance percentage of 10% in the Item Purchasing Options window.
3. Enter a Purchase order for a Quantity of 100 for that item created in Step 1.
4. Enter a receivings transaction against the Purchase order for a quantity of 111.
You will receive a warning message "You can't enter a quantity greater than the combined total of the Remaining to Receive quantity and the overage tolerance set up for the item."

Released V1.0 Microsoft Dynamics GP 2013 New Features
111
Lesson Review Topics covered in this lesson include the following:
When you use the shortage percentage, if an item falls within the quantity tolerance shortage, the remaining quantity will be cancelled for that line and the status of the line will be set to one of the three statuses: Change Order, Received, and Closed.
The overage tolerance will prevent you from entering a receivings transaction for any quantity above what was ordered including your tolerance.
Answer the following questions to confirm your understanding of lesson topics.
1. If you enter a receivings transaction that is over your tolerance shortage, can you receive the remaining quantities on the PO line at a later time?
No. If you are over the shortage tolerance, then the remaining quantities that you have not
received on the PO line, are automatically cancelled.
2. Can you continue the receivings transaction with the quantity entered if you are above the tolerance overage you specified?
No. The error message stops you from continuing. You will need to change the quantity being
entered.

Module 2: Distributions Released V1.0
112
Lesson #3: Tracking Serial/Lot Numbers This lesson provides detailed information on the ability to track serial numbers and lot
numbers that you invoice on drop-ship purchase orders.
What You Will Learn After completing this lesson, you will be able to:
Explain how serial numbers are entered for drop-ship items.
Explain how lot numbers are entered for drop-ship items.
Identify where you can see the serial and lot number information after the PO has been
invoiced.
Tracking Serial and Lot Numbers on drop-ship POs You are now able to add the serial number or lot number of the item that you are invoicing
when a drop-ship purchase order is involved. This allows better controls on the items being
invoiced without first having to bring them into your inventory.
Note: On previous versions of Microsoft Dynamics GP, when you invoiced a drop-ship PO the serial or lot number associated with the item would have to be entered as a note or comment to track the information.
Changes to Windows This section will describe the changes made to the purchasing windows to handle the
tracking of serial and lot numbers on drop-ship purchase orders.
Purchasing Invoice Entry window A serial/lot checkbox is added to the Purchasing Invoice Entry window. To open the
Purchasing Invoice Entry window on the Transactions menu, point to Purchasing, and
then click Enter/Match Invoices.

Released V1.0 Microsoft Dynamics GP 2013 New Features
113
Figure 64: Purchasing Invoice Entry
When the S/L checkbox is marked, the Purchasing Serial Number Entry window will
automatically open and you can enter the serial number associated with the item. If the item
you are invoicing is a lot numbered item, marking the checkbox will open the Purchasing
Lot Number Entry window.
There is a visual indicator of a truck icon in the PO Number field. This will indicate that the
item you are working with is from a drop-ship purchase order.
Note: Purchasing Invoice Inquiry Zoom will also display the S/L checkbox, and truck icon. From there click the Qty Invoiced expansion arrow to open the Purchasing Serial-Lot Number Inquiry Zoom and review the serial and lot numbers used.
Purchasing Serial Number Entry window Purchasing Serial Number Entry is not a new window, however being able to access it
from the Purchasing Invoice Entry window is new. Purchasing Serial Number Entry will
open automatically when you click to mark the S/L checkbox. To open the Purchasing Serial
Number Entry window at a later time, put your cursor on the line, and then click the
Quantity Invoiced expansion arrow.

Module 2: Distributions Released V1.0
114
Figure 65: Purchasing Serial Number Entry
Use the Purchasing Serial Number Entry window to enter or auto-generate the serial
number of the item that is being sent directly to the customer.
Purchasing Lot Number Entry window Purchasing Lot Number Entry is not a new window, however being able to access it from
the Purchasing Invoice Entry window is new. Purchasing Lot Number Entry will open
automatically when you click to mark the S/L checkbox. To open the Purchasing Lot
Number Entry window at a later time, put your cursor on the line, and then click the
Quantity Invoiced expansion arrow.
Figure 66: Purchasing Lot Number Entry
Use the Purchasing Lot Number Entry window to enter or auto-generate the lot number of
the item that is being sent directly to the customer.

Released V1.0 Microsoft Dynamics GP 2013 New Features
115
Select Purchase Order Items window When you auto-invoice a drop-ship purchase order you can mark the S/L checkbox in the
Select Purchase Order Items window to designate that you would like to track the serial or
lot number for that item. If the box is marked, when you click Invoice the Purchasing Serial
Number Entry or Purchasing Lot Number Entry window will open so you can enter your
serial or lot number.
Figure 67: Select Purchase Order Items
A new button of Mark All S/L is available. Click Mark All S/L to mark the S/L checkbox on
all of the line items. Only line items that meet the qualifications (for example serialized and
drop-shipped) will be marked and the remaining will be left unmarked.
Note: Mark All S/L does not mark the line item for invoicing. Use Mark All for that purpose. If the line item is marked for invoicing and for tracking serial and lot numbers, you can use Unmark All to unmark both of those checkboxes.
The same truck icon is visible in this window for any drop-ship items regardless of whether
or not they are tracking serial or lot numbers.
Select Purchase Order Items opens automatically when you click Auto-Invoice from
Purchasing Invoice Entry.

Module 2: Distributions Released V1.0
116
Serial/Lot Trace Inquiry window Invoicing transactions will now display in Serial/Lot Trace Inquiry if the serial or lot
number was tracked on the purchasing invoice. This allows you to easily determine, before
or after the posting has been done, what serial numbers you have received from what
vendors and which customers you have sold them to.
Figure 68: Serial/Lot Trace Inquiry
To open Serial/Lot Trace Inquiry on the Inquiry menu, point to Inventory and then click
Serial/Lot Trace.
Functionality Described This section will further describe how to use the new serial and lot number tracking feature.
Background information The idea behind a drop-ship purchase order is that the goods are sent directly from your
vendor to your customer without first coming into your own inventory. If the vendor
informs you of the serial or lot number of the item being sent to the customer, you may
want to track it for warranty or other purposes. Now when you invoice a drop-ship
purchase order that contains items that are serialized or lot numbered, you can enter this
information so it is tracked similar to items in your warehouse.
Only if you mark the S/L checkbox will you be prompted to enter a serial or lot number so
you can choose to use this functionality when it is appropriate.
The entered serial and lot numbers will be stored in the Purchasing Serial Lot Work
(POP10330) table. When the invoice is posted the records will be removed from this table
and put into the Purchasing Serial Lot History (POP30330) table. There is no effect on the
serial or lot number tables in Inventory since these goods are never part of your inventory.
Using the track serial and lot number functionality will not have any effect on the General
Leger accounts being used for the transaction.

Released V1.0 Microsoft Dynamics GP 2013 New Features
117
The tracking of serial and lot numbers in Purchasing Invoice Entry is only allowed for drop-
ship items. If you attempt to mark the check box for a line item not associated with a drop-
ship PO, you will receive the message "You only can mark the S/L check box for items
assigned to drop-ship purchase orders."
Once the Purchasing Serial Number Entry or Purchasing Lot Number Entry window opens,
you will not be able to close it unless the number of serial or lot numbers entered equals the
extended quantity on the line.
If after entering a serial number or lot number, you choose to unmark the S/L checkbox, the
numbers you have entered will automatically be removed from the POP10330 table.
Use of committed sales orders When you have a committed sales order linked to a drop-ship purchase order and you are
using the serial/lot track functionality, the serial and lot numbers entered on the invoice
will populate on the Sales Order Processing transaction after the purchasing invoice is
posted.
You are not able to enter serial or lot numbers on the sales document directly. The serial
and lot numbers will only appear if they were entered at the time of invoicing in Purchase
Order Processing.
If you have multiple invoices against one PO line and choose to track serial numbers or lot
numbers on one invoice, but not the other, you will see a visual indicator (yellow
exclamation point) noting the inconsistency.
Figure 69: Select Purchase Order Items
Choose to ignore the indicator if you do not need to track numbers on your second invoicing
document. If the S/L checkbox is marked, the indicator disappears.

Module 2: Distributions Released V1.0
118
Changes to Reports Some reports have been updated to reflect the serial or lot number being invoiced.
Back-Ordered Items Received report The Back-Ordered Items Received report that is printed when you invoice a drop-ship PO
that is linked to a SOP backorder will show the serial number or lot number that is being
invoiced.
Figure 70: Back-Ordered Items Received report
Sales order documents The sales order documents by default, will display the serial and lot numbers invoiced in
purchasing. This includes Orders, Backorders and Invoices.
Purchasing Posting Journals When you post the invoice purchasing transaction, the related posting journals will reflect
the serial or lot number entered. Drop-ship related serial and lot number items have a
visual indicator (^) on the report showing that the item is a drop-ship serial or lot
numbered item whose numbers are being tracked.
Figure 71: Purchasing Invoice Posting Journal

Released V1.0 Microsoft Dynamics GP 2013 New Features
119
Try This: Track a serial number for a drop-ship PO Take what you have learned in this lesson and create a new drop-ship PO for a serialized
item. Then track the serial number associated with it.
1. Enter a new drop-ship purchase order and add a serialized item to it.
2. Invoice the PO and mark to track serial numbers.
3. Enter the serial number listed on the vendor invoice and post the document.
4. Use Serial/Lot Trace Inquiry to review your serial number usage.
Lesson Review Topics covered in this lesson include the following:
You can now access Purchasing Serial Number Entry from the Purchasing Invoice
Entry window so that you can enter the serial number associated with your drop-
shipped item. You can choose to use this functionality when it is appropriate on a per
transaction basis.
Use Serial/Lot Trace Inquiry to review the serial number after the invoice has been
processed as history is saved for this transaction.
Answer the following questions to confirm your understanding of lesson topics.
1. Can you view history on your serial number that was used for a drop-ship PO?
Yes. Use the Serial/Lot Trace Inquiry window.
2. Do I have to add a serial number every time I drop-ship the item?
No. You can choose on a per transaction basis when it is appropriate to use it.

Module 2: Distributions Released V1.0
120
Lesson #4: Prevent Purchase Order Close This lesson introduces the functionality of warning a user when they attempt to manually
close a purchase order line before it has been fully invoiced.
What You Will Learn After completing this lesson, you will be able to:
Explain how to use the warning feature.
Describe situations when the warning will and will not occur.
Prevent closing a PO before it is fully invoiced You have the option to be alerted when you attempt to close a purchase order or purchase
order line whose received quantity has not yet been fully invoiced. When this option is
enabled, you are warned when doing the close if the quantity invoiced does not match the
quantity received for the line item on the PO.
Note: Since receipts and invoices can be done as separate processes, you can get into a situation where the quantities do not equal each other. On previous versions, security to the Edit PO window was used to help prevent accidental or premature closing of a PO but left room for user error.
Changes to Windows A new field is added to the Purchase Order Processing Setup window. The closing
verification functionality is changed in the Edit Purchase Order and Purchase Order Entry
windows.
Purchase Order Processing Setup window A new line in the Options area has been added to Purchase Order Processing Setup of
Warn when Purchase Order Line Item is Not Fully Invoiced. Mark this option if you
would like to be warned when you are about to close a purchase order or PO line whose
quantity received does not equal the quantity invoiced.

Released V1.0 Microsoft Dynamics GP 2013 New Features
121
Figure72: Purchase Order Processing Setup
To open the Purchase Order Processing Setup window on the Microsoft Dynamics GP
menu, point to Tools, point to Setup, point to Purchasing, and then click Purchase Order
Processing.
You can choose to add a password to this option so that anyone who does not know the
password cannot close a PO whose quantity received <> quantity invoiced.
Note: This new option will print on the Purchase Order Setup report.
Marking the option enables the functionality in both Edit Purchase Order Status and
Purchase Order Entry. To open the Edit Purchase Order Status window on the
Transactions menu, point to Purchasing, and then click Edit Purchase Order. To open the
Purchase Order Entry window on the Transactions menu, point to Purchasing, and then
click Purchase Order Entry.
Functionality Described Closing a PO before it is fully invoiced can lead to problems since the remaining quantity to
be invoiced is cancelled. To help prevent those instances from happening accidentally, mark
Warn when Purchase Order Line Item is Not Fully Invoiced in Purchase Order
Processing Setup. This option does not prevent a user from closing a PO or PO line whose
quantity received is different from the quantity invoiced. Instead, you receive a warning
message alerting you to the situation. "The purchase order line item has a remaining quantity

Module 2: Distributions Released V1.0
122
to invoice. Do you want to close the purchase order line item?" will appear when you change
the status of a PO line to Closed. If you answer Yes, you can continue with your process of
closing the PO line. When you answer No, you are returned to the Edit Purchase Order
Status window.
If you change the Purchase Order Status for the whole PO to Closed, you receive the
warning message "One or more line items have a remaining quantity to invoice. Do you want
to close the purchase order?" Answer Yes to continue with closing the PO. Answer No to be
returned to the Edit Purchase Order Status window.
Note: If you have a word entered in the Password field of Purchaser Order Processing Setup, you are prompted for the password when you click Yes to the warning message. Incorrect entry of the password will return you to the Edit Purchase Order Status or Purchase Order Entry window.
Examples The following are common scenarios when the new functionality will come into play.
Example 1 where no invoicing has occurred:
PO Order Qty = 100
Shipped Qty = 100
Invoiced Qty = 0
Warning message will display since 100 <> 0.
Example 2 where some invoicing has occurred:
PO Order Qty = 100
Shipped Qty = 100
Invoiced Qty = 25
Warning message will display since 100 <> 25.
Example 3 where some invoicing has occurred:
PO Order Qty = 100
Shipped Qty = 25
Invoiced Qty = 25
Warning message will not display since 25 = 25.

Released V1.0 Microsoft Dynamics GP 2013 New Features
123
Example 4 where a return has taken place:
PO Order Qty = 100
Shipped Qty = 25
Invoiced Qty = 0
Returned Qty = 25
Warning message will not display since (25 - 25) = 0.
Try This: Attempt to close a PO short Take what you have learned in this lesson and attempt to close a PO line before it has been
fully invoice matched.
1. Mark the new option in Purchase Order Processing Setup.
2. Create a purchase order for a quantity of 10.
3. Post a shipment transaction to receive the 10 quantities.
4. Use Edit Purchase Order Status to change the status of the line item on the PO to be
Closed.
You will receive a warning message that you have remaining quantities to invoice. Click Yes
to continue closing the PO line, or click No to leave it as is.
Lesson Review Topics covered in this lesson include the following:
Mark Warn when Purchase Order Line Item is Not Fully Invoiced in Purchase
Order Processing Setup so that a user who is closing a PO or PO line whose quantity
received is different from the quantity invoiced will be warned about what they are
doing.
The new options work for both the Purchase Order Entry and Edit Purchase Order
Status windows.
Answer the following questions to confirm your understanding of lesson topics.
1. Can you now prevent users from closing a PO that has not been fully invoiced?
No. You will only be warned about your actions.
2. Will you be warned in the Purchasing Invoice Entry window?
No. The functionality affects the Purchase Order Entry and Edit Purchase Order Status windows
only.

Module 2: Distributions Released V1.0
124
Module #4: Manufacturing This module introduces the new enhancements to Manufacturing in the Distribution series
of Microsoft Dynamics GP 2013.
Before You Begin Before starting this module, you should:
1. Understand basic Manufacturing functionality and how to enter transactions
2. Have access to a Microsoft Dynamics GP 2013 installation.
3. Be familiar with what a picklist is and how it is used.
What You Will Learn After completing this module, you will be able to:
Explain how to access the Picklist Shortages Inquiry window
Describe the new Manufacturing Picklist Shortage report and what will be on it

Released V1.0 Microsoft Dynamics GP 2013 New Features
125
Lesson #1: Print from Picklist Shortages Inquiry This lesson introduces the ability to print from the Manufacturing Picklist Stortages Inquiry
window.
What You Will Learn After completing this lesson, you will be able to:
Explain how to print the report.
Describe what will be displayed the report.
Print from the Picklist Shortages Inquiry window You can now click the print icon from the Manufacturing Picklist Shortages Inquiry window
and print the Manufacturing Picklist Shortage report. This report is available if you have
installed, configured, and deployed SQL Reporting Services Reports (SSRS).
Note: On previous versions, a custom report or SmartList would need to be written to reflect the information in the Manufacturing Picklist Shortages Inquiry as no report was available.
Feature Described This section will describe the change made to the inquiry window and discuss the report
that has been added.
Manufacturing Picklist Shortages Inquiry window The print icon has been added to Manufacturing Picklist Shortages Inquiry. To open the
Manufacturing Picklist Shortages Inquiry window on the Inquiry menu, point to
Manufacturing, point to Manufacturing Orders, and then click Picklist Shortages.

Module 2: Distributions Released V1.0
126
Figure 73: Manufacturing Picklist Shortages Inquiry
You must have SSRS set up in order to see the printer icon and print the Manufacturing
Picklist Shortage report. Before printing the report click the Available Reports drop-down
arrow next to the print icon and choose Assign Reports. Select the Manufacturing PickList
Shortage report in the Available Reports pane and click to insert it to the Selected Reports.
Figure 74: Manufacturing Picklist Shortages Inquiry - Assign option

Released V1.0 Microsoft Dynamics GP 2013 New Features
127
Figure 75: Report Assignment
Any parameters specified in the inquiry window will be passed to the report so what you
see on the inquiry window is what will print.
Report information Click the printer icon to generate the Manufacturing Picklist Shortage report.
Figure 76: Manufacturing Picklist Shortage report

Module 2: Distributions Released V1.0
128
The Manufacturing Picklist Shortage report will be deployed as part of the SSRS report
deployment within Dynamics Utilities.
The information shown on the report mirrors what was displayed in the window. If the
Include Open Manufacturing Orders is selected, then open MOs will print. The report is
generated from the existing mmopBuildPicklistShortagesTables stored procedure.
Drilldowns are available on the Item Number and MO Number fields.
Note: The report has been written using Report Builder 3.0.
Note: There is no Report Writer version of this report.
Lesson Review Topics covered in this lesson include the following:
You can print the Manufacturing Picklist Shortage report by clicking the printer icon in
the Manufacturing Picklist Shortages Inquiry window.
SQL Server Reporting Services (SSRS) must be installed and configured to print the
report.
Answer the following questions to confirm your understanding of lesson topics.
1. How do you print the Manufacturing Picklist Shortage report?
Click the printer icon in the Manufacturing Picklist Shortages Inquiry window.
2. If you do not have SSRS installed, can you print the report via Report Writer?
No. This report is only available via SSRS.