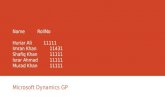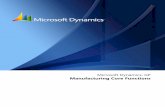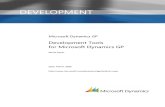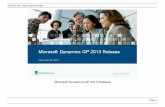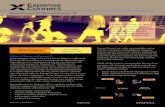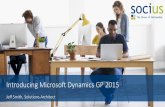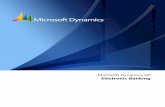Microsoft Dynamics GP Business Analyzer - ERP, … · 2 MICROSOFT DYNAMICS GP BUSINESS ANALYZER...
-
Upload
trinhquynh -
Category
Documents
-
view
226 -
download
0
Transcript of Microsoft Dynamics GP Business Analyzer - ERP, … · 2 MICROSOFT DYNAMICS GP BUSINESS ANALYZER...

Microsoft Dynamics® GPBusiness Analyzer
April 5, 2013

Copyright Copyright © 2013 Microsoft. All rights reserved.
Limitation of liability This document is provided “as-is”. Information and views expressed in this document, including URL and other Internet Web site references, may change without notice. You bear the risk of using it.
Some examples depicted herein are provided for illustration only and are fictitious. No real association or connection is intended or should be inferred.
Intellectual property This document does not provide you with any legal rights to any intellectual property in any Microsoft product.
You may copy and use this document for your internal, reference purposes.
Trademarks Microsoft, Internet Explorer, Microsoft Dynamics, SharePoint, SQL Server, Windows, Windows Server, and Vista are trademarks of the Microsoft group of companies. FairCom and c-tree Plus are trademarks of FairCom Corporation and are registered in the United States and other countries.
All other trademarks are property of their respective owners.
Warranty disclaimer Microsoft Corporation disclaims any warranty regarding the sample code contained in this documentation, including the warranties of merchantability and fitness for a particular purpose.
License agreement Use of this product is covered by a license agreement provided with the software product. If you have any questions, please call the Microsoft Dynamics GP Customer Assistance Department at 800-456-0025 (in the U.S. or Canada) or +1-701-281-6500.
Publication date April 2013

M I C R O S O F T D Y N A M I C S G P B U S I N E S S A N A L Y Z E R i
Contents
Introduction .................................................................................................................................................2What’s in this manual...................................................................................................................................2
Symbols and conventions ............................................................................................................................2
Send us your documentation comments ...................................................................................................3
Chapter 1: Installation ..................................................................................................................... 5System requirements ....................................................................................................................................5
Before you begin ...........................................................................................................................................5
Installing Business Analyzer .......................................................................................................................5
Installation package overview ....................................................................................................................6
Creating an installation package ................................................................................................................7
Starting Business Analyzer..........................................................................................................................8
Chapter 2: Configuration .............................................................................................................. 9Selecting user settings for Business Analyzer ..........................................................................................9
Selecting report settings for Business Analyzer .....................................................................................10
Assigning reports to contacts .................................................................................................................... 11
Chapter 3: Using Business Analyzer ................................................................................ 13Business Analyzer overview .....................................................................................................................13
Business Analyzer actions for reports......................................................................................................14
Displaying reports in Business Analyzer ................................................................................................15
Filtering reports in Business Analyzer.....................................................................................................15
Reloading reports in Business Analyzer..................................................................................................15
Lync action for Business Analyzer ...........................................................................................................15
Chapter 4: Maintenance .............................................................................................................. 17Changing the Report Service Web Service URL in Business Analyzer...............................................17
Enabling a log file for Business Analyzer................................................................................................18
Copying Business Analyzer report and contact settings ......................................................................18
Troubleshooting ..........................................................................................................................................19
Index ...................................................................................................................................................................21

ii M I C R O S O F T D Y N A M I C S G P B U S I N E S S A N A L Y Z E R

INT
RO
DU
CT
ION

2 M I C R O S O F T D Y N A M I C S G P B U S I N E S S A N A L Y Z E R
IntroductionYou can use Microsoft Dynamics® GP Business Analyzer to have access reports from your desktop. You take actions on the reports and easily share information with others.
Check for current instructionsThis information was current as of April 5, 2013. The documentation may be updated as new information becomes available. Check the Documentation Resources for Microsoft Dynamics GP 2013 Web site http://go.microsoft.com/fwlink/?LinkId=247465 for the most current documentation.
This introduction is divided into the following sections:
• What’s in this manual• Symbols and conventions• Send us your documentation comments
What’s in this manual
This manual provides guidelines for installing and using the Business Analyzer desktop application. The manual is divided into the following chapters:
• Chapter 1, “Installation,” describes how to install the Business Analyzer desktop application.
• Chapter 2, “Configuration,”describes how to set up Business Analyzer for use.
• Chapter 3, “Using Business Analyzer,” describes how to use Business Analyzer.
• Chapter 4, “Maintenance,” describes how to change the Report Service Web URL and enable a log file for Business Analyzer.
Symbols and conventions
This documentation uses the following symbols and conventions to make specific types of information stand out.
Symbol Description
The light bulb symbol indicates helpful tips, shortcuts and suggestions.
The warning symbol indicates situations you should be especially aware of when completing tasks.

M I C R O S O F T D Y N A M I C S G P B U S I N E S S A N A L Y Z E R 3
I N T R O D U C T I O N
Send us your documentation comments
We welcome comments regarding the usefulness of the Microsoft Dynamics GP documentation. If you have specific suggestions or find any errors in this manual, send your comments by e-mail to the following address: [email protected].
To send comments about specific topics from within Help, click the Documentation Feedback link, which is located at the bottom of each Help topic.
Note: By offering any suggestions to Microsoft, you give Microsoft full permission to use them freely.

4 M I C R O S O F T D Y N A M I C S G P B U S I N E S S A N A L Y Z E R

M I C R O S O F T D Y N A M I C S G P B U S I N E S S A N A L Y Z E R 5
Chapter 1: InstallationUse this information to install Business Analyzer on your desktop. The following information is discussed.
• System requirements• Before you begin• Installing Business Analyzer• Creating an installation package• Starting Business Analyzer
System requirements
The following is a list of system requirements if you want to use Business Analyzer on your desktop. For current system requirements for Microsoft Dynamics GP and Business Analyzer, see http://go.microsoft.com/fwlink/?LinkId=263763.
Depending on the operating system that you are using, you can use the Add or Remove Programs control panel or the Programs and Features control panel to verify whether required components are installed on your computer. If a component isn’t installed, you can download the component from http://www.microsoft.com.
Before you begin
Before you install the Business Analyzer, you must install and configure Reporting Services 2008, Reporting Services 2008 R2, or Reporting Services 2012, and then deploy Microsoft Dynamics GP Reporting Services reports. To deploy reports to reports library in SharePoint, you must install SharePoint and create a reports library before deploying reports.You also must set up security for Reporting Services reports using Report Manager or Microsoft SharePoint.
Installing Business Analyzer
Use this procedure to install Business Analyzer on your desktop.
To install Business Analyzer:1. From the Microsoft Dynamics GP installation media, double-click the Setup.exe
file.
2. If one or more of the following components isn’t installed on your computer, the Microsoft Dynamics GP Release Bootstrapper Setup window opens and you can choose to install the missing component or components.
• Microsoft Windows Installer 4.5• Microsoft .NET Framework 4• Microsoft Lync 2010 SDK Runtime
3. Choose Microsoft Dynamics GP Business Analyzer, and then choose Install.
4. Mark the option to accept the terms of the End-User License Agreement, and then choose Next.
5. In the SQL Server Reporting Services Server Location window, enter the Report Server Web Service URL.

C H A P T E R 1 I N S T A L L A T I O N
6 M I C R O S O F T D Y N A M I C S G P B U S I N E S S A N A L Y Z E R
This is the location of the report server site that hosts the web service. You can view the Report Server Web Service URL in the Reporting Services Configuration Manager. The URL should follow this general syntax:
6. If you are using multiple Microsoft Dynamics GP instances on a single SQL Server Reporting Service instance, you can mark the My reports were deployed to a subfolder option and enter the name of the subfolder. .
7. If you are using SharePoint, mark the My Report Server is configured in the SharePoint Integrated mode option and enter the URL of the library.
The URL should follow this general syntax:
http://<servername>/Reports/ReportsLibrary
8. Choose Next.
9. In the Ready to Install window, choose Install.
10. In the Installation Complete window, choose Exit.
Installation package overview
You can use a client installation package to install Microsoft Dynamics GP Business Analyzer on additional computers without having to physically go to each computer and use the Microsoft Dynamics GP Business Analyzer installation wizard. When you create an installation package, the installation package stores the files required to install a Business Analyzer installation.
You cannot create an installation package on a computer that already has Microsoft Dynamics GP Business Analyzer installed on it.
When creating the installation package, you’ll select the shared network location where the installation package will be created, enter the location for the report server web service URL, and the reports library if you are using SharePoint.
The installation package must be created in a shared network location that each client computer has access to. The location where Business Analyzer will be installed must be a valid location for each client computer.
After the installation package is created, it can be run from the shared network location to install Business Analyzer without the user having to make install decisions. A progress window shows how the process is progressing.
SQL Server Location example
SQL Server 2008SQL Server 2008 R2SQL Server 2012 using the Native report server mode
http://<servername>/ReportServer
SQL Server 2012 using the SharePoint Integrated report server mode
http://<servername>/SharePoint site/_vti_bin/ReportServer

M I C R O S O F T D Y N A M I C S G P B U S I N E S S A N A L Y Z E R 7
C H A P T E R 1 I N S T A L L A T I O N
How Business Analyzer is installed on the client computer using the installation package depends on the tools and applications that you use. You can send an e-mail with a link to the installation package. The user can click the link to install Business Analyzer. Or, you can create a deployment package using a software distribution tool, such as Systems Management Server so that Business Analyzer is automatically installed after the user logs on to their computer.
Creating an installation package
You can use an installation package to install Business Analyzer on your client computers. An installation package contains all the information required to install Business Analyzer.
To create an installation package:1. Create a shared network location or verify that the client computers have access
to a shared network location.
1. From the Microsoft Dynamics GP installation media, double-click the Setup.exe file.
2. Choose Microsoft Dynamics GP Business Analyzer, and then click Create Installation Package.
3. In the Installation Location window, enter or select the folder where the installation package will be created. It is recommended that you use a Universal Naming Convention (UNC) path or a mapped drive letter that is common across all targeted machines. The network location must be accessible from any computer that will have Business Analyzer installed on it using the installation package.
Choose Next.
4. In the SQL Server Reporting Services Server Location window, enter the Report Server Web Service URL.
This is the location of the report server site that hosts the Web Service. You can view the Report Server Web Service URL in the Reporting Services Configuration Manager. The URL should follow this general syntax:
SQL Server 2008 and SQL Server 2008 R2 http://<servername>/ReportServer
SQL Server 2012 http://<servername>/Site/_vti_bin/ReportServer
5. If you are using multiple Microsoft Dynamics GP instances on a single SQL Server Reporting Service instance, you can mark the My reports were deployed to a subfolder option and enter the name of the subfolder. .
6. If you are using SharePoint, mark the My Report Server is configured in the SharePoint Integrated mode option and enter the URL of the library. The URL should follow this general syntax:
http://<servername>/Reports/ReportsLibrary

C H A P T E R 1 I N S T A L L A T I O N
8 M I C R O S O F T D Y N A M I C S G P B U S I N E S S A N A L Y Z E R
7. Choose Next.
8. In the Ready to Install window, choose Install.
9. The Installation Progress window appears, where you can view the status of the installation.
10. In the Create Installation Package Complete window, choose Finish.
The installation package is installed in the shared network location you specified. The installation package stores the files that are required to install a custom configured Microsoft Dynamics GP installation, such as BusinessAnalyer.exe and BusinessAnalyer.exe.config.
11. How Business Analyzer is installed on the client computer using the installation package depends on the tools and applications that you use. You can send an e-mail with a link to the installation package. Or, you can create a deployment package using a software distribution tool such as Systems Management Server so that Business Analyzer is automatically installed after the user logs on to their computer.
Starting Business Analyzer
To start Business Analyzer, choose Start >> Programs >> Microsoft Dynamics >> Business Analyzer.
The Microsoft Dynamics GP Business Analyzer Configuration window is displayed the first time that you start in to Business Analyzer. For information about setting up Business Analyzer for use, see Chapter 2, “Configuration.”

M I C R O S O F T D Y N A M I C S G P B U S I N E S S A N A L Y Z E R 9
Chapter 2: ConfigurationUse the following information to select user preferences to view reports, select which report to display in Business Analyzer, and assign reports to contacts in Microsoft Lync using the Microsoft Dynamics GP Business Analyzer Configuration window. The Microsoft Dynamics GP Business Analyzer Configuration window is displayed the first time that you start in to Business Analyzer.
This following information is discussed:
• Selecting user settings for Business Analyzer• Selecting report settings for Business Analyzer• Assigning reports to contacts
Selecting user settings for Business Analyzer
The User Information page in the Microsoft Dynamics GP Business Analyzer Configuration window allows you to define your user preferences for reports. You can select your role, how often reports should be refreshed, and the size of the reports displayed in Business Analyzer.
To select user settings for Business Analyzer:1. Open the Microsoft Dynamics GP Business Analyzer Configuration window.
From the Business Analyzer window, choose Options.
The Microsoft Dynamics GP Business Analyzer Configuration window appears automatically the first time that you start in to Business Analyzer.
2. Select the role that is closest to your job responsibilities.
3. After selecting or changing your role, a message appears, asking if you want to load default reports for the selected role. Choose Yes.
4. Select how often reports should change when viewing a slide show.
5. Select how often the reports should be refreshed in Business Analyzer.

C H A P T E R 2 C O N F I G U R A T I O N
10 M I C R O S O F T D Y N A M I C S G P B U S I N E S S A N A L Y Z E R
6. Select the default size that reports should be displayed in dashboard mode.
7. To select which report to display in Business Analyzer, select Report Information. For more information about selecting report settings, see Selecting report settings for Business Analyzer. To save you changes and close the window, choose OK.
Selecting report settings for Business Analyzer
The Report Selection page in the Microsoft Dynamics GP Business Analyzer Configuration window allows you to define which reports you want to display in Business Analyzer. You can arrange the order of the reports that appear in Business Analyzer. You also can add or remove multiple reports.
The Reports Available list has tree views that you can use to select the reports to display in Business Analyzer. You can select reports by company, series, reports, and charts and KPIs. The tree view has the following levels depending on the Show Detailed Folder View option.
The Show Detailed Folder View option is marked.- Company
- Series- Report
- Charts And KPIs
The Show Detailed Folder View option is unmarked.- Series
- Report- Charts And KPIs
You can choose the + symbol next to a level to view additional levels in the tree view. You can collapse and expand portions of the tree.
To select report settings for Business Analyzer:1. Open the Microsoft Dynamics GP Business Analyzer Configuration window.
From the Business Analyzer window, choose Options.
2. Select Report Information.

M I C R O S O F T D Y N A M I C S G P B U S I N E S S A N A L Y Z E R 11
C H A P T E R 2 C O N F I G U R A T I O N
Default reports appear in the Reports Selected list if you loaded the default reports assigned to the role you selected in the User Information page.
3. If the Show Detailed Folder View option is marked, reports in the Reports Selected list display their folder location in the report server. If this option is unmarked, the report names grouped by series.
4. In the Reports Available list, select the report or the reports that you want to display in Business Analyzer and choose Insert.
5. You can select a report from the Reports Selected list and then complete one of the following actions.
• Choose Move Up or Move Down to rearrange the order that the reports are displayed in Business Analyzer. You can move multiple reports.
• Choose Remove to remove the report that you selected from the Reports Selected list. You can select to remove multiple reports
• Choose Defaults to mark the default reports in the Reports Available list for your role. You can then choose Insert.
• Choose Edit to open the Microsoft SQL Server Report Builder window, where you can edit the selected report. You must be using Report Builder 2.0 or Report Builder 3.0 to modify SQL Server reporting services reports.
6. To assign contacts to reports, you must choose Apply before you can choose the Assignments button to open the Manage Unified Communication/Reports Assignments window. You must be using Lync for this button to be available.
To save you changes and close the window, choose OK.
Assigning reports to contacts
Use the Manage Unified Communication/Reports Assignments window to assign contacts in Microsoft Lync to reports.
To assign contacts to reports:1. Open the Microsoft Dynamics GP Business Analyzer Configuration window.
From the Business Analyzer window, choose Options.
2. Select Report Information.
3. In the Reports Available list, select a report or the reports that you want to display in Business Analyzer and choose Insert.
4. Choose Apply.
5. In the Reports Selected list, select the reports or reports that you want to assign to contacts.

C H A P T E R 2 C O N F I G U R A T I O N
12 M I C R O S O F T D Y N A M I C S G P B U S I N E S S A N A L Y Z E R
6. Choose Assignments.
7. Select display information in the Selected reports list tree view by contact or by report.
8. Select to display a group of contacts or all contact groups in the Selected reports list.
9. Select a contact or all contacts.
10. The information displayed in the Selected Reports list depends on your previous selections.
11. Depending on your previous selections, you can assign reports to contacts or reports to contacts.
To select all contacts or reports displayed in the list, choose Select All.
12. Choose OK to save your changes and close the window.

M I C R O S O F T D Y N A M I C S G P B U S I N E S S A N A L Y Z E R 13
Chapter 3: Using Business AnalyzerYou can use Business Analyzer to help you make business decisions by viewing Microsoft Dynamics GP reports from your desktop. You can take actions on the reports and share report information with others.
This following information is discussed:
• Business Analyzer overview• Business Analyzer actions for reports• Displaying reports in Business Analyzer• Filtering reports in Business Analyzer• Reloading reports in Business Analyzer• Lync action for Business Analyzer
Business Analyzer overview
You can use Business Analyzer to select and view SQL Server Reporting Services reports in Microsoft Dynamics GP from your desktop. To view reports, you must have security access to the Microsoft SQL Server Reporting Services reports in Report Manager or Microsoft SharePoint.
You can perform actions for reports in Business Analyzer, such as editing the report in Report Builder or selecting the company or companies you want to view reports from. You can assign contacts in Lync to reports so you can share report data with people that you commonly work with.
The following areas make up Business Analyzer.
Primary report areaDisplays the main report or reports for you to view. A main report is typically a single report. You can have more than one report displayed in the area. The report actions are available for each report within the primary report area.
Business Analyzer menuReport actions
Secondary report area
Report slide show
Primary report area

C H A P T E R 3 U S I N G B U S I N E S S A N A L Y Z E R
14 M I C R O S O F T D Y N A M I C S G P B U S I N E S S A N A L Y Z E R
Secondary report areaDisplays the secondary report or reports for you to view. Secondary reports are typically multiple reports. You may have more than one report displayed in the area. You can click a report in the secondary report area to display the report in the primary report area.
Business Analyzer menuUse this menu to select how to display reports in Business Analyzer by choosing the Window Mode from the menu. You can use filters to display only the reports that you want to view. Choose Reload Reports to update You also can update reports.
Choose Options to open the Microsoft Dynamics GP Business Analyzer Configuration window, where you can define your user settings, select which reports to display in the application, and to add contacts to or remove contracts from reports in Lync.
Report actionsUse report actions that are available for each report within the primary report area. When you place the cursor over a report, the action buttons are displayed. For more information about the report actions, see Business Analyzer actions for reports on page 14.
Report slide showView the previous or next report in the secondary report area. You also can start or pause a slide show of your reports. How often the reports change when viewing a slide show depends on your selection in the User Information pane in the Microsoft Dynamics GP Business Analyzer Configuration window.
Business Analyzer actions for reports
The following actions are available for each report within the primary report area. When you place the cursor over a report, the action buttons are displayed.
Icon Name Description
Show Report Information Opens a window that displays the name of the company, the date and time the report was generated, and the location of the report. You can click the report information window to keep the window open.
Note: If you were assigned to only the browser role in Report Manager, the company name is not displayed.
View Report Opens the report in Report Viewer or in Microsoft SharePoint, depending on how the report server was set up. By viewing the report, you can generate the report using various parameters. For example, if chart you are viewing is using columns to display information, you can change the chart type and generate the report with lines.
Edit Report Opens Microsoft SQL Server Report Builder, where you can modify a report.
Before you can modify a report, you must have access to modify the report.
Copy Report Image Copies an image of a report to the clipboard so you can share the report by pasting the report in an email or another application. To copy a report to Lync, you must save the report image to a file, and then copy the file into a conversation.
Change Date Allows you to generate the report using a different date; based on different date tokens. You also can enter a custom date.

M I C R O S O F T D Y N A M I C S G P B U S I N E S S A N A L Y Z E R 15
C H A P T E R 3 U S I N G B U S I N E S S A N A L Y Z E R
Displaying reports in Business Analyzer
To select how to display reports in Business Analyzer, choose Window Mode from the Business Analyzer menu. You can display reports in Split Mode, Dashboard Mode, or Full Screen.
If you select Dashboard Mode, all the reports are displayed in the primary report area. If you select Split Mode, one report is displayed in the primary report area, while the remainder of the reports are displayed in the secondary report area.
Filtering reports in Business Analyzer
You can use filters to display only the reports that you want to view. You can display reports for multiple companies and reports from a specific series. You can filter reports by choosing Filter Reports from the Business Analyzer menu.
The Sample company will appear in the company list. The system administrator can hide the TWO, Inc. folder in SQL Server Reporting Services.
Reloading reports in Business Analyzer
To update reports, choose Reload Reports from the Business Analyzer menu. For example, if you change the date on a report, you can update the information on the report.
Lync action for Business Analyzer
You can select an action from Lync to add contacts to reports displayed in Business Analyzer or to remove contacts from reports. To display the action, you must start Lync, sign in to your Lync account on the same computer as Microsoft Dynamics GP, and have messenger addresses entered in the Internet Information window for your customers, sales people, vendors, and employees.
If you have installed Business Analyzer while you were signed in to Lync, be sure to sign out of and sign in to Lync so you can select the Manage Business Analyzer Contacts action in Lync.
In the Lync window, you can right-click on a contact name or group name to display a list of actions. If you are participating in an instant message conversation, you also can right-click on a contact name in the Conversation window to display a list of actions.
Start Communication Allows you to share report data with people that you commonly work with.
Add Contact to Report Opens the Manage Unified Communication/Reports Assignments window, where you can assign contacts in Lync to reports. You also can remove contacts.
Select Other Contact Opens the Send an Instant Message window, where you can select a contact. Click OK to start a conversation with the contact.
Select Company Displays a list of companies that you can select to view reports for. Reports that are displayed in Business Analyzer are from the company or companies that you select.
Icon Name Description

C H A P T E R 3 U S I N G B U S I N E S S A N A L Y Z E R
16 M I C R O S O F T D Y N A M I C S G P B U S I N E S S A N A L Y Z E R
You can select the Manage Business Analyzer Contacts action to open the Manage Unified Communication/Reports Assignments window.
In the Manage Unified Communication/Reports Assignments window, you can add contacts to reports or remove contacts from reports. For more information, see Assigning reports to contacts.

M I C R O S O F T D Y N A M I C S G P B U S I N E S S A N A L Y Z E R 17
Chapter 4: MaintenanceThis documentation contains information about changing the Report Service Web URL and enabling a log file for Business Analyzer.
This following information is discussed:
• Changing the Report Service Web Service URL in Business Analyzer• Enabling a log file for Business Analyzer• Copying Business Analyzer report and contact settings• Troubleshooting
Changing the Report Service Web Service URL in Business Analyzer
If you change your report server or change the reporting services configuration, use the Configuration option in Program Maintenance to update your the Report Service Web Service URL.
To change the Report Service Web Service URL in Business Analyzer:1. Start the Program Maintenance wizard. You can use one of the following
methods.
• If you are using Windows Server 2008, open the Control Panel and double-click Programs and Features. Select Microsoft Dynamics GP Business Analyzer. Click Configuration to open the Program Maintenance window.
—or—
• If you’re using Windows 7, Windows Server 2008 R2 or Windows Server 2012, open the Control Panel and double-click Uninstall a program. Select Microsoft Dynamics GP Business Analyzer. Click Configuration to open the Program Maintenance window.
2. In the SQL Server Reporting Services Server Location window, enter the Report Server Web Service URL.
This is the location of the report server site that hosts the web service. You can view the Report Server Web Service URL in the Reporting Services Configuration Manager. The URL should follow this general syntax:
SQL Server 2008 and SQL Server 2008 R2 http://<servername>/ReportServer
SQL Server 2012 http://<servername>/Site/_vti_bin/ReportServer
3. If you are using SharePoint, mark the My Report Server is configured in the SharePoint Integrated mode option and enter the URL of the library.
The URL should follow this general syntax:
http://<servername>/Reports/ReportsLibrary

C H A P T E R 4 M A I N T E N A N C E
18 M I C R O S O F T D Y N A M I C S G P B U S I N E S S A N A L Y Z E R
4. Click Next.
5. In the Repair window, click Repair.
6. In the Repair Complete window, click Exit.
Enabling a log file for Business Analyzer
Use the following procedure to enable a BusinessAnaylizerTrace.log file for Business Analyzer.
1. Make a backup of your BusinessAnalzyer.exe.config file. The BusinessAnalzyer.exe.config file is located at C:\Program Files\Microsoft Dynamics\Business Analyzer\<GP version>.
2. Open the BusinessAnalzyer.exe.config file using a text editor, such as Notepad.
3. Add the following section below </startup>.
<appSettings
<add key="DebugMode" value="true"/>
</appSettings>
4. Save and close the BusinessAnalzyer.exe.config file.
The BusinessAnaylizerTrace.log file is generated after an error occurs in Business Analyzer.
The file is stored at:C:\Users\<user>\AppData\Local\Temp
Copying Business Analyzer report and contact settings
You can copy the Business Analyzer report settings and contact settings from one computer to another. You can copy each settings file separately or copy the entire Users folder. If you want to copy each settings file separately, use the following information.
Name of the file name that has report settings
user.config
File location for report settings
C:\Users\<user>\AppData\Local\Microsoft\BusinessAnalyzer.exe_StrongName_dbkvc1tvkowngqw211bkcbtsd0gffm4b\<GP version>\user.config
Name of the file that has contact settings
MicrosoftDynamicsGPBusinessAnalyzerClient.xml
File location for contact settings
C:\Users\<user>\AppData\Roaming\Microsoft\BusinessAnalyzer\MicrosoftDynamicsGPBusinessAnalyzerClient.xml

M I C R O S O F T D Y N A M I C S G P B U S I N E S S A N A L Y Z E R 19
C H A P T E R 4 M A I N T E N A N C E
Troubleshooting
This section includes information about issues that might occur when you use Business Analyzer.
Error loading serverIf you start Business Analyzer and you receive an error that there is an error loading the server, verify the following information.
• Verify that the Report Service Status is Started in the Reporting Services Configuration Manager. If the service has stopped, click the Start button.
• Verify that the Report Server Web Service URL is correct. You can compare the Report Server Web Service URL in the Reporting Services Configuration Manager. with the URL location in the BusinessAnalyzer.exe.config file or the SQL Server Reporting Services Server Location window in the Program Maintenance wizard.
• Verify that your users can access the Report Server Web Service URL (Native mode) or access the Reports Library URL (SharePoint Integrated mode).
404: The webpage cannot be found. After choosing the Edit Report action, you received an error that the webpage could not be found. One of the following conditions might have caused the error to occur.
• The report server and the Microsoft SharePoint site are using different ports.• One server is using a host header and other is not. • One server is using Secure Sockets Layer (SSL) and the other is not.
To use the Edit Report action, complete the following steps.
1. Use the Reporting Services Configuration Manager to change the Reporting Server Web Service URL.
2. Use the SharePoint Central Administration web site to update your Reporting Services integration.
3. Update the Business Analyzer settings for all users. See Changing the Report Service Web Service URL in Business Analyzer on page 17 for more information.
Could not connect to configuration report. Some functionality will be disabled. See the documentation for more information.One of the following conditions might have caused the error to occur.
• Reports are not deployed or the configuration report is deleted.• There is no connectivity.• The Report Server is not available.

20 M I C R O S O F T D Y N A M I C S G P B U S I N E S S A N A L Y Z E R

M I C R O S O F T D Y N A M I C S G P B U S I N E S S A N A L Y Z E R 21
IndexBBusiness Analyzer
areas 13before you install 5creating an installation package 7installation 5log file 18selecting to display reports 10starting 8system requirements 5troubleshooting 19
Business Analyzer menu, described 14
CChange Date icon, report action 14configuration, changing the Report
Service Web Service URL 17Copy Report Image icon, report action 14
Ddocumentation, symbols and conventions
2
EEdit Report, webpage cannot be found 19Edit Report icon, report action 14
Ffilters, displaying reports 15
Iicons, used in manual 2installation
before you install Business Analyzer 5
Business Analyzer 5creating an installation package 7
installation packagescreating for clients 7overview 6
Llog file, enabling 18Lync
actions for Business Analyzer 15displaying actions in 15
Pprimary report area, described 13
Rreport action
add contact to report 15change date 14copy report image 14edit report 14select company 15select other contact 15show report information 14start communication 15
report action (continued)view report 14
report actions, described 14report server, error loading 19Report Service Web Service URL,
changing 17report slide show, described 14reports
default reports 9filters 15reloading 15selecting to display 10user settings 9
role, selecting 9
Ssecondary report area, described 14Select Company icon, report action 15Show Report Information icon, report
action 14Start Communication icon, report action
15symbols, used in manual 2system requirements, Business Analyzer 5
Ttroubleshooting
error loading server 19webpage cannot be found 19
Uuser preferences, setting 9user settings, for reports 9
VView Report icon, report action 14
Wwebpage cannot be found,
troubleshooting 19Window modes, displaying reports 15