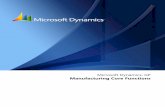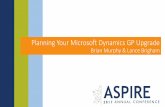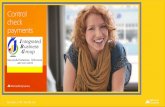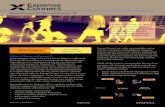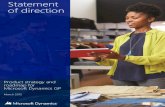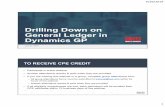Microsoft Dynamics GP General Ledger...
Transcript of Microsoft Dynamics GP General Ledger...
-
Microsoft Dynamics GP General Ledger
-
Contents
Microsoft Dynamics GP General Ledger GP 2018 | April 2018 2
Overview and Setup Procedures 11
General Ledger Setup 14 2.1 General Ledger Setup 15
2.2 Account Categories 18
Modifying Chart of Accounts 20 3.1 Modifying Chart of Accounts 21
3.2 Single Account Maintenance 21
3.3 Inactivating an Account with a Balance 24
3.4 Mass Modify Chart of Accounts 26
3.5 Auto Populate Account Descriptions 29
3.6 Labels for User-Defined Fields 30
3.7 Unit Account 31
3.8 Fixed Allocation Account Setup 32
3.9 Variable Allocation Account Setup 34
Daily Procedures 37 4.1 Daily Procedures Overview 38
4.2 Batch Entry 38
4.3 General Journal 41
4.4 General Journal – Calculating Taxes 43
4.5 General Ledger Journal – Unit Account 45
4.6 Voiding General Ledger Transactions 46
4.7 Reversing Journal 48
4.8 Reviewing and Editing a Batch 50
4.9 Posting Batches 53
-
Contents
Microsoft Dynamics GP General Ledger GP 2018 | April 2018 3
4.10 Backing Out a Posted Transaction 56
4.11 Backing Out and Correcting a Posted Transaction 58
4.12 Copying a Posted Transaction 62
4.13 Copy and Paste Journals from Excel 64
4.14 Quick Journal Setup 66
4.15 Quick Journal Entry 67
4.16 Clearing Transaction Entry 69
4.17 Batch Recovery 70
4.18 Daily Procedure - Summary 72
Budgets 73 5.1 Setting Up Excel Based Budgets 74
5.2 Setting Up GP Based Budgets 89
5.3 Budget Transactions 93
Enquiries 95 6.1 Enquiry Overview 96
6.2 Summary Enquiry 96
6.3 Detail Enquiry 98
6.4 Journal Entry Enquiry 99
6.5 Net Change Enquiry 101
6.6 Budget Summary Enquiry 102
6.7 Budget vs. Actual Enquiry 103
6.8 Budget Journal Entry Enquiry 104
6.9 Budget Transaction Summary Enquiry 105
6.10 Account Rollups 106
-
Contents
Microsoft Dynamics GP General Ledger GP 2018 | April 2018 4
Report Options and Printing 116 7.1 Report Options and Printing Overview 117
7.2 Report Groups 120
7.3 Report List 122
Maintaining Records 124 8.1 Reconcile 125
8.2 Reconcile to GL 126
8.3 Reconcile Report 128
Period End Procedures 130 9.1 Period-End Procedures 131
9.2 Close a Financial Period 133
9.3 Setup a New Financial Period 136
9.4 Year-End Closing 138
Optional Competencies 142 10.1 Transaction Matching 143
10.2 Transaction Matching Setup 143
10.3 Linking Transactions 144
10.4 Transaction Matching Groups 146
10.5 Link Number Enquiry – Transaction Matching 149
10.6 Group Enquiry – Transaction Matching 150
10.7 Archive Matched Transactions 152
Multi-Dimensional Analysis (MDA) 153 11.1 Multidimensional Analysis – Overview 154
-
Contents
Microsoft Dynamics GP General Ledger GP 2018 | April 2018 5
11.2 Multidimensional Analysis Groups and Codes 155
11.3 Assign Analysis Groups to Accounts 157
11.4 Multidimensional Analysis Transactions – Key Points 159
11.5 Entering Analysis Information in Transaction Entry 160
11.6 Analysis Enquiry Information 162
11.7 Enquiries/Reports Using Smartlist 163
11.8 Multidimensional Analysis Reports 164
11.9 Reconcile Analysis 165
Intercompany Processing 166 12.1 Intercompany Processing Overview 167
12.2 Intercompany Terms 167
12.3 Define Intercompany Relationships 168
12.4 Intercompany Transaction Overview 170
12.5 Intercompany Enquiry Overview 175
PA Multi-company 177 13.1 Setup Inter-Co. Accounts 178
13.2 Entering Multicompany Transactions 180
13.3 Enquiry on the Transaction 182
General Ledger GP2018 Evaluation Form 183
-
Microsoft Dynamics GP General Ledger GP 2018 | April 2018 6
IMPORTANT This training manual is not a process document but rather a generic training document that helps facilitate Professional Advantage training objectives.
Each company using Dynamics will utilize the functionality in a wide variety of ways. Your specific company processes will be discussed during training.
Please make notes in this manual so you can refer back to the way your company processes utilise the discussed functionality.
This manual should be used alongside the Printable Manuals found under the Dynamics Help Menu. These can be accessed by using ALT-H and selecting Printable Manuals
-
Microsoft Dynamics GP General Ledger GP 2018 | April 2018 7
Course Objectives
Section Objectives This course covers the following criteria:
General Ledger Setup
• Identify key features and benefits in General Ledger.
• Use the setup windows to personalise General Ledger for the business.
• Understand the function of account categories and how to modify them.
Chart of Accounts • Set up individual posting accounts for a chart of accounts.
• Assign labels to account segments. • Copy, move, delete or inactivate a group of
accounts. • Set up unit accounts to track non-financial
information. • Set up fixed allocation accounts and
understand how they work. • Set up variable allocation accounts and
understand how they work.
Daily Procedures • Create batches in General Ledger • Understand the different types of general
transactions and the procedures for entering them in General Ledger
• Calculate taxes on transactions entered in General Ledger
• Correct posted entries. • Understand the function and setup of quick
journals. • Copy and paste journals from excel • Enter and post quick journal transactions • Enter and post clearing transactions • Recover from posting interruptions
Budgets • Set up budgets for accounts in the chart of accounts.
• Calculate, modify and maintain budget information in Microsoft Dynamics GP.
Enquiries • Learn how to retrieve information using Enquiries.
• Understand the setup and function of Account Rollups.
-
Microsoft Dynamics GP General Ledger GP 2018 | April 2018 8
Section Objectives This course covers the following criteria:
Reporting
• Create report options and print reports. • Use groups to print reports more efficiently. • View a list all reports for each area of the
application.
Maintaining Records
• Understand and initiate the reconcile process in General Ledger.
• Reconcile Payables and Receivables sub-ledgers to General Ledger
Period End Procedures • Understand the procedures that are completed at the end of an accounting period.
• Understand how to run the Year-End Closing
routine and how it affects the accounting system.
Optional Competencies • Transaction Matching • Archive linked transactions. • Multidimensional Analysis • Intercompany Transactions • Multi Company
-
Microsoft Dynamics GP General Ledger GP 2018 | April 2018 9
Data Flows Within A Company
General Ledger is the final destination for accounting information and is most strongly tied to all other modules in the Microsoft Dynamics GP accounting system. However, it is important to note that entries recorded directly in General Ledger do not affect other modules.
Collection Management
Receivable Management
Sales Order Processing
Fixed Assets
Payables Management
Purchase Orders
Bank Reconciliation
General Ledger
Inventory Management
EMAIL PRO
BANK PRO BANK PRO
EMAIL PRO
EMAIL PRO EMAIL PRO
-
Microsoft Dynamics GP General Ledger GP 2018 | April 2018 10
Account Distribution Flows
Receivables Transaction
CR distribution = Sales or Income Account
CR distribution = GST
DR distribution = Trade Debtor Control Account
Cash Receipt Transaction
DR distribution = Cash Account
CR distribution = Trade Debtor Control Account
Reconciliation Path - Receivables
Enquiry >> Sales >> Payment Summary – Calculate
Enquiry >> Financial >> Summary – Debtors control A/C
Payables Transaction
DR distribution = Expense or Balance Sheet Account
DR distribution = GST
CR distribution = Trade Creditor Control Account
Cheque Payment
CR distribution = Cash Account
DR distribution = Trade Creditor Control Account
Reconciliation Path - Payables
Enquiry >> Purchasing >> Creditor Summary – Calculate
Enquiry >> Financial >> Summary – Creditors control A/C
-
Microsoft Dynamics GP General Ledger GP 2018 | April 2018 11
Overview and Setup Procedures
INTRODUCTION Welcome to Microsoft Dynamics™ GP General Ledger, an integral component of the financial management system. Microsoft Dynamics GP offers a streamlined solution to the total business needs of a company by providing financial information quickly, efficiently, and accurately. General Ledger provides the financial insight needed to make better and timelier business decisions.
The system setup checklist can be used to assign users to specific tasks and to track which tasks they have completed. This checklist is available in the application and can be used to track all setup windows in Microsoft Dynamics GP.
The setup windows can be located using the paths provided in the paragraph below the heading for each window. Steps covered include setting up the chart of accounts, categories, account segments and budgets.
FEATURES AND BENEFITS General Ledger helps you:
• Create and maintain a chart of accounts.
• Enter budget information for created accounts.
• Enter and edit transactions.
General Ledger is used to:
• Record transactions
• Verify accuracy
• Post transactions
• Maintain history
• Maintain budgets
• Create quick financial reports
RECORD TRANSACTIONS Transactions can be entered as single-use, clearing, reversing, or recurring in General Ledger. You can also perform the following when recording transactions:
• Void saved transactions
• Copy posted transactions
• Back out and correct posted transactions (if necessary)
NOTE: You can also determine how often recurring transactions are posted: weekly, monthly, or a specified number of days.
-
Microsoft Dynamics GP General Ledger GP 2018 | April 2018 12
Transactions can also be entered in an unlimited number of user-defined quick-journals that parallel traditional accounting journals, such as the cash receipts journal or cash disbursements journal.
VERIFY ACCURACY Before posting, an edit list can be printed to verify the accuracy of the transactions entered. Because Microsoft Dynamics GP adheres to the principles of double entry accounting, transactions can be saved but cannot be posted until debit and credit amounts are equal. Only valid transactions in a batch are posted, while invalid, unbalanced transactions remain in the batch un-posted when posting is complete. This ensures the integrity of the accounting data.
POST TRANSACTIONS Microsoft Dynamics GP offers several methods of posting transactions:
• Individually, using transaction-level posting
• In a batch using batch posting
• In a batch using series posting
• In a batch using master posting
Transactions are usually posted to the current financial year in General Ledger. They can also be posted to a prior year or to future periods of the next financial year, if necessary. Microsoft Dynamics GP uses background processing, which allows work to be continued while the system posts.
MAINTAIN HISTORY Unlimited years of historical information can be maintained within General Ledger. History is updated during the year-end closing process when open year balances become previous year balances. Multiple years of historical information also can be included on a single financial statement.
MAINTAIN BUDGETS Unlimited budgets can be maintained with General Ledger. Budgets can be set up for individual accounts or for a range of accounts. Several budget variations may be created to use as financial forecasting tools for planning and controlling resources. Microsoft® Excel can be used as the budgeting tool and the Excel Budgeting link can be used to seamlessly import budget information into Microsoft Dynamics GP from Microsoft Excel.
INTEGRATION Integration is defined as the process of linking two or more modules to form a comprehensive business management system. When Microsoft Dynamics GP is installed, features and functionality are integrated automatically. Information is shared between functional areas, making data entry faster, easier, and more accurate. More importantly, more detailed reports can be printed than is possible in a manual accounting system, because sales and purchasing information can be combined and analysed in General Ledger.
Transactions flow between modules so they do not have to be entered multiple times in the application. For example, a purchase order entered in Purchase Order Processing updates the vendor account in Payables Management and ledger accounts are updated in General Ledger when the transaction is posted.
-
Microsoft Dynamics GP General Ledger GP 2018 | April 2018 13
General Ledger is the final destination for accounting information and is most strongly tied to all other modules in the Microsoft Dynamics GP accounting system. However, it is important to note that entries recorded directly in General Ledger do not affect other modules.
-
Microsoft Dynamics GP General Ledger GP 2018 | April 2018 14
General Ledger Setup
Section Outcomes At the end of this section participants will be able to:
General Ledger Setup
• Use the setup windows to personalize General Ledger for the business.
• Understand the function of account categories and how to modify them.
-
Microsoft Dynamics GP General Ledger GP 2018 | April 2018 15
2.1 General Ledger Setup
MICROSOFT GP> TOOLS > SETUP > FINANCIAL > GENERAL LEDGER
NAVIGATION PANEL > FINANCIAL > FINANCIAL > SETUP > GENERAL LEDGER
Use the General Ledger Setup window to set default entries that appear throughout the system.
The information and selections entered in this window appear as defaults for General Ledger transaction entry and enquiry windows. History options are also made in this window. User-defined labels for accounts are also assigned in this window.
1. General Ledger Setup window
-
Microsoft Dynamics GP General Ledger GP 2018 | April 2018 16
• Next Journal Entry: A journal entry number identifies a group of related entries that are posted collectively as a single or a complete transaction.
• A new journal entry number is assigned each time a journal entry is saved or posted in General Ledger. A journal entry number is required.
• A starting journal entry number can be entered in the General Ledger Setup window or the default can be accepted.
• Each time transactions are entered, the default journal entry number is incremented by one.
• The next journal entry number may be changed; however, the same journal entry number cannot be posted twice in any open years unless recurring batch transactions are being posted.
• Recurring batch transactions use a recurring transaction sequence number in addition to the journal entry number to uniquely identify a transaction. This is helpful because the journal entry number does not need to be changed each time a recurring transaction is posted.
• The journal entry number appears on reports as part of the audit trail. These numbers can be used to trace transactions to the point where they were originally entered in Microsoft Dynamics GP.
• Next Budget Journal: A new budget journal entry is assigned each time you save an entry in the Budget Transaction Entry Window.
• This number appears on reports as part of the audit trail. These numbers can be used to trace transactions to the point where they were originally entered in Microsoft Dynamics GP.
• Next Reconciliation: This number is used as part of the default file name for the General Ledger and Subsidiary Ledger reconciliations.
• Display: Net Change or Period Balances. Throughout the system, the status of the accounts can be viewed by net change or period balances.
• The display method selected in the General Ledger Setup window is used throughout Microsoft Dynamics GP; however, the display method usually can be changed when the account balances are displayed, or in some windows both methods are displayed.
• Retained Earnings: Retained earnings accounts are used for transferring the balances of current-year profit and loss accounts during the year-end closing process. The profit and loss accounts can be closed to two types of retained earnings accounts: a single retained earnings account or divisional retained earnings account. A net income or net loss amount is transferred to the retained earnings account that you choose in the General Ledger Setup window.
• Maintain History Options: Account history is a record of account summary balances for closed periods. Transaction history is more detailed and includes all transactions that are posted to each account in closed periods. Budget Transactions will keep a record of Budget Adjustments when the transaction is posted.
• General Ledger is used to maintain unlimited years of history. History is updated during the year-end closing process when current year balances become previous year balances. Account history is used to print historical financial statements and calculate budgets from historical information. Transaction history is used to print historical detailed trial balances and to view transaction detail.
• Allow Posting to History: Mark this option to post transactions, such as beginning balances, to the previous financial year. When transactions are posted into a historical year, the necessary adjustments to retained earnings (the historical and open year) are done automatically by the application. Microsoft Dynamics GP allows you to maintain an unlimited number of open and historical years but only post transactions to open years and the most recent historical year.
• Deletion of Saved Transactions: Mark this option to delete transactions that are saved but not posted. Transactions must be voided instead of deleted if this option is not marked. Voided
-
Microsoft Dynamics GP General Ledger GP 2018 | April 2018 17
transactions are stored, whereas deleted documents are permanently removed from the application.
• Voiding/Correcting of Subsidiary Transactions: Mark this option to allow transactions originating in other modules to be voided, backed out only, or backed out and corrected in General Ledger. For example, backing out or voiding a summary journal entry in General Ledger that is posted during a check run in Payables Management, does not affect the Payables Management module or the Bank Reconciliation module.
• Back Out of Intercompany Transactions: This option allows intercompany transactions to be backed out in this company. The intercompany transactions affect more than one company database and automatically create the appropriate due to accounts needed to balance the journal entry in both companies. Backing out or correcting an intercompany transaction does not affect the destination company(s) involved in the original transaction; only the current company is updated.
• Reporting Ledgers: Microsoft Dynamics GP 2013 R2 includes features that meet compliance standards for International Financial Reporting Standards (IFRS). You can use multiple reporting ledgers and identify transactions for IFRS, or other accounting purposes, and you can define reporting ledgers for each purpose. Click on Allow if you wish to use this feature.
• Three ledgers are created. Ledger names cannot be edited, but ledger descriptions can be edited, if necessary.
• BASE: Represents the base ledger, where the transactions will be applied for both purposes (local and IFRS).
• IFRS: Represents the IFRS ledger, where the transactions will be applied for IFRS accounting policies.
• LOCAL: Represents the local ledger, where the transactions will be applied for local accounting purposes.
• When viewing Inquiry or printing a Trial Balance, you can select one or more reporting ledgers to have a consolidated view of your financial data.
• Clearing Entry uses the reporting ledger assigned to the original transaction, and it is not directly affected by using reporting ledgers.
• If you use Quick Journals, all quick journal transactions automatically post to the Base reporting ledger and the assigned reporting ledger cannot be edited.
• The reporting ledger appears on posting reports and is visible in numerous inquiry windows in General Ledger such as Detail Inquiry or Journal Inquiry.
• Reports such as the Detailed Trial Balance can also be restricted by reporting ledger when printed. Account history can also be viewed and restricted by reporting ledger.
• Please Note: All transactions from sub-modules such as Receivables Management will automatically be assigned to the Base reporting ledger. Sub- module transactions can be stopped in the General Ledger prior to posting using Posting Setup options, and edits made to the assigned reporting ledger. There is no impact on other modules if the reporting ledger is edited.
-
Microsoft Dynamics GP General Ledger GP 2018 | April 2018 18
• Warning: You cannot add, delete or insert additional reporting ledgers. Once the Allow check box is selected and saved by clicking OK on the General Ledger Setup window, it cannot be cleared. If reporting ledgers are activated, any existing transactions that exist are assigned to the BASE ledger.
• User-Defined Labels: Enter a name for each user-defined field to track unique information about posting accounts in the chart of accounts. These fields are displayed on the Account Maintenance window, and can also be used to sort information on reports. If the fields are left blank, the field labels in Account Maintenance will be User-Defined 1, User-Defined 2, and so on.
• Warning: Turning on the option To Void or Correct a Transaction originating from the Subsidiary Ledgers will throw your system out of balance and is not recommended by Professional Advantage. Voiding saved transactions originating in other modules will not update the transactions in those modules. You must void or delete the originating transactions using the originating modules.
• HINT: If Microsoft Dynamics GP is used on a network where more than one person is entering transactions simultaneously, the journal entry number may appear to increment by two or more.
2.2 Account Categories
MICROSOFT GP> TOOLS > SETUP > FINANCIAL > CATEGORY
NAVIGATION PANEL > FINANCIAL > FINANCIAL > SETUP > CATEGORY
Account categories are used to group the posting accounts on financial statements. For example, all accounts in the Cash Category can be displayed in a report.
Use the Account Category Setup window to view, add, and edit categories.
-
Microsoft Dynamics GP General Ledger GP 2018 | April 2018 19
2. Account Category Setup window
• Microsoft Dynamics GP General Ledger provides 48 predefined account categories.
• Customising: Account categories can be customized by changing their descriptions; however, a predefined category cannot be deleted or left blank.
• Unlimited additional categories can be added to the end of the list which can be deleted by clicking Edit Row and Delete Row.
• User defined categories are defined with an * instead of a number.
• A user defined account category can be removed but only if there are no accounts assigned to it. To reassign an account use the Account Maintenance window to select a new category.
-
Microsoft Dynamics GP General Ledger GP 2018 | April 2018 20
Modifying Chart of Accounts
Section Outcomes At the end of this section participants will be able to:
Posting Accounts • Set up individual posting accounts for a chart of accounts.
• Assign labels to account segments.
• Copy, move, delete or inactivate a group of accounts.
Auto populate Account Descriptions • Set up descriptions for all segment number and then when you create an account, it will populate the description automatically with the descriptions from the segments
Labels for User-Defined fields • Apply Labels to the User-Defined Fields for Accounts
Unit Accounts • Set up unit accounts to track non-financial information.
•
Fixed Allocation Accounts • Set up fixed allocation accounts to distribute fixed percentages of a transaction among several distribution accounts.
Variable Allocation Accounts • Set up variable allocation accounts and understand how they work.
-
Microsoft Dynamics GP General Ledger GP 2018 | April 2018 21
3.1 Modifying Chart of Accounts
3. Flow Chart for Modifying the Chart of Accounts
3.2 Single Account Maintenance
CARDS >> FINANCIAL >> ACCOUNTS
NAVIGATION PANEL > FINANCIAL > FINANCIAL > CARDS > ACCOUNT
Use the Account Maintenance window to set up new posting accounts or edit information on existing accounts.
Posting accounts are the financial accounts that track the assets, liabilities, revenue, expenses, and equity. Transactions posted to these accounts appear on the Profit and Loss Statement, the Balance Sheet, and other financial reports.
There are four types of accounts in Microsoft Dynamics GP:
Is it a singleaccount?
Is it for a newdepartment?
Yes
Yes
No
No
Follow the appropriateinstructions
Modify Chart ofAccounts
Will the account maintain $
values?
YesNo
Use the AccountMaintainance Screen(Cards >> Financial
>> Account)
Use the Mass ModifyScreen
(Cards >> Financial>> Mass Modify)
Use the Unit AccountMaintainance Screen(Cards >> Financial
>> Unit)
Use the AccountMaintainance Screen(Cards >> Financial
>> Account)
-
Microsoft Dynamics GP General Ledger GP 2018 | April 2018 22
• Posting
• Unit
• Fixed Allocation
• Variable Allocation
4. Account Maintenance window where accounts can be created and edited
• Account Number: Enter an account number. Any combination of letters or numbers can be entered to define the account number up to maximums specified for the company.
• If a new segment number is entered during setup the user will be prompted to name the segment in the Account segment window.
• Description: Enter a description up to 50 characters. To make changes to a posting account, display the account lookup list and select the account. However, the account number itself cannot be changed once the account number is saved.
-
Microsoft Dynamics GP General Ledger GP 2018 | April 2018 23
• Alias: An alias is a 20-character short name for an account. The alias can be entered instead of the account number during data entry and in other windows where account numbers are entered.
• Wherever account numbers appear throughout the system, account numbers can be selected either by alias or by the full account number. A lookup list of accounts sorted by alias is available.
• Category: Specify the account category to which this account should be assigned. The account category determines where this account is printed on financial statements. You must select from the list of existing account categories. To add additional account categories, refer to the Account Categories topic discussed earlier in this training.
• Allow Account Entry: Account entry capabilities can be allowed or disallowed for any individual account within General Ledger.
• The account can still be posted to; however, this account cannot be manually entered or selected.
• The exception is if the account is set up as an automatic or default posting account; posting occurs for the account, however, a distribution cannot be changed or added to post to this account.
• For example, control accounts, such as Trade Debtors and Trade Creditors, cannot be manually adjusted during transaction entry. This feature provides additional control and security over data entry of account numbers.
• To restrict use of an account, clear the Allow Account Entry check box. If trying to enter or select the account in a transaction window within the system, an error message is received alerting that the account does not allow account entry.
• Posting Type and Typical Balance: Indicate whether the account is a Balance Sheet or a Profit and Loss account. Selecting a posting type determines which accounts are closed at year end. Balance Sheet accounts are asset, liability, and equity accounts that retain their balances throughout the life of the business. Profit and Loss accounts are revenue (income) and expense accounts whose balances are transferred to a Retained Earnings account (or accounts) at the end of the financial year.
• Typical balance: Indicate whether the account's typical balance is a debit or credit.
• Asset and expense accounts normally have debit balances;
• Liability, revenue, and equity accounts normally have credit balances.
• The Typical Balance field determines when brackets print on reports. For example, if a cash account is assigned a Typical Balance of debit, and the account has a credit balance, the balance will appear in brackets on the reports.
• Inactive: If an account is no longer required, inactivating the account rather than deleting it is recommended so as to maintain the integrity of historical reports. An account can have a current balance and still be inactivated.
• Four User-Defined fields have been added and can be used to print on reports.
• If creating an account across departments and using Account Maintenance, it is recommended that you use Ctrl-C to copy the account’s Description field and Ctrl-V on the new account’s Description field.
• Any additions to your Chart of Accounts could impact Management Reporter reports.
• Analysis is only available if Multi-Dimensional Analysis is purchased.
• Currency is for assigning currency to accounts if Multi-currency is available.
• When entering a new account the Organisational Structure feature can be used to ensure that only certain users have access to the account.
-
Microsoft Dynamics GP General Ledger GP 2018 | April 2018 24
• It is recommended that budgets be imported via the Budget Wizard rather than the Account Maintenance window.
• Ensure you understand your Chart of Accounts before attempting to set up a new account.
• Entering History via Account Maintenance is not advised, as it does not guarantee equal debit and credits.
• The Organisational Structure security features may limit certain users’ ability to view and modify certain accounts. A message ‘The account does not exist’ means that user does not have access to the account, even though the account may still be in the system.
3.3 Inactivating an Account with a Balance
CARDS >> FINANCIAL >> ACCOUNT
NAVIGATION PANEL >> FINANCIAL >> CARDS >> ACCOUNT
The Account Number field cannot be changed on a posting or unit account record.
A unit or posting account cannot be deleted if one or more of the following statements are true:
• There is a balance.
• There is activity.
• There are account history amounts.
• There are transaction history records.
If an account cannot be deleted, and it is no longer going to be used, select the Inactive check box.
-
Microsoft Dynamics GP General Ledger GP 2018 | April 2018 25
5. Inactivating an account with a balance.
6. You will get a message informing you if the account has a balance.
-
Microsoft Dynamics GP General Ledger GP 2018 | April 2018 26
• You can make posting and unit accounts inactive without regard to whether the account has a balance.
• If there is a balance, Microsoft Dynamics GP generates a warning message “This account has a current balance. Are you sure you want to inactivate it?” Click Inactivate to inactivate the account, or click Cancel, to stop the process and keep the account active.
• Use the Mass Modify Chart of Accounts window to inactivate or delete a range of accounts.
• This feature only deletes accounts that meet the account deletion requirements.
• Inactive accounts will be included in the year-end closing process.
• You can inactivate an account because it has year-to-date activity and can’t be deleted from the chart of accounts.
• If you inactivate an account, it will not appear in lookup windows, and you won’t be able to post to the account.
3.4 Mass Modify Chart of Accounts
CARDS >> FINANCIAL >> MASS MODIFY
NAVIGATION PANEL >> FINANCIAL >> CARDS >> MASS MODIFY
Use the Mass Modify Chart of Accounts window to modify groups of accounts.
Use this window to perform the following actions in the chart of accounts:
• Copy accounts
• Move accounts
• Delete accounts
• Inactivate accounts
• Update accounts
-
Microsoft Dynamics GP General Ledger GP 2018 | April 2018 27
7. Mass modifying your Chart of Accounts.
8. How mass modify affects new accounts created using the Account Description from the Account
Segments
-
Microsoft Dynamics GP General Ledger GP 2018 | April 2018 28
9. Setting up a new department in the Account Segment Setup window
• The existing chart of accounts can be edited by:
• Copying a group of accounts to a new account range, creating new accounts identical to those in the existing range.
• Moving a range of accounts from one area of the chart of accounts to another.
• Inactivating or deleting accounts from the chart of accounts.
• All four account types - posting, unit, fixed allocation, and variable allocation are included in the chart of accounts and can be modified using this window.
• Account range is generally for a department’s revenue, expenses or both, to be selected and copied to the new department.
• The ??? should be replaced with the new department or cost centre segment.
• Choose Display-Selected Range once the range has been selected to check the range of accounts to be copied.
• Once modified the new range of accounts can also be checked using the Lookup button on this screen.
• Accounts can only be moved or deleted if they have zero balances, no year-to-date transactions and no history information.
• Use Account Description- if the Account Segments option has been selected, the copied accounts will be formed by combining the descriptions of the account segments. Spaces will be left in the account description for any segments that have a blank description.
• If the Existing Accounts option has been selected the Account descriptions will be copied exactly as they are on the originating accounts.
• Backup your system prior to doing significant modifications.
• Mass Modify is not faster for copying one account across a number of departments. It is generally better to use Account Maintenance.
• All changes made in this window will permanently affect the Chart of Accounts.
• Never use standard operating system commands to copy files from one company to another.
• You cannot copy a range of accounts from one company into another company.
-
Microsoft Dynamics GP General Ledger GP 2018 | April 2018 29
3.5 Auto Populate Account Descriptions
MICROSOFT GP >> TOOLS >> SETUP >> FINANCIAL >> SEGMENT
NAVIGATION PANEL >> FINANCIAL >> SETUP >> SEGMENT
10. Populate Account segments Window
• You can now go into the setup for segments and create descriptions for all segments that exist or will exist in the future. Then when you create an account, these descriptions from the segment descriptions will automatically populate in the Account Description field for a new account.
• Setting up the segment descriptions will speed up the process of adding new accounts by eliminating the need to set up new descriptions for each new account created.
• This process will speed up data entry and ensure for a more consistent account naming structure for the General Ledger.
• You can now use Mass Modify to create new accounts which will now auto populate the descriptions.
• When you click the Save button after you make a change to the Description field, the following message appears:
-
Microsoft Dynamics GP General Ledger GP 2018 | April 2018 30
• If you click Yes, all accounts that contain an equivalent originating segment description will be updated with the new segment description.
If the description is left blank, and you choose to roll down changes the corresponding Account Description will be updated with an ‘-‘ character, as the Account Description cannot be blank.
3.6 Labels for User-Defined Fields
MICROSOFT GP> TOOLS >> SETUP >> FINANCIAL >> GENERAL LEDGER
NAVIGATION PANEL >> FINANCIAL >> SETUP >> GENERAL LEDGER
11. General Ledger Setup window. Note the fields highlighted to change the labels for the User-
Defined Fields for the Account Maintenance window.
-
Microsoft Dynamics GP General Ledger GP 2018 | April 2018 31
• You can now go into the setup for General Ledger and rename the User-Defined fields that are available in Account Maintenance to any label name you would like.
• Allowing label names for the user-defined fields for an account allow for other information to be easily found for an account.
• You can create SmartList Reports that will have columns that use the label names that you set up for accounts.
• The maximum label name length allowed is 15 characters.
• The User-Defined fields are not available for unit accounts, fixed allocation accounts or variable allocation accounts
3.7 Unit Account
CARDS >> FINANCIAL >> UNIT ACCOUNT
NAVIGATION PANEL >> FINANCIAL >> CARDS >> UNIT ACCOUNT
Unit accounts track non-financial quantities such as number of employees or any statistical information. Use the Unit Account Maintenance window to enter these accounts.
12. Setting up a Unit Account in the Unit Account Maintenance window
-
Microsoft Dynamics GP General Ledger GP 2018 | April 2018 32
• Unit accounts are set up and used as follows:
• Assigned to the non-financial category
• A debit is entered to increase the quantity
• A credit is entered to decrease the quantity
• Enter and post a one-sided transaction to affect quantity
• Do not affect transaction totals or the trial balance report totals
• Account numbers for unit accounts function in the same manner as posting account numbers. Enter an account number using numbers or letters up to the maximum allowable length as defined in Account Format Setup for accounts.
• Descriptions for unit accounts function in the same manner as posting account descriptions. Enter a description up to 50 characters.
• Unit accounts can be used for calculations in variable allocation accounts.
• Unit accounts can also be used for calculations in Management Reporter reports.
• Budgets and history can be maintained on unit accounts if required.
• Balances can be cleared during year end close or the closing balance can be the opening balance for the new financial year.
• Clear Balance during year end close: Mark this option to clear any balances for the unit account during the year end close process. If this option is left unmarked the balance in the account is carried forward to the next year during the year end close process.
• HINT: Unit Account numbers must be unique throughout the system, including among posting and allocation accounts.
• The option to clear balances during the year end close MUST be marked in this window and cannot be marked at the GL Year End Closing window.
3.8 Fixed Allocation Account Setup
CARDS >> FINANCIAL >> FIXED ALLOCATION
NAVIGATION PANEL >> FINANCIAL >> CARDS >> FIXED ALLOCATION
Fixed allocation accounts are used to distribute percentages of a single transaction among several distribution accounts. Use the Fixed Allocation Maintenance window to enter these accounts.
-
Microsoft Dynamics GP General Ledger GP 2018 | April 2018 33
13. Fixed Allocation Maintenance Window
• When transactions are posted to fixed allocation accounts, the amounts are dispersed to the distribution accounts based on the percentage defined when creating this account.
• A fixed allocation account might be used to divide utility expenses among the departments within a company.
• Account numbers for fixed allocation accounts function in the same manner as posting account numbers. Enter any combination of letters or numbers to define the account number up to maximums specified for the company.
• Descriptions for fixed allocation accounts function in the same manner as posting account descriptions. Enter a description up to 50 characters.
• Select the distribution accounts that the transaction total is distributed within. Then, enter the percentage of the transaction to be allocated to each of the distribution accounts. The percentages entered for all the distribution accounts must total 100%.
• Even though the utility expense may vary each month, the percentages for distribution remain fixed. The percentages entered can be changed for each distribution account at any time.
• Allocation accounts do not appear on the financial statements because they do not have balances; the amounts posted to allocation accounts are reflected in the balances of the distribution accounts.
-
Microsoft Dynamics GP General Ledger GP 2018 | April 2018 34
• The system allows a fixed allocation account to be saved even if the percentages for distribution do not equal 100%. However, the system does not allow transactions to be posted to the account until they equal 100%.
• If a reconciliation is being performed on the allocation accounts, the reconcile report lists the accounts for the distribution that does not equal 100%.
• Distribution accounts can be either posting or unit accounts; however, all distribution accounts assigned to a single allocation account must be the same account type, either posting or unit accounts.
• An allocation account cannot be assigned as a distribution account for another allocation account. There can be up to 10,000 distribution accounts for one fixed allocation account.
3.9 Variable Allocation Account Setup CARDS >> FINANCIAL >> VARIABLE ALLOCATION
NAVIGATION PANEL >> FINANCIAL >> CARDS >> VARIABLE ALLOCATION
Use the Variable Allocation Maintenance window to enter or edit variable allocation accounts.
14. Variable Allocation Maintenance Window
-
Microsoft Dynamics GP General Ledger GP 2018 | April 2018 35
• Like fixed allocation accounts, variable allocation accounts distribute percentages of a single transaction to several different accounts. Unlike fixed allocation accounts, variable allocation accounts do not rely on fixed percentages to calculate the amounts that may be posted to the distribution accounts.
• Variable allocation accounts distribute transactions based on additional factors that may change over time, such as the number of employees or the physical size of the business’ departments. These additional factors are tracked by breakdown accounts which can be posting accounts (sales and expenses), or unit accounts (the number of employees per department).
• When transactions are posted to a variable allocation account, the total is divided among its distribution accounts based on the percentages determined by the breakdown accounts. These percentages do not need to be entered; the system calculates percentages based on the varying balance of each breakdown account.
• Each time you post to a variable allocation account, the percentages may vary because the balances of the breakdown accounts may have changed, and those balances determine the percentages allocated to the distribution accounts. The system calculates the percentages during the posting.
• Variable allocation accounts could be used instead of fixed allocation accounts to break down expenses precisely. For example, with a variable allocation, an account, Insurance Expense, could be set up, and the expense distributed among departments, each set up as distribution accounts. The expense could be further broken down by the number of employees in each department, if breakdown accounts are applied that track each department's headcount.
• Variable allocation accounts do not appear on financial statements because they do not have balances; the amounts posted to variable allocation accounts are reflected in the balances of the distribution accounts.
• Account numbers for variable allocation accounts function in the same manner as posting account numbers. Any combination of letters or numbers can be entered to define the account number up to the maximums specified for the company.
• Descriptions for variable allocation accounts function in the same manner as posting account descriptions. Enter a description up to 50 characters.
• Use the Based On field to indicate whether to calculate the percentages based on the year-to-date balance or the transaction period balance of each breakdown account.
• For example, it is the third period of the financial year, and the following is posted:
• $100 in period 1
• $200 in period 2
• $300 in period 3
• Determine whether the system should calculate the percentage based on the account's transaction period balance, which is $300, or the account's year-to-date balance, which is $600.
• Select the distribution accounts transaction amounts may be posted to. Any number of distribution accounts can be assigned to each variable allocation account.
• Next, assign breakdown accounts to each distribution account. The balances of the breakdown accounts determine the percentage to be posted to each distribution account. When a distribution account is selected, it is displayed above the Breakdown Accounts scrolling window. Then the breakdown accounts can be entered and used with the selected distribution account.
• Distribution and breakdown accounts can be either posting or unit accounts. Note that all distribution accounts assigned to a single allocation account must be the same account type and
-
Microsoft Dynamics GP General Ledger GP 2018 | April 2018 36
all breakdown accounts assigned to all distribution accounts must be the same account type. However, breakdown accounts do not have to be the same account type as the distribution accounts.
• For example, posting accounts can be entered for the distribution accounts and unit accounts for the breakdown accounts. Other allocation accounts cannot be used as distribution or breakdown accounts.
-
Microsoft Dynamics GP General Ledger GP 2018 | April 2018 37
Daily Procedures
Section Outcomes At the end of this section participants will be able to:
General Ledger Daily Procedures
• Create batches in General Ledger
• Understand the different types of general transactions and the procedures for entering them in General Ledger
• Calculate taxes on transactions entered in General Ledger
• Correct posted entries.
• Understand the function and setup of quick journals.
• Copy and paste journals from excel
• Enter and post quick journal transactions
• Enter and post clearing transactions
• Recover from posting interruptions
-
Microsoft Dynamics GP General Ledger GP 2018 | April 2018 38
4.1 Daily Procedures Overview
THERE ARE TWO WAYS TO ENTER TRANSACTIONS IN MICROSOFT DYNAMICS™ GP:
Using Batches which:
• Group similar transactions for entry and posting.
• Assigns the transactions to a batch in Transaction Entry.
• Allows you to save transactions and provides the ability to print an edit list (edits can be made at a later time, prior to posting).
• Allows posting transactions from subsidiary modules, and then the system assigns a batch name and you can post in General Ledger.
• Allows you to remove the Batch ID to post at the transaction level or you can assign the transaction to a different batch.
Using Single Transactions which: • Requires you to enter and post a single transaction at a time.
• Does not allow you to save the transaction or print an edit list.
• When posting from subsidiary modules, the transaction does not post all the way through General Ledger.
• Allows the entry of a Batch ID to save the transaction instead of posting it immediately.
• Requires printing posting journals when the transaction entry window is closed.
4.2 Batch Entry TRANSACTIONS >> FINANCIAL >> BATCHES
NAVIGATION PANEL >> FINANCIAL >> TRANSACTIONS >> BATCHES
Use the Batch Entry window to create batches to record standard and reversing transactions.
-
Microsoft Dynamics GP General Ledger GP 2018 | April 2018 39
15. Enter Batch Header details
• Using batches in General Ledger is optional. A Batch ID is the identifier for a batch. Use a Batch ID that is descriptive and easily recognized. Enter a Comment to further identify the batch.
• Origin: Select whether this batch is used to enter general or clearing transactions. The selection made here determines which transaction entry window opens when clicking the Transactions button on this window.
• Frequency If a batch frequency other than single-use is entered, the number of times to post the batch can be specified in the Recurring Posting field. If Miscellaneous is selected as the batch frequency, a specific number of days can also be entered to increment the transaction date.
• If a batch type other than Miscellaneous is selected, the transaction date is incremented according to the type. For example, the transaction date is incremented by seven days if Weekly is selected as the batch type.
• Recurring batches: can be posted continuously if a limit is not set on the number of recurring postings. Recurring batches save valuable data entry time if there is some certainty that the same entries will be made again in the future. Recurring batches can be deleted at any point in time.
• Clear Recurring Amounts: If marked, the amounts in a recurring batch will be set to zero once the batch has been posted.
• Break Down Allocation: When the Break Down Allocation check box is selected and a transaction is entered for an allocation account, the edit list and posting journal list the distribution accounts along with the amounts that are posted to the distribution accounts.
• Transactions and Batch Total Control: Control fields are available to enter the number of transactions and the total amount of the transactions that are entered in the batch. These fields can
-
Microsoft Dynamics GP General Ledger GP 2018 | April 2018 40
be used as a reference against the Actual fields to manually verify that the correct number of transactions and batch total are entered before processing or posting.
• If the number of transactions and totals for the batch are selected to be verified in the Posting Setup window, the batches cannot be marked or posted until the actuals equal the control values.
• Password Approval: If Require Batch Approval is selected and an Approval Password is entered in the Posting Setup window, and the Approved check box is selected on the Batch Entry window.
• The approval password must be entered before the batch can be selected for posting.
• Do not select the Approved check box until all transactions are entered, verified, and the batch is ready for posting.
• When a batch requires approval but it is not yet approved, its posting status is Unapproved. A status of Unapproved indicates that the batch is not yet approved and is available for editing. A batch that requires approval must be approved before it can be selected for posting.
• User ID and Approval Date: Once a batch is approved, the User ID field is updated with the User ID of the person who approved the batch. The Approval Date contains the current system date at the time of approval.
• Transactions Button: Clicking the Transactions button opens the Transaction Entry window if the batch origin is General Entry. If the batch origin is Clearing Entry, the Clearing Entry window opens.
• The Batch ID lookup window lists all unposted batches in General Ledger, including those coming from other modules.
• Transactions saved in recurring batches can be accessed and edited like transactions in single-use batches.
-
Microsoft Dynamics GP General Ledger GP 2018 | April 2018 41
4.3 General Journal TRANSACTIONS >> FINANCIAL >> GENERAL
NAVIGATION PANEL >> FINANCIAL >> TRANSACTIONS >> GENERAL
16. Entering a General Journal transaction in the Transaction Entry window
• Each transaction entered is assigned a journal entry number. The starting journal entry number specified in the General Ledger Setup window appears as the default.
• Standard transactions are entered and posted once. If they are assigned to a recurring batch, standard transactions can be posted periodically, such as weekly or monthly, or on a specific date, and then automatically or manually deleted from the Microsoft Dynamics GP system.
• Reversing transactions can be used in situations where cash is paid or received, or an expense is realised, in the following period.
• Reference is a required field and can be viewed within Detail Enquiry and printed on a detailed trial balance. This tends to be a higher-level description. This field will also populate from the Description and Comment fields in the sub ledger modules.
-
Microsoft Dynamics GP General Ledger GP 2018 | April 2018 42
• Attachment Management allows the user to attach a document to a transaction by clicking the paperclip icon and attaching a file. Documents and URL shortcuts can be added but it is not possible to attach folder or document shortcuts.
• The Distribution Reference is extremely useful for adding additional information within a transaction as it can be printed on the actual trial balance. The Distribution Reference is also seen when drilling down on a Journal Entry. Select the Show button to see the extra fields.
17. Entering a General Journal transaction Distribution Reference
• Company ID is only available if Intercompany is purchased.
• Microsoft Dynamics GP will choose either debit or credit after entering the account depending on the typical balance chosen when creating the account. Use tab or shift-tab to change fields.
• Your account lookup will only display those accounts you have access to based on the set up of the Organisational Structure.
• Transaction Edit List: Always print a General Transaction Edit List before posting and verify the accuracy of the transactions entered.
• Edit lists can be printed only for transactions entered in a batch.
• To print a transaction edit list select Print from the File menu or click the Printer icon.
• An edit list can be printed from either the Transaction Entry or Batch Entry window, as long as a Batch ID is entered. After the edit list is printed, information stays in the window so further editing can be done. Use the Edit>Find or Ctrl F function to locate the word error.
• If errors are found on the edit list, correct the transactions and print another edit list before posting.
• Errors on a journal entry can be corrected by first locating the journal entry in the Transaction Entry window. The browse buttons or the Journal Entry lookup may be used to find the entry.
• Once the error is corrected, save the entry. If a journal entry is no longer valid, it can be deleted or voided based on the options selected in the General Ledger Setup window.
• Reprint the edit list to verify all corrections are accurate.
• The same journal entry number cannot be used twice in a single use batch in an open financial year. However, the same journal entry number is used by the system for recurring and reversing entries; these are uniquely identified internally by the application.
• The lookup window for the Journal ID shows all unposted journal entries in General Ledger regardless of which Batch ID is selected.
• When reversing transactions are posted in General Ledger, the original transaction and the reversal transaction are posted at the same time.
-
Microsoft Dynamics GP General Ledger GP 2018 | April 2018 43
4.4 General Journal – Calculating Taxes TRANSACTIONS >> FINANCIAL >> GENERAL >> TAX ENTRY
NAVIGATION PANEL >> FINANCIAL >> TRANSACTIONS >> GENERAL >>TAX ENTRY
Use the Tax Entry window to enter taxable transactions that cannot be entered in Payables Management, Receivables Management, Purchase Order Processing, or Sales Order Processing. It is recommended that taxable transactions be entered in the relevant sub-module if at all possible.
18. Entering a General Journal tax entry.
-
Microsoft Dynamics GP General Ledger GP 2018 | April 2018 44
19. Completed General Journal tax entry.
• Transactions containing tax entries must use a transaction type of Standard.
• A journal entry that contains tax records can be saved in single-use or recurring batches.
• When a journal entry that contains tax records is deleted, all tax information associated with the transaction is removed. The journal entry number defaults from the Transaction Entry window and may not be edited on the Tax Entry window.
• Transaction Type: Decide if the transaction type creates a debit distribution or a credit distribution.
• Use a debit distribution to debit the tax expense account when entering a purchase transaction;
• Use a credit distribution to credit the tax payable account for a sale transaction. Posting, fixed, or variable allocation accounts may be used for this transaction.
• Enter the amount of the sale or purchase taxes are calculated for. This amount should reflect whether the amount is Inclusive or exclusive of tax.
• Tax Fields: Enter or select the tax detail used to calculate taxes for this entry.
• As soon as the tax detail is selected the taxable sale/purchase amount and the tax amount are displayed.
• The tax amount may be edited at any time before the Create button is clicked.
• Distribution Reference: In the Distribution Reference field, a description can be entered for the new General Ledger distributions. The Reference entry from the Transaction Entry window is the default Distribution Reference.
• Create: Click Create to create tax distributions. The Tax Entry window closes and the Transaction Entry window is updated.
-
Microsoft Dynamics GP General Ledger GP 2018 | April 2018 45
• Two distributions are created in Transaction Entry:
• Taxable sales/purchases amount portion of the tax record to the account specified
• Tax amount portion to the tax account assigned to the selected tax detail
• Only the account numbers and distribution references can be edited for the distributions; both the debit and credit amounts cannot be edited.
• The debit or credit amounts for the taxable sales/purchases amount and tax amount distributions can be negative. If negative amounts are entered in the Tax Entry window, the taxable sales/purchases amount and tax amount distributions also will be negative.
• Once the tax distribution is created the tax amounts added in this window cannot be edited. Instead, if changes are needed, use edit and delete row and redo the tax entry to correct any error.
• Tax information cannot be entered for Reversing, Clearing or Quick Journal entries.
4.5 General Ledger Journal – Unit Account SCENARIO
Company: Australian Training Co.
You have previously setup a range of Unit Accounts and Variable Allocation accounts that depend on Head Count figures being accurate. It is now necessary to create the relevant Journal entry to update the Head
Count for the South Australian Cost Centre.
CHALLENGE YOURSELF
• Enter a journal entry to record the Head Count for each department.
• Use your existing Batch
• Use a Transaction Date of January 25, 2017.
• Enter the following to track the Head Count in each department:
Department Account# Head Count
Administration 999-9000-01 5
Sales 999-9000-02 3
IT 999-9000-03 2
Marketing 999-9000-04 2
-
Microsoft Dynamics GP General Ledger GP 2018 | April 2018 46
• Post the transaction using the Batch Entry window and print any posting journals to the screen.
4.6 Voiding General Ledger Transactions
TRANSACTIONS >> FINANCIAL >> GENERAL >> VOID
NAVIGATION PANEL >> FINANCIAL >> TRANSACTIONS >> GENERAL >VOID
20. Select the void option to void a saved transaction.
-
Microsoft Dynamics GP General Ledger GP 2018 | April 2018 47
21. A prompt will appear before the void is final.
• You can void transactions that have been saved, but not posted, including standard, reversing, clearing, and quick journal transactions. By default, you can delete saved transactions. You can change this default behaviour so that you must void transactions instead of deleting them.
• Note that you should only void a transaction that has a source code of GJ and therefore has originated in the General Ledger.
• Voided transactions will be shown in enquiries with an asterisk.
22. A Voided transaction will be represented with an *.
-
Microsoft Dynamics GP General Ledger GP 2018 | April 2018 48
• Warning: Turning on the option To Void or Correct a Transaction originating from the Subsidiary Ledgers will throw your system out of balance and is not recommended by Professional Advantage. Voiding saved transactions originating in other modules will not update the transactions in those modules. You must void or delete the originating transactions using the originating modules.
• You will need to check the date to ensure you are happy with the date in which the transaction is to be voided.
4.7 Reversing Journal TRANSACTIONS >> FINANCIAL >> GENERAL
NAVIGATION PANEL >> FINANCIAL >> TRANSACTIONS >> GENERAL
-
Microsoft Dynamics GP General Ledger GP 2018 | April 2018 49
23. Entering a Reversing Journal in Transaction Entry window
• Reversing journals are generally used for month end accrual journals.
• Reversing journals can be used if the transaction was posted to an incorrect period as it saves time when needing to move the transaction to a different period. It only takes one journal entry instead of two.
• The reversing journal is posted at the same time, therefore there is no need to remember to go back and post it.
• Reversing journals are sometimes used for prepayments, however recurring batches are preferable.
• The transaction date needs to be the earliest date in the journal entry.
• The period needs to be open for both the transaction and the reversing date otherwise you can only save transactions, not post them.
• Your Account Lookup will only display those accounts you have access to, based on the setup of the Organisational Structure.
• Reversing journals can be assigned to recurring batches and both the transaction date and the reversing date are incremented by the frequency selected on the batch header.
• You can view/enter the transaction in either Functional or Originating Currency by selecting the Currency icon.
-
Microsoft Dynamics GP General Ledger GP 2018 | April 2018 50
• As the date defaults to the user date on both date fields, ensure the reversing date is entered or potentially you can have a reversing journal posting to the same date resulting in a nil effect on the GL.
• Reversing Journals cannot be used for Tax Detail entries as the field will be unable to be edited as soon as the reversing radio button is selected.
4.8 Reviewing and Editing a Batch TRANSACTIONS >> FINANCIAL >> BATCHES
It is recommended that all Batches are reviewed before Posting. The print button will allow access to an on screen report
24. Printing and editing a batch list
25. Select the report destination.
-
Microsoft Dynamics GP General Ledger GP 2018 | April 2018 51
• An edit list can be produced from the Batch Entry window by using the File >> Print option or the Print Button once the batch has been selected.
• An edit list will show if there are any errors in the batch.
• Check for errors while the Edit List print is on screen by selecting Ctrl + F to activate the ‘Find’ functionality.
• If the print destination needs to be changed it can be done from the Screen print by selecting File > Print
26. Click the Transactions Button to locate any transaction that needs editing or deletion before
-
Microsoft Dynamics GP General Ledger GP 2018 | April 2018 52
27. Select the transaction to be edited.
-
Microsoft Dynamics GP General Ledger GP 2018 | April 2018 53
• Once the edit list has been printed, selecting the Transaction button allows access to the window of origin.
• Ensure that you are sorting the transactions by Batch ID.
• Entries can be selected by using the Back-One browser button or by using the Lookup button next to the audit trail.
4.9 Posting Batches TRANSACTIONS >> FINANCIAL >> BATCHES
NAVIGATION PANEL >> FINANCIAL >> BATCHES
TRANSACTIONS >> FINANCIAL >> SERIES POSTING
NAVIGATION PANEL >> FINANCIAL >> SERIES POSTING
MICROSOFT DYNAMICS GP >> TOOLS >> ROUTINES >> MASTER POSTING
NAVIGATION PANEL >> ADMINISTRATION >> ROUTINES >> MASTER POSTING
28. Posting a single batch.
-
Microsoft Dynamics GP General Ledger GP 2018 | April 2018 54
29. Series posting will show all batches in the Financial Series.
30. Master posting will show all batches in ALL Modules and can be filtered by specific modules.
-
Microsoft Dynamics GP General Ledger GP 2018 | April 2018 55
• A batch can be posted from three different windows:
• Batch Entry window allows a single batch to be posted.
• Edit lists can also be produced from this window.
• Batch approval can be made from this window.
• Series Posting window allows multiple batches to be posted from the series.
• Master Posting allows multiple batches from multiple series to be posted at the one time. It is useful to check this window as part of your period end procedures as any batches posted from the Sales, Purchasing or Inventory series that hasn’t had a batch ID attached will have the GL side of the batch visible in this window.
• If you cannot post a batch because it has a status of Busy, check that it is not open in another window.
• Only batches with a status of available are allowed to be posted. The status field will determine the status of all batches.
• No Transactions – when there are no transactions in a batch
• Recurring Batch Posted Maximum Times – a recurring batch that has been posted the maximum number of times
• Unapproved – if a batch has not been approved
• Unequal Actual/Control Batch Totals – the actual batch total amount isn’t the same as the control batch total
• Unequal Actual/Control Journal Entries – the actual number of journal entries isn’t equal to the control journal entries number
• Unequal Actual/Control Quantity Totals – the actual quantity total isn’t equal to the control quantity total
• Unequal Actual/Control Transactions – the actual transactions amount isn’t equal to the control transactions amount
• Transaction Error – Edit Required – There is an error in the batch and it needs to be fixed before it can be posted.
• To amend a transaction error you must first go into Tools > Routines > Batch Recovery and recover the batch so it can be edited
-
Microsoft Dynamics GP General Ledger GP 2018 | April 2018 56
4.10 Backing Out a Posted Transaction
TRANSACTIONS >> FINANCIAL >> GENERAL >> CORRECT
NAVIGATION PANEL >> FINANCIAL >> TRANSACTIONS >> GENERAL >> CORRECT
Posted journal entries can be backed out and corrected by using the Correct Journal Entry window.
31. To Back Out a Journal select the Correct button.
32. Choose the Action.
-
Microsoft Dynamics GP General Ledger GP 2018 | April 2018 57
33. Choose the Original Journal Entry by typing it in or using the lookup button. Click OK to continue
34. The Journal will be reversed. Save to continue.
• To back out a posted transaction you can use the Transaction Entry window. When you back out a transaction, a new transaction is created and the debits and credits of the original transaction are
-
Microsoft Dynamics GP General Ledger GP 2018 | April 2018 58
reversed when you post the new transaction. Any tax distributions and multi-dimensional analysis information will also be reversed. The source document code, currency ID, and transaction date are copied from the original transaction.
• You can back out the following types of posted transactions: Standard, Reversing, Clearing and Quick journal.
• You can back out transactions that were posted during an open year or the most recent historical year.
• You can’t back out the following types of transactions:
• Voided transactions
• Consolidated transactions
• Transactions that were created during the year-end closing process
• Transactions that were posted to an historical year
• Clearing entries that use multiple currencies
• Clearing entries that use a single currency other than the functional currency
• Transactions that already have been backed out
• Transactions that were entered to back out a previous transaction
• You can back out transactions originating in other modules if you marked the Voiding/Correcting of Subsidiary Transactions option in the General Ledger Setup window. Please note this is not recommended by Professional Advantage and it will cause your system to become unbalanced.
• You can also back out Intercompany transactions if you marked the Back Out of Intercompany Transactions option in the window.
4.11 Backing Out and Correcting a Posted Transaction
TRANSACTIONS >> FINANCIAL >> GENERAL >> CORRECT
NAVIGATION PANEL >> FINANCIAL >> TRANSACTIONS >> GENERAL >> CORRECT
35. To Back Out and Correct a Journal select the Correct button.
-
Microsoft Dynamics GP General Ledger GP 2018 | April 2018 59
36. Choose the Action.
37. Choose the Original Journal Entry by typing it in or using the lookup button. Click OK to continue.
-
Microsoft Dynamics GP General Ledger GP 2018 | April 2018 60
38. The Backed Out journal should not be edited. Save to continue to the screen that can be editied
39. The correcting journal can be edited before posting. In this example the date was changed..
-
Microsoft Dynamics GP General Ledger GP 2018 | April 2018 61
• When you back out and correct a transaction, a new transaction is created and the debits and credits of the original transaction are reversed when you post the new transaction. Any tax distributions and multi-dimensional analysis information also will be reversed. The source document code, currency ID, and transaction date are copied from the original transaction.
• You also create a new, correcting transaction using the debits and credits of the original transaction. The source document code, tax information, currency ID, transaction date, and multi-dimensional analysis information are also copied from the original transaction.
• You can back out the following types of posted transactions: Standard, Reversing, Clearing and Quick Journal.
• You can back out transactions that were posted during an open year or the most recent historical year.
• You can’t back out the following types of transactions:
• Voided transactions
• Consolidated transactions
• Transactions that were created during the year-end closing process
• Transactions that were posted to a historical year
• Clearing entries that use multiple currencies
• Clearing entries that use a single currency other than the functional currency
• Transactions that already have been backed out
• Transactions that were entered to back out a previous transaction
40. The warning if you attempt to Correct a journal that is already part of a correction journal.
• Warning: You can back out and correct transactions originating in other modules if you marked the Voiding/Correcting of Subsidiary Transactions option in the General Ledger Setup window. This will throw your system out of balance and is not recommended by Professional Advantage.
• You also can back out Intercompany transactions if you marked the Back Out of Intercompany Transactions.
-
Microsoft Dynamics GP General Ledger GP 2018 | April 2018 62
4.12 Copying a Posted Transaction
TRANSACTIONS >> FINANCIAL >> GENERAL >> COPY
NAVIGATION PANEL >> FINANCIAL >> TRANSACTIONS >> GENERAL >> COPY
41. To Copy a Journal select the Copy button.
42. Choose the Original Journal Entry by typing it in or using the lookup button. Click OK to continue
-
Microsoft Dynamics GP General Ledger GP 2018 | April 2018 63
43. The copied Journal will copy the original date on the transaction. Care must be taken to change this information if required. The reference information does not copy so will need to be added.
• When you copy a transaction, you use the debits and credits of the original transaction to create a new transaction. The source document code, tax information, currency ID, transaction date, and multi-dimensional analysis information are also copied from the original transaction.
• You can copy the following types of posted transactions: Standard, Reversing, Clearing and Quick Journal.
• You can copy transactions that were posted during an open year or the most recent historical year.
• You can’t copy the following types of transactions:
• Voided transactions
• Consolidated transactions
• Transactions that were created during the year-end closing process
• Transactions that were posted to an historical year
• Clearing entries that use multiple currencies
• Clearing entries that use a single currency other than the functional currency
-
Microsoft Dynamics GP General Ledger GP 2018 | April 2018 64
4.13 Copy and Paste Journals from Excel
TRANSACTIONS >> FINANCIAL >> GENERAL
NAVIGATION PANEL >> FINANCIAL >> TRANSACTIONS >> GENERAL
44. Paste into a General Ledger journal using Excel data.
• The “Paste” button has been added to the window bar of the general journal window.
• Data must be copied from four specific in excel: Distribution Reference, Account Number, Debit and Credit.
-
Microsoft Dynamics GP General Ledger GP 2018 | April 2018 65
• DO NOT include headings when copying from excel. Therefore you can name them per your own preference or exclude them altogether.
• Data entered into excel must have the following formats:
Column Column Number Format Required
Distribution Reference One (A) General No
Account Number Two (B) General Yes
Debit Amount Three (C) Number Yes
Credit Amount Four (D) Number Yes
• After clicking the paste button if there are errors in the source data a validation report will appear noting the errors.
45. Posted data from excel.
-
Microsoft Dynamics GP General Ledger GP 2018 | April 2018 66
4.14 Quick Journal Setup
MICROSOFT DYNAMICS GP >> TOOLS >> SETUP >> FINANCIAL >> QUICK JOURNAL
NAVIGATION PANEL >> FINANCIAL >> SETUP >> QUICK JOURNAL
Quick journals provide a method of time-saving journal entry that does not require batches. Use Quick Journal Entry to record particular types of transactions, such as sales on account or monthly payroll, and to specify the offset account just once when setting up the quick journal.
46. Setting up a Quick Journal in the Quick Journal Setup window.
• Quick Journals are a template and are useful for posting regular general journals to the same accounts where only amounts vary.
• When using the template, ad-hoc accounts can be added. Accounts with a zero balance will not be included in the final journal, thus there is no need to delete extra accounts.
• Allowing Override will enable the offset account to be changed at the transaction screen.
• If the Offset Account or account chosen is an allocation account, you can have the breakdown accounts printed on the posting journals by marking the check box.
• Your Account Lookup will only display those accounts you have access to, based on the setup of the Organisational Structure.
-
Microsoft Dynamics GP General Ledger GP 2018 | April 2018 67
4.15 Quick Journal Entry
TRANSACTIONS >> FINANCIAL >> QUICK JOURNAL
NAVIGATION PANEL >> FINANCIAL >> TRANSACTIONS >> QUICK JOURNAL
47. Do a lookup for the Quick Journal ID.
-
Microsoft Dynamics GP General Ledger GP 2018 | April 2018 68
48. Entering a Quick Journal using the Control Balance to ensure Journal balances correctly.
• The Control Balance can be entered to verify correct data entry.
• The Offset Account can only be changed if the Quick Journal is set up to allow it to override.
• The Offset Account can be any account in the journal, but it is a required field.
• The balance of the journal must equal the Control Balance of the Offset Account. Use a negative symbol to change the default of the control balance from a credit to a debit.
• If the Offset Account is left at zero, the balance of the journal will be assigned to the Offset Account. The balance of the journal can never be zero.
• Rows can be inserted as required. If some rows are not required, do not enter a debit or a credit amount. Accounts with zero balances will not appear in the journal.
• To insert or delete accounts on a permanent basis amend via Quick Journal Setup.
• Your Account Lookup will only display those accounts you have access to, based on the set up of the organisational structure.
• If left unposted the entry will not be included in Management Reporter reports even if the included unposted transactions option is used.
• Post entries to ensure they update the General Ledger. However, if saved rather than posted, they can be edited by selecting the Journal Number lookup in the Quick Journal Entry window and selecting the relevant quick journal and can be posted using Series Post.
• Balance of journal must not equal zero or it will not process.
-
Microsoft Dynamics GP General Ledger GP 2018 | April 2018 69
4.16 Clearing Transaction Entry TRANSACTIONS >> FINANCIAL >> CLEARING
NAVIGATION PANEL >> FINANCIAL >> TRANSACTIONS >> CLEARING
Use the Clearing Entry window to clear the balance of an account.
49. Clearing Entry Window.
-
Microsoft Dynamics GP General Ledger GP 2018 | April 2018 70
• There may be times when an account is no longer used and its balance needs to be transferred to another account. In this case, a clearing transaction is the appropriate option. Clearing transactions are useful when accounts are obsolete, but cannot be deleted because they have current year activity that should appear on the financial statements. By clearing the account's balance, the account can be selected as inactive which prevents it from being used again.
• An example of a clearing entry is a transaction to clear the expense account for a promotions event. If the promotion is finished but a balance remains in the account, the balance can be transferred to another account. There is still a record of the account's activity for the current year, and the account can be used later for another promotion if desired.
• Clearing transactions also can be used for accounts with balances that are periodically cleared to other accounts, such as departmental sales accounts, which are cleared to controlling sales accounts at the end of each accounting period.
• Next, select Year-to-Date balance or Period balance to indicate which periods’ account balances are cleared during posting.
• If Year-to-Date is selected, the system transfers the current year balance through the period the transaction date falls in. The entire balance is transferred as one summary transaction. For example, if the transaction date is February 15, 2008, all the January and February transactions are cleared even if there are transactions after February 15, 2008, in that period.
• If you select Period, the system transfers the entire balance for the period in which the transaction date falls. Make your selection, and then save the entry.
• Enter the account to clear and the offset account that receives the cleared account's balance. Variable and fixed allocation accounts cannot be cleared because they do not have account balances. However, allocation accounts can be used as the offset account.
• If the account entered is a posting account, the offsetting account also must be a posting account or a posting allocation account. The same principle applies to unit accounts: if the account to be cleared is a unit account, the offsetting account must be a unit account or unit allocation account.
• Detailed distribution references also can be entered for each account entry in the transaction. These are entered in the same manner as discussed in the general Transaction Entry section of this manual.
4.17 Batch Recovery
MICROSOFT DYNAMICS GP >> TOOLS >> ROUTINES >> BATCH RECOVERY
NAVIGATION PANEL >> ADMINISTRATION >> ROUTINES >> BATCH RECOVERY
If there is a power fluctuation or some other posting interruption, or if any transactions in a posted batch contain errors, use the Batch Recovery window to complete posting for interrupted batches or select the batches containing errors for edit.
-
Microsoft Dynamics GP General Ledger GP 2018 | April 2018 71
50. Batch Recovery Window
The following chart provides definitions of each status; it also shows the actions that must be taken to recover a batch so selected.
Status Definition Actions you must take
Posting Interruption Interrupted during the actual posting process.
Select the batch and click Continue.
Printing Interruption Interrupted during the printing phase.
Select the batch and click Continue.
Updating Interruption Interrupted during the cleanup phase.
Select the batch and click Continue.
Recurring Error A posting error is found in a recurring batch.
Select the batch; the status changes to Edit Required. Note which batch needs edits and click Continue. The batch status changes to Available and the batch can be edited and reposted following normal procedures.
-
Microsoft Dynamics GP General Ledger GP 2018 | April 2018 72
Status Definition Actions you must take
Single-use Error A posting error is found in a single-use batch.
Select the batch; the status changes to Edit Required. Note which batch needs edits and click Continue. The batch status changes to Available and the batch can be edited and reposted following normal procedures.
4.18 Daily Procedure - Summary
SOME KEY POINTS TO REMEMBER FROM THIS COURSE INCLUDE:
• Batches can be posted in the Batches window, in Series Posting or using the Master Posting window.
• Transactions can be posted as single entries or in batches. Edit lists can be printed from a transaction entry window or the Batches window.
• Recurring batches are useful for transactions that occur frequently, such as monthly depreciation. The transactions are entered once and saved to a recurring batch, which needs only to be posted on a regular basis depending on the frequency. The posting date will automatically increment based on the frequency selected.
• Use Transaction Entry to enter most standard General Ledger transactions.