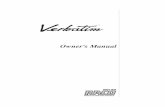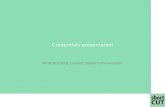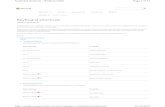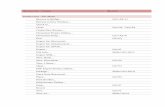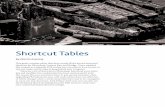MediaShare User Guide ENGLISH - Verbatim€¦ · interface just like any other fi le or folder on...
Transcript of MediaShare User Guide ENGLISH - Verbatim€¦ · interface just like any other fi le or folder on...

MediaShareUser GuideEnglish

2
Contents
Introduction 3
MediaShare Hardware Overview 3Front Panel 3
Back Panel 3
LED and Connector Descriptions 3
Accessing MediaShare 4gLocal Area Networking 4
MediaShare Agent 4
Mapped Drives 4
Remote Access 4
Resetting Your MediaShare 5g
Easy Transfer Button 5yAccessing Transferred Content 6
MediaShare Agent 6g
Using MediaShare Agent 6g gStarting the MediaShare Agent 6
MediaShare Agent Menu Options 7
MediaShare Application 10pp
Starting the MediaShare Application 10g pp
Logging into the MediaShare Application 10gg g pp
MediaShare Application Landing Page 11pp g g
Media Library 12yAccessing the Media Library 12
Media Sources 14Working with Media Source Folders 15
Folder Options 18
Albums 21Working with Albums 22
Renaming an Album 22
Working with Files 26
Shuffl e 26
Adding a Caption 28
Working with Images 28
Setting up Contacts 29
Social Media 30
Backup my MediaShare 31p yWorking with Backup my MediaShare 31
Preferences 34Displaying the Preferences page 34
User Preferences 35
Server Preferences 36
Administration 40

3
IntroductionThis chapter provides an overview of the Verbatim MediaShare system and covers the unit’s physical features, and initial setup steps. Topicsdiscussed in this chapter include:
• MediaShare Hardware Overview
• Accessing the MediaShare
• Resetting Your MediaShare
MediaShare Hardware Overview
This section introduces the MediaShare hardware components, including displays, ports and buttons.
Front Panel
The front panel of the MediaShare includes an Easy Transfer button which is used to quickly and easily transfer all fi les and folders from a USB drive to MediaShare through the USB port also on the front. Status LED’s are also included to indicate the active/inactive status of the system.
USB Port used with Easy Transfer Button
Easy Transfer Button Status LED’s
Status LED Purpose LED Status
Left LED HDD Activity
Solid Green: Ready status.Blink Blue: Read/write access to internal hard driveBlink Orange: System powering off.
Middle LED Rear USB port(s) activityBlink Orange: Read/write activity to USB. Blink Blue: Read/write activity to internalhard drive
Right LED eSata port activity Blink blue during access to eSata hard drive
Back Panel
LED and Connector Descriptions
The function of each MediaShare item is described in the following table.

4
location Item Activity Description
FrontEasy transferbutton
Push button to initiate transfer Transfer all data from USB device to MediaShare
Front Front USB PortUSB port connection used with Easy Transfer button
Used with easy transfer button on front to automatically transfer all data from connecteddevice to MediaShare
Front USB Port LED Blinks orangeBlinks orange when data transfer is proceeding between MadiaShare and USB device
Back Power Button Push button on back of unit to turn on and off
Turn on the MediaShare: Press onceTurn off the MediaShare: To correctly shutdown your MediaShare, press and hold the power button for about 5 seconds. the blur light on thefront will blink before shutting off
Back Ethernet PortPlug Ethernet cable into port located on back of unit to router
Connect your router. Gigabit Ethernet connection
Back eSata Port Connect an eSata drive to eSata portConnecting an eSata drive will initiatemirroring functionality
Back USB Port(s)Plug in an external device into the USB port (USB Storage or USB printer)
Upload, download content from a connectedUSB drive. Print to a connected USB printer
BackPower CableSocket
Plug power cable into socket located on theback of unit
Power on the MediaShare system
Back Reset Button Push Reset buttonPushing will reset MediaShare to factory default settings
Accessing MediaShare
MediaShare can be accessed in several ways. Depending on your needs and location, you can use one or all of the following methods to access your MediaShare.
Local Area Networking
Using default network browsing tools (such as My Network Places), any system connected to your home network will recognize the MediaShare as a computer in your Workgroup. To access MediaShare on your LAN, open a browser and enter: http://<ipaddress>/?login=
MediaShare Agent
The MediaShare Agent is software installed on a PC or Mac and is available from the bottom menu bar. During installation, it automatically adds a shortcut icon on your desktop that directly opens the MediaShare folders. This is a drag-and-drop interface just like any other fi le or folder on your hard drive and is available on demand from the shortcut. See Chapter 2, “MediaShare Agent” for more information.
Mapped Drives
In a Windows XP, Vista, 7 environment, the MediaShare agent automatically maps three drive letters (x, y and z) to network shares on the MediaShare. This provides a simple drag-and-drop interface, persistently available from within the My Computer window.
Remote Access
MediaShare data can be accessed over the Internet using any web browser, which means you could take a notebook computer anywhere with wireless network connectivity and securely reach across the Internet to your private data at home. Files can be shared and even uploaded with a drag-and-drop interface, however only specifi c default folders can be shared over the Internet
To access and remotely copy fi les to and from your MediaShare:
1. Go to http://www.myverbatim.com and login to your MediaShare device.
2. Enter your MediaShare Name that you selected when you set up your device.
3. Enter your Username and Password that you created during Setup.
4. Click Sign In.

5
Resetting Your MediaShare
Your MediaShare system may need to be reset under the following conditions:
• When you want to change the name of your MediaShare system.
• When you forget your user id or password.
Reset from the CD
1. Insert your MediaShare Installation CD and run mediasharesetup.exe.
You do not need to uninstall the software before resetting the system.
2. Click the Documentation, Tools and More button.
3. Click Reset
Reset Button
1. Push the reset button on the back of your MediaShare for at least 10seconds or more
2. MediaShare will be reset.
3. Use MediaShare Installation CD to rename the server and setup username, password.
Easy Transfer Button
The Easy Transfer button is a quick and effi cient way to copy fi les and folders from any USB drive directly to MediaShare. Proceed as follows;
1. Connect the USB Drive to the front USB port
2. Push the Easy Transfer button for 1 second
3. The LED beside the USB port will blink orange while data is being transferred
4. Once transfer is complete the LED will stop blinking
5. USB drive can then be removed

6
Accessing Transferred Content
Content which was transferred from a USB drive using the Easy Transfer button can be accessed in the following folder location;
MediaLibrary > FamilyLibrary > USB-Downloads
Figure 1-1 Easy Transfer Button – USB-Downloads Folder
Each time the Easy Transfer button is pushed a new folder with the current date and time will be created. All content will be copied to this location.
MediaShare Agent
Using MediaShare Agent
MediaShare Agent runs in the background allowing you to explore folders, open MediaShare Application, or check for updates. MediaShare Agent icon resides on your system tray (PC) or dock (Mac), and normally appears when you start your computer.
Right-click the MediaShare Agent icon to display menu options. Selecting Preferences option allows you to also check for software updates to the desktop applications. Some options vary between a PC and Mac. For example, login status along with Login and Logout options will only be shown on a PC.
Right-Click the MediaShare Agent icon
Figure 2-1 MediaShare Agent Icon and Menu on a PC
Starting the MediaShare Agent
MediaShare Agent automatically appears when you start your computer. If you exit the MediaShare Agent, the icon will disappear from the icon tray and will need to be restarted for use once more.
Start the MediaShare Agent on a PC
To start MediaShare Agent on a PC, navigate to Start > Programs > Verbatim > MediaShare Desktop Applications > MediaShare Agent > MediaShare Agent

7
Start the MediaShare Agent on a Mac
To start MediaShare Agent on a Mac, start Finder, browse to Applications > MediaShare Desktop Applications, and then launch MediaShare Agent
MediaShare Agent Menu Options
Not logged in/Logged in as
The label at the top of the top of the menu displays who is currently logged into MediaShare Agent, or shows Not logged in, as appropriate. This item is available on a PC only.
Figure 2-2 Log In to MediaShare Server
Log In
The Log In menu option allows you to select your MediaShare Server, and then enter your User name and Password.
Figure 2-3 Log In to MediaShare Server

8
Switch User
If someone is logged into MediaShare, the Switch user menu options logs out the current user and allows another person to log in. This menu option is available on a PC only.
Figure Chapter 2-4 Switch User
Log Out
The Log out menu option closes the current user’s connection to MediaShare Server. Logging out prevents other users from accessing your albums and MyLibrary folders. To log in again, select Log In and reenter your user name and password information. This menu option is available on a PC only.
Figure 2-5 Log Out
Explore MediaShare Server Folders
MediaShare Folders lets you use Windows Explorer or Mac Finder to work with content on your MediaShare Server. Exploring folders using this method allows you to upload fi les greater than 2GB to the server. If not already logged in, this application prompts you to log in, and then opens either Windows Explorer or Mac Finder, and displays your FamilyLibrary, MyLibrary and MyComputers folders within a network drive. MediaShare folders are available whether the MediaShare is located locally on the home network or remotely across the internet.
Figure 2-6 Explore my MediaShare Folders

9
Open MediaShare Application
The Open MediaShare Application menu option starts MediaShare Application, which is visually a user friendly and fl exible way to manage your content and administer settings using a web browser. Launching MediaShare Application opens your default browser, prompts you to log in (if not already logged in), and displays the MediaShare Server landing page where you can access your media library folders, view album, set preferences along with other server options.
Figure 2-7 Open MediaShare Server Landing Page
Albums. Click the Albums icon to view albums currently available.
Media Library. Click Media Library icon to view the contents of your MediaShare Server. From here you can add additional content, manage your folders, and create albums that you can share with family and friends.
Backup my MediaShare. Click Backup My MediaShare to access the server backup management tool allowing you to select which folders are scheduled to backup to a connected drive on one of the back USB ports, view the status of backups and review the amount of remaining space on the drive being used to backup MediaShare Server content.
Preferences. Click here to change your user preferences or administer your MediaShare Server.
Preferences
The Preferences menu option on MediaShare Server agent allows you to check for software updates to desktop applications, and displays the name and IP address of the MediaShare Server on your home network.
The Advanced tab shows the MediaShare Server found on your network.
Figure 2-9 Agent Preferences
Note: The Preferences available on MediaShare Agent are different from the Preferences offered on MediaShare Server. For more information about MediaShare Server Preferences, see “Preferences” under the Chapter 2 MediaShare Application section.
About
The About menu option displays the MediaShare Agent version installed on your comuter.
Figure 2-10 About MediaShare Agent
Exit
The Exit menu option closes MediaShare Agent and removes the icon from the system tray.

10
MediaShare Application
Starting the MediaShare Application
The MediaShare Application runs in your browser, and allows you to access your folders within the media library, view albums, and set preferences from any web browser. The MediaShare Application is available whether the MediaShare unit is located locally on the homenetwork or remotely across the Internet. The MediaShare Application works the same even with different computers and browsers.
There are four ways to launch the MediaShare Application.
From the Desktop
Double-click th e Navigate to MediaShare (www) icon located on the desktop. This icon was enabled during installation
From the MediaShare Agent
Right-click the MediaShare agent icon located on the bottom right corner of your computer, and then select Open MediaShare application.
From a Browser
Open a new browser window and navigate to www.myVerbatim.com.
From the Start Menu
On a PC. To start the MediaShare Application on a PC, click Start > Programs > Verbatim > MediaShare Desktop Applications > QuickConnect > Navigate to MediaShare (www).
On a MAC. To start the MediaShare Application on a Mac, start Finder, browse to Applications >MediaShare Desktop Applications, and then launch the Smart Web shortcut.
Logging into the MediaShare Application
When you launch the MediaShare Application, you will be asked to log in using the credentials you set up when you fi rst installed your MediaShare system.
To log in:
1. Select a language. Your language preference may already be set as the default.
2. Enter Your MediaShare Name.
3. Enter Your User Name.
4. Enter Your Password.
5. Click the Sign In button.
Figure 3-1 MediaShare Application Login Screen

11
Premium Subscription
The Login page gives you the option to upgrade your subscription. During your 30-day free trial period, all premium services are available.After the trial period, the Premium subscription will expire and you will no longer have access to these additional features unless you upgrade your subscription. Subscription reminders are delivered via email 7-days before the trial ends, and then daily reminders when 5 days remain in the trial period. If you choose not to upgrade, your trial premium subscription will revert to a standard subscription.
To log in:
1. Click the Learn About MediaShare Premium button on the Login page.
2. Review the benefi ts.
3. Enter Your MediaShare Name, Your User Name and Your Password.
4. Click Sign In.
Figure 3-2 Premium Upgrade
MediaShare Application Landing Page
After you launch and login to the MediaShare Application, the MediaShare landing page appears. From this screen you have local access to the Albums, Media Library, Backup my MediaShare and Preferences areas, as well as the Help menu, which contains a link to the User Manual and MediaShare support. You can customize the landing page by adding an image to the background. See “Use as Landing Page Background” under the section “Working With Images”.
Figure 3-3 MediaShare Application Landing Page

12
Main Menu
The main menu appears at the upper right corner of the Landing Page, and shows your displayname, gives you access to Help, and allows you to sign out of the application.
The Help menu provides access to the user manual, and connects directly to MediaShare support.
When you enter one of the application areas, such as the Albums area, the main menu on the top will also contain a “Go To” option. This lets you toggle between the Landing page of that area andthat of the others such as; Media Library, Backup my MediaShare and Preferences.
Figure 3-4 Main Menus
Media Library
The Media Library is where you go to view or manage all your fi les.
Accessing the Media Library
From the MediaShare landing page click Media Library (Figure 3-5)
Note: If you are on of the other pages, click Go To on the Main menu in the upper right corner, and then select Media Library.
Figure 3-5 Media Library Launch Page

13
Entering the Media Library brings you to the Media Sources page (Figure 3-6) where you can manage your fi les, folders, and digital media and place them into albums that you can share with friends and family.
Figure 3-6 Media Sources Page of the Media Library
Information Icon
When clicked, the information icon located on the top right area of the toolbar provides detailed information about the folder you selected.
Figure 3-7 Media Sources Page of the Media Library
Tip of the Day
Each time you launch the Media Library, MediaShare will provide a Tip of the Day screen, giving helpful tips and tricks for using your system to its fullest potential. You can click back or forward to see other tips. If you do not want to see the tips, you can disable it by checking the “Don’t show tips” box at the bottom of the screen. To enable it again, go to Preferences on the application home page and select User Preferences > User > Hide help tips > Yes/No > Submit. For more information, see “Preferences”.
Figure 3-8 Media Sources Page of the Media Library

14
Media Sources
The Media Sources section shows your FamilyLibrary folders, MyLibrary folders, and MyComputers folders.
FamilyLibrary
The FamilyLibrary folder displays FamilyDocuments, FamilyMusic, FamilyPhotos and FamilyVideos subfolders. These folders are accessible to all users unless you block user access. These folders can also be shared with digital music adapters (DMAs) making the content available to media players on the home network. See “Let user access family folder” under “Preferences > Administration” and “Preferences > Server Preferences”
For more information about working with these folders, see “Working with Media Source Folders”.
Figure 3-9 FamilyLibrary
Note: FamilyLibrary folders will not be available unless you have been given account access, however, even if access is blocked or Windows networking is disabled, all users can access the FamilyLibrary folders through Windows Explorer/Finder.
MyLibrary
Each user has their own MyLibrary folders, and only that user can access these folders. The MyLibrary folder contains a users private subfolders called MyDocuments, MyMusic, MyPhotos and MyVideos. Content in the MyLibrary folders is private and secure, however that user can share the content within these folders with family, friends or the public by placing the content in an album. They can also be shared with DMAs, making the content available to media players on the home network.
For more information about working with these folders, see “Working with Media Source Folders”.
Figure 3-10 MyLibrary
Note: Although the subfolders within MyLibrary and FamilyLibrary are intended for specifi c fi le types, any fi le type can be stored in any folder.

15
Albums
Albums are created and managed from the MediaLibrary area in the same way as the other folders in Media Sources.
An album allows you to group related pictures, music, videos and documents from multiple folders. An album contains references to fi les, but does not contain copies of the fi les themselves. This way you can have the same fi le in multiple albums without taking up additional space. However, if you delete a fi le from the folder, it will no longer be available in the albums. You can add a theme to your album by displaying background graphics that come with the MediaShare application. You can leave the album unshared for your own enjoyment, or you can share it with your family, friends or everyone. The screenshot in Figure 3.11 below shows that an album called “Vacation” has been created, but there are no fi les in the album yet.
For detailed information about adding fi les and working with albums, see the “Albums” section in this manual.
Figure 3-11 Albums
Working with Media Source Folders
Selecting a Folder
Selecting a folder highlights the folder name, and displays its subfolders and fi les in the Files section.
1 . To select a folder, click the folder name. Figure 3-12 shows that the MyMusic folder is selected from the MyLibrary media source. You’ll see that an Options menu appears.
Figure 3-12 Select the MyMusic folder
See “Folder Options” for more information about these options.
Expanding and Collapsing a Folder
Expanding a folder shows its subfolders.
1. To expand a folder, click the right arrow beside the folder name.
2. To collapse a folder, click the down arrow beside the folder name. Collapsing a folder hides its subfolders. This is useful if many folders areopen, and you want to reduce clutter on the screen.

16
Adding a Folder
Adding a folder creates a new subfolder within the current folder. Using subfolders is a good way to keep your content organized. A new folder within FamilyLibrary will be accessible to all users (unless the user’s account blocks access). Only you can access a folder within MyLibrary.
1. To add a folder
a. Select the area where you want to add the new folder.
b. Click the New Folder icon, “+”, on the MediaSource panel.
c. When prompted, enter the name of the folder.
d. Click Create.
The new folder will show up on the left navigation panel and in the main window.
Add Folder Icon
New Folder Added
Figure 3-13 Adding a Folder
Deleting a Folder
Deleting a folder removes it and all its fi les from MediaShare. Delete folders carefully.
1. To delete a folder
a. Select the folder from the area you want to delete on the left navigation panel.
b. Click the Delete Folder icon.
2. Optional Method
a. Select the folder from the main window
b. Click to display the options
c. Select Delete from the menu. You will be asked to confi rm the action.
3. Click Yes to delete or No to cancel.

17
Select Folder then click the “-“ delete folder icon Optional method
Figure 3-14 Deleting a Folder
Uploading fi les
Uploading fi les copies them from your computer to the selected folder. If you upload to your MyLibrary folders, only you have access to them. If you upload a fi le to a folder within FamilyLibrary, any user with account access permission to this folder will be able to access it. Blocked accounts will not have access to it. The MediaShare Application allows you to copy a fi le or set of fi les that are less than 2 GB. If you want to copy fi les greater than 2 GB, use MediaShare Folders. See “Explore MediaShare Folders” or “FTP” sections for more information.
1. To upload fi les
a. Select the destination folder from the left panel or a folder on the main window.
b. From the Option menu select Upload, « », to launch the Upload window.
c. Select either Manual Upload or Drag and Drop
Upload Files
Figure 3-15 Upload Files
2. Manual Upload (Default method)
Manual Upload lets you select individual fi les.
a. Click Manual Upload.
b. Click Add File, browse to the fi le, and then click Open.
c. Optionally add more fi les.
d. Click Upload to upload the fi le(s).
e. Once the upload is complete, click Close.
Manual Upload
Figure 3-16 Manual Upload

18
3. Drag and Drop
a. Drag and Drop lets you drag multiple fi les and entire folders from Explorer/Finder.
b. Click Drag and Drop. A window appears, prompting you to drag and drop your fi les here.
c. Drag the fi le from Explorer/Finder and drop it into the window. You can drag multiple fi les or folders.
d. Click Upload to upload the fi le.
e. Once the upload is complete, close the window.
Drag and Drop
Figure 3-17 Drag and Drop
Folder Options
The MediaShare Application uses option commands for working with folders.
1. To display the options from the Media Sources list or subfolders, move the mouse over a folder.
2. The word Options will appear on the folder.
3. Click the arrow to display the option menu.
Figure 3-18 Accessing Options from Subfolders
Open
See “Opening a folder”.
Autoplay
See “Playing Songs” and “Playing a Video”.
Slideshow
Plays all pictures within the folder. See “Running a Slideshow”.
Download
See“Downloading a fi le”.

19
Upload
See “Uploading fi les”.
Add to Album
See “Adding Files to an Album”.
Share Selected Items
See “Creating a Shared Album”.
Share with DMA/Unshare with DMA
Enables or disables DMA sharing. See “Sharing fi les with DMAs”.
View Details
See “View Details”.
Copy / Cut
See “Copying a Folder”, and “Copying a fi le”.
Rename
See “Renaming a Folder”, “Renaming an Album”, and “Renaming a fi le”.
Delete
See “Deleting a Folder”, “Deleting an Album”, and “Deleting a fi le”.
View Details
Viewing details shows information about the selected folder, and allows you to edit it.
1. To view details
a. Select the folder
b. Display the Options menu
c. Select View Details.
The details appear in the Details section, which is displayed beside the Files section. Folder details include the name of the folder, and thenumber of fi les and folders it contains.
2. Alternatively, to view details.
a. Select the folder
b. Click the Information icon.
The details appear in the Details section, which is displayed beside the Files section. Folder details include the name of the folder, and thenumber of fi les and folders it contains.
Opening a folder
Opening a folder shows its subfolders, and displays the subfolders and fi les in the Files section.
1. To open a folder
a. Double-click the folder name. You can also display the menu, and then select Open.
Moving a folder
Moving a folder puts it into a different location, along with its subfolders and fi les.
1. To move a folder;
a. Drag and drop it to another folder.
b. Alternatively, you can cut and paste your fi les
• Select the folder you want to move and display the menu.
• Select Cut.
• Select the destination folder.
• Display the menu.
• Select Paste
Note: You cannot cut and paste a folder to another application, and you cannot cut and paste data from another application into the MediaShare Application.

20
Figure 3-19 Moving a File or Folder
Copying a Folder
Copying a folder puts it in an additional location, along with its subfolders and fi les, while keeping the original folder. If the new location is within FamilyLibrary, the folder will be accessible to all users (unless the user’s account blocks access). Only you can access a folder within MyLibrary.
1. To copy a folder
a. Select the folder and display the menu
b. Select Copy.
c. Select the destination folder and display the menu
d. Select Paste
Note: You cannot copy and paste a folder to another application, and you cannot copyand paste data from another application into the MediaShare Application.
Figure 3-20 Copying a File or Folder
Renaming a Folder
Renaming a folder changes its name.
1. To rename a folder
a. Select the folder
b. Display the menu
c. Select Rename.
d. When prompted, enter the new name
e. Click Rename.
Note: If you rename a folder, and an album contains a reference to a fi le within the folder, the item will no longer be available from the album.

21
Figure 3-21 Rename a folder
Albums
The Albums section shows the albums you have created using the Media Library, and allows you to edit and share them with other users. Analbum allows you to group related pictures, music, videos and documents from multiple folders. To view your albums select Albums from theLanding Page of the MediaShare application.
Displaying the Albums Page
From the Landing page, click Albums. From one of the other pages, click Home in the Main menu, and then select Albums.
Figure 3-22 Albums

22
Working with Albums
An album contains references to fi les, but does not contain copies of the actual fi les. This way you can have the same fi le in multiple albums without taking up additional space. Albums are great ways to make specifi c content accessible from a library without sharing the entire library.However, if you delete a fi le from the folder, it will no longer be available in the albums. You can add a theme to your album by displaying background graphics that come with the MediaShare application. You can leave the album unshared for your own enjoyment, or you can share it with your family, friends or everyone.
Displaying the Album Menu
The MediaShare Application has a menu with commands for working with albums. To display the menu, move the mouse over an album. An arrow will appear beside the name. Click the arrow to display the menu.
Figure 3-23 Album Menu Options
Renaming an Album
Renaming an album changes its name.
1. To rename an album, select the album, display the menu, and then select Rename. When prompted, enter the new name, and then click Rename.
Note: If you rename an album that is shared with friends or with everyone, the original link will no longer work. However the link will go to a page listing all your albums.
Creating an Unshared Album
You can add the contents of a folder to a new album that only you can see. The folder can be shared later using the Details area to modify the settings.
1. To add a new unshared album
a. Go to the Media Library section and click the New Album icon.
b. Enter the Name of the album and an optional description.
c. Select the theme, if desired.
d. Click Submit.
Once set up, you can drag and drop folders and fi les from folders into the album. If this is a shared album see “Creating a Shared Album”.
Figure 3-24 Create an Unshared Album

23
Creating a Shared Album
You can add the contents of a folder to a new album. The album can be shared with family and media players on the home network, and with friends and the public on the Internet. Images in an album can be shared through RSS, Facebook or Flickr.
1. To add a shared album
a. Go to the Media Library section and click the New Album icon.
b. Enter the Name of the album and an optional description.
c. Select the theme, if desired
d. Check the Share this album box.
This will open a new set of options. See step 2 for details on these options
Figure 3-25 Create an Unshared Album
2. Set the Album Sharing options.
a. Share with other family accounts Checking this option allows you to share the albums with others on the Family network. Sharing an album with family makes it available to the other MediaShare users, unless their account blocks access. See “Let user access familyfolder”. The album will appear in their Albums page.

24
b. Share with friend – Set up your Contacts To share the album with your friends, select Share with friends. Sharing an album with friendsmakes it available to selected contacts. If you check this box, you must add at least one friend. To add a friend, click the plus (+) signby the icon. This will provide the opportunity for you to add your contacts with whom you want to share your album. See “Setting up Contacts”. The fi rst time you share an album with friends, MediaShare will prompt you for your email address. Emails sent by MediaShare notifying your friends about shared albums will indicate they are from this email address. Each MediaShare user can set their own email address. You can change your email address later. See “What to do when a fi le already exists”.
c. Share until – Setting an End Date When you select the Share with friend or Share with everyone option, the “Share until” option appears so you can set an expiration date, if desired. By default, an album is shared indefi nitely. Setting an end date determines how long you want the album to be shared.To set an end date, use the calendar to select your end date.
d. Password-protect this album – Limiting Access Email notifi cations to friends contains a link to the album. By default, anyone who clicks the link can view the album unless you limit access by requiring a password. To limit access, select the Password-protect this album option. If you select this option, an initial password will automatically be generated for your friends so they can access the fi le. When a friend fi rst clicks the link in the email notifi cation, they are prompted to create a password. Next time they click the link, they are prompted for this password.
e. Send email to invitees – Emailing your Friends When you share an album with friends, MediaShare can send them an email notifi cation from [email protected] that contains a link to the album. By default, anyone who clicks the link can view the album. The link will take them to a Guest login page, where their email address is verifi ed before giving access to the album. To email your friends, you must fi rst set up your contacts. See “Setting up Contacts”.
f. Share with everyone Sharing an album with everyone makes it available to the public over the web. The web site URL address will be automatically generated and appear in the album details. If you share an album with everyone, it will automatically be shared with family as well, including users without access to albums shared with family. Sharing an album with everyone also enables RSS. When you select the this option, you will be able to set an end date for sharing using the “Share until” option. See step c above.
g. Share with media players Select this option if you want to share albums with media players and other social media, like RSS, Facebook and Flicr.
h. Allow downloads for this album. This option allows anyone with access to the album to download the fi les for their own use. See “Downloading a fi le”.
Adding Files to an Album
You can add contents from any folder to an existing album. If you add fi les from a folder to an album, fi les within subfolders are not included. Adding a fi le to an album adds a reference to the fi le, but does not copy the fi le itself. This way you can have the same fi le in multiple albums without taking up additional space. However, if you delete a fi le from the folder, it will no longer be available in the albums. You can add multiple fi les at once.
1. To add fi les to an album, select the folder, display the menu, then select Add to Album > [Album Name].
2. Optionally, you can easily drag and drop individual fi les or entire folders into the album.
Deleting an Album
Deleting an album removes access to its fi les, but the fi les themselves remain within the folders in MyLibrary. If you shared the album onFacebook or Flickr, the images will remain on these services. If you shared an album via RSS, the images will no longer be available to the RSS readers.
1. To delete an album, select it, click the Delete Album icon.
2. Optionally, you can select the album, display the menu option, and then select Delete.
Disable Sharing
Disabling sharing prevents others from viewing your album.
1. To disable sharing,
a. select the album
b. view its details using the information icon
c. Clear the Album Sharing and Social Networking Sites options
Using a File as the Album Cover
Using a fi le as the album cover causes its image to appear in the album icon on the Albums page. You can use an image, music, video or document. A music fi le will use its album art (if available). A document will use the generic document image.

25
1. To use a fi le as the album cover, start by selecting the album.
2. Select the fi le, display the menu, and then select Use as Album Cover.
Running a Slideshow
Running a slideshow displays the images within the album or folder, one at a time, along with their captions. Music, videos and documents are not shown. You can run a slideshow using the Albums page, or after displaying an album.
1. To run a slideshow using the Albums page, select the album, display the menu, and then select Slideshow.
2. The browser automatically shows each image with its caption.
3. You can also run a slideshow by double-clicking an image, and then clicking the Play button.
The toolbar, allows you to control the slideshow.
Playing Songs
Playing songs plays the music within the folder or album, starting with the selected song. Images, videos, documents and songs within subfolders are not played.
1. To play songs, select the album, display the menu, and then select Autoplay. The browser automatically plays each song, and shows thealbum art and name of the current song.
2. To play songs after displaying an album, click Play All.
You can also play a song by double-clicking it. All the songs in the album will autoplay, starting with the fi rst one selected.
Playing a Video
Playing a video shows the video.
1. To play a video, double-click it.
2. You can also select the video, display the menu, and then select Play. The toolbar allows you control playback.

26
Working with Files
Filtering Files – Media Filter
Filtering the fi les specifi es which fi le types will appear. To fi lter the fi les, select All Files, Images, Music or Videos in the Media Filter list. The Files section will only display fi les of the selected type.
Setting the view
Setting the view controls how the fi les will be displayed within the currently selected folder or album. To set the view, select Thumbnail, List, Shuffl e or CoolIris in the Views list.
Thumbnail
Thumbnail view displays an image for each fi le that indicates what the fi le contains. It also shows the fi le name, size and caption. Moving themouse over a fi le in Thumbnail view shows the Options arrow, which allows you to display the menu.
List
List view uses a table to display the fi les. For each fi le, List view shows the fi le name, whether the fi le has tags, caption, date, fi le type and size. Moving the mouse over a fi le in List view shows an arrow, which allows you to display the menu.
Shuffl e
Shuffl e view displays a larger image for each fi le. It also shows the fi le name and caption. You can fl ip through the fi les by clicking the image to the left or right of the current fi le. The menu is not available in Shuffl e view.

27
Searching for Files and Folders
Searching for fi les and folders checks all the folders you have access to, and displays items with captions, tags or fi le names that match the search criteria.
1. To run a search, enter text in the Search box, and then click the Search icon. The Files section will show fi les that contain the search text in the caption, tags or fi le name. It will also show folders that contain the search text in the folder name. The search term will be highlighted. If you enter one word, you will see all the items that share the word. If you enter more than one word, the search results will be constrainedto items that have all the words.
Once the fi les appear, you can add them to an album for sharing with family, friends or the public. See ““Moving a fi le”, and ““Adding tags”.
Selecting a File
You can select a fi le in Thumbnail view or List view. Selecting a fi le highlights it, and allows you to perform an operation on it. If the Details section is displayed, it shows the fi le’s details.
1. To select a fi le, click it. To select multiple fi les, hold the Ctrl key while clicking fi les.
Displaying the Menu
The MediaShare Application has a menu with commands for working with fi les. You can display the menu in Thumbnail view or List view. The menu is not available in Shuffl e view or CoolIris view.
1. To display the menu, move the mouse over a fi le. In List view, an arrow will appear beside the name. In Thumbnail view, the Options arrowwill appear on the image.
2. Click the arrow to display the menu. The menu has different commands depending on whether the fi le is within a folder or an album, and depending on the whether the fi le is an image, song, video or document.
Removing a fi le
Removing a fi le deletes it from the album, but leaves the fi le in the folder. You can remove multiple fi les at once.
1. To remove a fi le, start by selecting its album.
2. Select the fi le, display the menu, and then select Remove.
Viewing Details
1. To view and edit details, select the fi le, display the menu, and then select View Details. Alternatively, select the fi le, and then click the Show Details icon. The details appear in the Details section, which is displayed beside the Files section. Details for all fi les include the name, size, fi le type and date. If the fi le is within a folder, the Details section shows the tags and caption. Songs include the duration. Pictures include the dimension. Videos include the duration and the dimension.
Deleting a fi le
Deleting a fi le removes it from the folder. You can delete multiple fi les at once.
1. To delete a fi le, start by selecting its folder.
2. Select the fi le, display the menu, and then select Delete.
3. Note that if you delete a fi le, and an album contains a reference to it, the item will no longer be available from the album.

28
Copying a fi le
Copying a fi le puts it in an additional folder, while keeping it in the original folder. You can copy multiple fi les at once. Copying a fi le duplicatesthe original full-resolution version stored in the folder; not the compressed version displayed in the MediaShare Application.
1. To copy a fi le, start by selecting its folder.
2. Select the fi le, display the menu, and then select Copy. Select the destination folder, display the menu, and then select Paste.
Note that you cannot copy and paste a fi le to another application, and you cannot copy and paste data from another application into the MediaShare Application.
Moving a fi le
Moving a fi le puts it in a different folder. You can move multiple fi les at once.
1. To move a fi le, start by selecting its folder, and then drag and drop it to another folder.
2. You can also select the fi le, display the menu, and then select Cut. Select the destination folder, display the menu, and then select Paste.
Note that you cannot cut and paste a fi le to another application, and you cannot cut and paste data from another application into the MediaShare Application.
Adding a Caption
Adding a caption stores a description of the fi le. The caption will appear when viewing a fi le within a folder or album, and when an image is shared through Facebook, Flickr or RSS. You can search for a fi le by entering text from its caption. See “Searching for Files and Folders”.
1. To add a caption to a fi le, start by selecting its folder.
2. Select the fi le, display the menu, and then select View Details.
3. Enter the caption in the Caption box of the Details section.
Alternatively, in Thumbnail view, you can select the fi le, click the Click to add caption message, and then enter the caption. In List view, you can select the fi le, and then enter the caption into the Caption column.
Adding tags
Adding tags stores additional information about the fi le. The tags will appear in the Details section when viewing a fi le within a folder. The tagswill not appear when viewing an album, nor when images are shared through Facebook, Flickr or RSS. You can search for a fi le by entering text from its tags. See “Searching for Files and Folders”.
1. To add tags to a fi le, start by selecting its folder.
2. Select the fi le, display the menu, and then select View Details.
3. Alternatively, select the fi le, and then click the Show Details icon. Enter the tags in the Tags box of the Details section.
Tags allow you to describe each fi le on your MediaShare. If you tag fi les consistently, you will be able to fi nd them more easily, especially astheir number grows over time. For example, assume you took a number of pictures on a beach vacation. You enter tags for each picture: beach, sandcastle, summer vacation. Some pictures have a person in them, so you enter their name as tags in those pictures. Later you can search for vacation pictures using these tags and only photos with the searched tag will appear.
Note that you can tag music, video and documents as well as photos.
Renaming a fi le
Renaming a fi le changes its name. You can only rename a fi le within a folder.
1. To rename a fi le, start by selecting its folder.
2. Select the fi le, display the menu, and then select Rename. When prompted, enter the new name, and then click Rename.
Note that if you rename a fi le, and an album contains a reference to that fi le, the item will no longer be available from the album.
Downloading a fi le
Downloading a fi le retrieves the original full-resolution version of the fi le. You can select multiple fi les for downloading at once. Depending on your browser settings, you can open the fi le, download it to a specifi c directory, or download it to the default directory.
1. To download a fi le, select it, display the menu, and then select Download. A window lists the selected fi les. Click the Download button beside the desired fi le.
Working with Images
Use as Landing Page Background
Using an image as the landing page background causes it to appear on your Landing page.
1. To set the Landing page background, select the image, display the menu and then select Use as Landing Page Background.

29
View
Viewing an image displays it in a paused slideshow.
1. To view an image, double-click it.
2. You can also select the image, display the menu, and then select View.
If you play the slideshow, it will display the other images within the selected folder or album. See “Running a Slideshow”.
Rotate clockwise / Rotate counterclockwise
Rotating an image clockwise turns it to the right. Rotating an image counterclockwise turns it to the left. If the image is used in an album, it will be rotated there as well.
1. To rotate an image, start by selecting its folder.
2. Select the image, display the menu, and then select Rotate Clockwise or Rotate Counterclockwise.
Accessing a fi le
Double-clicking a fi le opens or downloads it, as follows:
• An image is displayed within a paused slideshow.
• A video is played.
• A song is played, followed by other songs within the album.
• A document is opened or downloaded, depending on your browser settings.
Downloading a fi le
The album streams compressed images, music and videos in order to conserve bandwidth and improve performance. An album can be confi gured to allow those viewing it to download original full-resolution versions of the fi les. This is especially important if the album contains documents, because the album lists these fi les but cannot open them. To allow fi les to be downloaded, select the Allow downloads for this album option.
Downloading a fi le retrieves the original full-resolution version of the fi le. You can download all the fi les using the Albums page, or individual fi les after displaying an album.
1. To download all the fi les using the Albums page, select the album, and then click Download. A window lists all the fi les in the album. Click the Download button beside the desired fi le. Depending on your browser settings, you can open the fi le, download it to a specifi c directory, or download it to the default directory.
2. To download a fi le after displaying an album, select the fi le by clicking it. You can select multiple fi les by holding the Curl while clicking them. After selecting the fi les, click Download. A window lists the selected fi les. Click the Download button beside the desired fi le. Depending on your browser settings, you can open the fi le, download it to a specifi c directory, or download it to the default directory.
3. You can also download a document by double-clicking it.
Setting up Contacts
Setting up contacts is setting up your address book, and the contact list for the current album. Each user has their own address book that contains names and email addresses of your friends. You only have to set up the address book once, though you can add and remove contacts at anytime. The contact list contains friends whom you want to share the album with, and must be set up for each new album. Each album can be shared with a different set of your friends.
Viewing your contacts
Viewing your contacts shows your address book and the contact list for the current album. To view your contacts, click the Add Friends icon in the album details. The Share with your contacts window appears.
Setting up your address book
To add a friend to your address book, click the Create New Contact icon. Enter the Contact Name and Email Address, and then click Add. Once you add a friend to your address book, you can add them to the contact list. To remove a friend from your address book, select the friend in the Address Book list, and then click the Delete Contact icon. To edit a friend in your address book, select the friend in the Address Book list, and then click the Edit Contact icon. You can then change their name or email address.
Setting up the contact list
To add a friend to the contact list, select the friend in the Address Book list, and then click Add >>. To remove a friend from the contact list, select the friend in the Allowed Access list, and then click << Remove. Note that if you email an invitation to a friend, and then remove them from the contact list, they will no longer have access to the album.
Finding a friend
If you have a large list of friends, and you want to remove or notify a specifi c person, enter some letters from their name in the Find in list box.The Address Book list will show only matching entries.

30
Saving your contacts
Once you have set up your address book or contact list, click Save.
Social Media
Sharing via RSS
If you share an album with everyone, an RSS icon will appear above the album’s images. If the person viewing the album clicks the RSS icon, the browser will show the album in an RSS reader. The RSS reader will show the name and description of the album, and its images sorted byname. Each image will show its name, caption, and when it was added to the album. The RSS reader will automatically receive new images as they are added to the album, and will delete them as they are removed. Album RSS feeds can be bookmarked in any RSS reader, including browsers, Windows 7, Windows Vista and Google gadgets, and digital photo frames.
1. To subscribe to the album’s RSS feed, click the RSS icon. The browser will show the album in an RSS reader. The RSS reader will show the name and description of the album, and its images sorted by name. Each image will show its name, caption, and when it was added to the album. The RSS reader will automatically receive new images as they are added to the album, and will delete them as they are removed. The RSS feed will not include music, videos and documents within the album. Album RSS feeds can be bookmarked in any RSS reader, including browsers, Vista and Google gadgets, and digital photo frames.
2. To use the RSS feed in an RSS reader, type or copy and paste the URL of the RSS feed into the RSS reader.
Sharing with Media Players
Sharing fi les with media players allows media players on your home network to detect and access content within the album. The media player must support the UPnP-AV, DLNA or Windows Media Connect standard. Media players include gaming consoles (Xbox 360 and PS3), digital photo frames, iTunes clients, IP televisions, networked sound systems (e.g. Sonos) and many more.
1. To share the album with media players on your home network, select Share with media players.
Note that fi les are shared with media players if they are in a folder or album with sharing enabled.
Sharing with Facebook
You can share an album with Facebook. Your MediaShare will upload the images from the album, and Facebook will add them to a photo album.
To create a photo album on Facebook that contains the images from your album on MediaShare, select Share with Facebook. The Service Authorization window appears.
1. Click the Facebook icon.
A browser window appears, prompting you to authorize Facebook to use MediaShare. If necessary, enter your Facebook user name and password, and authorize MediaShare to link with your Facebook account. Close the browser window.Click Authorization complete.
2. Select an existing photo album, or create a new photo album by entering its name and optional description, and then click Submit. MediaShare will upload the images to the photo album.
3. To complete the photo album, log in to Facebook, and then navigate to the photo album. You will see a message similar to “This album contains photos uploaded from another application.
4. Select photos to approve or reject.” and then click Approve Selected Photos.
Once you have approved the photos, you can edit, organize and share them normally. MediaShare will only upload images from the album: not documents, music or videos. The images will be uploaded with their captions, but not their tags. Removing images from an album will not remove them from Facebook.
Sharing with Flickr
You can share an album with Flickr. Your MediaShare will upload the images from the album, and Flickr will add them to the photostream or to a set.
To create a set on Flickr that contains the images from your album on MediaShare, select Share with Flickr. The Service Authorization windowappears.
1. Click the fl ickr icon.
A browser window appears, prompting you to authorize Flickr to use MediaShare. If necessary, enter your Flickr user name and password. Click OK, I’ll Authorize It so MediaShare can link with your Flickr account. Close the browser window. Click Authorization complete.
2. Select the default photostream or an existing set, or create a new set by entering its name and optional description, and then click Submit. MediaShare will upload the images to the photostream or set. MediaShare will only upload images from the album: not documents, music or videos. The images will be uploaded with their captions, but not their tags. Removing images from an album will not remove them from Flickr.
Sharing fi les with DMAs
Sharing fi les with DMAs (digital media adapters) allows media players on your home network to detect and access content within the folder.

31
The media player must support the UPnP-AV, DLNA or Windows Media Connect standard. Media players include gaming consoles (Xbox 360 and PS3), digital photo frames, iTunes clients, IP televisions, networked sound systems (Sonos, Logitech), digital video players (Roku, NETGEAR Digital Entertainer, DLink DSM), and many more. To share folder with media players, select the folder, display the menu, and then select Share with DMA. All its subfolders will be shared as well. To stop a folder from sharing with media players, select the folder, display the menu, and then select Unshare with DMAs. You can then enable or disable sharing for its individual subfolders. Note that fi les are shared with mediaplayers if they are in a folder or album with sharing enabled?
iTunes
Computers can use iTunes to access music stored in the iTunes library on the MediaShare. These iTunes clients must be connected to the same home network as the MediaShare. They cannot access the iTunes library remotely across the Internet.
1. Adding songs to the iTunes library
The iTunes server can stream music from the iTunes library to the iTunes clients on your home network. The iTunes server can run on either the host computer or the MediaShare. Adding songs to the iTunes library makes them available to the iTunes clients. To add songs to the iTunes library, fi rst move the music fi les to subfolders within FamilyLibrary > FamilyMusic. After moving the music fi les, ensure the folder is shared. Select the FamilyMusic folder, and display the menu. If the Unshare with DMA command is displayed, the folder is shared. If the Share with DMA command is available, select it.
2. Confi guring an iTunes client
Confi guring an iTunes client ensures it will look for shared libraries, including the FamilyMusic folder on the MediaShare. To confi gure aniTunes client, choose Edit > Preferences, and then select the Sharing tab. Ensure Look for shared libraries is selected.
3. Playing songs with an iTunes client
Music fi les stored on the MediaShare appear in the SHARED > MediaShare:iTunes folder. You can play these songs within iTunes, but you cannot add them to a playlist. Pictures, videos and documents stored on the MediaShare are not available within iTunes. Up to fi ve iTunes clients on your home network (i.e., computers and media players) can play iTunes DRM-protected music, but an unlimited number of iTunes clients can play iTunes Plus music or songs imported from CD. To play music, select the MediaShare:iTunes folder, and then double-click the song. The idea is to take all the music fi les on all the computers, move them to MediaShare > FamilyLibrary > FamilyMusic; and have them all accessible through each computer’s iTunes program.
FTP
You can upload and download fi les from your MediaShare using FTP (fi le transfer protocol). FTP provides access to your MyLibrary folders. If your account has access, FTP also provides access to the FamilyLibrary folders. The router must forward port 21 to the MediaShare. This is set up automatically if the router has UpnP enabled. FTP must be enabled in Preferences > Server Preferences > Network Services. Set EnableFTP access to your local LAN and Enable FTP access to the Internet to Yes.
To connect via FTP locally, browse to ftp://[MediaShare IP Address]. You can get the IP address of the MediaShare by right-clicking the MediaShare Agent icon, selecting Preferences, and then selecting the Home Library(s) Found tab. To connect remotely, browse to ftp://[MediaShare Name].myverbatim.com. When logging in, the user name and password are case-sensitive.
Figure 3-30 FTP
Backup my MediaShare
The Backup my MediaShare application allows you to easily schedule and backup all of the content on your MediaShare system to a USB drive connected to one of the rear USB ports.
Working with Backup my MediaShare
Backup my MediaShare has the following key areas as displayed below;
• Media Sources
• Space Availability
• Backup
• Backup Details
• Legend

32
Figure 3-44 Backup my MediaShare
Note: If a USB drive is not connected to MediaShare when navigating to Backup my MediaShare the notice below will be displayed indicating a drive is not connected.
Figure 3-45 Backup my MediaShare – USB Drive Not Connected
MediaSources
MediaSources allows you to navigate in your MediaShare system to the folders you would like to schedule for backup.
Figure 3-46 MediaSources Backup my MediaShare
Space Availability
Here you can review details of;
• % of space used on both your MediaShare internal drive & USB Storage drive
• Amount of space remaining on both your MediaShare internal drive & USB Storage drive

33
Figure 3.47 Space Availability – Backup my MediaShare
Backup
The Backup area can be used to review which folders have been selected for backup to the connected drive.
Figure 3.48 Backup Section - Backup my MediaShare
To select a folder for backup simply check the box under “USB” coinciding with the folder you would like to include.
Backup Now: Select to immediately initiate a backup
Restore: Select to restore folders which have previously been backed up
Show Jobs: Select to view a history of previous backups and details of any active backups
Backup Details
Figure 3.49 Backup Section – Backup my MediaShare
Legend
This area explains the details of a check mark item displayed beside a folder in the “Backup” area.

34
Figure 3.50 Legend - Backup my MediaShare
Preferences
The administrator can set up user, server and administration preferences. Where noted, some preferences are available to all users. Otherpreferences require administrator permission.
Displaying the Preferences page
From the Landing page, click Preferences. From one of the other pages, click Home in the Main menu, and then select Preferences. The Preferences page lists the sets of parameters that can be changed by the user.
• To expand or collapse the set, click the top level name next to the arrow. For example, click User to expand the user preferences set. Click it a second time to collapse the set.
• To save your changes, click Submit.
• To restore the saved preferences, click Restore.
Figure 3-27 Preferences

35
User Preferences
User
All users can set their user preferences at any time.
Figure 3-27 User Preferences – User Area
1. Language
The Language list sets the language for the MediaShare Application user interface. The selection of languages depends on your region. The default language is from your computer’s confi guration.
2. Sharing Emails Sender
The Sharing Emails Sender box sets the return email address for messages sent by MediaShare when you share an album with friends.
3. Clear Landing Page Background
Clicking Clear Landing Page Background removes the image from your Landing page.
4. What to do when a fi le already exists
The What to do when a fi le already exists box sets the behavior if you copy or move a fi le to a folder that already contains a fi le with the same name. Choices are:
a. Overwrite old fi le – The new fi le replaces the old fi le.
b. Keep existing fi le - The old fi le is retained, and the new fi le isn’t copied/moved.
c. Rename new fi le - The old fi le is retained, and the new fi le is copied/moved but renamed.
5. Share new albums with media players by default
The Share new albums with media players by default list controls whether new albums will be shared with media players on your homenetwork by default. You can override the setting when you create or edit an album. The media player must support the UPnP-AV (Universal Plug and Play - Audio Visual), DLNA (Digital Living Network Alliance) or Windows Media Connect standard. Media players include gaming consoles (Xbox 360 and PS3), digital photo frames, iTunes clients, IP televisions, networked sound systems (e.g. Sonos) and many more.
a. No – New albums will not be shared with media players.
b. Yes – New albums will be shared with media players.
6. Share new albums with other family members by default
The Share new albums with other family members by default list controls whether new albums will be shared with other MediaShare usersby default. You can override the setting when you create or edit an album.
a. No – New albums will not be shared with family.
b. Yes – New albums will be shared with family.
7. Hide help tips
c. No – Disables the Tip of the Day.
d. Yes – Default is Yes.
8. Reset All Saved Prompts
Clicking Reset all Saved Prompts removes any saved prompts and reactivates all windows where the “Do not show me again” option hasbeen previously chosen.

36
Diskspace
All users can view the amount of space on the MediaShare.
1. Used – The Used fi eld shows how much disk space is occupied.
2. Free – The Free fi eld shows how much disk space is available.
Figure 3-28 User Preferences – DiskSpace Area
Change Password
1. Password – Enter your new password in the Password box.
2. Confi rm Password – Re-enter your new password in the Confi rm Password box.
Figure 3-32 User Preferences - Diskspace Area
Server Preferences
The Server Preferences area allows you to set the following:
• Network Sharing
• Registration
• Notifi cations
• Network Services
• LAN Connection
• Data and Time
Figure 3-33 Server Preferences

37
Windows Networking
The administrator can control access through MediaShare Folders to private MyComputers and MyLibrary folders.
Note: This setting does not control access to FamilyLibrary folders. A user always has access to these through Explorer/Finder.
1. Enable Network Sharing
The Network Sharing list controls whether users can access their private folders through MediaShare Folders.
1. Yes – Users can access their private folders through Explorer/Finder.
2. No – Users cannot access their private folders through Explorer/Finder.
Figure 3-33 Network Sharing
2. Workgroup name
The Workgroup name box sets the name of the workgroup. The workgroup gives the computers on your home network access to the MediaShare through Explorer/Finder, and to the USB printer optionally connected to the MediaShare.
Registration
You can change the name of your MediaShare at anytime.
1. MediShare Name – The MediaShare Name box sets the device name for your MediaShare. The name you choose must be unique. A check will be made to automatically ensure the MediaShare name is unique, and will notify you if you need to try a different name.
Figure 3-34 Registration Preferences
Note: If you change the device name, friends and the public won’t be able to access shared albums using the links provided previously
Notifi cations
The Notifi cations box sets the email address for notifi cations about the MediaShare.
2. Notifi cations – You can set one or more email addresses for notifi cations about the MediaShare. Use a comma to separate emails.
Figure 3-35 Notifi cation Preferences

38
Network Services
You can control FTP access to the MediaShare. For better security, disable FTP access unless you specifi cally require it. If FTP is enabled, you can use it to upload and download fi les in the MyLibrary folders. If your account provides access, you can also use FTP for fi les in the FamilyLibrary folders. See “Let user access family folder”.
1. Enable FTP access to your local LAN
The Enable FTP access to your local LAN list controls whether a local user can FTP into the MediaShare.
a. Yes – A local user can FTP into the MediaShare.
b. No – A local user cannot FTP into the MediaShare.
2. Enable FTP access to the Internet
The Enable FTP access to the Internet list controls whether a remote user can FTP into the MediaShare.
a. Yes – A remote user can FTP into the MediaShare.
b. No – A remote user cannot FTP into the MediaShare.
Figure 3-36 Network Services Preferences.
LAN Connection
1. Obtain IP address automatically
The Obtain IP address automatically list controls whether the MediaShare obtains a dynamic IP address from the router. The administrator can set IP address information for the MediaShare.
a. Yes – MediaShare automatically obtains a dynamic IP address from the router using DHCP. In most cases, use this setting.
b. No – MediaShare will use the static IP address entered into the Server IP address box. This is rarely required, but may improve performance for remote users. Selecting No enables the Server IP address, Server netmask, and Gateway boxes.
Server IP address – The Server IP address box sets the static IP address for the MediaShare.
Obtain the static IP address from your ISP (Internet service provider), and use it to replace the dynamic IP address that appears in the box by default. The Server IP address box only appears if Obtain IP address automatically is set to No.
Server netmask – The server netmask box sets the subnet mask. The subnet mask determines the address range of the subnet. Data to addresses within the subnet (e.g. between your computer and the MediaShare) are routed within the network. Data to addresses outside the subnet (e.g. between a remote user and the MediaShare) are routed to the Internet. Most home networks with less than 255 nodes use netmask.24. The Server netmask box only appears if Obtain IP address automatically is set to No. Netmask choices are:
netmask.24 (255.255.255.0) /8 (255.0.0.0 /16 (255.255.0.0) /32 (255.255.255.255)
Gateway – The gateway box sets the IP address of the device that routes data from the MediaShare to the Internet (i.e. the router). The Gateway box only appears if Obtain IP address automatically is set to No.
2. DNS Server 1
The DNS server 1 box sets the primary domain name server. This is obtained automatically from your router’s DHCP confi guration, and is provided by your ISP.
3. DNS Server 2
The DNS server 2 box sets the secondary domain name server. This is obtained automatically from your router’s DHCP confi guration, andis provided by your ISP.

39
Figure 3-37 Network Services Preferences.
Figure 3-38 Network Services Preferences.
Date and Time
The administrator can set the date and time for the MediaShare.
1. Set date and time from the Internet
The Set date and time from the Internet list controls where the MediaShare obtains the date and time.
a. Yes – The MediaShare obtains the date and time from NTP (network time protocol) servers. In most cases, use this setting. Selecting Yes enables the Internet Time Servers box. Internet Time Servers - The Internet Time Servers box sets the NTP servers used by the MediaShare. In most cases, use the default NTP servers. The Internet Time Servers box appears if Set date and time from the Internet is set to Yes.
b. No – The administrator sets the date and time for the MediaShare. Selecting No enables the Date and Time controls.
2. Date
The Date control sets the current date. Set the date by clicking the Calendar icon and then choosing the year, month and date. The Datecontrol appears if Set date and time from the Internet is set to No.
3. Time
The Time control sets the current time. Set the time using the up and down arrows after clicking the hour and minute. The Time control appears if Set date and time from the Internet is set to No.
4. Country
The Country list allows you to select your country.
5. City
The City list allows you to select a city within your time zone.

40
Figure 3-39 Network Services Preferences.
Administration
The Administration area gives access and allows you to:
• Add New Users
• Edit Users
• Shutdown and restart the MediaShare
• Obtain Software Updates
• Upgrade your subscription from Standard to Premium
• Add USB options
• Enable Computers Backup feature
• Check RAID disk status
• Set MediaShare to automatically turn on and off
Add New User
You can add new users so that each user in your family can have their own MyLibrary folders.
1. Account User Name
The Account User Name box sets the name of the user. It must be at least three characters.
2. Display Name
The optional Display Name box sets the name that will appear in the Main menu of the MediaShare Application. The display name will also appear in the Albums page before the user’s albums. If used, it must be at least three characters.
3. Password
The Password box sets the user’s password. It must be at least six characters, and one of the characters must be a digit.
4. Confi rm Password
Re-enter the password in the Confi rm Password box.
5. Create as Administrator
Selecting the Create as Administrator check box gives the user administrator permissions. The default setting denies administrator permissions.
A user with administrator permissions has access to all the preferences. A user without administrator permissions only has access to the User, Diskspace and Change Password preferences.
6. Let user access family folder
Selecting the Let user access family folder check box gives the user access to the FamilyLibrary folders, and allows them to view albums that have been shared with family. The default setting grants access.

41
Figure 3-40 Network Services Preferences.
Note: if you disable access to the FamilyLibrary folders, a user can still access them using Windows Explore or Mac Finder through MediaShare Folders.
Edit user
Once a user is added, you can edit user accounts. The options are the same as for Add New User.
1. Account User Name
The Account User Name list contains the users added previously, and allows you to select the account to edit. It must be at least threecharacters.
2. Display Name
The optional Display Name box sets the name that will appear in the Main menu of the MediaShare Application. The display name will also appear in the Albums page before the user’s albums. If used, it must be at least three characters.
3. Password
The Password box sets the user’s password. It must be at least six characters long, and one of the characters must be a digit.
4. Confi rm Password
Re-enter the password in the Confi rm Password box.
5. Create as Administrator
Selecting the Create as Administrator check box gives the user administrator permissions. The default setting denies administrator permissions. A user with administrator permissions has access to all the preferences. A user without administrator permissions only has access to the User, Diskspace and Change Password preferences.
6. Let user access family folder
Selecting the Let user access family folder check box gives the user access to the FamilyLibrary folders, and allows them to view albums that have been shared with family. The default setting grants access.
Note: if you disable access to the FamilyLibrary folders, a user can still access them using Windows Explore or Mac Finder through MediaShare Folders.
Shut Down
You can shut down or restart the MediaShare.
a. To shutdown the MediaShare, click Shutdown.
b. To restart the MediaShare, click Restart.

42
Figure 3-41 Administration - Shutdown/Restart
Software Updates
You can check for software and fi rmware updates to the MediaShare.
a. To check for updates, click the Check Now button. If there are no updates, Your MediaShare is up-to-date appears.
Figure 3-42 Administration - Software Updates
MediaShare Premium Subscription
You can update your Standard subscription to a Premium subscription at any time. For a list of Premium features and benefi ts, see “Standard vs. Premium Features”.
1. To update your subscription, from the MediaShare Application Landing Page click Preferences.
2. Navigate to Administration area and select MediaShare Premium Subscription.
3. Follow the prompts.
Figure 3-43 Subscription upgrade
USB
You can use an external device that uses a USB port to upload or download content to and from your MediaShare.
1. Plug the USB device into the front USB port of your MediaShare.
2. From the MediaLibrary, you will see the device and any folders and fi les within the device.

43
Figure 3-44 USB Area on Preferences
3. From the Preferences > Administration > USB area, you will see the details of the device, and can safely eject the device. Once ejected, the device will show as inactive.
Figure 3-45 USB Area on Preferences
Computers Backup
You can confi gure the MediaShare to be the destination for Windows Backup for the PC, Windows XP, Vista, 7 and/or Mac OSX TimeMachine backups. By enabling this feature a special hidden section on the MediaShare is assigned to contain the backed up fi les. This section is notvisible to the user because the contents are not usable by the user directly and can only be used for restoring backups. Windows Backup users can either choose to go through the setup tutorial after installing the Desktop Applications or at a later time by selecting ‘Windows Backup’ in the MediaShare Desktop Applications program group. The walkthrough provides detailed step-by-step instructions on setting up Windows Backup. TimeMachine backup support is available for Max OSX 1.5 and upwards. TimeMachine backup users can setup TimeMachine backups by selecting ‘Confi gure TimeMachine’ from Applications > MediaShare Desktop Applications. The walkthrough provides detailed step-by-step instructions on setting up TimeMachine backups.
1. To use this feature, go to Preferences > Administration > Computers Backup.
2. Check the box to enable the feature.
3. Enter a password that will be used with Windows Backup or Time Machine.
4. Click the Submit button if this is a new password, or the Reset button if you are changing your password
5. To erase all existing backups, click the Wipe button.

44
RAID
This area allows you to check the status of your disks, and indicates the disk type, size of disk and RAID status.
1. Eject – allows you to safely remove and replace a disk without damaging the disk or losing data.
1. Format – allows you to erase all data from the MediaShare disk. This option will automatically reboot the MediaShare.
2. Rebuild – This button will only appear if there is a problem with a disk. To restore functionality, click the Rebuild button then click OK to Krefresh the browser.
Figure 3-46 RAID