Video Analysis Tool in MediaShare Student User Guide · VIDEO ANALYSIS TOOL IN MEDIASHARE Students...
Transcript of Video Analysis Tool in MediaShare Student User Guide · VIDEO ANALYSIS TOOL IN MEDIASHARE Students...

Video Analysis Tool in MediaShare Student User Guide

TABLE OF CONTENTS ABOUT THE VIDEO ANALYSIS TOOL IN MEDIASHARE…………………………………………………3 IMPLEMENTATION TIPS……………………………………………………………………………………………..4
MODULE 1: REGISTER FOR MEDIASHARE AND JOIN A VIDEO ANALYSIS COURSE...........5
MODULE 2: HOW TO COMPLETE VIDEO ANALYSIS TOOL EXERCISES…………..…………….14
MODULE 3: VIEWING GRADED VIDEO ANALYSIS TOOL EXERCISES……..……………………..21
MODULE 4: COMPLETING VIDEO SUBMISSION ASSIGNMENTS ………..…..……………………25
MODULE 5: VIEWING GRADED VIDEO SUBMISSION ASSIGNMENTS....…..…………………….32
SUPPORT RESOURCES ...………………………………………..…………………………..…..………………….38

ABOUT THE VIDEO ANALYSIS TOOL IN MEDIASHARE
Designed specifically for use in Teacher Education and Counseling courses, the Video Analysis Tool is designed to help you build the observation and analysis skills you'll need to be a successful educator or counselor.
The Video Analysis Tool includes sets of course-specific video cases featuring authentic classroom or counseling video clips, each illustrating an important theory, strategy, or topic. Accompanying rubrics are designed to guide your analysis of the techniques shown, while the video analysis software enables you to annotate the clips, show your thinking, and provide evidence of your rubric ratings. Your instructor may also elect to create their own video analysis assignments using their own videos, or videos from YouTube.
The MediaShare platform enables instructors to create other types of useful assignments as well. Your instructor may elect to create assignments that enable you to submit videos of your own teaching or counseling for analysis, or take quizzes associated with video or other media assets.
We hope that the Video Analysis Tool in MediaShare will help you develop the skills and confidence to succeed in practicum and student teaching, on teacher performance assessment evaluations and licensure exams, and in your teaching or counseling career.

Return to Table of Contents | 4
TIPS FOR SUCCESS WITH THE VIDEO ANALYSIS TOOL IN MEDIASHARE
Students who have used the Video Analysis Tool in MediaShare in their courses offer the following tips for success.
Read this User Guide and Watch the Student How-to Videos Before Getting Started. Students typically find the Video Analysis Tool in MediaShare easy to use and navigate, but recommend familiarizing yourself with the resource prior to getting started. This user guide offers step-by-step instructions covering all of the major features. You can also watch these brief how-to videos.
How-to Video Series for the Video Analysis Tool in MediaShare
How-to Register and Join a Course How-to Complete Video Analysis Assignments
Make sure you understand your instructor’s expectations before getting started. Your instructor likely has specific expectations for the level of rigor he or she is expecting in your analysis. For example, your instructor may want you to make a certain number of comments on the videos, or expect you to thoroughly explain your thinking in your comments. Understanding your instructor’s expectations prior to getting started will save you time and effort later in the process.

Return to Table of Contents | 5
MODULE 1: REGISTER FOR MEDIASHARE AND JOIN A VIDEO ANALYSIS TOOL COURSE
This module will show you how to register for MediaShare and join your professor’s Video Analysis Tool course.
UPON COMPLETION OF THIS MODULE YOU WILL BE ABLE TO: Register for MediaShare. Join your professor’s Video Analysis Tool course.

Return to Table of Contents | 6
MODULE 1: REGISTER FOR MEDIASHARE AND JOIN A VIDEO ANALYSIS TOOL COURSE
Lesson 1: Register for MediaShare and Join your Professor’s Video Analysis Tool Course
LEARNING OBJECTIVES
Learn how to register for the Video Analysis Tool in MediaShare and join your professor’s Video Analysis Tool course.
How-to Video
How-to Video: How to Register for MediaShare and Join a Course - Students
Step-by-Step Instructions
1. Begin at pearsonhighered.com/vat and click the Register button.

Return to Table of Contents | 7
2. On the next page, find your course or product. If you have purchased an access code packaged with a text or standalone, the course name will be listed on the card, for example, the “Video Analysis Tool for Introduction to Educational Psychology.” Click to Register your access code.

Return to Table of Contents | 8
3. If you do not have an access code card and need to purchase access, click to Purchase Access to the appropriate course. Note that your professor may be using the Video Analysis Tool for a course that does not exactly match the titles listed here (e.g. Practicum or Internship). If that is the case, your instructor may direct you to purchase access to the product that most closely matches the course. No matter which product you purchase, you will still be able to join your professor’s course later in the registration process.

Return to Table of Contents | 9
4. Read and accept the license agreement.

Return to Table of Contents | 10
5. If you have a Pearson Username and Password, enter your Username and Password. If you have forgotten your account information, click the Not sure if you have an account link. Enter your email address and click Continue to have your account information sent to you via email. If you do not have an account, click No and create a new account.

Return to Table of Contents | 11
6. If you are redeeming an access code, enter it in the access code box and click Next. Note that if you are purchasing access you will not see this option.
7. Confirm that your account information is correct, or edit as necessary, and click
Next.

Return to Table of Contents | 12
8. If you are purchasing access, enter your payment information and click Continue.
9. Complete your registration and click to login to the MediaShare platform. The direct link to the login page is https://vut.pearsoncmg.com.
10. Next you will need to join your professor’s Video Analysis Tool course. Your professor will provide you with a Course ID.
11. Enter the Course ID in the Join a Course box and click Join.

Return to Table of Contents | 13
12. The course you have registered for will show up on your home screen. Click to open the course to view the exercises your professor has assigned. Instructions on how to complete the Video Analysis exercises are included in a separate section of this user guide.
13. On subsequent visits, you can start at the direct login page for MediaShare vut.pearsoncmg.com or the Video Analysis Tool homepage pearsonhighered.com/vat and login with your Pearson username and password.

Return to Table of Contents | 14
MODULE 2: HOW TO COMPLETE VIDEO ANALYSIS TOOL EXERCISES
This module will outline the features and functionality of the Video Analysis Tool exercises in MediaShare.
UPON COMPLETION OF THIS MODULE YOU WILL: Know how to complete Video Analysis Tool exercises in MediaShare.

Return to Table of Contents | 15
MODULE 2: HOW TO COMPLETE VIDEO ANALYSIS TOOL EXERCISES
Lesson 1: How to Complete Video Analysis Tool Exercises LEARNING OBJECTIVES
Learn how to complete Video Analysis Tool exercises in MediaShare.
How-to Video
How-to Video: How to Complete Video Analysis Assignments
Step-by-Step Instructions
1. Login to MediaShare with your Pearson Username and password.
2. Click to open your Video Analysis Tool course.

Return to Table of Contents | 16
3. Click to open the exercise you wish to complete.
4. Video Analysis Tool exercises are designed to improve your ability to effectively observe and analyze teaching or counseling. Video Analysis exercises consist of four parts: instructions, an authentic classroom or counseling video, a rubric designed to guide your analysis of the video, and video annotation tools.
Upon opening an exercise, review the instructions. Note that your instructor may set specific expectations for the level of rigor they expect in your analysis, and that these expectations may vary per exercise. Each exercise includes a link to a video that shows how to complete the video analysis exercises. It is recommended that you watch the video prior to completing your first assignment.

Return to Table of Contents | 17
5. After reading the instructions, you will likely want to review the rubric prior to watching the video so that you know which aspects of the video clip to analyze. Click on the rubric categories to reveal the criteria and rubric ratings for the category.
6. If you would like to download and print the rubric, scroll down and click the Download Rubric button to download a PDF version of the rubric.

Return to Table of Contents | 18
7. After reviewing the rubric, watch the video clip. The rubric remains alongside the video so that you may refer to it as you watch the video. You can pause and review sections of the clip as many times as you wish.
8. During or after watching the video, select your rubric ratings for each category by opening each category and clicking the radio button next to the appropriate rating. The system saves your ratings as you go along so that if you need to stop in the middle of the exercise, you won't lose your work. You can adjust your ratings up until you submit your exercise to your instructor for review and grading. Note that you must select rubric ratings for every category in order to activate the Submit button that enables you to submit your exercise to your instructor.

Return to Table of Contents | 19
9. Next you will provide evidence for your rubric ratings by adding timestamped comments to the video. Click the Add Comment button to add a comment. Select a rubric category from the dropdown menu with which to associate the comment. Indicate a Start and Stop time. Type your comment. Click Save.
The number of comments you will make will vary from category to category. For some rubric categories you might see several examples of evidence to cite, whereas in others you might see one or two. Note that your instructor may ask you to make a specific number of comments for each rubric category. You are able to edit your comments up until you submit your exercise to your instructor for review and grading.

Return to Table of Contents | 20
10. Note that if you are watching the video and click to add a comment, the video will pause and automatically set the start time for the comment at the point where the video was paused. You may need to manually adjust the start time to accurately indicate when the action started.
11. Once you create a comment, you can click the timestamp to review the section of the clip to check your work. You can edit the comment if necessary.
12. Once you are satisfied with your rubric ratings and comments, click submit to send the exercise to your instructor for review and grading. Again, note that you must select rubric ratings for every rubric category to activate the Submit button.

Return to Table of Contents | 21
MODULE 3: VIEWING GRADED VIDEO ANALYSIS TOOL EXERCISES
This module will outline the process for viewing your graded Video Analysis Tool exercises in MediaShare.
UPON COMPLETION OF THIS MODULE YOU WILL: Know how to view your graded Video Analysis Tool exercises in MediaShare.

Return to Table of Contents | 22
MODULE 3: VIEWING GRADED VIDEO ANALYSIS TOOL EXERCISES
Lesson 1: Viewing Graded Video Analysis Tool Exercises LEARNING OBJECTIVES
Learn how to view your graded Video Analysis Tool exercises in MediaShare
Step-by-Step Instructions
1. Login to MediaShare with your Pearson Username and password. Click to open your Video Analysis Tool course.

Return to Table of Contents | 23
2. If your instructor has graded your assignment you will see a grade in the grade column. Click View to open the exercise and view any feedback your instructor has provided.
3. First, review the rubric. A Model Response has been created for each exercise to provide you with feedback. Your ratings are graded automatically versus the Model Response ratings so you can immediately see how many of your ratings match the Model Response. Note that your instructor may elect to disable this feature entirely or until everyone in the class has submitted their exercise.

Return to Table of Contents | 24
4. Click to open each rubric category. Here you will see your answer compared to the Model Response highlighted in green. If your instructor has elected to provide feedback on your rubric ratings, you can review the feedback in the Instructor Feedback section. Note that your instructor may opt to not provide feedback on your rubric.
5. Next, scroll through your comments to view any feedback your instructor has provided. Instructor feedback appears in a yellow box below the comment. Note that your instructor may opt to not provide feedback on your comments.

Return to Table of Contents | 25
6. Click on the Final Grade tab to view your final grade. If your instructor has provided an overall comment on your exercise, you can view that comment here.
7. Finally, to download a detailed Model Response document that gives you timestamped examples of evidence to support the Model Response rubric ratings, click the Download Model Response document button. Again, note that your instructor may elect to disable this feature entirely or until everyone in the class has submitted their exercise.

Return to Table of Contents | 26
MODULE 4: COMPLETING VIDEO SUBMISSION ASSIGNMENTS IN MEDIASHARE
This module will outline the process for creating video submission exercises in MediaShare.
UPON COMPLETION OF THIS MODULE YOU WILL: Know how to complete video submission exercises in MediaShare. Know how to add comments and rate your peers’ video submission exercises.

Return to Table of Contents | 27
MODULE 4: COMPLETING VIDEO SUBMISSION ASSIGNMENTS IN MEDIASHARE
Lesson 1: Completing Video Submission Assignments in MediaShare
LEARNING OBJECTIVES
Learn how to complete video submission exercises in MediaShare. Learn how to add comments and rate your peers’ video submission exercises.
Step-by-Step Instructions
1. Login to MediaShare with your Pearson Username and password. Click to open your Video Analysis Tool course.
2. The MediaShare platform enables instructors to create video submission assignments in which students submit videos of their own teaching or counseling for analysis. If your instructor has assigned this type of exercise, click to open the Video Submission Assignment.

Return to Table of Contents | 28
3. Note any instructions your instructor may have provided, then click the Upload Submission button to upload your submission.
4. Give your exercise a title and add your video. You can upload a video file of up to 500 MB, link to a video on YouTube, or record a video from your webcam. Note that your professor may also enable or request that you submit documents, images, or audio files to support the submission.

Return to Table of Contents | 29
5. On the Description tab, you can add a description of the exercise.
6. On the Options tab you can determine if your submission will be visible for the whole class to view or only your instructor. Click to Save your submission.

Return to Table of Contents | 30
7. Your instructor may ask you to analyze and add comments to your submission or those of your peers. Scroll down to the Submissions tab and click to open the submission you wish to view.
8. Note that if you or your peer has uploaded a document, audio file, or image in addition to the video, you can access these items from the tabs at the top of the screen.
9. Click to play the video. When you wish to add a comment, click the Add Comment button. The video will pause to enable you to add your comment.

Return to Table of Contents | 31
10. Type your comment and click Save Comment.
11. The comment will be timestamped at the point where you stopped the video to make your comment.
12. If your professor has enabled a peer review rubric, scroll down to the bottom of the screen and click Add My Review.

Return to Table of Contents | 32
13. Select your rubric ratings using the dropdown menus and click to Submit Peer Review when you are finished with your review.

Return to Table of Contents | 33
MODULE 5: VIEWING GRADED VIDEO SUBMISSION ASSIGNMENTS IN MEDIASHARE
This module will outline the process for viewing graded video submission exercises in MediaShare.
UPON COMPLETION OF THIS MODULE YOU WILL: Know how to view your graded video submission exercises in MediaShare.

Return to Table of Contents | 34
MODULE 5: VIEWING YOUR GRADED VIDEO SUBMISSION ASSIGNMENTS IN MEDIASHARE
Lesson 1: Viewing your Graded Video Submission Assignments in MediaShare
LEARNING OBJECTIVES
Learn how to view your graded video submission exercises in MediaShare.
Step-by-Step Instructions
1. Login to MediaShare with your Pearson Username and password. Click to open your Video Analysis Tool course.
2. If your professor has graded your exercise, you will see a grade in the grade column. Click View to open the Video Submission Assignment. Note that you will be able to view your professor’s and peers’ comments and reviews regardless of whether a final grade has been assigned.

Return to Table of Contents | 35
3. Scroll down and click to open your Submission.
4. In the comments section you will be able to review any timestamped comments from your instructor and peers.

Return to Table of Contents | 36
5. Scroll down past the comments section. If your instructor has enabled an instructor review rubric, you will be able to view your instructor’s review and comments in the Instructor Review tab. If you would like to download the review, click on the Download Review button.
6. If your instructor has enabled a peer review rubric, you will be able to view reviews from your peers in the Peer Review tab. Click on the name of one of your peers to open a review. If you would like to download the reviews, click on the Download Reviews button.

Return to Table of Contents | 37
7. If your instructor has enabled the grading option, click on the Final Grade tab to view your grade.

Return to Table of Contents | 38
SUPPORT RESOURCES
In addition to this user guide, the following support resources are available for the Video Analysis Tool in MediaShare.
Pearson Support: support.pearson.com/getsupport
Video Analysis Tool in MediaShare: How-to Video Series
Thank you for using the Video Analysis Tool in MediaShare!





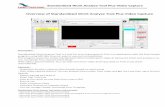








![[hal-00565298, v1] A portable Video Tool Library for MPEG ... · A PORTABLE VIDEO TOOL LIBRARY FOR MPEG RECONFIGURABLE VIDEO CODING USING LLVM REPRESENTATION ... 2.1. RVC-CAL dataow](https://static.fdocuments.in/doc/165x107/5af08ca77f8b9aa9168df636/hal-00565298-v1-a-portable-video-tool-library-for-mpeg-portable-video-tool.jpg)




