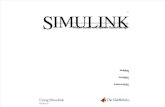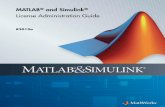Matlab Install Guide
description
Transcript of Matlab Install Guide
-
MATLAB & Simulink
Installation Guide
R2012b
-
How to Contact MathWorks
www.mathworks.com Webcomp.soft-sys.matlab Newsgroupwww.mathworks.com/contact_TS.html Technical [email protected] Product enhancement [email protected] Bug [email protected] Documentation error [email protected] Order status, license renewals, [email protected] Sales, pricing, and general information
508-647-7000 (Phone)
508-647-7001 (Fax)
The MathWorks, Inc.3 Apple Hill DriveNatick, MA 01760-2098For contact information about worldwide offices, see the MathWorks Web site.Installation Guide COPYRIGHT 19962012 by The MathWorks, Inc.The software described in this document is furnished under a license agreement. The software may be usedor copied only under the terms of the license agreement. No part of this manual may be photocopied orreproduced in any form without prior written consent from The MathWorks, Inc.FEDERAL ACQUISITION: This provision applies to all acquisitions of the Program and Documentationby, for, or through the federal government of the United States. By accepting delivery of the Programor Documentation, the government hereby agrees that this software or documentation qualifies ascommercial computer software or commercial computer software documentation as such terms are usedor defined in FAR 12.212, DFARS Part 227.72, and DFARS 252.227-7014. Accordingly, the terms andconditions of this Agreement and only those rights specified in this Agreement, shall pertain to and governthe use, modification, reproduction, release, performance, display, and disclosure of the Program andDocumentation by the federal government (or other entity acquiring for or through the federal government)and shall supersede any conflicting contractual terms or conditions. If this License fails to meet thegovernments needs or is inconsistent in any respect with federal procurement law, the government agreesto return the Program and Documentation, unused, to The MathWorks, Inc.
Trademarks
MATLAB and Simulink are registered trademarks of The MathWorks, Inc. Seewww.mathworks.com/trademarks for a list of additional trademarks. Other product or brandnames may be trademarks or registered trademarks of their respective holders.Patents
MathWorks products are protected by one or more U.S. patents. Please seewww.mathworks.com/patents for more information.
-
Revision HistoryDecember 1996 First printing New for MATLAB 5.0 (Release 8)May 1997 Second printing Revised for MATLAB 5.1 (Release 9)March 1998 Third printing Revised for MATLAB 5.2 (Release 10)January 1999 Fourth printing Revised for MATLAB 5.3 (Release 11)November 1999 Fifth printing Revised for MATLAB 5.3.1 (Release 11.1)November 2000 Sixth printing Revised for MATLAB 6.0 (Release 12)June 2001 Seventh printing Revised for MATLAB 6.1 (Release 12.1)July 2002 Eighth printing Revised for MATLAB 6.5 (Release 13) Renamed as
Installation Guide for WindowsJune 2004 Ninth printing Revised for MATLAB 7.0 (Release 14)October 2004 Tenth printing Revised for MATLAB 7.0.1 (Release 14SP1)March 2005 Eleventh printing Revised for MATLAB 7.0.4 (Release 14SP2)September 2005 Twelfth printing Revised for MATLAB 7.1 (Release 14SP3)March 2006 Thirteenth printing Revised for MATLAB 7.2 (Release 2006a)September 2006 Fourteenth printing Revised for MATLAB 7.3 (Release 2006b)March 2007 Online only Revised for MATLAB 7.4 (Release 2007a)September 2007 Online only Revised for MATLAB 7.5 (Release 2007b)March 2008 Online only Revised for MATLAB 7.6 (Release 2008a)October 2008 Online only Revised for MATLAB 7.7 (Release 2008b)March 2009 Online only Revised for MATLAB 7.8 (Release 2009a)September 2009 Online only Revised for MATLAB 7.9 (Release 2009b)March 2010 Online only Revised for MATLAB 7.10 (Release 2010a)September 2010 Online only Revised for MATLAB 7.11 (Release 2010b) Renamed
as Installation GuideApril 2011 Online only Revised for MATLAB 7.12 (Release 2011a)September 2011 Online only Revised for MATLAB 7.13 (Release 2011b)March 2012 Online only Revised for MATLAB 7.14 (Release 2012a)September 2012 Online only Revised for MATLAB 8.0 (Release 2012b)
-
Contents
Standard Installation and ActivationProcedures
1Standard Installation and Activation Procedures . . . . . 1-2
Install MathWorks Software . . . . . . . . . . . . . . . . . . . . . . . . 1-3Before You Install . . . . . . . . . . . . . . . . . . . . . . . . . . . . . . . . . 1-3Step 1: Start the Installer . . . . . . . . . . . . . . . . . . . . . . . . . . 1-5Step 2: Choose Whether to Install Using the Internet . . . . 1-6Step 3: Review the Software License Agreement . . . . . . . . 1-9Step 4: Log In to Your MathWorks Account . . . . . . . . . . . . 1-10Step 5: Select the License You Want to Install . . . . . . . . . . 1-13Step 6: Choose the Installation Type . . . . . . . . . . . . . . . . . . 1-16Step 7: Specify the Installation Folder . . . . . . . . . . . . . . . . 1-17Step 8: Specify Products to Install (Custom Only) . . . . . . . 1-18Step 9: Specify Installation Options (Custom Only) . . . . . . 1-21Step 10: Confirm Your Choices . . . . . . . . . . . . . . . . . . . . . . 1-23Step 11: Complete the Installation . . . . . . . . . . . . . . . . . . . 1-24
Upgrade an Existing Installation . . . . . . . . . . . . . . . . . . . . 1-26
Activate an Installation . . . . . . . . . . . . . . . . . . . . . . . . . . . . 1-27Step 1: Start the Activation Application . . . . . . . . . . . . . . . 1-27Step 2: Choose Whether to Activate Automatically orManually . . . . . . . . . . . . . . . . . . . . . . . . . . . . . . . . . . . . . . 1-28
Step 3: Log In to Your MathWorks Account . . . . . . . . . . . . 1-30Step 4: Select the License You Want to Activate . . . . . . . . 1-33Step 5: Select an Activation Type . . . . . . . . . . . . . . . . . . . . 1-35Step 6: Specify the User Name . . . . . . . . . . . . . . . . . . . . . . . 1-36Step 7: Confirm Your Activation Information . . . . . . . . . . . 1-37Step 8: Complete the Activation . . . . . . . . . . . . . . . . . . . . . 1-38
Install and Activate Without an Internet Connection . . 1-40Before You Install . . . . . . . . . . . . . . . . . . . . . . . . . . . . . . . . . 1-40Step 1: Start the Installer . . . . . . . . . . . . . . . . . . . . . . . . . . 1-42Step 2: Choose to Install Without Using the Internet . . . . 1-43
v
-
Step 3: Review the License Agreement . . . . . . . . . . . . . . . . 1-43Step 4: Specify the File Installation Key . . . . . . . . . . . . . . . 1-44Step 5: Choose the Installation Type . . . . . . . . . . . . . . . . . . 1-47Step 6: Specify the Installation Folder . . . . . . . . . . . . . . . . 1-48Step 7: Specify Products to Install (Custom Only) . . . . . . . 1-49Step 8: Specify Installation Options (Custom Only) . . . . . . 1-49Step 9: Confirm Your Choices and Begin Copying Files . . . 1-51Step 10: Complete the Installation . . . . . . . . . . . . . . . . . . . 1-52Step 11: Activate Your Installation . . . . . . . . . . . . . . . . . . . 1-53Step 12: Specify the Path to the License File . . . . . . . . . . . 1-54Step 13: Complete the Activation . . . . . . . . . . . . . . . . . . . . 1-56
Post-Installation Tasks . . . . . . . . . . . . . . . . . . . . . . . . . . . . . 1-58Start MATLAB Software . . . . . . . . . . . . . . . . . . . . . . . . . . . 1-58Update Your License . . . . . . . . . . . . . . . . . . . . . . . . . . . . . . . 1-59Setting Your MATLAB Startup Folder . . . . . . . . . . . . . . . . 1-59Setting Up MATLAB Environment Options . . . . . . . . . . . . 1-59Finding Information About MATLAB Software . . . . . . . . . 1-59
Remove (Uninstall) MathWorks Products . . . . . . . . . . . . 1-61Removing Products on Windows Systems . . . . . . . . . . . . . . 1-61Uninstalling Products on Linux Systems . . . . . . . . . . . . . . 1-64Uninstalling Products on Macintosh Systems . . . . . . . . . . . 1-64
Deactivate an Installation . . . . . . . . . . . . . . . . . . . . . . . . . . 1-66
System Requirements . . . . . . . . . . . . . . . . . . . . . . . . . . . . . . 1-72Windows Systems . . . . . . . . . . . . . . . . . . . . . . . . . . . . . . . . . 1-72Macintosh Systems . . . . . . . . . . . . . . . . . . . . . . . . . . . . . . . . 1-73Linux Systems . . . . . . . . . . . . . . . . . . . . . . . . . . . . . . . . . . . . 1-73
Installing Network License Options
2Design a Network Configuration . . . . . . . . . . . . . . . . . . . . 2-2Designing Your Network Configuration . . . . . . . . . . . . . . . 2-2Understanding License Files . . . . . . . . . . . . . . . . . . . . . . . . 2-6
vi Contents
-
Install the License Manager on a Server . . . . . . . . . . . . . 2-9Before You Install . . . . . . . . . . . . . . . . . . . . . . . . . . . . . . . . . 2-9Step 1: Start the Installer . . . . . . . . . . . . . . . . . . . . . . . . . . 2-11Step 2: Choose Whether To Install Using the Internet . . . 2-12Step 3: Review the Software License Agreement . . . . . . . . 2-14Step 4: Log In to Your MathWorks Account . . . . . . . . . . . . 2-15Step 5: Select the License You Want to Install . . . . . . . . . . 2-18Step 6: Choose to Perform a Custom Installation . . . . . . . . 2-19Step 7: Specify the Installation Folder . . . . . . . . . . . . . . . . 2-20Step 8: Specify Products to Install . . . . . . . . . . . . . . . . . . . . 2-21Step 9: Specify the Location of the License File . . . . . . . . . 2-23Step 10: Configure the License Manager . . . . . . . . . . . . . . . 2-24Step 11: Confirm Your Choices . . . . . . . . . . . . . . . . . . . . . . 2-26Step 12: Complete the Installation . . . . . . . . . . . . . . . . . . . 2-29
Making Products and Licensing Information Availableto Clients . . . . . . . . . . . . . . . . . . . . . . . . . . . . . . . . . . . . . . . 2-30
Install MathWorks Software on Client Systems inNetwork Configurations . . . . . . . . . . . . . . . . . . . . . . . . . 2-31Before You Install . . . . . . . . . . . . . . . . . . . . . . . . . . . . . . . . . 2-31Step 1: Start the Installer . . . . . . . . . . . . . . . . . . . . . . . . . . 2-33Step 2: Choose Whether to Install Using the Internet . . . . 2-34Step 3: Review the Software License Agreement . . . . . . . . 2-36Step 4: Log In to Your MathWorks Account . . . . . . . . . . . . 2-37Step 5: Select the License You Want to Install . . . . . . . . . . 2-40Step 6: Specify the Type of Installation . . . . . . . . . . . . . . . . 2-42Step 7: Specify the Installation Folder . . . . . . . . . . . . . . . . 2-43Step 8: Specify Products to Install . . . . . . . . . . . . . . . . . . . . 2-44Step 9: Specify the Location of the License File . . . . . . . . . 2-45Step 10: Specify Installation Options (Custom Only) . . . . . 2-46Step 11: Confirm Your Choices . . . . . . . . . . . . . . . . . . . . . . 2-48Step 12: Complete the Installation . . . . . . . . . . . . . . . . . . . 2-51
Post-Installation Tasks . . . . . . . . . . . . . . . . . . . . . . . . . . . . . 2-52Start the License Manager . . . . . . . . . . . . . . . . . . . . . . . . . . 2-52Editing Boot Scripts on Linux Systems . . . . . . . . . . . . . . . . 2-54Configuring the License Manager to Start Automatically onMacintosh Systems . . . . . . . . . . . . . . . . . . . . . . . . . . . . . . 2-55
Manage the License Manager . . . . . . . . . . . . . . . . . . . . . . . 2-57
Install Noninteractively (Silent Installation) . . . . . . . . . 2-62
vii
-
When to Install Noninteractively . . . . . . . . . . . . . . . . . . . . . 2-62Using an Installer Properties File . . . . . . . . . . . . . . . . . . . . 2-62
Run the Uninstall Program Noninteractively . . . . . . . . 2-64
Troubleshooting
3Problems During Installation . . . . . . . . . . . . . . . . . . . . . . . 3-2Installer Does Not Start Automatically . . . . . . . . . . . . . . . . 3-2Why Am I Seeing a Message about ProductDependencies? . . . . . . . . . . . . . . . . . . . . . . . . . . . . . . . . . . 3-2
How Do I Specify Proxy Server Connection Settings? . . . . 3-2How Can I Activate Without a MathWorks Account? . . . . . 3-3
Problems After Installation . . . . . . . . . . . . . . . . . . . . . . . . . 3-6What Does This License Manager Error Mean? . . . . . . . . . 3-6How Do I Allow Access to License Manager Daemons? . . . 3-7
Index
viii Contents
-
1Standard Installation andActivation Procedures
This chapter describes how to install MathWorks products on your computerand activate your installation.
Standard Installation and Activation Procedures on page 1-2 Install MathWorks Software on page 1-3 Upgrade an Existing Installation on page 1-26 Activate an Installation on page 1-27 Install and Activate Without an Internet Connection on page 1-40 Post-Installation Tasks on page 1-58 Remove (Uninstall) MathWorks Products on page 1-61 Deactivate an Installation on page 1-66 System Requirements on page 1-72
-
1 Standard Installation and Activation Procedures
Standard Installation and Activation ProceduresUsing the MathWorks installer, you can install and activate MathWorksproducts on a computer running any of the following operating systems:
Microsoft Windows operating system (32-bit or 64-bit) Linux operating system (32-bit or 64-bit) Mac OS X operating system
To find detailed, step-by-step instructions on common scenarios, see thefollowing topics in this installation guide:
Install MathWorks Software on page 1-3 Activate an Installation on page 1-27 Install and Activate Without an Internet Connection on page 1-40 Post-Installation Tasks on page 1-58 Remove (Uninstall) MathWorks Products on page 1-61 Deactivate an Installation on page 1-66 System Requirements on page 1-72
Use these procedures if you have an Individual license or Group license. Forinformation about setting up the network license options, see InstallingNetwork License Options.
1-2
-
Install MathWorks Software
Install MathWorks Software
In this section...
Before You Install on page 1-3Step 1: Start the Installer on page 1-5Step 2: Choose Whether to Install Using the Internet on page 1-6Step 3: Review the Software License Agreement on page 1-9Step 4: Log In to Your MathWorks Account on page 1-10Step 5: Select the License You Want to Install on page 1-13Step 6: Choose the Installation Type on page 1-16Step 7: Specify the Installation Folder on page 1-17Step 8: Specify Products to Install (Custom Only) on page 1-18Step 9: Specify Installation Options (Custom Only) on page 1-21Step 10: Confirm Your Choices on page 1-23Step 11: Complete the Installation on page 1-24
Before You InstallTo run the installer, you need:
Your email address and your MathWorks Account password. You will needthem to log in to your account during installation. If you have multiplelicenses associated with your account, know which license you want toinstall.If you dont have a MathWorks Account, you can create one duringinstallation. You must have an Activation Key to create an account.An Activation Key is the unique code that identifies a license. Ask theadministrator of the license for the Activation Key.
Make sure you have the correct permissions to perform the installation. Ifyou have questions about this, ask your system administrator.
1-3
-
1 Standard Installation and Activation Procedures
Note While you use an administrator account or root privileges toinstall the software, you typically do not want to activate the softwarefor a privileged user. Specify the non-privileged end user who will usethe software when you activate it. Running MATLAB as a user withadministrator privileges or root privileges is not recommended.
- Windows Get the name and password of the administrator accounton your computer. The installer modifies the system registry duringinstallation.
- Linux Get the root password. You can install MATLAB softwarewithout superuser privileges, however, it limits certain installationoptions. For example, if you want to set up symbolic links to the matlabcommand, install product files in a protected folder, or edit the systemboot script, you must have superuser status.
- Macintosh Get the name and password of the administrator accounton your computer. The administrator account is the user account youset up when you configured your Macintosh system; this is not yourMathWorks Account. During installation, you must enter this name andpassword in the Authenticate dialog box.
Consider disabling virus-checking software and Internet securityapplications on your system during installation. These applications canslow the installation process or cause it to appear unresponsive (or to hang).
1-4
-
Install MathWorks Software
If you do not have an Internet connection during installation, see Install andActivate Without an Internet Connection on page 1-40.
If You Are Upgrading an Existing InstallationIf you are upgrading your MATLAB installation to the latest release,MathWorks recommends that you install the new version in a new installationfolder. This is recommended when upgrading an installation of a prereleaseversion of the software as well. You do not need to delete an existing MATLABinstallation before installing this release. Each release is independent ofprevious releases and you can run multiple releases on the same system.
Note If you choose to overwrite an existing installation from a prior release,the installer deletes all the products in your installation folder and installsonly those products included in your current license. This avoids potentialproduct incompatibilities. For example, if your existing installation includes10 products, but your current license only includes 9 of those products, yourMATLAB installation only includes the 9 products in your current license.
Step 1: Start the InstallerThe method you use to start the installer depends on your platform.
Windows Insert the DVD into the DVD drive connected to your systemor double-click the installer file you downloaded from the MathWorks Website. The installer should start automatically.
Macintosh Insert the MathWorks DVD into the DVD drive connectedto your system or download product files from the MathWorks Web site.When the DVD icon appears on the desktop, double-click the icon to displaythe DVD contents, and then double-click the InstallForMacOSX icon tobegin the installation.
1-5
-
1 Standard Installation and Activation Procedures
Linux Insert the DVD into the DVD drive connected to your systemand execute the following command:
/path_to_dvd/install &
If you are installing from downloaded files, extract the installer from thearchive file and execute the installer command:
./install
Depending on how your system is configured, you might have to mount theDVD first. Make sure you mount it with execute permissions, as in thefollowing example. Note that the name of the DVD drive might be differenton your system.
mount -o exec /media/cdrom0
Step 2: Choose Whether to Install Using the InternetChoose whether you want to install using an Internet connection or withoutusing an Internet connection. If you are connected to the Internet, leave theInstall using the Internet option selected (the default) and click Next.During installation, you log in to your MathWorks Account, select the licenseyou want to install, and follow the prompts on the other installer dialog boxes.This is the easiest way to install.
If you are not connected to the Internet connection during installation, choosethe Install without using the Internet option and click Next.
1-6
-
Install MathWorks Software
1-7
-
1 Standard Installation and Activation Procedures
Note On Windows systems, the installer uses your system proxy settings, bydefault. If you proxy server requires you to log in, the installer prompts youfor your login information.
If your Internet connection requires a proxy server, click the ConnectionSettings button. You can enter the server name, port, and password in theConnection Settings dialog box. MathWorks supports Basic authenticationand Digest authentication proxy configurations.
1-8
-
Install MathWorks Software
Step 3: Review the Software License AgreementReview the software license agreement and, if you agree with the terms, selectYes and click Next.
After the installation is complete, you can view or print the license agreementusing the file license.txt located in the top-level installation folder.
1-9
-
1 Standard Installation and Activation Procedures
Step 4: Log In to Your MathWorks AccountTo log in to your MathWorks Account, enter your email address and passwordand click Next. The installer contacts MathWorks to retrieve informationabout the licenses associated with your account.
If you do not have a MathWorks Account, select the I need to create aMathWorks Account option and click Next. You can enter the data neededto create one.
If you have a File Installation Key, select the Provide File Installation Keyoption and enter your key. A File Installation Key identifies the products youcan install. The administrator on a license can retrieve the File InstallationKey from the License Center at the MathWorks Web site. If you specify a FileInstallation Key, the installer skips the license selection step.
!"
1-10
-
Install MathWorks Software
Creating a MathWorks AccountTo create an account, enter your email address, first name, last name, andpassword. You must also provide an Activation Key because a newly createdaccount does not have any licenses associated with it. The Activation Keyidentifies the license you want to install. The administrator contact on thelicense can retrieve the key by visiting the License Center at the MathWorksWeb site. Click Next to send this information to MathWorks and create youraccount.
Note When you create a new MathWorks account, you must verify youre-mail address before you can proceed with installation. Before you click Nextin the E-mail Verification Required dialog box, go to your e-mail program,open the message sent to you by MathWorks, and click the verification link.Then return to this dialog box and click Next.
1-11
-
1 Standard Installation and Activation Procedures
1-12
-
Install MathWorks Software
Step 5: Select the License You Want to InstallSelect a license from the list of licenses associated with your MathWorksAccount and click Next. The list contains the following information aboutthe licenses:
License number. An optional descriptive text label that can help identify the license. Tolabel a license, go to the License Center at the MathWorks Web site. Seethe License Center Help for instructions.
Information identifying the license option and the activation type. If anactivation type has not yet been set on the license, the word Unsetappears.
If you want to install products on a license that is not associated with yourMathWorks Account, select the Enter an Activation Key for a license notlisted option, enter an Activation Key, and click Next. An Activation Key isthe unique code that identifies a license. It can be used to activate a licenseand also allows licensed end users to associate their MathWorks Account witha license. Ask the administrator of the license for the Activation Key.
1-13
-
1 Standard Installation and Activation Procedures
#$
%"
Specifying an Activation KeyIf there are no licenses associated with your account, or if permission toactivate is disabled on the license you selected, the installer displays theActivation Key dialog box. Enter the required Activation Key and click Next.Ask the administrator contact on the license for the Activation Key.
1-14
-
Install MathWorks Software
1-15
-
1 Standard Installation and Activation Procedures
Step 6: Choose the Installation TypeIn the Installation Type dialog box, specify whether you want to perform aTypical or Custom installation and click Next.
Choose Typical if you have an Individual or Group license and do not needto specify which products you want to install and do not need to access anyinstallation options.
Choose Custom if you need to specify which products to install, need accessto installation options, or need to install the license manager (networklicense options only).
&
If you choose a Typical installation, the installer skips the product selectionand installation options steps.
1-16
-
Install MathWorks Software
Step 7: Specify the Installation FolderSpecify the name of the folder where you want to install MathWorks products.Accept the default installation folder or click Browse to select a different one.If the folder doesnt exist, the installer creates it.
On Macintosh systems, the installer puts the MATLAB application package,MATLAB_R2012b.app, in the Applications folder, by default.
When specifying a folder name, you can use any alphanumeric character andsome special characters, such as underscores. The installer tells you if thename you specified includes any characters that are not permitted in filenames. If you make a mistake while entering a folder name and want to startover, click Restore Default Folder. After making your selection, click Next.
1-17
-
1 Standard Installation and Activation Procedures
Step 8: Specify Products to Install (Custom Only)If you are performing a custom installation, you can specify which productsyou want to install in the Product Selection dialog box. This dialog box lists allthe products associated with the license you selected, or with the ActivationKey or File Installation Key you specified. In the dialog box, all the productsare preselected for installation. If you do not want to install a particularproduct, clear the check box next to its name.
After selecting the products you want to install, click Next to continue withthe installation. The installer checks if any of the products you selecteddepend on other products. If there are product dependencies that are notsatisfied, the installer issues a warning. Consider adjusting your productselection.
1-18
-
Install MathWorks Software
If you asked the installer to determine if newer versions of your products areavailable at the MathWorks Web site, the installer displays both the newerversion and the version available on the product DVD in the product list. Bydefault, the latest version is preselected for installation. When there areproduct updates available, the Product Selection dialog box includes a column,called Source, that identifies whether the product will be installed from theDVD or must be downloaded. For product downloads, the Source columnincludes information about the size of the download file. The dialog box alsoincludes information about the total download size for all the products youselect.
If you do not want to download any product updates, click Select localversions only. This clears the selection of all the product downloads in theproduct list. If you want to install only the latest versions of all products,click Select newest versions.
After selecting the products you want to install, click Next to continue withthe installation.
1-19
-
1 Standard Installation and Activation Procedures
1-20
-
Install MathWorks Software
Step 9: Specify Installation Options (Custom Only)For Custom installations, you can specify several installation options,depending on which platform you are installing.
WindowsOn Windows, the Installation Options dialog box lets you choose whether toput shortcuts for starting MATLAB software in the Start menu and on thedesktop.
After selecting installation options, clickNext to proceed with the installation.
LinuxOn Linux systems, you can specify whether you want to create symbolic linksto the matlab and mex scripts. Specify a folder to which you have write accessand that is common to all your users paths, such as /usr/local/bin .
After selecting installation options, clickNext to proceed with the installation.
1-21
-
1 Standard Installation and Activation Procedures
1-22
-
Install MathWorks Software
Step 10: Confirm Your ChoicesBefore it begins copying files to your hard disk, the installer displays asummary of your installation choices. To change a setting, click Back. Toproceed with the installation, click Install.
As it copies files to your hard drive, the installer displays a status dialog boxto show the progress of the installation.
Read Product Configuration NotesDepending upon which products you install, the installer might display adialog box containing several types of information:
Product configuration information Certain products requireadditional configuration. If you installed one of these products, theinstaller lists the configuration commands in this dialog box. You can copythese command to your system clipboard for use after the installation iscompleted.
1-23
-
1 Standard Installation and Activation Procedures
Available product updates If your license identifies products that arenot on the DVD, and you are not currently connected to the Internet or youchose not to download product updates, the installer lists these products inthis dialog box. After installation is complete, you can go to the MathWorksWeb site to download these products.
Click Next to proceed with the installation.
Step 11: Complete the InstallationWhen the installation successfully completes, the installer displays theInstallation Complete dialog box. In this dialog box, you can choose to activatethe software you just installed. You cannot use the software you installeduntil you activate it. MathWorks recommends activating immediately afterinstallation. If you logged in to your MathWorks Account during installation,your log-in session continues into the activation process. Click Next toproceed with activation.
1-24
-
Install MathWorks Software
If you choose to exit the installer without performing activation, clear theActivate MATLAB option and click Finish (the button label changes). Youcan activate later using the activation application.
Related TopicsFor step-by-step instructions on the activation process, see Activate anInstallation on page 1-27.
1-25
-
1 Standard Installation and Activation Procedures
Upgrade an Existing InstallationIf you are upgrading your MATLAB installation to the latest release,install the new version in a new installation folder. If you are upgradingan installation of a prerelease version of the software, install the releasedsoftware in a new installation folder.
You do not need to delete an existing MATLAB installation before installing anew release. Each release is independent of previous releases and you canrun multiple releases on the same system.
Note If you overwrite an existing installation from a prior release, theinstaller deletes all the products in your installation folder and installsonly those products included in your current license. This avoids potentialproduct incompatibilities. For example, if your existing installation includes10 products, but your current license only includes 9 of those products, yourMATLAB installation only includes the 9 products in your current license.
1-26
-
Activate an Installation
Activate an Installation
In this section...
Step 1: Start the Activation Application on page 1-27Step 2: Choose Whether to Activate Automatically or Manually on page1-28Step 3: Log In to Your MathWorks Account on page 1-30Step 4: Select the License You Want to Activate on page 1-33Step 5: Select an Activation Type on page 1-35Step 6: Specify the User Name on page 1-36Step 7: Confirm Your Activation Information on page 1-37Step 8: Complete the Activation on page 1-38
Step 1: Start the Activation ApplicationTo start the activation application, do one of the following methods:
Leave the Activate MATLAB check box selected on the InstallationComplete dialog box at the end of installation.
Start an installation of MATLAB that has not been activated. If you have MATLAB running, select Help > Licensing > ActivateSoftware.
Navigate to your MATLAB installation folder and open the activationapplication.Windows Double-click the activate_matlab.exe file inmatlabroot/bin/$ARCH folder, where matlabroot is your MATLABinstallation folder, and $ARCH is a platform-specific sub-folder, for example:matlabroot\bin\win32
Linux and Macintosh Execute the activate_matlab.sh script inthe matlabroot/bin folder.
Macintosh Double-click the activation application icon in the MATLABapplication package. To view the contents of the MATLAB application
1-27
-
1 Standard Installation and Activation Procedures
package, right-click (or Ctrl+click) the package and select Show PackageContents.
Step 2: Choose Whether to Activate Automaticallyor ManuallyActivation is a process that verifies licensed use of MathWorks products. Thisprocess validates the license and ensures that it is not used on more computersor by more users than allowed by the license option you have acquired.
If you let the installer start the activation application, and you were logged into your MathWorks Account during installation, your log-in session continuesinto the activation process. Simply click Next to proceed with activation.
1-28
-
Activate an Installation
If you were not logged to your MathWorks Account during installation, or youstarted the activation application independently, you must choose whetherto activate automatically or manually. If you are connected to the Internet,leave the Activate automatically using the Internet option selected.MathWorks recommends activating automatically. The option to activatemanually is useful if you do not have an Internet connection. Note that youneed a License File to activate manually.
Specifying a Proxy Server
Note On Windows systems, the activation application uses your systemproxy settings by default.
1-29
-
1 Standard Installation and Activation Procedures
If your Internet connection requires a proxy server, click the ConnectionSettings button. You can enter the server name and port information in theProxy Settings dialog box, and access other activation options. MathWorkssupports several types of proxy configurations: Basic authentication andDigest authentication.
Step 3: Log In to Your MathWorks Account
Note If you continued with activation immediately after installation, andyou logged in to your account during installation, the activation applicationskips this step.
Enter the email address and password of your MathWorks Account and clickNext. The activation application contacts MathWorks to retrieve the licensesassociated with your account.
If you do not have a MathWorks Account, select the I need to create anAccount option and click Next.
If you already have a License File, select the Provide the path to theLicense File option, specify the complete path to the file, and click Next.Your License File identifies the products you can run. You may have receivedthis License File from the administrator of the license. After specifying theLicense File, the activation application skips all the subsequent steps in theprocess and goes directly to the Activation Complete dialog box.
1-30
-
Activate an Installation
Creating a MathWorks AccountTo create an account, enter your email address, first name, last name, andpassword. You must also provide an Activation Key. A newly created accountdoes not have any licenses associated with it. The Activation Key identifiesthe license you want to activate. The administrator contact on the license canretrieve the key by visiting the License Center at the MathWorks Web site.Click Next to create your account.
1-31
-
1 Standard Installation and Activation Procedures
Note When you create a new MathWorks account, you must verify youre-mail address before you can proceed with activation. Before you click Nextin the E-mail Verification Required dialog box, go to your e-mail program,open the message sent to you by MathWorks, and click the verification link.Then return to this dialog box and click Next.
1-32
-
Activate an Installation
Step 4: Select the License You Want to Activate
Note If you continued with activation immediately after installation, theactivation application assumes you want to activate the license you justinstalled and skips this step. Likewise, if you created a new account in theprevious step and specified an Activation Key, the activation application skipsthis step.
Select a license from the list of licenses associated with your MathWorksAccount and click Next. The list contains the following information aboutthe licenses:
License number.
1-33
-
1 Standard Installation and Activation Procedures
An optional descriptive text label that can help identify the license. Tolabel a license, go to the License Center at the MathWorks Web site. Seethe License Center Help for instructions.
Information identifying the license option and the activation type. If anactivation type has not yet been set on the license, the word Unsetappears.
If you want to install products on a license that is not associated with yourMathWorks Account, select the Enter an Activation Key for a license notlisted option, enter an Activation Key, and click Next. An Activation Key isthe unique code that identifies a license. You can use the key to activate alicense or associate a license with your account. Ask the administrator ofthe license for the Activation Key.
1-34
-
Activate an Installation
Step 5: Select an Activation Type
Note If the license you installed (or selected in the previous step) has theactivation type preset, the activation application skips this step.
Select an activation type for your license. If you want to ensure that you arethe only person who can use the software, select the Standalone NamedUser option. If you want to share the installation for nonsimultaneous use byseveral people, choose the Designated Computer option.
After making your selection, click Next to proceed with activation.
1-35
-
1 Standard Installation and Activation Procedures
Step 6: Specify the User Name
Note If you picked the Designated Computer activation type for the license,the activation application skips this step. You do not need to specify a username.
If you selected the Standalone Named User activation type, you must specifythe operating system user name of the person who will use the software.The Standalone Named User activation type limits use of the software to aparticular user on a particular computer. MathWorks uses the operatingsystem user name to identify this person. The operating system user nameis the ID through which a user gains access to a computer. This ID is alsoknown as the computer login name. To use MathWorks software, you must belogged into the computer as the user name that you specify.
By default, the activation application fills in the user name of the personrunning the activation application. To accept this default, leave the I will usethe software option selected and click Next. If you used your administratoraccount to install the software but will use another account to access thesoftware, you can specify that user name here.
If you want to activate the license for someone else, select the Someoneelse will use the software option, specify their email address, name, andoperating system user name, and click Next. The activation application looksfor their MathWorks Account or creates an account for them. This option canbe useful for system administrators activating the software for other users.
1-36
-
Activate an Installation
Step 7: Confirm Your Activation InformationIf all the information displayed is correct, click Activate.
To activate an installation, MathWorks creates a License File that is locked tothe computer, and to a particular user if you chose the Standalone NamedUser activation type, and copies this License File onto your computer. ThisLicense File enables you to run MathWorks products on your computer.MathWorks also keeps a record of the activation in MathWorks systems.
1-37
-
1 Standard Installation and Activation Procedures
Step 8: Complete the ActivationAfter activating your installation, click Finish to exit the activation process.
1-38
-
Activate an Installation
1-39
-
1 Standard Installation and Activation Procedures
Install and Activate Without an Internet Connection
In this section...
Before You Install on page 1-40Step 1: Start the Installer on page 1-42Step 2: Choose to Install Without Using the Internet on page 1-43Step 3: Review the License Agreement on page 1-43Step 4: Specify the File Installation Key on page 1-44Step 5: Choose the Installation Type on page 1-47Step 6: Specify the Installation Folder on page 1-48Step 7: Specify Products to Install (Custom Only) on page 1-49Step 8: Specify Installation Options (Custom Only) on page 1-49Step 9: Confirm Your Choices and Begin Copying Files on page 1-51Step 10: Complete the Installation on page 1-52Step 11: Activate Your Installation on page 1-53Step 12: Specify the Path to the License File on page 1-54Step 13: Complete the Activation on page 1-56
Before You InstallBefore you run the installer:
Have your File Installation Key and License File handy. You need boththese items to perform an off-network installation and activation.The File Installation Key identifies the products you can install. TheLicense File activates the installation, identifying which products youcan run. The administrator contact on the license can retrieve the FileInstallation Key and License File by going to the License Center at theMathWorks Web site.
Make sure you have the correct permissions to perform the installation. Ifyou have questions about this, ask your system administrator.
1-40
-
Install and Activate Without an Internet Connection
Note While you use an administrator account or root privileges toinstall the software, you typically do not want to activate the softwarefor a privileged user. Specify the non-privileged end user who will usethe software when you activate it. Running MATLAB as a user withadministrator privileges or root privileges is not recommended.
- Windows Systems Get the name and password of the administratoraccount on your computer. The installer modifies the system registryduring installation.
- Linux Systems Get the root password. You can install MATLABsoftware without superuser privileges, however, it limits certaininstallation options. For example, if you want to setup symbolic links tothe matlab command, install product files in a protected folder, or editthe system boot script, you must have superuser status.
- Macintosh SystemsGet the name and password of the administratoraccount on your computer. The administrator account is the user accountyou set up when you configured your Macintosh system; this is not yourMathWorks Account. During installation, you must enter this name andpassword in the Authenticate dialog box, shown below.
Consider disabling virus-checking software and Internet securityapplications on your system for the duration of the installation process.These applications can slow down the installation process or cause it toappear unresponsive (or to hang).
1-41
-
1 Standard Installation and Activation Procedures
If you have an Internet connection, follow the instructions in InstallMathWorks Software on page 1-3. MathWorks recommends installing andactivating using an Internet connection.
You can use this procedure to install one of the standalone or network licenseoptions. If you use this with a network license option, you must specify theLicense File path and choose whether to configure the license manager. SeeInstall the License Manager on a Server on page 2-9 for more informationabout these additional steps.
Step 1: Start the InstallerThe method you use to start the installer depends on your platform.
Windows Insert the DVD into the DVD drive connected to your systemor double-click the installer file you downloaded from the MathWorks Website. The installer should start automatically.
Macintosh Insert the MathWorks DVD into the DVD drive connectedto your system or download product files from the MathWorks Web site.When the DVD icon appears on the desktop, double-click the icon to displaythe DVD contents, and then double-click the InstallForMacOSX icon tobegin the installation.
Linux Insert the DVD into the DVD drive connected to your systemand execute the following command:
/path_to_dvd/install &
If you are installing from downloaded files, extract the installer from thearchive file and execute the installer command:
./install
Depending on how your system is configured, you might have to mount theDVD first. Make sure you mount it with execute permissions, as in the
1-42
-
Install and Activate Without an Internet Connection
following example. Note that the name of the DVD drive might be differenton your system.
mount -o exec /media/cdrom0
Step 2: Choose to Install Without Using the InternetIf you do not have an Internet connection, select the Install without usingthe Internet option and click Next.
Step 3: Review the License AgreementReview the software license agreement and, if you agree with the terms, selectYes and click Next.
After the installation is complete, you can view or print the license agreementusing the file license.txt located in the top-level installation folder.
1-43
-
1 Standard Installation and Activation Procedures
Step 4: Specify the File Installation KeyIf you do not have an Internet connection, and choose to install manually, theinstaller displays the File Installation Key dialog box. A File Installation Keyidentifies the products you can install.
If you have the key, select the I have the File Installation Key formy license option, enter the File Installation Key, and click Next. Theadministrator contact on a license can retrieve the File Installation Key fromthe License Center at the MathWorks Web site.
If you do not have the key, select the I do not have the File InstallationKey option and clickNext. The installer will provide you with the informationyou need to get a key.
1-44
-
Install and Activate Without an Internet Connection
If You Do Not Have the File Installation KeyThe Installation and Activation Next Steps dialog box contains theinformation you need to retrieve your File Installation Key from the LicenseCenter at the MathWorks Web site. This information includes:
Host ID Release number (for example, R2012b) Operating system user name (Note that user names are case-sensitive inactivation.)
1-45
-
1 Standard Installation and Activation Procedures
To get your File Installation Key:
1 Remember the information displayed in this dialog box and click Finish toexit the installer. On Windows and Linux systems, you can click Print toprint out the information.
2 Go to a computer with an Internet connection and log in to your account atthe MathWorks Web site.
3 Visit the License Center and enter the information from this dialog box.MathWorks uses this information to generate a File Installation Key andLicense File for your license.
4 Return to your computer and re-run the installer. With the File InstallationKey and a License File, you can install and activate the software withoutan Internet connection.
1-46
-
Install and Activate Without an Internet Connection
Step 5: Choose the Installation TypeIn the Installation Type dialog box, specify whether you want to perform aTypical or Custom installation and click Next.
Choose Typical if you have an Individual or Group license and do not needto specify which products you want to install and do not need to access anyinstallation options.
Choose Custom if you need to specify which products to install, need accessto installation options, or need to install the license manager (networklicense options only).
&
If you choose a Typical installation, the installer skips the product selectionand installation options steps.
1-47
-
1 Standard Installation and Activation Procedures
Step 6: Specify the Installation FolderSpecify the name of the folder where you want to install MathWorks products.Accept the default installation folder or click Browse to select a different one.If the folder doesnt exist, the installer creates it.
On Macintosh systems, the installer puts the MATLAB application package,MATLAB_R2012b.app, in the Applications folder, by default.
When specifying a folder name, you can use any alphanumeric character andsome special characters, such as underscores. The installer tells you if thename you specified includes any characters that are not permitted in filenames. If you make a mistake while entering a folder name and want to startover, click Restore Default Folder. After making your selection, click Next.
1-48
-
Install and Activate Without an Internet Connection
Step 7: Specify Products to Install (Custom Only)If you are performing a custom installation, you can specify which productsyou want to install in the Product Selection dialog box. This dialog box listsall the products associated with the license you selected or with the ActivationKey you specified. In the dialog box, all the products are preselected forinstallation. If you do not want to install a particular product, clear the checkbox next to its name.
After selecting the products you want to install, click Next to continue withthe installation.
Step 8: Specify Installation Options (Custom Only)For Custom installations, you can specify several installation options,depending on your platform.
1-49
-
1 Standard Installation and Activation Procedures
Windows SystemsOn Windows, the Installation Options dialog box lets you choose whether toput shortcuts for starting MATLAB software in the Start menu and on thedesktop.
After selecting installation options, clickNext to proceed with the installation.
Linux SystemsOn Linux systems, you can specify whether you want to create symbolic linksto the matlab and mex scripts. Specify a folder to which you have write accessand that is common to all your users paths, such as /usr/local/bin .
After selecting installation options, clickNext to proceed with the installation.
1-50
-
Install and Activate Without an Internet Connection
Step 9: Confirm Your Choices and Begin Copying FilesBefore it begins copying files to your hard disk, the installer displays asummary of your installation choices. To change a setting, click Back. Toproceed with the installation, click Install.
1-51
-
1 Standard Installation and Activation Procedures
As it copies files to your hard drive, the installer displays a status dialog boxto show the progress of the installation.
Step 10: Complete the InstallationWhen the installation successfully completes, the installer displays theInstallation Complete dialog box. In this dialog box, you can choose to activatethe software you just installed. You cannot use the software you installeduntil you activate it. MathWorks recommends activating immediately afterinstallation. Click Next to proceed with activation.
If you choose to exit the installer without performing activation, clear theActivate MATLAB option and click Finish (the button label changes). Youcan activate later using the activation application.
1-52
-
Install and Activate Without an Internet Connection
Step 11: Activate Your InstallationBecause you were not logged in to your MathWorks Account duringinstallation, or you started the activation application independently, you mustchoose whether to activate automatically or manually. Select the Activatemanually without the Internet option and click Next.
1-53
-
1 Standard Installation and Activation Procedures
Step 12: Specify the Path to the License FileTo activate without an Internet connection, you must have a License File.The License File identifies which products you can run. The administratorcontact on the license can retrieve the License File from the License Center atthe MathWorks Web site. Select the Enter the path to the License Fileoption and enter the full path of your License File in the text box (or drag anddrop the file) and click Next
If you do not have your License File, select the I do not have a license fileoption and click Next to get information about how to retrieve a License File.
1-54
-
Install and Activate Without an Internet Connection
If You Do Not Have a License FileIf you are activating manually and do not have your License File, the LicenseFile Retrieval dialog box explains how to get your License File and finishactivation. The dialog box displays the information you will need to get yourLicense File, including:
Host ID Release number (e.g., R2011b) Operating system user name (Note that user names are case-sensitive inactivation.)
Save the information displayed in this dialog box. For example, you canprint a copy by clicking Print. Take the information to a computer with an
1-55
-
1 Standard Installation and Activation Procedures
Internet connection and visit the License Center at the MathWorks Web site.MathWorks uses this information to generate a File Installation Key and aLicense File. You must have this information with you when you return to thecomputer on which you want to install and activate the software. To exit theactivation application, click Finish.
Note Your installation will not be activated. You cannot run MATLAB untilyou retrieve your License File.
Step 13: Complete the ActivationAfter activating your installation, click Finish to exit the activation process.
1-56
-
Install and Activate Without an Internet Connection
1-57
-
1 Standard Installation and Activation Procedures
Post-Installation Tasks
In this section...
Start MATLAB Software on page 1-58Update Your License on page 1-59Setting Your MATLAB Startup Folder on page 1-59Setting Up MATLAB Environment Options on page 1-59Finding Information About MATLAB Software on page 1-59
Start MATLAB SoftwareThe method you use to start MATLAB software depends on your platform.
Windows Systems:- On systems running Windows 7, click the Windows Start menu, andthen select MATLAB R2012b.
- On systems running Windows XP, click the Windows Start menu, andthen select Programs > MATLAB > R2012b, and click MATLABR2012b.
- If you chose to create a shortcut on your desktop in the InstallationOptions dialog box, you can double-click the MATLAB icon.
- Navigate to matlabroot/bin, where matlabroot is your MATLABinstallation folder, and double-click matlab.exe.
Linux Systems- Enter the matlab command at the system prompt. If you did not set upsymbolic links on the Installation Options dialog box during installation,you must enter the full path name, matlabroot/bin/matlab, wherematlabroot is the name of your MATLAB installation folder.
Macintosh Systems- Navigate to your installation folder and double-click the MATLAB icon.
1-58
-
Post-Installation Tasks
Update Your LicenseThroughout the term of your license, your MATLAB installation periodicallycontacts MathWorks to verify that your license is up-to-date. If your licenseis up to date, the validation process is transparent. If it determines thatyou need to update your license, the validation process displays a dialog boxgiving you the option to update your license.
You can disable validation at the License Center at the MathWorks Web site.See the License Center Help for step-by-step instructions.
Setting Your MATLAB Startup FolderIf you start MATLAB using the shortcut on your desktop, the initial currentfolder (or startup folder) is My Documents\MATLAB. (You can choose to havethe installer create this shortcut at Step 9: Specify Installation Options(Custom Only) on page 1-21.) To learn how to specify the startup folder, seethe MATLAB Desktop Tools and Development Environment documentation.
Setting Up MATLAB Environment OptionsTo include welcome messages, default definitions, or any MATLABexpressions that you want executed every time MATLAB is invoked, create afile named startup.m in the matlabroot\toolbox\local folder. Every timeyou start MATLAB, it executes the commands in the startup.m file. Thelocal folder includes a sample startup file, named startupsav.m, that youcan rename and use as a starting point.
Finding Information About MATLAB SoftwareAfter successfully installing MATLAB, you are probably eager to get startedusing it. The following list provides pointers to sources of information andother features you might find helpful in getting started with MATLAB.
1-59
-
1 Standard Installation and Activation Procedures
Task Description
Get an overview of MATLABand its capabilities
Read the MATLAB Getting Starteddocumentation.
Find out whats new in thisrelease
Read the Release Notes documentation.
Start a product or accessproduct demonstrationprograms
Use the Start button on the MATLABdesktop.
Get information about specificMATLAB features
Choose the Help item on the MATLABmenu bar to view reference and tutorialinformation in hyperlinked HTML form.
Get help with specific questionsyou cant find answered in thedocumentation
Go to the MathWorks Web site(www.mathworks.com), click Support, anduse the Technical Support solution searcharea to find more information.
1-60
-
Remove (Uninstall) MathWorks Products
Remove (Uninstall) MathWorks ProductsThe method you use to remove MathWorks software from your computervaries, depending on your platform.
Note Deactivating a license and removing the software are separateactivities. You can deactivate a license without removing the software fromyour computer. For information about deactivating software, see Deactivatean Installation on page 1-66.
Removing Products on Windows SystemsTo remove (uninstall) MathWorks products from your system, follow thisprocedure:
1 Shut down the MATLAB software.
2 Start the uninstaller, using any of the following methods. On systems running Windows 7, click the Start menu, and selectControl Panel. In the Control Panel, select Programs and Features.From the list of products displayed, click MATLAB R2012b.
On systems running Windows XP, click the Start menu, selectSettings > Control Panel > Add or Remove Programs. SelectMATLAB R2012b from the list of products and click Change/Remove.
Navigate to the matlabroot/uninstall/bin/$ARCH folder, wherematlabroot is your MATLAB installation folder and $ARCH is aplatform-specific subfolder, such as win32. Double-click the uninstallerexecutable, uninstall.exe.
To learn how to use an uninstaller properties file to run the uninstallernoninteractively, see Run the Uninstall Program Noninteractively onpage 2-64.
3 In the Uninstall Products dialog box, select the products you want toremove and click Uninstall.
1-61
-
1 Standard Installation and Activation Procedures
If you select MATLAB, you automatically remove all other MathWorksproducts.
You might receive a message telling you that the product you want touninstall has other products that depend on it. For example, all MathWorksproducts require the MATLAB product. To dismiss the message andcontinue removing products, click OK. To change the products you hadselected for deletion, click Cancel.
If you also want to remove your MATLAB preferences file, click theUninstall MATLAB preference files check box. By default, theuninstaller does not delete these preference files. MATLAB preference filescontain your environment settings, such as command history and Helpfavorites. To find where MATLAB stores your preferences, use the prefdircommand at the MATLAB prompt, as in the following example:
prefdir
ans =
1-62
-
Remove (Uninstall) MathWorks Products
C:\WINNT\Profiles\username\Application Data\MathWorks\MATLAB\R2012b
username is the user name of the person running the uninstaller.
4 (Optional) Choose whether to delete download archive files. If yourMATLAB installation folder contains the archive files for downloadedproducts, the uninstaller displays a message asking if you want todelete these archive files. The installer stores these archive files in thematlabroot/archives folder of your installation. To remove these files,click Yes.
5 To proceed with the removal, click the Uninstall button. The uninstallerdisplays the status of the operation as it progresses and displays a dialogbox when the operation is complete. Click Finish to exit the uninstaller.When you uninstall a MATLAB installation, the uninstaller displaysa dialog box suggesting that you deactivate the installation. For moreinformation about deactivation, see Deactivate an Installation on page1-66.
1-63
-
1 Standard Installation and Activation Procedures
Uninstalling Products on Linux Systems
Note If you want to deactivate a license and remove the software, be sure todeactivate before you remove the software. When you remove the software,you also remove the application you use to deactivate the software. For moreinformation about deactivating, see Deactivate an Installation on page 1-66.
1 Exit the MATLAB program.
2 Stop the license manager. To stop the license manager, use the lmdownutility in the matlabroot/etc folder.
3 Enter this command at the Linux prompt:
rm -rf matlabroot
where matlabroot represents the name of your top-level MATLABinstallation folder.
Uninstalling Products on Macintosh Systems
Note When you remove a MATLAB installation, you remove the deactivationapplication, so it is best to deactivate before removing your installation.For more information about deactivating software, see Deactivate anInstallation on page 1-66.
To remove a MATLAB installation:
1 Get the user name and password of the administrator account on theMacintosh system. Depending on where you installed MATLAB software,you might need administrator privileges to remove it.
2 Exit MATLAB and stop the license manager before removing a MATLABinstallation. You can use the lmdown command to stop the license manager.
3 Navigate to your MATLAB installation folder. For example, the installationfolder might be named MATLAB_R2011a.app in your Applications folder.
1-64
-
Remove (Uninstall) MathWorks Products
4 Drag your MATLAB installation folder to the trash, and then select EmptyTrash from the Finder menu.
1-65
-
1 Standard Installation and Activation Procedures
Deactivate an InstallationDeactivating an installation renders the MathWorks software unusable on aparticular computer. Deactivation can be a useful way to manage usage ofthe software on multiple computers. For example, if you want to install andactivate the software on a new computer, and youve already performed all theactivations allowed by your license, you can deactivate one of your existinginstallations to enable activation on your new computer.
The deactivation process has two parts: the license must be deactivated onyour computer and must also be deactivated in MathWorks systems. If youhave Internet connectivity, the MathWorks deactivation application can takecare of both parts of the process. If you do not have Internet connectivity, thedeactivation application disables the software on your computer and gives youa deactivation string. To complete the deactivation process, you must visitthe MathWorks Web site, log in to your account, and deactivate using thedeactivation string. When you deactivate a license, you deactivate all theinstallations of that license on a particular computer.
Note Deactivating a license and removing the software are separateactivities. You can deactivate a license without removing the software fromyour computer. For information about removing an installation, see Remove(Uninstall) MathWorks Products on page 1-61.
To deactivate a license on your computer, follow this procedure:
1 Start the deactivation application using any of the following methods. Choose to start deactivation after running the uninstaller. Choose to start deactivation after a validation check that finds theinstallation is inactive.
Choose the deactivate option from the Help > Licensing menu in theMATLAB desktop.
Navigate to your MATLAB installation folder. matlabroot, and launchthe deactivation application executable.
1-66
-
Deactivate an Installation
Windows Systems:matlabroot\uninstall\bin\win32\deactivate_matlab.exe
Linux Systemsmatlabroot/bin/deactivate_matlab.sh
Macintosh Systems/Applications/MATLAB_R2012b.app/bin/deactivate_matlab.sh
On systems running Windows 7, click the Start menu and search forMATLAB. The deactivation application should appear on the list.
On systems running Windows XP, you can also click the Start menuand choose Programs > MATLAB > R2012b > Deactivate MATLABR2012b
2 Select the license that you want to deactivate and click Deactivate.
When the deactivation application starts, it displays the licenses youcurrently have installed and activated on your system. If you start theapplication from within MATLAB, the license you are using is preselected.
1-67
-
1 Standard Installation and Activation Procedures
If your Internet connection requires a proxy server, click the ConnectionSettings button and enter the server name and port information. ClickOK to return to the MathWorks Software Deactivation dialog box.
1-68
-
Deactivate an Installation
3 Confirm deactivation. Click Yes and the deactivation application attemptsto contact MathWorks.
4 Complete deactivation. Click OK.
If the deactivation application can deactivate the license on your computerand in MathWorks systems, it displays the Deactivation Complete dialogbox. Click OK to return to the MathWorks Software Deactivation dialogbox, where you can choose to deactivate other licenses.
'"
If the deactivation application can deactivate the license on your computerbut not in MathWorks systems, it displays the Deactivation Next Stepsdialog box. This dialog box contains the deactivation string. To complete
1-69
-
1 Standard Installation and Activation Procedures
deactivation, you must go to the MathWorks Web site, log in to youraccount, and deactivate with the deactivation string. See the LicenseCenter help for more information. Click OK to return to the MathWorksSoftware Deactivation dialog box.
()
'"
5 After you deactivate a license, the MathWorks Software Deactivationdialog box displays an additional column listing the status of the licenses.To deactivate another license, select it from the list and click Deactivate.If you are finished, click Close to exit the deactivation application.
1-70
-
Deactivate an Installation
1-71
-
1 Standard Installation and Activation Procedures
System Requirements
In this section...
Windows Systems on page 1-72Macintosh Systems on page 1-73Linux Systems on page 1-73
Note For the most up-to-date information about system requirements, go tothe MathWorks Web site (www.mathworks.com).
Windows Systems
Some license types require a license server running FlexNet 11.9, whichis provided by the MathWorks installer. A license server that is servingmultiple releases of MATLAB must use the version of FlexNet shippedwith the latest release of MATLAB being served.
TCP/IP is required on all platforms when using a license server.
32-Bit and 64-Bit MATLAB and Simulink Product Families
Operating System Processors Disk Space RAM
Windows 7 or Service Pack 1
Windows Vista ServicePack 2
Windows XP Service Pack 3
Windows XP x64 EditionService Pack 2
Windows Server 2008Service Pack 2 or R2
Windows Server 2003 R2Service Pack 2
Any Intel orAMD x86 processorsupporting the SSE2instruction set
1 GB(MATLAB only)
3-4 GB for a typicalinstallation
1024 MB
(At least 2048 MBrecommended)
1-72
-
System Requirements
Macintosh Systems
64-Bit MATLAB and Simulink Product Families
Operating System Processors Disk Space RAM
Mac OS X 10.8(Mountain Lion)
Mac OS X 10.7 (Lion)
Mac OS X 10.6.4(Snow Leopard) andabove with Apple Javafor Mac OS X Update2 and above
All Intel basedMacintosh computersan Intel Core 2 or later
1 GB(MATLAB only)
3-4 GB for a typicalinstallation
1024 MB
(At least 2048 MBrecommended)
Linux Systems
64-Bit MATLAB and Simulink Product Families
Operating System Processors Disk Space RAM
Qualifieddistributions*:Ubuntu 11.10 and12.04 LTS
Red Hat EnterpriseLinux 5.x and 6.x
SUSE LinuxEnterprise Desktop11.x
Debian 6.x
Any Intel or AMD x86processor supporting theSSE2 instruction set.
1 GB(MATLAB only)
3-4 GB for a typicalinstallation
1024 MB
(At least 2048 MBrecommended)
* The listed distributions are those Linux distributions that MathWorksproducts have been validated against. It is likely that other distributions with
1-73
-
1 Standard Installation and Activation Procedures
kernel version 2.6 or later and glibc version 2.5 or later can successfully runMathWorks products, but MathWorks will be in a limited position to providetechnical support for those distributions.
1-74
-
2Installing Network LicenseOptions
This topic describes how to install and activate MathWorks products oncomputers in a network configuration, such as Concurrent or Network NamedUser. The computers can be running any of the following operating systems:
Microsoft Windows operating system (32-bit or 64-bit) Linux operating system (32-bit or 64-bit) Mac OS X operating system
Design a Network Configuration on page 2-2 Install the License Manager on a Server on page 2-9 Making Products and Licensing Information Available to Clients on page2-30
Install MathWorks Software on Client Systems in NetworkConfigurations on page 2-31
Post-Installation Tasks on page 2-52 Install Noninteractively (Silent Installation) on page 2-62 Run the Uninstall Program Noninteractively on page 2-64
-
2 Installing Network License Options
Design a Network Configuration
In this section...
Designing Your Network Configuration on page 2-2Understanding License Files on page 2-6
In a shared network configuration, you make MathWorks products availableto users with access to your network. These configurations use license keysto control access to MathWorks products. Users check out a license keywhen they start MATLAB or use functions in other products. When all thekeys for a particular product are checked out, the license manager deniesfurther requests.
When configuring a network installation, you must:
1 Determine how you want to configure the products for users There are several possible configurations. You must decide whetherusers will install MATLAB on their computers or access MATLAB over anetwork. See Design a Network Configuration on page 2-2.
2 Install the software on the computers required by the configuration You must install the license manager on a server and, depending on yourconfiguration, either install MathWorks products on a server or installthe products on client systems. You can use the MathWorks Installerto perform all of these installations. See Installing the Software in aConcurrent License.
Note With Concurrent licenses, you must activate the license for theinstallation before you run the installer. Contact MathWorks to retrieve theLicense File needed for your configuration. You must provide the Host ID ofthe system on which you intend to run the license manager when requesting aLicense File. You specify the location of your License File during installation.
Designing Your Network ConfigurationFor network installations, MathWorks uses a license manager program,FlexNet Publisher, a product of Flexera Sofware, Inc. To set up a network
2-2
-
Design a Network Configuration
installation, you must install the license manager and install MathWorksproducts. You use the MathWorks Installer to perform both installations. Ifyou want to integrate MathWorks products into an already established licensemanagement scheme, you can just copy the MathWorks license managementdaemons onto your system.
Before you install MATLAB in a network installation, you must decide whattype of configuration you want to set up. This decision determines how manyinstallations you need to perform. This section describes these options.
2-3
-
2 Installing Network License Options
Setting Up a Remote Client Access ConfigurationIn a remote client access configuration, you install MATLAB and the licensemanager on a central file server. (These instructions refer to this systemas your license server.) Users on client systems access MATLAB over thenetwork. This figure shows one possible configuration. The license managerand MATLAB can be installed on the same server or on separate servers.
*%%+
!#,-
If your license server runs the Windows operating system, follow theinstructions in the installation guide. Your configuration can include amixture of systems, e.g., a Linux license server can serve clients runningWindows.
In remote client access configurations, it can be helpful to give clients a scriptthat sets up a shortcut to the network copy of MATLAB and specifies a defaultstartup folder for MATLAB.
2-4
-
Design a Network Configuration
Setting Up Local Client Access ConfigurationIn a local client access configuration, you install the license manager on aserver and you install MATLAB on each client system. When users on clientsystems start MATLAB, it contacts the license manager over the network tocheck out a license key. This figure shows one possible configuration.
*%%+
!#,-
*%%+ *%%+
You use the same basic network installation procedure to install MathWorksproducts on a client system. The installation documentation for each platformnotes any differences between the installations.
Determining How Many Installation You Need to PerformDepending on your network configuration, you might have to performmultiple installations:
Installing the license manager on a server For networkinstallations, you must install the FlexNet license manager to controlproduct access. You install the license manager on a server that is availableto all your network users, referred to in this documentation your licenseserver.If you are already running the FlexNet license manager at your site and arefamiliar with licensing, you can copy the daemons into the proper foldersand use your existing installed license manager. See Install the LicenseManager on a Server on page 2-9 for step-by-step instructions.
Installing MathWorks products on a server If your configurationcalls for users to use MathWorks products from a central location, ratherinstalling the products on their local system, you must install the product
2-5
-
2 Installing Network License Options
files on a server. If this server is the same system as your license server (itdoesnt have to be), you can install MathWorks products at the same timeas you install the license manager.
Installing MathWorks products on each client system If yournetwork configuration calls for users to install MathWorks products ontheir own systems and only access the license server over the network,then you must install the product files on each system. The client systemsmust be able to connect to the license server over a network. See InstallMathWorks Software on Client Systems in Network Configurations onpage 2-31
Instead of performing the installation procedures interactively, providingthe information requested by each dialog box, you can run the installernoninteractively. In this mode, you enter into a properties file all theinformation you would normally provide using the installer dialog boxes.For more information, see Install Noninteractively (Silent Installation)on page 2-62.
Note For the network license options, you do not need to run the activationapplication to activate the software. Instead, you activate the license serverin the License Center at the MathWorks Web site before you install. Clientinstallations do not need to be activated.
Understanding License FilesA License File is a specially formatted ASCII text file that contains encryptedproduct passcodes for each product you are licensed to run. Each productpasscode identifies the number of keys available for that product. The licensemanager grants or denies access to a product depending on the availabilityof the license keys associated with each product.
The following figure presents a sample License File. Each INCREMENT lineidentifies a product, the number of keys available for the product, and otherinformation. (The INCREMENT lines in your License File might not includeevery element shown in the example.) The backslash (\) character indicatesthat the line continues onto the next line.
2-6
-
Design a Network Configuration
The lines that begin with a pound sign (#) are comments. The MathWorksInstaller uses the information in these comment lines (license server host IDor Internet address) when it processes the License File during installation.
# BEGIN-------cut here-------CUT HERE-------BEGIN
# MATLAB license passcode file.
# LicenseNo: 12345 HostID: INTERNET=144.212.101.43
INCREMENT TMW_Archive MLM 18 01-sep-2010 0 \
BC9DE773A77D15AF8 VENDOR_STRING=83 HOSTID=DEMO SN=12345
INCREMENT MATLAB MLM 18 01-sep-2010 1 \
4C9D3348561BE9E3B USER_BASED DUP_GROUP=U SN=12345
INCREMENT SIMULINK MLM 18 01-sep-2010 1 \
1CD148466EF58DF8B USER_BASED DUP_GROUP=U SN=12345
INCREMENT Signal_Toolbox MLM 18 01-sep-2010 1 \
6CF74B458BA143DC3 USER_BASED DUP_GROUP=U SN=12345
# END---------cut here-------CUT HERE-------END
License File Search PathWhen you start MATLAB, it reads the License File to check for productlicensing. MATLAB searches for the License file in the following locations, inthe specified order. Once it finds a License File, MATLAB stops searching.
1 License File specified on MATLAB startup command line using the -cargument. You can specify a list of paths to search. When you use the -coption, you explicitly prohibit the searching of the environment variables.When using the -c option, keep in mind the following: If the path to your License File contains a space, enclose the path namein quotation marks.
If you are specifying more than one License File, make sure to enclosethe entire list of License Files in quotation marks.
2 If no License File is specified at the MATLAB command, MATLAB searchestwo environment variables, described in the following table. MATLABsearches the vendor specific environment variable, MLM_LICENSE_FILE first.
2-7
-
2 Installing Network License Options
Environment Variable Purpose
MLM_LICENSE_FILE Specifies the location of the LicenseFile, but only for MathWorks products.(Recommended, because it affects onlyMathWorks products.)
LM_LICENSE_FILE Specifies the location of the License File forall applications using FlexNet licensing onthis server.
3 If it doesnt find any License File specified using environment variables,MATLAB searches the profile folder of the person starting the program.For licenses that are locked to individual users, the activation applicationputs the License File in a folder in your user profile.
4 If it doesnt find any License File specified in environment variables or inyour user profile, MATLAB checks the \licenses folder in your MATLABinstallation for files named license.dat or any file with the extension.lic.
2-8
-
Install the License Manager on a Server
Install the License Manager on a Server
In this section...
Before You Install on page 2-9Step 1: Start the Installer on page 2-11Step 2: Choose Whether To Install Using the Internet on page 2-12Step 3: Review the Software License Agreement on page 2-14Step 4: Log In to Your MathWorks Account on page 2-15Step 5: Select the License You Want to Install on page 2-18Step 6: Choose to Perform a Custom Installation on page 2-19Step 7: Specify the Installation Folder on page 2-20Step 8: Specify Products to Install on page 2-21Step 9: Specify the Location of the License File on page 2-23Step 10: Configure the License Manager on page 2-24Step 11: Confirm Your Choices on page 2-26Step 12: Complete the Installation on page 2-29
Note If your configuration calls for the license manager and MATLABsoftware to run on the same server, you can perform both installations atthe same time.
Before You InstallBefore you run the installation program:
Make sure you have your e-mail address and your MathWorks Accountpassword handy. You will need them to log in to your account duringinstallation. If you have multiple licenses associated with your account,know the number of the license you want to install.If you dont have a MathWorks Account, you can create one duringinstallation. However, you must have an Activation Key. An Activation
2-9
-
2 Installing Network License Options
Key is the unique code that identifies a license. It is used to activate thelicense. The Activation Key also allows licensed end users to associate theirMathWorks Account with a license. Ask the administrator of the license forthe Activation Key.
Have your License File handy. For network configurations, you activate thelicense before you run the installer on the server. Visit the License Centerat the MathWorks Web site, providing the host ID of the computer on whichyou intend to run the license manager. MathWorks creates a License Filethat you can download from the License Center. You specify this LicenseFile during installation of the license manager on the server. Only theadministrator contact on a network license option can activate the software.
Shut down the license manager, if it is running. See Start the LicenseManager on page 2-52 for more information.
Make sure you have the correct permissions to perform the installation. Ifyou have questions about this, ask your system administrator.
Note While you use an administrator account or root privileges toinstall the software, you typically do not want to activate the softwarefor a privileged user. Specify the non-privileged end user who will usethe software when you activate it. Running MATLAB as a user withadministrator privileges or root privileges is not recommended.
- Windows Systems Get the name and password of the administratoraccount on your computer. The installer modifies the system registryduring installation.
- Linux Systems Get the root password. You can install MATLABsoftware without superuser privileges, however, it limits certaininstallation options. For example, if you want to setup symbolic links tothe matlab command, install product files in a protected folder, or editthe system boot script, you must have superuser status.
- Macintosh SystemsGet the name and password of the administratoraccount on your computer. The administrator account is the user accountyou set up when you configured your Macintosh system; this is not yourMathWorks Account. During installation, you must enter this name andpassword in the Authenticate dialog box, shown below.
2-10
-
Install the License Manager on a Server
Consider disabling virus checking software and Internet securityapplications on your system for the duration of the installation process.These applications can slow down or cause the installation process toappear to become unresponsive (hang).
You only need to install the license manager once at a site. For informationabout installing MathWorks software on clients, see Install MathWorksSoftware on Client Systems in Network Configurations on page 2-31.
If You Are Upgrading an Existing InstallationIf you are upgrading your MATLAB installation to the latest release,MathWorks recommends that you install the new version in a new installationfolder. You should also install into a new folder when upgrading aninstallation of a prerelease version of the software, as well. You do not need todelete an existing MATLAB installation before installing this release. Youcan run multiple releases of MATLAB on the same system.
Note If you are installing the license manager in a new folder, you shouldeither remove the license manager service before running the installer orchoose to not configure the license manager. You cannot run two licensemanagers at the same time, even if they are in different folders.
Step 1: Start the InstallerThe method you use to start the installer depends on your platform.
2-11
-
2 Installing Network License Options
Windows Insert the DVD into the DVD drive connected to your systemor double-click the installer file you downloaded from the MathWorks Website. The installer should start automatically.
Macintosh Insert the MathWorks DVD into the DVD drive connectedto your system or download product files from the MathWorks Web site.When the DVD icon appears on the desktop, double-click the icon to displaythe DVD contents, and then double-click the InstallForMacOSX icon tobegin the installation.
Linux Insert the DVD into the DVD drive connected to your systemand execute the following command:
/path_to_dvd/install &
If you are installing from downloaded files, extract the installer from thearchive file and execute the installer command:
./install
Depending on how your system is configured, you might have to mount theDVD first. Make sure you mount it with execute permissions, as in thefollowing example. Note that the name of the DVD drive might be differenton your system.
mount -o exec /media/cdrom0
Step 2: Choose Whether To Install Using the InternetChoose whether you want to install using an Internet connection or withoutusing an Internet connection. If you are connected to the Internet, leave theInstall using the Internet option selected (the default) and click Next.During installation, you log in to your MathWorks Account, select the licenseyou want to install, and follow the prompts on the other installer dialog boxes.This is the easiest way to install.
2-12
-
Install the License Manager on a Server
If you are not connected to the Internet connection during installation, choosethe Install without using the Internet option and click Next.
2-13
-
2 Installing Network License Options
Note On Windows systems, the installer uses your system proxy settings, bydefault. If you proxy server requires you to log in, the installer prompts youfor your login information.
If your Internet connection requires a proxy server, click the ConnectionSettings button. You can enter the server name, port, and password in theConnection Settings dialog box. MathWorks supports Basic authenticationand Digest authentication proxy configurations.
Related TopicsIf you do not have an Internet connection during installation, see Install andActivate Without an Internet Connection on page 1-40. Note that a networkinstallation has additional steps.