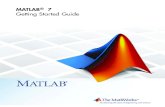MATLAB and Simulink - DHBW Stuttgartflaemig/MATLAB/Install... · 2014-02-06 · September 2011...
Transcript of MATLAB and Simulink - DHBW Stuttgartflaemig/MATLAB/Install... · 2014-02-06 · September 2011...
How to Contact MathWorks
www.mathworks.com Webcomp.soft-sys.matlab Newsgroupwww.mathworks.com/contact_TS.html Technical Support
[email protected] Product enhancement [email protected] Bug [email protected] Documentation error [email protected] Order status, license renewals, [email protected] Sales, pricing, and general information
508-647-7000 (Phone)
508-647-7001 (Fax)
The MathWorks, Inc.3 Apple Hill DriveNatick, MA 01760-2098For contact information about worldwide offices, see the MathWorks Web site.
License Administration Guide© COPYRIGHT 2002 – 2013 by The MathWorks, Inc.The software described in this document is furnished under a license agreement. The software may be usedor copied only under the terms of the license agreement. No part of this manual may be photocopied orreproduced in any form without prior written consent from The MathWorks, Inc.
FEDERAL ACQUISITION: This provision applies to all acquisitions of the Program and Documentationby, for, or through the federal government of the United States. By accepting delivery of the Programor Documentation, the government hereby agrees that this software or documentation qualifies ascommercial computer software or commercial computer software documentation as such terms are usedor defined in FAR 12.212, DFARS Part 227.72, and DFARS 252.227-7014. Accordingly, the terms andconditions of this Agreement and only those rights specified in this Agreement, shall pertain to and governthe use, modification, reproduction, release, performance, display, and disclosure of the Program andDocumentation by the federal government (or other entity acquiring for or through the federal government)and shall supersede any conflicting contractual terms or conditions. If this License fails to meet thegovernment’s needs or is inconsistent in any respect with federal procurement law, the government agreesto return the Program and Documentation, unused, to The MathWorks, Inc.
Trademarks
MATLAB and Simulink are registered trademarks of The MathWorks, Inc. Seewww.mathworks.com/trademarks for a list of additional trademarks. Other product or brandnames may be trademarks or registered trademarks of their respective holders.
Patents
MathWorks products are protected by one or more U.S. patents. Please seewww.mathworks.com/patents for more information.
Revision HistoryJanuary 2002 First publication Online onlyAugust 2002 Revised Online onlyAugust 2003 Revised Online onlyFebruary 2007 Revised Online onlyAugust 2007 Revised Online onlyMarch 2008 Revised Online onlyOctober 2008 Revised Online onlySeptember 2011 Online only Revised for MATLAB 7.13 (Release 2011b)March 2012 Online only Revised for MATLAB 7.14 (Release 2012a)September 2012 Online only Revised for MATLAB 8.0 (Release 2012b)March 2013 Online only Revised for MATLAB 8.1 (Release 2013a)
Contents
Licensing Overview
1Audience . . . . . . . . . . . . . . . . . . . . . . . . . . . . . . . . . . . . . . . . . . 1-2Related Documentation . . . . . . . . . . . . . . . . . . . . . . . . . . . . 1-3
License Options . . . . . . . . . . . . . . . . . . . . . . . . . . . . . . . . . . . 1-4
Activation Types . . . . . . . . . . . . . . . . . . . . . . . . . . . . . . . . . . 1-5
License Option and Activation Type Matrix . . . . . . . . . . 1-6
Administering Individual Licenses
2Overview . . . . . . . . . . . . . . . . . . . . . . . . . . . . . . . . . . . . . . . . . 2-2
Installing the Software . . . . . . . . . . . . . . . . . . . . . . . . . . . . . 2-3
Activating the Installation . . . . . . . . . . . . . . . . . . . . . . . . . . 2-4Overview . . . . . . . . . . . . . . . . . . . . . . . . . . . . . . . . . . . . . . . . 2-4Validating a License . . . . . . . . . . . . . . . . . . . . . . . . . . . . . . . 2-5Deactivating a License . . . . . . . . . . . . . . . . . . . . . . . . . . . . . 2-6
Post-Installation Tasks . . . . . . . . . . . . . . . . . . . . . . . . . . . . . 2-7Configure the MATLAB Startup Accelerator . . . . . . . . . . . 2-7
v
Administering Group Licenses
3Overview . . . . . . . . . . . . . . . . . . . . . . . . . . . . . . . . . . . . . . . . . 3-2Basic Administrative Tasks . . . . . . . . . . . . . . . . . . . . . . . . . 3-2A Sample Group License . . . . . . . . . . . . . . . . . . . . . . . . . . . . 3-4
Setting Up Group Member Licenses . . . . . . . . . . . . . . . . . 3-6Overview . . . . . . . . . . . . . . . . . . . . . . . . . . . . . . . . . . . . . . . . 3-6Associate Users with Group Member Licenses . . . . . . . . . . 3-9Assign Products to Group Member Licenses . . . . . . . . . . . . 3-15Use License Attributes to Customize a Group MemberLicense . . . . . . . . . . . . . . . . . . . . . . . . . . . . . . . . . . . . . . . . 3-19
Setting Up the Sample Group License . . . . . . . . . . . . . . . . . 3-24
Install Software for Group Member Licenses . . . . . . . . . 3-26Overview . . . . . . . . . . . . . . . . . . . . . . . . . . . . . . . . . . . . . . . . 3-26Sample Software Installation . . . . . . . . . . . . . . . . . . . . . . . . 3-27
Activate Group Member Licenses . . . . . . . . . . . . . . . . . . . 3-28Overview . . . . . . . . . . . . . . . . . . . . . . . . . . . . . . . . . . . . . . . . 3-28Validating a License . . . . . . . . . . . . . . . . . . . . . . . . . . . . . . . 3-29Deactivating a License . . . . . . . . . . . . . . . . . . . . . . . . . . . . . 3-30Example: Activating the Software . . . . . . . . . . . . . . . . . . . . 3-30
Managing Group Licenses Earlier than R2008a . . . . . . . 3-31
Administering Network Named User Licenses
4Key Administrative Tasks . . . . . . . . . . . . . . . . . . . . . . . . . . 4-2
Setting Up Named User Licensing . . . . . . . . . . . . . . . . . . . 4-3Checking the Options File . . . . . . . . . . . . . . . . . . . . . . . . . . 4-4Making Sure Your DAEMON Line Includes Your OptionsFile . . . . . . . . . . . . . . . . . . . . . . . . . . . . . . . . . . . . . . . . . . . 4-5
vi Contents
Administering Concurrent Licenses
5Overview . . . . . . . . . . . . . . . . . . . . . . . . . . . . . . . . . . . . . . . . . 5-2Key Administrative Tasks . . . . . . . . . . . . . . . . . . . . . . . . . . 5-2Designing Your Network Configuration . . . . . . . . . . . . . . . 5-3
Installing the Software in a Concurrent License . . . . . . 5-6Configuring the MATLAB Startup Accelerator on ClientSystems . . . . . . . . . . . . . . . . . . . . . . . . . . . . . . . . . . . . . . . 5-7
Borrowing Licenses . . . . . . . . . . . . . . . . . . . . . . . . . . . . . . . . 5-9Overview . . . . . . . . . . . . . . . . . . . . . . . . . . . . . . . . . . . . . . . . 5-9Enabling License Borrowing . . . . . . . . . . . . . . . . . . . . . . . . 5-12Initiating License Borrowing . . . . . . . . . . . . . . . . . . . . . . . . 5-12Turning Off License Borrowing . . . . . . . . . . . . . . . . . . . . . . 5-14Determining Which Licenses Are Currently Borrowed . . . 5-15Controlling License Borrowing with Options Files . . . . . . . 5-18Returning a Borrowed License Early . . . . . . . . . . . . . . . . . . 5-21
Using Time-Outs to Free Idle License Keys . . . . . . . . . . . 5-23Overview . . . . . . . . . . . . . . . . . . . . . . . . . . . . . . . . . . . . . . . . 5-23Enabling License Time-Outs . . . . . . . . . . . . . . . . . . . . . . . . 5-23Experiencing a License Time-Out . . . . . . . . . . . . . . . . . . . . 5-25
Index
vii
1
Licensing Overview
• “Audience” on page 1-2
• “License Options” on page 1-4
• “Activation Types” on page 1-5
• “License Option and Activation Type Matrix” on page 1-6
1 Licensing Overview
AudienceThis guide is intended to help the person charged with installing andactivating MathWorks® products. MathWorks calls this person theAdministrator contact on the license. When you purchase products,MathWorks automatically creates a MathWorks Account for theAdministrator contact on the license and associates the license with theaccount.
The Administrator contact on a license does not necessarily have to be asystem administrator. The Administrator contact can be an engineer orscientist who purchased the software for personal use. At larger sites, theAdministrator can be an actual system administrator who sets up MathWorksproducts in network configurations.
In addition to the Administrator contact, MathWorks also defines othercontact roles on a license that can provide flexibility in administeringinstallations. For example, each license can have a Licensed End-usercontact. This can be useful when the person administering the license is notgoing to be a user of the software. By assigning the Licensed End-user role,the Administrator can delegate certain administrative tasks to these endusers. Likewise, a license can have one or more Asset Manager contacts. TheAsset Manager has the same privileges as the Administrator contact and canserve as a back-up administrator. At large sites, the Asset Manager mightadminister the site-wide license and let Administrator contacts perform theday-to-day administration of departmental licenses. This documentation isaimed at the Administrator contact, except where other contacts are explicitlynamed.
1-2
Audience
Related DocumentationThis guide provides a high-level view of installing and activating each licenseoption. For more detailed information about installing and activating, see theinstallation documentation.
1-3
1 Licensing Overview
License OptionsThis table briefly describes the license options, listed in order of increasingasset mobility. Subsequent sections in this documentation provide additionalinformation about installing, activating, and administering each option.
License Option1 Description
Individual You are an end user and you want to operate,install, and administer the software yourself — seeAdministering Individual Licenses.
Group You would like to license a group of people to usethe software, and a single person, usually a systemadministrator, will install and administer thelicense—see Administering Group Licenses.
Network NamedUser
You would like to use the license manager to providenamed user licenses over a network via User-Basedlicensing—see Network Named-User Licenses.
Concurrent Your organization is standardized on the FlexNet®
license manager, or you need to impose strict limits onsoftware use for accounting or license managementpurposes—see Administering Concurrent Licenses.
1 Licenses for academic institutions do not support all license options.
1-4
Activation Types
Activation TypesThis table describes the activation types supported by MathWorks. Forinformation about which activation type you can use with specific licenseoptions, see “License Option and Activation Type Matrix” on page 1-6
Activation Type1 Description
Standalone NamedUser
Software is installed onto individual computers anddoes not use a network. Because this is a NamedUser option, the right-to-use privilege is assigned byyour organization to a specific person. The designatedNamed User may install and use the software on anumber of computers. These can include work, home,lab computers, and laptops, as long as the licensedNamed User is the only person to use the software oneach computer.
DesignatedComputer
Software is installed on one particular computer anddoes not use a network. The right-to-use privilege isavailable for nonsimultaneous use by multiple people.
Network NamedUser
Software is installed in a central location on yournetwork. You maintain a list of Named Users who areauthorized to operate the software. This installationtype has the advantage of easier central managementof the software. This option runs the FLEXNETlicense manager in user-based mode.
NetworkConcurrent User
Counts the number of simultaneous users of thesoftware. If the number of simultaneous users exceedsthe number of purchased "keys," use is denied toanyone subsequently trying to start the software.
1 Licenses for academic institutions do not support all activation types.
1-5
1 Licensing Overview
License Option and Activation Type MatrixThis table summarizes the license options and the activation types availablefor each license option. Note that for Individual and Group licenses, you canchoose either Standalone Named User or Designated Computer.
Activation Type
LicenseOption1
StandaloneNamedUser
DesignatedComputer
NetworkNamedUser
NetworkConcurrentUser
Individual Yes Yes — —
Group Yes Yes — —
NetworkNamed User
— — Yes —
Concurrent — — — Yes
1 Licenses for academic institutions do not support all license options oractivation types.
1-6
2
Administering IndividualLicenses
• “Overview” on page 2-2
• “Installing the Software” on page 2-3
• “Activating the Installation” on page 2-4
• “Post-Installation Tasks” on page 2-7
2 Administering Individual Licenses
OverviewAn Individual license authorizes you to run MathWorks software on oneor more computers, depending on which activation type you choose. Thefundamental tasks required to administer an Individual license are:
• Installing the software — To use the software, you must install the productfiles on your computer—see “Installing the Software” on page 2-3.
• Activating the installation — After you install the software on yourcomputer, you must activate the software—see “Activating the Installation”on page 2-4.
2-2
Installing the Software
Installing the SoftwareTo install MathWorks products on an Individual license, run the MathWorksinstaller. During installation, you log in to your MathWorks Account, selectthe license that you want to install, and provide the information requested bythe other installer dialog boxes. The installer determines which products toinstall based on the license you specify. For step-by-step instructions, see theinstallation documentation.
• If you do not have a MathWorks Account — If you do not have aMathWorks Account, you can create one during the installation process,however, you will need an Activation Key. The Activation Key identifies aparticular license in MathWorks systems. The installer determines whichproducts to install based on the license specified by the Activation Key. TheAdministrator contact on the license can retrieve the Activation Key fromthe License Center at the MathWorks Web site—see the License Centerhelp for instructions. If you create an account during installation, you mustverify your account via email before you can complete the installation.
• If you do not have an Internet connection during installation— Ifyou do not have an Internet connection during installation, you must havea File Installation Key to install MathWorks products. The File InstallationKey identifies the products you can install. The Administrator contact onthe license can retrieve the File Installation Key from the License Centerat the MathWorks Web site—see the License Center help for instructions.
When the installation completes, the installer gives you the option ofactivating the software. You will not be able to use the software until youactivate it. MathWorks recommends activating the software immediatelyafter installation because, if you are already logged in to your MathWorksAccount, the activation process can skip the log in and license selection steps.To exit the installer without activating, clear the Activate Now checkbox and click Finish. You can always activate later — see “Activating theInstallation” on page 2-4 for more information.
2-3
2 Administering Individual Licenses
Activating the Installation
In this section...
“Overview” on page 2-4
“Validating a License” on page 2-5
“Deactivating a License” on page 2-6
OverviewAfter you install MathWorks products on your computer, you must activatethe installation. If you do not activate the software you will not be able to runit. Activation is a process that verifies licensed use of MathWorks products.This process validates the license and ensures that it is not used on morecomputers than allowed by the license option you purchased.
Note If you are performing multiple installations on an Individual license,you must activate each installation separately.
To activate your license for an installation, run the MathWorks activationapplication on your computer. During activation, you log in to yourMathWorks Account, select the license that you want to activate, and provideother information requested by the activation application dialog boxes. Aswith the installation process, you can create a MathWorks Account duringthe activation process if you need one. You can also use an Activation Key toidentify the license you want to activate.
If you choose to activate immediately after installation, and let the installerstart the activation application, you can skip the login and license selectionsteps—the activation application continues the same log in session youopened during installation.
During activation, you can specify the activation type, if it has not alreadybeen set. The Administrator on the license can preset the activation type atthe License Center. For Individual licenses, there are two activation types.
2-4
Activating the Installation
Activation Type Description
Standalone NamedUser
You can install and run the software on multiplecomputers, such as your desktop, lab, and laptopsystems. Each installation is locked to a particularcomputer and particular user name.
DesignatedComputer
You can install and run the software on only onecomputer. The installation is locked to a Host ID thatidentifies a particular computer, but not a particularuser. Any number of people can log in and use thesoftware, but not simultaneously.
When you click Activate the activation application validates the activation inMathWorks systems and creates a License File that is locked to the particularcomputer. If the activation type is Standalone Named User, MathWorks alsolocks the installation to a particular user. The activation application copiesthis License File onto your computer.
If you do not have an Internet connection during activation, you must have aLicense File to activate your license. The Administrator contact on the licensecan retrieve the License File from the License Center at the MathWorksWeb site—see the License Center help for instructions. In the ActivationWelcome dialog box, choose the I want to activate manually without theInternet option. In the Offline Activation dialog box, specify the locationof your License File.
Validating a LicenseAfter activation is completed, you can run MathWorks products. Throughoutthe term of your license, your MATLAB® installation periodically contactsMathWorks to verify that your license is up-to-date. If your license isup-to-date, the validation process is transparent. If it determines that yourlicense if not up-to-date, the validation process displays a dialog box that givesyou the option of updating the license in your installation with the updatedversion available at the MathWorks Web site. A license can get out-of-date,for example, if you purchase additional products. The Administrator onthe license can change this validation behavior by modifying the validationsettings on a license—see the License Center Help for instructions.
2-5
2 Administering Individual Licenses
Deactivating a LicenseIn some scenarios, you might need to deactivate a license on a particularcomputer. For example, if you have performed the maximum number ofactivations allowed by your license and you want to install the software ona new computer. You must deactivate an installation of your license on oneof your computers before you can activate your license for the installationon your new computer.
The best way to deactivate a license is to run the deactivation applicationon your computer with an Internet connection. This way the deactivationapplication can disable the License File on your computer and contactMathWorks to deactivate the license in MathWorks systems. If you do nothave an Internet connection, the deactivation application disables the LicenseFile on your computer and returns a deactivation string. To complete thedeactivation process you must visit the License Center at the MathWorks Website and enter the deactivation string to disable the activation in MathWorkssystems.
For step-by-step instructions about deactivation, see the installationdocumentation.
2-6
Post-Installation Tasks
Post-Installation TasksAfter you install and activation MathWorks software, there are some optionaltasks you can do to customize your installation. For example, you canspecify the MATLAB startup folder. For information about these options,see the installation documentation. This section describes some additionalpost-installation tasks.
Configure the MATLAB Startup AcceleratorWhen you install MathWorks products on your computer, the installationincludes a utility program that can speed up MATLAB startup, called theMATLAB Startup Accelerator. By default, the installer configures this utilityas a scheduled task on your computer that runs several times each day. (Forinformation about changing this default behavior, see “Installing withoutConfiguring the MATLAB Startup Accelerator” on page 5-8.)
While you are not required to modify this configuration, the startupaccelerator works best if you coordinate when it runs with your particularMATLAB usage patterns. For example, by default, the startup acceleratorruns at 8:00 a.m. and again at 1:00 p.m. every day, or whenever you logon toyour computer. To take full advantage of the startup accelerator, you shouldschedule it to run at a time just before you typically start MATLAB.
To modify this configuration, use the Windows Task Scheduler. In theWindows Task Scheduler, these start times are called triggers. You canmodify these triggers to customize when the startup accelerator runs. Youcan also add triggers, delete triggers, or delete the startup accelerator taskcompletely. The following section shows how to change when the startupaccelerator runs using the Windows Task Scheduler. For more informationabout the Task Scheduler, see Windows documentation.
Changing When the MATLAB Startup Accelerator RunsTo change when the MATLAB Startup Accelerator runs on your computer,use the Windows Task Scheduler.
1 Start the Windows Task Scheduler. On the Windows Start menu, searchfor the phrase “task scheduler” and press Enter.
2-7
2 Administering Individual Licenses
2 Click Task Scheduler Library in the Console tree to view scheduledtasks and double-click MATLAB R2013s Startup Accelerator to changethe configuration.
3 To change when the task is scheduled to start, click the Trigger tab inthe task properties dialog box. In the list of triggers displayed, select thetrigger you want to change, and click Edit. (To add a new trigger, clickNew. To delete a trigger, select the trigger and click Delete.)
4 To change the time the task is scheduled to run, enter a new time andclick OK.
2-8
3
Administering GroupLicenses
• “Overview” on page 3-2
• “Setting Up Group Member Licenses” on page 3-6
• “Install Software for Group Member Licenses” on page 3-26
• “Activate Group Member Licenses” on page 3-28
• “Managing Group Licenses Earlier than R2008a” on page 3-31
3 Administering Group Licenses
Overview
In this section...
“Basic Administrative Tasks” on page 3-2
“A Sample Group License” on page 3-4
Basic Administrative TasksA Group license is a collection of Individual licenses, gathered together forthe convenience of centralized administration. The Individual licenses in aGroup license are called Group Member licenses.
When you purchase a Group license, you specify the number of copies ofMATLAB and other MathWorks products you want on the license. Thenumber of copies of each product (the user count) can vary. MathWorksautomatically creates one Group Member license for each copy of MATLAByou purchased because each individual installation requires MATLAB. Ifany of the other products on the Group license have the same user countas MATLAB, MathWorks preassigns those products to the Group Memberlicenses as well. Initially, products with varying user counts remain on theGroup license.
As administrator of a Group license, you primary responsibility is to ensurethat only authorized users have access to MathWorks products you install andto ensure that individual users have access to only those products for whichthey are licensed. Performing this role involves the following fundamentaltasks:
• Setting up the Group Member licenses — Depending on the productconfiguration in your Group license and the amount of control you want toretain over the licenses, setup can involve:
- Associating users with Group Member licenses— In this step, youassociate each of your users with one of the Group Member licenses. Formore information see “Associate Users with Group Member Licenses” onpage 3-9. This step is optional for licenses that are locked to a particularcomputer but not a particular user.
3-2
Overview
- Assigning products to Group Member licenses — Each user inyour Group license can require different sets of MathWorks products.You must assign the products required by a user to that user’s GroupMember license. For more information, see “Assign Products to GroupMember Licenses” on page 3-15.
- Using license attributes to help track and control Group Memberlicenses— You can use license attributes to help you track and controlthe Group Member licenses in your Group license. For example, usinglicense attributes you can assign labels to licenses and specify how muchaccess users have to products and activations. For more information,see “Use License Attributes to Customize a Group Member License”on page 3-19.
To perform these licensing tasks, you use the License Center at theMathWorks Web site. The License Center is the primary tool for managingand tracking license usage.
• Installing software on users’ computers— After setting up the GroupMember licenses, you must install the software on users’ computers. Formore information, see “Install Software for Group Member Licenses” onpage 3-26.
• Activating each installation — After you install the software for eachGroup Member license, you must activate the installation. (The Grouplicense itself does not need to be activated.) For more information, see“Activate Group Member Licenses” on page 3-28.
Repeat these steps for each Group Member license you want to set up.Depending on the product configuration of your Group license and the needsof your site, you might not have to perform every step. For example, if all theproducts on your Group License have the same user counts as MATLAB,MathWorks automatically preassigns the products to the Group Memberlicenses.
3-3
3 Administering Group Licenses
A Sample Group LicenseTo illustrate, this example describes a sample Group license for a smalldepartment made up of five people: Abby, Bruce, Clive, David, and Ellen.Each person in the group needs a certain set of products, shown in thefollowing table. In addition, the team wants to set up a computer in theirlab that will provide availability to MATLAB and Simulink® software. Thisexample is used throughout this section to illustrate administering a Grouplicense.
Products Abby Bruce Clive David Ellen LabSystem
MATLAB x x x x x x
Simulink x x x x x x
SignalProcessingToolbox™
x x x
DSP SystemToolbox™
x x x
OptimizationToolbox™
x x
When you purchase a Group license for this department, MathWorks creates aMathWorks Account for you (if you don’t already have one) and associates theGroup license with your account. You are assigned the role of administratoron the license.
MathWorks also creates a number of Group Member licenses for the Grouplicense—one for each copy of MATLAB that you purchased. MathWorks alsopreassigns any other products on the Group license that have the same usercount as MATLAB. In this example, because Simulink has the same usercount as MATLAB, each Group Member license is preassigned both products.
3-4
Overview
The following figure illustrates the initial state of this Group license.
DSP Tbx
DSP Tbx
DSP Tbx
Group License
Lic #: 12345
Products
Sig Proc Tbx
Sig Proc Tbx
Sig Proc Tbx
Optim Tbx
Optim Tbx
Group Member Licenses
MATLAB MATLAB MATLAB MATLAB MATLAB MATLAB
Simulink Simulink Simulink Simulink Simulink Simulink
Products Products Products Products Products Products
Lic #: 12555 Lic #: 12559 Lic #: 12565 Lic #: 12573 Lic #: 12575Lic #: 12568
Group License: Initial State
3-5
3 Administering Group Licenses
Setting Up Group Member Licenses
In this section...
“Overview” on page 3-6
“Associate Users with Group Member Licenses” on page 3-9
“Assign Products to Group Member Licenses” on page 3-15
“Use License Attributes to Customize a Group Member License” on page3-19
“Setting Up the Sample Group License” on page 3-24
OverviewAs the Administrator of a Group license, you must set up the Group Memberlicenses. This involves:
• Associating an end-user with each Group Member license
• Assigning products to each Group Member license
• Setting license attributes (optional)
Only the Administrator contact on a Group license (or an Asset Managercontact) can perform these tasks.
You can perform these tasks in any order. For example, you can assignproducts to Group Member licenses before associating users with the licenses,or vice versa. Depending on the product configuration of Group license, youmight not need to perform every task. Similarly, you can work through thetasks serially or in parallel, that is, you can make all the product assignmentsto all the licenses, and then associate users with the licenses, or you can dothe product and user setup tasks for one license at a time.
3-6
Setting Up Group Member Licenses
Viewing the Group License in the License CenterTo perform these tasks, go to the MathWorks Web site and log in to yourMathWorks Account. MathWorks automatically creates an account for theadministrator contact on a every license. On the My Account page, clickManage Licenses to get to the License Center. The License Center is thecentral location where you can perform all necessary license setup.
The License Center displays a list of all the licenses associated with youraccount. In the following figure, the account has only one license associatedwith it. You can see in the Option column that it is a Group license.
When you click the Group license number, the License Center displays allthe Group Member licenses in the Group license and the License Detailspanel for the Group license. The License Details panel lists all of the productson the Group license with their user counts. In the Count Available toAssign column, the MATLAB and Simulink products are listed with zero (0)availability because they have been preassigned to Group Member licenses.
3-7
3 Administering Group Licenses
The following figure shows a Group license in the License Center.
3-8
Setting Up Group Member Licenses
Associate Users with Group Member LicensesAssociating a user with a Group Member license means linking theGroup Member license to the user’s MathWorks Account. You remain theAdministrator contact on the Group Member license—the user becomesthe Licensed End-User contact on the license. When users log in to theirMathWorks Account, they see the Group Member license in the list of licensesassociated with their account. As Administrator contact on the Group license,all Group Member licenses still appear on the list of licenses associated withyour account. If the activation type for the license is Standalone Named User,each user must have an account. For the Designated Computer activationtype, this step is optional.
Instead of associating users with Group Member licenses, you can let userscreate their own MathWorks Accounts and associate with a Group Memberlicense. In this scenario, you must give each user the Activation Key thatidentifies a particular Group Member License. Then, during installation ofthe software on their computers or at the License Center at the MathWorksWeb site, the users can specify the Activation Key to associate with thelicense. To learn how to get an Activation Key, see the License Center Help.
To associate a user with a Group Member license, follow this procedure.Repeat this process for each Group Member license.
1 Click a Group Member license number in the list of licenses displayed inthe License Center. The License Center displays information about theGroup Member license in the License Details panel, such as the productson the license and settings of various license attributes.
The following figure shows a Group Member license.
3-9
Setting Up Group Member Licenses
2 To associate a user with the Group Member license, click the End Usersand License Contacts tab. If there currently isn’t any Licensed End User
associated with the license, add one by clicking . The LicenseCenter displays the Add User dialog box.
If a Licensed End User is already associated with the license, the AddUser button does not appear. Instead, click the Remove User button. Youmust remove the current user before you can add a new user. You canassociate a Group Member license with only one user.
3-11
3 Administering Group Licenses
3 Add the user by entering the email address, first name and last name ofthe user you want to associated with the license, and click Continue.MathWorks creates a MathWorks Account for the user (if the user doesn’talready have an account). This associates the user with the Group Memberlicense. The following figure shows adding one of the users in the exampleGroup license to a Group Member License.
3-12
Setting Up Group Member Licenses
4 Specify whether you want to grant the user permission to downloadproducts on the license or permission to activate an installation of thelicense. Accept the default value or select a value and then click Continue.
5 The License Center updates the Group Member license and displays asummary of the changes. MathWorks sends the user an email with accountinformation to the user. Click Done to complete the process.
After associating the user with the license, the License Center updates theEnd Users and License Contacts panel to reflect the change, as shown inthe following figure.
3-13
Setting Up Group Member Licenses
Assign Products to Group Member Licenses
Note If all the products on your Group license have the same user count asthe MATLAB product, MathWorks preassigns the products to the GroupMember licenses. In this case, you do not have to perform this productassignment step for your site.
To assign products to a Group Member license, follow this procedure. Repeatthis process for each Group Member license.
1 Click the License Details tab to see a list of all the products on the GroupMember license.
3-15
3 Administering Group Licenses
2 To add a product to the Group Member license, click
. The License Center displays theAssign/Unassign Products dialog box. This dialog box lists the productsalready on the license and the products in the Group license that areavailable for assignment.
3-16
Setting Up Group Member Licenses
3 Select the product you want to add to the Group Member license and clickContinue.
������������ ������ ��������������
������������ ��
3-17
3 Administering Group Licenses
4 The License Center updates the products assigned to the Group Memberlicense and displays a summary of the results. Click Done.
After you assign a product to a Group Member license, the License Centerupdates the product list in the License Details panel for the Group Memberlicense. Also, if you view the Group license, the License Center decrementsthe count of products available for assignment for the product, to reflect thischange.
The following figure shows the updated display.
3-18
Setting Up Group Member Licenses
Use License Attributes to Customize a Group MemberLicenseLicenses have attributes that you can use to:
• Control access to products
• Remove potential areas of confusion for users
• Make it easier to identify particular licenses or activations
The following table lists these attributes alphabetically with a briefdescription and their default values. Some are optional attributes and othersare required. For example, you can use the Permission to Downloadattribute to allow users to download products on the license onto theircomputers. This can be a convenience if you have many Group Memberlicenses and you want to off-load this task to users. If you want to retaincloser control over product usage, leave this attribute at its default value.For additional examples of setting some common license attributes, see“Presetting the Activation Type” on page 3-22.
3-19
3 Administering Group Licenses
Attributes Description Default
Activation label An optional text label that describes the activation,e.g. MyLabSystem. Individual and Group Memberlicenses can be activated on several computers.Labels make it easier to identify particularactivations. Set this on the Activation andInstallation tab.
Host ID
Activation Type Specifies the Activation Type of the license.For Individual and Group licenses, this can beStandalone Named User or Designated Computer.Set this on the Activation and Installation tab.
Unset
Associated user Associates a license with a MathWorks Account.For Standalone Named User activation type, eachGroup Member license must be associated with anaccount. Set this on the End Users and LicenseContacts tab.
Unset
Expiration Date An optional field that specifies the date after whichthe activation is invalid. This date is not related tothe term of the license. Set this on the Activationand Installation tab.
Unset
License Label An optional text label that describes a particularlicense, e.g. MyLabGroup. You can have severallicenses associated with your account. Labels makeit easier to identify particular licenses. Set this onthe License Details tab.
Unset
Permission to Activate Specifies whether a Licensed End User can activatean installation. If you deny this permission, theuser must specify an Activation Key to activatean installation. Set this on the End Users andLicense Contacts tab.
Allowed
3-20
Setting Up Group Member Licenses
Attributes Description Default
Permission toDownload
Specifies whether the Licensed End User candownload products on the license. Set this on theEnd Users and License Contacts tab.
Not allowed.OnlyAdministratorcontact or AssetManager contacthave downloadpermission.
Validation fromProduct
Specifies whether your installation periodicallycontacts MathWorks to make sure the license is upto date. If set this attribute to false, you can run thesoftware but you will be unable to perform certainself-service license management activities usingthe License Center. Set this on the Activationand Installation tab.
True
3-21
3 Administering Group Licenses
Presetting the Activation TypeAs Administrator of a Group license, you might want to set up your GroupMember licenses to avoid areas of potential confusion for your users. Forexample, if you preset the Activation Type when setting up a license, theactivation application does not offer the user the choice of choosing theActivation Type.
To set the Activation Type, click the Activation and Installation tab. Onthe panel, click the edit icon in the Activation Type field. The LicenseCenter displays the Activate dialog box, shown in the following figure. Selectthe Activation Type and click Continue.
3-22
Setting Up Group Member Licenses
Assigning a Descriptive Label to LicenseTo set the License Label attribute, click the License Details tab. On thepanel, click the edit icon in the License label field. The License Centerdisplays the License Label dialog box, shown in the following figure. Enter atext string and click Continue.
The following figure shows the list of Group Member licenses after settinglicense attributes.
3-23
3 Administering Group Licenses
Setting Up the Sample Group LicenseIn the example introduced previously (see “A Sample Group License” on page3-4), five of the Group Member licenses are intended for specific users. OneGroup Member license is intended for installation on a lab computer. To setup this sample Group license, you must:
• Associate users with Group Member licenses.
• Preset the Activation Type on all the licenses.
• Set the Permission to Download attribute to Allowed for Bruce, Clive, andEllen. They are permanent members of your department and you feelcomfortable letting them handle their own installations and activations.
• Turn off Permission to Activate for Abby and David. They are onlytemporarily assigned to your department for a special project and you wantto limit their control of the software.
• Set the License Labels on Abby and David’s licenses to identify them asused on the special project.
• Set the Expiration Date on Abby and David’s licenses to terminate theirability to use the licenses after the end of the project.
3-24
Setting Up Group Member Licenses
The following figure illustrates the state of the Group license after licensesetup.
DSP Tbx DSP Tbx DSP Tbx
Group LicenseLic #: 12345
Products
Sig Proc Tbx Optim Tbx
Group Member Licenses
MATLABSimulink
Products
Lic #: 12555 Lic #: 12559 Lic #: 12565 Lic #: 12573 Lic #: 12575Lic #: 12568
MATLAB MATLAB MATLAB MATLAB MATLABProducts Products Products Products Products
Simulink Simulink Simulink Simulink Simulink
Sig Proc Tbx Sig Proc Tbx Optim Tbx
User: Bruce User: Ellen User: AbbyUser: Clive User: DavidLabel: Optim Label: Optim Label: Lab
Exp: 9/1/12 Exp: 9/1/12
Group License: After License Setup
3-25
3 Administering Group Licenses
Install Software for Group Member Licenses
In this section...
“Overview” on page 3-26
“Sample Software Installation” on page 3-27
OverviewAfter you set up the Group Member licenses, you as the administrator of theGroup license, must install the software on your users’ computers. You donot install software for the Group license itself—only for the Group Memberlicenses. Depending on the size of your group, and the amount of control youwant to retain over the Group license, there are several ways to performthis task:
• You install the software on all your users’ computers— You can goto each user’s computer and run the installer. During installation, youlog in to your MathWorks Account, select a Group Member license, andspecify the operating system login name (username) of the user who willuse the software.
If you have many installations to perform, there are various ways toautomate this installation process. For example, on systems runningWindows®, you can create an installer initialization file. In this file, you putall the information you would enter interactively using the installer andthen specify the initialization file when you start the installer. You can alsouse third-party software deployment tools to perform multiple installations.
• You let users install the software on their own computers — Youcan create MathWorks Accounts for each user and associate a GroupMember license with each account. Users can run the installer, log in totheir account, and select the Group Member license to install. If you prefernot to create accounts for your users, they can create their own accountsby visiting the MathWorks Web site or during installation. You must giveeach user an Activation Key that identifies a Group Member license. Toretrieve an Activation Key, click the Advanced Options button on theActivation and Installation panel.
If your users do not have an Internet connection, you must give them aFile Installation Key to install MathWorks products. The File Installation
3-26
Install Software for Group Member Licenses
Key identifies the set of products they can install. To retrieve a FileInstallation Key, click the Advanced Options button on the Activationand Installation panel. You can use one, all-product File Installation Keyand let all your users install the same set of products. You can then limittheir access to the correct product mix for each user during activation.Note, however, that when using an all-product File Installation Key, userswill be able to see the documentation for all the installed products in theMATLAB Help browser, including products they are not licensed to run.
For step-by-step installation instructions, see the installation guide for yourplatform.
When the installation completes, the installer gives you the option ofactivating the software. You will not be able to use the software until youactivate it. MathWorks recommends activating the software immediatelyafter installation because, if you are already logged in to your MathWorksAccount, the activation process can skip the log in and license selection steps.
To exit the installer without activating, clear the Activate MATLAB checkbox and click Finish. You can always activate later — see “Activate GroupMember Licenses” on page 3-28 for more information.
Sample Software InstallationIn the example introduced previously (see “A Sample Group License” on page3-4), the Administrator of the Sample Group License gave Bruce, Clive, andEllen permission to download products. They can download the softwareand install it on their computers. Because the Administrator associated theusers with Group Member licenses, they can run the installer, log in to theiraccounts, select the Group Member license, and install it.
The Administrator must give Abby and David the MathWorks DVD ordownload the files for them. The Administrator installs the software on thelab system.
3-27
3 Administering Group Licenses
Activate Group Member Licenses
In this section...
“Overview” on page 3-28
“Validating a License” on page 3-29
“Deactivating a License” on page 3-30
“Example: Activating the Software” on page 3-30
OverviewAfter installing the software on each group member’s computer, activatingthe installations is the next step. Activation is a process in which MathWorksvalidates the license and ensures that it is only used on computers that thelicense option allows.
To activate a Group Member license, run the MathWorks activationapplication on your computer. During activation, you log in to yourMathWorks Account, select the license that you want to activate, and provideother information requested by the activation application dialog boxes. Aswith the installation process, you can create a MathWorks Account duringthe activation process. You can also use an Activation Key to identify thelicense you want to activate.
If you choose to activate immediately after installation, and let the installerstart the activation application, you can skip the login and license selectionsteps—the activation application continues the same log-in session youopened during installation.
During activation, you can specify the activation type, if it has not alreadybeen set. (The Administrator on the license can preset the activation type of aGroup Member license at the License Center.) For Group licenses, there aretwo activation types:
3-28
Activate Group Member Licenses
Activation Type Description
Standalone NamedUser
You can install and run the software on multiplecomputers, such as your desktop, lab, and laptopsystems. The installation is locked to a particularcomputer and particular user name.
DesignatedComputer
You can install and run the software on only onecomputer. The installation is locked to a Host ID thatidentifies a particular computer, but not a particularuser. Any number of people can log in and use thesoftware, but not simultaneously.
When you click Activate the activation application validates the activation inMathWorks systems and creates a License File that is locked to the particularcomputer. If the activation type is Standalone Named User, MathWorks alsolocks the installation to a particular user. The activation application copiesthis License File onto your computer.
If you do not have an Internet connection during activation, the Administratoron the license can retrieve the License File from the License Center at theMathWorks Web site—see the License Center help for instructions. Whenrunning the activation application without an Internet connection, specifythe location of this License File. For more information about running theactivation application, see the installation guide for your platform.
Validating a LicenseAfter activation is completed, you can run MathWorks products. Throughoutthe term of your license, your MATLAB installation periodically contactsthe MathWorks to verify that your license is up-to-date. If your license isup-to-date, the validation process is transparent. If it determines that yourlicense is not up-to-date, the validation process displays a dialog box that givesyou the option of updating the license in your installation with the updatedversion available at MathWorks Web site. A license can get out-of-date,for example, if you purchase additional products. The Administrator onthe license can change this validation behavior by modifying the validationsettings on a license—see the License Center Help for instructions.
3-29
3 Administering Group Licenses
Deactivating a LicenseIn some scenarios, you might need to deactivate a license on a particularcomputer. For example, if you have performed the maximum number ofactivations allowed by your license and you want to install the software on anew computer. You must deactivate your license on one of your computersbefore you can activate your license for the installation on your new computer.
The best way to deactivate a license is to run the deactivation applicationon your computer with an Internet connection. This way the deactivationapplication can disable the License File on your computer and contact theMathWorks to deactivate the license in MathWorks systems. If you do nothave an Internet connection, the deactivation application disables the LicenseFile on your computer and returns a deactivation string. To complete thedeactivation process you must visit the License Center at the MathWorks Website and enter the deactivation string to disable the activation in MathWorkssystems.
For more information about deactivating, see the installation guide for yourplatform.
Example: Activating the SoftwareIn the example introduced previously (see “A Sample Group License” on page3-4), you decided to let end-users install and activate the software on theirsystems. Because you associated a Group Member license with each user,they can run the installer on their computers, log in to their accounts, selectthe Group Member license, and install it. MathWorks recommends thatusers activate immediately after installation, letting the installer start theactivation application. Since you preset the Activation Type for each GroupMember license, the activation application does not present user with thischoice. When activation is complete, users can run MathWorks softwareon their systems.
3-30
Managing Group Licenses Earlier than R2008a
Managing Group Licenses Earlier than R2008aFor R2007b Group licenses, you can use the License Center to setup theGroup Member licenses, just as you do with R2008a Group licenses, describedin “Setting Up Group Member Licenses” on page 3-6. To install R2007b GroupMember licences, however, you must get the Personal License Passcodes(PLPs) used for licensing previous releases of MathWorks products.
To get these PLPs, go to the License Center, select a Group Member license.Click the Passcodes tab.
3-31
4
Administering NetworkNamed User Licenses
• “Key Administrative Tasks” on page 4-2
• “Setting Up Named User Licensing” on page 4-3
4 Administering Network Named User Licenses
Key Administrative TasksA Network Named User license authorizes a specified number of NamedUsers to install and run MathWorks products over a network, administeredunder a single license. The list of authorized users must be specified by theiruser name. A Network Named User license can include multiple products,each with the same or different licensed user count.
As the system administrator of a Network Named User license, you havetwo primary goals:
• Setting up an installation that optimizes accessibility to the products
• Ensuring that only authorized users have access to the products
4-2
Setting Up Named User Licensing
Setting Up Named User LicensingWith Network Named User licenses, MathWorks uses FlexNet options files toidentify the specific Named Users to whom you have assigned right-to-useprivileges. A FlexNet options file is a text file that contains option statements.An option statement begins with a keyword that identifies the option, such asRESERVE, INCLUDE, EXCLUDE, GROUP, or HOST_GROUP.
Note Do not confuse your License File with your FlexNet options file. TheLicense File contains the encrypted passcodes for each product you arelicensed to install and run. The FlexNet options file is a text file that containslicense manager option statements, such as INCLUDE, EXCLUDE, and GROUPstatements.
If you have a Network Named User license, after you install your products,you might need to
• Check that the FlexNet options file includes all licensed users — see“Checking the Options File” on page 4-4.
• Check that the DAEMON line in your License File includes the options filelocation — see “Making Sure Your DAEMON Line Includes Your OptionsFile” on page 4-5.
For more detailed information about creating FlexNet options files,see the FlexNet License Administration Guide, available in PDF formin matlabroot/etc/LicenseAdministration.pdf, where matlabrootrepresents your installation folder.
4-3
4 Administering Network Named User Licenses
Checking the Options FileAs part of the installation process, the MathWorks installer creates a FlexNetoptions file, named MLM.opt, in the etc subfolder of your top-level MATLABinstallation folder. In this options file, the installer puts an INCLUDE line foreach product you are licensed to install and run. By default, the installer putsthe username of the person who performed the installation in these INCLUDElines. If you performed your own installation, the options file might not needediting. However, if you performed the installation for another user, or if yourlicense server is installed on a UNIX system and you had root privileges whenyou performed the installation, you will need to edit this options file.
For example, if your username is sysadmin, the options file would look likethis.
INCLUDE MATLAB USER sysadminINCLUDE Signal_Toolbox USER sysadminINCLUDE Optimization_Toolbox USER sysadmin
You must replace sysadmin in these INCLUDE statements with theusernames of the licensed users. Because the installer includes theGROUPCASEINSENSITIVE option in the options file and sets it to ON, loginnames are not case sensitive. If multiple users are licensed for the sameproduct, you must create a separate INCLUDE line for each user or collect theusers into a group, using the GROUP syntax, and specify the name of the groupin an INCLUDE line. The number of users must not exceed the number oflicense keys available for that product. This example shows both methods.
Note If you edit the options file, make certain that there are no extra spacecharacters at the end of each INCLUDE line.
GROUPCASEINSENSITIVE ONGROUP matlab_users tom judy mike jean bradGROUP signal_users tom mike bradINCLUDE MATLAB GROUP matlab_usersINCLUDE Signal_Toolbox GROUP signal_usersINCLUDE Optimization_Toolbox USER mikeINCLUDE Optimization_Toolbox USER jean
4-4
Setting Up Named User Licensing
Note Do not use the INCLUDEALL option with products from MathWorkslicensed under Individual (Linux® or Macintosh only) or Group licenseoptions. You can use this option with Concurrent licenses.
Do not use USER_GROUP or HOST_GROUP as names of groups. These terms arereserved.
Making Sure Your DAEMON Line Includes YourOptions FileWhen the installer creates an options file during installation, it also adds theOptions= syntax to the DAEMON line in your License File. This syntax specifiesthe pathname of the options file.
For example, if your server is named thunderball and its IP address is144.212.111.103, the SERVER and DAEMON lines in your License File wouldlook like this:
SERVER thunderball INTERNET=144.212.111.103 27000
DAEMON MLM "C:\Program Files\MATLAB\R2013a\etc\win64\MLM.exe" \
options="C:\Program Files\MATLAB\R2013a\etc\mlm.opt"
4-5
5
Administering ConcurrentLicenses
This topic describes how to administer a Concurrent User license.
• “Overview” on page 5-2
• “Installing the Software in a Concurrent License” on page 5-6
• “Borrowing Licenses” on page 5-9
• “Using Time-Outs to Free Idle License Keys” on page 5-23
5 Administering Concurrent Licenses
Overview
In this section...
“Key Administrative Tasks” on page 5-2
“Designing Your Network Configuration” on page 5-3
Key Administrative TasksA Concurrent license enables you to make MathWorks products available toanyone with access to your network. Access is not limited to specific NamedUsers, as it is with a Network Named User license. Rather, concurrentlicenses use license keys to control access. Users check out a license key whenthey start MATLAB or use functions in other products. When all the keys fora particular product are checked out, the license manager denies furtherrequests. For Concurrent licenses, you can only install the software in aNetwork Concurrent User activation type.
As Administrator for a Concurrent license, your primary goal is to set up aninstallation that optimizes accessibility to the products. The fundamentaltasks required to administer a Concurrent license are:
1 Determine how you want to configure the products for users —There are several possible configurations. You must decide whetherusers will install MATLAB on their computers or access MATLAB over anetwork. See “Designing Your Network Configuration” on page 5-3.
2 Install the software on the computers required by the configuration— You must install the license manager on a server and, depending on yourconfiguration, either install MathWorks products on a server or installthe products on client systems. You can use the MathWorks Installerto perform all of these installations. See “Installing the Software in aConcurrent License” on page 5-6.
5-2
Overview
Note With Concurrent licenses, you must activate the license for theinstallation before you run the installer. To retrieve the License File neededfor your configuration, visit the License Center at the MathWorks Web site.You must provide the Host ID of the system on which you intend to run thelicense manager when requesting a License File. You specify the location ofyour License File during installation.
Designing Your Network ConfigurationFor network installations, MathWorks uses a license manager program,FlexNet Publisher, a product of Flexera Software, Inc. To set up a networkinstallation, you must install the license manager and install MathWorksproducts. You use the MathWorks Installer to perform both installations. Ifyou want to integrate MathWorks products into an already established licensemanagement scheme, you can just copy the MathWorks license managementdaemons onto your system.
Before you install MATLAB in a network installation, you must decide whattype of configuration you want to set up. This decision determines how manyinstallations you need to perform. This section describes these options.
5-3
5 Administering Concurrent Licenses
Setting Up a Remote Client Access ConfigurationIn a remote client access configuration, you install MATLAB and the licensemanager on a central file server. (These instructions refer to this systemas your license server.) Users on client systems access MATLAB over thenetwork. This figure shows one possible configuration. The license managerand MATLAB can be installed on the same server or on separate servers.
����
������ ������ ������
������
��� ���
If your license server runs the Windows operating system, follow theinstructions in the installation guide. Your configuration can include amixture of systems, e.g., a Linux license server can serve clients runningWindows.
In remote client access configurations, it can be helpful to give clients a scriptthat sets up a shortcut to the network copy of MATLAB and specifies a defaultstartup folder for MATLAB.
5-4
Overview
Setting Up Local Client Access ConfigurationIn a local client access configuration, you install the license manager on aserver and you install MATLAB on each client system. When users on clientsystems start MATLAB, it contacts the license manager over the network tocheck out a license key. This figure shows one possible configuration.
����
������ ������ ������
������
��� ���
������ ������
You use the same basic network installation procedure to install MathWorksproducts on a client system. The installation documentation for each platformnotes any differences between the installations.
5-5
5 Administering Concurrent Licenses
Installing the Software in a Concurrent LicenseYou, as system administrator, are responsible for installing MathWorksproducts along with the license manager on a central server on your network.This system is referred to as your license server. Users run MATLAB ontheir own computers, called client systems, that are connected to the licenseserver over a network. A computer running Windows can act as a licenseserver for Linux or Macintosh clients, or vice versa. For instructions aboutinstalling MATLAB on a license server, see one of the sections listed in thistable appropriate for your license server platform.
In Network Concurrent User installations, you can install MATLAB andother products on a server and have client systems access products over thenetwork, or you can install products on each client system. In this scenario,called a local access configuration, clients only need to communicate with theserver when they check out a license key.
While a local access configuration can improve performance, it makes systemadministration more complex. For example, deploying a new version ofMATLAB is easier when you only have to install it on a central server, ratherthan on multiple client computers.
Note When requesting your license, you must provide MathWorks with thehost ID of the system (or systems) on which you intend to run the licensemanager.
To install MATLAB on client systems in your network, follow the instructionsin the installation guide for your platform. The following sections highlightsome additional information about these installations. specify the locationof the License File that was processed during the installation of the licensemanager on your server. Do not install the license manager on client systems.
5-6
Installing the Software in a Concurrent License
Configuring the MATLAB Startup Accelerator on ClientSystemsWhen you install MathWorks products, the installation includes a utilityprogram that can speed up MATLAB startup, called the MATLAB StartupAccelerator. By default, the installer configures this utility as a scheduledtask on your computer that runs several times each day. (For informationabout changing this default behavior, see “Installing without Configuring theMATLAB Startup Accelerator” on page 5-8.)
In network configurations, the computer on which you install MathWorksproducts may not be the computer on which you (and others) use MathWorksproducts. For example, in remote access configurations, you installMathWorks products on a server and clients run MATLAB from the serverover the network. In this scenario, clients could benefit from the startupaccelerator, especially when starting MATLAB over the network, but theutility is not installed and configured on their computers.
To speed up MATLAB startup on client systems, MathWorks includes a secondutility that can configure the MATLAB startup accelerator on computerswhere MathWorks products are not installed. The following section describeshow to run this startup accelerator configuration utility on client systems.
Installing the MATLAB Startup Accelerator on a Network ClientSystemTo install the MATLAB Startup Accelerator on client systems in a networkinstallation, follow this procedure.
1 Install MathWorks products on your server.
2 Distribute the network location of the startup accelerator configurationutility to network clients. The startup accelerator configuration utilityis named InstallMATLABStartupAccelerator.exe and is located inthe matlabroot/bin/arch folder, where matlabroot is the MATLABinstallation folder on the server and arch is a platform-specific name, suchas win64.
5-7
5 Administering Concurrent Licenses
3 On each client system, run the startup accelerator configuration utility.This utility adds the MATLAB Startup Accelerator as a scheduled taskon the client computer. By default, the task is scheduled to run at 8:00a.m. and again at 1:00 p.m., but you can change this configuration usingthe Windows Task Scheduler. (For more information, see “Configure theMATLAB Startup Accelerator” on page 2-7.)
Installing without Configuring the MATLAB Startup AcceleratorWhen you install MathWorks products, the installer configures the MATLABStartup Accelerator as a scheduled task on your computer. If you wouldprefer to install MathWorks products without configuring the startupaccelerator, use the createAccelTask option on the installer commandline or in an installer input file. A sample installer input file, namedinstaller_input.txt, is included in the top-level folder on the MathWorksproduct DVD. You can customize this file to suit your needs.
For example, to install MathWorks products without configuring the startupaccelerator, run the installer and specify the createAccelTask option on thecommand line, setting the value to false.
setup.exe -createAccelTask false
5-8
Borrowing Licenses
Borrowing Licenses
In this section...
“Overview” on page 5-9
“Enabling License Borrowing” on page 5-12
“Initiating License Borrowing” on page 5-12
“Turning Off License Borrowing” on page 5-14
“Determining Which Licenses Are Currently Borrowed” on page 5-15
“Controlling License Borrowing with Options Files” on page 5-18
“Returning a Borrowed License Early” on page 5-21
Note You can only use license borrowing with concurrent licenses, and thisfeature is not available for academic institutions.
OverviewTo provide more license mobility, The MathWorks supports the FlexNetlicense borrowing capability. With license borrowing, end users can useMathWorks products, for a specified time period, on computers that do nothave a continuous connection to the license server. After end users borrow alicense, they can disconnect their systems from the network and continue touse the products they checked out, until the borrow period expires. They canalso return a borrowed license early.
Setting Up License Borrowing: Administrator TasksTo set up license borrowing, you, the Administrator on the license must:
1 Enable license borrowing at your site — Request a License File fromMathWorks that includes the borrowing capability. Use this LicenseFile to install the license manager on your license server, or replace theexisting License File on your license server with this License File. For moreinformation, see “Enabling License Borrowing” on page 5-12.
5-9
5 Administering Concurrent Licenses
2 Use the License File with borrowing enabled on client systems —Make sure that you use the borrowing-enabled License Files on all clientsystems or that their License Files contain the USE_SERVER line.
Note the following limitations:
• You can only use license borrowing with concurrent licenses.
• The maximum borrow period is 30 days.
• License borrowing is only available with Release 14 or later, with licenseservers running FlexNet v9.2 or later.
• MathWorks products must be installed on client systems — a configurationcalled local client access in the MathWorks installation documentation.
Using License Borrowing: the End-User ExperienceWith license borrowing, an end user on a client system can use MathWorksproducts, for a specified time period, on computers that do not have continuousconnection to the license server. The following gives a high-level view of howto use license borrowing.
Note While performing these steps, the client system must be connectedto the license server via a network.
1 Initiate license borrowing – End users run the lmborrow utility tospecify how long they want to borrow licenses, called the borrow period.This initiates license borrowing on their systems. See “Initiating LicenseBorrowing” on page 5-12.
2 Borrow a license— To borrow a license, end users simply use MATLABor any other MathWorks products. MATLAB check outs licenses for aproduct when they are first used. With license borrowing enabled, everylicense check out borrows the license. You can also explicitly check out alicense for a product using the license command.
5-10
Borrowing Licenses
3 Turn off license borrowing— After borrowing all the licenses they wantto use, end users should turn off license borrowing, using the lmborrowutility. Otherwise, every time they use a MathWorks product, they borrowa license for that product, unless they turn off license borrowing.
After end users borrow licenses, they:
1 Start MATLAB and any other MathWorks products that they plan to useduring the borrow period.
2 Disconnect their system from the network.
The next time they start MATLAB on their system, they will be using thelicense they borrowed.
If end users finish using MATLAB before the borrow period expires, they canreturn the license. For information about returning a borrowed license early,see “Returning a Borrowed License Early” on page 5-21.
Interoperability with Previous MATLAB ReleasesMathWorks tries to preserve licensing backwards compatibility betweenreleases. For example, you can run Release 11 products with a Release 14License File. Note, however, that licenses with borrowing enabled are notcompatible with Release 12 and earlier releases.
The following table sums up the interoperability of different releases withlicense borrowing. In the table, note that you cannot run Release 12 (andearlier) products with a borrow-enabled License File. You can run Release13 products with a borrow-enable license, however, using the borrowingcapability is not supported.
Release Family Run MATLAB Borrow Licenses
R14 (and later) Yes Yes
R13 Yes Not supported
R12 (and earlier) No No
5-11
5 Administering Concurrent Licenses
Enabling License BorrowingTo enable license borrowing, follow these instructions:
1 Request a License File from MathWorks that includes the license borrowingcapability. In these License Files, INCREMENT lines for products include thekeyword BORROW=XXX, where XXX is the maximum number of hours theproduct can be borrowed. For example:
INCREMENT MATLAB MLM 17 01-jan-0000 5 52FCH63184G5 BORROW=720 \DUP_GROUP=UH SN=220668
To request a license, go to the MathWorks Web site at www.mathworks.comand click Support. On the support page, under Installation & Licensing,click the Get assistance link. For more information, see the installationdocumentation.
2 On your license server, stop the license manager.
3 On your license server, copy the SERVER and DAEMON lines from the existingLicense File, matlabroot/etc/license.dat, where matlabroot representsyour MATLAB installation folder. For example, here are the SERVER andDAEMON lines from a License File:
SERVER mysystem 0012110gbc86 27000DAEMON MLM C:\Program Files\MATLAB\R2013a\etc\win64\MLM.exe
4 Paste the SERVER and DAEMON lines you copied from your existing LicenseFile at the top of your new License File.
5 On your license server, replace the existing License File with the newLicense File.
6 Restart the license manager.
Initiating License BorrowingTo initiate license borrowing, you can use the lmborrow utility or theLMTOOLS application.
5-12
Borrowing Licenses
Using lmborrow (Windows)
1 Exit MATLAB, if you have it running. If you initiate license borrowingwhile MATLAB is running, you must restart MATLAB before you canborrow licenses.
2 Open a DOS command window. One way to do this is to select the Runoption from the Start menu, type cmd in the text entry field, and thenclick OK.
3 Navigate to the $MATLAB\bin\win32 folder, where $MATLAB represents thename of your MATLAB installation.
4 Run the lmutil command, specifying the lmborrow utility as an argument,as follows. (On Windows systems, FlexNet packages all its licensemanagement utilities into one program, lmutil.)
lmutil lmborrow MLM dd-mmm-yyyy [hh:mm]
Argument Description
MLM Specifies the name of the MathWorks licensemanager vendor daemon.
dd-mmm-yyyy [hh:mm] Specifies the end of the borrow period. Usethree-letter abbreviations of the Englishmonth names, such as sep or oct. You canoptionally specify the time [hh:mm] when theborrow period ends. If you do not specify thetime, the borrow period lasts until midnighton the specified date.
Using LMTOOLS
Note These instructions assume your system administrator copied theLMTOOLS executable file (lmtools.exe) into the $MATLAB\bin\win32 folderon your system. MathWorks Installer does not install LMTOOLS on clientsystems.
5-13
5 Administering Concurrent Licenses
1 Log in to your system and navigate to the $MATLAB\bin\win32 folder,where $MATLAB represents the name of your MATLAB installation.
2 Start LMTOOLS by double-clicking the lmtools.exe file.
3 Select the Borrowing tab in the LMTOOLS dialog box.
4 Fill in the Return Date and Return Time fields and click the SetBorrow Expiration button. You specify the date in dd-mmm-yyyy formatand optionally the return time hh:mm. Use the three-letter abbreviations ofthe English month names, such as sep or oct.
Turning Off License BorrowingAfter you have borrowed licenses for the products you want to use, you shouldturn off license borrowing. Otherwise, with borrowing initiated, you mightborrow licenses unintentionally. The following sections describe how to turnoff license borrowing on Windows client systems and Linux client systems.
• “ Turning Off Borrowing on Windows Systems” on page 5-14
• “Turning Off Borrowing on Linux Systems” on page 5-15
Turning Off Borrowing on Windows Systems
• “Using the lmborrow utility” on page 5-14
• “Using the LMTOOLS Application” on page 5-15
Using the lmborrow utility.
1 Exit MATLAB.
2 Open a DOS command window. One way to do this is to select the Runoption from the Start menu, type cmd in the text entry field, and thenclick OK.
3 Navigate to the $MATLAB\bin\win32 folder.
4 Run the lmutil utility, specifying lmborrow as an argument with the-clear option. (On Windows systems, FlexNet packages all of its licensemanagement utilities into one program, lmutil.)
5-14
Borrowing Licenses
lmutil lmborrow -clear
Using the LMTOOLS Application.
Note These instructions assume your system administrator copied theLMTOOLS executable file (lmtools.exe) into the $MATLAB\bin\win64 folderon your system. The MathWorks Installer does not install LMTOOLS onclient systems.
1 Exit MATLAB.
2 Move to the $MATLAB\bin\win64 folder, where $MATLAB represents thename of your MATLAB installation.
3 Start LMTOOLS by double-clicking the lmtools.exe file.
4 Select the Borrowing tab in the LMTOOLS dialog box.
5 Click the Don’t Borrow Anymore Today button.
Turning Off Borrowing on Linux Systems
1 Exit MATLAB.
2 Move to the matlabroot/etc/arch folder, where matlabroot is yourinstallation folder and arch is a platform-specific folder, such as glnx64.
3 Run the lmborrow utility, specifying the -clear flag.
lmborrow -clear
Determining Which Licenses Are Currently BorrowedFlexera Software, Inc, the makers of FlexNet, provides tools that you can useto monitor the status of borrowed licenses in your network configuration. Youcan use the LMTOOLS application or the lmstat command.
5-15
5 Administering Concurrent Licenses
Monitoring Borrowed Licenses with the LMTOOLS Application(Windows)
1 Log in to your license server.
2 Move to the matlabroot\etc\arch folder, where matlabroot representsthe name of your installation folder and arch is a platform-specific folder,such as win64.
3 Start the LMTOOLS application by double-clicking the lmtools.exeexecutable file.
4 Select the Server Status tab in the LMTOOLS dialog box.
5 Click the Perform Status Enquiry button. LMTOOLS displays the statusinformation in the output window. In the status information, each entry inthe list for a product shows the total number of licenses for the product andtells how many licenses are currently checked out. For borrowed licenses,the entry for the product includes the keyword (linger:XXX), where XXXspecifies the borrow period in seconds.
-----------
Status
------------
Flexible License Manager status on Wed 7/6/2011 10:04
[Detecting lmgrd processes...]
License server status: 27000@myserver
License file(s) on myserver: C:\Program Files\MATLAB\R2013a\etc\license.dat:
myserver: license server UP (MASTER) v11.9
Vendor daemon status (on myserver):
MLM: UP v11.9
Feature usage info:
Users of TMW_Archive: (Uncounted, node-locked)
Users of MATLAB: (Total of 5 licenses issued; Total of 1 license in use)
"MATLAB" v14, vendor: MLM
floating license
myserver myserver (v14) (myserver/27000 101), start Tue 10/5 14:37
(linger: 121500)
Users of SIMULINK: (Total of 5 licenses issued; Total of 0 licenses in use)
5-16
Borrowing Licenses
Users of Control_Toolbox: (Total of 5 licenses issued; Total of 1 license in use)
"Control_Toolbox" v14, vendor: MLM
floating license
anyuser myserver myserver (v14) (myserver/27000 201), start Tue 10/5 14:37
(linger: 121500)
Using the lmstat utility (Windows)
1 Log in to your license server and open a DOS command window. One wayto open the DOS command window is to select the Run option from theStart menu, type cmd in the text entry field, and then click OK.
2 Move to the matlabroot\etc\arch folder, where matlabroot is yourinstallation folder and arch is a platform-specific folder such as win64.
3 Run the lmutil command specifying lmstat as an argument. (On Windowssystems, FlexNet packages all its license management utilities into oneprogram, lmutil.)
The following example uses the -a option to display all the informationreturned by lmstat. Note that you must also use the -c option to specifythe name of your License File. For more information about lmstat, see theFlexNet End User’s Guide.
lmutil lmstat -a -c "C:\Program Files\MATLAB\R2013a\etc\license.dat"
In the status information returned by lmstat, each entry in the list for aproduct shows the total number of licenses for the product and tells how manylicenses are currently checked out. For borrowed licenses, the entry for theproduct includes the keyword (linger:XXX), where XXX specifies the borrowperiod in seconds.
lmutil - Copyright (c) 1989-2010 by Flexera Software, Inc.
All Rights Reserved.
Flexible License Manager status on Wed 7/6/2011 10:04
[Detecting lmgrd processes...]
License server status: 27000@myserver
License file(s) on myserver: C:\Program Files\MATLAB\R2013a\etc\license.dat:
myserver: license server UP (MASTER) v11.99
5-17
5 Administering Concurrent Licenses
Vendor daemon status (on myserver):
MLM: UP v11.9
Feature usage info:
Users of TMW_Archive: (Uncounted, node-locked)
Users of MATLAB: (Total of 5 licenses issued; Total of 1 license in use)
"MATLAB" v14, vendor: MLM
floating license
myserver myserver (v14) (myserver/27000 101), start Tue 10/5 14:37
(linger: 121500)
Users of SIMULINK: (Total of 5 licenses issued; Total of 0 licenses in use)
Users of Control_Toolbox: (Total of 5 licenses issued; Total of 1 license in use)
"Control_Toolbox" v14, vendor: MLM
floating license
anyuser myserver myserver (v14) (myserver/27000 201), start Tue 10/5 14:37
(linger: 121500)
Note If the license status information contains entries for the MATLABCompiler™, this does not necessarily mean that an end user has borroweda license for the Compiler. The Compiler itself uses the license borrowingcapability. To determine if a user has borrowed a license for the Compiler,check the expiration date specified in the listing and compare it to theexpiration for products that you know were borrowed by an end user.
Using LMSTAT (Linux)
1 Log in to your license server.
2 Move to the $MATLAB/etc directory.
3 Run the lmstat utility.
lmstat -a -c /usr/local/MATLAB/R2013a/etc/license.dat
Controlling License Borrowing with Options FilesYou can control various aspects of license borrowing behavior using a FlexNetoptions file. An options file is a text file that contains option statements.Each option statement begins with a keyword that identifies the option.The following table lists the options you use to control aspects of license
5-18
Borrowing Licenses
borrowing. For more information about these options, see the FlexNet EndUser’s Guide. To see an example of an options file, see “Example: Excludinga User” on page 5-20.
Task FlexNet Option to Use
Reserve a specific numberof licenses that cannot beborrowed.
Use the BORROW_LOWWATER option.
For example, to make sure that threeMATLAB licenses can never be borrowed,use this syntax:
BORROW_LOWWATER matlab 3
Specify which users canborrow licenses for aparticular product.
Use the INCLUDE_BORROW option.
For example, to allow the user Fred to borrowa license for the Image Processing Toolbox™,use this syntax:
INCLUDE_BORROW image_toolbox USERfredNote: When you specify that a particularuser can borrow licenses, you exclude allother users.
Specify which users cannotborrow licenses for aparticular product.
Use the EXCLUDE_BORROW option.
For example, to prevent the user Donna fromborrowing a license for theImage ProcessingToolbox, use this syntax:
EXCLUDE_BORROW image_toolbox USERdonna
Specify the maximumamount of time a user canborrow a license.
Use the MAX_BORROW_HOURS option.
For example, to limit users of theImageProcessing Toolbox to a three day borrowperiod, use this syntax:
MAX_BORROW_HOURS image_toolbox 72 Theborrow period you specify must be less than30 days, which is the borrow period specifiedin borrow-enabled licenses from MathWorks.
5-19
5 Administering Concurrent Licenses
Example: Excluding a UserTo illustrate using an options file to control license borrowing behavior, thisexample uses an options file to exclude a user from borrowing a license for aspecific product:
1 Create the options file.
An options file is a text file that contains options statements. Using anytext editor, create a file that contains the following line. You can give theoptions file any name and store it in any convenient folder.
EXCLUDE_BORROW simulink USER fred
2 Specify the name of the options file on the DAEMON line in your License File.
On your license server, use any simple text editor to edit your LicenseFile, adding the options= keyword to the DAEMON line, as follows. Besure to use the line continuation character (\) if the DAEMON line extendsbeyond a single line.
DAEMON MLM C:\Program Files\MATLAB\R2013a\etc\win64\MLM.exe \options=C:\myborrowoptions.opt
3 Start (or restart) the license manager so that it processes the options file.
After setting up this options file, test it by logging in as the user Fred. StartMATLAB and try to borrow a license for Simulink. You can do this using thelicense command at the MATLAB prompt, as follows.
license checkout simulink
Your attempt to borrow a license for Simulink as the user Fred should fail,displaying the following message.
License Manager Error -38.User/host on EXCLUDE list for featureFeature: simulinkLicense path: C:\Program Files\MATLAB\bin\win64\license.dat;C:\Program Files\MATLAB\bin\win64\*.lic
5-20
Borrowing Licenses
Returning a Borrowed License Early
• “Returning Borrowed Licenses on Windows Systems” on page 5-21
• “Returning Borrowed Licenses on Linux Systems” on page 5-22
Returning Borrowed Licenses on Windows Systems
1 Reconnect the client system on which the license was borrowed to thenetwork.
2 Open a DOS command window. One way to do this is to select the Runoption from the Start menu, type cmd in the text entry field, and thenclick OK.
3 Move to the $MATLAB\bin\win64 folder.
4 Run the lmutil utility, specifying lmborrow as an argument with the-return option and the feature name of the product you want to return.You must also specify the full path of the License File on the client system,using the -c option. For example, to return a borrowed license for theSignal Processing Toolbox, you can use this code. Note that, in this syntax,the feature name is case-sensitive.
lmutil lmborrow -return -c "C:\Program Files\MATLAB\R2013a\etc\network.lic" Signal_Toolbox
5-21
5 Administering Concurrent Licenses
Returning Borrowed Licenses on Linux Systems
1 Reconnect the system on which the license was borrowed to the network.
2 Navigate to matlabroot/etc/arch folder, where matlabroot representsyou installation folder and arch is a platform-specific folder, such asglnx86.
3 Run the lmborrow utility, specifying the -return flag along with thefeature name of the product you want to return. You must also specify thefull path of the License File on the client system, using the -c option. Forexample, to return a borrowed license for the Signal Processing Toolbox,use this code. Note that, in this syntax, the feature name is case-sensitive.
lmborrow -return -c /usr/local/MATLAB/R2013a/etc/network.lic Signal_Toolbox
5-22
Using Time-Outs to Free Idle License Keys
Using Time-Outs to Free Idle License Keys
In this section...
“Overview” on page 5-23
“Enabling License Time-Outs” on page 5-23
“Experiencing a License Time-Out” on page 5-25
Note You can only use time-outs with concurrent licenses.
OverviewIf you have a concurrent license, you can use the FlexNet licensing time-outoption to automatically return idle license keys at your site. With licensetime-outs, the license manager automatically frees license keys that sit idle fora specified period of time, returning them to the pool of available license keys.
For example, when you start MATLAB and other products, such as toolboxes,you check out license keys for these products. If you go home without exitingyour MATLAB session, these licenses remain checked out and are notavailable to other users. With time-out enabled, after your licenses sit idlefor a specified period of time, the license manager releases the license keysfor all the products you had been using and these keys become available toother users.
Enabling License Time-OutsTo take advantage of time-outs, you must specify the TIMEOUT option ina FlexNet options file. This options file is a text file that contains licensemanager options statements, such as INCLUDE, EXCLUDE, and GROUPstatements.
To enable time-outs, follow these instructions:
5-23
5 Administering Concurrent Licenses
1 Create a FlexNet options file, if one does not already exist, using any texteditor. Name the options file MLM.opt and put the file in the \etc\archfolder in your MATLAB installation folder. For example, on a Windowssystem, you might create the file
C:\Program Files\MATLAB\R2013a\etc\win64\MLM.opt
2 Add the TIMEOUT option to the options file, using the following syntax:
TIMEOUT feature seconds
For feature, specify MATLAB. You cannot specify separate time-out valuesfor individual MathWorks products, such as toolboxes.
For seconds, specify the amount of idle time you want to allow. Theminimum value is 4 hours (14,400 seconds). If you specify a time-out valuethat is smaller, the minimum value is used. For example, to specify a fivehour time-out, enter the following in your options file.
TIMEOUT MATLAB 18000
Note FlexNet licensing supports the TIMEOUTALL option that you can useto specify the time-out value used for all products. However, MathWorksdoes not recommend using this option. The TIMEOUTALL option affects allthe products listed in the License File which could include products fromother vendors, not just MathWorks products. In addition, when you use theTIMEOUTALL option, the license manager log file can become misleading.For example, log file entries include whatever value you specify in theTIMEOUTALL option even if the actual value used is another value, such asthe MathWorks minimum time-out value.
3 Make sure the DAEMON line in your License File specifies the location ofyour options file. The License File DAEMON line must include the options=syntax. For example, your DAEMON line might look like the following:
DAEMON MLM "C:\Program Files\MATLAB\R2013a\etc\win64\MLM.exe" \
options="C:\Program Files\MATLAB\R2013a\etc\win64\mlm.opt"
5-24
Using Time-Outs to Free Idle License Keys
4 Stop the license manager and restart it. Whenever you change the LicenseFile, or change the time-out value in the options file, you must restartthe license manager.
Experiencing a License Time-OutWhen time-out is enabled, if you open a MATLAB session, and then leave itinactive for more than 4 hours, when you return, you will find MATLAB stillopen on your desktop. However, you will see the following message displayedin the Command Window:
Your MATLAB session has timed out. All license keys have beenreturned.
The time-out is also recorded in the license manager log file, as follows:
Idle session. Returning keys for <user>@<machine>
To resume a timed-out MATLAB session, just start using MATLAB again. Ifa license key is available, MATLAB checks it out automatically. Likewise, asyou use the toolboxes and other products that you had checked out, MATLABobtains license keys for these products as well.
If a license key is not available, MATLAB periodically attempts to check out alicense, issuing warning messages. After 10 warnings, if a license key is stillnot available, MATLAB saves the workspace and exits.
Note If you return to a timed-out Simulink session, and no licenses areavailable, you cannot run or modify a currently open model. These menuoptions are disabled until a Simulink license key becomes available. You can,however, save a model in a timed-out Simulink session.
5-25
Index
IndexAactivation types
overview 1-5relation to license options 1-6
asset mobilitydefined 1-4of activation types 1-5
assigning products to Group Member licensesGroup license option 3-15 3-19
associating users with Group Member licensesGroup license option 3-9
Cclient systems
accessing MATLAB 5-5concurrent access configurations 5-4concurrent installations
time-outs 5-23
DDAEMON line
specifying an options file 4-5Designated Computer
activation type 1-5
GGroup license option
administering 3-2Group Member licenses
assigning products 3-15 3-19associating users with 3-9
HHOST_GROUP line
reserved word in options files 4-5
IINCLUDEALL line
in options files 4-5Individual license option
administering 2-2installing MathWorks products
Group Member licenses 3-26installing MATLAB
network procedure 5-5
Llicense borrowing
controlling with options files 5-18enabling 5-12on client systems 5-10turning off 5-14
License Filesspecifying an options file 4-5
license modelsoverview 1-4
license optionsGroup option 3-2individual 2-2Network Named User option 4-2overview 1-4relation to activation types 1-6
license serversdefined 5-4
licensesuser-based 4-3
local client access 5-5
MMATLAB
installingin network configurations 5-5
MLM.optFlexNet® options file 4-4
Index-1
Index
Nnetwork concurrent user
in concurrent installation 5-6Network Concurrent User
activation type 1-5Network Named User
activation type 1-5Network Named User license option
administering 4-2
Ooptions files
controlling license borrowing 5-18enabling time-outs 5-23specifying in License File 4-5with named user licensing 4-4
Rremote client access
setting up 5-4
SSimulink
behavior with license time-out 5-25Standalone Named User
activation type 1-5
Ttime-outs
enabling 5-23of license keys 5-23reacquiring timed out license keys 5-25user experience of 5-25
Uuser-based licensing
setting up 4-3USER_GROUP line
reserved word in options files 4-5
Index-2