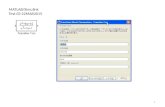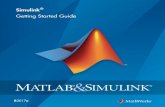MatLab SimuLink User Guide
-
Upload
api-19729971 -
Category
Documents
-
view
241 -
download
1
Transcript of MatLab SimuLink User Guide

8/14/2019 MatLab SimuLink User Guide
http://slidepdf.com/reader/full/matlab-simulink-user-guide 1/475
Modeling
Simulation
Implementation
SIMULINKModel-Based and System-Based Design
®
Using SimulinkVersion 5

8/14/2019 MatLab SimuLink User Guide
http://slidepdf.com/reader/full/matlab-simulink-user-guide 2/475
How to Contact The MathWorks:
www.mathworks.com Web
comp.soft-sys.matlab Newsgroup
[email protected] Technical support
[email protected] Product enhancement suggestions
[email protected] Bug reports
[email protected] Documentation error reports
[email protected] Order status, license renewals, [email protected] Sales, pricing, and general information
508-647-7000 Phone
508-647-7001 Fax
The MathWorks, Inc. Mail
3 Apple Hill DriveNatick, MA 01760-2098
For contact information about worldwide offices, see the MathWorks Web site.
Using Simulink ®
COPYRIGHT 1990 - 2002 by The MathWorks, Inc.
The software described in this document is furnished under a license agreement. The software may be usedor copied only under the terms of the license agreement. No part of this manual may be photocopied or repro-duced in any form without prior written consent from The MathWorks, Inc.
FEDERAL ACQUISITION: This provision applies to all acquisitions of the Program and Documentation byor for the federal government of the United States. By accepting delivery of the Program, the governmenthereby agrees that this software qualifies as "commercial" computer software within the meaning of FARPart 12.212, DFARS Part 227.7202-1, DFARS Part 227.7202-3, DFARS Part 252.227-7013, and DFARS Part252.227-7014. The terms and conditions of The MathWorks, Inc. Software License Agreement shall pertainto the government’s use and disclosure of the Program and Documentation, and shall supersede anyconflicting contractual terms or conditions. If this license fails to meet the government’s minimum needs oris inconsistent in any respect with federal procurement law, the government agrees to return the Programand Documentation, unused, to MathWorks.
MATLAB, Simulink, Stateflow, Handle Graphics, and Real-Time Workshop are registered trademarks, and
TargetBox is a trademark of The MathWorks, Inc.
Other product or brand names are trademarks or registered trademarks of their respective holders.
Printing History: November 1990 First printing New for Simulink 1December 1996 Second printing Revised for Simulink 2January 1999 Third Printing Revised for Simulink 3 (Release 11)
November 2000 Fourth printing Revised for Simulink 4 (Release 12)June 2001 Online only Revised for Simulink 4.1 (Release 12.1)July 2002 Fifth Printing Revised for Simulink 5 (Release 13)

8/14/2019 MatLab SimuLink User Guide
http://slidepdf.com/reader/full/matlab-simulink-user-guide 3/475
i
Contents
About This Guide
To the Reader . . . . . . . . . . . . . . . . . . . . . . . . . . . . . . . . . . . . . . . . xvi
What Is Simulink? . . . . . . . . . . . . . . . . . . . . . . . . . . . . . . . . . . . . xvi
Using This Manual . . . . . . . . . . . . . . . . . . . . . . . . . . . . . . . . . . xvii
Related Products . . . . . . . . . . . . . . . . . . . . . . . . . . . . . . . . . . . . . xix
Typographical Conventions . . . . . . . . . . . . . . . . . . . . . . . . . . xxii
1
Quick Start
Running a Demo Model . . . . . . . . . . . . . . . . . . . . . . . . . . . . . . . . 1-2
Description of the Demo . . . . . . . . . . . . . . . . . . . . . . . . . . . . . . . 1-3
Some Things to Try . . . . . . . . . . . . . . . . . . . . . . . . . . . . . . . . . . . 1-4
What This Demo Illustrates . . . . . . . . . . . . . . . . . . . . . . . . . . . . 1-5
Other Useful Demos . . . . . . . . . . . . . . . . . . . . . . . . . . . . . . . . . . 1-5
Building a Simple Model . . . . . . . . . . . . . . . . . . . . . . . . . . . . . . 1-7
Setting Simulink Preferences . . . . . . . . . . . . . . . . . . . . . . . . . 1-16
Simulink Preferences . . . . . . . . . . . . . . . . . . . . . . . . . . . . . . . . 1-16

8/14/2019 MatLab SimuLink User Guide
http://slidepdf.com/reader/full/matlab-simulink-user-guide 4/475
ii Contents
2
How Simulink Works
What Is Simulink . . . . . . . . . . . . . . . . . . . . . . . . . . . . . . . . . . . . . . 2-2
Modeling Dynamic Systems . . . . . . . . . . . . . . . . . . . . . . . . . . . . 2-3
Block Diagrams . . . . . . . . . . . . . . . . . . . . . . . . . . . . . . . . . . . . . . 2-3
Blocks . . . . . . . . . . . . . . . . . . . . . . . . . . . . . . . . . . . . . . . . . . . . . . 2-3
States . . . . . . . . . . . . . . . . . . . . . . . . . . . . . . . . . . . . . . . . . . . . . . 2-4
System Functions . . . . . . . . . . . . . . . . . . . . . . . . . . . . . . . . . . . . . 2-4
Block Parameters . . . . . . . . . . . . . . . . . . . . . . . . . . . . . . . . . . . . . 2-5
Continuous Versus Discrete Blocks . . . . . . . . . . . . . . . . . . . . . . 2-6Subsystems . . . . . . . . . . . . . . . . . . . . . . . . . . . . . . . . . . . . . . . . . . 2-6
Custom Blocks . . . . . . . . . . . . . . . . . . . . . . . . . . . . . . . . . . . . . . . 2-7
Signals . . . . . . . . . . . . . . . . . . . . . . . . . . . . . . . . . . . . . . . . . . . . . 2-7
Data Types . . . . . . . . . . . . . . . . . . . . . . . . . . . . . . . . . . . . . . . . . . 2-7
Solvers . . . . . . . . . . . . . . . . . . . . . . . . . . . . . . . . . . . . . . . . . . . . . 2-8
Simulating Dynamic Systems . . . . . . . . . . . . . . . . . . . . . . . . . . 2-9Model Initialization Phase . . . . . . . . . . . . . . . . . . . . . . . . . . . . . 2-9
Model Execution Phase . . . . . . . . . . . . . . . . . . . . . . . . . . . . . . . 2-10
Processing at Each Time Step . . . . . . . . . . . . . . . . . . . . . . . . . . 2-10
Determining Block Update Order . . . . . . . . . . . . . . . . . . . . . . . 2-11
Atomic Versus Virtual Subsystems . . . . . . . . . . . . . . . . . . . . . . 2-13
Solvers . . . . . . . . . . . . . . . . . . . . . . . . . . . . . . . . . . . . . . . . . . . . 2-13
Zero-Crossing Detection . . . . . . . . . . . . . . . . . . . . . . . . . . . . . . . 2-15
Algebraic Loops . . . . . . . . . . . . . . . . . . . . . . . . . . . . . . . . . . . . . 2-19
Modeling and Simulating Discrete Systems . . . . . . . . . . . . . 2-25
Specifying Sample Time . . . . . . . . . . . . . . . . . . . . . . . . . . . . . . 2-25
Purely Discrete Systems . . . . . . . . . . . . . . . . . . . . . . . . . . . . . . 2-28
Multirate Systems . . . . . . . . . . . . . . . . . . . . . . . . . . . . . . . . . . . 2-28
Determining Step Size for Discrete Systems . . . . . . . . . . . . . . 2-29
Sample Time Propagation . . . . . . . . . . . . . . . . . . . . . . . . . . . . . 2-30Invariant Constants . . . . . . . . . . . . . . . . . . . . . . . . . . . . . . . . . . 2-32
Mixed Continuous and Discrete Systems . . . . . . . . . . . . . . . . . 2-33

8/14/2019 MatLab SimuLink User Guide
http://slidepdf.com/reader/full/matlab-simulink-user-guide 5/475
iii
3
Simulink Basics
Starting Simulink . . . . . . . . . . . . . . . . . . . . . . . . . . . . . . . . . . . . . 3-2
Opening Models . . . . . . . . . . . . . . . . . . . . . . . . . . . . . . . . . . . . . . . 3-4
Entering Simulink Commands . . . . . . . . . . . . . . . . . . . . . . . . . 3-5
Using the Simulink Menu Bar to Enter Commands . . . . . . . . . 3-5
Using Context-Sensitive Menus to Enter Commands . . . . . . . . 3-5
Using the Simulink Toolbar to Enter Commands . . . . . . . . . . . 3-5
Using the MATLAB Window to Enter Commands . . . . . . . . . . 3-6Undoing a Command . . . . . . . . . . . . . . . . . . . . . . . . . . . . . . . . . . 3-6
Simulink Windows . . . . . . . . . . . . . . . . . . . . . . . . . . . . . . . . . . . . 3-7
Status Bar . . . . . . . . . . . . . . . . . . . . . . . . . . . . . . . . . . . . . . . . . . 3-7
Zooming Block Diagrams . . . . . . . . . . . . . . . . . . . . . . . . . . . . . . . 3-7
Saving a Model . . . . . . . . . . . . . . . . . . . . . . . . . . . . . . . . . . . . . . . 3-9Saving a Model in Earlier Formats . . . . . . . . . . . . . . . . . . . . . . . 3-9
Printing a Block Diagram . . . . . . . . . . . . . . . . . . . . . . . . . . . . . 3-12
Print Dialog Box . . . . . . . . . . . . . . . . . . . . . . . . . . . . . . . . . . . . . 3-12
Print Command . . . . . . . . . . . . . . . . . . . . . . . . . . . . . . . . . . . . . 3-13
Specifying Paper Size and Orientation . . . . . . . . . . . . . . . . . . . 3-14
Positioning and Sizing a Diagram . . . . . . . . . . . . . . . . . . . . . . . 3-15
Generating a Model Report . . . . . . . . . . . . . . . . . . . . . . . . . . . 3-16
Model Report Options . . . . . . . . . . . . . . . . . . . . . . . . . . . . . . . . 3-17
Summary of Mouse and Keyboard Actions . . . . . . . . . . . . . . 3-19
Manipulating Blocks . . . . . . . . . . . . . . . . . . . . . . . . . . . . . . . . . 3-19
Manipulating Lines . . . . . . . . . . . . . . . . . . . . . . . . . . . . . . . . . . 3-20
Manipulating Signal Labels . . . . . . . . . . . . . . . . . . . . . . . . . . . 3-20Manipulating Annotations . . . . . . . . . . . . . . . . . . . . . . . . . . . . 3-21
Ending a Simulink Session . . . . . . . . . . . . . . . . . . . . . . . . . . . . 3-22

8/14/2019 MatLab SimuLink User Guide
http://slidepdf.com/reader/full/matlab-simulink-user-guide 6/475
iv Contents
4
Creating a Model
Creating a New Model . . . . . . . . . . . . . . . . . . . . . . . . . . . . . . . . . 4-2
Selecting Objects . . . . . . . . . . . . . . . . . . . . . . . . . . . . . . . . . . . . . . 4-3
Selecting One Object . . . . . . . . . . . . . . . . . . . . . . . . . . . . . . . . . . 4-3
Selecting More Than One Object . . . . . . . . . . . . . . . . . . . . . . . . . 4-3
Specifying Block Diagram Colors . . . . . . . . . . . . . . . . . . . . . . . 4-5
Choosing a Custom Color . . . . . . . . . . . . . . . . . . . . . . . . . . . . . . . 4-5
Defining a Custom Color . . . . . . . . . . . . . . . . . . . . . . . . . . . . . . . 4-6Specifying Colors Programmatically . . . . . . . . . . . . . . . . . . . . . . 4-6
Enabling Sample Time Colors . . . . . . . . . . . . . . . . . . . . . . . . . . . 4-7
Connecting Blocks . . . . . . . . . . . . . . . . . . . . . . . . . . . . . . . . . . . . 4-9
Automatically Connecting Blocks . . . . . . . . . . . . . . . . . . . . . . . . 4-9
Manually Connecting Blocks . . . . . . . . . . . . . . . . . . . . . . . . . . . 4-11
Disconnecting Blocks . . . . . . . . . . . . . . . . . . . . . . . . . . . . . . . . . 4-15
Annotating Diagrams . . . . . . . . . . . . . . . . . . . . . . . . . . . . . . . . . 4-16
Using TeX Formatting Commands in Annotations . . . . . . . . . 4-17
Creating Subsystems . . . . . . . . . . . . . . . . . . . . . . . . . . . . . . . . . 4-19
Creating a Subsystem by Adding the Subsystem Block . . . . . 4-19
Creating a Subsystem by Grouping Existing Blocks . . . . . . . . 4-20
Model Navigation Commands . . . . . . . . . . . . . . . . . . . . . . . . . . 4-22
Window Reuse . . . . . . . . . . . . . . . . . . . . . . . . . . . . . . . . . . . . . . 4-22
Labeling Subsystem Ports . . . . . . . . . . . . . . . . . . . . . . . . . . . . . 4-23
Controlling Access to Subsystems . . . . . . . . . . . . . . . . . . . . . . . 4-23
Creating Conditionally Executed Subsystems . . . . . . . . . . 4-25
Enabled Subsystems . . . . . . . . . . . . . . . . . . . . . . . . . . . . . . . . . 4-25
Triggered Subsystems . . . . . . . . . . . . . . . . . . . . . . . . . . . . . . . . 4-30Triggered and Enabled Subsystems . . . . . . . . . . . . . . . . . . . . . 4-33
Control Flow Blocks . . . . . . . . . . . . . . . . . . . . . . . . . . . . . . . . . . 4-37

8/14/2019 MatLab SimuLink User Guide
http://slidepdf.com/reader/full/matlab-simulink-user-guide 7/475
v
Model Discretizer . . . . . . . . . . . . . . . . . . . . . . . . . . . . . . . . . . . . 4-48
Requirements . . . . . . . . . . . . . . . . . . . . . . . . . . . . . . . . . . . . . . . 4-48
Discretizing a Model from the Model Discretizer GUI . . . . . . 4-49
Viewing the Discretized Model . . . . . . . . . . . . . . . . . . . . . . . . . 4-58Discretizing Blocks from the Simulink Model . . . . . . . . . . . . . 4-61
Discretizing a Model from the MATLAB Command Window . 4-69
Using Callback Routines . . . . . . . . . . . . . . . . . . . . . . . . . . . . . . 4-70
Tracing Callbacks . . . . . . . . . . . . . . . . . . . . . . . . . . . . . . . . . . . 4-70
Creating Model Callback Functions . . . . . . . . . . . . . . . . . . . . . 4-70
Creating Block Callback Functions . . . . . . . . . . . . . . . . . . . . . . 4-72
Port Callback Parameters . . . . . . . . . . . . . . . . . . . . . . . . . . . . . 4-75
Managing Model Versions . . . . . . . . . . . . . . . . . . . . . . . . . . . . . 4-76
Specifying the Current User . . . . . . . . . . . . . . . . . . . . . . . . . . . 4-76
Model Properties Dialog Box . . . . . . . . . . . . . . . . . . . . . . . . . . . 4-78
Creating a Model Change History . . . . . . . . . . . . . . . . . . . . . . . 4-82
Version Control Properties . . . . . . . . . . . . . . . . . . . . . . . . . . . . 4-84
5
Working with Blocks
About Blocks . . . . . . . . . . . . . . . . . . . . . . . . . . . . . . . . . . . . . . . . . 5-2
Block Data Tips . . . . . . . . . . . . . . . . . . . . . . . . . . . . . . . . . . . . . . 5-2 Virtual Blocks . . . . . . . . . . . . . . . . . . . . . . . . . . . . . . . . . . . . . . . . 5-2
Editing Blocks . . . . . . . . . . . . . . . . . . . . . . . . . . . . . . . . . . . . . . . . 5-4
Copying and Moving Blocks from One Window to Another . . . 5-4
Moving Blocks in a Model . . . . . . . . . . . . . . . . . . . . . . . . . . . . . . 5-5
Copying Blocks in a Model . . . . . . . . . . . . . . . . . . . . . . . . . . . . . . 5-6
Deleting Blocks . . . . . . . . . . . . . . . . . . . . . . . . . . . . . . . . . . . . . . 5-6
Setting Block Parameters . . . . . . . . . . . . . . . . . . . . . . . . . . . . . . 5-7
Setting Block-Specific Parameters . . . . . . . . . . . . . . . . . . . . . . . 5-7
Block Properties Dialog Box . . . . . . . . . . . . . . . . . . . . . . . . . . . . 5-8
State Properties Dialog Box . . . . . . . . . . . . . . . . . . . . . . . . . . . 5-11

8/14/2019 MatLab SimuLink User Guide
http://slidepdf.com/reader/full/matlab-simulink-user-guide 8/475
vi Contents
Changing a Block’s Appearance . . . . . . . . . . . . . . . . . . . . . . . 5-12
Changing the Orientation of a Block . . . . . . . . . . . . . . . . . . . . 5-12
Resizing a Block’s Icon . . . . . . . . . . . . . . . . . . . . . . . . . . . . . . . . 5-12
Displaying Parameters Beneath a Block’s Icon . . . . . . . . . . . . 5-13Using Drop Shadows . . . . . . . . . . . . . . . . . . . . . . . . . . . . . . . . . 5-13
Manipulating Block Names . . . . . . . . . . . . . . . . . . . . . . . . . . . . 5-13
Specifying a Block’s Color . . . . . . . . . . . . . . . . . . . . . . . . . . . . . 5-15
Controlling and Displaying Block Execution Order . . . . . 5-16
Assigning Block Priorities . . . . . . . . . . . . . . . . . . . . . . . . . . . . . 5-16
Displaying Block Execution Order . . . . . . . . . . . . . . . . . . . . . . 5-17
Look-Up Table Editor . . . . . . . . . . . . . . . . . . . . . . . . . . . . . . . . 5-18
Browsing LUT Blocks . . . . . . . . . . . . . . . . . . . . . . . . . . . . . . . . 5-19
Editing Table Values . . . . . . . . . . . . . . . . . . . . . . . . . . . . . . . . . 5-20
Displaying N-D Tables . . . . . . . . . . . . . . . . . . . . . . . . . . . . . . . . 5-21
Plotting LUT Tables . . . . . . . . . . . . . . . . . . . . . . . . . . . . . . . . . 5-22
Editing Custom LUT Blocks . . . . . . . . . . . . . . . . . . . . . . . . . . . 5-23
Working with Block Libraries . . . . . . . . . . . . . . . . . . . . . . . . . 5-25
Terminology . . . . . . . . . . . . . . . . . . . . . . . . . . . . . . . . . . . . . . . . 5-25
Simulink Block Library . . . . . . . . . . . . . . . . . . . . . . . . . . . . . . . 5-25
Creating a Library . . . . . . . . . . . . . . . . . . . . . . . . . . . . . . . . . . . 5-26
Modifying a Library . . . . . . . . . . . . . . . . . . . . . . . . . . . . . . . . . . 5-26
Creating a Library Link . . . . . . . . . . . . . . . . . . . . . . . . . . . . . . 5-26
Disabling Library Links . . . . . . . . . . . . . . . . . . . . . . . . . . . . . . 5-27
Modifying a Linked Subsystem . . . . . . . . . . . . . . . . . . . . . . . . . 5-27
Propagating Link Modifications . . . . . . . . . . . . . . . . . . . . . . . . 5-28
Updating a Linked Block . . . . . . . . . . . . . . . . . . . . . . . . . . . . . . 5-28
Breaking a Link to a Library Block . . . . . . . . . . . . . . . . . . . . . 5-28
Finding the Library Block for a Reference Block . . . . . . . . . . . 5-29
Library Link Status . . . . . . . . . . . . . . . . . . . . . . . . . . . . . . . . . . 5-30
Displaying Library Links . . . . . . . . . . . . . . . . . . . . . . . . . . . . . 5-30
Getting Information About Library Blocks . . . . . . . . . . . . . . . 5-32Browsing Block Libraries . . . . . . . . . . . . . . . . . . . . . . . . . . . . . 5-32
Adding Libraries to the Library Browser . . . . . . . . . . . . . . . . . 5-34

8/14/2019 MatLab SimuLink User Guide
http://slidepdf.com/reader/full/matlab-simulink-user-guide 9/475
vii
6
Working with Signals
Signal Basics . . . . . . . . . . . . . . . . . . . . . . . . . . . . . . . . . . . . . . . . . 6-2
About Signals . . . . . . . . . . . . . . . . . . . . . . . . . . . . . . . . . . . . . . . . 6-2
Control Signals . . . . . . . . . . . . . . . . . . . . . . . . . . . . . . . . . . . . . . . 6-4
Signal Buses . . . . . . . . . . . . . . . . . . . . . . . . . . . . . . . . . . . . . . . . . 6-5
Signal Glossary . . . . . . . . . . . . . . . . . . . . . . . . . . . . . . . . . . . . . . 6-6
Determining Output Signal Dimensions . . . . . . . . . . . . . . . . . . 6-7
Signal and Parameter Dimension Rules . . . . . . . . . . . . . . . . . . . 6-8
Scalar Expansion of Inputs and Parameters . . . . . . . . . . . . . . . 6-9
Setting Signal Properties . . . . . . . . . . . . . . . . . . . . . . . . . . . . . . 6-10Signal Properties Dialog Box . . . . . . . . . . . . . . . . . . . . . . . . . . . 6-11
Working with Complex Signals . . . . . . . . . . . . . . . . . . . . . . . . 6-14
Checking Signal Connections . . . . . . . . . . . . . . . . . . . . . . . . . 6-15
Displaying Signals . . . . . . . . . . . . . . . . . . . . . . . . . . . . . . . . . . . 6-16Signal Names . . . . . . . . . . . . . . . . . . . . . . . . . . . . . . . . . . . . . . . 6-17
Signal Labels . . . . . . . . . . . . . . . . . . . . . . . . . . . . . . . . . . . . . . . 6-18
Displaying Signals Represented by Virtual Signals . . . . . . . . 6-19
Working with Signal Groups . . . . . . . . . . . . . . . . . . . . . . . . . . 6-20
Creating a Signal Group Set . . . . . . . . . . . . . . . . . . . . . . . . . . . 6-20
The Signal Builder Dialog Box . . . . . . . . . . . . . . . . . . . . . . . . . 6-21
Editing Signal Groups . . . . . . . . . . . . . . . . . . . . . . . . . . . . . . . . 6-23Editing Signals . . . . . . . . . . . . . . . . . . . . . . . . . . . . . . . . . . . . . . 6-23
Editing Waveforms . . . . . . . . . . . . . . . . . . . . . . . . . . . . . . . . . . 6-25
Signal Builder Time Range . . . . . . . . . . . . . . . . . . . . . . . . . . . . 6-29
Exporting Signal Group Data . . . . . . . . . . . . . . . . . . . . . . . . . . 6-30
Simulating with Signal Groups . . . . . . . . . . . . . . . . . . . . . . . . . 6-30
Simulation Options Dialog Box . . . . . . . . . . . . . . . . . . . . . . . . . 6-31

8/14/2019 MatLab SimuLink User Guide
http://slidepdf.com/reader/full/matlab-simulink-user-guide 10/475
viii Contents
7
Working with Data
Working with Data Types . . . . . . . . . . . . . . . . . . . . . . . . . . . . . . 7-2
Data Types Supported by Simulink . . . . . . . . . . . . . . . . . . . . . . 7-2
Fixed-Point Data . . . . . . . . . . . . . . . . . . . . . . . . . . . . . . . . . . . . . 7-3
Block Support for Data and Numeric Signal Types . . . . . . . . . . 7-3
Specifying Block Parameter Data Types . . . . . . . . . . . . . . . . . . 7-4
Creating Signals of a Specific Data Type . . . . . . . . . . . . . . . . . . 7-4
Displaying Port Data Types . . . . . . . . . . . . . . . . . . . . . . . . . . . . 7-4
Data Type Propagation . . . . . . . . . . . . . . . . . . . . . . . . . . . . . . . . 7-5
Data Typing Rules . . . . . . . . . . . . . . . . . . . . . . . . . . . . . . . . . . . . 7-5Enabling Strict Boolean Type Checking . . . . . . . . . . . . . . . . . . . 7-6
Typecasting Signals . . . . . . . . . . . . . . . . . . . . . . . . . . . . . . . . . . . 7-6
Typecasting Parameters . . . . . . . . . . . . . . . . . . . . . . . . . . . . . . . 7-6
Working with Data Objects . . . . . . . . . . . . . . . . . . . . . . . . . . . . 7-9
Data Object Classes . . . . . . . . . . . . . . . . . . . . . . . . . . . . . . . . . . . 7-9
Creating Data Objects . . . . . . . . . . . . . . . . . . . . . . . . . . . . . . . . 7-10
Accessing Data Object Properties . . . . . . . . . . . . . . . . . . . . . . . 7-11
Invoking Data Object Methods . . . . . . . . . . . . . . . . . . . . . . . . . 7-11
Saving and Loading Data Objects . . . . . . . . . . . . . . . . . . . . . . . 7-12
Using Data Objects in Simulink Models . . . . . . . . . . . . . . . . . . 7-12
Creating Data Object Classes . . . . . . . . . . . . . . . . . . . . . . . . . . 7-14
The Simulink Data Explorer . . . . . . . . . . . . . . . . . . . . . . . . . . 7-27
Associating User Data with Blocks . . . . . . . . . . . . . . . . . . . . . 7-29
8
Modeling with Simulink
Modeling Equations . . . . . . . . . . . . . . . . . . . . . . . . . . . . . . . . . . . 8-2
Converting Celsius to Fahrenheit . . . . . . . . . . . . . . . . . . . . . . . . 8-2
Modeling a Simple Continuous System . . . . . . . . . . . . . . . . . . . 8-3

8/14/2019 MatLab SimuLink User Guide
http://slidepdf.com/reader/full/matlab-simulink-user-guide 11/475
ix
Avoiding Invalid Loops . . . . . . . . . . . . . . . . . . . . . . . . . . . . . . . . 8-6
Tips for Building Models . . . . . . . . . . . . . . . . . . . . . . . . . . . . . . . 8-8
9
Browsing and Searching Models
Finding Objects . . . . . . . . . . . . . . . . . . . . . . . . . . . . . . . . . . . . . . . 9-2
Filter Options . . . . . . . . . . . . . . . . . . . . . . . . . . . . . . . . . . . . . . . . 9-3Search Criteria . . . . . . . . . . . . . . . . . . . . . . . . . . . . . . . . . . . . . . . 9-4
The Model Browser . . . . . . . . . . . . . . . . . . . . . . . . . . . . . . . . . . . 9-8
Using the Model Browser on Windows . . . . . . . . . . . . . . . . . . . . 9-8
Using the Model Browser on UNIX . . . . . . . . . . . . . . . . . . . . . 9-10
10
Running a Simulation
Simulation Basics . . . . . . . . . . . . . . . . . . . . . . . . . . . . . . . . . . . . 10-2
Specifying Simulation Parameters . . . . . . . . . . . . . . . . . . . . . . 10-3
Controlling Execution of a Simulation . . . . . . . . . . . . . . . . . . . 10-4Interacting with a Running Simulation . . . . . . . . . . . . . . . . . . 10-6
The Simulation Parameters Dialog Box . . . . . . . . . . . . . . . . 10-7
The Solver Pane . . . . . . . . . . . . . . . . . . . . . . . . . . . . . . . . . . . . . 10-7
The Workspace I/O Pane . . . . . . . . . . . . . . . . . . . . . . . . . . . . . 10-17
The Diagnostics Pane . . . . . . . . . . . . . . . . . . . . . . . . . . . . . . . 10-24
The Advanced Pane . . . . . . . . . . . . . . . . . . . . . . . . . . . . . . . . . 10-29
Diagnosing Simulation Errors . . . . . . . . . . . . . . . . . . . . . . . . 10-36
Simulation Diagnostic Viewer . . . . . . . . . . . . . . . . . . . . . . . . . 10-36
Creating Custom Simulation Error Messages . . . . . . . . . . . . 10-37

8/14/2019 MatLab SimuLink User Guide
http://slidepdf.com/reader/full/matlab-simulink-user-guide 12/475
x Contents
Improving Simulation Performance and Accuracy . . . . . 10-40
Speeding Up the Simulation . . . . . . . . . . . . . . . . . . . . . . . . . . 10-40
Improving Simulation Accuracy . . . . . . . . . . . . . . . . . . . . . . . 10-41
Running a Simulation Programmatically . . . . . . . . . . . . . . 10-42
Using the sim Command . . . . . . . . . . . . . . . . . . . . . . . . . . . . . 10-42
Using the set_param Command . . . . . . . . . . . . . . . . . . . . . . . 10-42
11
Analyzing Simulation Results
Viewing Output Trajectories . . . . . . . . . . . . . . . . . . . . . . . . . . 11-2
Using the Scope Block . . . . . . . . . . . . . . . . . . . . . . . . . . . . . . . . 11-2
Using Return Variables . . . . . . . . . . . . . . . . . . . . . . . . . . . . . . . 11-2
Using the To Workspace Block . . . . . . . . . . . . . . . . . . . . . . . . . 11-3
Linearizing Models . . . . . . . . . . . . . . . . . . . . . . . . . . . . . . . . . . . 11-4
Finding Steady-State Points . . . . . . . . . . . . . . . . . . . . . . . . . . 11-7
12
Creating Masked Subsystems
About Masks . . . . . . . . . . . . . . . . . . . . . . . . . . . . . . . . . . . . . . . . . 12-2
Mask Features . . . . . . . . . . . . . . . . . . . . . . . . . . . . . . . . . . . . . . 12-2
Creating Masks . . . . . . . . . . . . . . . . . . . . . . . . . . . . . . . . . . . . . 12-4
Masked Subsystem Example . . . . . . . . . . . . . . . . . . . . . . . . . . 12-5
Creating Mask Dialog Box Prompts . . . . . . . . . . . . . . . . . . . . . 12-6
Creating the Block Description and Help Text . . . . . . . . . . . . 12-8
Creating the Block Icon . . . . . . . . . . . . . . . . . . . . . . . . . . . . . . . 12-8
Masking a Subsystem . . . . . . . . . . . . . . . . . . . . . . . . . . . . . . . . 12-10

8/14/2019 MatLab SimuLink User Guide
http://slidepdf.com/reader/full/matlab-simulink-user-guide 13/475
xi
The Mask Editor . . . . . . . . . . . . . . . . . . . . . . . . . . . . . . . . . . . . 12-12
The Icon Pane . . . . . . . . . . . . . . . . . . . . . . . . . . . . . . . . . . . . . . 12-14
The Parameters Pane . . . . . . . . . . . . . . . . . . . . . . . . . . . . . . . 12-17
Control Types . . . . . . . . . . . . . . . . . . . . . . . . . . . . . . . . . . . . . . 12-20The Initialization Pane . . . . . . . . . . . . . . . . . . . . . . . . . . . . . . 12-23
The Documentation Pane . . . . . . . . . . . . . . . . . . . . . . . . . . . . 12-25
Linking Mask Parameters to Block Parameters . . . . . . . . 12-27
Creating Dynamic Dialogs for Masked Blocks . . . . . . . . . 12-28
Setting Masked Block Dialog Parameters . . . . . . . . . . . . . . . 12-28
Predefined Masked Dialog Parameters . . . . . . . . . . . . . . . . . 12-29
13
Simulink Debugger
Introduction . . . . . . . . . . . . . . . . . . . . . . . . . . . . . . . . . . . . . . . . . 13-2
Starting the Debugger . . . . . . . . . . . . . . . . . . . . . . . . . . . . . . . . 13-3
Starting the Simulation . . . . . . . . . . . . . . . . . . . . . . . . . . . . . . . 13-4
Using the Debugger’s Command-Line Interface . . . . . . . . . 13-6
Block Indexes . . . . . . . . . . . . . . . . . . . . . . . . . . . . . . . . . . . . . . . 13-6
Accessing the MATLAB Workspace . . . . . . . . . . . . . . . . . . . . . 13-6
Getting Online Help . . . . . . . . . . . . . . . . . . . . . . . . . . . . . . . . . . 13-7
Running a Simulation . . . . . . . . . . . . . . . . . . . . . . . . . . . . . . . . 13-8
Continuing a Simulation . . . . . . . . . . . . . . . . . . . . . . . . . . . . . . 13-8
Running a Simulation Nonstop . . . . . . . . . . . . . . . . . . . . . . . . . 13-9 Advancing to the Next Block . . . . . . . . . . . . . . . . . . . . . . . . . . . 13-9
Advancing to the Next Time Step . . . . . . . . . . . . . . . . . . . . . . 13-11

8/14/2019 MatLab SimuLink User Guide
http://slidepdf.com/reader/full/matlab-simulink-user-guide 14/475
xii Contents
Setting Breakpoints . . . . . . . . . . . . . . . . . . . . . . . . . . . . . . . . . 13-12
Setting Breakpoints at Blocks . . . . . . . . . . . . . . . . . . . . . . . . . 13-13
Setting Breakpoints at Time Steps . . . . . . . . . . . . . . . . . . . . . 13-14
Breaking on Nonfinite Values . . . . . . . . . . . . . . . . . . . . . . . . . 13-15Breaking on Step-Size Limiting Steps . . . . . . . . . . . . . . . . . . 13-15
Breaking at Zero Crossings . . . . . . . . . . . . . . . . . . . . . . . . . . . 13-15
Displaying Information About the Simulation . . . . . . . . . 13-17
Displaying Block I/O . . . . . . . . . . . . . . . . . . . . . . . . . . . . . . . . 13-17
Displaying Algebraic Loop Information . . . . . . . . . . . . . . . . . 13-19
Displaying System States . . . . . . . . . . . . . . . . . . . . . . . . . . . . 13-20
Displaying Integration Information . . . . . . . . . . . . . . . . . . . . 13-20
Displaying Information About the Model . . . . . . . . . . . . . . 13-21
Displaying a Model’s Block Execution Order . . . . . . . . . . . . . 13-21
Displaying a Block . . . . . . . . . . . . . . . . . . . . . . . . . . . . . . . . . . 13-22
Debugger Command Summary . . . . . . . . . . . . . . . . . . . . . . . 13-25
14
Performance Tools
About the Simulink Performance Tools Option . . . . . . . . . 14-2
The Simulink Accelerator . . . . . . . . . . . . . . . . . . . . . . . . . . . . . 14-3
Accelerator Limitations . . . . . . . . . . . . . . . . . . . . . . . . . . . . . . . 14-3
How the Accelerator Works . . . . . . . . . . . . . . . . . . . . . . . . . . . . 14-3
Runnning the Simulink Accelerator . . . . . . . . . . . . . . . . . . . . . 14-4
Handling Changes in Model Structure . . . . . . . . . . . . . . . . . . . 14-5
Increasing Performance of Accelerator Mode . . . . . . . . . . . . . . 14-6
Blocks That Do Not Show Speed Improvements . . . . . . . . . . . 14-7Using the Simulink Accelerator with the Simulink Debugger 14-8
Interacting with the Simulink Accelerator Programmatically 14-9
Comparing Performance . . . . . . . . . . . . . . . . . . . . . . . . . . . . . 14-10
Customizing the Simulink Accelerator Build Process . . . . . . 14-11
Controlling S-Function Execution . . . . . . . . . . . . . . . . . . . . . . 14-11

8/14/2019 MatLab SimuLink User Guide
http://slidepdf.com/reader/full/matlab-simulink-user-guide 15/475
xiii
Graphical Merge Tool . . . . . . . . . . . . . . . . . . . . . . . . . . . . . . . 14-13
Comparing Models . . . . . . . . . . . . . . . . . . . . . . . . . . . . . . . . . . 14-13
The Graphical Merge Tool Window . . . . . . . . . . . . . . . . . . . . . 14-16
Navigating Model Differences . . . . . . . . . . . . . . . . . . . . . . . . . 14-18Merging Model Differences . . . . . . . . . . . . . . . . . . . . . . . . . . . 14-19
Generating a Model Differences Report . . . . . . . . . . . . . . . . . 14-20
Profiler . . . . . . . . . . . . . . . . . . . . . . . . . . . . . . . . . . . . . . . . . . . . 14-21
How the Profiler Works . . . . . . . . . . . . . . . . . . . . . . . . . . . . . . 14-21
Enabling the Profiler . . . . . . . . . . . . . . . . . . . . . . . . . . . . . . . . 14-23
The Simulation Profile . . . . . . . . . . . . . . . . . . . . . . . . . . . . . . . 14-24
Model Coverage Tool . . . . . . . . . . . . . . . . . . . . . . . . . . . . . . . . 14-27
How the Model Coverage Tool Works . . . . . . . . . . . . . . . . . . . 14-27
Using the Model Coverage Tool . . . . . . . . . . . . . . . . . . . . . . . . 14-30
Creating and Running Test Cases . . . . . . . . . . . . . . . . . . . . . 14-31
The Coverage Report . . . . . . . . . . . . . . . . . . . . . . . . . . . . . . . . 14-32
Coverage Settings Dialog Box . . . . . . . . . . . . . . . . . . . . . . . . . 14-38
HTML Settings . . . . . . . . . . . . . . . . . . . . . . . . . . . . . . . . . . . . . 14-43Model Coverage Commands . . . . . . . . . . . . . . . . . . . . . . . . . . 14-44

8/14/2019 MatLab SimuLink User Guide
http://slidepdf.com/reader/full/matlab-simulink-user-guide 16/475
xiv Contents

8/14/2019 MatLab SimuLink User Guide
http://slidepdf.com/reader/full/matlab-simulink-user-guide 17/475
About This Guide
The following sections provide information about Simulink documentation and related products.
To the Reader (p. xvi) Introduces Simulink.
Related Products (p. xix) Describes MathWorks products that enhance orcomplement Simulink.
Typographical Conventions (p. xxii) Typographical conventions used in Simulink
documentation.

8/14/2019 MatLab SimuLink User Guide
http://slidepdf.com/reader/full/matlab-simulink-user-guide 18/475
About This Guide
xvi
To the ReaderWelcome to Simulink ®! In the last few years, Simulink has become the mostwidely used software package in academia and industry for modeling andsimulating dynamic systems.
Simulink encourages you to try things out. You can easily build models fromscratch, or take an existing model and add to it. Simulations are interactive, soyou can change parameters on the fly and immediately see what happens. You
have instant access to all the analysis tools in MATLAB ®, so you can take theresults and analyze and visualize them. A goal of Simulink is to give you asense of the fun of modeling and simulation, through an environment thatencourages you to pose a question, model it, and see what happens.
With Simulink, you can move beyond idealized linear models to explore morerealistic nonlinear models, factoring in friction, air resistance, gear slippage,hard stops, and the other things that describe real-world phenomena. Simulink
turns your computer into a lab for modeling and analyzing systems that simplywouldn’t be possible or practical otherwise, whether the behavior of anautomotive clutch system, the flutter of an airplane wing, the dynamics of apredator-prey model, or the effect of the monetary supply on the economy.
Simulink is also practical. With thousands of engineers around the world usingit to model and solve real problems, knowledge of this tool will serve you wellthroughout your professional career.
What Is Simulink?Simulink is a software package for modeling, simulating, and analyzingdynamic systems. It supports linear and nonlinear systems, modeled incontinuous time, sampled time, or a hybrid of the two. Systems can also bemultirate, i.e., have different parts that are sampled or updated at differentrates.
For modeling, Simulink provides a graphical user interface (GUI) for building
models as block diagrams, using click-and-drag mouse operations. With thisinterface, you can draw the models just as you would with pencil and paper (oras most textbooks depict them). This is a far cry from previous simulationpackages that require you to formulate differential equations and differenceequations in a language or program. Simulink includes a comprehensive blocklibrary of sinks, sources, linear and nonlinear components, and connectors. You

8/14/2019 MatLab SimuLink User Guide
http://slidepdf.com/reader/full/matlab-simulink-user-guide 19/475
To the Reader
xvii
can also customize and create your own blocks. For information on creatingyour own blocks, see the separate Writing S-Functions guide.
Models are hierarchical, so you can build models using both top-down andbottom-up approaches. You can view the system at a high level, thendouble-click blocks to go down through the levels to see increasing levels of model detail. This approach provides insight into how a model is organized andhow its parts interact.
After you define a model, you can simulate it, using a choice of integrationmethods, either from the Simulink menus or by entering commands in theMATLAB Command Window. The menus are particularly convenient forinteractive work, while the command-line approach is very useful for runninga batch of simulations (for example, if you are doing Monte Carlo simulationsor want to sweep a parameter across a range of values). Using scopes and otherdisplay blocks, you can see the simulation results while the simulation isrunning. In addition, you can change parameters and immediately see whathappens, for “what if ” exploration. The simulation results can be put in theMATLAB workspace for postprocessing and visualization.
Model analysis tools include linearization and trimming tools, which can beaccessed from the MATLAB command line, plus the many tools in MATLABand its application toolboxes. And because MATLAB and Simulink areintegrated, you can simulate, analyze, and revise your models in eitherenvironment at any point.
Using This ManualBecause Simulink is graphical and interactive, we encourage you to jump rightin and try it.
For a useful introduction that will help you start using Simulink quickly, takea look at “Running a Demo Model” in Chapter 1. Browse around the model,double-click blocks that look interesting, and you will quickly get a sense of howSimulink works. If you want a quick lesson in building a model, see “Building
a Simple Model” in Chapter 1.
For a technical introduction to Simulink, see Chapter 2, “How SimulinkWorks.” This chapter introduces many key concepts that you will need tounderstand in order to create and run Simulink models.
Chapter 3, “Simulink Basics,” explains how to start Simulink, open and savemodels, enter commands, and perform other fundamental tasks.

8/14/2019 MatLab SimuLink User Guide
http://slidepdf.com/reader/full/matlab-simulink-user-guide 20/475
About This Guide
xviii
Chapter 4, “Creating a Model,” explains in detail how to build and edit models.Chapter 5, “Working with Blocks,” describes how to create blocks in a model.
Chapter 6, “Working with Signals,” explains how to create signals in a model.
Chapter 7, “Working with Data,” explains how to use data types and dataobjects in a model.
Chapter 8, “Modeling with Simulink,” provides a brief introduction to the topic
of modeling dynamic systems with Simulink. It also describes solutions tocommon modeling problems, such as efficiently modeling multirate systems.
Chapter 10, “Running a Simulation,” describes how Simulink performs asimulation. It covers simulation parameters and the integration solvers usedfor simulation, including some of the strengths and weaknesses of each solverthat should help you choose the appropriate solver for your problem. It alsodiscusses multirate and hybrid systems.
Chapter 11, “ Analyzing Simulation Results,” discusses Simulink and MATLABfeatures useful for viewing and analyzing simulation results.
Chapter 12, “Creating Masked Subsystems,” discusses methods for creatingyour own blocks and using masks to customize their appearance and use.
Chapter 13, “Simulink Debugger,” explains how to use the Simulink debuggerto debug Simulink models. It also documents debugger commands.
Chapter 14, “Performance Tools,” explains how to use the Simulink accelerator
and other optional tools that improve the performance of Simulink models.
Also, see the Simulink section of the release notes in the MATLAB helpbrowser for information on last-minute changes and any known problems withthe current release of the Simulink software.

8/14/2019 MatLab SimuLink User Guide
http://slidepdf.com/reader/full/matlab-simulink-user-guide 21/475
Related Products
xix
Related ProductsThe MathWorks provides several products that are especially relevant to thekinds of tasks you can perform with Simulink.
For more information about any of these products, see either
The online documentation for that product if it is installed or if you arereading the documentation from the CD
•The MathWorks Web site, at http://www.mathworks.com; see the “products” section
The toolboxes listed below all include functions that extend the capabilities of MATLAB. The blocksets all include blocks that extend the capabilities of Simulink.
Product Description
Aerospace Blockset Model, analyze, integrate, and simulateaircraft, spacecraft, missile, weapon, andpropulsion systems
CDMA ReferenceBlockset
Design and simulate IS-95A mobile phoneequipment
CommunicationsBlockset
Design and simulate communications systems
Communications Toolbox Design and analyze communications systems
Control System Toolbox Design and analyze feedback control systems
Dials & Gauges Blockset Monitor signals and control simulationparameters with graphical instruments
DSP Blockset Design and simulate DSP systems
Embedded Target forMotorola ® MPC555
Deploy production code onto the Motorola ® MPC555

8/14/2019 MatLab SimuLink User Guide
http://slidepdf.com/reader/full/matlab-simulink-user-guide 22/475
About This Guide
xx
Embedded Target for theTI C6000™ DSPPlatform
Deploy and validate DSP designs on TexasInstruments C6000 digital signal processors
Filter Design Toolbox Design and analyze advanced floating-pointand fixed-point filters
Fixed-Point Blockset Design and simulate fixed-point systems
LMI Control Toolbox Design robust controllers using convexoptimization techniques
MATLAB The Language of Technical Computing
MATLAB Compiler Convert MATLAB M-files to C and C++ code
Model CalibrationToolbox Calibrate complex powertrain systems
Model Predictive ControlToolbox
Control large, multivariable processes in thepresence of constraints
µ-Analysis and SynthesisToolbox
Design multivariable feedback controllers forsystems with model uncertainty
Nonlinear ControlDesign Blockset Optimize design parameters in nonlinearcontrol systems
Optimization Toolbox Solve standard and large-scale optimizationproblems
SimPowerSystems Model and simulate electrical power systems
Real-Time Windows
Target
Run Simulink and Stateflow models on a PC in
real timeReal-Time Workshop ® Generate C code from Simulink models
Real-Time WorkshopEmbedded Coder
Generate production code for embeddedsystems
Product Description

8/14/2019 MatLab SimuLink User Guide
http://slidepdf.com/reader/full/matlab-simulink-user-guide 23/475
Related Products
xxi
RequirementsManagement Interface
Use formal requirements managementsystems with Simulink and MATLAB
Robust Control Toolbox Design robust multivariable feedback controlsystems
Signal Processing
Toolbox
Perform signal processing, analysis, and
algorithm development
SimMechanics Model and simulate mechanical systems
Simulink PerformanceTools
Manage and optimize the performance of largeSimulink models
Simulink ReportGenerator
Automatically generate documentation forSimulink and Stateflow models
Stateflow Design and simulate event-driven systems
Stateflow Coder Generate C code from Stateflow charts
System IdentificationToolbox
Create linear dynamic models from measuredinput-output data
Virtual Reality Toolbox Create and manipulate virtual reality worlds
from within MATLAB and SimulinkxPC Target Perform real-time rapid prototyping using PC
hardware
xPC Target EmbeddedOption
Deploy real-time applications on PC hardware
Product Description

8/14/2019 MatLab SimuLink User Guide
http://slidepdf.com/reader/full/matlab-simulink-user-guide 24/475
1

8/14/2019 MatLab SimuLink User Guide
http://slidepdf.com/reader/full/matlab-simulink-user-guide 25/475
1
Quick Start
The following sections use examples to give you a quick introduction to using Simulink to model andsimulate dynamic systems.
Running a Demo Model (p. 1-2) Example of how to run a Simulink model.
Building a Simple Model (p. 1-7) Example of how to build a Simulink model.
Setting Simulink Preferences (p. 1-16) How to set Simulink preferences.

8/14/2019 MatLab SimuLink User Guide
http://slidepdf.com/reader/full/matlab-simulink-user-guide 26/475
1 Quick Start
1-2
Running a Demo Model An interesting demo program provided with Simulink models thethermodynamics of a house. To run this demo, follow these steps:
1 Start MATLAB. See your MATLAB documentation if you’re not sure how todo this.
2 Run the demo model by typing thermo in the MATLAB command window.This command starts up Simulink and creates a model window that containsthis model.
3 Double-click the Scope block labeled Thermo Plots.
The Scope block displays two plots labeled Indoor vs. Outdoor Temp andHeat Cost ($), respectively.
4 To start the simulation, pull down the Simulation menu and choose theStart command (or, on Microsoft Windows, click the Start button on theSimulink toolbar). As the simulation runs, the indoor and outdoor

8/14/2019 MatLab SimuLink User Guide
http://slidepdf.com/reader/full/matlab-simulink-user-guide 27/475
Running a Demo Model
1-3
temperatures appear in the Indoor vs. Outdoor Temp plot and thecumulative heating cost appears in the Heat Cost ($) plot.
5 To stop the simulation, choose the Stop command from the Simulation menu (or click the Pause button on the toolbar). If you want to explore otherparts of the model, look over the suggestions in “Some Things to Try” onpage 1-4.
6 When you’re finished running the simulation, close the model by choosing
Close from the File menu.
Description of the DemoThe demo models the thermodynamics of a house using a simple model. Thethermostat is set to 70 degrees Fahrenheit and is affected by the outsidetemperature, which varies by applying a sine wave with amplitude of 15degrees to a base temperature of 50 degrees. This simulates daily temperature
fluctuations.The model uses subsystems to simplify the model diagram and create reusablesystems. A subsystem is a group of blocks that is represented by a Subsystemblock. This model contains five subsystems: one named Thermostat, one namedHouse, and three Temp Convert subsystems (two convert Fahrenheit toCelsius, one converts Celsius to Fahrenheit).
The internal and external temperatures are fed into the House subsystem,
which updates the internal temperature. Double-click the House block to seethe underlying blocks in that subsystem.
House subsystem

8/14/2019 MatLab SimuLink User Guide
http://slidepdf.com/reader/full/matlab-simulink-user-guide 28/475
1 Quick Start
1-4
The Thermostat subsystem models the operation of a thermostat, determiningwhen the heating system is turned on and off. Double-click the block to see theunderlying blocks in that subsystem.
Both the outside and inside temperatures are converted from Fahrenheit toCelsius by identical subsystems.
When the heat is on, the heating costs are computed and displayed on the HeatCost ($) plot on the Thermo Plots Scope. The internal temperature is displayedon the Indoor Temp Scope.
Some Things to TryHere are several things to try to see how the model responds to differentparameters:
•
Each Scope block contains one or more signal display areas and controls thatenable you to select the range of the signal displayed, zoom in on a portion of the signal, and perform other useful tasks. The horizontal axis representstime and the vertical axis represents the signal value.
•The Constant block labeled Set Point (at the top left of the model) sets thedesired internal temperature. Open this block and reset the value to 80degrees. See how the indoor temperature and heating costs change. Also,adjust the outside temperature (the Avg Outdoor Temp block) and see how it
affects the simulation.• Adjust the daily temperature variation by opening the Sine Wave block
labeled Daily Temp Variation and changing the Amplitude parameter.
Thermostat subsystem
Fahrenheit to Celsius conversion (F2C)

8/14/2019 MatLab SimuLink User Guide
http://slidepdf.com/reader/full/matlab-simulink-user-guide 29/475
Running a Demo Model
1-5
What This Demo IllustratesThis demo illustrates several tasks commonly used when you are buildingmodels:
•Running the simulation involves specifying parameters and starting thesimulation with the Start command, described in “Diagnosing SimulationErrors” on page 10-36.
• You can encapsulate complex groups of related blocks in a single block, called
a subsystem. See “Creating Subsystems” on page 4-19 for more information.• You can create a customized icon and design a dialog box for a block by using
the masking feature, described in detail in Chapter 12, “Creating MaskedSubsystems.” In the thermo model, all Subsystem blocks have customizedicons created using the masking feature.
•Scope blocks display graphic output much as an actual oscilloscope does.
Other Useful DemosOther demos illustrate useful modeling concepts. You can access these demosfrom the MATLAB command window:
1 Click the Start button on the bottom left corner of the MATLAB commandwindow.
The Start menu appears.

8/14/2019 MatLab SimuLink User Guide
http://slidepdf.com/reader/full/matlab-simulink-user-guide 30/475
1 Quick Start
1-6
2 Select Demos from the menu.
The MATLAB Help browser appears with the Demos pane selected.
3 Click the Simulink entry in the Demos pane.
The entry expands to show groups of Simulink demos. Use the browser tonavigate to demos of interest. The browser displays explanations of each demoand includes a link to the demo itself. Click on a demo link to start the demo.

8/14/2019 MatLab SimuLink User Guide
http://slidepdf.com/reader/full/matlab-simulink-user-guide 31/475
Building a Simple Model
1-7
Building a Simple ModelThis example shows you how to build a model using many of the model-buildingcommands and actions you will use to build your own models. The instructionsfor building this model in this section are brief. All the tasks are described inmore detail in the next chapter.
The model integrates a sine wave and displays the result along with the sinewave. The block diagram of the model looks like this.
To create the model, first enter simulink in the MATLAB command window.
On Microsoft Windows, the Simulink Library Browser appears.

8/14/2019 MatLab SimuLink User Guide
http://slidepdf.com/reader/full/matlab-simulink-user-guide 32/475
1 Quick Start
1-8
On UNIX, the Simulink library window appears.
To create a new model on UNIX, select Model from the New submenu of theSimulink library window’s File menu. To create a new model on Windows,select the New Model button on the Library Browser’s toolbar.
Simulink opens a new model window.
New model button

8/14/2019 MatLab SimuLink User Guide
http://slidepdf.com/reader/full/matlab-simulink-user-guide 33/475
Building a Simple Model
1-9
To create this model, you need to copy blocks into the model from the followingSimulink block libraries:
•Sources library (the Sine Wave block)
•Sinks library (the Scope block)
•Continuous library (the Integrator block)
•Signals & Systems library (the Mux block)
You can copy a Sine Wave block from the Sources library, using the LibraryBrowser (Windows only) or the Sources library window (UNIX or Windows).
To copy the Sine Wave block from the Library Browser, first expand theLibrary Browser tree to display the blocks in the Sources library. Do this byclicking the Sources node to display the Sources library blocks. Finally, clickthe Sine Wave node to select the Sine Wave block.
Here is how the Library Browser should look after you have done this.
Now drag the Sine Wave block from the browser and drop it in the modelwindow. Simulink creates a copy of the Sine Wave block at the point where youdropped the node icon.
Simulink library
Sources library
Sine Wave block

8/14/2019 MatLab SimuLink User Guide
http://slidepdf.com/reader/full/matlab-simulink-user-guide 34/475

8/14/2019 MatLab SimuLink User Guide
http://slidepdf.com/reader/full/matlab-simulink-user-guide 35/475
Building a Simple Model
1-11
Copy the rest of the blocks in a similar manner from their respective librariesinto the model window. You can move a block from one place in the modelwindow to another by dragging the block. You can move a block a short distanceby selecting the block, then pressing the arrow keys.
With all the blocks copied into the model window, the model should looksomething like this.
If you examine the block icons, you see an angle bracket on the right of the SineWave block and two on the left of the Mux block. The > symbol pointing out of a block is an output port; if the symbol points to a block, it is an input port. Asignal travels out of an output port and into an input port of another block
through a connecting line. When the blocks are connected, the port symbolsdisappear.
Now it’s time to connect the blocks. Connect the Sine Wave block to the topinput port of the Mux block. Position the pointer over the output port on theright side of the Sine Wave block. Notice that the cursor shape changes tocrosshairs.
Hold down the mouse button and move the cursor to the top input port of theMux block.
Output portInput port

8/14/2019 MatLab SimuLink User Guide
http://slidepdf.com/reader/full/matlab-simulink-user-guide 36/475
1 Quick Start
1-12
Notice that the line is dashed while the mouse button is down and that thecursor shape changes to double-lined crosshairs as it approaches the Muxblock.
Now release the mouse button. The blocks are connected. You can also connectthe line to the block by releasing the mouse button while the pointer is insidethe icon. If you do, the line is connected to the input port closest to the cursor’sposition.
If you look again at the model at the beginning of this section (see “Building aSimple Model” on page 1-7), you’ll notice that most of the lines connect outputports of blocks to input ports of other blocks. However, one line connects a line to the input port of another block. This line, called a branch line, connects theSine Wave output to the Integrator block, and carries the same signal thatpasses from the Sine Wave block to the Mux block.
Drawing a branch line is slightly different from drawing the line you just drew.To weld a connection to an existing line, follow these steps:
1 First, position the pointer on the line between the Sine Wave and the Muxblock.

8/14/2019 MatLab SimuLink User Guide
http://slidepdf.com/reader/full/matlab-simulink-user-guide 37/475
Building a Simple Model
1-13
2Press and hold down the Ctrl key (or click the right mouse button). Press themouse button, then drag the pointer to the Integrator block’s input port orover the Integrator block itself.
3 Release the mouse button. Simulink draws a line between the starting pointand the Integrator block’s input port.
Finish making block connections. When you’re done, your model should looksomething like this.
Now, open the Scope block to view the simulation output. Keeping the Scopewindow open, set up Simulink to run the simulation for 10 seconds. First, setthe simulation parameters by choosing Simulation Parameters from theSimulation menu.
1

8/14/2019 MatLab SimuLink User Guide
http://slidepdf.com/reader/full/matlab-simulink-user-guide 38/475
1 Quick Start
1-14
On the dialog box that appears, notice that the Stop time is set to 10.0 (itsdefault value).
Close the Simulation Parameters dialog box by clicking the OK button.Simulink applies the parameters and closes the dialog box.
Choose Start from the Simulation menu and watch the traces of the Scopeblock’s input.
Stop time parameter

8/14/2019 MatLab SimuLink User Guide
http://slidepdf.com/reader/full/matlab-simulink-user-guide 39/475
Building a Simple Model
1-15
The simulation stops when it reaches the stop time specified in the Simulation
Parameters dialog box or when you choose Stop from the Simulation menu orclick the Stop button on the model window’s toolbar (Windows only).
To save this model, choose Save from the File menu and enter a filename andlocation. That file contains the description of the model.
To terminate Simulink and MATLAB, choose Exit MATLAB (on a MicrosoftWindows system) or Quit MATLAB (on a UNIX system). You can also enterquit in the MATLAB command window. If you want to leave Simulink but notterminate MATLAB, just close all Simulink windows.
This exercise shows you how to perform some commonly used model-buildingtasks. These and other tasks are described in more detail in Chapter 4,“Creating a Model.”
1

8/14/2019 MatLab SimuLink User Guide
http://slidepdf.com/reader/full/matlab-simulink-user-guide 40/475
1 Quick Start
1-16
Setting Simulink PreferencesThe MATLAB Preferences dialog box allows you to specify default settings formany Simulink options. To display the Preferences dialog box, selectPreferences from the Simulink File menu.
Simulink PreferencesThe Preferences dialog box allows you to specify the following Simulinkpreferences.
Window reuseSpecifies whether Simulink uses existing windows or opens new windows to
display a model’s subsystems (see “Window Reuse” on page 4-22).
Model BrowserSpecifies whether Simulink displays the browser when you open a model andwhether the browser shows blocks imported from subsystems and the contentsof masked subsystems (see “The Model Browser” on page 9-8).

8/14/2019 MatLab SimuLink User Guide
http://slidepdf.com/reader/full/matlab-simulink-user-guide 41/475
Setting Simulink Preferences
1-17
Display Specifies whether to use thick lines to display nonscalar connections betweenblocks and whether to display port data types on the block diagram (see“Displaying Signals” on page 6-16).
Callback tracingSpecifies whether to display the model callbacks that Simulink invokes whensimulating a model (see “Using Callback Routines” on page 4-70).
Simulink FontsSpecifies fonts to be used for block and line labels and diagram annotations.
SolverSpecifies simulation solver options (see “The Solver Pane” on page 10-7).
WorkspaceSpecifies workspace options for simulating a model (see “The Workspace I/OPane” on page 10-17).
DiagnosticsSpecifies diagnostic options for simulating a model (see “The Diagnostics Pane” on page 10-24).
AdvancedSpecifies advanced simulation preferences (see “The Advanced Pane” onpage 10-29).
1

8/14/2019 MatLab SimuLink User Guide
http://slidepdf.com/reader/full/matlab-simulink-user-guide 42/475
1 Quick Start
1-18
2

8/14/2019 MatLab SimuLink User Guide
http://slidepdf.com/reader/full/matlab-simulink-user-guide 43/475
2
How Simulink Works
The following sections explain how Simulink models and simulates dynamic systems. Thisinformation can be helpful in creating models and interpreting simulation results.
What Is Simulink (p. 2-2) Brief overview of Simulink.
Modeling Dynamic Systems (p. 2-3) How Simulink models a dynamic system.
Simulating Dynamic Systems (p. 2-9) How Simulink simulates a dynamic system.
Modeling and Simulating DiscreteSystems (p. 2-25) How Simulink models and simulates discrete systems.
2 H S l k W k

8/14/2019 MatLab SimuLink User Guide
http://slidepdf.com/reader/full/matlab-simulink-user-guide 44/475
2 How Simulink Works
2-2
What Is SimulinkSimulink is a software package that enables you to model, simulate, andanalyze systems whose outputs change over time. Such systems are oftenreferred to as dynamic systems. Simulink can be used to explore the behaviorof a wide range of real-world dynamic systems, including electrical circuits,shock absorbers, braking systems, and many other electrical, mechanical, andthermodynamic systems.
Simulating a dynamic system is a two-step process with Simulink. First, youcreate a graphical model of the system to be simulated, using the Simulinkmodel editor. The model depicts the time-dependent mathematicalrelationships among the system’s inputs, states, and outputs (see “ModelingDynamic Systems” on page 2-3). Then, you use Simulink to simulate thebehavior of the system over a specified time span. Simulink uses informationthat you entered into the model to perform the simulation (see “SimulatingDynamic Systems” on page 2-9).

8/14/2019 MatLab SimuLink User Guide
http://slidepdf.com/reader/full/matlab-simulink-user-guide 45/475
Modeling Dynamic Systems
2-3
Modeling Dynamic SystemsSimulink provides a library browser that allows you to select blocks fromlibraries of standard blocks (see “Simulink Blocks”) and a graphical editor thatallows you to draw lines connecting the blocks (see Chapter 4, “Creating aModel”). You can model virtually any real-world dynamic system by selectingand interconnecting the appropriate Simulink blocks.
Block Diagrams A Simulink block diagram is a pictorial model of a dynamic system. It consistsof a set of symbols, called blocks, interconnected by lines. Each block representsan elementary dynamic system that produces an output either continuously (acontinuous block) or at specific points in time (a discrete block). The linesrepresent connections of block inputs to block outputs. Every block in a blockdiagram is an instance of a specific type of block. The type of the blockdetermines the relationship between a block’s outputs and its inputs, states,
and time. A block diagram can contain any number of instances of any type of block needed to model a system.
Note The MATLAB Based Books page on the MathWorks Web site includestexts that discuss the use of block diagrams in general, and Simulink inparticular, to model dynamic systems.
BlocksBlocks represent elementary dynamic systems that Simulink knows how tosimulate. A block comprises one or more of the following: a set of inputs, a setof states, and a set of outputs.
A block’s output is a function of time and the block ’s inputs and states (if any).The specific function that relates a block’s output to its inputs, states, and timedepends on the type of block of which the block is an instance.
x
(states)u(input) y(output)
2 H Si li k W k

8/14/2019 MatLab SimuLink User Guide
http://slidepdf.com/reader/full/matlab-simulink-user-guide 46/475
2 How Simulink Works
2-4
StatesBlocks can have states. A state is a variable that determines a block ’s outputand whose current value is a function of the previous values of the block’sstates and/or inputs. A block that has a state must store previous values of thestate to compute its current state. States are thus said to be persistent. Blockswith states are said to have memory because such blocks must store theprevious values of their states and/or inputs in order to compute the current
values of the states.
The Simulink Integrator block is an example of a block that has a state. TheIntegrator block outputs the integral of the input signal from the start of thesimulation to the current time. The integral at the current time step dependson the history of the Integrator block’s input. The integral therefore is a stateof the Integrator block and is, in fact, its only state. Another example of a blockwith states is the Simulink Memory block. A Memory block stores the values of its inputs at the current simulation time and outputs them at a later time. Thestates of a Memory block are the previous values of its inputs.
The Simulink Gain block is an example of a stateless block. A Gain blockoutputs its input signal multiplied by a constant called the gain. The output of a Gain block is determined entirely by the current value of the input and thegain, which does not vary. A Gain block therefore has no states. Otherexamples of stateless blocks include the Sum and Product blocks. The outputof these blocks is purely a function of the current values of their inputs (thesum in one case, the product in the other). Thus, these blocks have no states.
System FunctionsEach Simulink block type is associated with a set of system functions thatspecify the time-dependent relationships among its inputs, states, and outputs.The system functions include
• An output function, f o, that relates the system’s outputs to its inputs, states,and time
• An update function, f u, that relates the future values of the system ’s discretestates to the current time, inputs, and states
• A derivative function, f d, that relates the derivatives of the system’scontinuous states to time and the present values of the block’s states andinputs
M d l D S

8/14/2019 MatLab SimuLink User Guide
http://slidepdf.com/reader/full/matlab-simulink-user-guide 47/475
Modeling Dynamic Systems
2-5
Symbolically, the system functions can be expressed as follows
where t is the current time, x is the block’s states, u is the block’s inputs, y isthe block’s outputs, xd is the block’s discrete derivatives, and x'c is thederivatives of the block’s continuous states. During a simulation, Simulinkinvokes the system functions to compute the values of the system ’s states andoutputs.
Block ParametersKey properties of many standard blocks are parameterized. For example, thegain of the Simulink Gain block is a parameter. Each parameterized block hasa block dialog that lets you set the values of the parameters when editing orsimulating the model. You can use MATLAB expressions to specify parameter
values. Simulink evaluates the expressions before running a simulation. Youcan change the values of parameters during a simulation. This allows you todetermine interactively the most suitable value for a parameter.
A parameterized block effectively represents a family of similar blocks. Forexample, when creating a model, you can set the gain parameter of eachinstance of the Gain block separately so that each instance behaves differently.Because it allows each standard block to represent a family of blocks, blockparameterization greatly increases the modeling power of the standardSimulink libraries.
Tunable ParametersMany block parameters are tunable. A tunable parameter is a parameter whose
value can change while Simulink is executing a model. For example, the gainparameter of the Gain block is tunable. You can alter the block ’s gain while asimulation is running. If a parameter is not tunable and the simulation isrunning, Simulink disables the dialog box control that sets the parameter.Simulink allows you to specify that all parameters in your model are
y f o t x u, ,( )=
xdk 1+
f u t x u, ,( )=
x'c f d t x u, ,( )=
x xc
xdk
=where
Output function
Update function
Derivative function
2 How Simulink Works

8/14/2019 MatLab SimuLink User Guide
http://slidepdf.com/reader/full/matlab-simulink-user-guide 48/475
2 How Simulink Works
2-6
nontunable except for those that you specify. This can speed up execution of large models and enable generation of faster code from your model. See “Modelparameter configuration” on page 10-29 for more information.
Continuous Versus Discrete BlocksThe standard Simulink block set includes continuous blocks and discreteblocks. Continuous blocks respond continuously to continuously changinginput. Discrete blocks, by contrast, respond to changes in input only at integer
multiples of a fixed interval called the block’s sample time. Discrete blocks holdtheir output constant between successive sample time hits. Each discrete blockincludes a sample time parameter that allows you to specify its sample rate.Examples of continuous blocks include the Constant block and the blocks in theContinuous block library. Examples of discrete blocks include the DiscretePulse Generator and the blocks in the Discrete block library.
Many Simulink blocks, for example, the Gain block, can be either continuousor discrete, depending on whether they are driven by continuous or discreteblocks. A block that can be either discrete or continuous is said to have animplicit sample rate. The implicit sample time is continuous if any of theblock’s inputs are continuous. The implicit sample time is equal to the shortestinput sample time if all the input sample times are integer multiples of theshortest time. Otherwise, the input sample time is equal to the fundamental
sample time of the inputs, where the fundamental sample time of a set of sample times is defined as the greatest integer divisor of the set of sampletimes.
Simulink can optionally color code a block diagram to indicate the sample timesof the blocks it contains, e.g., black (continuous), magenta (constant), yellow(hybrid), red (fastest discrete), and so on. See “Mixed Continuous and DiscreteSystems” on page 2-33 for more information.
SubsystemsSimulink allows you to model a complex system as a set of interconnectedsubsystems each of which is represented by a block diagram.You create asubsystem using the Subsystem block and the Simulink model editor. You canembed subsystems within subsystems to any depth to create hierarchicalmodels. You can create conditionally executed subsystems that are executedonly when a transition occurs on a triggering or enabling input (see “CreatingConditionally Executed Subsystems” on page 4-25).
M d li D i S t

8/14/2019 MatLab SimuLink User Guide
http://slidepdf.com/reader/full/matlab-simulink-user-guide 49/475
Modeling Dynamic Systems
2-7
Custom BlocksSimulink allows you to create libraries of custom blocks that you can then usein your models. You can create a custom block either graphically orprogrammatically. To create a custom block graphically, you draw a blockdiagram representing the block’s behavior, wrap this diagram in an instance of the Simulink Subsystem block, and provide the block with a parameter dialog,using the Simulink block mask facility. To create a block programmatically,you create an M-file or a MEX-file that contains the block ’s system functions
(see Writing S-Functions). The resulting file is called an S-function. You thenassociate the S-function with instances of the Simulink S-Function block inyour model. You can add a parameter dialog to your S-Function block bywrapping it in a Subsystem block and adding the parameter dialog to theSubsystem block.
SignalsSimulink uses the term signal to refer to the output values of blocks. Simulink
allows you to specify a wide range of signal attributes, including signal name,data type (e.g., 8-bit, 16-bit, or 32-bit integer), numeric type (real or complex),and dimensionality (one-dimensional or two-dimensional array). Many blockscan accept or output signals of any data or numeric type and dimensionality.Others impose restrictions on the attributes of the signals they can handle.
Data Types
The term data type refers to the internal representation of data on a computersystem. Simulink can handle parameters and signals of any built-in data typesupported by MATLAB, such as int8, int32, and double (see “Working withData Types” on page 7-2). Further, Simulink defines two Simulink-specificdata types:
• Simulink.Parameter
• Simulink.Signal
These Simulink-specific data types capture Simulink-specific information thatis not captured by general-purpose numeric types such as int32. Simulinkallows you to create and use instances of Simulink data types, called data
objects, as parameters and signals in Simulink models.
You can extend both Simulink data types to create data types that captureinformation specific to your models.
2 How Simulink Works

8/14/2019 MatLab SimuLink User Guide
http://slidepdf.com/reader/full/matlab-simulink-user-guide 50/475
2 How Simulink Works
2-8
Note The Simulink user interface and documentation also refer to theSimulink data types as classes to distinguish them from nonextensible datatypes such as the built-in MATLAB types.
Solvers
A Simulink model specifies the time derivatives of its continuous states but notthe values of the states themselves. Thus, when simulating a system, Simulinkmust compute continuous states by numerically integrating their statederivatives. There are a variety of general-purpose numerical integrationtechniques, each having advantages in specific applications. Simulink providesimplementations, called ordinary differential equation (ODE) solvers, of themost stable, efficient, and accurate of these numerical integration methods.
You can specify the solver to use in the model or when running a simulation.
Simulating Dynamic Systems

8/14/2019 MatLab SimuLink User Guide
http://slidepdf.com/reader/full/matlab-simulink-user-guide 51/475
Simulating Dynamic Systems
2-9
Simulating Dynamic SystemsSimulating a dynamic system refers to the process of computing a system’sstates and outputs over a span of time, using information provided by thesystem’s model. Simulink simulates a system when you choose Start from themodel editor’s Simulation menu, with the system’s model open.
Simulation of the system occurs in two phases: model initialization and modelexecution.
Model Initialization PhaseDuring the initialization phase, Simulink
1 Evaluates the model’s block parameter expressions to determine their values.
2 Determines signal attributes, e.g., name, data type, numeric type, and
dimensionality, not explicitly specified by the model and checks that eachblock can accept the signals connected to its inputs.
Simulink uses a process called attribute propagation to determineunspecified attributes. This process entails propagating the attributes of asource signal to the inputs of the blocks that it drives.
3 Determined memory needed for work vectors, states, and run-time
parameters for each block
4 Performs block reduction optimizations.
5 Flattens the model hierarchy by replacing virtual subsystems with theblocks that they contain (see “ Atomic Versus Virtual Subsystems” onpage 2-13).
6 Sorts the blocks into the order in which they need to be executed during the
execution phase (see “Determining Block Update Order” on page 2-11).
7 Determines the sample times of all blocks in the model whose sample timesyou did not explicitly specify.
8 Allocates and initializes memory used to store the current values of eachblock’s states and outputs.
2 How Simulink Works

8/14/2019 MatLab SimuLink User Guide
http://slidepdf.com/reader/full/matlab-simulink-user-guide 52/475
w W
2-10
Model Execution PhaseThe simulation now enters the model execution phase. In this phase, Simulinksuccessively computes the states and outputs of the system at intervals fromthe simulation start time to the finish time, using information provided by themodel. The successive time points at which the states and outputs arecomputed are called time steps. The length of time between steps is called thestep size. The step size depends on the type of solver (see “Solvers” onpage 2-13) used to compute the system’s continuous states, the system’s
fundamental sample time (see “Modeling and Simulating Discrete Systems” onpage 2-25), and whether the system’s continuous states have discontinuities(see “Zero-Crossing Detection” on page 2-15).
At the start of the simulation, the model specifies the initial states and outputsof the system to be simulated. At each step, Simulink computes new values forthe system’s inputs, states, and outputs and updates the model to reflect thecomputed values. At the end of the simulation, the model reflects the final
values of the system’s inputs, states, and outputs. Simulink provides data
display and logging blocks. You can display and/or log intermediate results byincluding these blocks in your model.
Processing at Each Time Step At each time step, Simulink
1 Updates the outputs of the models’ blocks in sorted order (see “DeterminingBlock Update Order” on page 2-11).
Simulink computes a block’s outputs by invoking the block’s output function.Simulink passes the current time and the block’s inputs and states to theoutput function as it might require these arguments to compute the block ’soutput. Simulink updates the output of a discrete block only if the currentstep is an integer multiple of the block’s sample time.
2 Updates the states of the model’s blocks in sorted order.
Simulink computes a block’s discrete states by invoking its discrete stateupdate function. Simulink computes a block’s continuous states bynumerically integrating the time derivatives of the continuous states. Itcomputes the time derivatives of the states by invoking the block ’scontinuous derivatives function.
Simulating Dynamic Systems

8/14/2019 MatLab SimuLink User Guide
http://slidepdf.com/reader/full/matlab-simulink-user-guide 53/475
Simulating Dynamic Systems
2-11
3 Optionally checks for discontinuities in the continuous states of blocks.
Simulink uses a technique called zero-crossing detection to detectdiscontinuities in continuous states. See “Zero-Crossing Detection” onpage 2-15 for more information.
4 Computes the time for the next time step.
Simulink repeats steps 1 through 4 until the simulation stop time is reached.
Determining Block Update OrderDuring a simulation, Simulink updates the states and outputs of a model’sblocks once per time step. The order in which the blocks are updated istherefore critical to the validity of the results. In particular, if a block’s outputsare a function of its inputs at the current time step, the block must be updatedafter the blocks that drive its inputs. Otherwise, the block’s outputs will be
invalid. The order in which blocks are stored in a model file is not necessarilythe order in which they need to be updated during a simulation. Consequently,Simulink sorts the blocks into the correct order during the model initializationphase.
Direct-Feedthrough PortsIn order to create a valid update ordering, Simulink categorizes a block’s inputports according to the relationship of outputs to inputs. An input port whose
current value determines the current value of one of the block’s outputs iscalled a direct-feedthrough port. Examples of blocks that havedirect-feedthrough ports include the Gain, Product, and Sum blocks. Examplesof blocks that have non-direct-feedthrough inputs include the Integrator block(its output is a function purely of its state), the Constant block (it does not havean input), and the Memory block (its output is dependent on its input in theprevious time step).
2 How Simulink Works

8/14/2019 MatLab SimuLink User Guide
http://slidepdf.com/reader/full/matlab-simulink-user-guide 54/475
2-12
Block Sorting RulesSimulink uses the following basic update rules to sort the blocks:
•Each block must be updated before any of the blocks whosedirect-feedthrough ports it drives.
This rule ensures that the direct-feedthrough inputs to blocks will be validwhen the blocks are updated.
•Blocks that do not have direct feedthrough inputs can be updated in any
order as long as they are updated before any blocks whose direct-feedthroughinputs they drive.
Putting all blocks that do not have direct-feedthrough ports at the head of the update list in any order satisfies this rule. It thus allows Simulink toignore these blocks during the sorting process.
The result of applying these rules is an update list in which blocks withoutdirect feedthrough ports appear at the head of the list in no particular order
followed by blocks with direct-feedthrough ports in the order required to supply valid inputs to the blocks they drive.
During the sorting process, Simulink checks for and flags the occurrence of algebraic loops, that is, signal loops in which a direct-feedthrough output of ablock is connected directly or indirectly to the correspondingdirect-feedthrough input of the block. Such loops seemingly create a deadlockcondition, because Simulink needs the value of the direct-feedthrough input tocompute the output. However, an algebraic loop can represent a set of
simultaneous algebraic equations (hence the name) where the block ’s inputand output are the unknowns. Further, these equations can have validsolutions at each time step. Accordingly, Simulink assumes that loopsinvolving direct-feedthrough ports do, in fact, represent a solvable set of algebraic equations and attempts to solve them each time the block is updatedduring a simulation. For more information, see “ Algebraic Loops” on page 2-19.
Block PrioritiesSimulink allows you to assign update priorities to blocks (see “ Assigning BlockPriorities” on page 5-16). Simulink updates higher priority blocks before lowerpriority blocks. Simulink honors the priorities only if they are consistent withits block sorting rules.
Simulating Dynamic Systems

8/14/2019 MatLab SimuLink User Guide
http://slidepdf.com/reader/full/matlab-simulink-user-guide 55/475
Simulating Dynamic Systems
2-13
Atomic Versus Virtual SubsystemsSubsystems can be virtual or atomic. Simulink ignores virtual subsystemboundaries when determining block update order. By contrast, Simulinkexecutes all blocks within an atomic subsystem before moving on to the nextblock. Conditionally executed subsystems are atomic. Unconditionallyexecuted subsystems are virtual by default. You can, however, designate anunconditionally executed subsystem as atomic (see Subsystem). This is usefulif you need to ensure that a subsystem is executed in its entirety before any
other block is executed.
SolversSimulink simulates a dynamic system by computing its states at successivetime steps over a specified time span, using information provided by the model.The process of computing the successive states of a system from its model isknown as solving the model. No single method of solving a model suffices for allsystems. Accordingly, Simulink provides a set of programs, known as solvers,
that each embody a particular approach to solving a model. The SimulationParameters dialog box allows you to choose the solver most suitable for yourmodel (see “Solvers” on page 10-8).
Fixed-Step Solvers Versus Variable-Step SolversSimulink solvers fall into two basic categories: fixed-step and variable-step.
Fixed-step solvers solve the model at regular time intervals from the beginning
to the end of the simulation. The size of the interval is known as the step size. You can specify the step size or let the solver choose the step size. Generallydecreasing the step size increases the accuracy of the results while increasingthe time required to simulate the system.
Variable-step solvers vary the step size during the simulation, reducing thestep size to increase accuracy when a model’s states are changing rapidly andincreasing the step size to avoid taking unnecessary steps when the model ’sstates are changing slowly. Computing the step size adds to the computationaloverhead at each step but can reduce the total number of steps, and hencesimulation time, required to maintain a specified level of accuracy for modelswith rapidly changing or piecewise continuous states.
Continuous Versus Discrete SolversSimulink provides both continuous and discrete solvers.
2 How Simulink Works

8/14/2019 MatLab SimuLink User Guide
http://slidepdf.com/reader/full/matlab-simulink-user-guide 56/475
2-14
Continuous solvers use numerical integration to compute a model’s continuousstates at the current time step from the states at previous time steps and thestate derivatives. Continuous solvers rely on the model’s blocks to compute the
values of the model’s discrete states at each time step.
Mathematicians have developed a wide variety of numerical integrationtechniques for solving the ordinary differential equations (ODEs) thatrepresent the continuous states of dynamic systems. Simulink provides anextensive set of fixed-step and variable-step continuous solvers, each
implementing a specific ODE solution method (see “Solvers” on page 10-8). Discrete solvers exist primarily to solve purely discrete models. They computethe next simulation time step for a model and nothing else. They do notcompute continuous states and they rely on the model’s blocks to update themodel’s discrete states.
Note You can use a continuous solver, but not a discrete solver, to solve a
model that contains both continuous and discrete states. This is because adiscrete solver does not handle continuous states. If you select a discretesolver for a continuous model, Simulink disregards your selection and uses acontinuous solver instead when solving the model.
Simulink provides two discrete solvers, a fixed-step discrete solver and a variable-step discrete solver. The fixed-step solver by default chooses a step
size and hence simulation rate fast enough to track state changes in the fastestblock in your model. The variable-step solver adjusts the simulation step sizeto keep pace with the actual rate of discrete state changes in your model. Thiscan avoid unnecessary steps and hence shorten simulation time for multiratemodels (see “Determining Step Size for Discrete Systems” on page 2-29 formore information).
Minor Time Steps
Some continuous solvers subdivide the simulation time span into major andminor time steps, where a minor time step represents a subdivision of themajor time step. The solver produces a result at each major time step. It usesresults at the minor time steps to improve the accuracy of the result at themajor time step.
Simulating Dynamic Systems

8/14/2019 MatLab SimuLink User Guide
http://slidepdf.com/reader/full/matlab-simulink-user-guide 57/475
g y y
2-15
Zero-Crossing DetectionWhen simulating a dynamic system, Simulink checks for discontinuities in thesystem’s state variables at each time step, using a technique known aszero-crossing detection. If Simulink detects a discontinuity within the currenttime step, it determines the precise time at which the discontinuity occurs andtakes additional time steps before and after the discontinuity. This sectionexplains why zero-crossing detection is important and how it works.
Discontinuities in state variables often coincide with significant events in the
evolution of a dynamic system. For example, the instant when a bouncing ballhits the floor coincides with a discontinuity in its position. Becausediscontinuities often indicate a significant change in a dynamic system, it isimportant to simulate points of discontinuity precisely. Otherwise, asimulation could lead to false conclusions about the behavior of the systemunder investigation. Consider, for example, a simulation of a bouncing ball. If the point at which the ball hits the floor occurs between simulation steps, thesimulated ball appears to reverse position in midair. This might lead an
investigator to false conclusions about the physics of the bouncing ball.
To avoid such misleading conclusions, it is important that simulation stepsoccur at points of discontinuity. A simulator that relies purely on solvers todetermine simulation times cannot efficiently meet this requirement.Consider, for example, a fixed-step solver. A fixed-step solver computes the
values of state variables at integral multiples of a fixed step size. However,there is no guarantee that a point of discontinuity will occur at an integralmultiple of the step size. You could reduce the step size to increase theprobability of hitting a discontinuity, but this would greatly increase theexecution time.
A variable-step solver appears to offer a solution. A variable-step solver adjuststhe step size dynamically, increasing the step size when a variable is changingslowly and decreasing the step size when the variable changes rapidly. Arounda discontinuity, a variable changes extremely rapidly. Thus, in theory, a
variable-step solver should be able to hit a discontinuity precisely. The problem
is that to locate a discontinuity accurately, a variable-step solver must againtake many small steps, greatly slowing down the simulation.
How Zero-Crossing Detection WorksSimulink uses a technique known as zero-crossing detection to address thisproblem. With this technique, a block can register a set of zero-crossing
2 How Simulink Works

8/14/2019 MatLab SimuLink User Guide
http://slidepdf.com/reader/full/matlab-simulink-user-guide 58/475
2-16
variables with Simulink, each of which is a function of a state variable that canhave a discontinuity. The zero-crossing function passes through zero from apositive or negative value when the corresponding discontinuity occurs. At theend of each simulation step, Simulink asks each block that has registeredzero-crossing variables to update the variables. Simulink then checks whetherany variable has changed sign since the last step. Such a change indicates thata discontinuity occurred in the current time step.
If any zero crossings are detected, Simulink interpolates between the previous
and current values of each variable that changed sign to estimate the times of the zero crossings (e.g., discontinuities). Simulink then steps up to and overeach zero crossing in turn. In this way, Simulink avoids simulating exactly atthe discontinuity, where the value of the state variable might be undefined.
Zero-crossing detection enables Simulink to simulate discontinuitiesaccurately without resorting to excessively small step sizes. Many Simulinkblocks support zero-crossing detection. The result is fast and accuratesimulation of all systems, including systems with discontinuities.
Implementation Details An example of a Simulink block that uses zero crossings is the Saturationblock. Zero crossings detect these state events in the Saturation block:
•The input signal reaches the upper limit.
•The input signal leaves the upper limit.
•
The input signal reaches the lower limit.•The input signal leaves the lower limit.
Simulink blocks that define their own state events are considered to haveintrinsic zero crossings. If you need explicit notification of a zero-crossing event,use the Hit Crossing block. See “Blocks with Zero Crossings” on page 2-18 fora list of blocks that incorporate zero crossings.
The detection of a state event depends on the construction of an internal
zero-crossing signal. This signal is not accessible by the block diagram. For theSaturation block, the signal that is used to detect zero crossings for the upperlimit is zcSignal = UpperLimit u, where u is the input signal.
Zero-crossing signals have a direction attribute, which can have these values:
Simulating Dynamic Systems

8/14/2019 MatLab SimuLink User Guide
http://slidepdf.com/reader/full/matlab-simulink-user-guide 59/475
2-17
• rising – A zero crossing occurs when a signal rises to or through zero, or whena signal leaves zero and becomes positive.
• falling – A zero crossing occurs when a signal falls to or through zero, orwhen a signal leaves zero and becomes negative.
• either – A zero crossing occurs if either a rising or falling condition occurs.
For the Saturation block’s upper limit, the direction of the zero crossing is either. This enables the entering and leaving saturation events to be detected
using the same zero-crossing signal.If the error tolerances are too large, it is possible for Simulink to fail to detecta zero crossing. For example, if a zero crossing occurs within a time step, butthe values at the beginning and end of the step do not indicate a sign change,the solver steps over the crossing without detecting it.
This figure shows a signal that crosses zero. In the first instance, the integratorsteps over the event. In the second, the solver detects the event.
If you suspect this is happening, tighten the error tolerances to ensure that thesolver takes small enough steps. For more information, see “Error Tolerances” on page 10-12.
Note Using the Refine output option (see “Refine output” on page 10-14)does not help locate the missed zero crossings. You should alter the maximumstep size or output times.
Caveat It is possible to create models that exhibit high-frequency fluctuations about adiscontinuity (chattering). Such systems typically are not physically realizable;a massless spring, for example. Because chattering causes repeated detection
notdetected
detected
2 How Simulink Works

8/14/2019 MatLab SimuLink User Guide
http://slidepdf.com/reader/full/matlab-simulink-user-guide 60/475
2-18
of zero crossings, the step sizes of the simulation become very small, essentiallyhalting the simulation.
If you suspect that this behavior applies to your model, you can disablezero-crossing detection by selecting the Disable zero crossing detection option on the Advanced pane of the Simulation Parameters dialog box (see“Zero-crossing detection” on page 10-32). Although disabling zero-crossingdetection can alleviate the symptoms of this problem, you no longer benefitfrom the increased accuracy that zero-crossing detection provides. A better
solution is to try to identify the source of the underlying problem in the model.
Blocks with Zero Crossings
Block Description of Zero Crossing
Abs One: to detect when the input signal crosses zero in eitherthe rising or falling direction.
Backlash Two: one to detect when the upper threshold is engaged,and one to detect when the lower threshold is engaged.
Dead Zone Two: one to detect when the dead zone is entered (the inputsignal minus the lower limit), and one to detect when thedead zone is exited (the input signal minus the upperlimit).
HitCrossing
One: to detect when the input crosses the threshold.
Integrator If the reset port is present, to detect when a reset occurs. If the output is limited, there are three zero crossings: one todetect when the upper saturation limit is reached, one todetect when the lower saturation limit is reached, and oneto detect when saturation is left.
MinMax One: for each element of the output vector, to detect whenan input signal is the new minimum or maximum.
Relay One: if the relay is off, to detect the switch on point. If therelay is on, to detect the switch off point.
Simulating Dynamic Systems

8/14/2019 MatLab SimuLink User Guide
http://slidepdf.com/reader/full/matlab-simulink-user-guide 61/475
2-19
Algebraic LoopsSome Simulink blocks have input ports with direct feedthrough. This meansthat the output of these blocks cannot be computed without knowing the valuesof the signals entering the blocks at these input ports. Some examples of blockswith direct feedthrough inputs are as follows:
•The Math Function block
•The Gain block
•
The Integrator block’s initial condition ports•The Product block
•The State-Space block when there is a nonzero D matrix
•The Sum block
•The Transfer Fcn block when the numerator and denominator are of thesame order
•The Zero-Pole block when there are as many zeros as poles
An algebraic loop generally occurs when an input port with direct feedthroughis driven by the output of the same block, either directly, or by a feedback paththrough other blocks with direct feedthrough. (See “NonalgebraicDirect-Feedthrough Loops” on page 2-21 for an example of an exception to thisgeneral rule.) An example of an algebraic loop is this simple scalar loop.
RelationalOperator
One: to detect when the output changes.
Saturation Two: one to detect when the upper limit is reached or left,and one to detect when the lower limit is reached or left.
Sign One: to detect when the input crosses through zero.
Step One: to detect the step time.
Subsystem For conditionally executed subsystems: one for the enableport if present, and one for the trigger port, if present.
Switch One: to detect when the switch condition occurs.
Block Description of Zero Crossing (Continued)
2 How Simulink Works

8/14/2019 MatLab SimuLink User Guide
http://slidepdf.com/reader/full/matlab-simulink-user-guide 62/475
2-20
Mathematically, this loop implies that the output of the Sum block is analgebraic state z constrained to equal the first input u minus z (i.e. z = u – z).The solution of this simple loop is z = u/2, but most algebraic loops cannot besolved by inspection. It is easy to create vector algebraic loops with multiple
algebraic state variables z1, z2, etc., as shown in this model.
The Algebraic Constraint block is a convenient way to model algebraicequations and specify initial guesses. The Algebraic Constraint block
constrains its input signal F(z) to zero and outputs an algebraic state z. Thisblock outputs the value necessary to produce a zero at the input. The outputmust affect the input through some feedback path. You can provide an initialguess of the algebraic state value in the block’s dialog box to improve algebraicloop solver efficiency.
A scalar algebraic loop represents a scalar algebraic equation or constraint of the form F(z) = 0, where z is the output of one of the blocks in the loop and thefunction F consists of the feedback path through the other blocks in the loop to
the input of the block. In the simple one-block example shown on the previouspage, F(z) = z – (u – z). In the vector loop example shown above, the equationsare
z2 + z1 – 1 = 0
z2 – z1 – 1 = 0
Simulating Dynamic Systems

8/14/2019 MatLab SimuLink User Guide
http://slidepdf.com/reader/full/matlab-simulink-user-guide 63/475
2-21
Algebraic loops arise when a model includes an algebraic constraint F(z) = 0.
This constraint might arise as a consequence of the physical interconnectivityof the system you are modeling, or it might arise because you are specificallytrying to model a differential/algebraic system (DAE).
When a model contains an algebraic loop, Simulink calls a loop solving routineat each time step. The loop solver performs iterations to determine the solutionto the problem (if it can). As a result, models with algebraic loops run slowerthan models without them.
To solve F(z) = 0, the Simulink loop solver uses Newton's method with weakline search and rank-one updates to a Jacobian matrix of partial derivatives.
Although the method is robust, it is possible to create loops for which the loopsolver will not converge without a good initial guess for the algebraic states z.
You can specify an initial guess for a line in an algebraic loop by placing an ICblock (which is normally used to specify an initial condition for a signal) on thatline. As shown above, another way to specify an initial guess for a line in analgebraic loop is to use an Algebraic Constraint block.
Whenever possible, use an IC block or an Algebraic Constraint block to specifyan initial guess for the algebraic state variables in a loop.
Nonalgebraic Direct-Feedthrough LoopsThere are exceptions to the general rule that all loops comprisingdirect-feedthrough blocks are algebraic. The exceptions are
•Loops involving triggered subsystems
• A loop from the output to the reset port of an integrator
A triggered subsystem holds its outputs constant between trigger events (see“Triggered Subsystems” on page 4-30). Thus, a solver can safely use the outputfrom the system’s previous time step to compute its input at the current timestep. This is, in fact, what a solver does when it encounters a loop involving atriggered subsystem, thus eliminating the need for an algebraic loop solver.
2 How Simulink Works

8/14/2019 MatLab SimuLink User Guide
http://slidepdf.com/reader/full/matlab-simulink-user-guide 64/475
2-22
Note Because a solver uses a triggered subsystem’s previous output tocompute feedback inputs, the subsystem, and any block in its feedback path,can exhibit a one-sample-time delay in its output. When simulating a systemwith triggered feedback loops, Simulink displays a warning to remind youthat such delays can occur.
Consider, for example, the following system..
This system effectively solves the equation
z = 1 + u
where u is the value of z the last time the subsystem was triggered. The outputof the system is a staircase function as illustrated by the display on thesystem’s scope.
Simulating Dynamic Systems

8/14/2019 MatLab SimuLink User Guide
http://slidepdf.com/reader/full/matlab-simulink-user-guide 65/475
2-23
Now consider the effect of removing the trigger from the system shown in the
previous example.
In this case, the input at the u2 port of the adder subsystem is equal to the
subsystem’s output at the current time step for every time step. Themathematical representation of this system
z = z + 1
reveals that it has no mathematically valid solution.
Highlighting Algebraic Loops You can cause Simulink to highlight algebraic loops when you update,
simulate, or debug a model. Use the ashow command to highlight algebraicloops when debugging a model.
To cause Simulink to highlight algebraic loops that it detects when updating orsimulating a model, set the Algebraic loop diagnostic on the Diagnostics pane of the Simulation parameters dialog box to Error (see “Configurationoptions” on page 10-25 for more information). This causes Simulink to displayan error dialog (the Diagnostic Viewer) and recolor portions of the diagram thatrepresent the algebraic loops that it detects. Simulink uses red to color theblocks and lines that constitute the loops. Closing the error dialog restores thediagram to its original colors.
2 How Simulink Works

8/14/2019 MatLab SimuLink User Guide
http://slidepdf.com/reader/full/matlab-simulink-user-guide 66/475
2-24
For example, he following figure shows the block diagram of the hydcyl demo
model in its original colors.
The following figure shows the diagram after updating when the Algebraicloop diagnostic is set to Error.
In this example, Simulink has colored the algebraic loop red, making it stand
out from the rest of the diagram.
Modeling and Simulating Discrete Systems

8/14/2019 MatLab SimuLink User Guide
http://slidepdf.com/reader/full/matlab-simulink-user-guide 67/475
2-25
Modeling and Simulating Discrete SystemsSimulink has the ability to simulate discrete (sampled data) systems, includingsystems whose components operate at different rates (multirate systems) andsystems that mix discrete and continuous components (hybrid systems). Thiscapability stems from two key Simulink features:
•SampleTime block parameter
Some Simulink blocks have a SampleTime parameter that you can use to
specify the block’s sample time, i.e., the rate at which it executes duringsimulation. Blocks that have this parameter include all the blocks in theDiscrete library and some of the blocks in the Sources library, e.g., the SineWave and Pulse Generator blocks.
•Sample-time inheritance
Most standard Simulink blocks can inherit their sample time from the blocksconnected to their inputs. Exceptions include blocks in the Continuous
library and blocks that do not have inputs (e.g., blocks from the Sourceslibrary). In some cases, source blocks can inherit the sample time of the blockconnected to its input.
The ability to specify sample times on a block-by-block basis, either directlythrough the SampleTime parameter or indirectly through inheritance, enablesyou to model systems containing discrete components operating at differentrates and hybrid systems containing discrete and continuous components.
Specifying Sample TimeSimulink allows you to specify the sample time of any block that has aSampleTime parameter. You can use the block’s parameter dialog box to setthis parameter. You do this by entering the sample time in the Sample time field on the dialog box. You can enter either the sample time alone or a vectorwhose first element is the sample time and whose second element is an offset:[Ts, To]. Various values of the sample time and offset have special meanings.
2 How Simulink Works

8/14/2019 MatLab SimuLink User Guide
http://slidepdf.com/reader/full/matlab-simulink-user-guide 68/475
2-26
The following table summarizes valid values for this parameter and how
Simulink interprets them to determine a block’s sample time.
Sample Time Usage
[Ts, To]0 > Ts < Tsim |To| < Tp
Specifies that updates occur at simulation times
tn = n * Ts + |To|
where n is an integer in the range 1..Tsim/Ts andTsim is the length of the simulation. Blocks thathave a sample time greater than 0 are said to havea discrete sample time.
The offset allows you to specify that Simulinkupdate the block later in the sample interval thanother blocks operating at the same rate.
[0, 0], 0 Specifies that updates occur at every major andminor time step. A block that has a sample time of 0 is said to have a continuous sample time.
Modeling and Simulating Discrete Systems

8/14/2019 MatLab SimuLink User Guide
http://slidepdf.com/reader/full/matlab-simulink-user-guide 69/475
2-27
Changing a Block’s Sample Time You cannot change the SampleTime parameter of a block while a simulation isrunning. If you want to change a block’s sample time, you must stop and restartthe simulation for the change to take effect.
Compiled Sample TimeDuring the compilation phase of a simulation, Simulink determines the sampletime of the block from its SampleTime parameter (if it has a SampleTimeparameter), sample-time inheritance, or block type (Continuous blocks alwayshave a continuous sample time). It is this compiled sample time thatdetermines the sample rate of a block during simulation. You can determinethe compiled sample time of any block in a model by first updating the model
[0, 1] Specifies that updates occur only at major timesteps, skipping minor time steps (see “Minor TimeSteps” on page 2-14). This setting avoidsunnecessary computations for blocks whose sampletime cannot change between major time steps. Thesample time of a block that executes only at majortime steps is said to be fixed in minor time step.
[-1, 0], -1 If the block is not in a triggered subsystem, thissetting specifies that the block inherits its sampletime from the block connected to its input(inheritance) or, in some cases, from the blockconnected to its output (back inheritance). If theblock is in a triggered subsystem, you must set theSampleTime parameter to this setting.
Note that specifying sample-time inheritance for asource block can cause Simulink to assign aninappropriate sample time to the block if the sourcedrives more than one block. For this reason, youshould avoid specifying sample-time inheritance forsource blocks. If you do, Simulink displays awarning message when you update or simulate the
model.
Sample Time Usage
2 How Simulink Works

8/14/2019 MatLab SimuLink User Guide
http://slidepdf.com/reader/full/matlab-simulink-user-guide 70/475
2-28
and then getting the block’s CompiledSampleTime parameter, using theget_param command.
Purely Discrete SystemsPurely discrete systems can be simulated using any of the solvers; there is nodifference in the solutions. To generate output points only at the sample hits,choose one of the discrete solvers.
Multirate SystemsMultirate systems contain blocks that are sampled at different rates. Thesesystems can be modeled with discrete blocks or with both discrete andcontinuous blocks. For example, consider this simple multirate discrete model.
For this example the DTF1 Discrete Transfer Fcn block’s Sample time is set to[1 0.1], which gives it an offset of 0.1. The DTF2 Discrete Transfer Fcn block’sSample time is set to 0.7, with no offset.
Starting the simulation (see “Running a Simulation Programmatically” on
page 10-42) and plotting the outputs using the stairs function
[t,x,y] = sim('multirate', 3);
stairs(t,y)
produces this plot
y(1)
y(2)
Modeling and Simulating Discrete Systems

8/14/2019 MatLab SimuLink User Guide
http://slidepdf.com/reader/full/matlab-simulink-user-guide 71/475
2-29
For the DTF1 block, which has an offset of 0.1, there is no output until t = 0.1.
Because the initial conditions of the transfer functions are zero, the output of DTF1, y(1), is zero before this time.
Determining Step Size for Discrete SystemsSimulating a discrete system requires that the simulator take a simulationstep at every sample time hit, that is, at integer multiples of the system’sshortest sample time. Otherwise, the simulator might miss key transitions in
the system’s states. Simulink avoids this by choosing a simulation step size toensure that steps coincide with sample time hits. The step size that Simulinkchooses depends on the system’s fundamental sample time and the type of solver used to simulate the system.
The fundamental sample time of a discrete system is the greatest integerdivisor of the system’s actual sample times. For example, suppose that asystem has sample times of 0.25 and 0.5 second. The fundamental sample timein this case is 0.25 second. Suppose, instead, the sample times are 0.5 and 0.75
second. In this case, the fundamental sample time is again 0.25 second.
You can direct Simulink to use either a fixed-step or a variable-step discretesolver to solve a discrete system. A fixed-step solver sets the simulation stepsize equal to the discrete system’s fundamental sample time. A variable-stepsolver varies the step size to equal the distance between actual sample timehits. The following diagram illustrates the difference between a fixed-step anda variable-size solver.
2 How Simulink Works

8/14/2019 MatLab SimuLink User Guide
http://slidepdf.com/reader/full/matlab-simulink-user-guide 72/475
2-30
In the diagram, arrows indicate simulation steps and circles represent sampletime hits. As the diagram illustrates, a variable-step solver requires fewersimulation steps to simulate a system, if the fundamental sample time is lessthan any of the actual sample times of the system being simulated. On theother hand, a fixed-step solver requires less memory to implement and is fasterif one of the system’s sample times is fundamental. This can be an advantagein applications that entail generating code from a Simulink model (using the
Real-Time Workshop ®).
Sample Time PropagationThe figure below illustrates a Discrete Filter block with a sample time of Ts driving a Gain block.
Because the Gain block’s output is simply the input multiplied by a constant,its output changes at the same rate as the filter. In other words, the Gain block
0.00 0.50 0.75 1.00 1.25 1.500.25
0.00 0.50 0.75 1.00 1.25 1.500.25
Fixed-Step Solver
Variable-Step Solver
Modeling and Simulating Discrete Systems

8/14/2019 MatLab SimuLink User Guide
http://slidepdf.com/reader/full/matlab-simulink-user-guide 73/475
2-31
has an effective sample rate equal to that of the filter’s sample rate. This is the
fundamental mechanism behind sample time propagation in Simulink.
Simulink sets sample times for individual blocks according to these rules:
•Continuous blocks (e.g., Integrator, Derivative, Transfer Fcn, etc.) are, bydefinition, continuous.
•The Constant block is, by definition, constant.
•Discrete blocks (e.g., Zero-Order Hold, Unit Delay, Discrete Transfer Fcn,
etc.) have sample times that are explicitly specified by the user on the blockdialog boxes (see “Specifying Sample Time” on page 2-25).
• All other blocks have implicitly defined sample times that are based on thesample times of their inputs. For instance, a Gain block that follows anIntegrator is treated as a continuous block, whereas a Gain block that followsa Zero-Order Hold is treated as a discrete block having the same sample timeas the Zero-Order Hold block.
For blocks whose inputs have different sample times, if all sample times areinteger multiples of the fastest sample time, the block is assigned the sampletime of the fastest input. If a variable-step solver is being used, the block isassigned the continuous sample time. If a fixed-step solver is being used andthe greatest common divisor of the sample times (the fundamental sampletime) can be computed, it is used. Otherwise continuous is used.
Under some circumstances, Simulink also back propagates sample times tosource blocks if it can do so without affecting the output of a simulation. For
instance, in the model below, Simulink recognizes that the Signal Generatorblock is driving a Discrete-Time Integrator block, so it assigns the SignalGenerator block and the Gain block the same sample time as the Discrete-TimeIntegrator block.
You can verify this by selecting Sample Time Colors from the SimulinkFormat menu and noting that all blocks are colored red. Because theDiscrete-Time Integrator block only looks at its input at its sample times, this
2 How Simulink Works

8/14/2019 MatLab SimuLink User Guide
http://slidepdf.com/reader/full/matlab-simulink-user-guide 74/475
2-32
change does not affect the outcome of the simulation but does result in a
performance improvement.
Replacing the Discrete-Time Integrator block with a continuous Integratorblock, as shown below, and recoloring the model by choosing Update diagram from the Edit menu cause the Signal Generator and Gain blocks to change tocontinuous blocks, as indicated by their being colored black.
Invariant ConstantsBlocks either have explicitly defined sample times or inherit their sampletimes from blocks that feed them or are fed by them.
Simulink assigns Constant blocks a sample time of infinity, also referred to asa constant sample time. Other blocks have constant sample time if they receivetheir input from a Constant block and do not inherit the sample time of anotherblock. This means that the output of these blocks does not change during thesimulation unless the parameters are explicitly modified by the model user.
For example, in this model, both the Constant and Gain blocks have constantsample time.
Because Simulink supports the ability to change block parameters during asimulation, all blocks, even blocks having constant sample time, must generatetheir output at the model’s effective sample time.
Note You can determine which blocks have constant sample time by selectingSample Time Colors from the Format menu. Blocks having constant sampletime are colored magenta.
Modeling and Simulating Discrete Systems

8/14/2019 MatLab SimuLink User Guide
http://slidepdf.com/reader/full/matlab-simulink-user-guide 75/475
2-33
Because of this feature, all blocks compute their output at each sample time
hit, or, in the case of purely continuous systems, at every simulation step. Forblocks having constant sample time whose parameters do not change during asimulation, evaluating these blocks during the simulation is inefficient andslows down the simulation.
You can set the inline parameters option (see “Inline parameters” onpage 10-29) to remove all blocks having constant sample times from thesimulation “loop.” The effect of this feature is twofold. First, parameters for
these blocks cannot be changed during a simulation. Second, simulation speedis improved. The speed improvement depends on model complexity, thenumber of blocks with constant sample time, and the effective sampling rate of the simulation.
Mixed Continuous and Discrete SystemsMixed continuous and discrete systems are composed of both sampled andcontinuous blocks. Such systems can be simulated using any of the integration
methods, although certain methods are more efficient and accurate thanothers. For most mixed continuous and discrete systems, the Runge-Kutta
variable-step methods, ode23 and ode45, are superior to the other methods interms of efficiency and accuracy. Because of discontinuities associated with thesample and hold of the discrete blocks, the ode15s and ode113 methods are notrecommended for mixed continuous and discrete systems.
2 How Simulink Works

8/14/2019 MatLab SimuLink User Guide
http://slidepdf.com/reader/full/matlab-simulink-user-guide 76/475
2-34
3

8/14/2019 MatLab SimuLink User Guide
http://slidepdf.com/reader/full/matlab-simulink-user-guide 77/475
Simulink Basics
The following sections explain how to perform basic Simulink tasks.
Starting Simulink (p. 3-2) How to start Simulink.
Opening Models (p. 3-4) How to open a Simulink model.
Entering Simulink Commands (p. 3-5) Explains various ways to execute Simulink commands.
Simulink Windows (p. 3-7) Guide to the features of the windows used to displaySimulink models and block libraries.
Saving a Model (p. 3-9) How to save a Simulink model to disk.
Printing a Block Diagram (p. 3-12) How to print a Simulink block diagram.
Generating a Model Report (p. 3-16) How to generate an HTML report on a model ’s structureand content.
Summary of Mouse and Keyboard Actions (p. 3-19)
Lists key combinations and mouse actions that you canuse to execute Simulink commands.
Ending a Simulink Session (p. 3-22) How to end a Simulink session.
3 Simulink Basics

8/14/2019 MatLab SimuLink User Guide
http://slidepdf.com/reader/full/matlab-simulink-user-guide 78/475
3-2
Starting Simulink
To start Simulink, you must first start MATLAB. Consult your MATLABdocumentation for more information. You can then start Simulink in two ways:
•Click the Simulink icon on the MATLAB toolbar.
•Enter the simulink command at the MATLAB prompt.
On Microsoft Windows platforms, starting Simulink displays the Simulink
Library Browser.
The Library Browser displays a tree-structured view of the Simulink blocklibraries installed on your system. You can build models by copying blocks from
the Library Browser into a model window (this procedure is described later inthis chapter).
Starting Simulink

8/14/2019 MatLab SimuLink User Guide
http://slidepdf.com/reader/full/matlab-simulink-user-guide 79/475
3-3
On UNIX platforms, starting Simulink displays the Simulink block library
window.
The Simulink library window displays icons representing the block librariesthat come with Simulink. You can create models by copying blocks from the
library into a model window.
Note On Windows, you can display the Simulink library window byright-clicking the Simulink node in the Library Browser window.
3 Simulink Basics

8/14/2019 MatLab SimuLink User Guide
http://slidepdf.com/reader/full/matlab-simulink-user-guide 80/475
3-4
Opening Models
To edit an existing model diagram, either
•Click the Open button on the Library Browser’s toolbar (Windows only) orselect Open from the Simulink library window’s File menu and then chooseor enter the file name for the model to edit.
•Enter the name of the model (without the .mdl extension) in the MATLABcommand window. The model must be in the current directory or on the path.
Entering Simulink Commands

8/14/2019 MatLab SimuLink User Guide
http://slidepdf.com/reader/full/matlab-simulink-user-guide 81/475
3-5
Entering Simulink Commands
You run Simulink and work with your model by entering commands. You canenter commands by
•Selecting items from the Simulink menu bar
•Selecting items from a context-sensitive Simulink menu (Windows only)
•Clicking buttons on the Simulink toolbar (Windows only)
•
Entering commands in the MATLAB command window
Using the Simulink Menu Bar to Enter CommandsThe Simulink menu bar appears near the top of each model window. The menucommands apply to the contents of that window.
Using Context-Sensitive Menus to Enter Commands
Simulink displays a context-sensitive menu when you click the right mousebutton over a model or block library window. The contents of the menu dependon whether a block is selected. If a block is selected, the menu displayscommands that apply only to the selected block. If no block is selected, themenu displays commands that apply to a model or library as a whole.
Using the Simulink Toolbar to Enter Commands
Model windows in the Windows version of Simulink optionally display atoolbar beneath the Simulink menu bar. To display the toolbar, select theToolbar option on the Simulink View menu.
Toolbar
3 Simulink Basics

8/14/2019 MatLab SimuLink User Guide
http://slidepdf.com/reader/full/matlab-simulink-user-guide 82/475
3-6
The toolbar contains buttons corresponding to frequently used Simulink
commands, such as those for opening, running, and closing models. You canrun such commands by clicking the corresponding button. For example, to opena Simulink model, click the button containing the open folder icon. You candetermine which command a button executes by moving the mouse pointerover the button. A small window appears containing text that describes thebutton. The window is called a tooltip. Each button on the toolbar displays atooltip when the mouse pointer hovers over it. You can hide the toolbar byclearing the Toolbar option on the Simulink View menu.
Using the MATLAB Window to Enter CommandsWhen you run a simulation and analyze its results, you can enter MATLABcommands in the MATLAB command window. See Chapter 10, “Running aSimulation” and Chapter 11, “ Analyzing Simulation Results” for moreinformation.
Undoing a Command You can cancel the effects of up to 101 consecutive operations by choosing Undo from the Edit menu. You can undo these operations:
• Adding, deleting, or moving a block
• Adding, deleting, or moving a line
• Adding, deleting, or moving a model annotation
•
Editing a block name•Creating a subsystem (see “Undoing Subsystem Creation” on page 4-21 for
more information)
You can reverse the effects of an Undo command by choosing Redo from theEdit menu.
Simulink Windows

8/14/2019 MatLab SimuLink User Guide
http://slidepdf.com/reader/full/matlab-simulink-user-guide 83/475
3-7
Simulink Windows
Simulink uses separate windows to display a block library browser, a blocklibrary, a model, and graphical (scope) simulation output. These windows arenot MATLAB figure windows and cannot be manipulated using HandleGraphics ® commands.
Simulink windows are sized to accommodate the most common screenresolutions available. If you have a monitor with exceptionally high or low
resolution, you might find the window sizes too small or too large. If this is thecase, resize the window and save the model to preserve the new windowdimensions.
Status BarThe Windows version of Simulink displays a status bar at the bottom of eachmodel and library window.
When a simulation is running, the status bar displays the status of thesimulation, including the current simulation time and the name of the currentsolver. You can display or hide the status bar by selecting or clearing theStatus Bar option on the Simulink View menu.
Zooming Block DiagramsSimulink allows you to enlarge or shrink the view of the block diagram in thecurrent Simulink window. To zoom a view:
•Select Zoom In from the View menu (or type r) to enlarge the view.
•Select Zoom Out from the View menu (or type v) to shrink the view.
Status Bar
3 Simulink Basics

8/14/2019 MatLab SimuLink User Guide
http://slidepdf.com/reader/full/matlab-simulink-user-guide 84/475
3-8
•Select Fit System to View from the View menu (or press the space bar) to
fit the diagram to the view.•Select Normal from the View menu to view the diagram at actual size.
By default, Simulink fits a block diagram to view when you open the diagrameither in the model browser’s content pane or in a separate window. If youchange a diagram’s zoom setting, Simulink saves the setting when you closethe diagram and restores the setting the next time you open the diagram. If youwant to restore the default behavior, choose Fit System to View from the View
menu the next time you open the diagram.
Saving a Model

8/14/2019 MatLab SimuLink User Guide
http://slidepdf.com/reader/full/matlab-simulink-user-guide 85/475
3-9
Saving a Model
You can save a model by choosing either the Save or Save As command fromthe File menu. Simulink saves the model by generating a specially formattedfile called the model file (with the .mdl extension) that contains the blockdiagram and block properties.
If you are saving a model for the first time, use the Save command to providea name and location for the model file. Model file names must start with a letter
and can contain no more than 63 letters, numbers, and underscores. The filename must not be the same as that of a MATLAB command.
If you are saving a model whose model file was previously saved, use the Save command to replace the file’s contents or the Save As command to save themodel with a new name or location. You can also use the Save As command tosave the model in a format compatible with previous releases of Simulink (see“Saving a Model in Earlier Formats” on page 3-9).
Simulink follows this procedure while saving a model:
1 If the mdl file for the model already exists, it is renamed as a temporary file.
2 Simulink executes all block PreSaveFcn callback routines, then executes theblock diagram’s PreSaveFcn callback routine.
3 Simulink writes the model file to a new file using the same name and anextension of mdl.
4 Simulink executes all block PostSaveFcn callback routines, then executesthe block diagram’s PostSaveFcn callback routine.
5 Simulink deletes the temporary file.
If an error occurs during this process, Simulink renames the temporary file tothe name of the original model file, writes the current version of the model to a
file with an .err extension, and issues an error message. Simulink performssteps 2 through 4 even if an error occurs in an earlier step.
Saving a Model in Earlier FormatsThe Save As command allows you to save a model created with the latest
version of Simulink in formats used by earlier versions of Simulink, including
3 Simulink Basics

8/14/2019 MatLab SimuLink User Guide
http://slidepdf.com/reader/full/matlab-simulink-user-guide 86/475
3-10
Simulink 3 (R11), Simulink 4 (R12), and Simulink 4.1 (R12.1). You might want
to do this, for example, if you need to make a model available to colleagues whohave access only to one of these earlier versions of Simulink.
To save a model in earlier format:
1 Select Save As from the Simulink File menu.
Simulink displays the Save As dialog box.
2 Select a format from the Save as type list on the dialog box.
3 Click the Save button.
When saving a model in an earlier version’s format, Simulink saves the modelin that format regardless of whether the model contains blocks and featuresthat were introduced after that version. If the model does contain blocks or usefeatures that postdate the earlier version, the model might not give correctresults when run by the earlier version. For example, matrix and frame signalsdo not work in R11, because R11 does not have matrix and frame support.
Similarly, models that contain unconditionally executed subsystems marked“Treat as atomic unit” might produce different results in R11, because R11 doesnot support unconditionally executed atomic subsystems.
The command converts blocks that postdate the earlier version into emptymasked subsystem blocks colored yellow. For example, post-R11 blocks include
Saving a Model

8/14/2019 MatLab SimuLink User Guide
http://slidepdf.com/reader/full/matlab-simulink-user-guide 87/475
3-11
•Look-Up Table (n-D)
• Assertion
•Rate Transition
•PreLook-Up Index Search
• Interpolation (n-D)
•Direct Look-Up Table (n-D)
•Polynomial
•Matrix Concatenation•Signal Specification
•Bus Creator
• If, WhileIterator, ForIterator, Assignment
•SwitchCase
•Bitwise Logical Operator
Post-R11 blocks from Simulink blocksets appear as unlinked blocks.
3 Simulink Basics

8/14/2019 MatLab SimuLink User Guide
http://slidepdf.com/reader/full/matlab-simulink-user-guide 88/475
3-12
Printing a Block Diagram
You can print a block diagram by selecting Print from the File menu (on aMicrosoft Windows system) or by using the print command in the MATLABcommand window (on all platforms).
On a Microsoft Windows system, the Print menu item prints the block diagramin the current window.
Print Dialog BoxWhen you select the Print menu item, the Print dialog box appears. The Print dialog box enables you to selectively print systems within your model. Usingthe dialog box, you can print
•The current system only
•The current system and all systems above it in the model hierarchy
•The current system and all systems below it in the model hierarchy, with theoption of looking into the contents of masked and library blocks
• All systems in the model, with the option of looking into the contents of masked and library blocks
• An overlay frame on each diagram
The portion of the Print dialog box that supports selective printing is similaron supported platforms. This figure shows how it looks on a Microsoft Windows
system. In this figure, only the current system is to be printed.
Printing a Block Diagram

8/14/2019 MatLab SimuLink User Guide
http://slidepdf.com/reader/full/matlab-simulink-user-guide 89/475
3-13
When you select either the Current system and below or All systems option,
two check boxes become enabled. In this figure, All systems is selected.
Selecting the Look Under Mask Dialog check box prints the contents of masked subsystems when encountered at or below the level of the currentblock. When you are printing all systems, the top-level system is considered thecurrent block, so Simulink looks under any masked blocks encountered.
Selecting the Expand Unique Library Links check box prints the contents of library blocks when those blocks are systems. Only one copy is printedregardless of how many copies of the block are contained in the model. For moreinformation about libraries, see “Working with Block Libraries” on page 5-25.
The print log lists the blocks and systems printed. To print the print log, selectthe Include Print Log check box.
Selecting the Frame check box prints a title block frame on each diagram.Enter the path to the title block frame in the adjacent edit box. You can createa customized title block frame, using MATLAB’s frame editor. See frameedit in the online MATLAB reference for information on using the frame editor tocreate title block frames.
Print CommandThe format of the print command is
print -ssys -device filename
3 Simulink Basics

8/14/2019 MatLab SimuLink User Guide
http://slidepdf.com/reader/full/matlab-simulink-user-guide 90/475
3-14
sys is the name of the system to be printed. The system name must be preceded
by the s switch identifier and is the only required argument. sys must be openor must have been open during the current session. If the system namecontains spaces or takes more than one line, you need to specify the name as astring. See the examples below.
device specifies a device type. For a list and description of device types, seeUsing MATLAB Graphics.
filename is the PostScript file to which the output is saved. If filename exists,
it is replaced. If filename does not include an extension, an appropriate one isappended.
For example, this command prints a system named untitled.
print -suntitled
This command prints the contents of a subsystem named Sub1 in the currentsystem.
print -sSub1
This command prints the contents of a subsystem named Requisite Friction.
print (['-sRequisite Friction'])
The next example prints a system named Friction Model, a subsystem whosename appears on two lines. The first command assigns the newline characterto a variable; the second prints the system.
cr = sprintf('\n');
print (['-sFriction' cr 'Model'])
To print the currently selected subsystem, enter
print(['-s', gcb])
Specifying Paper Size and Orientation
Simulink lets you specify the type and orientation of the paper used to print amodel diagram. You can do this on all platforms by setting the model ’sPaperType and PaperOrientation properties, respectively (see “Model andBlock Parameters” in the online documentation), using the set_param command. You can set the paper orientation alone, using MATLAB’s orient
Printing a Block Diagram

8/14/2019 MatLab SimuLink User Guide
http://slidepdf.com/reader/full/matlab-simulink-user-guide 91/475
3-15
command. On Windows, the Print and Printer Setup dialog boxes lets you set
the page type and orientation properties as well.
Positioning and Sizing a Diagram You can use a model’s PaperPositionMode and PaperPosition parameters toposition and size the model’s diagram on the printed page. The value of thePaperPosition parameter is a vector of form [left bottom width height].The first two elements specify the bottom left corner of a rectangular area on
the page, measured from the page’s bottom left corner. The last two elementsspecify the width and height of the rectangle. When the model’sPaperPositionMode is manual, Simulink positions (and scales, if necessary)the model’s diagram to fit inside the specified print rectangle. For example, thefollowing commands
vdp
set_param('vdp', 'PaperType', 'usletter')
set_param('vdp', 'PaperOrientation', 'landscape')
set_param('vdp', 'PaperPositionMode', 'manual')set_param('vdp', 'PaperPosition', [0.5 0.5 4 4])
print -svdp
print the block diagram of the vdp sample model in the lower left corner of aU.S. letter-size page in landscape orientation.
If PaperPositionMode is auto, Simulink centers the model diagram on theprinted page, scaling the diagram, if necessary, to fit the page.
3 Simulink Basics

8/14/2019 MatLab SimuLink User Guide
http://slidepdf.com/reader/full/matlab-simulink-user-guide 92/475
3-16
Generating a Model Report
A Simulink model report is an HTML document that describes a model ’sstructure and content. The report includes block diagrams of the model and itssubsystems and the settings of its block parameters.
To generate a report for the current model:
1 Select Print details from the model’s File menu.
The Print Details dialog box appears.
The dialog box allows you to select various report options (see “Model ReportOptions” on page 3-17).
2 Select the desired report options on the dialog box.
3 Select Print.
Simulink generates the HTML report and displays the in your system’s default
HTML browser.
Generating a Model Report

8/14/2019 MatLab SimuLink User Guide
http://slidepdf.com/reader/full/matlab-simulink-user-guide 93/475
3-17
While generating the report, Simulink displays status messages on a messages
pane that replaces the options pane on the Print Details dialog box.
You can select the detail level of the messages from the list at the top of themessages pane. When the report generation process begins, the Print buttonon the Print Details dialog box changes to a Stop button. Clicking this buttonterminates the report generation. When the report generation process finishes,the Stop button changes to an Options button. Clicking this button redisplaysthe report generation options, allowing you to generate another report withouthaving to reopen the Print Details dialog box.
Model Report OptionsThe Print Details dialog box allows you to select the following report options.
Directory The directory where Simulink stores the HTML report that it generates. Theoptions include your system’s temporary directory (the default), your system’scurrent directory, or another directory whose path you specify in the adjacentedit field.
Increment filename to prevent overwriting old filesCreates a unique report file name each time you generate a report for the samemodel in the current session. This preserves each report.
3 Simulink Basics

8/14/2019 MatLab SimuLink User Guide
http://slidepdf.com/reader/full/matlab-simulink-user-guide 94/475
3-18
Current object
Include only the currently selected object in the report.
Current and aboveInclude the current object and all levels of the model above the current objectin the report.
Current and below
Include the current object and all levels below the current object in the report.
Entire modelInclude the entire model in the report.
Look under mask dialogInclude the contents of masked subsystems in the report.
Expand unique library linksInclude the contents of library blocks that are subsystems. The report includesa library subsystem only once even if it occurs in more than one place in themodel.
Summary of Mouse and Keyboard Actions

8/14/2019 MatLab SimuLink User Guide
http://slidepdf.com/reader/full/matlab-simulink-user-guide 95/475
3-19
Summary of Mouse and Keyboard Actions
These tables summarize the use of the mouse and keyboard to manipulateblocks, lines, and signal labels. LMB means press the left mouse button; CMB,the center mouse button; and RMB, the right mouse button.
Manipulating BlocksThe following table lists mouse and keyboard actions that apply to blocks.
Task Microsoft Windows UNIX
Select one block LMB LMB
Select multipleblocks
Shift + LMB Shift + LMB; or CMBalone
Copy block from
another window
Drag block Drag block
Move block Drag block Drag block
Duplicate block Ctrl + LMB and drag;or RMB and drag
Ctrl + LMB and drag;or RMB and drag
Connect blocks LMB LMB
Disconnect block Shift + drag block Shift + drag block; orCMB and drag
Open selectedsubsystem
Enter Return
Go to parent of selected subsystem
Esc Esc
3 Simulink Basics

8/14/2019 MatLab SimuLink User Guide
http://slidepdf.com/reader/full/matlab-simulink-user-guide 96/475
3-20
Manipulating LinesThe following table lists mouse and keyboard actions that apply to lines.
Manipulating Signal LabelsThe next table lists mouse and keyboard actions that apply to signal labels.
Task Microsoft Windows UNIX
Select one line LMB LMB
Select multiple lines Shift + LMB Shift + LMB; or CMBalone
Draw branch line Ctrl + drag line; orRMB and drag line
Ctrl + drag line; orRMB + drag line
Route lines aroundblocks
Shift + draw linesegments
Shift + draw linesegments; or CMB anddraw segments
Move line segment Drag segment Drag segment
Move vertex Drag vertex Drag vertex
Create linesegments
Shift + drag line Shift + drag line; orCMB + drag line
Action Microsoft Windows UNIX
Create signal label Double-click line, thenenter label
Double-click line, thenenter label
Copy signal label Ctrl + drag label Ctrl + drag label
Move signal label Drag label Drag label
Edit signal label Click in label, then edit Click in label, then edit
Delete signal label Shift + click label, thenpress Delete
Shift + click label, thenpress Delete
Summary of Mouse and Keyboard Actions

8/14/2019 MatLab SimuLink User Guide
http://slidepdf.com/reader/full/matlab-simulink-user-guide 97/475
3-21
Manipulating AnnotationsThe next table lists mouse and keyboard actions that apply to annotations.
Action Microsoft Windows UNIX
Create annotation Double-click indiagram, then entertext
Double-click indiagram, then entertext
Copy annotation Ctrl + drag label Ctrl + drag label
Move annotation Drag label Drag label
Edit annotation Click in text, then edit Click in text, then edit
Delete annotation Shift + selectannotation, then pressDelete
Shift + selectannotation, then pressDelete
3 Simulink Basics

8/14/2019 MatLab SimuLink User Guide
http://slidepdf.com/reader/full/matlab-simulink-user-guide 98/475
3-22
Ending a Simulink Session
Terminate a Simulink session by closing all Simulink windows.
Terminate a MATLAB session by choosing one of these commands from theFile menu:
•On a Microsoft Windows system: Exit MATLAB
•On a UNIX system: Quit MATLAB
4

8/14/2019 MatLab SimuLink User Guide
http://slidepdf.com/reader/full/matlab-simulink-user-guide 99/475
Creating a Model
The following sections explain how to create Simulink models of dynamic systems.
Creating a New Model (p. 4-2) How to create a new model.
Selecting Objects (p. 4-3) How to select objects in a model.
Specifying Block Diagram Colors(p. 4-5)
How to specify the colors of blocks, lines, and annotationsand the background of the diagram.
Connecting Blocks (p. 4-9) How to draw connections between blocks.
Annotating Diagrams (p. 4-16) How to add annotations to a block diagram.
Creating Subsystems (p. 4-19) How to create subsystems.
Creating Conditionally ExecutedSubsystems (p. 4-25)
How to create subsystems that are executed only whenspecified events occur or conditions are satisfied.
Model Discretizer (p. 4-48) How to create a discrete model from a continuous model.
Using Callback Routines (p. 4-70) How to use callback routines to customize a model.Managing Model Versions (p. 4-76) How to use version control systems to manage and track
development of Simulink models.
4 Creating a Model

8/14/2019 MatLab SimuLink User Guide
http://slidepdf.com/reader/full/matlab-simulink-user-guide 100/475
4-2
Creating a New Model
To create a new model, click the New button on the Library Browser’s toolbar(Windows only) or choose New from the library window’s File menu and selectModel. You can move the window as you do other windows. Chapter 1, “QuickStart” describes how to build a simple model. “Modeling Equations” on page 8-2describes how to build systems that model equations.
Selecting Objects

8/14/2019 MatLab SimuLink User Guide
http://slidepdf.com/reader/full/matlab-simulink-user-guide 101/475
4-3
Selecting Objects
Many model building actions, such as copying a block or deleting a line, requirethat you first select one or more blocks and lines (objects).
Selecting One ObjectTo select an object, click it. Small black square “handles” appear at the cornersof a selected block and near the end points of a selected line. For example, the
figure below shows a selected Sine Wave block and a selected line.
When you select an object by clicking it, any other selected objects aredeselected.
Selecting More Than One Object You can select more than one object either by selecting objects one at a time, byselecting objects located near each other using a bounding box, or by selectingthe entire model.
Selecting Multiple Objects One at a TimeTo select more than one object by selecting each object individually, hold downthe Shift key and click each object to be selected. To deselect a selected object,
click the object again while holding down the Shift key.
Selecting Multiple Objects Using a Bounding Box An easy way to select more than one object in the same area of the window isto draw a bounding box around the objects:
1 Define the starting corner of a bounding box by positioning the pointer atone corner of the box, then pressing and holding down the mouse button.
Notice the shape of the cursor.
4 Creating a Model

8/14/2019 MatLab SimuLink User Guide
http://slidepdf.com/reader/full/matlab-simulink-user-guide 102/475
4-4
2 Drag the pointer to the opposite corner of the box. A dotted rectangle
encloses the selected blocks and lines.
3 Release the mouse button. All blocks and lines at least partially enclosed bythe bounding box are selected.
Selecting the Entire Model
To select all objects in the active window, choose Select All from the Edit menu. You cannot create a subsystem by selecting blocks and lines in this way.For more information, see “Creating Subsystems” on page 4-19.
Specifying Block Diagram Colors

8/14/2019 MatLab SimuLink User Guide
http://slidepdf.com/reader/full/matlab-simulink-user-guide 103/475
4-5
Specifying Block Diagram Colors
Simulink allows you to specify the foreground and background colors of anyblock or annotation in a diagram, as well as the diagram’s background color. Toset the background color of a block diagram, select Screen color from theSimulink Format menu. To set the background color of a block or annotationor group of such items, first select the item or items. Then select Background
color from the Simulink Format menu. To set the foreground color of a blockor annotation, first select the item. Then select Foreground color from the
Simulink Format menu.In all cases, Simulink displays a menu of color choices. Choose the desired colorfrom the menu. If you select a color other than Custom, Simulink changes thebackground or foreground color of the diagram or diagram element to theselected color.
Choosing a Custom Color
If you choose Custom, Simulink displays the Simulink Choose Custom Color dialog box.
The dialog box displays a palette of basic colors and a palette of custom colorsthat you previously defined. If you have not previously created any customcolors, the custom color palette is all white. To choose a color from eitherpalette, click the color, and then click the OK button.
4 Creating a Model

8/14/2019 MatLab SimuLink User Guide
http://slidepdf.com/reader/full/matlab-simulink-user-guide 104/475
4-6
Defining a Custom ColorTo define a custom color, click the Define Custom Colors button on theChoose Custom Color dialog box. The dialog box expands to display a customcolor definer.
The color definer allows you to specify a custom color by
•Entering the red, green, and blue components of the color as values between0 (darkest) and 255 (brightest)
•Entering hue, saturation, and luminescence components of the color as values in the range 0 to 255
•Moving the hue-saturation cursor to select the hue and saturation of thedesired color and the luminescence cursor to select the luminescence of thedesired color
The color that you have defined in any of these ways appears in theColor|Solid box. To redefine a color in the Custom colors palette, select thecolor and define a new color, using the color definer. Then click the Add to
Custom Colors button on the color definer.
Specifying Colors Programmatically You can use the set_param command at the MATLAB command line or in anM-file program to set parameters that determine the background color of adiagram and the background color and foreground color of diagram elements.
Hue-saturation cursor
Luminescence cursor
Specifying Block Diagram Colors

8/14/2019 MatLab SimuLink User Guide
http://slidepdf.com/reader/full/matlab-simulink-user-guide 105/475
4-7
The following table summarizes the parameters that control block diagram
colors.
You can set these parameters to any of the following values:
• 'black', 'white', 'red', 'green', 'blue', 'cyan', 'magenta', 'yellow','gray', 'lightBlue', 'orange', 'darkGreen'
• '[r,g,b]'
where r, g, and b are the red, green, and blue components of the color
normalized to the range 0.0 to 1.0.
For example, the following command sets the background color of the currentlyselected system or subsystem to a light green color:
set_param(gcs, 'ScreenColor', '[0.3, 0.9, 0.5]')
Enabling Sample Time Colors
Simulink can color code the blocks and lines in your model to indicate thesample rates at which the blocks operate.
Parameter Determines
ScreenColor Background color of block diagram
BackgroundColor Background color of blocks and annotations
ForegroundColor Foreground color of blocks and annotations
Color Use
Black Continuous blocks
Magenta Constant blocks
Yellow Hybrid (subsystems grouping blocks, or Mux or Demuxblocks grouping signals with varying sample times)
Red Fastest discrete sample time
Green Second fastest discrete sample time
4 Creating a Model

8/14/2019 MatLab SimuLink User Guide
http://slidepdf.com/reader/full/matlab-simulink-user-guide 106/475
4-8
To enable the sample time colors feature, select Sample Time Colors from theFormat menu.
Simulink does not automatically recolor the model with each change you maketo it, so you must select Update Diagram from the Edit menu to explicitly
update the model coloration. To return to your original coloring, disable sampletime coloration by again choosing Sample Time Colors.
When you use sample time colors, the color assigned to each block depends onits sample time with respect to other sample times in the model.
It is important to note that Mux and Demux blocks are simply groupingoperators; signals passing through them retain their timing information. Forthis reason, the lines emanating from a Demux block can have different colors
if they are driven by sources having different sample times. In this case, theMux and Demux blocks are color coded as hybrids (yellow) to indicate that theyhandle signals with multiple rates.
Similarly, Subsystem blocks that contain blocks with differing sample timesare also colored as hybrids, because there is no single rate associated withthem. If all the blocks within a subsystem run at a single rate, the Subsystemblock is colored according to that rate.
Blue Third fastest discrete sample time
Light Blue Fourth fastest discrete sample time
Dark Green Fifth fastest discrete sample time
Orange Sixth fastest discrete sample time
Cyan Blocks in triggered subsystems
Gray Fixed in minor step
Color Use
Connecting Blocks

8/14/2019 MatLab SimuLink User Guide
http://slidepdf.com/reader/full/matlab-simulink-user-guide 107/475
4-9
Connecting Blocks
Simulink block diagrams use lines to represent pathways for signals amongblocks in a model (see “ Annotating Diagrams” on page 4-16 for information onsignals). Simulink can connect blocks for you or you can connect the blocksyourself by drawing lines from their output ports to their input ports.
Automatically Connecting Blocks
You can command Simulink to connect blocks automatically. This eliminatesthe need for you to draw the connecting lines yourself. When connecting blocks,Simulink routes lines around intervening blocks to avoid cluttering thediagram.
Connecting Two BlocksTo autoconnect two blocks:
1 Select the source block.
2 Hold down Ctrl and left-click the destination block.
Simulink connects the source block to the destination block, routing the linearound intervening blocks if necessary.
4 Creating a Model

8/14/2019 MatLab SimuLink User Guide
http://slidepdf.com/reader/full/matlab-simulink-user-guide 108/475
4-10
When connecting two blocks, Simulink draws as many connections as possible
between the two blocks as illustrated in the following example.
Connecting Groups of BlocksSimulink can connect a group of source blocks to a destination block or a sourceblock to a group of destination blocks.
To connect a group of source blocks to a destination block:
1 Select the source blocks.
2 Hold down Ctrl and left-click the destination block.
To connect a source block to a group of destination blocks:
1 Select the destination blocks.
Before autoconnect After autoconnect
Connecting Blocks

8/14/2019 MatLab SimuLink User Guide
http://slidepdf.com/reader/full/matlab-simulink-user-guide 109/475
4-11
2 Hold down Ctrl and left-click the source block.
Manually Connecting Blocks
Simulink allows you to draw lines manually between blocks or between linesand blocks. You might want to do this if you need to control the path of the lineor to create a branch line.
Drawing a Line Between BlocksTo connect the output port of one block to the input port of another block:
1 Position the cursor over the first block’s output port. It is not necessary to
position the cursor precisely on the port. The cursor shape changes tocrosshairs.
2 Press and hold down the mouse button.
3 Drag the pointer to the second block’s input port. You can position the cursoron or near the port or in the block. If you position the cursor in the block, theline is connected to the closest input port. The cursor shape changes todouble crosshairs.
4 Release the mouse button. Simulink replaces the port symbols by aconnecting line with an arrow showing the direction of the signal flow. Youcan create lines either from output to input, or from input to output. Thearrow is drawn at the appropriate input port, and the signal is the same.
4 Creating a Model

8/14/2019 MatLab SimuLink User Guide
http://slidepdf.com/reader/full/matlab-simulink-user-guide 110/475
4-12
Simulink draws connecting lines using horizontal and vertical line segments.To draw a diagonal line, hold down the Shift key while drawing the line.
Drawing a Branch Line A branch line is a line that starts from an existing line and carries its signal to
the input port of a block. Both the existing line and the branch line carry thesame signal. Using branch lines enables you to cause one signal to be carriedto more than one block.
In this example, the output of the Product block goes to both the Scope blockand the To Workspace block.
To add a branch line, follow these steps:
1 Position the pointer on the line where you want the branch line to start.
2 While holding down the Ctrl key, press and hold down the left mouse button.
3 Drag the pointer to the input port of the target block, then release the mousebutton and the Ctrl key.
You can also use the right mouse button instead of holding down the left mousebutton and the Ctrl key.
Drawing a Line Segment You might want to draw a line with segments exactly where you want theminstead of where Simulink draws them. Or you might want to draw a linebefore you copy the block to which the line is connected. You can do either bydrawing line segments.
Connecting Blocks

8/14/2019 MatLab SimuLink User Guide
http://slidepdf.com/reader/full/matlab-simulink-user-guide 111/475
4-13
To draw a line segment, you draw a line that ends in an unoccupied area of the
diagram. An arrow appears on the unconnected end of the line. To add anotherline segment, position the cursor over the end of the segment and draw anothersegment. Simulink draws the segments as horizontal and vertical lines. Todraw diagonal line segments, hold down the Shift key while you draw the lines.
Moving a Line Segment To move a line segment, follow these steps:
1 Position the pointer on the segment you want to move.
2 Press and hold down the left mouse button.
3 Drag the pointer to the desired location.
4 Release the mouse button.
4 Creating a Model

8/14/2019 MatLab SimuLink User Guide
http://slidepdf.com/reader/full/matlab-simulink-user-guide 112/475
4-14
To move the segment connected to an input port, position the pointer over theport and drag the end of the segment to the new location. You cannot move thesegment connected to an output port.
Moving a Line Vertex To move a vertex of a line, follow these steps:
1 Position the pointer on the vertex, then press and hold down the mousebutton. The cursor changes to a circle that encloses the vertex.
2 Drag the pointer to the desired location.
3 Release the mouse button.
Inserting Blocks in a Line You can insert a block in a line by dropping the block on the line. Simulinkinserts the block for you at the point where you drop the block. The block thatyou insert can have only one input and one output.
Connecting Blocks

8/14/2019 MatLab SimuLink User Guide
http://slidepdf.com/reader/full/matlab-simulink-user-guide 113/475
4-15
To insert a block in a line:
1 Position the pointer over the block and press the left mouse button.
2 Drag the block over the line in which you want to insert the block.
3 Release the mouse button to drop the block on the line. Simulink inserts the
block where you dropped it.
Disconnecting BlocksTo disconnect a block from its connecting lines, hold down the Shift key, thendrag the block to a new location.
4 Creating a Model
i i

8/14/2019 MatLab SimuLink User Guide
http://slidepdf.com/reader/full/matlab-simulink-user-guide 114/475
4-16
Annotating Diagrams
Annotations provide textual information about a model. You can add anannotation to any unoccupied area of your block diagram.
To create a model annotation, double-click an unoccupied area of the blockdiagram. A small rectangle appears and the cursor changes to an insertion
point. Start typing the annotation contents. Each line is centered within therectangle that surrounds the annotation.
To move an annotation, drag it to a new location.
To edit an annotation, select it:
•To replace the annotation on a Microsoft Windows or UNIX system, click theannotation, then double-click or drag the cursor to select it. Then, enter the
new annotation.•To insert characters, click between two characters to position the insertion
point, then insert text.
•To replace characters, drag the mouse to select a range of text to replace,then enter the new text.
To delete an annotation, hold down the Shift key while you select theannotation, then press the Delete or Backspace key.
To change the font of all or part of an annotation, select the text in theannotation you want to change, then choose Font from the Format menu.Select a font and size from the dialog box.
To change the text alignment (e.g., left, center, or right) of the annotation,select the annotation and choose Text Alignment from the model window’s
Annotations
Annotating Diagrams

8/14/2019 MatLab SimuLink User Guide
http://slidepdf.com/reader/full/matlab-simulink-user-guide 115/475
4-17
Format or context menu. Then choose one of the alignment options (e.g.,
Center) from the Text Alignment submenu.
Using TeX Formatting Commands in Annotations You can use TeX formatting commands to include mathematical and othersymbols and Greek letters in block diagram annotations.
To use TeX commands in an annotation:
1 Select the annotation.
2 Select Enable TeX Commands from the Edit menu on the model window.
4 Creating a Model
E di h f h i i T X d h d d

8/14/2019 MatLab SimuLink User Guide
http://slidepdf.com/reader/full/matlab-simulink-user-guide 116/475
4-18
3 Enter or edit the text of the annotation, using TeX commands where needed
to achieve the desired appearance.
See “Mathematical Symbols, Greek Letters, and TeX Characters” in theMATLAB documentation for information on the TeX formatting commandssupported by Simulink.
4 Deselect the annotation by clicking outside it or typing Esc.
Simulink displays the formatted text.
Creating Subsystems
C ti S b t

8/14/2019 MatLab SimuLink User Guide
http://slidepdf.com/reader/full/matlab-simulink-user-guide 117/475
4-19
Creating Subsystems
As your model increases in size and complexity, you can simplify it by groupingblocks into subsystems. Using subsystems has these advantages:
• It helps reduce the number of blocks displayed in your model window.
• It allows you to keep functionally related blocks together.
• It enables you to establish a hierarchical block diagram, where a Subsystemblock is on one layer and the blocks that make up the subsystem are on
another.
You can create a subsystem in two ways:
• Add a Subsystem block to your model, then open that block and add theblocks it contains to the subsystem window.
• Add the blocks that make up the subsystem, then group those blocks into asubsystem.
Creating a Subsystem by Adding the SubsystemBlockTo create a subsystem before adding the blocks it contains, add a Subsystemblock to the model, then add the blocks that make up the subsystem:
1 Copy the Subsystem block from the Signals & Systems library into yourmodel.
2 Open the Subsystem block by double-clicking it.
Simulink opens the subsystem in the current or a new model window,depending on the model window reuse mode that you selected (see “WindowReuse” on page 4-22).
4 Creating a Model
3 I th t S b t i d t th b t U I t bl k t

8/14/2019 MatLab SimuLink User Guide
http://slidepdf.com/reader/full/matlab-simulink-user-guide 118/475
4-20
3 In the empty Subsystem window, create the subsystem. Use Inport blocks to
represent input from outside the subsystem and Outport blocks to representexternal output.
For example, the subsystem shown includes a Sum block and Inport andOutport blocks to represent input to and output from the subsystem.
Creating a Subsystem by Grouping Existing BlocksIf your model already contains the blocks you want to convert to a subsystem,you can create the subsystem by grouping those blocks:
1 Enclose the blocks and connecting lines that you want to include in the
subsystem within a bounding box. You cannot specify the blocks to begrouped by selecting them individually or by using the Select All command.For more information, see “Selecting Multiple Objects Using a BoundingBox” on page 4-3.
For example, this figure shows a model that represents a counter. The Sumand Unit Delay blocks are selected within a bounding box.
When you release the mouse button, the two blocks and all the connectinglines are selected.
Creating Subsystems
2 Choose C t S b t from the Edit men Sim link replaces the

8/14/2019 MatLab SimuLink User Guide
http://slidepdf.com/reader/full/matlab-simulink-user-guide 119/475
4-21
2 Choose Create Subsystem from the Edit menu. Simulink replaces the
selected blocks with a Subsystem block.
This figure shows the model after you choose the Create Subsystem command (and resize the Subsystem block so the port labels are readable).
If you open the Subsystem block, Simulink displays the underlying system, asshown below. Notice that Simulink adds Inport and Outport blocks torepresent input from and output to blocks outside the subsystem.
As with all blocks, you can change the name of the Subsystem block. You canalso customize the icon and dialog box for the block using the masking feature,described in Chapter 12, “Creating Masked Subsystems.”
Undoing Subsystem CreationTo undo creation of a subsystem by grouping blocks, select Undo from the Edit menu. You can undo creation of a subsystem that you have subsequently
edited. However, the Undo command does not undo any nongraphical changesthat you made to the blocks, such as changing the value of a block parameteror the name of a block. Simulink alerts you to this limitation by displaying awarning dialog box before undoing creation of a modified subsystem.
4 Creating a Model
Model Navigation Commands

8/14/2019 MatLab SimuLink User Guide
http://slidepdf.com/reader/full/matlab-simulink-user-guide 120/475
4-22
Model Navigation Commands
Subsystems allow you to create a hierarchical model comprising many layers. You can navigate this hierarchy, using the Simulink Model Browser (see “TheModel Browser” on page 9-8) and/or the following model navigation commands:
•Open
The Open command opens the currently selected subsystem. To execute thecommand, choose Open from the Simulink Edit menu, press Enter, ordouble-click the subsystem.
•Open block in new window
Opens the currently selected subsystem regardless of Simulink ’s windowreuse settings (see “Window Reuse” on page 4-22).
•Go to Parent
The Go to Parent command displays the parent of the subsystem displayedin the current window. To execute the command, press Esc or select Go to
Parent from the Simulink View menu.
Window Reuse You can specify whether Simulink’s model navigation commands use thecurrent window or a new window to display a subsystem or its parent. Reusingwindows avoids cluttering your screen with windows. Creating a window foreach subsystem allows you to view subsystems side by side with their parentsor siblings. To specify your preference regarding window reuse, select
Preferences from the Simulink File menu and then select one of the followingWindow reuse type options listed in the Simulink Preferences dialog box.
ReuseType Open Action Go to Parent (Esc) Action
none Subsystem appears in a newwindow.
Parent window moves to thefront.
reuse Subsystem replaces theparent in the current window.
Parent window replacessubsystem in current window
Creating Subsystems

8/14/2019 MatLab SimuLink User Guide
http://slidepdf.com/reader/full/matlab-simulink-user-guide 121/475
4-23
Labeling Subsystem PortsSimulink labels ports on a Subsystem block. The labels are the names of Inportand Outport blocks that connect the subsystem to blocks outside the subsystemthrough these ports.
You can hide (or show) the port labels by
•Selecting the Subsystem block, then choosing Hide Port Labels (or Show
Port Labels) from the Format menu
•Selecting an Inport or Outport block in the subsystem and choosing Hide
Name (or Show Name) from the Format menu
•Selecting the Show port labels option in the Subsystem block’s parameterdialog
This figure shows two models. The subsystem on the left contains two Inportblocks and one Outport block. The Subsystem block on the right shows thelabeled ports.
Controlling Access to SubsystemsSimulink allows you to control user access to subsystems that reside inlibraries. In particular, you can prevent a user from viewing or modifying the
replace Subsystem appears in a newwindow. Parent windowdisappears.
Parent window appears.Subsystem windowdisappears.
mixed Subsystem appears in its ownwindow.
Parent window rises to front.Subsystem windowdisappears.
Reuse
Type Open Action Go to Parent (Esc) Action
4 Creating a Model
contents of a library subsystem while still allowing the user to employ the

8/14/2019 MatLab SimuLink User Guide
http://slidepdf.com/reader/full/matlab-simulink-user-guide 122/475
4-24
contents of a library subsystem while still allowing the user to employ the
subsystem in a model.To control access to a library subsystem, open the subsystem’s parameterdialog box and set its Access parameter to either ReadOnly or NoReadOrWrite.The first option allows a user to view the contents of the library subsystem andmake local copies but prevents the user from modifying the original librarycopy. The second option prevents the user from viewing the contents of,creating local copies, or modifying the permissions of the library subsystem.See the Subsystem block for more information on subsystem access options.
Note that both options allow a user to use the library system in models bycreating links (see “Working with Block Libraries” on page 5-25).
Creating Conditionally Executed Subsystems
Creating Conditionally Executed Subsystems

8/14/2019 MatLab SimuLink User Guide
http://slidepdf.com/reader/full/matlab-simulink-user-guide 123/475
4-25
Creating Conditionally Executed Subsystems
A conditionally executed subsystem is a subsystem whose execution depends onthe value of an input signal. The signal that controls whether a subsystemexecutes is called the control signal. The signal enters the Subsystem block atthe control input.
Conditionally executed subsystems can be very useful when you are buildingcomplex models that contain components whose execution depends on othercomponents.
Simulink supports three types of conditionally executed subsystems:
• An enabled subsystem executes while the control signal is positive. It startsexecution at the time step where the control signal crosses zero (from thenegative to the positive direction) and continues execution while the controlsignal remains positive. Enabled subsystems are described in more detail in“Enabled Subsystems” on page 4-25.
•
A triggered subsystem executes once each time a trigger event occurs. Atrigger event can occur on the rising or falling edge of a trigger signal, whichcan be continuous or discrete. Triggered subsystems are described in moredetail in “Triggered Subsystems” on page 4-30.
• A triggered and enabled subsystem executes once on the time step when atrigger event occurs if the enable control signal has a positive value at thatstep. See “Triggered and Enabled Subsystems” on page 4-33 for moreinformation.
• A control flow statement executes C-like control flow logic under thesupervision of a control flow block. In all cases, the blocks executed reside ina controlled subsystem. In the case of if-else and switch control flow, thecontrol block resides outside the controlled subsystem and issues a controlsignal to an Action Port block residing inside the controlled subsystem. Inthe case of while, do-while, and for control flow, a block with iterativecontrol resides inside the subsystem, which it controls without an apparentcontrol signal. See “Control Flow Blocks” on page 4-37 for more information.
Enabled SubsystemsEnabled subsystems are subsystems that execute at each simulation stepwhere the control signal has a positive value.
4 Creating a Model
An enabled subsystem has a single control input, which can be scalar or vector

8/14/2019 MatLab SimuLink User Guide
http://slidepdf.com/reader/full/matlab-simulink-user-guide 124/475
4-26
An enabled subsystem has a single control input, which can be scalar or vector
valued:• If the input is a scalar, the subsystem executes if the input value is greater
than zero.
• If the input is a vector, the subsystem executes if any of the vector elementsis greater than zero.
For example, if the control input signal is a sine wave, the subsystem isalternately enabled and disabled, as shown in this figure. An up arrow signifies
enable, a down arrow disable.
Simulink uses the zero-crossing slope method to determine whether an enableis to occur. If the signal crosses zero and the slope is positive, the subsystem isenabled. If the slope is negative at the zero crossing, the subsystem is disabled.
Creating an Enabled Subsystem You create an enabled subsystem by copying an Enable block from the Signals& Systems library into a subsystem. Simulink adds an enable symbol and anenable control input port to the Subsystem block icon.
Setting Output Values While the Subsystem Is Disabled. Although an enabledsubsystem does not execute while it is disabled, the output signal is stillavailable to other blocks. While an enabled subsystem is disabled, you can
Creating Conditionally Executed Subsystems
choose to hold the subsystem outputs at their previous values or reset them to

8/14/2019 MatLab SimuLink User Guide
http://slidepdf.com/reader/full/matlab-simulink-user-guide 125/475
4-27
y p p
their initial conditions.Open each Outport block’s dialog box and select one of the choices for theOutput when disabled parameter, as shown in the dialog box following:
•Choose held to cause the output to maintain its most recent value.
•Choose reset to cause the output to revert to its initial condition. Set theInitial output to the initial value of the output.
Setting States When the Subsystem Becomes Reenabled. When an enabled subsystemexecutes, you can choose whether to hold the subsystem states at their previous
values or reset them to their initial conditions.
To do this, open the Enable block dialog box and select one of the choices for theStates when enabling parameter, as shown in the dialog box following:
•Choose held to cause the states to maintain their most recent values.
•Choose reset to cause the states to revert to their initial conditions.
Select an option to set the Outport output while thesubsystem is disabled.
The initial condition and the value when reset.
Select an option to set the states when the subsystem isreenabled.
4 Creating a Model
Outputting the Enable Control Signal. An option on the Enable block dialog box lets

8/14/2019 MatLab SimuLink User Guide
http://slidepdf.com/reader/full/matlab-simulink-user-guide 126/475
4-28
p g g p g
you output the enable control signal. To output the control signal, select theShow output port check box.
This feature allows you to pass the control signal down into the enabledsubsystem, which can be useful where logic within the enabled subsystem isdependent on the value or values contained in the control signal.
Blocks an Enabled Subsystem Can Contain An enabled subsystem can contain any block, whether continuous or discrete.Discrete blocks in an enabled subsystem execute only when the subsystemexecutes, and only when their sample times are synchronized with thesimulation sample time. Enabled subsystems and the model use a commonclock.
Note Enabled subsystems can contain Goto blocks. However, only state portscan connect to Goto blocks in an enabled subsystem. See the Simulink demo
model, clutch, for an example of how to use Goto blocks in an enabledsubsystem.
For example, this system contains four discrete blocks and a control signal. Thediscrete blocks are
•Block A, which has a sample time of 0.25 second
•Block B, which has a sample time of 0.5 second•Block C, within the enabled subsystem, which has a sample time of 0.125
second
•Block D, also within the enabled subsystem, which has a sample time of 0.25second
Creating Conditionally Executed Subsystems
The enable control signal is generated by a Pulse Generator block, labeled

8/14/2019 MatLab SimuLink User Guide
http://slidepdf.com/reader/full/matlab-simulink-user-guide 127/475
4-29
g g y
Signal E, which changes from 0 to 1 at 0.375 second and returns to 0 at 0.875second.
The chart below indicates when the discrete blocks execute.
Blocks A and B execute independently of the enable control signal because theyare not part of the enabled subsystem. When the enable control signal becomespositive, blocks C and D execute at their assigned sample rates until the enable
Time (sec)
0 .125 .25 .375 .50 .625 .75 .875 1.0
Block B
Block C
Block D
Signal E
Block A
1
- Start of executionfor a block
0
4 Creating a Model
control signal becomes zero again. Note that block C does not execute at 0.875

8/14/2019 MatLab SimuLink User Guide
http://slidepdf.com/reader/full/matlab-simulink-user-guide 128/475
4-30
second when the enable control signal changes to zero.
Triggered SubsystemsTriggered subsystems are subsystems that execute each time a trigger eventoccurs.
A triggered subsystem has a single control input, called the trigger input, thatdetermines whether the subsystem executes. You can choose from three types
of trigger events to force a triggered subsystem to begin execution:• rising triggers execution of the subsystem when the control signal rises from
a negative or zero value to a positive value (or zero if the initial value isnegative).
• falling triggers execution of the subsystem when the control signal falls froma positive or a zero value to a negative value (or zero if the initial value ispositive).
• either triggers execution of the subsystem when the signal is either rising orfalling.
Note In the case of discrete systems, a signal’s rising or falling from zero isconsidered a trigger event only if the signal has remained at zero for morethan one time step preceding the rise or fall. This eliminates false triggerscaused by control signal sampling.
For example, in the following timing diagram for a discrete system, a risingtrigger (R) does not occur at time step 3 because the signal has remained at zerofor only one time step when the rise occurs.
Creating Conditionally Executed Subsystems

8/14/2019 MatLab SimuLink User Guide
http://slidepdf.com/reader/full/matlab-simulink-user-guide 129/475
4-31
A simple example of a triggered subsystem is illustrated.
In this example, the subsystem is triggered on the rising edge of the squarewave trigger control signal.
Creating a Triggered Subsystem You create a triggered subsystem by copying the Trigger block from the Signals& Systems library into a subsystem. Simulink adds a trigger symbol and atrigger control input port to the Subsystem block icon.
To select the trigger type, open the Trigger block dialog box and select one of the choices for the Trigger type parameter, as shown in the dialog boxfollowing:
F F
0
R R
0 1 2 3 4 5 6 7
R
Time
Signal Level
4 Creating a Model

8/14/2019 MatLab SimuLink User Guide
http://slidepdf.com/reader/full/matlab-simulink-user-guide 130/475
4-32
Simulink uses different symbols on the Trigger and Subsystem blocks toindicate rising and falling triggers (or either). This figure shows the triggersymbols on Subsystem blocks.
Outputs and States Between Trigger Events. Unlike enabled subsystems, triggeredsubsystems always hold their outputs at the last value between triggeringevents. Also, triggered subsystems cannot reset their states when triggered;states of any discrete blocks are held between trigger events.
Outputting the Trigger Control Signal. An option on the Trigger block dialog box lets
you output the trigger control signal. To output the control signal, select theShow output port check box.
The Output data type field allows you to specify the data type of the outputsignal as auto, int8, or double. The auto option causes the data type of the
Select the trigger type from these choices.
Select this check box to show the output port.
Creating Conditionally Executed Subsystems
output signal to be set to the data type (either int8 or double) of the port to

8/14/2019 MatLab SimuLink User Guide
http://slidepdf.com/reader/full/matlab-simulink-user-guide 131/475
4-33
which the signal is connected.
Function-Call Subsystems You can create a triggered subsystem whose execution is determined by logicinternal to an S-function instead of by the value of a signal. These subsystemsare called function-call subsystems. For more information about function-callsubsystems, see “Function-Call Subsystems” in the “Implementing BlockFeatures” section of Writing S-Functions.
Blocks That a Triggered Subsystem Can ContainTriggered systems execute only at specific times during a simulation. As aresult, the only blocks that are suitable for use in a triggered subsystem are
•Blocks with inherited sample time, such as the Logical Operator block or theGain block
•Discrete blocks having their sample times set to -1, which indicates that the
sample time is inherited from the driving block
Triggered and Enabled Subsystems A third kind of conditionally executed subsystem combines both types of conditional execution. The behavior of this type of subsystem, called a triggered
and enabled subsystem, is a combination of the enabled subsystem and thetriggered subsystem, as shown by this flow diagram.
4 Creating a Model

8/14/2019 MatLab SimuLink User Guide
http://slidepdf.com/reader/full/matlab-simulink-user-guide 132/475
4-34
A triggered and enabled subsystem contains both an enable input port and atrigger input port. When the trigger event occurs, Simulink checks the enableinput port to evaluate the enable control signal. If its value is greater than zero,Simulink executes the subsystem. If both inputs are vectors, the subsystemexecutes if at least one element of each vector is nonzero.
The subsystem executes once at the time step at which the trigger event occurs.
Creating a Triggered and Enabled Subsystem
You create a triggered and enabled subsystem by dragging both the Enable andTrigger blocks from the Signals & Systems library into an existing subsystem.Simulink adds enable and trigger symbols and enable and trigger and enablecontrol inputs to the Subsystem block icon.
You can set output values when a triggered and enabled subsystem is disabledas you would for an enabled subsystem. For more information, see “SettingOutput Values While the Subsystem Is Disabled” on page 4-26. Also, you canspecify what the values of the states are when the subsystem is reenabled. See“Setting States When the Subsystem Becomes Reenabled” on page 4-27.
Execute the subsystem
Yes
Trigger event
Don’t execute the subsystemNo
Isthe enableinput signal
> 0 ?
Creating Conditionally Executed Subsystems
Set the parameters for the Enable and Trigger blocks separately. The

8/14/2019 MatLab SimuLink User Guide
http://slidepdf.com/reader/full/matlab-simulink-user-guide 133/475
4-35
procedures are the same as those described for the individual blocks.
A Sample Triggered and Enabled Subsystem A simple example of a triggered and enabled subsystem is illustrated in themodel below.
Creating Alternately Executing Subsystems You can use conditionally executed subsystems in combination with Mergeblocks to create sets of subsystems that execute alternately, depending on thecurrent state of the model. For example, the following figure shows a modelthat uses two enabled blocks and a Merge block to model an inverter, that is, adevice that converts AC current to pulsating DC current.
4 Creating a Model

8/14/2019 MatLab SimuLink User Guide
http://slidepdf.com/reader/full/matlab-simulink-user-guide 134/475
4-36
In this example, the block labeled “pos” is enabled when the AC waveform ispositive; it passes the waveform unchanged to its output. The block labeled“neg” is enabled when the waveform is negative; it inverts the waveform. TheMerge block passes the output of the currently enabled block to the Mux block,which passes the output, along with the original waveform, to the Scope block.
The Scope creates the following display.
Creating Conditionally Executed Subsystems
Control Flow Blocks

8/14/2019 MatLab SimuLink User Guide
http://slidepdf.com/reader/full/matlab-simulink-user-guide 135/475
4-37
The control flow blocks are used to implement the logic of the following C-likecontrol flow statements in Simulink:
• for
• if-else
• switch
• while (includes while and do-while control flow statements)
Although all the preceding control flow statements are implementable inStateflow, these blocks are intended to provide Simulink users with tools thatmeet their needs for simpler logical requirements.
Creating Conditional Control Flow Statements You create C-like conditional control flow statements using ordinarysubsystems and the following blocks from the Subsystems library.
If-Else Control Flow Statements. The following diagram depicts a generalizedif-else control flow statement implementation in Simulink.
C Statement Blocks Used
if-else If, Action Port
switch Switch Case, Action Port
4 Creating a Model
Construct a Simulink if-else control flow statement as follows:

8/14/2019 MatLab SimuLink User Guide
http://slidepdf.com/reader/full/matlab-simulink-user-guide 136/475
4-38
•Provide data inputs to the If block for constructing if-else conditions.Inputs to the If block are set in the If block properties dialog. Internally, theyare designated as u1, u2,..., un and are used to construct outputconditions.
•Set output port if-else conditions for the If block.
Output ports for the If block are also set in its properties dialog. You use theinput values u1, u2, ..., un to express conditions for the if, elseif, and else
condition fields in the dialog. Of these, only the if field is required. You canenter multiple elseif conditions and select a check box to enable the elsecondition.
•Connect each condition output port to an Action subsystem.
Each if, elseif, and else condition output port on the If block is connected toa subsystem to be executed if the port ’s case is true. You create thesesubsystems by placing an Action Port block in a subsystem. This creates an
atomic Action subsystem with a port named Action, which you then connectto a condition on the If block. Once connected, the subsystem takes on theidentity of the condition it is connected to and behaves like an enabledsubsystem.
For more detailed information, see the reference topics for the If and ActionPort blocks.
Note All blocks in an Action subsystem driven by an If or Switch Case blockmust run at the same rate as the driving block.
Creating Conditionally Executed Subsystems
Switch Control Flow Statements. The following diagram depicts a generalizedswitch control flow statement implementation in Simulink

8/14/2019 MatLab SimuLink User Guide
http://slidepdf.com/reader/full/matlab-simulink-user-guide 137/475
4-39
switch control flow statement implementation in Simulink.
Construct a Simulink switch control flow statement as follows:
•Provide a data input to the argument input of the Switch Case block.
The input to the Switch Case block is the argument to the switch control flowstatement. This value determines the appropriate case to execute.Noninteger inputs to this port are truncated.
• Add cases to the Switch Case block based on the numeric value of theargument input.
You add cases to the Switch Case block through the properties dialog of theSwitch Case block. Cases can be single or multivalued. You can also add anoptional default case, which is true if no other cases are true. Once added,
these cases appear as output ports on the Switch Case block.
•Connect each Switch Case block case output port to an Action subsystem.
Each case output of the Switch Case block is connected to a subsystem to beexecuted if the port’s case is true. You create these subsystems by placing an
Action Port block in a subsystem. This creates an atomic subsystem with aport named Action, which you then connect to a condition on the Switch Caseblock. Once connected, the subsystem takes on the identity of the condition
and behaves like an enabled subsystem. Place all the block programmingexecuted for that case in this subsystem.
For more detailed information, see the reference topics for the Switch Case and Action Port blocks.
4 Creating a Model

8/14/2019 MatLab SimuLink User Guide
http://slidepdf.com/reader/full/matlab-simulink-user-guide 138/475
4-40
Note After the subsystem for a particular case is executed, an implied breakis executed that exits the switch control flow statement altogether. Simulinkswitch control flow statement implementations do not exhibit “fall through” behavior like C switch statements.
Creating Iterator Control Flow Statements You create C-like iterator control flow statements using subsystems and thefollowing blocks from the Subsystems library.
While Control Flow StatementsThe following diagram depicts a generalized C-like while control flowstatement implementation in Simulink.
In a Simulink while control flow statement, the While Iterator block iteratesthe contents of a While subsystem, an atomic subsystem. For each iteration of
C Statement Blocks Used
do-while While Iterator
for For Iterator
while While Iterator
Creating Conditionally Executed Subsystems
the While Iterator block, the block programming of the While subsystemexecutes one complete path through its blocks.

8/14/2019 MatLab SimuLink User Guide
http://slidepdf.com/reader/full/matlab-simulink-user-guide 139/475
4-41
executes one complete path through its blocks.
Construct a Simulink while control flow statement as follows:
•Place a While Iterator block in a subsystem.
The host subsystem becomes a while control flow statement as indicated byits new label, while {...}. These subsystems behave like triggeredsubsystems. This subsystem is host to the block programming you want toiterate with the While Iterator block.
•Provide a data input for the initial condition data input port of the WhileIterator block.
The While Iterator block requires an initial condition data input (labeled IC)for its first iteration. This must originate outside the While subsystem. If this value is nonzero, the first iteration takes place.
•Provide data input for the conditions port of the While Iterator block.
Conditions for the remaining iterations are passed to the data input portlabeled cond. Input for this port must originate inside the While subsystem.
• You can set the While Iterator block to output its iterator value through itsproperties dialog.
The iterator value is 1 for the first iteration and is incremented by 1 for eachsucceeding iteration.
• You can change the iteration of the While Iterator block to do-while throughits properties dialog.
This changes the label of the host subsystem to do {...} while. With ado-while iteration, the While Iteration block no longer has an initialcondition (IC) port, because all blocks in the subsystem are executed oncebefore the condition port (labeled cond) is checked.
For specific details, see the reference topic for the While Iterator block.
4 Creating a Model
For Control Flow Statements. The following diagram depicts a generalized for control flow statement implementation in Simulink.

8/14/2019 MatLab SimuLink User Guide
http://slidepdf.com/reader/full/matlab-simulink-user-guide 140/475
4-42
p
In a Simulink for control flow statement, the For Iterator block iterates thecontents of a For Iterator Subsystem, an atomic subsystem. For each iterationof the For Iterator block, the block programming of the For Iterator Subsystem
executes one complete path through its blocks.Construct a Simulink for control flow statement as follows:
•Drag a For Iterator Subsystem block from the Library Browser or Librarywindow into your model.
• You can set the For Iterator block to take external or internal input for thenumber of iterations it executes.
Through the properties dialog of the For Iterator block you can set it to takeinput for the number of iterations through the port labeled N. This inputmust come from outside the For Iterator Subsystem.
You can also set the number of iterations directly in the properties dialog.
• You can set the For Iterator block to output its iterator value for use in theblock programming of the For Iterator Subsystem.
The iterator value is 1 for the first iteration and is incremented by 1 for each
succeeding iteration.The For Iterator block works well with the Assignment block to reassign valuesin a vector or matrix. This is demonstrated in the following example. Note thematrix dimensions in the data being passed.
Creating Conditionally Executed Subsystems

8/14/2019 MatLab SimuLink User Guide
http://slidepdf.com/reader/full/matlab-simulink-user-guide 141/475
4-43
The above example outputs the sin value of an input 2-by-5 matrix (2 rows, 5
columns) using a For subsystem containing an Assignment block. The processis as follows:
1 A 2-by-5 matrix is input to the Selector block and the Assignment block.
2 The Selector block strips off a 2-by-1 matrix from the input matrix at thecolumn value indicated by the current iteration value of the For Iteratorblock.
3 The sine of the 2-by-1 matrix is taken.
4 The sine value 2-by-1 matrix is passed to an Assignment block.
4 Creating a Model
5 The Assignment block, which takes the original 2-by-5 matrix as one of itsinputs, assigns the 2-by-1 matrix back into the original matrix at the column

8/14/2019 MatLab SimuLink User Guide
http://slidepdf.com/reader/full/matlab-simulink-user-guide 142/475
4-44
location indicated by the iteration value.
The rows specified for reassignment in the property dialog for the Assignment block in the above example are [1,2]. Because there are only tworows in the original matrix, you could also have specified -1 for the rows, i.e.,all rows.
Note Experienced Simulink users will note that the sin block is alreadycapable of taking the sine of a matrix. The above example uses the sin blockonly as an example of changing each element of a matrix with thecollaboration of an Assignment block and a For Iterator block.
Comparing Stateflow and Control Flow Statements
Stateflow already possesses the logical capabilities of the Simulink control flowstatements. It can call Function-Call subsystems (see “Function-CallSubsystems” on page 4-33) on condition or iteratively. However, sinceStateflow provides a great deal more in logical sophistication, if yourrequirements are simpler, you might find the capabilities of the Simulinkcontrol flow blocks sufficient for your needs. In addition, the control flowstatements offer a few advantages, which are listed in the following topics.
Sample Times. The Function-Call subsystems that Stateflow can call aretriggered subsystems. Triggered subsystems inherit their sample times fromthe calling block. However, the Action subsystems used in if-else and switch control flow statements and the While and For subsystems that make up while and for control flow statements are enabled subsystems. Enabled subsystemscan have their own sample times independent of the calling block. This alsoallows you to use more categories of blocks in your iterated subsystem than ina Function-Call subsystem.
Resetting of States When Reenabled. Simulink control flow statement blocks allowyou to retain or reset (to their initial values) the values of states for Action, For,and While subsystems when they are reenabled. For detailed information, seethe references for the While Iterator and For Iterator blocks regarding the
Creating Conditionally Executed Subsystems
parameter States when starting and the reference for the Action Port blockregarding the parameter States when execution is resumed.

8/14/2019 MatLab SimuLink User Guide
http://slidepdf.com/reader/full/matlab-simulink-user-guide 143/475
4-45
Using Stateflow with the Control Flow Blocks You might want to consider the possibility of using Stateflow and the Simulinkcontrol flow blocks together. The following sections contain some examples thatgive you a few suggestions on how to combine the two.
Using Stateflow with If-Else or Switch Subsystems. In the following model, Stateflowplaces one of a variety of values in a Stateflow data object. Upon charttermination, a Simulink if control flow statement uses that data to make aconditional decision.
.
In this case, control is given to a Switch Case block, which uses the value tochoose one of several case subsystems to execute.
Using Stateflow with While Subsystems. In the following diagram, Stateflowcomputes the value of a data object that is available to a condition input of aWhile Iterator block in do-while mode.
4 Creating a Model

8/14/2019 MatLab SimuLink User Guide
http://slidepdf.com/reader/full/matlab-simulink-user-guide 144/475
4-46
The While Iterator block has iterative control over its host subsystem, whichincludes the Stateflow Chart block. In do-while mode, the While block isguaranteed to operate for its first iteration value ( = 1 ). During that time, theStateflow chart is awakened and sets a data value used by the While Iteratorblock, which is evaluated as a condition for the next while iteration.
In the following diagram, the While block is now set in while mode. In thismode, the While Iterator block must have input to its initial condition port inorder to execute its first iteration value. This value must come from outside theWhile subsystem.
Creating Conditionally Executed Subsystems

8/14/2019 MatLab SimuLink User Guide
http://slidepdf.com/reader/full/matlab-simulink-user-guide 145/475
4-47
If the initial condition is true, the While Iterator block wakes up the Stateflowchart and executes it to termination. During that time the Stateflow chart setsdata, which the While Iterator condition port uses as a condition for the nextiteration.
4 Creating a Model
Model Discretizer

8/14/2019 MatLab SimuLink User Guide
http://slidepdf.com/reader/full/matlab-simulink-user-guide 146/475
4-48
The Model Discretizer selectively replaces continuous Simulink blocks withdiscrete equivalents. Discretization is a critical step in digital controller designand for hardware in-the-loop simulations. You can use this tool to preparecontinuous models for use with the Real-Time Workshop Embedded Coder,which supports only discrete blocks.
The Model Discretizer enables you to
•
Identify a model’s continuous blocks.•Change a block’s parameters from continuous to discrete.
• Apply discretization settings to all continuous blocks in the model or toselected blocks.
•Create configurable subsystems that contain multiple discretizationcandidates along with the original continuous block(s).
•Switch among the different discretization candidates and evaluate the
resulting model simulations.
RequirementsTo use the Model Discretizer, you must have the Control System Toolbox,
Version 5.2, installed.
Model Discretizer
Discretizing a Model from the Model Discretizer GUI
T di ti d l f ll th t

8/14/2019 MatLab SimuLink User Guide
http://slidepdf.com/reader/full/matlab-simulink-user-guide 147/475
4-49
To discretize a model, follow these steps:• “Start the Model Discretizer” on page 4-50
• “Specify the Transform Method” on page 4-50
• “Specify the Sample Time” on page 4-51
• “Specify the Discretization Method” on page 4-51
• “Discretize the Blocks” on page 4-55
The f14 model, shown below, demonstrates the steps in discretizing a model.
4 Creating a Model
Start the Model Discretizer
T th t l l t Model Discretizer f th Tools i Si li k

8/14/2019 MatLab SimuLink User Guide
http://slidepdf.com/reader/full/matlab-simulink-user-guide 148/475
4-50
To open the tool, select Model Discretizer from the Tools menu in a Simulinkmodel. This displays the Simulink Model Discretizer window.
Alternatively, you can open the Model Discretizer from the MATLAB commandwindow using the slmdldiscui function.
The following command opens the Simulink Model Discretizer window withthe f14 model.
slmdldiscui('f14')
To open a new Simulink model or library from the Model Discretizer, selectLoad model from the File menu.
Specify the Transform MethodThe transform method specifies the type of algorithms used in thediscretization. For more information on the different transform methods, see
Model Discretizer
Continuous/Discrete Conversions of LTI Models in the Control SystemsToolbox documentation.

8/14/2019 MatLab SimuLink User Guide
http://slidepdf.com/reader/full/matlab-simulink-user-guide 149/475
4-51
The Transform method drop-down list contains the following options:
• zero-order hold
Zero-order hold on the inputs.
• first-order hold
Linear interpolation of inputs.
• tustin
Bilinear (Tustin) approximation.• tustin with prewarping
Tustin approximation with frequency prewarping.
• matched pole-zero
Matched pole-zero method (for SISO systems only).
Specify the Sample TimeEnter the sample time in the Sample time field.
You can specify an offset time by entering a two-element vector for discreteblocks or configurable subsystems. The first element is the sample time and thesecond element is the offset time. For example, an entry of [1.0 0.1] wouldspecify a 1.0 second sample time with a 0.1 second offset. If no offset isspecified, the default is zero.
You can enter workspace variables when discretizing blocks in the s-domain.See “Discrete blocks (Enter parameters in s-domain)” on page 4-52.
Specify the Discretization MethodSpecify the discretization method in the Replace current selection with field.The options are
• Discrete blocks (Enter parameters in s-domain)
Creates a discrete block whose parameters are retained from thecorresponding continuous block.
• Discrete blocks (Enter parameters in z-domain)
Creates a discrete block whose parameters are “hard-coded” values placeddirectly into the block’s dialog.
4 Creating a Model
• Configurable subsystem (Enter parameters in s-domain)
Create multiple discretization candidates using s domain values for thet l ti A fi bl b t i t f

8/14/2019 MatLab SimuLink User Guide
http://slidepdf.com/reader/full/matlab-simulink-user-guide 150/475
4-52
Create multiple discretization candidates using s-domain values for thecurrent selection. A configurable subsystem can consist of one or moreblocks.
• Configurable subsystem (Enter parameters in z-domain)
Create multiple discretization candidates in z-domain for the currentselection. A configurable subsystem can consist of one or more blocks.
Discrete blocks (Enter parameters in s-domain). Creates a discrete block whose
parameters are retained from the corresponding continuous block. The sampletime and the discretization parameters are also on the block’s parameterdialog.
The block is implemented as a masked discrete block that uses c2d totransform the continuous parameters to discrete parameters in the maskinitialization code.
These blocks have the unique capability of reverting to continuous behavior if
the sample time is changed to zero. Entering the sample time as a workspace variable ( Ts , for example) allows for easy changeover from continuous todiscrete and back again. See “Specify the Sample Time” on page 4-51.
Note Parameters are not tunable when Inline parameters is selected in themodel’s Simulation Parameters dialog box.
Model Discretizer
The figure below shows a continuous Transfer Function block next to aTransfer Function block that has been discretized in the s-domain. The Block
Parameters dialog box for each block is shown below the block

8/14/2019 MatLab SimuLink User Guide
http://slidepdf.com/reader/full/matlab-simulink-user-guide 151/475
4-53
Parameters dialog box for each block is shown below the block.
Discrete blocks (Enter parameters in z-domain). Creates a discrete block whoseparameters are “hard-coded” values placed directly into the block’s dialog. Themodel discretizer uses the c2d function to obtain the discretized parameters, if needed.
For more help on the c2d function, type the following in the Command Window:
help c2d
4 Creating a Model
The figure below shows a continuous Transfer Function block next to aTransfer Function block that has been discretized in the z-domain. The Block
Parameters dialog box for each block is shown below the block

8/14/2019 MatLab SimuLink User Guide
http://slidepdf.com/reader/full/matlab-simulink-user-guide 152/475
4-54
Parameters dialog box for each block is shown below the block.
Note If you want to recover exactly the original continuous parameter valuesafter the Model Discretization session, you should enter parameters in thes-domain.
Configurable subsystem (Enter parameters in s-domain). Create multiplediscretization candidates using s-domain values for the current selection. Aconfigurable subsystem can consist of one or more blocks.
The Location for block in configurable subsystem field becomes active whenthis option is selected. This option allows you to either create a newconfigurable subsystem or overwrite an existing one.
Note The current directory must be writable in order to save the library or
libraries for the configurable subsystem option.
Configurable subsystem (Enter parameters in z-domain). Create multiplediscretization candidates in z-domain for the current selection. A configurablesubsystem can consist of one or more blocks.
Model Discretizer
The Location for block in configurable subsystem field becomes active whenthis option is selected. This option allows you to either create a newconfigurable subsystem or overwrite an existing one

8/14/2019 MatLab SimuLink User Guide
http://slidepdf.com/reader/full/matlab-simulink-user-guide 153/475
4-55
configurable subsystem or overwrite an existing one.
Note The current directory must be writable in order to save the library orlibraries for the configurable subsystem option.
Configurable subsystems are stored in a library containing the discretization
candidates and the original continuous block. The library will be named <modelname>_disc_lib and it will be stored in the current directory. For example alibrary containing a configurable subsystem created from the f14 model will benamed f 14_disc_lib.
If multiple libraries are created from the same model, then the filenames willincrement accordingly. For example, the second configurable subsystemlibrary created from the f14 model will be named f14_disc_lib2.
You can open a configurable subsystem library by right-clicking on thesubsystem in the Simulink model and selecting Link options -> Go to library
block from the pop-up menu.
Discretize the BlocksTo discretize blocks that are linked to a library, you must either discretize theblocks in the library itself or disable the library links in the model window.
You can open the library from the Model Discretizer by selecting Load model from the File menu.
You can disable the library links by right-clicking on the block and selectingLink options -> Disable link from the pop-up menu.
There are two methods for discretizing blocks.
Select Blocks and Discretize.
1 Select a block or blocks in the Model Discretizer tree view pane.
To choose multiple blocks, press and hold the Ctrl button on the keyboardwhile selecting the blocks.
4 Creating a Model
Note You must select blocks from the Model Discretizer tree view. Clickingbl k i th Si li k dit d t l t th f di ti ti

8/14/2019 MatLab SimuLink User Guide
http://slidepdf.com/reader/full/matlab-simulink-user-guide 154/475
4-56
Note You must select blocks from the Model Discretizer tree view. Clickingon blocks in the Simulink editor does not select them for discretization.
2 Select Discretize current block from the Discretize menu if a single blockis selected or select Discretize selected blocks from the Discretize menu if multiple blocks are selected.
You can also discretize the current block by clicking the Discretize button,shown below.
Store the Discretization Settings and Apply Them to Selected Blocks in the Model.
1 Enter the discretization settings for the current block.
2 Click Store Settings.
This adds the current block with its discretization settings to the group of preset blocks.
3 Repeat steps 1 and 2, as necessary.
4 Select Discretize preset blocks from the Discretize menu.
Deleting a Discretization Candidate from a Configurable Subsystem You can delete a discretization candidate from a configurable subsystem byselecting it in the Location for block in configurable subsystem field andclicking the Delete button, shown below.
Model Discretizer
Undoing a Discretization
To undo a discretization, click the Undo discretization button, shown below.

8/14/2019 MatLab SimuLink User Guide
http://slidepdf.com/reader/full/matlab-simulink-user-guide 155/475
4-57
To undo a discretization, click the Undo discretization button, shown below.
Alternatively, you can select Undo discretization from the Discretize menu.
This operation undoes discretizations in the current selection and its children.For example, performing the undo operation on a subsystem will remove
discretization from all blocks in all levels of the subsystem’s hierarchy.
4 Creating a Model
Viewing the Discretized Model
The Model Discretizer displays the model in a hierarchical tree view.

8/14/2019 MatLab SimuLink User Guide
http://slidepdf.com/reader/full/matlab-simulink-user-guide 156/475
4-58
p y
Viewing Discretized BlocksThe block’s icon in the tree view becomes highlighted with a “z” when the blockhas been discretized. The figure below shows that the Aircraft Dynamics Modelsubsystem has been discretized into a configurable subsystem with threediscretization candidates. The other blocks in this f14 model have not beendiscretized.
Model Discretizer
The following figure shows the Aircraft Dynamics Model subsystem of the f14 demo model after discretization into a configurable subsystem containing theoriginal continuous model and three discretization candidates.

8/14/2019 MatLab SimuLink User Guide
http://slidepdf.com/reader/full/matlab-simulink-user-guide 157/475
4-59
g
4 Creating a Model
The following figure shows the library containing the Aircraft Dynamics Modelconfigurable subsystem with the original continuous model and three
discretization candidates.

8/14/2019 MatLab SimuLink User Guide
http://slidepdf.com/reader/full/matlab-simulink-user-guide 158/475
4-60
Refreshing Model Discretizer View of the ModelTo refresh the Model Discretizer’s tree view of the model when the model has
been changed, click the Refresh button, shown below.
Alternatively, you can select Refresh from the View menu.
Model Discretizer
Discretizing Blocks from the Simulink Model
You can replace continuous blocks in a Simulink model with the equivalentblocks discretized in the s-domain using the Discretizing library.

8/14/2019 MatLab SimuLink User Guide
http://slidepdf.com/reader/full/matlab-simulink-user-guide 159/475
4-61
blocks discretized in the s domain using the Discretizing library.
The procedure below shows how to replace a continuous Transfer Fcn block inthe Aircraft Dynamics Model subsystem of the f14 model with a discretizedTransfer Fcn block from the Discretizing Library. The block is discretized inthe s-domain with a zero-order hold transform method and a 2 second sampletime.
1 Open the f14 model.
2 Open the Aircraft Dynamics Model subsystem in the f14 model.
4 Creating a Model
3 Open the Discretizing library window.
Enter discretizing at the MATLAB command prompt. The Library:di ti i i d Thi lib t i d i di ti d

8/14/2019 MatLab SimuLink User Guide
http://slidepdf.com/reader/full/matlab-simulink-user-guide 160/475
4-62
discretizing window opens. This library contains s-domain discretizedblocks.
4 Add the Discretized Transfer Fcn block to the f14/Aircraft Dynamics Model window.
a Click the Discretized Transfer Fcn block in Library: discretizing window.
b Drag it into the f14/Aircraft Dynamics Model window.
Model Discretizer

8/14/2019 MatLab SimuLink User Guide
http://slidepdf.com/reader/full/matlab-simulink-user-guide 161/475
4-63
5 Open the parameter dialog box for the Transfer Fcn.1 block.
Double-click the Transfer Fcn.1 block in the f14/Aircraft Dynamics Model window. The Block Parameters: Transfer Fcn.1 dialog box opens.
4 Creating a Model
6 Open the parameter dialog box for the Discretized Transfer Fcn block.
Double-click the Discretized Transfer Fcn block in the f14/AircraftDynamics Model window The Block Parameters: Discretized Transfer

8/14/2019 MatLab SimuLink User Guide
http://slidepdf.com/reader/full/matlab-simulink-user-guide 162/475
4-64
Dynamics Model window. The Block Parameters: Discretized Transfer
Fcn dialog box opens.
Copy the parameter information from the Transfer Fcn.1 block’s dialog boxto the Discretized Transfer Fcn block’s dialog box.
Model Discretizer
7 Enter 2 in the Sample time field.
8 Select zoh from the Method drop-down list.

8/14/2019 MatLab SimuLink User Guide
http://slidepdf.com/reader/full/matlab-simulink-user-guide 163/475
4-65
The parameter dialog box for the Discretized Transfer Fcn. now looks likethis.
4 Creating a Model
9 Click OK.
The f14/Aircraft Dynamics Model window now looks like this.

8/14/2019 MatLab SimuLink User Guide
http://slidepdf.com/reader/full/matlab-simulink-user-guide 164/475
4-66
Model Discretizer
10 Delete the original Transfer Fcn.1 block.
a Click the Transfer Fcn.1 block.

8/14/2019 MatLab SimuLink User Guide
http://slidepdf.com/reader/full/matlab-simulink-user-guide 165/475
4-67
b Press the Delete key. The f14/Aircraft Dynamics Model window nowlooks like this.
4 Creating a Model
11 Add the Discretized Transfer Fcn block to the model.
a Click the Discretized Transfer Fcn block.

8/14/2019 MatLab SimuLink User Guide
http://slidepdf.com/reader/full/matlab-simulink-user-guide 166/475
4-68
b Drag the Discretized Transfer Fcn block into position to complete themodel. The f14/Aircraft Dynamics Model window now looks like this.
Model Discretizer
Discretizing a Model from the MATLAB Command
WindowUse the sldiscmdl function to discretize Simulink models from the MATLAB

8/14/2019 MatLab SimuLink User Guide
http://slidepdf.com/reader/full/matlab-simulink-user-guide 167/475
4-69
Command Window. You can specify the transform method, the sample time,and the discretization method with the sldiscmdl function.
For example, the following command discretizes the f14model in the s-domainwith a 1 second sample time using a zero-order hold transform method.
sldiscmdl('f14',1.0,'zoh')
For more information on the sldiscmdl function, see the reference pages inSimulink Model Construction Commands.
4 Creating a Model
Using Callback Routines
You can define MATLAB expressions that execute when the block diagram ora block is acted upon in a particular way These expressions called callback

8/14/2019 MatLab SimuLink User Guide
http://slidepdf.com/reader/full/matlab-simulink-user-guide 168/475
4-70
a block is acted upon in a particular way. These expressions, called callback
routines, are associated with block, port, or model parameters. For example,the callback associated with a block’s OpenFcn parameter is executed when themodel user double-clicks on that block’s name or the path changes.
Tracing Callbacks
Callback tracing allows you to determine the callbacks Simulink invokes andin what order Simulink invokes them when you open or simulate a model. Toenable callback tracing, select the Callback tracing option on the SimulinkPreferences dialog box (see “Setting Simulink Preferences” on page 1-16) orexecute set_param(0, 'CallbackTracing', 'on'). This option causesSimulink to list callbacks in the MATLAB command window as they areinvoked.
Creating Model Callback Functions You can create model callback functions interactively or programmatically.Use the Callbacks pane of the model’s Model Properties dialog box (see“Callbacks Pane” on page 4-79) to create model callbacks interactively. Tocreate a callback programmatically, use the set_param command to assign aMATLAB expression that implements the function to the model parametercorresponding to the callback (see “Model Callback Parameters” on page 4-71).
For example, this command evaluates the variable testvar when the userdouble-clicks the Test block in mymodel.
set_param('mymodel/Test', 'OpenFcn', testvar)
You can examine the clutch system (clutch.mdl) for routines associated withmany model callbacks.
Using Callback Routines
Model Callback ParametersThe following table lists the model parameters used to specify model callbackroutines and indicates when the corresponding callback routines are executed.

8/14/2019 MatLab SimuLink User Guide
http://slidepdf.com/reader/full/matlab-simulink-user-guide 169/475
4-71
Parameter When Executed
CloseFcn Before the block diagram is closed.
PostLoadFcn After the model is loaded. Defining a callbackroutine for this parameter might be useful for
generating an interface that requires that themodel has already been loaded.
InitFcn Called at start of model simulation.
PostSaveFcn After the model is saved.
PreLoadFcn Before the model is loaded. Defining a callbackroutine for this parameter might be useful for
loading variables used by the model.
PreSaveFcn Before the model is saved.
StartFcn Before the simulation starts.
StopFcn After the simulation stops. Output is written toworkspace variables and files before the StopFcn isexecuted.
4 Creating a Model
Creating Block Callback Functions
You can create model callback functions interactively or programmatically.Use the Callbacks pane of the model’s Block Properties dialog box (see“Callbacks Pane” on page 5 10) to create model callbacks interactively To

8/14/2019 MatLab SimuLink User Guide
http://slidepdf.com/reader/full/matlab-simulink-user-guide 170/475
4-72
Callbacks Pane on page 5-10) to create model callbacks interactively. Tocreate a callback programmatically, use the set_param command to assign aMATLAB expression that implements the function to the block parametercorresponding to the callback (see “Block Callback Parameters” on page 4-72).
Note A callback for a masked subsystem cannot directly reference theparameters of the masked subsystem (see “ About Masks” on page 12-2). Thereason? Simulink evaluates block callbacks in a model’s base workspacewhereas the mask parameters reside in the masked subsystem’s privateworkspace. A block callback, however, can use get_param to obtain the valueof a mask parameter, e.g., get_param(gcb, 'gain'), where gain is the nameof a mask parameter of the current block.
Block Callback ParametersThis table lists the parameters for which you can define block callbackroutines, and indicates when those callback routines are executed. Routinesthat are executed before or after actions take place occur immediately before orafter the action.
Parameter When Executed
CloseFcn When the block is closed using the close_system command.
CopyFcn After a block is copied. The callback is recursive forSubsystem blocks (that is, if you copy a Subsystemblock that contains a block for which the CopyFcn parameter is defined, the routine is also executed).
The routine is also executed if an add_block command is used to copy the block.
DeleteFcn Before a block is deleted. This callback is recursivefor Subsystem blocks.
Using Callback Routines
DestroyFcn When the block has been destroyed.
Parameter When Executed

8/14/2019 MatLab SimuLink User Guide
http://slidepdf.com/reader/full/matlab-simulink-user-guide 171/475
4-73
InitFcn Before the block diagram is compiled and beforeblock parameters are evaluated.
LoadFcn After the block diagram is loaded. This callback isrecursive for Subsystem blocks.
ModelCloseFcn Before the block diagram is closed. This callback is
recursive for Subsystem blocks.
MoveFcn When the block is moved or resized.
NameChangeFcn After a block’s name and/or path changes. When aSubsystem block’s path is changed, it recursivelycalls this function for all blocks it contains aftercalling its own NameChangeFcn routine.
OpenFcn When the block is opened. This parameter isgenerally used with Subsystem blocks. The routineis executed when you double-click the block orwhen an open_system command is called with theblock as an argument. The OpenFcn parameteroverrides the normal behavior associated withopening a block, which is to display the block ’sdialog box or to open the subsystem.
ParentCloseFcn Before closing a subsystem containing the block orwhen the block is made part of a new subsystemusing the new_system command (see new_system inthe “Model Creation Commands” section of theSimulink online help).
PreSaveFcn Before the block diagram is saved. This callback is
recursive for Subsystem blocks.PostSaveFcn After the block diagram is saved. This callback is
recursive for Subsystem blocks.
4 Creating a Model
StartFcn After the block diagram is compiled and before thesimulation starts. In the case of an S-Function
Parameter When Executed

8/14/2019 MatLab SimuLink User Guide
http://slidepdf.com/reader/full/matlab-simulink-user-guide 172/475
4-74
block, StartFcn executes immediately before thefirst execution of the block’s mdlProcessParameters function. See “S-Function Callback Methods” inWriting S-Functions for more information.
StopFcn At any termination of the simulation. In the case of
an S-Function block, StopFcn executes after theblock’s mdlTerminate function executes. See“S-Function Callback Methods” in Writing
S-Functions for more information.
UndoDeleteFcn When a block delete is undone.
Using Callback Routines
Port Callback Parameters
Block input and output ports have a single callback parameter,ConnectionCallback. This parameter allows you to set callbacks on ports thatare triggered every time the connectivity of those ports changes Examples of

8/14/2019 MatLab SimuLink User Guide
http://slidepdf.com/reader/full/matlab-simulink-user-guide 173/475
4-75
are triggered every time the connectivity of those ports changes. Examples of connectivity changes include deletion of blocks connected to the port anddeletion, disconnection, or connection of branches or lines to the port.
Use get_param to get the port handle of a port and set_param to set thecallback on the port. For example, suppose the currently selected block has asingle input port. The following code fragment sets foo as the connection
callback on the input port.phs = get_param(gcb, 'PortHandles');
set_param(phs.Inport, 'ConnectionCallback', 'foo');
The first argument of the callback function must be a port handle. The callbackfunction can have other arguments (and a return value) as well. For example,the following is a valid callback function signature.
function foo(port, otherArg1, otherArg2)
4 Creating a Model
Managing Model Versions
Simulink has features that help you to manage multiple versions of a model.
•A dit d l Si li k t i t l i f ti b t

8/14/2019 MatLab SimuLink User Guide
http://slidepdf.com/reader/full/matlab-simulink-user-guide 174/475
4-76
• As you edit a model, Simulink generates version control information aboutthe model, including a version number, who created and last updated themodel, and an optional change history. Simulink saves the automaticallygenerated version control information with the model. See “ Version ControlProperties” on page 4-84 for more information.
•The Simulink Model Parameters dialog box lets you edit some of the version
control information stored in the model and select various version controloptions (see “Model Properties Dialog Box” on page 4-78).
•The Simulink Model Info block lets you display version control information,including information maintained by an external version control system, asan annotation block in a model diagram.
•Simulink version control parameters let you access version controlinformation from the MATLAB command line or an M-file.
•The Source Control submenu of the Simulink File menu allows you to checkmodels into and out of your source control system. See “Interfacing withSource Control Systems” in the MATLAB documentation for moreinformation.
Specifying the Current UserWhen you create or updates a model, Simulink logs your name in the model for
version control purposes. Simulink assumes that your name is specified by atleast one of the following environment variables: USER, USERNAME, LOGIN, orLOGNAME. If your system does not define any of these variables, Simulink doesnot update the user name in the model.
UNIX systems define the USER environment variable and set its value to thename you use to log on to your system. Thus, if you are using a UNIX system,you do not have to do anything to enable Simulink to identify you as the currentuser. Windows systems, on the other hand, might define some or none of the“user name” environment variables that Simulink expects, depending on the
version of Windows installed on your system and whether it is connected to anetwork. Use the MATLAB command getenv to determine which of theenvironment variables is defined. For example, enter
Managing Model Versions
getenv('user')
at the MATLAB command line to determine whether the USER environment variable exists on your Windows system. If not, you must set it yourself. OnWindows 98 set the value by entering the following line

8/14/2019 MatLab SimuLink User Guide
http://slidepdf.com/reader/full/matlab-simulink-user-guide 175/475
4-77
Windows 98, set the value by entering the following line
set user=yourname
in your system’s autoexec.bat file, where yourname is the name by which youwant to be identified in a model file. Save the file autoexec.bat and rebootyour computer for the changes to take effect.
Note The autoexec.bat file typically is found in the c:\ directory on yoursystem’s hard disk.
On Windows NT and 2000, use the Environment variables pane of the System
Properties dialog box to set the USER environment variable (if it is not already
defined).
4 Creating a Model
To display the System Properties dialog box, select Start->Settings->Control
Panel to open the Control Panel. Double-click the System icon. To set the USER
variable, enter USER in the Variable field and enter your login name in the Value field. Click Set to save the new environment variable. Then click OK to
l th di l b

8/14/2019 MatLab SimuLink User Guide
http://slidepdf.com/reader/full/matlab-simulink-user-guide 176/475
4-78
close the dialog box.
Model Properties Dialog BoxThe Model Properties dialog box allows you to set various version controlparameters and model callback functions. To display the dialog box, choose
Model Properties from the Simulink File menu.
The dialog box includes the following panes.
Summary PaneThe Summary pane lets you edit the following version control parameters.
Managing Model Versions
Creator. Name of the person who created this model. Simulink sets thisproperty to the value of the USER environment variable when you create the
model. Edit this field to change the value.
Created Date and time this model was created

8/14/2019 MatLab SimuLink User Guide
http://slidepdf.com/reader/full/matlab-simulink-user-guide 177/475
4-79
Created. Date and time this model was created.
Model description. Description of the model.
Callbacks PaneThe Callbacks pane lets you specify functions to be invoked by Simulink at
specific points in the simulation of the model.
Enter the names of any callback functions you want to be invoked in theappropriate fields. See “Creating Model Callback Functions” on page 4-70 for
information on the callback functions listed on this pane.
4 Creating a Model
History PaneThe History pane allows you to enable, view, and edit this model’s changehistory.

8/14/2019 MatLab SimuLink User Guide
http://slidepdf.com/reader/full/matlab-simulink-user-guide 178/475
4-80
The History pane has two panels: the Version information panel and theModel History panel.
Version Information PanelThe contents of the Version information panel depend on the item selected inthe list at the top of the panel. When View current values is selected, thepanel shows the following fields.
Model version. Version number for this model. You cannot edit this field.
Last saved by. Name of the person who last saved this model. Simulink sets the value of this parameter to the value of the USER environment variable when yousave a model. You cannot edit this field.
Managing Model Versions
Last saved date. Date that this model was last saved. Simulink sets the value of this parameter to the system date and time whenever you save a model. You
cannot edit this field.
When Edit format strings is selected, the Version information panel shows

8/14/2019 MatLab SimuLink User Guide
http://slidepdf.com/reader/full/matlab-simulink-user-guide 179/475
4-81
the format strings for each of the fields listed when View current values isselected.
Model version. Enter a format string describing the format used to display themodel version number in the Model Properties pane and in Model Info blocks.The value of this parameter can be any text string. The text string can includeoccurrences of the tag %<AutoIncrement:#> where # is an integer. Simulinkreplaces the tag with an integer when displaying the model’s version number.For example, it displays the tag
1.%<AutoIncrement:2>
as
1.2
4 Creating a Model
Simulink increments # by 1 when saving the model. For example, when yousave the model,
1.%<1.%<AutoIncrement:2>
b

8/14/2019 MatLab SimuLink User Guide
http://slidepdf.com/reader/full/matlab-simulink-user-guide 180/475
4-82
becomes
1.%<1.%<AutoIncrement:3>
and Simulink reports the model version number as 1.3.
Last saved by. Enter a format string describing the format used to display the
Last saved by value in the History pane and the ModifiedBy entry in thehistory log and Model Info blocks. The value of this field can be any string. Thestring can include the tag %<Auto>. Simulink replaces occurrences of this tagwith the current value of the USER environment variable.
Last saved on. Enter a format string describing the format used to display theLast saved on date in the History pane and the ModifiedOn entry in thehistory log and the in Model Info blocks. The value of this field can be any
string. The string can contain the tag %<Auto>. Simulink replaces occurrencesof this tag with the current date and time.
Model History PanelThe model history panel contains a scrollable text field and an option list. Thetext field displays the history for the model in a scrollable text field. To changethe model history, edit the contents of this field. The option list allows you toenable or disable Simulink’s model history feature. To enable the history
feature, select When saving model from the Prompt to update model history list. This causes Simulink to prompt you to enter a comment when saving themodel. Typically you would enter any changes that you have made to the modelsince the last time you saved it. Simulink stores this information in the model ’schange history log. See “Creating a Model Change History” on page 4-82 formore information. To disable the change history feature, select Never from thePrompt to update model history list.
Creating a Model Change HistorySimulink allows you to create and store a record of changes to a model in themodel itself. Simulink compiles the history automatically from comments thatyou or other users enter when they save changes to a model.
Managing Model Versions
Logging ChangesTo start a change history, select Prompt for Comments When Save for theModified history update option from the History pane on the SimulinkModel Properties dialog box. The next time you save the model, Simulinkdi la a L g Ch g dial g b

8/14/2019 MatLab SimuLink User Guide
http://slidepdf.com/reader/full/matlab-simulink-user-guide 181/475
4-83
displays a Log Change dialog box.
To add an item to the model’s change history, enter the item in the Modified
Comments edit field and click Save. If you do not want to enter an item for thissession, clear the Include “Modified Contents” in “Modified History” option.To discontinue change logging, clear the Show this dialog box next time
when save option.
Editing the Change History To edit the change history for a model, click the Edit button on the Historypane of the Simulink Model Properties dialog box. Simulink displays themodel’s history in a Modification History dialog box.
4 Creating a Model

8/14/2019 MatLab SimuLink User Guide
http://slidepdf.com/reader/full/matlab-simulink-user-guide 182/475
4-84
Edit the history displayed in the dialog and select Apply or OK to save thechanges.
Version Control PropertiesSimulink stores version control information as model parameters in a model.
You can access this information from the MATLAB command line or from anM-file, using the Simulink get_param command. The following table describes
the model parameters used by Simulink to store version control information.
Property Description
Created Date created.
Creator Name of the person who created this model.
ModifiedBy Person who last modified this model.
ModifiedByFormat Format of the ModifiedBy parameter. Valuecan be any string. The string can includethe tag %<Auto>. Simulink replaces the tagwith the current value of the USER
environment variable.ModifiedDate Date modified.
Managing Model Versions
ModifiedDateFormat Format of the ModifiedDate parameter. Value can be any string. The string caninclude the tag %<Auto> Simulink replaces
Property Description

8/14/2019 MatLab SimuLink User Guide
http://slidepdf.com/reader/full/matlab-simulink-user-guide 183/475
4-85
include the tag %<Auto>. Simulink replacesthe tag with the current date and timewhen saving the model.
ModifiedComment Comment entered by user who last updatedthis model.
ModifiedHistory History of changes to this model.
ModelVersion Version number.
ModelVersionFormat Format of model version number. Can beany string. The string can contain the tag%<AutoIncrement:#> where # is an integer.Simulink replaces the tag with # whendisplaying the version number. Itincrements # when saving the model.
Description Description of model.
LastModificationDate Date last modified.
4 Creating a Model

8/14/2019 MatLab SimuLink User Guide
http://slidepdf.com/reader/full/matlab-simulink-user-guide 184/475
4-86
5
Working with Blocks

8/14/2019 MatLab SimuLink User Guide
http://slidepdf.com/reader/full/matlab-simulink-user-guide 185/475
This section explores the following block-related topics.
“ About Blocks” on page 5-2 Explains the difference between virtual and nonvirtualblocks.
“Editing Blocks” on page 5-4 How to cut and paste blocks.
“Setting Block Parameters” on page 5-7 How to set parameters that determine a block ’s behavior.
“Changing a Block’s Appearance” onpage 5-12
How to change the size, orientation, color, and labeling of a block.
“Controlling and Displaying BlockExecution Order” on page 5-16
How to set a block’s execution priority and display itsexecution order.
“Look-Up Table Editor” on page 5-18 How to change the elements of look-up table blocks.
“Working with Block Libraries” onpage 5-25
How to create and use block libraries.
5 Working with Blocks
About Blocks
Blocks are the elements from which Simulink models are built. You can model virtually any dynamic system by creating and interconnecting blocks inappropriate ways. This section discusses how to use blocks to build models of

8/14/2019 MatLab SimuLink User Guide
http://slidepdf.com/reader/full/matlab-simulink-user-guide 186/475
5-2
pp p ydynamic systems.
Block Data TipsOn Microsoft Windows, Simulink displays information about a block in a
pop-up window when you allow the pointer to hover over the block in thediagram view. To disable this feature or control what information a data tipincludes, select Block data tips options from the Simulink View menu.
Virtual BlocksWhen creating models, you need to be aware that Simulink blocks fall into twobasic categories: nonvirtual and virtual blocks. Nonvirtual blocks play anactive role in the simulation of a system. If you add or remove a nonvirtualblock, you change the model’s behavior. Virtual blocks, by contrast, play noactive role in the simulation; they help organize a model graphically. SomeSimulink blocks are virtual in some circumstances and nonvirtual in others.Such blocks are called conditionally virtual blocks. The following table listsSimulink virtual and conditionally virtual blocks.
Table 5-1: Virtual and Conditionally Virtual Blocks
Block Name Condition Under Which Block Is Virtual
Bus Selector Always virtual.
Demux Always virtual.
Enable Port Always virtual.
From Always virtual.
Goto Always virtual.
Goto Tag Visibility Always virtual.
Ground Always virtual.
About Blocks
Inport Virtual unless the block resides in a conditionallyexecuted subsystem and has a direct connection to
Table 5-1: Virtual and Conditionally Virtual Blocks (Continued)
Block Name Condition Under Which Block Is Virtual

8/14/2019 MatLab SimuLink User Guide
http://slidepdf.com/reader/full/matlab-simulink-user-guide 187/475
5-3
yan outport block.
Mux Always virtual.
Outport Virtual when the block resides within anysubsystem block (conditional or not), and does not reside in the root (top-level) Simulink window.
Selector Virtual except in matrix mode.
Subsystem Virtual unless the block is conditionally executedand/or the block’s Treat as Atomic Unit option isselected.
Terminator Always virtual.
Trigger Port Virtual when the outport port is not present.
5 Working with Blocks
Editing Blocks
The Simulink Editor allows you to cut and paste blocks in and between models.
Copying and Moving Blocks from One Window to

8/14/2019 MatLab SimuLink User Guide
http://slidepdf.com/reader/full/matlab-simulink-user-guide 188/475
5-4
Copying and Moving Blocks from One Window to Another As you build your model, you often copy blocks from Simulink block libraries orother libraries or models into your model window. To do this, follow these steps:
1 Open the appropriate block library or model window.
2 Drag the block to copy into the target model window. To drag a block,position the cursor over the block icon, then press and hold down the mousebutton. Move the cursor into the target window, then release the mousebutton.
You can also drag blocks from the Simulink Library Browser into a model
window. See “Browsing Block Libraries” on page 5-32 for more information.
Note Simulink hides the names of Sum, Mux, Demux, Bus Creator, and BusSelector blocks when you copy them from the Simulink block library to amodel. This is done to avoid unnecessarily cluttering the model diagram. (Theshapes of these blocks clearly indicate their respective functions.)
You can also copy blocks by using the Copy and Paste commands from the Edit menu:
1 Select the block you want to copy.
2 Choose Copy from the Edit menu.
3 Make the target model window the active window.
4 Choose Paste from the Edit menu.
Simulink assigns a name to each copied block. If it is the first block of its typein the model, its name is the same as its name in the source window. For
Editing Blocks
example, if you copy the Gain block from the Math library into your modelwindow, the name of the new block is Gain. If your model already contains a
block named Gain, Simulink adds a sequence number to the block name (forexample, Gain1, Gain2). You can rename blocks; see “Manipulating BlockNames” on page 5-13.

8/14/2019 MatLab SimuLink User Guide
http://slidepdf.com/reader/full/matlab-simulink-user-guide 189/475
5-5
When you copy a block, the new block inherits all the original block’s parameter values.
Simulink uses an invisible five-pixel grid to simplify the alignment of blocks. All blocks within a model snap to a line on the grid. You can move a block
slightly up, down, left, or right by selecting the block and pressing the arrowkeys.
You can display the grid in the model window by typing the following commandin the MATLAB window.
set_param('<model name>','showgrid','on')
To change the grid spacing, enter
set_param('<model name>','gridspacing',<number of pixels>)
For example, to change the grid spacing to 20 pixels, enter
set_param('<model name>','gridspacing',20)
For either of the above commands, you can also select the model, then enter gcs instead of <model name>.
You can copy or move blocks to compatible applications (such as wordprocessing programs) using the Copy, Cut, and Paste commands. Thesecommands copy only the graphic representation of the blocks, not theirparameters.
Moving blocks from one window to another is similar to copying blocks, exceptthat you hold down the Shift key while you select the blocks.
You can use the Undo command from the Edit menu to remove an added block.
Moving Blocks in a ModelTo move a single block from one place to another in a model window, drag theblock to a new location. Simulink automatically repositions lines connected tothe moved block.
5 Working with Blocks
To move more than one block, including connecting lines:
1 Select the blocks and lines. If you need information about how to select morethan one block, see “Selecting More Than One Object” on page 4-3.
2 Drag the objects to their new location and release the mouse button

8/14/2019 MatLab SimuLink User Guide
http://slidepdf.com/reader/full/matlab-simulink-user-guide 190/475
5-6
2 Drag the objects to their new location and release the mouse button.
Copying Blocks in a Model You can copy blocks in a model as follows. While holding down the Ctrl key,select the block with the left mouse button, then drag it to a new location. Youcan also do this by dragging the block using the right mouse button. Duplicatedblocks have the same parameter values as the original blocks. Sequencenumbers are added to the new block names.
Deleting BlocksTo delete one or more blocks, select the blocks to be deleted and press theDelete or Backspace key. You can also choose Clear or Cut from the Edit
menu. The Cut command writes the blocks into the clipboard, which enablesyou to paste them into a model. Using the Delete or Backspace key or theClear command does not enable you to paste the block later.
You can use the Undo command from the Edit menu to replace a deleted block.
Setting Block Parameters
Setting Block Parameters
All Simulink blocks have a common set of parameters, called block properties,that you can set (see “Common Block Parameters” in the online Simulink help).See “Block Properties Dialog Box” on page 5-8 for information on setting block
i I ddi i bl k h bl k ifi

8/14/2019 MatLab SimuLink User Guide
http://slidepdf.com/reader/full/matlab-simulink-user-guide 191/475
5-7
properties. In addition, many blocks have one or more block-specificparameters that you can set (see “Block-Specific Parameters” in the onlineSimulink reference). By setting these parameters, you can customize thebehavior of the block to meet the specific requirements of your model.
Setting Block-Specific ParametersEvery block that has block-specific parameters has a dialog box that you canuse to view and set the parameters. You can display this dialog by selecting theblock in the model window and choosing BLOCK Parameters from the modelwindow’s Edit menu or from the model window’s context (right-click) menu,where BLOCK is the name of the block you selected, e.g., Constant
Parameters. You can also display a block’s parameter dialog box bydouble-clicking its icon in the model or library window.
Note This holds true for all blocks with parameter dialog boxes except for theSubsystem block. You must use the model window’s Edit menu or contextmenu to display a Subsystem block’s parameter dialog.
For information on the parameter dialog of a specific block, see the block ’sdocumentation in the “Simulink Blocks” in the online Simulink help.
You can set any block parameter, using the Simulink set_param command. Seeset_param in the online Simulink help for details.
You can use any MATLAB constant, variable, or expression that evaluates toan acceptable result when specifying the value of a parameter in a blockparameter dialog or a set_param command. You can also use variables orexpressions that evaluate to Simulink data objects as parameters (see “Using
Data Objects as Parameters” on page 7-12).
5 Working with Blocks
Block Properties Dialog BoxThis dialog box lets you set a block’s properties. To display this dialog, selectthe block in the model window and then select Block Properties from the Edit menu.

8/14/2019 MatLab SimuLink User Guide
http://slidepdf.com/reader/full/matlab-simulink-user-guide 192/475
5-8
The dialog box contains the following tabbed panes.
General PaneThis pane allows you to set the following properties.
Description. Brief description of the block’s purpose.
Priority. Execution priority of this block relative to other blocks in the model.
See “ Assigning Block Priorities” on page 5-16 for more information.
Tag. Text that is assigned to the block’s Tag parameter and saved with theblock in the model. You can the tag to create your own block-specific label for ablock.
Setting Block Parameters
Block Annotation PaneThe block annotation pane allows you to display the values of selected
parameters of a block in an annotation that appears beneath the block’s icon.

8/14/2019 MatLab SimuLink User Guide
http://slidepdf.com/reader/full/matlab-simulink-user-guide 193/475
5-9
Enter the text of the annotation in the text field that appears on the right side
of the pane. The text can include block property tokens, for example
%<Name>
Priority = %<priority>
of the form %<param> where param is the name of a parameter of the block.When displaying the annotation, Simulink replaces the tokens with the valuesof the corrresponding parameters, e.g.,
5 Working with Blocks
The block property tag list on the left side of the pane lists all the tags that are valid for the currently selected block. To include one of the listed tags in the
annotation, select the tag and then click the button between the tag list and theannotation field.
You can also create block annotations programmatically. See “Creating Block

8/14/2019 MatLab SimuLink User Guide
http://slidepdf.com/reader/full/matlab-simulink-user-guide 194/475
5-10
Annotations Programmatically” on page 5-11.
Callbacks PaneThe Callbacks Pane allows you to specify implementations for a block’s
callbacks (see “Using Callback Routines” on page 4-70).
To specify an implementation for a callback, select the callback in the callbacklist on the left side of the pane. Then enter MATLAB commands thatimplement the callback in the righthand field. Click OK or Append to save thechange. Simulink appends an asterisk to the name of the saved callback toindicate that it has been implemented.
Setting Block Parameters
Creating Block Annotations Programmatically You can use a block’s AttributesFormatString parameter to display selected
parameters of a block beneath the block as an “attributes format string,” i.e. astring that specifies values of the block’s attributes (parameters). The “Modeland Block Parameters” section in the online Simulink reference describes the
t th t bl k h U Si li k ’ t d t t

8/14/2019 MatLab SimuLink User Guide
http://slidepdf.com/reader/full/matlab-simulink-user-guide 195/475
5-11
parameters that a block can have. Use Simulink ’s set_param command to setthis parameter to the desired attributes format string.
The attributes format string can be any text string that has embeddedparameter names. An embedded parameter name is a parameter name
preceded by%<
and followed by>, for example,
%<priority>. Simulink displaysthe attributes format string beneath the block’s icon, replacing each parameter
name with the corresponding parameter value. You can use line-feedcharacters (\n) to display each parameter on a separate line. For example,specifying the attributes format string
pri=%<priority>\ngain=%<Gain>
for a Gain block displays
If a parameter’s value is not a string or an integer, Simulink displays N/S (notsupported) for the parameter’s value. If the parameter name is invalid,
Simulink displays ??? as the parameter value.
State Properties Dialog BoxThe State Properties dialog box allows you to specify code generation optionsfor certain blocks with discrete states. To get help on using this dialog box, youmust install the Real-Time Workshop documentation. See “Block States:Storing and Interfacing” in the online documentation for The Real-TimeWorkshop for more information.
5 Working with Blocks
Changing a Block’s Appearance
The Simulink Editor allows you to change the size, orientation, color, and labellocation of a block in a block diagram.
Ch i h O i i f Bl k

8/14/2019 MatLab SimuLink User Guide
http://slidepdf.com/reader/full/matlab-simulink-user-guide 196/475
5-12
Changing the Orientation of a BlockBy default, signals flow through a block from left to right. Input ports are onthe left, and output ports are on the right. You can change the orientation of ablock by choosing one of these commands from the Format menu:
•The Flip Block command rotates the block 180 degrees.
•The Rotate Block command rotates a block clockwise 90 degrees.
The figure below shows how Simulink orders ports after changing theorientation of a block using the Rotate Block and Flip Block menu items. Thetext in the blocks shows their orientation.
Resizing a Block’s IconTo change the size of a block, select it, then drag any of its selection handles.While you hold down the mouse button, a dotted rectangle shows the new blocksize. When you release the mouse button, the block is resized.
1 2 3
Up
1
2
3
1 2 3
1
2
3
Rotate
RotateRotate
Rotate
Leftto
Right
Rightto
Left
Down
Flip
Changing a Block’s Appearance
For example, the figure below shows a Signal Generator block being resized.The lower-right handle was selected and dragged to the cursor position. When
the mouse button is released, the block takes its new size.This figure shows a block being resized.

8/14/2019 MatLab SimuLink User Guide
http://slidepdf.com/reader/full/matlab-simulink-user-guide 197/475
5-13
Displaying Parameters Beneath a Block’s Icon You can cause Simulink to display one or more of a block ’s parameters beneaththe block’s icon in a block diagram. You specify the parameters to be displayedin the following ways:
•By entering an attributes format string in the Attributes format string fieldof the block’s Block Properties dialog box (see “Block Properties Dialog Box”
on page 5-8)•By setting the value of the block’s AttributesFormatString property to the
format string, using set_param
Using Drop Shadows You can add a drop shadow to a block by selecting the block, then choosingShow Drop Shadow from the Format menu. When you select a block with a
drop shadow, the menu item changes to Hide Drop Shadow. The figure belowshows a Subsystem block with a drop shadow.
Manipulating Block Names
All block names in a model must be unique and must contain at least onecharacter. By default, block names appear below blocks whose ports are on thesides, and to the left of blocks whose ports are on the top and bottom, as thisfigure shows.
5 Working with Blocks
Changing Block Names

8/14/2019 MatLab SimuLink User Guide
http://slidepdf.com/reader/full/matlab-simulink-user-guide 198/475
5-14
Changing Block Names You can edit a block name in one of these ways:
•To replace the block name on a Microsoft Windows or UNIX system, click theblock name, double-click or drag the cursor to select the entire name, then
enter the new name.•To insert characters, click between two characters to position the insertion
point, then insert text.
•To replace characters, drag the mouse to select a range of text to replace,then enter the new text.
When you click the pointer anywhere else in the model or take any other action,the name is accepted or rejected. If you try to change the name of a block to a
name that already exists or to a name with no characters, Simulink displaysan error message.
You can modify the font used in a block name by selecting the block, thenchoosing the Font menu item from the Format menu. Select a font from theSet Font dialog box. This procedure also changes the font of text on the blockicon.
You can cancel edits to a block name by choosing Undo from the Edit menu.
Note If you change the name of a library block, all links to that block becomeunresolved.
Changing the Location of a Block Name
You can change the location of the name of a selected block in two ways:•By dragging the block name to the opposite side of the block.
Changing a Block’s Appearance
•By choosing the Flip Name command from the Format menu. Thiscommand changes the location of the block name to the opposite side of the
block.
For more information about block orientation, see “Changing the Orientationof a Block” on page 5-12.

8/14/2019 MatLab SimuLink User Guide
http://slidepdf.com/reader/full/matlab-simulink-user-guide 199/475
5-15
Changing Whether a Block Name AppearsTo change whether the name of a selected block is displayed, choose a menuitem from the Format menu:
•The Hide Name menu item hides a visible block name. When you select Hide
Name, it changes to Show Name when that block is selected.
•The Show Name menu item shows a hidden block name.
Specifying a Block’s ColorSee “Specifying Block Diagram Colors” on page 4-5 for information on how toset the color of a block.
5 Working with Blocks
Controlling and Displaying Block Execution Order
The Simulink Editor allows you to control and display the order in whichSimulink executes blocks.
Assigning Block Priorities

8/14/2019 MatLab SimuLink User Guide
http://slidepdf.com/reader/full/matlab-simulink-user-guide 200/475
5-16
Assigning Block Priorities You can assign execution priorities to nonvirtual blocks or virtual subsystemblocks in a model (see “ Virtual Blocks” on page 5-2). Higher priority blocksexecute before lower priority blocks, though not necessarily before blocks that
have no assigned priority. You can assign block priorities interactively or programmatically. To setpriorities programmatically, use the command
set_param(b,'Priority','n')
where b is a block path and n is any valid integer. (Negative numbers and 0 are valid priority values.) The lower the number, the higher the priority; that is, 2is higher priority than 3. To set a block ’s priority interactively, enter the
priority in the Priority field of the block’s Block Properties dialog box (see“Block Properties Dialog Box” on page 5-8).
Simulink honors the block priorities that you specify only if they are consistentwith Simulink's block sorting algorithm (see “Determining Block UpdateOrder” on page 2-11). If the specified priorities are inconsistent, Simulinkignores the specified priority and places the block in an appropriate location inthe block execution order. If Simulink is unable to honor a block priority, it
displays a Block Priority Violation diagnostic message (see “TheDiagnostics Pane” on page 10-24).
Controlling and Displaying Block Execution Order
Displaying Block Execution OrderTo display the execution order of blocks during simulation, select Execution
order from the Simulink Format menu. Selecting this option causes Simulinkto display a number in the top right corner of each block in a block diagram.

8/14/2019 MatLab SimuLink User Guide
http://slidepdf.com/reader/full/matlab-simulink-user-guide 201/475
5-17
The number indicates the execution order of the block relative to other blocksin the diagram. For example, 1 indicates that the block is the first blockexecuted on every time step, 2 indicates that the block is the second blockexecuted on every time step, and so on.
5 Working with Blocks
Look-Up Table Editor
The Look-Up Table Editor allows you to inspect and change the table elementsof any look-up table (LUT) block in a model (see “Look-Up Tables” in the onlineSimulink documentation), including custom LUT blocks that you have created,using the Simulink Mask Editor (see “Editing Custom LUT Blocks” on

8/14/2019 MatLab SimuLink User Guide
http://slidepdf.com/reader/full/matlab-simulink-user-guide 202/475
5-18
g gpage 5-23). You can also use a block’s parameter dialog to edit its table.However, that requires you to open the subsystem containing the block firstand than its parameter dialog box first The LUT editor allows you to skip thesesteps. This section explains how to open and use the LUT editor to edit LUT
blocks.
Note You cannot use the LUT Editor to change the dimensions of a look-uptable. You must use the block ’s parameter dialog box for this purpose.
To open the editor, select Look-up table editor from the Simulink Tools menu.
The editor appears.
The editor contains two panes. The pane on the left is a LUT block browser. Itallows you to browse and select LUT blocks in any open model (see “BrowsingLUT Blocks” on page 5-19). The pane on the right allows you to edit the selectedblock’s look-up table (“Editing Table Values” on page 5-20).
Look-Up Table Editor
Browsing LUT BlocksThe Models list in the upper left corner of the LUT Editor lists the names of all
models open in the current MATLAB session.To browse any open model’s LUTtable blocks, select the model’s name from the list. A tree-structured view of theselected model’s LUT blocks appears in the Table blocks field beneath theModels list.

8/14/2019 MatLab SimuLink User Guide
http://slidepdf.com/reader/full/matlab-simulink-user-guide 203/475
5-19
Models list.
The tree view initially lists all the LUT blocks that reside at the model’s rootlevel. It also displays any subsystems that contain LUT blocks. Clicking theexpand button (+) to the left of the subsystem’s name expands the tree to showthe LUT blocks in that subsystem. The expanded view also shows anysubsystems in the expanded subsystem. You can continue expandingsubsystem nodes in this manner to display LUT blocks at any level in the model
hierarchy.
Clicking any LUT block in the LUT block tree view displays the block’s look-uptable in the right hand pane, allowing you to edit the table (see“Editing Table
Values” on page 5-20).
Note If you want to browse the LUT blocks in a model that is not currentlyopen, you can command the LUT Editor to open the model. To do this, selectOpen from the LUT Editor’s File menu.
5 Working with Blocks
Editing Table ValuesThe Block parameters data table view of the LUT Editor allows you to edit
the look-up table of the LUT block currently selected in the adjacent tree view.

8/14/2019 MatLab SimuLink User Guide
http://slidepdf.com/reader/full/matlab-simulink-user-guide 204/475
5-20
The table view displays the entire table if it is one- or two-dimensional or atwo-dimensional slice of the table if the table has more than two dimensions(see “Displaying N-D Tables” on page 5-21). To change any of the displayed
values, double-click the value. The LUT Editor replaces the value with an edit
field containing the value. Edit the value, then press Return or click outsidethe field to confirm the change.
The LUT Editor records your changes in a copy of the table that it maintains.To update the copy maintained by the LUT block itself, select Update block
data from the LUT Editor’s File menu. To restore the LUT Editor ‘s copy to the values stored in the block, select Reload block data from the File menu.
Look-Up Table Editor
Displaying N-D TablesIf the look-up table of the LUT block currently selected in the LUT Editor’s tree
view has more than two dimensions, the editor’s table view displays atwo-dimensional slice of the table.

8/14/2019 MatLab SimuLink User Guide
http://slidepdf.com/reader/full/matlab-simulink-user-guide 205/475
5-21
The n-D Data Dimension Selector beneath the table specifies which slicecurrently appears and allows you to select another slice. The selector consistsof a 4-by-N array of controls where N is the number of dimensions in the look-uptable. Each column corresponds to a dimension of the look-up table. The firstcolumn corresponds to the first dimension of the table, the second column to thesecond dimension of the table, and so on. The top row of the selector array
displays the size of each dimension. The remaining rows specify whichdimensions of the table correspond to the row and column axes of the slice andthe indices that select the slice from the remaining dimensions.
To select another slice of the table, click the Select row axis and Select
column axis radio buttons in the columns that correspond to the dimensionsthat you want to view. Then select the indexes of the slice from the popup indexlists in the remaining columns.
5 Working with Blocks
For example, the following selector displays slice (:,: ,1,7) of a 4-D table.

8/14/2019 MatLab SimuLink User Guide
http://slidepdf.com/reader/full/matlab-simulink-user-guide 206/475
5-22
Plotting LUT Tables
Select Linear or Mesh from the Plot menu of the LUT Editor to display alinear or mesh plot of the table or table slice currently displayed in the editor’stable view.
Linear Mesh
Look-Up Table Editor
Editing Custom LUT Blocks You can use the LUT Editor to edit custom look-up table blocks that you or
others have created. To do this, you must first configure the LUT Editor torecognize the custom LUT blocks in your model. Once you have configured theLUT Editor to recognize the custom blocks, you can edit them as if they werestandard blocks.

8/14/2019 MatLab SimuLink User Guide
http://slidepdf.com/reader/full/matlab-simulink-user-guide 207/475
5-23
To configure the LUT editor to recognize custom LUT blocks, select Configurefrom the editor’s File menu. The Look-Up Table Blocks Type Configuration dialog box appears.
By default the dialog box displays a table of the types of LUT blocks that theLUT Editor currently recognizes. By default these are the standard SimulinkLUT blocks. Each row of the table displays key attributes of a LUT block type.
Adding a Custom LUT TypeTo add a custom block to the list of recognized types,
1 Select the Add button on the dialog box.
A new row appears at the bottom of the block type table.
5 Working with Blocks
2 Enter information for the custom block in the new row under the followingheadings.
Field Name Description
Block Type Block type of the custom LUT block. The block type

8/14/2019 MatLab SimuLink User Guide
http://slidepdf.com/reader/full/matlab-simulink-user-guide 208/475
5-24
3 Select OK.
Removing Custom LUT TypesTo remove a custom LUT type from the list of types recognized by the LUTEditor, select the custom type’s entry in the table in the Look-Up Table Blocks
Type Configuration dialog box. Then select Remove. To remove all customLUT types, check the check box labeled Use Simulink default look-up table
blocks list at the top of the dialog box.
is the value of the block’s BlockType parameter.
Mask Type Mask type in this field. The mask type is the valueof the block’s MaskType parameter.
Breakpoint Name Names of the custom LUT block’s parameters thatstore its breakpoints.
Table Name Name of the block parameter that stores thecustom block’s look-up table.
Number of dimensions
Leave empty.
Explicit Dimensions Leave empty.
Working with Block Libraries
Working with Block Libraries
Libraries enable users to copy blocks into their models from external librariesand automatically update the copied blocks when the source blocks change.Using libraries allows users who develop their own block libraries, or who usethose provided by others (such as blocksets), to ensure that their modelsautomatically include the most recent versions of these blocks

8/14/2019 MatLab SimuLink User Guide
http://slidepdf.com/reader/full/matlab-simulink-user-guide 209/475
5-25
automatically include the most recent versions of these blocks.
TerminologyIt is important to understand the terminology used with this feature.
Library – A collection of library blocks. A library must be explicitly createdusing New Library from the File menu.
Library block – A block in a library.
Reference block – A copy of a library block.
Link – The connection between the reference block and its library block thatallows Simulink to update the reference block when the library block changes.
Copy – The operation that creates a reference block from either a library blockor another reference block.
This figure illustrates this terminology.
Simulink Block LibrarySimulink comes with a library of standard blocks called the Simulink blocklibrary. See “Starting Simulink” on page 3-2 for information on displaying andusing this library.
link
copylibraryblock
referenceblock
Library (Source) Model or Library (Destination)
5 Working with Blocks
Creating a LibraryTo create a library, select Library from the New submenu of the File menu.
Simulink displays a new window, labeled Library: untitled. If an untitledwindow already appears, a sequence number is appended.
You can create a library from the command line using this command:

8/14/2019 MatLab SimuLink User Guide
http://slidepdf.com/reader/full/matlab-simulink-user-guide 210/475
5-26
new_system('newlib', 'Library')
This command creates a new library named 'newlib'. To display the library,use the open_system command. These commands are described in “Model
Construction Commands” in the online Simulink reference.The library must be named (saved) before you can copy blocks from it. See“ Adding Libraries to the Library Browser” on page 5-34 for information on howto point the Library Browser to your new library.
Modifying a LibraryWhen you open a library, it is automatically locked and you cannot modify its
contents. To unlock the library, select Unlock Library from the Edit menu.Closing the library window locks the library.
Creating a Library LinkTo create a link to a library block in a model, copy the block ’s icon from thelibrary to the model (see “Copying and Moving Blocks from One Window to
Another” on page 5-4) or by dragging the block from the Library Browser (see“Browsing Block Libraries” on page 5-32) into the model window.
When you copy a library block into a model or another library, Simulink createsa link to the library block. The reference block is a copy of the library block. Youcan change the values of the reference block’s parameters but you cannot maskthe block or, if it is masked, edit the mask. Also, you cannot set callbackparameters for a reference block. If the link is to a subsystem, you can modifythe contents of the reference subsystem (see “Modifying a Linked Subsystem” on page 5-27).
The library and reference blocks are linked by name; that is, the reference blockis linked to the specific block and library whose names are in effect at the timethe copy is made.
Working with Block Libraries
If Simulink is unable to find either the library block or the source library onyour MATLAB path when it attempts to update the reference block, the link
becomes unresolved. Simulink issues an error message and displays theseblocks using red dashed lines. The error message is
Failed to find block "source-block-name"
in library "source-library-name"

8/14/2019 MatLab SimuLink User Guide
http://slidepdf.com/reader/full/matlab-simulink-user-guide 211/475
5-27
referenced by block
"reference-block-path".
The unresolved reference block is displayed like this (colored red).
To fix a bad link, you must do one of the following:
•Delete the unlinked reference block and copy the library block back into your
model.• Add the directory that contains the required library to the MATLAB path
and select Update Diagram from the Edit menu.
•Double-click the reference block. On the dialog box that appears, correct thepathname and click Apply or Close.
Disabling Library LinksSimulink allows you to disable linked blocks in a model. Simulink ignoresdisabled links when simulating a model. To disable a link, select the link,choose Link options from the model window’s Edit or context menu, thenchoose Disable link. To restore a disabled link, choose Restore link from theLink Options menu.
Modifying a Linked Subsystem
Simulink allows you to modify subsystems that are library links. If yourmodifications alter the structure of the subsystem, you must disable the linkfrom the reference block to the library block. If you attempt to modify thestructure of a subsystem link, Simulink prompts you to disable the link.Examples of structural modifications include adding or deleting a block or line
5 Working with Blocks
or changing the number of ports on a block. Examples of nonstructural changesinclude changes to parameter values that do not affect the structure of the
subsystem.
Propagating Link ModificationsSimulink allows a model to have active links with nonstructural but not

8/14/2019 MatLab SimuLink User Guide
http://slidepdf.com/reader/full/matlab-simulink-user-guide 212/475
5-28
structural changes. If you restore a link that has structural changes, Simulinkprompts you to either propagate or discard the changes. If you choose topropagate the changes, Simulink updates the library block with the changesmade in the reference block. If you choose to discard the changes, Simulinkreplaces the modified reference block with the original library block. In eithercase, the end result is that the reference block is an exact copy of the libraryblock.
If you restore a link with nonstructural changes, Simulink enables the linkwithout prompting you to propagate or discard the changes. If you want topropagate or discard the changes at a later time, select the reference block,choose Link options from the model window’s Edit or context menu, then
choose Propagate/Discard changes. If you want to view the nonstructuralparameter differences between a reference block and its corresponding libraryblock, choose View changes from the Link options menu.
Updating a Linked BlockSimulink updates out-of-date reference blocks in a model or library at thesetimes:
•When the model or library is loaded•When you select Update Diagram from the Edit menu or run the simulation
•When you query the LinkStatus parameter of a block, using the get_param command (see “Library Link Status” on page 5-30)
•When you use the find_system command
Breaking a Link to a Library Block You can break the link between a reference block and its library block to causethe reference block to become a simple copy of the library block, unlinked to thelibrary block. Changes to the library block no longer affect the block. Breaking
Working with Block Libraries
links to library blocks may enable you to transport a model as a stand-alonemodel, without the libraries.
To break the link between a reference block and its library block, first disablethe block. Then select the block and choose Break Library Link from the Link
options menu. You can also break the link between a reference block and itslibrary block from the command line by changing the value of the LinkStatus
t t ' ' i thi d

8/14/2019 MatLab SimuLink User Guide
http://slidepdf.com/reader/full/matlab-simulink-user-guide 213/475
5-29
parameter to 'none' using this command:
set_param('refblock', 'LinkStatus', 'none')
You can save a system and break all links between reference blocks and libraryblocks using this command:
save_system('sys', 'newname', 'BreakLinks')
Note Breaking library links in a model does not guarantee that you can runthe model stand-alone, especially if the model includes blocks from third-partylibraries or optional Simulink blocksets. It is possible that a library block
invokes functions supplied with the library and hence can run only if thelibrary is installed on the system running the model. Further, breaking a linkcan cause a model to fail when you install a new version of the library on asystem. For example, suppose a block invokes a function that is supplied withthe library. Now suppose that a new version of the library eliminates thefunction. Running a model with an unlinked copy of the block results ininvocation of a now nonexistent function, causing the simulation to fail. Toavoid such problems, you should generally avoid breaking links to third-party
libraries and optional Simulink blocksets.
Finding the Library Block for a Reference BlockTo find the source library and block linked to a reference block, select thereference block, then choose Go To Library Link from the Link options
submenu of the model window’s Edit or context menu. If the library is open,
Simulink selects and highlights the library block and makes the source librarythe active window. If the library is not open, Simulink opens it and selects thelibrary block.
5 Working with Blocks
Library Link Status All blocks have a LinkStatus parameter that indicates whether the block is a
reference block. The parameter can have these values.
Status Description
l k f bl k

8/14/2019 MatLab SimuLink User Guide
http://slidepdf.com/reader/full/matlab-simulink-user-guide 214/475
5-30
Displaying Library LinksSimulink optionally displays an arrow in the bottom left corner of each icon
that represents a library link in a model.
This arrow allows you to tell at a glance whether an icon represents a link to alibrary block or a local instance of a block. To enable display of library links,select Library Link Display from the model window’s Format menu and thenselect either User (displays only links to user libraries) or All (displays all
links).
none Block is not a reference block.
resolved Link is resolved.
unresolvedLink is unresolved.
implicit Block is within a linked block.
inactive Link is disabled.
library link
Working with Block Libraries
The color of the link arrow indicates the status of the link.
Color Status
Black Active link
Grey Inactive link

8/14/2019 MatLab SimuLink User Guide
http://slidepdf.com/reader/full/matlab-simulink-user-guide 215/475
5-31
Red Active and modified
5 Working with Blocks
Getting Information About Library BlocksUse the libinfo command to get information about reference blocks in a
system. The format for the command is
libdata = libinfo(sys)
where sys is the name of the system. The command returns a structure of sizen by 1 where n is the number of library blocks in sys Each element of the

8/14/2019 MatLab SimuLink User Guide
http://slidepdf.com/reader/full/matlab-simulink-user-guide 216/475
5-32
n-by-1, where n is the number of library blocks in sys. Each element of thestructure has four fields:
• Block, the block path
• Library, the library name• ReferenceBlock, the reference block path
• LinkStatus, the link status, either 'resolved' or 'unresolved'
Browsing Block LibrariesThe Library Browser lets you quickly locate and copy library blocks into amodel. To display the Library Browser, click the Library Browser button inthe toolbar of the MATLAB desktop or Simulink model window or entersimulink at the MATLAB command line.
Note The Library Browser is available only on Microsoft Windows platforms.
Working with Block Libraries
The Library Browser contains three panes.
Documentation Pane

8/14/2019 MatLab SimuLink User Guide
http://slidepdf.com/reader/full/matlab-simulink-user-guide 217/475
5-33
The tree pane displays all the block libraries installed on your system. The icon
pane displays the icons of the blocks that reside in the library currentlyselected in the tree pane. The documentation pane displays documentation forthe block selected in the icon pane.
You can locate blocks either by navigating the Library Browser’s library treeor by using the Library Browser’s search facility.
Tree Pane Icon Pane
5 Working with Blocks
Navigating the Library TreeThe library tree displays a list of all the block libraries installed on the system.
You can view or hide the contents of libraries by expanding or collapsing thetree using the mouse or keyboard. To expand/collapse the tree, click the +/-buttons next to library entries or select an entry and press the +/- or right/leftarrow key on your keyboard. Use the up/down arrow keys to move up or downthe tree.

8/14/2019 MatLab SimuLink User Guide
http://slidepdf.com/reader/full/matlab-simulink-user-guide 218/475
5-34
Searching LibrariesTo find a particular block, enter the block ’s name in the edit field next to the
Library Browser’s Find button, then click the Find button.
Opening a Library To open a library, right-click the library’s entry in the browser. Simulinkdisplays an Open Library button. Select the Open Library button to open thelibrary.
Creating and Opening ModelsTo create a model, select the New button on the Library Browser’s toolbar. Toopen an existing model, select the Open button on the toolbar.
Copying BlocksTo copy a block from the Library Browser into a model, select the block in thebrowser, drag the selected block into the model window, and drop it where youwant to create the copy.
Displaying Help on a Block To display help on a block, right-click the block in the Library Browser andselect the button that subsequently pops up.
Pinning the Library BrowserTo keep the Library Browser above all other windows on your desktop, selectthe PushPin button on the browser’s toolbar.
Adding Libraries to the Library BrowserIf you want a library that you have created to appear in the Library Browser,you must create an slblocks.m file that describes the library in the directory
Working with Block Libraries
that contains it. The easiest way to create an slblocks.m file is to use anexisting slblocks.m file as a template. You can find all existing slblocks.m
files on your system by typingwhich('slblocks.m', '-all')
at the MATLAB command prompt. Copy any of the displayed files to yourlibrary’s directory. Then open the copy, edit it, following the instructions

8/14/2019 MatLab SimuLink User Guide
http://slidepdf.com/reader/full/matlab-simulink-user-guide 219/475
5-35
included in the file, and save the result. Finally, add your library’s directory tothe MATLAB path, if necessary. The next time you open the Library Browser,your library should appear among the libraries displayed in the browser.
5 Working with Blocks

8/14/2019 MatLab SimuLink User Guide
http://slidepdf.com/reader/full/matlab-simulink-user-guide 220/475
5-36
6
Working with Signals

8/14/2019 MatLab SimuLink User Guide
http://slidepdf.com/reader/full/matlab-simulink-user-guide 221/475
This section describes how to create and use Simulink signals.
Signal Basics (p. 6-2) Explores key signal concepts, include signal data types,signal buses, virtual signals, signal dimensions, andsignal properties.
Working with Complex Signals(p. 6-14)
How to create and use signals whose values are complexnumbers.
Checking Signal Connections (p. 6-15) How to check whether blocks can accept the signals you
have created.Displaying Signals (p. 6-16) How to display signal characteristics on a block diagram.
Working with Signal Groups (p. 6-20) How to create and use interchangeable groups of signals,for example, to test a model.
6 Working with Signals
Signal Basics
This section provides an overview of Simulink signals and explains how tospecify, display, and check the validity of signal connections.
About SignalsSignals are the streams of values that appear at the outputs of Simulink blocks

8/14/2019 MatLab SimuLink User Guide
http://slidepdf.com/reader/full/matlab-simulink-user-guide 222/475
6-2
Signals are the streams of values that appear at the outputs of Simulink blockswhen a model is simulated. It is useful to think of signals as traveling along thelines that connect the blocks in a model diagram. But note that the lines in aSimulink model represent logical, not physical, connections among blocks.Thus, the analogy between Simulink signals and electrical signals is notcomplete. Electrical signals, for example, take time to cross a wire. The outputof a Simulink block, by contrast, appears instantaneously at the input of theblock to which it is connected.
Signal DimensionsSimulink blocks can output one- or two-dimensional signals. A
one-dimensional (1-D) signal consists of a stream of one-dimensional arraysoutput at a frequency of one array (vector) per simulation time step. Atwo-dimensional (2-D) signal consists of a stream of two-dimensional arraysemitted at a frequency of one 2-D array (matrix) per block sample time. TheSimulink user interface and documentation generally refer to 1-D signals asvectors and 2-D signals as matrices. A one-element array is frequently referredto as a scalar. A row vector is a 2-D array that has one row. A column vector isa 2-D array that has one column.
Simulink blocks vary in the dimensionality of the signals they can accept oroutput during simulation. Some blocks can accept or output signals of anydimensions. Some can accept or output only scalar or vector signals. Todetermine the signal dimensionality of a particular block, see the block’sdescription in “Simulink Blocks” in the online Simulink help. See “DeterminingOutput Signal Dimensions” on page 6-7 for information on what determinesthe dimensions of output signals for blocks that can output nonscalar signals.
Signal Data TypesData type refers to the format used to represent signal values internally. Thedata type of Simulink signals is double by default. However, you can createsignals of other data types. Simulink supports the same range of data types asMATLAB. See “Working with Data Types” on page 7-2 for more information.
Signal Basics
Complex SignalsThe values of Simulink signals can be complex numbers. A signal whose values
are complex numbers is called a complex signal. See “Working with ComplexSignals” on page 6-14 for information on creating and manipulating complexsignals.
Virtual Signals

8/14/2019 MatLab SimuLink User Guide
http://slidepdf.com/reader/full/matlab-simulink-user-guide 223/475
6-3
A virtual signal is a signal that represents another signal graphically. Virtualblocks, such as a Bus Creator or Subsystem block (see “ Virtual Blocks” onpage 5-2), generate virtual signals. Like virtual blocks, virtual signals allow
you to simplify your model graphically. For example, using a Bus Creatorblock, you can reduce a large number of nonvirtual signals (i.e., signalsoriginating from nonvirtual blocks) to a single virtual signal, thereby makingyour model easier to understand. You can think of a virtual signal as a tie wrapthat bundles together a number of signals.
Virtual signals are purely graphical entities. They have no mathematical orphysical significance. Simulink ignores them when simulating a model.
Whenever you run or update a model, Simulink determines the nonvirtualsignal(s) represented by the model’s virtual signal(s), using a procedure knownas signal propagation. When running the model, Simulink uses thecorresponding nonvirtual signal(s), determined via signal propagation, to drivethe blocks to which the virtual signals are connected. Consider, for example,the following model.
6 Working with Signals
The signals driving Gain blocks G1 and G2 are virtual signals corresponding tosignals s2 and s1, respectively. Simulink determines this automatically
whenever you update or simulate the model.The Show Propagated Signals option (see “Signal Properties Dialog Box” onpage 6-11) displays the nonvirtual signals represented by virtual signals in thelabels of the virtual signals.

8/14/2019 MatLab SimuLink User Guide
http://slidepdf.com/reader/full/matlab-simulink-user-guide 224/475
6-4
Note Virtual signals can represent virtual as well as nonvirtual signals. Forexample, you can use a Bus Creator block to combine multiple virtual andnonvirtual signals into a single virtual signal. If during signal propagationSimulink determines that a component of a virtual signal is itself virtual,Simulink determines its nonvirtual components using signal propagation.This process continues until Simulink has determined all nonvirtualcomponents of a virtual signal.
Control Signals A control signal is a signal used by one block to initiate execution of anotherblock, e.g., a function-call or action subsystem. When you update or startsimulation of a block diagram, Simulink uses a dash-dot pattern to redraw
Signal Basics
lines representing the diagram’s control signals as illustrated in the followingexample.
Control signal

8/14/2019 MatLab SimuLink User Guide
http://slidepdf.com/reader/full/matlab-simulink-user-guide 225/475
6-5
Signal Buses You can use Bus Creator and Bus Selector blocks to create signal buses.
A signal bus is a virtual signal that represents a set of signals. It is analogousto a bundle of wires held together by tie wraps. Simulink uses a special linestyle to display signal buses. If you select Signal Dimensions from the Format menu, Simulink displays the number of signal components carried by the bus.
Signal Bus
6 Working with Signals
Signal GlossaryThe following table summarizes the terminology used to describe signals in the
Simulink user interface and documentation.
Term Meaning
Complex signal Signal whose values are complex numbers.

8/14/2019 MatLab SimuLink User Guide
http://slidepdf.com/reader/full/matlab-simulink-user-guide 226/475
6-6
Data type Format used to represent signal values internally.See “Working with Data Types” on page 7-2 for
more information.
Matrix Two-dimensional signal array.
Real signal Signal whose values are real (as opposed tocomplex) numbers.
Scalar One-element array, i.e., a one-element, 1-D or 2-Darray.
Signal bus Signal created by a Mux or Demux block.
Signal propagation Process used by Simulink to determine attributes of signals and blocks, such as data types, labels,sample time, dimensionality, and so on, that aredetermined by connectivity.
Size Number of elements that a signal contains. The size
of a matrix (2-D) signal is generally expressed asM-by-N where M is the number of columns and N isthe number of rows making up the signal.
Vector One-dimensional signal array.
Virtual signal Signal that represents another signal or set of signals.
Width Size of a vector signal.
Signal Basics
Determining Output Signal DimensionsIf a block can emit nonscalar signals, the dimensions of the signals that the
block outputs depend on the block’s parameters, if the block is a source block;otherwise, the output dimensions depend on the dimensions of the block’s inputand parameters.
Determining the Output Dimensions of Source Blocks

8/14/2019 MatLab SimuLink User Guide
http://slidepdf.com/reader/full/matlab-simulink-user-guide 227/475
6-7
A source block is a block that has no inputs. Examples of source blocks includethe Constant block and the Sine Wave block. See the “Sources Library” table inthe online Simulink help for a complete listing of Simulink source blocks. The
output dimensions of a source block are the same as those of its output valueparameters if the block’s Interpret Vector Parameters as 1-D parameter is off (i.e., not selected in the block’s parameter dialog box). If the Interpret Vector
Parameters as 1-D parameter is on, the output dimensions equal the output value parameter dimensions unless the parameter dimensions are N-by-1 or1-by-N. In the latter case, the block outputs a vector signal of width N.
As an example of how a source block ’s output value parameter(s) and Interpret
Vector Parameters as 1-D parameter determine the dimensionality of itsoutput, consider the Constant block. This block outputs a constant signal equalto its Constant value parameter. The following table illustrates how thedimensionality of the Constant value parameter and the setting of theInterpret Vector Parameters as 1-D parameter determine the dimensionalityof the block’s output.
Constant Value Interpret Vector
Parameters as 1-D
Output
2-D scalar off 2-D scalar
2-D scalar on 1-D scalar
1-by-N matrix off 1-by-N matrix
1-by-N matrix on N-element vector
N-by-1 matrix off N-by-1 matrix
N-by-1 matrix on N-element vector

8/14/2019 MatLab SimuLink User Guide
http://slidepdf.com/reader/full/matlab-simulink-user-guide 228/475
Signal Basics
• If an input is a vector, the corresponding parameter can be either an N-by-1or a 1-by-N matrix. In this case, Simulink applies the N matrix elements to
the corresponding elements of the input vector. This exception allows use of MATLAB row or column vectors, which are actually 1-by-N or N-by-1matrices, respectively, to specify parameters that apply to vector inputs.
Vector or Matrix Input Conversion RulesSi li k t t t l t i d l

8/14/2019 MatLab SimuLink User Guide
http://slidepdf.com/reader/full/matlab-simulink-user-guide 229/475
6-9
Simulink converts vectors to row or column matrices and row or columnmatrices to vectors under the following circumstances:
•
If a vector signal is connected to an input that requires a matrix, Simulinkconverts the vector to a one-row or one-column matrix.
• If a one-column or one-row matrix is connected to an input that requires a vector, Simulink converts the matrix to a vector.
• If the inputs to a block consist of a mixture of vectors and matrices and thematrix inputs all have one column or one row, Simulink converts the vectorsto matrices having one column or one row, respectively.
Note You can configure Simulink to display a warning or error message if a vector or matrix conversion occurs during a simulation. See “Configurationoptions” on page 10-25 for more information.
Scalar Expansion of Inputs and Parameters Scalar expansion is the conversion of a scalar value into a nonscalar array of the same dimensions. Many Simulink blocks support scalar expansion of inputs and parameters. Block descriptions in the “Simulink Blocks” section inthe online Simulink help indicate whether Simulink applies scalar expansionto a block’s inputs and parameters.
Scalar Expansion of Inputs
Scalar expansion of inputs refers to the expansion of scalar inputs to match thedimensions of other nonscalar inputs or nonscalar parameters.When the inputto a block is a mix of scalar and nonscalar signals, Simulink expands the scalarinputs into nonscalar signals having the same dimensions as the other
6 Working with Signals
nonscalar inputs. The elements of an expanded signal equal the value of thescalar from which the signal was expanded.
The following model illustrates scalar expansion of inputs. This model addsscalar and vector inputs. The input from block Constant1 is scalar expanded tomatch the size of the vector input from the Constant block. The input isexpanded to the vector [3 3 3].

8/14/2019 MatLab SimuLink User Guide
http://slidepdf.com/reader/full/matlab-simulink-user-guide 230/475
6-10
When a block’s output is a function of a parameter and the parameter isnonscalar, Simulink expands a scalar input to match the dimensions of theparameter. For example, Simulink expands a scalar input to a Gain block tomatch the dimensions of a nonscalar gain parameter.
Scalar Expansion of ParametersIf a block has a nonscalar input and a corresponding parameter is a scalar,Simulink expands the scalar parameter to have the same number of elementsas the input. Each element of the expanded parameter equals the value of theoriginal scalar. Simulink then applies each element of the expanded parameterto the corresponding input element.
This example shows that a scalar parameter (the Gain) is expanded to a vectorof identically valued elements to match the size of the block input, a
three-element vector.
Setting Signal Properties
Signals have properties. Use the Signal Properties dialog box to view or set asignal’s properties. To display the dialog box, select the line that carries thesignal and choose Signal Properties from the Simulink Edit menu.
Signal Basics
Signal Properties Dialog BoxThe Signal Properties dialog box lets you view and edit signal properties.

8/14/2019 MatLab SimuLink User Guide
http://slidepdf.com/reader/full/matlab-simulink-user-guide 231/475
6-11
The dialog box includes the following controls.
Signal nameName of signal.
Show propagated signals
Note This option appears only for signals that originate from a virtual blockother than a Bus Selector block.
6 Working with Signals
Show propagated signal names. You can select one of the following options:
Option Description
off Do not display signals represented by a virtual signal in thesignal’s label.
on Display the virtual and nonvirtual signals represented by a

8/14/2019 MatLab SimuLink User Guide
http://slidepdf.com/reader/full/matlab-simulink-user-guide 232/475
6-12
DescriptionEnter a description of the signal in this field.
Document link Enter a MATLAB expression in the field that displays documentation for thesignal. To display the documentation, click “Document Link.” For example,
entering the expression
web(['file:///' which('foo_signal.html')])
in the field causes MATLAB’s default Web browser to displayfoo_signal.html when you click the field’s label.
Displayable (Test Point)Select this option to indicate that the signal can be displayed duringsimulation.
virtual signal in the signal’s label. For example, supposethat virtual signal s1 represents a nonvirtual signal s2 anda virtual signal s3. If this option is selected, s1’s label iss1<s2, s3>.
all Display all the nonvirtual signals that a virtual signalrepresents either directly or indirectly. For example,suppose that virtual signal s1 represents a nonvirtualsignal s2 and a virtual signal s3 and virtual signal s3 represents nonvirtual signals s4 and s5. If this option isselected, s1’s label is s1<s2,s4,s5>.
Signal Basics
Note The next two controls set properties used by the Real-Time Workshop
to generate code from the model. You can ignore them if you are not going togenerate code from the model.
RTW storage class

8/14/2019 MatLab SimuLink User Guide
http://slidepdf.com/reader/full/matlab-simulink-user-guide 233/475
6-13
Select the storage class of this signal from the list. See the Real-Time Workshop
User’ s Guide for an explanation of the listed options.
Note Select Storage class from the Simulink Format menu to display thestorage class of the signal on the block diagram.
RTW storage type qualifierSelect the storage type of this signal from the list. See the Real-Time Workshop
User’ s Guide for more information.
6 Working with Signals
Working with Complex Signals
By default, the values of Simulink signals are real numbers. However, modelscan create and manipulate signals that have complex numbers as values.
You can introduce a complex-valued signal into a model in the following ways:
•Load complex-valued signal data from the MATLAB workspace into themodel via a root-level inport.

8/14/2019 MatLab SimuLink User Guide
http://slidepdf.com/reader/full/matlab-simulink-user-guide 234/475
6-14
p
•Create a Constant block in your model and set its value to a complex number.
•Create real signals corresponding to the real and imaginary parts of acomplex signal, then combine the parts into a complex signal, using theReal-Imag to Complex conversion block.
You can manipulate complex signals via blocks that accept them. If you are notsure whether a block accepts complex signals, see the documentation for theblock in the “Simulink blocks” section of the Simulink online documentation.
Checking Signal Connections
Checking Signal Connections
Many Simulink blocks have limitations on the types of signals they can accept.Before simulating a model, Simulink checks all blocks to ensure that they canaccommodate the types of signals output by the ports to which they areconnected. If any incompatibilities exist, Simulink reports an error andterminates the simulation. To detect such errors before running a simulation,choose Update Diagram from the Simulink Edit menu. Simulink reports anyi lid i f d i h f d i h di

8/14/2019 MatLab SimuLink User Guide
http://slidepdf.com/reader/full/matlab-simulink-user-guide 235/475
6-15
invalid connections found in the process of updating the diagram.
6 Working with Signals
Displaying Signals
A model window’s Format menu and its model context (right-click) menu offerthe following options for displaying signal attributes.
Wide nonscalar linesDraws lines that carry vector or matrix signals wider than lines that carryscalar signals.

8/14/2019 MatLab SimuLink User Guide
http://slidepdf.com/reader/full/matlab-simulink-user-guide 236/475
6-16
g
Signal dimensionsDisplay the dimensions of nonscalar signals next to the line that carries thesignal.
Displaying Signals
The format of the display depends on whether the line represents a singlesignal or a bus. If the line represents a single vector signal, Simulink displaysthe width of the signal. If the line represents a single matrix signal, Simulinkdisplays its dimensions as [N1xN2] where Ni is the size of the ith dimension of the signal. If the line represents a bus carrying signals of the same data type,Simulink displays N{M} where N is the number of signals carried by the bus andM is the total number of signal elements carried by the bus. If the bus carriessignals of different data types, Simulink displays only the total number of signal elements {M}

8/14/2019 MatLab SimuLink User Guide
http://slidepdf.com/reader/full/matlab-simulink-user-guide 237/475
6-17
signal elements {M}.
Port data typesDisplays the data type of a signal next to the output port that emits the signal.
The notation (c) following the data type of a signal indicates that the signal iscomplex.
Signal Names You can assign names to signals by
•Editing the signal’s label
•Editing the Name field of the signal’s property dialog (see “Signal PropertiesDialog Box” on page 6-11)
•Setting the name parameter of the port or line that represents the signal,e.g.,
p = get_param(gcb, 'PortHandles')l = get_param(p.Inport, 'Line')
set_param(l, 'Name', 's9')
6 Working with Signals
Signal Labels A signal’s label displays the signal’s name. A virtual signal’s label optionally
displays the signals it represents in angle brackets. You can edit a signal’slabel, thereby changing the signal’s name.
To create a signal label (and thereby name the signal), double-click the linethat represents the signal. The text cursor appears. Enter the name and clickanywhere outside the label to exit label editing mode.

8/14/2019 MatLab SimuLink User Guide
http://slidepdf.com/reader/full/matlab-simulink-user-guide 238/475
6-18
Note When you create a signal label, take care to double-click the line. If you
click in an unoccupied area close to the line, you will create a modelannotation instead.
Labels can appear above or below horizontal lines or line segments, and left orright of vertical lines or line segments. Labels can appear at either end, at thecenter, or in any combination of these locations.
To move a signal label, drag the label to a new location on the line. When yourelease the mouse button, the label fixes its position near the line.
To copy a signal label, hold down the Ctrl key while dragging the label toanother location on the line. When you release the mouse button, the labelappears in both the original and the new locations.
To edit an existing signal label, select it:
•To replace the label, click the label, double-click or drag the cursor to select
the entire label, then enter the new label.
•To insert characters, click between two characters to position the insertionpoint, then insert text.
•To replace characters, drag the mouse to select a range of text to replace,then enter the new text.
To delete all occurrences of a signal label, delete all the characters in the label.When you click outside the label, the labels are deleted. To delete a singleoccurrence of the label, hold down the Shift key while you select the label, thenpress the Delete or Backspace key.
To change the font of a signal label, select the signal, choose Font from theFormat menu, then select a font from the Set Font dialog box.
Displaying Signals
Displaying Signals Represented by Virtual SignalsTo display the signal(s) represented by a virtual signal, click the signal ’s label
and enter an angle bracket (<) after the signal ’s name. (If the signal has noname, simply enter the angle bracket.) Click anywhere outside the signal’slabel. Simulink exits label editing mode and displays the signals representedby the virtual signal in brackets in the label.
You can also display the signals represented by a virtual signal by selecting theShow Propagated Signals option on the signal’s property dialog (see “Signal

8/14/2019 MatLab SimuLink User Guide
http://slidepdf.com/reader/full/matlab-simulink-user-guide 239/475
6-19
Show Propagated Signals option on the signal s property dialog (see SignalProperties Dialog Box” on page 6-11).
6 Working with Signals
Working with Signal Groups
The Signal Builder block allows you to create interchangeable groups of signalsources and quickly switch the groups into and out of a model. Signal groupscan greatly facilitate testing a model, especially when used in conjunction withSimulink assertion blocks and the optional Model Coverage Tool.
Creating a Signal Group Set

8/14/2019 MatLab SimuLink User Guide
http://slidepdf.com/reader/full/matlab-simulink-user-guide 240/475
6-20
g g pTo create an interchangeable set of signal groups:
1 Drag an instance of the Signal Builder block from the Simulink Sourceslibrary and drop it into your model.
By default the block represents a single signal group containing a singlesignal source that outputs a square wave pulse.
2 Use the block’s signal editor (see “The Signal Builder Dialog Box” onpage 6-21) to create additional signal groups, add signals to the signalgroups, modify existing signals and signal groups, and select the signalgroup that the block outputs.
3 Connect the output of the block to your diagram.
The block displays an output port for each signal that the block can output.
You can create as many Signal Builder blocks as you like in a model, eachrepresenting a distinct set of interchangeable groups of signal sources. See
Default Waveform
Working with Signal Groups
“Simulating with Signal Groups” on page 6-30 for information on using signalgroups in a model.
The Signal Builder Dialog BoxThe Signal Builder block’s dialog box allows you to define the waveforms of thesignals output by the block. You can specify any waveform that is piecewiselinear.
To open the dialog box double click the block’s icon The Signal Builder dialog

8/14/2019 MatLab SimuLink User Guide
http://slidepdf.com/reader/full/matlab-simulink-user-guide 241/475
6-21
To open the dialog box, double-click the block s icon. The Signal Builder dialogbox appears.
The Signal Builder dialog box allows you to create and modify signal groupsrepresented by a Signal Builder block. The Signal Builder dialog box includesthe following controls.
Group Panes
Signal List
WaveformCoordinates
Signal Nameand Index
Help Area Selection Status Area
6 Working with Signals
Group PanesDisplays the set of interchangeable signal source groups represented by the
block. The pane for each group displays an editable representation of thewaveform of each signal that the group contains. The name of the groupappears on the pane’s tab. Only one pane is visible at a time. To display a groupthat is invisible, select the tab that contains its name. The block outputs thegroup of signals whose pane is currently visible.
Signal Axes

8/14/2019 MatLab SimuLink User Guide
http://slidepdf.com/reader/full/matlab-simulink-user-guide 242/475
6-22
Signal AxesThe signals appear on separate axes that share a common time range (see
“Signal Builder Time Range” on page 6-29). This allows you to easily comparethe relative timing of changes in each signal. The Signal Builder automaticallyscales the range of each axis to accommodate the signal that it displays. Usethe Signal Builder’s Axes menu to change the time (T) and amplitude (Y)ranges of the selected axis.
Signal List Displays the names and visibility (see “Editing Signals” on page 6-23) of the
signals that belong to the currently selected signal group. Clicking an entry inthe list selects the signal. Double-clicking a signal’s entry in the list hides ordisplays the signal’s waveform on the group pane.
Selection Status AreaDisplays the name of the currently selected signal and the index of thecurrently selected waveform segment or point.
Waveform CoordinatesDisplays the coordinates of the currently selected waveform segment or point.
You can change the coordinates by editing the displayed values (see “EditingWaveforms” on page 6-25).
NameName of the currently selected signal. You can change the name of a signal by
editing this field (see “Renaming a Signal” on page 6-24).
Working with Signal Groups
Index Index of the currently selected signal. The index indicates the output port at
which the signal appears. An index of 1 indicates the topmost output port, 2indicates the second port from the top, and so on. You can change the index of a signal by editing this field (see “Changing a Signal’s Index” on page 6-25).
Help AreaDisplays context-sensitive tips on using Signal Builder dialog box features.

8/14/2019 MatLab SimuLink User Guide
http://slidepdf.com/reader/full/matlab-simulink-user-guide 243/475
6-23
Editing Signal GroupsThe Signal Builder dialog box allows you to create, rename, move, and deletesignal groups from the set of groups represented by a Signal Builder block.
Creating and Deleting Signal GroupsTo create a signal group, you must copy an existing signal group and thenmodify it to suit your needs. To copy an existing signal group, select its tab andthen select Copy from the Signal Builder’s Group menu. To delete a group,
select its tab and then select Delete from the Group menu.
Renaming Signal GroupsTo rename a signal group, select the group’s tab and then select Rename fromthe Signal Builder’s Group menu. A dialog box appears. Edit the existing namein the dialog box or enter a new name. Click OK.
Moving Signal Groups
To reposition a group in the stack of group panes, select the pane and thenselect Move right from the Signal Builder’s Group menu to move the grouplower in the stack or Move left to move the pane higher in the stack.
Editing SignalsThe Signal Builder dialog box allows you to create, cut and paste, hide, anddelete signals from signal groups.
Creating SignalsTo create a signal in the currently selected signal group, select New from theSignal Builder’s Signal menu. A menu of waveforms appears. The menu
6 Working with Signals
includes a set of standard waveforms (Constant, Step, etc.) and a Custom waveform option. Select one of the waveforms. If you select a standardwaveform, the Signal Builder adds a signal having that waveform to thecurrently selected group. If you select Custom, a custom waveform dialog boxappears.

8/14/2019 MatLab SimuLink User Guide
http://slidepdf.com/reader/full/matlab-simulink-user-guide 244/475
6-24
The dialog box allows you to specify a custom piecewise linear waveform to beadded to the groups defined by the Signal Builder block. Enter the customwaveform’s time coordinates in the T Values field and the corresponding signalamplitudes in the Y Values field. The entries in either field can be anyMATLAB expression that evaluates to a vector. The resulting vectors must beof equal length. Select OK. The Signal Builder adds a signal having thespecified waveform to the currently selected group.
Cutting and Pasting SignalsTo cut or copy a signal from one group and paste it into another group:
1 Select the signal you want to cut or copy.
2 Select Cut or Copy from the Signal Builder’s Edit menu or thecorresponding button from the toolbar.
3 Select the group into which you want to paste the signal.
4 Select Paste from the Signal Builder’s Edit menu or the correspondingbutton on the toolbar.
Renaming a SignalTo rename a signal, select the signal and choose Rename from the Signal
Builder’s Signal menu. A dialog box appears with an edit field that displays thesignal’s current name. Edit or replace the current name with a new name. ClickOK. Or edit the signal’s name in the Name field in the lower left corner of theSignal Builder dialog box.
Working with Signal Groups
Changing a Signal’s Index To change a signal’s index, select the signal and choose Change Index from the
Signal Builder’s Signal menu. A dialog box appears with an edit fieldcontaining the signal’s existing index. Edit the field and select OK. Or select anindex from the Index list in the lower left corner of the Signal Builder window.
Hiding SignalsBy default, the Signal Builder dialog box displays the waveforms of a group’ssignals in the group’s tabbed pane To hide a waveform select the waveform

8/14/2019 MatLab SimuLink User Guide
http://slidepdf.com/reader/full/matlab-simulink-user-guide 245/475
6-25
signals in the group s tabbed pane. To hide a waveform, select the waveformand then select Hide from the Signal Builder’s Signal menu. To redisplay a
hidden waveform, select the signal’s Group pane, then select Show from theSignal Builder’s Signal menu to display a menu of hidden signals. Select thesignal from the menu. Alternatively, you can hide and redisplay a hiddenwaveform by double-clicking its name in the Signal Builder’s signal list (see“Signal List” on page 6-22).
Editing WaveformsThe Signal Builder dialog box allows you to change the shape, color, and linestyle and thickness of the signal waveforms output by a signal group.
Reshaping a WaveformThe Signal Builder dialog box allows you to change the shape of a waveformby selecting and dragging its line segments and points or by editing thecoordinates of segments or points.
Selecting a Waveform. To select a waveform, left-click the mouse on any point onthe waveform.
6 Working with Signals
The Signal Builder displays the waveform’s points to indicate that thewaveform is selected.

8/14/2019 MatLab SimuLink User Guide
http://slidepdf.com/reader/full/matlab-simulink-user-guide 246/475
6-26
To deselect a waveform, left-click any point on the waveform graph that is noton the waveform itself or press the Esc key.
Selecting points. To select a point of a waveform, first select the waveform. Thenposition the mouse cursor over the point. The cursor changes shape to indicatethat it is over a point.
Left-click the point with the mouse. The Signal Builder draws a circle aroundthe point to indicate that it is selected.
To deselect the point, press the Esc key.

8/14/2019 MatLab SimuLink User Guide
http://slidepdf.com/reader/full/matlab-simulink-user-guide 247/475
6 Working with Signals
with the origin of the waveform axis. When you drop a point or segment thatyou have been dragging, the Signal Builder moves the point or the segment’spoints to the nearest point or points on the grid, respectively. The SignalBuilder’s Axes menu allows you to specify the grid’s horizontal (time) axis and
vertical (amplitude) axis spacing independently. The finer the spacing, themore freedom you have in placing points but the harder it is to position pointsprecisely. By default, the grid spacing is 0, which means that you can placepoints anywhere on the grid; i.e., the grid is effectively off. Use the Axes menuto select the spacing that you prefer.

8/14/2019 MatLab SimuLink User Guide
http://slidepdf.com/reader/full/matlab-simulink-user-guide 248/475
6-28
Inserting and Deleting points. To insert a point, first select the waveform. Then
hold down the Shift key and left-click the waveform at the point where youwant to insert the point. To delete a point, select the point and press the Del key.
Editing Point Coordinates. To change the coordinates of a point, first select thepoint. The Signal Builder displays the current coordinates of the point in theLeft Point edit fields at the bottom of the Signal Builder dialog box. To changethe amplitude of the selected point, edit or replace the value in the y field with
the new value and press Enter. The Signal Builder moves the point to its newlocation. Similarly edit the value in the t field to change the time of the selectedpoint.
Editing Segment Coordinates. To change the coordinates of a segment, first selectthe segment. The Signal Builder displays the current coordinates of theendpoints of the segment in the Left Point and Right Point edit fields at thebottom of the Signal Builder dialog box. To change a coordinate, edit the valuein its corresponding edit field and press Enter.
Changing the Color of a WaveformTo change the color of a signal waveform, select the waveform and then selectColor from the Signal Builder’s Signal menu. The Signal Builder displays theMATLAB color chooser. Choose a new color for the waveform. Click OK.
Changing a Waveform’s Line Style and Thickness
The Signal Builder can display a waveform as a solid, dashed, or dotted line. Ituses a solid line by default. To change the line style of a waveform, select thewaveform, then select Line style from the Signal Builder’s Signal menu. Amenu of line styles pops up. Select a line style from the menu.
Working with Signal Groups
To change the line thickness of a waveform, select the waveform, then selectLine width from the Signal menu. A dialog box appears with the line’s currentthickness. Edit the thickness value and click OK.
Signal Builder Time RangeThe Signal Builder’s time range determines the span of time over which itsoutput is explicitly defined. By default, the time range runs from 0 to 10seconds. You can change both the beginning and ending times of a block’s timerange (see “Changing a Signal Builder’s Time Range” on page 6 29)

8/14/2019 MatLab SimuLink User Guide
http://slidepdf.com/reader/full/matlab-simulink-user-guide 249/475
6-29
range (see Changing a Signal Builder s Time Range on page 6-29).
If the simulation starts before the start time of a block’s time range, the blockextrapolates its initial output from its first two defined outputs. If thesimulation runs beyond the block’s time range, the block by default outputs itsfinal defined values for the remainder of the simulation. The Signal Builder’sSimulation Options dialog box allows you to specify other final output options(see “Signal values after final time” on page 6-31 for more information).
Changing a Signal Builder’s Time Range
To change the time range, select Change time range from the Signal Builder’s Axes menu. A dialog box appears.
Edit the Min. time and Max. time fields as necessary to reflect the beginningand ending times of the new time range, respectively. Click OK.
6 Working with Signals
Exporting Signal Group DataTo export the data that define a Signal Builder block’s signal groups to the
MATLAB workspace, select Export to workspace from the block’s File menu. A dialog box appears.

8/14/2019 MatLab SimuLink User Guide
http://slidepdf.com/reader/full/matlab-simulink-user-guide 250/475
6-30
The Signal Builder exports the data by default to a workspace variable namedchannels. To export to a differently named variable, enter the variable’s namein the Variable name field. Click OK. The Signal Builder exports the data tothe workspace as the value of the specified variable. The exported data is anarray of structures.
Simulating with Signal Groups You can use standard simulation commands to run models containing Signal
Builder blocks or you can use the Signal Builder’s Run all command (see“Running All Signal Groups” on page 6-30).
Activating a Signal GroupDuring a simulation, a Signal Builder block always outputs the active signalgroup. The active signal group is the group selected in the Signal Builder dialog box for that block, if the dialog box is open, otherwise the group that wasselected when the dialog box was last closed. To activate a group, open the
group’s Signal Builder dialog box and select the group.
Running Different Signal Groups in SuccessionThe Signal Builder’s toolbar includes the standard Simulink buttons forrunning a simulation. This facilitates running several different signal groupsin succession. For example, you can open the dialog box, select a group, run asimulation, select another group, run a simulation, etc., all from the SignalBuilder’s dialog box.
Running All Signal GroupsTo run all the signal groups defined by a Signal Builder block, open the block’sdialog box and select the Run all button from the Signal Builder’s toolbar.
Working with Signal Groups
The Run all command runs a series of simulations, one for each signal groupdefined by the block. If you have installed the optional Model Coverage Tool onyour system, the Run all command configures the tool to collect and savecoverage data for each simulation in the MATLAB workspace and display areport of the combined coverage results at the end of the last simulation. Thisallows you to quickly determine how well a set of signal groups tests yourmodel.
Note To stop a series of simulations started by the Run all command enter

8/14/2019 MatLab SimuLink User Guide
http://slidepdf.com/reader/full/matlab-simulink-user-guide 251/475
6-31
Note To stop a series of simulations started by the Run all command, enterControl-c at the MATLAB command line.
Simulation Options Dialog BoxThe Simulation Options dialog box allows you to specify simulation optionspertaining to the Signal Builder. To display the dialog box, select Simulation
Options from the Signal Builder’s File menu. The dialog box appears.
The dialog box allows you to specify the following options.
Signal values after final timeThe setting of this control determines the output of the Signal Builder block if a simulation runs longer than the period defined by the block. The options are
• Hold final value
Selecting this option causes the Signal Builder block to output the lastdefined value of each signal in the currently active group for the remainderof the simulation.
6 Working with Signals

8/14/2019 MatLab SimuLink User Guide
http://slidepdf.com/reader/full/matlab-simulink-user-guide 252/475
6-32
• Extrapolate
Selecting this option causes the Signal Builder block to output valuesextrapolated from the last defined value of each signal in the currently activegroup for the remainder of the simulation.
• Set to zero
Selecting this option causes the Signal Builder block to output zero for theremainder of the simulation.
Working with Signal Groups
Sample timeDetermines whether the Signal Builder block outputs a continuous (the
default) or a discrete signal. If you want the block to output a continuous signal,enter 0 in this field. For example, the following display shows the output of aSignal Builder block set to output a continuous Gaussian waveform over aperiod of 10 seconds.

8/14/2019 MatLab SimuLink User Guide
http://slidepdf.com/reader/full/matlab-simulink-user-guide 253/475
6-33
If you want the block to output a a discrete signal, enter the sample time of thesignal in this field. The following example shows the output of a Signal Builderblock set to emit a discrete Gaussian waveform having a 0.5 second sample
time.
6 Working with Signals

8/14/2019 MatLab SimuLink User Guide
http://slidepdf.com/reader/full/matlab-simulink-user-guide 254/475
6-34
7
Working with Data
The following sections explain how to specify the data types of signals and parameters and how to

8/14/2019 MatLab SimuLink User Guide
http://slidepdf.com/reader/full/matlab-simulink-user-guide 255/475
The following sections explain how to specify the data types of signals and parameters and how tocreate data objects.
Working with Data Types (p. 7-2) How to specify the data types of signals and parameters.
Working with Data Objects (p. 7-9) How to create data objects and use them as signal andparameter values.
The Simulink Data Explorer (p. 7-27) How to use the Simulink Data Explorer to inspect thedata objects used by a model.
Associating User Data with Blocks(p. 7-29) How to associate your data with a block.
7 Working with Data
Working with Data Types
The term data type refers to the way in which a computer represents numbersin memory. A data type determines the amount of storage allocated to anumber, the method used to encode the number ’s value as a pattern of binarydigits, and the operations available for manipulating the type. Most computersprovide a choice of data types for representing numbers, each with specificadvantages in the areas of precision, dynamic range, performance, and memoryusage. To enable you to take advantage of data typing to optimize theperformance of MATLAB programs MATLAB allows you to specify the data

8/14/2019 MatLab SimuLink User Guide
http://slidepdf.com/reader/full/matlab-simulink-user-guide 256/475
7-2
performance of MATLAB programs, MATLAB allows you to specify the datatypes of MATLAB variables. Simulink builds on this capability by allowing you
to specify the data types of Simulink signals and block parameters.
The ability to specify the data types of a model’s signals and block parametersis particularly useful in real-time control applications. For example, it allows aSimulink model to specify the optimal data types to use to represent signalsand block parameters in code generated from a model by automaticcode-generation tools, such as the Real-Time Workshop available from TheMathWorks. By choosing the most appropriate data types for your model’s
signals and parameters, you can dramatically increase performance anddecrease the size of the code generated from the model.
Simulink performs extensive checking before and during a simulation toensure that your model is typesafe, that is, that code generated from the modelwill not overflow or underflow and thus produce incorrect results. Simulinkmodels that use Simulink’s default data type (double) are inherently typesafe.Thus, if you never plan to generate code from your model or use a nondefaultdata type in your models, you can skip the remainder of this section.
On the other hand, if you plan to generate code from your models and usenondefault data types, read the remainder of this section carefully, especiallythe section on data type rules (see “Data Typing Rules” on page 7-5). In thatway, you can avoid introducing data type errors that prevent your model fromrunning to completion or simulating at all.
Data Types Supported by Simulink
Simulink supports all built-in MATLAB data types except int64 and uint64.
The term built-in data type refers to data types defined by MATLAB itself as
opposed to data types defined by MATLAB users. Unless otherwise specified,
Working with Data Types
the term data type in the Simulink documentation refers to built-in data types.
The following table lists the built-in MATLAB data types supported by
Simulink.
Name Description
double Double-precision floating point
single Single precision floating point

8/14/2019 MatLab SimuLink User Guide
http://slidepdf.com/reader/full/matlab-simulink-user-guide 257/475
7-3
Besides the built-in types, Simulink defines a boolean (1 or 0) type, instancesof which are represented internally by uint8 values. Simulink also supportsfixed-point data types.
Fixed-Point DataSimulink allows you to create models that use fixed-point numbers to representsignals and parameter values. The use of fixed-point data in a model cansignificantly reduce the size and increase the speed of code generated from themodel. See the documentation for the Fixed-Point Blockset for moreinformation on creating and running fixed-point models.
Block Support for Data and Numeric Signal Types
All Simulink blocks accept signals of type double by default. Some blocksprefer boolean input and others support multiple data types on their inputs.See “Simulink Blocks” in the online Simulink documentation for informationon the data types supported by specific blocks for parameter and input and
single Single-precision floating point
int8 Signed 8-bit integer
uint8 Unsigned 8-bit integer
int16 Signed 16-bit integer
uint16 Unsigned 16-bit integer
int32 Signed 32-bit integer
uint32 Unsigned 32-bit integer
7 Working with Data
output values. If the documentation for a block does not specify a data type, theblock inputs or outputs only data of type double.
Specifying Block Parameter Data TypesWhen entering block parameters whose data type is user-specifiable, use thesyntax
type(value)
to specify the parameter, where type is the name of the data type and value is

8/14/2019 MatLab SimuLink User Guide
http://slidepdf.com/reader/full/matlab-simulink-user-guide 258/475
7-4
p y p , yp ypthe parameter value. The following examples illustrate this syntax.
Creating Signals of a Specific Data Type You can introduce a signal of a specific data type into a model in any of thefollowing ways:
•Load signal data of the desired type from the MATLAB workspace into yourmodel via a root-level inport or a From Workspace block.
•Create a Constant block in your model and set its parameter to the desired
type.•Use a Data Type Conversion block to convert a signal to the desired data
type.
Displaying Port Data TypesTo display the data types of ports in your model, select Port Data Types fromSimulink’s Format menu. Simulink does not update the port data type display
when you change the data type of a diagram element. To refresh the display,type Ctrl+D.
single(1.0) Specifies a single-precision value of 1.0
int8(2) Specifies an eight-bit integer of value 2
int32(3+2i) Specifies a complex value whose real andimaginary parts are 32-bit integers
Working with Data Types
Data Type PropagationWhenever you start a simulation, enable display of port data types, or refresh
the port data type display, Simulink performs a processing step called datatype propagation. This step involves determining the types of signals whosetype is not otherwise specified and checking the types of signals and input portsto ensure that they do not conflict. If type conflicts arise, Simulink displays anerror dialog that specifies the signal and port whose data types conflict.Simulink also highlights the signal path that creates the type conflict.

8/14/2019 MatLab SimuLink User Guide
http://slidepdf.com/reader/full/matlab-simulink-user-guide 259/475
7-5
Note You can insert typecasting (data type conversion) blocks in your modelto resolve type conflicts. See “Typecasting Signals” on page 7-6 for moreinformation.
Data Typing RulesObserving the following rules can help you to create models that are typesafeand therefore execute without error:
•Signal data types generally do not affect parameter data types, and vice versa.
A significant exception to this rule is the Constant block, whose output datatype is determined by the data type of its parameter.
• If the output of a block is a function of an input and a parameter, and theinput and parameter differ in type, Simulink converts the parameter to the
input type before computing the output.See “Typecasting Parameters” on page 7-6 for more information.
• In general, a block outputs the data type that appears at its inputs.
Significant exceptions include Constant blocks and Data Type Conversionblocks, whose output data types are determined by block parameters.
• Virtual blocks accept signals of any type on their inputs.
Examples of virtual blocks include Mux and Demux blocks and
unconditionally executed subsystems.•The elements of a signal array connected to a port of a nonvirtual block must
be of the same data type.
7 Working with Data
•The signals connected to the input data ports of a nonvirtual block cannotdiffer in type.
•
Control ports (for example, Enable and Trigger ports) accept any data type.•Solver blocks accept only double signals.
•Connecting a non-double signal to a block disables zero-crossing detectionfor that block.
Enabling Strict Boolean Type CheckingB d f lt Si li k d t t b t d t i l h it d t t th t

8/14/2019 MatLab SimuLink User Guide
http://slidepdf.com/reader/full/matlab-simulink-user-guide 260/475
7-6
By default, Simulink detects but does not signal an error when it detects that
double signals are connected to blocks that prefer boolean input. This ensurescompatibility with models created by earlier versions of Simulink that supportonly double data type. You can enable strict Boolean type checking by clearingthe Boolean logic signals option on the Advanced panel of the Simulation
Parameters dialog box (see “The Advanced Pane” on page 10-29).
Typecasting SignalsSimulink displays an error whenever it detects that a signal is connected to ablock that does not accept the signal’s data type. If you want to create such aconnection, you must explicitly typecast (convert) the signal to a type that theblock does accept. You can use Simulink ’s Data Type Conversion block toperform such conversions.
Typecasting ParametersIn general, during simulation, Simulink silently converts parameter data types
to signal data types (if they differ) when computing block outputs that are afunction of an input signal and a parameter. The following exceptions occur tothis rule:
• If the signal data type cannot represent the parameter value, Simulink haltsthe simulation and signals an error.
Consider, for example, the following model.
Working with Data Types
This model uses a Gain block to amplify a constant input signal. Computingthe output of the Gain block requires computing the product of the inputsignal and the gain. Such a computation requires that the two values be of the same data type. However, in this case, the data type of the signal, uint8

8/14/2019 MatLab SimuLink User Guide
http://slidepdf.com/reader/full/matlab-simulink-user-guide 261/475
7-7
yp , , yp g ,(unsigned 8-bit word), differs from the data type of the gain parameter,int32 (signed 32-bit integer). Thus computing the output of the Gain blockentails a type conversion.
When making such conversions, Simulink always casts the parameter typeto the signal type. Thus, in this case, Simulink must convert the Gain block’sgain value to the data type of the input signal. Simulink can make thisconversion only if the input signal’s data type (uint8) can represent the gain.In this case, Simulink can make the conversion because the gain is 255,
which is within the range of the uint8 data type (0 to 255). Thus, this modelsimulates without error. However, if the gain were slightly larger (forexample, 256), Simulink would signal an out-of-range error if you attemptedto simulate the model.
• If the signal data type can represent the parameter value but only at reducedprecision, Simulink optionally issues a warning message and continues thesimulation (see “Configuration options” on page 10-25).
Consider, for example, the following model.
In this example, the signal type accommodates only integer values, while thegain value has a fractional component. Simulating this model causesSimulink to truncate the gain to the nearest integral value (2) and issue a
loss-of-precision warning. On the other hand, if the gain were 2.0, Simulinkwould simulate the model without complaint because in this case theconversion entails no loss of precision.
7 Working with Data
Note Conversion of an int32 parameter to a float or double can entail a
loss of precision. The loss can be severe if the magnitude of the parameter value is large. If an int32 parameter conversion does entail a loss of precision,Simulink issues a warning message.

8/14/2019 MatLab SimuLink User Guide
http://slidepdf.com/reader/full/matlab-simulink-user-guide 262/475
7-8
Working with Data Objects
Working with Data Objects
Simulink data objects allow you to specify information about the data used ina Simulink model (i.e., signals and parameters) and to store the informationwith the data itself in the model. Simulink uses properties of data objects todetermine the tunability of parameters and the visibility of signals and togenerate code. You can use data objects to specify information important tocorrect simulation of the model, such as minimum and maximum values forparameters. Further, you can store data objects with the model. Simulink thusallows you to create self-contained models.

8/14/2019 MatLab SimuLink User Guide
http://slidepdf.com/reader/full/matlab-simulink-user-guide 263/475
7-9
Note Simulink stores references to data objects rather than the objectsthemselves in the model file. The referenced objects must exist in the modelworkspace before the model is loaded. You can use a model preload callbackfunction to load the objects referenced by the model before the model itself isloaded (see “Creating Persistent Parameter and Signal Objects” on page 7-14 for more information).
Data Object Classes A data object is an instance of another object called a data object class. A dataobject class defines the properties of the data objects that are its instances andmethods for creating and manipulating the instances. Simulink comes withtwo built-in data classes, Simulink.Parameter and Simulink.Signal, thatdefine parameter and signal data objects, respectively.
Data Object Properties A property of a data object specifies an attribute of the data item that the objectdescribes, such as the value or storage type of the data item. Every propertyhas a name and a value. The value can be an array or a structure, dependingon the property.
Data Object PackagesSimulink organizes classes into groups of classes called packages. Simulinkcomes with a single package named Simulink. The Simulink classes,Simulink.Parameter and Simulink.Signal, belong to the Simulink package.
7 Working with Data
You can create additional packages and define classes that belong to thoseclasses.
Qualified NamesWhen referring to a class on the MATLAB command line or in an M-fileprogram, you must specify both the name of the class and the name of theclass’s package, using the following dot notation:
PackageName.ClassName
The PackageName.ClassName notation is called the qualified name of the class.

8/14/2019 MatLab SimuLink User Guide
http://slidepdf.com/reader/full/matlab-simulink-user-guide 264/475
7-10
The PackageName.ClassName notation is called the qualified name of the class.
For example, the qualified name of the Simulink parameter class isSimulink.Parameter.
Two packages can have identically named but distinct classes. For example,packages A and B can both have a class named C. You can refer to these classesunambiguously on the MATLAB command line or in an M-file program, usingthe qualified class name for each. Packages enable you to avoid namingconflicts when creating classes. For example, you can create your ownParameter and Signal classes without fear of conflicting with the similarly
named Simulink classes.
Note Class and package names are case sensitive. You cannot, for example,use A.B and a.b interchangeably to refer to the same class.
Creating Data Objects You can use either the Simulink Data Explorer or MATLAB commands tocreate Simulink data objects. See “The Simulink Data Explorer” on page 7-27 for information on using the Data Explorer to create data objects.
Use the following syntax to create a data object at the MATLAB command lineor in a program:
h = package.class(arg1, arg2, ...argn);
where h is a MATLAB variable, package is the name of the package to whichthe class belongs, class is the name of the class, and arg1, arg2, ... argn,are optional arguments passed to the object constructor. (Constructors for the
Working with Data Objects
Simulink.Parameter and Simulink.Signal classes do not take arguments.)For example, to create an instance of the Simulink.Parameter class, enter
hGain = Simulink.Parameter;
at the MATLAB command line.
This command creates an instance of Simulink.Parameter and stores itshandle in hGain.
Accessing Data Object Properties

8/14/2019 MatLab SimuLink User Guide
http://slidepdf.com/reader/full/matlab-simulink-user-guide 265/475
7-11
You can use either the Simulink Data Explorer (see“The Simulink DataExplorer” on page 7-27) or MATLAB commands to get and set a data object’s
properties. See “The Simulink Data Explorer” on page 7-27 for information onhow to use the Data Explorer to display and set object properties.
To access a data object’s properties at the MATLAB command line or in anM-file program, use the following notation:
hObject.property
where hObject is the handle to the object and property is the name of theproperty. For example, the following code
hGain = Simulink.Parameter;
hGain.Value = 5;
creates a Simulink block parameter object and sets the value of its Value property to 5. You can use dot notation recursively to access the fields of structure properties. For example, gain.RTWInfo.StorageClass returns theStorageClass property of the gain parameter.
Invoking Data Object MethodsUse the syntax
hObject.method
or
method(hObject)
to invoke a data object method, where hObject is the object’s handle. Simulinkdefines the following methods for data objects.
7 Working with Data
• get
Returns the properties of the object as a MATLAB structure
•
copyCreates a copy of the object and returns a handle to the copy.
Saving and Loading Data Objects You can use the MATLAB save command to save data objects in a MAT-file andthe MATLAB load command to restore them to the MATLAB workspace in thesame or a later session. Definitions of the classes of saved objects must exist on

8/14/2019 MatLab SimuLink User Guide
http://slidepdf.com/reader/full/matlab-simulink-user-guide 266/475
7-12
the MATLAB path for them to be restored. If the class of a saved object acquiresnew properties after the object is saved, Simulink adds the new properties tothe restored version of the object. If the class loses properties after the object issaved, Simulink restores only the properties that remain.
Using Data Objects in Simulink Models You can use data objects in Simulink models as parameters and signals. Usingdata objects as parameters and signals allows you to specify simulation and
code generation options on an object-by-object basis.
Using Data Objects as Parameters You can use an instance of Simulink.Parameter class or a descendant class asa block parameter. To use a parameter object as a block parameter:
1 Create the parameter object at the MATLAB command line or in theSimulink Data Explorer.
2 Set the value of the object’s Value property to the value you want to specifyfor the block parameter.
3 Set the parameter object’s storage class and type properties to selecttunability (see “The Simulink Data Explorer” on page 7-27) and/or codegeneration options (see the Real-Time Workshop documentation for moreinformation).
4 Specify the parameter object as the block parameter in the block ’sparameter dialog box or in a set_param command.
Working with Data Objects
See “Creating Persistent Parameter and Signal Objects” on page 7-14 forinformation on how to create parameter objects that persist across a session.
Using Parameter Objects to Specify Parameter Tunability If you want the parameter to be tunable even when the Inline parameterssimulation option is set (see “Model parameter configuration” on page 10-29),set the parameter object’s RTWInfo.StorageClass property to any value but'Auto' (the default).
gain.RTWInfo.StorageClass = 'SimulinkGlobal';
If t th RTWI f St Cl t t l th th A t

8/14/2019 MatLab SimuLink User Guide
http://slidepdf.com/reader/full/matlab-simulink-user-guide 267/475
7-13
If you set the RTWInfo.StorageClass property to any value other than Auto,
you should not include the parameter in the model’s tunable parameters table(see “Model Parameter Configuration Dialog Box” on page 10-33).
Note Simulink halts the simulation and displays an error message if itdetects a conflict between the properties of a parameter as specified by aparameter object and the properties of the parameter as specified in theModel Parameter Configuration dialog box.
Using Data Objects as Signals You can use an instance of Simulink.Signal class or a descendent class tospecify signal properties. To use a data object as a signal object to specify signalproperties,
1 Create the signal data object in the model workspace.
2 Set the storage class and type properties of the signal object to specify the visibility of the signal (see “Using Signal Objects to Specify Test Points” onpage 7-14) and code generation options (see the Real-Time Workshopdocumentation for information on using signal properties to specify codegeneration options).
3 Change the label of any signal that you want to have the same properties as
the signal data object to have the same name as the signal.
See “Creating Persistent Parameter and Signal Objects” on page 7-14 forinformation on creating signal objects that persist across Simulink sessions.
7 Working with Data
Using Signal Objects to Specify Test PointsIf you want a signal to be a test point (i.e., always available for display on afloating scope during simulation), set the RTWInfo.StorageClass property of the corresponding signal object to any value but auto.
Note Simulink halts the simulation and displays an error message if itdetects a conflict between the properties of a signal as specified by a signalobject and the properties of the parameter as specified in the Signal
Properties dialog box (see “Signal Properties Dialog Box” on page 6-11).

8/14/2019 MatLab SimuLink User Guide
http://slidepdf.com/reader/full/matlab-simulink-user-guide 268/475
7-14
Creating Persistent Parameter and Signal ObjectsTo create parameter and signal objects that persist across Simulink sessions,first write a script that creates the objects or create the objects with theSimulink Data Explorer (see “The Simulink Data Explorer” on page 7-27) orat the command line and save them in a MAT-file (see “Saving and LoadingData Objects” on page 7-12). Then use either the script or a load command as
the PreLoadFcn callback routine for the model that uses the objects. Forexample, suppose you save the data objects in a file named data_objects.mat and the model to which they apply is open and active. Then, entering thefollowing command
set_param(gcs, 'PreLoadFcn', 'load data_objects');
at the MATLAB command line sets load data_objects as the model’s preloadfunction. This in turn causes the data objects to be loaded into the model
workspace whenever you open the model.
Creating Data Object ClassesThe Simulink Data Class Designer allows you to define your own data objectclasses. To define a class with the Data Class Designer, you enter the package,name, parent class, properties, and other characteristics of the class in a dialogbox. The Data Class Designer then generates P-code that defines the class.
You can also use the Data Class Designer to change the definitions of classesthat it created, for example, to add or remove properties.
Working with Data Objects
Note You can use the Data Class Designer to create custom storage classes.
See the RTW documentation for information on custom storage classes.

8/14/2019 MatLab SimuLink User Guide
http://slidepdf.com/reader/full/matlab-simulink-user-guide 269/475
7-15
7 Working with Data
Creating a Data Object ClassTo create a class with the Data Class Designer:
1 Select Data class designer from the Simulink Tools menu.
The Data Class Designer’s dialog box appears.

8/14/2019 MatLab SimuLink User Guide
http://slidepdf.com/reader/full/matlab-simulink-user-guide 270/475
7-16
Working with Data Objects
2 Select the name of the package in which you want to create the class fromthe Package name list.
Do not create a class in any of Simulink’s built-in packages, i.e., packages inmatlabroot/toolbox/simulink. See “Creating a Class Package” onpage 7-25 for information on creating your own class packages.
3 Click the New button on the Classes pane of the Data Class Designer dialog box.
4 Enter the name of the new class in the Class name field on the Classes

8/14/2019 MatLab SimuLink User Guide
http://slidepdf.com/reader/full/matlab-simulink-user-guide 271/475
7-17
pane.
Note The name of the new class must be unique in the package to which thenew class belongs. Class names are case sensitive. For example, Simulinkconsiders Signal and signal to be names of different classes.
5Press Enter or click the OK button on the Classes pane to create thespecified class in memory.
6 Select a parent class for the new class (see “Specifying a Parent for a Class” on page 7-19).
7 Define the properties of the new class (see “Defining Class Properties” onpage 7-20).
8 If necessary, create initialization code for the new class (see “CreatingInitialization Code” on page 7-24).
7 Working with Data
9 Click Confirm changes.
Simulink displays the Confirm changes pane.

8/14/2019 MatLab SimuLink User Guide
http://slidepdf.com/reader/full/matlab-simulink-user-guide 272/475
7-18
10 Click Write all or select the package containing the new class definition andclick Write selected to save the new class definition.
You can also use the Classes pane to perform the following operations.
Copy a class. To copy a class, select the class in the Classes pane and clickCopy. Simulink creates a copy of the class under a slightly different name. Editthe name, if desired, click Confirm changes, and click Write all or, afterselecting the appropriate package, Write selected to save the new class.
Rename a class. To rename a class, select the class in the Classes pane and clickRename. The Class name field becomes editable. Edit the field to reflect thenew name. Save the package containing the renamed class, using the Confirm
changes pane.
Remove a class from a package. To remove a class definition from the currentlyselected package, select the class in the Classes pane and click Remove.
Working with Data Objects
Simulink removes the class from the in-memory definition of the class. Savethe package that formerly contained the class.
Specifying a Parent for a ClassTo specify a parent for a class:
1 Select the name of the class from the Class name field on the Classes pane.
2 Select the package name of the parent class from the lefthand Derived from list box.

8/14/2019 MatLab SimuLink User Guide
http://slidepdf.com/reader/full/matlab-simulink-user-guide 273/475
7-19
3 Select the parent class from the righthand Derived from list.
7 Working with Data
Simulink displays properties of the selected class derived from the parentclass in the Properties of this class field.

8/14/2019 MatLab SimuLink User Guide
http://slidepdf.com/reader/full/matlab-simulink-user-guide 274/475
7-20
Simulink grays the inherited properties to indicate that they cannot beredefined by the child class.
4 Save the package containing the class.
Defining Class PropertiesTo add a property to a class,
1 Select the name of the class from the Class name field on the Classes pane.
2 Select the New button next to the Properties of this class field on theClasses pane.
Simulink creates a property with a default name and value and displays theproperty in the Properties of this class field.
Working with Data Objects
3 Enter a name for the new property in the Property Name column.
Note The property name must be unique to the class. Unlike class names,property names are not case sensitive. For example, Simulink treats Value and value as referring to the same property.
4 Select the data type of the property from the Property Type list.
The list includes built-in property types and any enumerated property types

8/14/2019 MatLab SimuLink User Guide
http://slidepdf.com/reader/full/matlab-simulink-user-guide 275/475
7-21
that you have defined (see “Defining Enumerated Property Types” onpage 7-22).
5 If you want the property to have a default value, enter the default value inthe Factory Value column.
The default value is the value the property has when an instance of theassociated class is created. The initialization code for the class can override
this value (see “Creating Initialization Code” on page 7-24 for moreinformation).
The following rules apply to entering factory values for properties:
- Do not use quotation marks when entering the value of a string property.Simulink treats the value that you enter as a literal string.
- The value of a MATLAB array property can be any expression thatevaluates to an array, cell array, structure, or object. Enter the expression
exactly as you would enter the value on the command line, for example,[0 1; 1 0]. Simulink evaluates the expression that you enter to check its
validity. Simulink displays a warning message if evaluating theexpression results in an error. Regardless of whether an evaluation erroroccurs, Simulink stores the expression as the factory value of the property.This is because an expression that is invalid at define time might be validat run-time.
-
You can enter any expression that evaluates to a numeric value as the value of a double or int32 property. Simulink evaluates the expressionand stores the result as the property’s factory value.
6 Save the package containing the class with new or changed properties.
7 Working with Data
Defining Enumerated Property Types An enumerated property type is a property type whose value must be one of aspecified set of values, for example, red, blue, or green. An enumeratedproperty type is valid only in the package that defines it.
To create an enumerated property type:
1 Select the Enumerated Property Types pane of the Data Class Designer.

8/14/2019 MatLab SimuLink User Guide
http://slidepdf.com/reader/full/matlab-simulink-user-guide 276/475
7-22
2 Click the New button next to the Property type name field.
Simulink creates an enumerated type with a default name.
3 Change the default name in the Property type name field to the desiredname for the property.
The currently selected package defines an enumerated property type and
the type can be referenced only in the package that defines it. However, thename of the enumerated property type must be globally unique. Therecannot be any other built-in or user-defined enumerated property with thesame name. If you enter the name of an existing built-in or user-defined
Working with Data Objects
enumerated property for the new property, Simulink displays an errormessage.
4 Click the OK button.
Simulink creates the new property in memory and enables the Enumerated
strings field on the Enumerated Property Types pane.
5 Enter the permissible values for the new property type Enumerated strings field, one per line.
For example the following Enumerated strings field shows the permissible

8/14/2019 MatLab SimuLink User Guide
http://slidepdf.com/reader/full/matlab-simulink-user-guide 277/475
7-23
For example, the following Enumerated strings field shows the permissible values for an enumerated property type named Color.
6 Click Apply to save the changes in memory.
7 Click Confirm changes. Then click Write all to save this change.
You can also use the Enumerated Property Type pane to copy, rename, andremove enumerated property types.
•Click the Copy button to copy the currently selected property type. Simulinkcreates a new property that has a new name, but has the same value set asthe original property.
•
Click theRename
button to rename the currently selected property type.The Property name field becomes editable. Edit the field to reflect the newname.
•Click the Remove button to remove the currently selected property.

8/14/2019 MatLab SimuLink User Guide
http://slidepdf.com/reader/full/matlab-simulink-user-guide 278/475
Working with Data Objects
otherwise
warning('Invalid number of input arguments');
end
Creating a Class PackageTo create a new package to contain your classes:
1 Click the New button next to the Package name field of the Data Class
Designer.

8/14/2019 MatLab SimuLink User Guide
http://slidepdf.com/reader/full/matlab-simulink-user-guide 279/475
7-25
Simulink displays a default package name in the Package name field.
2 Edit the Package name field to contain the package name that you want.
3 Click OK to create the new package in memory.
4 In the package Parent directory field, enter the path of the directory whereyou want Simulink to create the new package.
Simulink creates the specified directory, if it does not already exist, whenyou save the package to your file system in the succeeding steps.
7 Working with Data
5 Click the Confirm changes button on the Data Class Designer.
Simulink displays the Packages to write panel.

8/14/2019 MatLab SimuLink User Guide
http://slidepdf.com/reader/full/matlab-simulink-user-guide 280/475
7-26
6 To enable use of this package in the current and future sessions, ensure thatthe Add parent directory to MATLAB path box is selected (the default).
This adds the path of the new package ’s parent directory to the MATLABpath.
7 Click Write all or select the new package and click Write selected to savethe new package.
You can also use the Data Class Designer to copy, rename, and removepackages.
Copying a package. To copy a package, select the package and click the Copy button next to the Package name field. Simulink creates a copy of the packageunder a slightly different name. Edit the new name, if desired, and click OK tocreate the package in memory. Then save the package to make it permanent.
Renaming a package. To rename a package, select the package and click theRename button next to the Package name field. The field becomes editable.Edit the field to reflect the new name. Save the renamed package.
Removing a package. To remove a package, select the package and click theRemove button next to the Package name field to remove the package frommemory. Click the Confirm changes button to display the Packages to
remove panel. Select the package and click Remove selected to remove thepackage from your file system or click Remove all to remove all packages thatyou have removed from memory from your file system as well.
The Simulink Data Explorer
The Simulink Data Explorer
The Simulink Data Explorer allows you to display and set the values of
variables and data objects in the MATLAB workspace. To open the DataExplorer, choose Data explorer from the Simulink Tools menu or enterslexplr at the MATLAB prompt. The Data Explorer dialog box appears.

8/14/2019 MatLab SimuLink User Guide
http://slidepdf.com/reader/full/matlab-simulink-user-guide 281/475
7-27
The Data Explorer contains two panes. The left pane lists variables defined inthe MATLAB workspace. Use the Filter option control to specify the types of
variables to be displayed (for example, all variables or Simulink data objectsonly). The right pane displays the value of the variable selected in the left pane.To create, rename, or delete an object, click the right mouse button in the leftpane. To display the fields of a property structure, click the + button next to theproperty’s name.
To change a value, click the value. If the value is a string, edit the string. If theproperty must be set to one of a predefined set of values, the Data Explorerdisplays a drop-down list displaying valid values. Select the value you want. If
7 Working with Data
the value is an array, the Data Explorer displays an array editor that allowsyou to set the dimensions of the array and the values of each element.

8/14/2019 MatLab SimuLink User Guide
http://slidepdf.com/reader/full/matlab-simulink-user-guide 282/475
7-28
Associating User Data with Blocks
Associating User Data with Blocks
You can use Simulink’s set_param command to associate your own data with a
block. For example, the following command associates the value of the variablemydata with the currently selected block.
set_param(gcb, 'UserData', mydata)
The value of mydata can be any MATLAB data type, including arrays,structures, objects, and Simulink data objects. Use get_param to retrieve theuser data associated with a block.

8/14/2019 MatLab SimuLink User Guide
http://slidepdf.com/reader/full/matlab-simulink-user-guide 283/475
7-29
get_param(gcb, 'UserData')
The following command causes Simulink to save the user data associated witha block in the model file of the model containing the block.
set_param(gcb, 'UserDataPersistent', 'on');
7 Working with Data

8/14/2019 MatLab SimuLink User Guide
http://slidepdf.com/reader/full/matlab-simulink-user-guide 284/475
7-30
8
Modeling with Simulink
The following sections provides tips and guidelines for creating Simulink models.
( ) S

8/14/2019 MatLab SimuLink User Guide
http://slidepdf.com/reader/full/matlab-simulink-user-guide 285/475
Modeling Equations (p. 8-2) How to use Simulink blocks to model mathematicalequations.
Avoiding Invalid Loops (p. 8-6) How to avoid creating invalid loops in your model.
Tips for Building Models (p. 8-8) Tips on creating efficient, accurate models of a dynamicsystem.
8 Modeling with Simulink
Modeling Equations
One of the most confusing issues for new Simulink users is how to model
equations. Here are some examples that might improve your understanding of how to model equations.
Converting Celsius to FahrenheitTo model the equation that converts Celsius temperature to Fahrenheit
TF = 9/5(TC) + 32
Fi id h bl k d d b ild h d l

8/14/2019 MatLab SimuLink User Guide
http://slidepdf.com/reader/full/matlab-simulink-user-guide 286/475
8-2
First, consider the blocks needed to build the model:
• A Ramp block to input the temperature signal, from the Sources library
• A Constant block to define a constant of 32, also from the Sources library
• A Gain block to multiply the input signal by 9/5, from the Math library
• A Sum block to add the two quantities, also from the Math library
• A Scope block to display the output, from the Sinks library
Next, gather the blocks into your model window.
Assign parameter values to the Gain and Constant blocks by opening(double-clicking) each block and entering the appropriate value. Then, click theClose button to apply the value and close the dialog box.
Now, connect the blocks.
Modeling Equations
The Ramp block inputs Celsius temperature. Open that block and change theInitial output parameter to 0. The Gain block multiplies that temperature bythe constant 9/5. The Sum block adds the value 32 to the result and outputs the
Fahrenheit temperature.Open the Scope block to view the output. Now, choose Start from theSimulation menu to run the simulation. The simulation runs for 10 seconds.
Modeling a Simple Continuous SystemTo model the differential equation
′ t( ) 2 t( ) t( )+

8/14/2019 MatLab SimuLink User Guide
http://slidepdf.com/reader/full/matlab-simulink-user-guide 287/475
8-3
where u(t) is a square wave with an amplitude of 1 and a frequency of 1rad/sec. The Integrator block integrates its input x′ to produce x. Other blocksneeded in this model include a Gain block and a Sum block. To generate asquare wave, use a Signal Generator block and select the Square Wave formbut change the default units to radians/sec. Again, view the output using aScope block. Gather the blocks and define the gain.
In this model, to reverse the direction of the Gain block, select the block, thenuse the Flip Block command from the Format menu. To create the branch linefrom the output of the Integrator block to the Gain block, hold down the Ctrl key while drawing the line. For more information, see “Drawing a Branch Line” on page 4-12. Now you can connect all the blocks.
An important concept in this model is the loop that includes the Sum block, the
Integrator block, and the Gain block. In this equation, x is the output of theIntegrator block. It is also the input to the blocks that compute x′, on which itis based. This relationship is implemented using a loop.
x′ t( ) 2 x t( )– u t( )+=
8 Modeling with Simulink
The Scope displays x at each time step. For a simulation lasting 10 seconds, theoutput looks like this:

8/14/2019 MatLab SimuLink User Guide
http://slidepdf.com/reader/full/matlab-simulink-user-guide 288/475
8-4
The equation you modeled in this example can also be expressed as a transferfunction. The model uses the Transfer Fcn block, which accepts u as input andoutputs x. So, the block implements x/u. If you substitute sx for x′ in the above
equation, you get
Solving for x gives
or,
The Transfer Fcn block uses parameters to specify the numerator anddenominator coefficients. In this case, the numerator is 1 and the denominatoris s+2. Specify both terms as vectors of coefficients of successively decreasingpowers of s. In this case the numerator is [1] (or just 1) and the denominatoris [1 2]. The model now becomes quite simple.
sx 2 x– u+=
x u s 2+( ) ⁄ =
x u ⁄ 1 s 2+( ) ⁄ =
Modeling Equations
The results of this simulation are identical to those of the previous model.

8/14/2019 MatLab SimuLink User Guide
http://slidepdf.com/reader/full/matlab-simulink-user-guide 289/475
8-5
8 Modeling with Simulink
Avoiding Invalid Loops
Simulink allows you to connect the output of a block directly or indirectly (i.e.,
via other blocks) to its input, thereby, creating a loop. Loops can be very useful.For example, you can use loops to solve differential equations diagramatically(see “Modeling a Simple Continuous System” on page 8-3) or model feedbackcontrol systems. However, it is also possible to create loops that cannot besimulated. Common types of invalid loops include:
•Loops that create invalid function-call connections or an attempt to modifythe input/output arguments of a function call
•Self triggering subsystems and loops containing non latched triggered

8/14/2019 MatLab SimuLink User Guide
http://slidepdf.com/reader/full/matlab-simulink-user-guide 290/475
8-6
Self-triggering subsystems and loops containing non-latched triggeredsubsystems
•Loops containing action subsystems
The Subsystem Examples block library in the Ports & Subsystems librarycontains models that illustrates examples of valid and invalid loops involvingtriggered and function-call subsystems. Examples of invalid loops include thefollowing models:
• simulink/Ports&Subsystems/sl_subsys_semantics/Triggeredsubsystem/sl_subsys_trigerr1
• simulink/Ports&Subsystems/sl_subsys_semantics/Triggeredsubsystem/sl_subsys_trigerr2
• simulink/Ports&Subsystems/sl_subsys_semantics/Function-callsystems/sl_subsys_fcncallerr3
You might find it useful to study these examples to avoid creating invalid loops
in your own models.
Avoiding Invalid Loops
Detecting Invalid LoopsTo detect whether your model contains invalid loops, select Update diagram from the model’s Edit menu. If the model contains invalid loops, Simulink
highlights the loops

8/14/2019 MatLab SimuLink User Guide
http://slidepdf.com/reader/full/matlab-simulink-user-guide 291/475
8-7
and displays an error message in the Simulink Diagnostic Viewer.
8 Modeling with Simulink
Tips for Building Models
Here are some model-building hints you might find useful:
•Memory issues
In general, the more memory, the better Simulink performs.
•Using hierarchy
More complex models often benefit from adding the hierarchy of subsystemsto the model. Grouping blocks simplifies the top level of the model and canmake it easier to read and understand the model. For more information, see“Creating Subsystems
”on page 4-19 The Model Browser provides usefuli f ti b t l d l ( “Th M d l B ” g 9 8)

8/14/2019 MatLab SimuLink User Guide
http://slidepdf.com/reader/full/matlab-simulink-user-guide 292/475
8-8
Creating Subsystems on page 4-19. The Model Browser provides usefulinformation about complex models (see “The Model Browser” on page 9-8).
•Cleaning up models
Well organized and documented models are easier to read and understand.Signal labels and model annotations can help describe what is happening ina model. For more information, see “Signal Names” on page 6-17 and“ Annotating Diagrams” on page 4-16.
•Modeling strategies
If several of your models tend to use the same blocks, you might find it easierto save these blocks in a model. Then, when you build new models, just openthis model and copy the commonly used blocks from it. You can create a blocklibrary by placing a collection of blocks into a system and saving the system.
You can then access the system by typing its name in the MATLAB commandwindow.
Generally, when building a model, design it first on paper, then build it using
the computer. Then, when you start putting the blocks together into a model,add the blocks to the model window before adding the lines that connectthem. This way, you can reduce how often you need to open block libraries.
9Browsing and Searching
Models
The following sections describe tools that enable you to quickly navigate to any point in a model andfind objects in a model.
Fi di Obj ( 9 2) H l bl k d h bj i d l

8/14/2019 MatLab SimuLink User Guide
http://slidepdf.com/reader/full/matlab-simulink-user-guide 293/475
Finding Objects (p. 9-2) How to locate blocks, states, and other objects in a model,using search criteria that you specify.
The Model Browser (p. 9-8) How to navigate quickly to any point in a model ’s blockhierarchy.
9 Browsing and Searching Models
Finding Objects
To locate blocks, signals, states, or other objects in a model, select Find from
the Edit menu. The Find dialog box appears.

8/14/2019 MatLab SimuLink User Guide
http://slidepdf.com/reader/full/matlab-simulink-user-guide 294/475
9-2
Use the Filter options (see “Filter Options” on page 9-3) and Search criteria (see “Search Criteria” on page 9-4) panels to specify the characteristics of theobject you want to find. Next, if you have more than one system or subsystemopen, select the system or subsystem where you want the search to begin fromthe Start in system list. Finally, select the Find button. Simulink searches theselected system for objects that meet the criteria you have specified.
Finding Objects
Any objects that satisfy the criteria appear in the results panel at the bottomof the dialog box.

8/14/2019 MatLab SimuLink User Guide
http://slidepdf.com/reader/full/matlab-simulink-user-guide 295/475
9-3
You can display an object by double-clicking its entry in the search results list.Simulink opens the system or subsystem that contains the object (if necessary)and highlights and selects the object. To sort the results list, click any of thebuttons at the top of each column. For example, to sort the results by objecttype, click the Type button. Clicking a button once sorts the list in ascendingorder, clicking it twice sorts it in descending order. To display an object ’sparameters or properties, select the object in the list. Then press the rightmouse button and select Parameter or Properties from the resulting contextmenu.
Filter OptionsThe Filter options panel allows you to specify the kinds of objects to look forand where to search for them.
9 Browsing and Searching Models
Object type list

8/14/2019 MatLab SimuLink User Guide
http://slidepdf.com/reader/full/matlab-simulink-user-guide 296/475
9-4
Object type list The object type list lists the types of objects that Simulink can find. By clearing
a type, you can exclude it from the Finder ’s search.
Look inside masked subsystemSelecting this option causes Simulink to look for objects inside maskedsubsystems.
Look inside linked systemsSelecting this option causes Simulink to look for objects inside subsystemslinked to libraries.
Search CriteriaThe Search criteria panel allows you to specify the criteria that objects mustmeet to satisfy your search request.
Basic
The Basic panel allows you to search for an object whose name and, optionally,dialog parameters match a specified text string. Enter the search text in thepanel’s Find what field. To display previous search text, select the drop-downlist button next to the Find what field. To reenter text, click it in the drop-down
Finding Objects
list. Select Search block dialog parameters if you want dialog parameters tobe included in the search.
AdvancedThe Advanced panel allows you to specify a set of as many as seven propertiesthat an object must have to satisfy your search request.

8/14/2019 MatLab SimuLink User Guide
http://slidepdf.com/reader/full/matlab-simulink-user-guide 297/475
9-5
To specify a property, enter its name in one of the cells in the Property column
of the Advanced pane or select the property from the cell’s property list. Todisplay the list, select the down arrow button next to the cell. Next enter the value of the property in the Value column next to the property name. When youenter a property name, the Finder checks the check box next to the propertyname in the Select column. This indicates that the property is to be includedin the search. If you want to exclude the property, clear the check box.
Match case
Select this option if you want Simulink to consider case when matching searchtext against the value of an object property.
Other match optionsNext to the Match case option is a list that specifies other match options thatyou can select:
• Match whole word
Specifies a match if the property value and the search text are identicalexcept possibly for case.
9 Browsing and Searching Models
• Contains word
Specifies a match if a property value includes the search text.
• Regular expression
Specifies that the search text should be treated as a regular expression whenmatched against property values. The following characters have specialmeanings when they appear in a regular expression.
Character Meaning
^ Matches start of string.
$ Matches end of string.

8/14/2019 MatLab SimuLink User Guide
http://slidepdf.com/reader/full/matlab-simulink-user-guide 298/475
9-6
g
. Matches any character.
\ Escape character. Causes the next character to have itsordinary meaning. For example, the regular expression \.. matches .a and .2 and any other two-character string thatbegins with a period.
* Matches zero or more instances of the preceding character.For example, ba* matches b, ba, baa, etc.
+ Matches one or more instances of the preceding character.For example, ba+ matches ba, baa, etc.
[] Indicates a set of characters that can match the currentcharacter. A hyphen can be used to indicate a range of
characters. For example, [a-zA-Z0-9_]+ matches foo_bar1 but not foo$bar. A ^ indicates a match when the currentcharacter is not one of the following characters. Forexample, [^0-9] matches any character that is not a digit.
\w Matches a word character (same as [a-z_A-Z0-9]).
\W Matches a nonword character (same as [^a-z_A-Z0-9]).
\d Matches a digit (same as [0-9]).\D Matches a nondigit (same as [^0-9]).
\s Matches white space (same as [ \t\r\n\f]).
Finding Objects
\S Matches nonwhite space (same as [^ \t\r\n\f]).
\<WORD\> Matches WORD where WORD is any string of word characterssurrounded by white space.
Character Meaning

8/14/2019 MatLab SimuLink User Guide
http://slidepdf.com/reader/full/matlab-simulink-user-guide 299/475
9-7
9 Browsing and Searching Models
The Model Browser
The Model Browser enables you to
•Navigate a model hierarchically
•Open systems in a model
•Determine the blocks contained in a model
The browser operates differently on Microsoft Windows and UNIX platforms.
Using the Model Browser on WindowsTo display the Model Browser, select Model Browser from the Simulink View

8/14/2019 MatLab SimuLink User Guide
http://slidepdf.com/reader/full/matlab-simulink-user-guide 300/475
9-8
p y ,menu.
The model window splits into two panes. The left pane displays the browser, a
tree-structured view of the block diagram displayed in the right pane.
The Model Browser
Note The Browser initially visible preference causes Simulink to openmodels by default in the Model Browser. To set this preference, selectPreferences from the Simulink File menu.
The top entry in the tree view corresponds to your model. A button next to themodel name allows you to expand or contract the tree view. The expanded viewshows the model’s subsystems. A button next to a subsystem indicates that thesubsystem itself contains subsystems. You can use the button to list thesubsystem’s children. To view the block diagram of the model or any subsystem
displayed in the tree view, select the subsystem. You can use either the mouseor the keyboard to navigate quickly to any subsystem in the tree view

8/14/2019 MatLab SimuLink User Guide
http://slidepdf.com/reader/full/matlab-simulink-user-guide 301/475
9-9
or the keyboard to navigate quickly to any subsystem in the tree view.
Navigating with the MouseClick any subsystem visible in the tree view to select it. Click the + button nextto any subsystem to list the subsystems that it contains. Click the button againto contract the entry.
Navigating with the KeyboardUse the up/down arrows to move the current selection up or down the tree view.Use the left/right arrow or +/- keys on your numeric keypad to expand an entrythat contains subsystems.
Showing Library LinksThe Model Browser can include or omit library links from the tree view of a
model. Use the Simulink Preferences dialog box to specify whether to displaylibrary links by default. To toggle display of library links, select Show library
links from the Model browser options submenu of the Simulink View menu.
Showing Masked SubsystemsThe Model Browser can include or omit masked subsystems from the tree view.If the tree view includes masked subsystems, selecting a masked subsystem inthe tree view displays its block diagram in the diagram view. Use the Simulink
Preferences dialog box to specify whether to display masked subsystems bydefault. To toggle display of masked subsystems, select Look under masks from the Model browser options submenu of the Simulink View menu.
9 Browsing and Searching Models
Using the Model Browser on UNIXTo open the Model Browser, select Show Browser from the File menu. TheModel Browser window appears, displaying information about the current
model. This figure shows the Model Browser window displaying the contents of the clutch system.
Current system and
subsystems it contains Blocks in theselected system

8/14/2019 MatLab SimuLink User Guide
http://slidepdf.com/reader/full/matlab-simulink-user-guide 302/475
9-10
Contents of the Browser Window The Model Browser window consists of
•The systems list. The list on the left contains the current system and thesubsystems it contains, with the current system selected.
•The blocks list. The list on the right contains the names of blocks in theselected system. Initially, this window displays blocks in the top-levelsystem.
•The File menu, which contains the Print, Close Model, and Close Browser menu items.
•The Options menu, which contains the menu items Open System, Look
Into System, Display Alphabetical/Hierarchical List, Expand All, Look
Under Mask Dialog, and Expand Library Links.•The Options check boxes and buttons Look Under [M]ask Dialog and
Expand [L]ibrary Links check boxes, and Open System and Look Into
System buttons. By default, Simulink does not display the contents of
selected system
The Model Browser
masked blocks and blocks that are library links. These check boxes enableyou to override the default.
•The block type of the selected block.
•Dialog box buttons Help, Print, and Close.
Interpreting List ContentsSimulink identifies masked blocks, reference blocks, blocks with definedOpenFcn parameters, and systems that contain subsystems using thesesymbols before a block or system name:
• A plus sign (+) before a system name in the systems list indicates that thesystem is expandable, which means that it has systems beneath it.D bl li k h d h li d di l i i

8/14/2019 MatLab SimuLink User Guide
http://slidepdf.com/reader/full/matlab-simulink-user-guide 303/475
9-11
Double-click the system name to expand the list and display its contents inthe blocks list. When a system is expanded, a minus sign (-) appears beforeits name.
• [M] indicates that the block is masked, having either a mask dialog box or amask workspace. For more information about masking, see Chapter 12,“Creating Masked Subsystems.”
• [L] indicates that the block is a reference block. For more information, see“Connecting Blocks” on page 4-9.
• [O] indicates that an open function (OpenFcn) callback is defined for theblock. For more information about block callbacks, see “Using CallbackRoutines” on page 4-70.
• [S] indicates that the system is a Stateflow block.
Opening a System You can open any block or system whose name appears in the blocks list. Toopen a system:
1 In the systems list, select by single-clicking the name of the parent systemthat contains the system you want to open. The parent system’s contentsappear in the blocks list.
2 Depending on whether the system is masked, linked to a library block, orhas an open function callback, you open it as follows:
- If the system has no symbol to its left, double-click its name or select itsname and click the Open System button.
9 Browsing and Searching Models
- If the system has an [M] or [O] before its name, select the system name andclick the Look Into System button.
Looking into a Masked System or a Linked Block By default, the Model Browser considers masked systems (identified by [M])and linked blocks (identified by [L]) as blocks and not subsystems. If you clickOpen System while a masked system or linked block is selected, the ModelBrowser displays the system or block’s dialog box (Open System works thesame way as double-clicking the block in a block diagram). Similarly, if theblock’s OpenFcn callback parameter is defined, clicking Open System whilethat block is selected executes the callback function.
You can direct the Model Browser to look beyond the dialog box or callback

8/14/2019 MatLab SimuLink User Guide
http://slidepdf.com/reader/full/matlab-simulink-user-guide 304/475
9-12
function by selecting the block in the blocks list, then clicking Look Into
System. The Model Browser displays the underlying system or block.
Displaying List Contents Alphabetically By default, the systems list indicates the hierarchy of the model. Systems thatcontain systems are preceded with a plus sign (+). When those systems are
expanded, the Model Browser displays a minus sign (-) before their names. Todisplay systems alphabetically, select the Display Alphabetical List menuitem on the Options menu.
10
Running a Simulation
The following sections explain how to run a Simulink simulation.
Simulation Basics (p. 10-2) How to start, suspend, stop, interact with, and diagnoseerrors in a simulation.

8/14/2019 MatLab SimuLink User Guide
http://slidepdf.com/reader/full/matlab-simulink-user-guide 305/475
The Simulation Parameters Dialog Box(p. 10-7)
How to use this dialog box to specify the start and stoptime, solver, and other simulation options.
Diagnosing Simulation Errors(p. 10-36)
How to use the Simulation Diagnostic Viewer to diagnosesimulation errors.
Improving Simulation Performance
and Accuracy (p. 10-40)
Tips on improving simulation performance and accuracy.
Running a SimulationProgrammatically (p. 10-42)
How to run a simulation from a program or the MATLABcommand line.
10 Running a Simulation
Simulation Basics
Running a Simulink model is generally a two-step process. First, you specify
various simulation parameters, such as the solver used to solve the model, thestart and stop time for the simulation, the maximum step size, and so on (see“Specifying Simulation Parameters” on page 10-3). You then start thesimulation. Simulink runs the simulation from the specified start time to thespecified stop time (see “Starting a Simulation” on page 10-4). While thesimulation is running, you can interact with the simulation in various ways,stop or pause the simulation (see “Pausing or Stopping a Simulation” onpage 10-5), and launch simulations of other models. If an error occurs during a
simulation, Simulink halts the simulation and pops up a diagnostic viewer thathelps you to determine the cause of the error.

8/14/2019 MatLab SimuLink User Guide
http://slidepdf.com/reader/full/matlab-simulink-user-guide 306/475
10-2
Note The following sections explain how to run a simulation interactively.See “Running a Simulation Programmatically” on page 10-42 for informationon running a simulation from a program or the MATLAB command line.
Simulation Basics
Specifying Simulation ParametersTo use the Simulation Parameters dialog box:
1 Open or select the model whose simulation parameters you want to set.
2 Select Simulation parameters from the model window’s Simulation menu.
The Simulation Parameters dialog box appears.

8/14/2019 MatLab SimuLink User Guide
http://slidepdf.com/reader/full/matlab-simulink-user-guide 307/475
10-3
The dialog box displays the current simulation settings for the model (see“The Simulation Parameters Dialog Box” on page 10-7 for a detaileddescription of the settings).
3 Change the settings as necessary to suit your needs.
You can specify parameters as valid MATLAB expressions, consisting of constants, workspace variable names, MATLAB functions, andmathematical operators.
4 Click Apply to confirm the changes or OK to confirm the changes anddismiss the dialog box.
5 If desired, save the model to save the changes to the model’s simulationparameters.
10 Running a Simulation
Controlling Execution of a SimulationThe Simulink graphical interface includes menu commands and toolbarbuttons that enable you to start, stop, and pause a simulation.
Starting a SimulationTo start execution of a model, select Start from the model editor’s Simulation menu or click the Start button on the model’s toolbar.

8/14/2019 MatLab SimuLink User Guide
http://slidepdf.com/reader/full/matlab-simulink-user-guide 308/475
10-4
You can also use the keyboard shortcut, Ctrl+T, to start the simulation.
Note A common mistake that new Simulink users make is to start asimulation while the Simulink block library is the active window. Make sureyour model window is the active window before starting a simulation.
Simulink starts executing the model at the start time specified on theSimulation Parameters dialog box. Execution continues until the simulationreaches the final time step specified on the Simulation Parameters dialog box,an error occurs, or you pause or terminate the simulation (see “The SimulationParameters Dialog Box” on page 10-7).
Start button
Simulation Basics
While the simulation is running, a progress bar at the bottom of the modelwindow shows how far the simulation has progressed. A Stop commandreplaces the Start command on the Simulation menu. A Pause command
appears on the menu and replaces the Start button on the model toolbar.
Pause button
Stop button

8/14/2019 MatLab SimuLink User Guide
http://slidepdf.com/reader/full/matlab-simulink-user-guide 309/475
10-5
Your computer beeps to signal the completion of the simulation.
Pausing or Stopping a SimulationSelect the Pause command or button to pause the simulation. Simulinkcompletes execution of the current time step and suspends execution of the
simulation. When you select Pause, the menu item and button change toContinue. (The button has the same appearance as the Start button). You canresume a suspended simulation at the next time step by choosing Continue.
To terminate execution of the model, select the Stop command or button. Thekeyboard shortcut for stopping a simulation is Ctrl+T, the same as for startinga simulation. Simulink completes execution of the current time step beforeterminating the model. Subsequently selecting the Start command or buttonrestarts the simulation at the first time step specified on the Simulation
Parameters dialog box.
Progress bar
10 Running a Simulation
If the model includes any blocks that write output to a file or to the workspace,or if you select output options on the Simulation Parameters dialog box,Simulink writes the data when the simulation is terminated or suspended.
Interacting with a Running Simulation You can perform certain operations interactively while a simulation is running. You can
•Modify many simulation parameters, including the stop time, the solver, andthe maximum step size
•Change the solver
•Click a line to see the signal carried on that line on a floating (unconnected)S Di l bl k

8/14/2019 MatLab SimuLink User Guide
http://slidepdf.com/reader/full/matlab-simulink-user-guide 310/475
10-6
Scope or Display block
•Modify the parameters of a block, as long as you do not cause a change in
- Number of states, inputs, or outputs
- Sample time
- Number of zero crossings
- Vector length of any block parameters- Length of the internal block work vectors
You cannot make changes to the structure of the model, such as adding ordeleting lines or blocks, during a simulation. If you need to make these kindsof changes, you need to stop the simulation, make the change, then start thesimulation again to see the results of the change.
The Simulation Parameters Dialog Box
The Simulation Parameters Dialog Box
This section discusses the simulation parameters, which you specify either onthe Simulation Parameters dialog box or using sim and simset commands.Parameters are described as they appear on the dialog box panes.
The Solver PaneThe Solver pane appears when you first choose Parameters from theSimulation menu or when you select the Solver tab.
The Solver pane allows you to
•Set the simulation start and stop times•Choose the solver and specify its parameters

8/14/2019 MatLab SimuLink User Guide
http://slidepdf.com/reader/full/matlab-simulink-user-guide 311/475
10-7
Choose the solver and specify its parameters
•Select output options
Simulation Time You can change the start time and stop time for the simulation by entering new values in the Start time and Stop time fields. The default start time is 0.0seconds and the default stop time is 10.0 seconds.
Simulation time and actual clock time are not the same. For example, runninga simulation for 10 seconds usually does not take 10 seconds. The amount of
10 Running a Simulation
time it takes to run a simulation depends on many factors, including themodel’s complexity, the solver’s step sizes, and the computer’s speed.
SolversSimulation of a Simulink model entails computing its inputs, outputs, andstates at intervals from the simulation start time to the simulation end time.Simulink uses a solver to perform this task. No one method for solving a modelis suitable for all models. Simulink therefore provides an assortment of solvers,each geared to solving a specific type of model. The Solver pane allows you toselect the solver most suitable for your model (see “Improving SimulationPerformance and Accuracy” on page 10-40 for information on choosing a
solver). Your choices include
•Fixed-step continuous solvers

8/14/2019 MatLab SimuLink User Guide
http://slidepdf.com/reader/full/matlab-simulink-user-guide 312/475
10-8
•Fixed-step continuous solvers
• Variable-step continuous solvers
•Fixed-step discrete solver
• Variable-step discrete solver
Fixed-step continuous solvers. These solvers compute a model’s continuous states
at equally spaced time steps from the simulation start time to the simulationstop time. The solvers use numerical integration to compute the continuousstates of a system from the state derivatives specified by the model. Each solveruses a different integration method, allowing you to choose the method mostsuitable for your model. To specify a fixed-step continuous solver for yourmodel, select fixed-step from the solver type list on the Solver pane. Thenchoose one of the following options from the adjacent integration method list.
•ode5, the Dormand-Prince formula
• ode4, RK4, the fourth-order Runge-Kutta formula
• ode3, the Bogacki-Shampine formula
• ode2, Heun’s method, also known as the improved Euler formula
• ode1, Euler’s method
Fixed-step discrete solver. Simulink provides a fixed-step solver that performs no
integration. It is suitable for use in solving models that have no continuousstates, including stateless models or models having only discrete states. Tospecify this solver, select fixed-step from the solver type list on the Solver pane. Then choose discrete from the adjacent integration method list.
The Simulation Parameters Dialog Box
Variable-step continuous solvers. These solvers decrease the simulation step size toincrease accuracy when a system’s continuous states are changing rapidly andincrease the step size to save simulation time when a system’s states are
changing slowly. To specify a variable-step continuous solver for your model,select variable-step from the solver type list on the Solver pane. Then chooseone of the following options from the adjacent integration method list.
• ode45 is based on an explicit Runge-Kutta (4,5) formula, theDormand-Prince pair. It is a one-step solver; that is, in computing y(tn), itneeds only the solution at the immediately preceding time point, y(tn–1). Ingeneral, ode45 is the best solver to apply as a first try for most problems. Forthis reason, ode45 is the default solver used by Simulink for models withcontinuous states.
• ode23 is also based on an explicit Runge Kutta (2 3) pair of Bogacki and

8/14/2019 MatLab SimuLink User Guide
http://slidepdf.com/reader/full/matlab-simulink-user-guide 313/475
10-9
• ode23 is also based on an explicit Runge-Kutta (2,3) pair of Bogacki andShampine. It can be more efficient than ode45 at crude tolerances and in thepresence of mild stiffness. ode23 is a one-step solver.
• ode113 is a variable-order Adams-Bashforth-Moulton PECE solver. It can bemore efficient than ode45 at stringent tolerances. ode113 is a multistep solver; that is, it normally needs the solutions at several preceding time
points to compute the current solution.• ode15s is a variable order solver based on the numerical differentiation
formulas (NDFs). These are related to but are more efficient than thebackward differentiation formulas, BDFs (also known as Gear’s method).Like ode113, ode15s is a multistep method solver. If you suspect that aproblem is stiff, or if ode45 failed or was very inefficient, try ode15s.
• ode23s is based on a modified Rosenbrock formula of order 2. Because it is a
one-step solver, it can be more efficient than ode15s at crude tolerances. Itcan solve some kinds of stiff problems for which ode15s is not effective.
• ode23t is an implementation of the trapezoidal rule using a “free” interpolant. Use this solver if the problem is only moderately stiff and youneed a solution without numerical damping.
• ode23tb is an implementation of TR-BDF2, an implicit Runge-Kutta formulawith a first stage that is a trapezoidal rule step and a second stage that is abackward differentiation formula of order two. By construction, the same
iteration matrix is used in evaluating both stages. Like ode23s, this solvercan be more efficient than ode15s at crude tolerances.
10 Running a Simulation
Note For a stiff problem, solutions can change on a time scale that is veryshort compared to the interval of integration, but the solution of interest
changes on a much longer time scale. Methods not designed for stiff problemsare ineffective on intervals where the solution changes slowly because theyuse time steps small enough to resolve the fastest possible change. Jacobianmatrices are generated numerically for ode15s and ode23s. For moreinformation, see Shampine, L. F., Numerical Solution of Ordinary Differential
Equations, Chapman & Hall, 1994.
Variable-Step Discrete Solver. Simulink provides a variable-step discrete solverthat does no integration but does do zero-crossing detection (see “Zero-Crossing

8/14/2019 MatLab SimuLink User Guide
http://slidepdf.com/reader/full/matlab-simulink-user-guide 314/475
10-10
Detection” on page 2-15). Use this solver for models that have no continuousstates and that have continuous signals requiring zero-crossing detectionand/or have discrete blocks that operate at different sample times. Simulinkuses this solver by default if you did not specify the fixed-step discrete solverand your model has no continuous states.
Simulink’s fixed-step discrete solver advances the simulation by fixed-size timesteps. As a result, it can take a step even when nothing is happening in themodel. By contrast, Simulink’s variable-step solver does not have to take a timestep when nothing is happening in the model. Instead, it can adjust the stepsize to advance the simulation to the next point where something significanthappens. Depending on the model, this can greatly reduce the number of stepsand hence the time required to simulate a model.
The follow multirate model illustrates how the variable-step solver can shorten
simulation time.
This model generates outputs at two different rates, every 0.5 second and every0.75 second. To capture both outputs, the fixed-step solver must take a timestep every 0.25 second (the fundamental sample time for the model).
The Simulation Parameters Dialog Box
[0.0 0.25 0.5 0.75 1.0 1.25 ...]
By contrast, the variable-step solver need take a step only when the modelactually generates an output.
[0.0 0.5 0.75 1.0 1.5 2.0 2.25 ...]
This significantly reduces the number of time steps required to simulate themodel.
Solver OptionsThe default solver parameters provide accurate and efficient results for most
problems. In some cases, however, tuning the parameters can improveperformance. (For more information about tuning these parameters, see“Improving Simulation Performance and Accuracy” on page 10-40 ) You can

8/14/2019 MatLab SimuLink User Guide
http://slidepdf.com/reader/full/matlab-simulink-user-guide 315/475
10-11
Improving Simulation Performance and Accuracy on page 10-40.) You cantune the selected solver by changing parameter values on the Solver pane.
Step SizesFor variable-step solvers, you can set the maximum and suggested initial stepsize parameters. By default, these parameters are automatically determined,
indicated by the value auto.For fixed-step solvers, you can set the fixed step size. The default is also auto.
Maximum step size. The Max step size parameter controls the largest time stepthe solver can take. The default is determined from the start and stop times.
Generally, the default maximum step size is sufficient. If you are concernedabout the solver’s missing significant behavior, change the parameter toprevent the solver from taking too large a step. If the time span of thesimulation is very long, the default step size might be too large for the solver tofind the solution. Also, if your model contains periodic or nearly periodicbehavior and you know the period, set the maximum step size to some fraction(such as 1/4) of that period.
In general, for more output points, change the refine factor, not the maximumstep size. For more information, see “Refine output” on page 10-14.
hmax
tstop tstart–
50--------------------------------=
10 Running a Simulation
Initial step size. By default, the solvers select an initial step size by examiningthe derivatives of the states at the start time. If the first step size is too large,the solver might step over important behavior. The initial step size parameter
is a suggested first step size. The solver tries this step size but reduces it if errorcriteria are not satisfied.
Minimum step size. Specifies the smallest time step the solver can take. If thesolver needs to take a smaller step to meet error tolerances, it issues a warningindicating the current effective relative tolerance. This parameter can be eithera real number greater than zero or a two-element vector where the firstelement is the minimum step size and the second element is the maximumnumber of minimum step size warnings to be issued before issuing an error.Setting the second element to zero results in an error the first time the solvermust take a step smaller than the specified minimum. This is equivalent to

8/14/2019 MatLab SimuLink User Guide
http://slidepdf.com/reader/full/matlab-simulink-user-guide 316/475
10-12
changing the minimum step size violation diagnostic to error on theDiagnostics panel. Setting the second element to -1 results in an unlimitednumber of warnings. This is also the default if the input is a scalar. The default
values for this parameter are a minimum step size on the order of machineprecision and an unlimited number of warnings.
Error TolerancesThe solvers use standard local error control techniques to monitor the error ateach time step. During each time step, the solvers compute the state values atthe end of the step and also determine the local error, the estimated error of these state values. They then compare the local error to the acceptable error,which is a function of the relative tolerance (rtol) and absolute tolerance (atol).If the error is greater than the acceptable error for any state, the solver reducesthe step size and tries again:
• Relative tolerance measures the error relative to the size of each state. Therelative tolerance represents a percentage of the state’s value. The default,1e-3, means that the computed state is accurate to within 0.1%.
• Absolute tolerance is a threshold error value. This tolerance represents theacceptable error as the value of the measured state approaches zero.
The error for the ith state, ei, is required to satisfy
ei max rtol xi atoli,×( )≤
The Simulation Parameters Dialog Box
The following figure shows a plot of a state and the regions in which theacceptable error is determined by the relative tolerance and the absolutetolerance.
atol
rtol*|x|Region in which rtol determines acceptable error
Region in which atol determines acceptable error S t a t e
Time

8/14/2019 MatLab SimuLink User Guide
http://slidepdf.com/reader/full/matlab-simulink-user-guide 317/475
10-13
If you specify auto (the default), Simulink sets the absolute tolerance for eachstate initially to 1e-6. As the simulation progresses, Simulink resets theabsolute tolerance for each state to the maximum value that the state hasassumed thus far times the relative tolerance for that state. Thus, if a stategoes from 0 to 1 and reltol is 1e-3, then by the end of the simulation the
abstol is set to 1e-3 also. If a state goes from 0 to 1000, then the abstol is setto 1.
If the computed setting is not suitable, you can determine an appropriatesetting yourself. You might have to run a simulation more than once todetermine an appropriate value for the absolute tolerance.
The Integrator, Transfer Fcn, State-Space, and Zero-Pole blocks allow you tospecify absolute tolerance values for solving the model states that they
compute or that determine their output. The absolute tolerance values that youspecify for these blocks override the global settings in the Simulation
Parameters dialog box. You might want to override the global setting in thisway, if the global setting does not provide sufficient error control for all of yourmodel’s states, for example, because they vary widely in magnitude.
The Maximum Order for ode15sThe ode15s solver is based on NDF formulas of orders one through five.
Although the higher order formulas are more accurate, they are less stable. If your model is stiff and requires more stability, reduce the maximum order to 2(the highest order for which the NDF formula is A-stable). When you choose theode15s solver, the dialog box displays this parameter.
10 Running a Simulation
As an alternative, you can try using the ode23s solver, which is a fixed-step,lower order (and A-stable) solver.
Multitasking OptionsIf you select a fixed-step solver, the Solver pane of the Simulation
Parameters dialog box displays a Mode options list. The list allows you toselect one of the following simulation modes.
MultiTasking. This mode issues an error if it detects an illegal sample ratetransition between blocks, that is, a direct connection between blocks operatingat different sample rates. In real-time multitasking systems, illegal sample
rate transitions between tasks can result in a task’s output not being availablewhen needed by another task. By checking for such transitions, multitaskingmode helps you to create valid models of real-world multitasking systems,

8/14/2019 MatLab SimuLink User Guide
http://slidepdf.com/reader/full/matlab-simulink-user-guide 318/475
10-14
p y g y ,where sections of your model represent concurrent tasks.
Use the Rate Transition block to eliminate illegal rate transitions from yourmodel. For more information, see “Models with Multiple Sample Rates” in theonline documentation for the Real-Time Workshop for more information.
SingleTasking. This mode does not check for sample rate transitions amongblocks. This mode is useful when you are modeling a single-tasking system. Insuch systems, task synchronization is not an issue.
Auto. This option causes Simulink to use single-tasking mode if all blocksoperate at the same rate and multitasking mode if the model contains blocksoperating at different rates.
Output OptionsThe Output options area of the dialog box enables you to control how muchoutput the simulation generates. You can choose from three options:
•Refine output
•Produce additional output
•Produce specified output only
Refine output. The Refine output choice provides additional output points whenthe simulation output is too coarse. This parameter provides an integernumber of output points between time steps; for example, a refine factor of 2
The Simulation Parameters Dialog Box
provides output midway between the time steps, as well as at the steps. Thedefault refine factor is 1.
To get smoother output, it is much faster to change the refine factor instead of
reducing the step size. When the refine factor is changed, the solvers generateadditional points by evaluating a continuous extension formula at those points.Changing the refine factor does not change the steps used by the solver.
The refine factor applies to variable-step solvers and is most useful when youare using ode45. The ode45 solver is capable of taking large steps; whengraphing simulation output, you might find that output from this solver is notsufficiently smooth. If this is the case, run the simulation again with a larger
refine factor. A value of 4 should provide much smoother results.

8/14/2019 MatLab SimuLink User Guide
http://slidepdf.com/reader/full/matlab-simulink-user-guide 319/475
10-15
Note This option does not help the solver to locate zero crossings (see“Zero-Crossing Detection” on page 2-15).
Produce additional output. The Produce additional output choice enables you to
specify directly those additional times at which the solver generates output.When you select this option, Simulink displays an Output Times field on theSolver pane. Enter a MATLAB expression in this field that evaluates to anadditional time or a vector of additional times. The additional output isproduced using a continuous extension formula at the additional times. Unlikethe refine factor, this option changes the simulation step size so that time stepscoincide with the times that you have specified for additional output.
Produce specified output only. The Produce specified output only choice providessimulation output only at the specified output times. This option changes thesimulation step size so that time steps coincide with the times that you havespecified for producing output. This choice is useful when you are comparingdifferent simulations to ensure that the simulations produce output at thesame times.
10 Running a Simulation
Comparing Output options. A sample simulation generates output at these times.
0, 2.5, 5, 8.5, 10
Choosing Refine output and specifying a refine factor of 2 generates output atthese times.
0, 1.25, 2.5, 3.75, 5, 6.75, 8.5, 9.25, 10
Choosing the Produce additional output option and specifying [0:10] generates output at these times
0, 1, 2, 3, 4, 5, 6, 7, 8, 9, 10
and perhaps at additional times, depending on the step size chosen by the variable-step solver.

8/14/2019 MatLab SimuLink User Guide
http://slidepdf.com/reader/full/matlab-simulink-user-guide 320/475
10-16
Choosing the Produce Specified Output Only option and specifying [0:10] generates output at these times.
0, 1, 2, 3, 4, 5, 6, 7, 8, 9, 10
In general, you should specify output points as integers times a fundamental
step size. For example,[1:100]*0.01
is more accurate than
[1:0.01:100]
The Simulation Parameters Dialog Box
The Workspace I/O Pane You can direct simulation output to workspace variables and get input andinitial states from the workspace. On the Simulation Parameters dialog box,
select the Workspace I/O tab. This pane appears.

8/14/2019 MatLab SimuLink User Guide
http://slidepdf.com/reader/full/matlab-simulink-user-guide 321/475
10-17
Loading Input from the Base WorkspaceSimulink can apply input from a model’s base workspace to the model’stop-level inports during a simulation run. To specify this option, select theInput box in the Load from workspace area of the Workspace I/O pane.Then, enter an external input specification (see below) in the adjacent edit boxand select Apply.
The external (i.e., from workspace) input can take any of the following forms. Array. To use this format, select Input in the Load from workspace pane andselect the Array option from the Format list on the Workspace I/O pane.Selecting this option causes Simulink to evaluate the expression next to theInput check box and use the result as the input to the model.
The expression must evaluate to a real (noncomplex) matrix of data typedouble. The first column of the matrix must be a vector of times in ascending
order. The remaining columns specify input values. In particular, each columnrepresents the input for a different Inport block signal (in sequential order) andeach row is the input value for the corresponding time point. Simulink linearly
10 Running a Simulation
interpolates or extrapolates input values as necessary if the Interpolate data option is selected for the corresponding Inport.
The total number of columns of the input matrix must equal n + 1, where n is
the total number of signals entering the model’s inports.
The default input expression for a model is [t,u] and the default input formatis Array. So if you define t and u in the base workspace, you need only selectthe Input option to input data from the model’s base workspace. For example,suppose that a model has two inports, one of which accepts two signals and theother of which accepts one signal. Also, suppose that the base workspacedefines u and t as follows.
t = (0:0.1:1)';u = [sin(t), cos(t), 4*cos(t)];

8/14/2019 MatLab SimuLink User Guide
http://slidepdf.com/reader/full/matlab-simulink-user-guide 322/475
10-18
Note The array input format allows you to load only real (noncomplex) scalaror vector data of type double. Use the structure format to input complex data,matrix (2-D) data, and/or data types other than double.
Structure with time. Simulink can read data from the workspace in the form of astructure whose name is specified in the Input text field. The input structuremust have two top-level fields: time and signals. The time field contains acolumn vector of the simulation times. The signals field contains an array of substructures, each of which corresponds to a model input port.
Each signals substructure must contain two fields named values and
dimensions, respectively. The values field must contain an array of inputs forthe corresponding input port where each input corresponds to a time pointspecified by the time field. The dimensions field specifies the dimensions of theinput. If each input is a scalar or vector (1-D array) value, the dimensions fieldmust be a scalar value that specifies the length of the vector (1 for a scalar). If each input is a matrix (2-D array), the dimensions field must be a two-element
vector whose first element specifies the number of rows in the matrix andwhose second element specifies the number of columns.
If the inputs for a port are scalar or vector values, the values field must be anM-by-N array where M is the number of time points specified by the time fieldand N is the length of each vector value. For example, the following code creates
The Simulation Parameters Dialog Box
an input structure for loading 11 time samples of a two-element signal vectorof type int8 into a model with a single input port.
a.time = (0:0.1:1)';
c1 = int8([0:1:10]');c2 = int8([0:10:100]');
a.signals(1).values = [c1 c2];
a.signals(1).dimensions = 2;
To load this data into the model’s inport, you would select the Input option onthe Workspace I/O pane and enter a in the input expression field.
If the inputs for a port are matrices (2-D arrays), the values field must be anM-by-N-by-T array where M and N are the dimensions of each matrix input andT is the number of time points. For example, suppose that you want to input 51time samples of a 4-by-5 matrix signal into one of your model ’s input ports

8/14/2019 MatLab SimuLink User Guide
http://slidepdf.com/reader/full/matlab-simulink-user-guide 323/475
10-19
time samples of a 4-by-5 matrix signal into one of your model s input ports.Then, the corresponding dimensions field of the workspace structure mustequal [4 5] and the values array must have the dimensions 4-by-5-by-51.
As another example, consider the following model, which has two inputs.
Suppose that you want to input a sine wave into the first port and a cosine waveinto the second port. To do this, define a vector, a, as follows, in the baseworkspace.
a.time = (0:0.1:1)';a.signals(1).values = sin(a.time);
a.signals(1).dimensions = 1;
a.signals(2).values = cos(a.time);
a.signals(2).dimensions = 1;
Select the Input box for this model, enter a in the adjacent text field, and selectStructureWithTime as the I/O format.
10 Running a Simulation
Note Simulink can read back simulation data saved to the workspace in theStructure with time output format. See “Structure with time” on page 10-22
for more information.
Structure. The Structure format is the same as the Structure with time formatexcept that the time field is empty. For example, in the preceding example, youcould set the time field as follows:
a.time = []
In this case, Simulink reads the input for the first time step from the firstelement of an inport’s value array, the value for the second time step from thesecond element of the value array etc

8/14/2019 MatLab SimuLink User Guide
http://slidepdf.com/reader/full/matlab-simulink-user-guide 324/475
10-20
second element of the value array, etc.
Note Simulink can read back simulation data saved to the workspace in theStructure output format. See “Structure” on page 10-23 for more information.
Per-Port Structures. This format consists of a separate structure-with-time orstructure-without-time for each port. Each port’s input data structure has onlyone signals field. To specify this option, enter the names of the structures inthe Input text field as a comma-separated list, in1, in2, ..., inN, where in1 is the data for your model’s first port, in2 for the second inport, and so on.
Time Expression. The time expression can be any MATLAB expression that
evaluates to a row vector equal in length to the number of signals entering themodel’s inports. For example, suppose that a model has one vector inport thataccepts two signals. Furthermore, suppose that timefcn is a user-definedfunction that returns a row vector two elements long. The following are validinput time expressions for such a model.
'[3*sin(t), cos(2*t)]'
'4*timefcn(w*t)+7'
Simulink evaluates the expression at each step of the simulation, applying theresulting values to the model’s inports. Note that Simulink defines the variablet when it runs the simulation. Also, you can omit the time variable in
The Simulation Parameters Dialog Box
expressions for functions of one variable. For example, Simulink interprets theexpression sin as sin(t).
Saving Output to the Workspace You can specify return variables by selecting the Time, States, and/or Output check boxes in the Save to workspace area of this dialog box pane. Specifyingreturn variables causes Simulink to write values for the time, state, and outputtrajectories (as many as are selected) into the workspace.
To assign values to different variables, specify those variable names in thefields to the right of the check boxes. To write output to more than one variable,specify the variable names in a comma-separated list. Simulink saves the
simulation times in the vector specified in the Save to Workspace area.

8/14/2019 MatLab SimuLink User Guide
http://slidepdf.com/reader/full/matlab-simulink-user-guide 325/475
10-21
Note Simulink saves the output to the workspace at the base sample rate of the model. Use a To Workspace block if you want to save output at a differentsample rate.
The Save options area enables you to specify the format and restrict theamount of output saved.
Format options for model states and outputs are listed below.
Array. If you select this option, Simulink saves a model’s states and outputs ina state and output array, respectively.
The state matrix has the name specified in the Save to Workspace area (for
example, xout). Each row of the state matrix corresponds to a time sample of the model’s states. Each column corresponds to an element of a state. Forexample, suppose that your model has two continuous states, each of which isa two-element vector. Then the first two elements of each row of the statematrix contains a time sample of the first state vector. The last two elementsof each row contain a time sample of the second state vector.
The model output matrix has the name specified in the Save to Workspace area (for example, yout). Each column corresponds to a model outport, each
row to the outputs at a specific time.
10 Running a Simulation
Note You can use array format to save your model ’s outputs and states only if the outputs are either all scalars or all vectors (or all matrices for states), are
either all real or all complex, and are all of the same data type. Use theStructure or StructureWithTime output formats (see the following) if yourmodel’s outputs and states do not meet these conditions.
Structure with time. If you select this format, Simulink saves the model’s statesand outputs in structures having the names specified in the Save to
Workspace area (for example, xout and yout).
The structure used to save outputs has two top-level fields: time and signals.The time field contains a vector of the simulation times. The signals field
t i f b t t h f hi h d t d l

8/14/2019 MatLab SimuLink User Guide
http://slidepdf.com/reader/full/matlab-simulink-user-guide 326/475
10-22
contains an array of substructures, each of which corresponds to a modeloutport. Each substructure has four fields: values, dimensions, label, andblockName. The values field contains the outputs for the correspondingoutport. If the outputs are scalars or vectors, the values field is a matrix eachof whose rows represents an output at the time specified by the correspondingelement of the time vector. If the outputs are matrix (2-D) values, the values field is a 3-D array of dimensions M-by-N-by-Twhere M-by-N is the dimensionsof the output signal and T is the number of output samples. If T = 1, MATLABdrops the last dimension. Therefore, the values field is an M-by-N matrix. Thedimensions field specifies the dimensions of the output signal. The label fieldspecifies the label of the signal connected to the outport or the type of state(continuous or discrete). The blockName field specifies the name of thecorresponding outport or block with states.
The structure used to save states has a similar organization. The statesstructure has two top-level fields: time and signals. The time field contains a
vector of the simulation times. The signals field contains an array of substructures, each of which corresponds to one of the model’s states. Eachsignals structure has four fields: values, dimension, label, and blockName.The values field contains time samples of a state of the block specified by theblockName field. The label field for built-in blocks indicates the type of state:either CSTATE (continuous state) or DSTATE (discrete state). For S-Function
blocks, the label contains whatever name is assigned to the state by theS-Function block.
The Simulation Parameters Dialog Box
The time samples of a state are stored in the values field as a matrix of values.Each row corresponds to a time sample. Each element of a row corresponds toan element of the state. If the state is a matrix, the matrix is stored in the
values array in column-major order. For example, suppose that the modelincludes a 2-by-2 matrix state and that Simulink logs 51 samples of the stateduring a simulation run. The values field for this state would contain a 51-by-4matrix where each row corresponds to a time sample of the state and where thefirst two elements of each row correspond to the first column of the sample andthe last two elements correspond to the second column of the sample.
Structure. This format is the same as the preceding except that Simulink doesnot store simulation times in the time field of the saved structure.
Per-Port Structures. This format consists of a separate structure-with-time orstructure-without-time for each output port. Each output data structure has

8/14/2019 MatLab SimuLink User Guide
http://slidepdf.com/reader/full/matlab-simulink-user-guide 327/475
10-23
p p ponly one signals field. To specify this option, enter the names of the structuresin the Output text field as a comma-separated list, out1, out2, ..., outN,where out1 is the data for your model’s first port, out2 for the second inport,and so on.
Saving data to the workspace can slow down the simulation and consumememory. To avoid this, you can limit the number of samples saved to the mostrecent samples or you can skip samples by applying a decimation factor. To seta limit on the number of data samples saved, select the check box labeled Limit
data points to last and specify the number of samples to save. To apply adecimation factor, enter a value in the field to the right of the Decimation label. For example, a value of 2 saves every other point generated.
Loading and Saving StatesInitial conditions, which are applied to the system at the start of thesimulation, are generally set in the blocks. You can override initial conditionsset in the blocks by specifying them in the States area of this pane.
You can also save the final states for the current simulation run and applythem to a subsequent simulation run. This feature can be useful when youwant to save a steady-state solution and restart the simulation at that knownstate. The states are saved in the format that you select in the Save options
area of the Workspace I/O pane.
10 Running a Simulation
To save the final states (the values of the states at the termination of thesimulation), select the Final State check box and enter a variable in theadjacent edit field.
To load states, select the Initial State check box and specify the name of a variable that contains the initial state values. This variable can be a matrix ora structure of the same form as is used to save final states. This allowsSimulink to set the initial states for the current session to the final states savedin a previous session, using the Structure or Structure with time format.
If the check box is not selected or the state array is empty ([]), Simulink usesthe initial conditions defined in the blocks.
The Diagnostics Pane You can indicate the desired action for many types of events or conditions that

8/14/2019 MatLab SimuLink User Guide
http://slidepdf.com/reader/full/matlab-simulink-user-guide 328/475
10-24
y ypcan be encountered during a simulation by selecting the Diagnostics tab on theSimulation Parameters dialog box. This dialog box appears.
The dialog box includes the following options.
Consistency Checking
Consistency checking is a debugging tool that validates certain assumptionsmade by Simulink’s ODE solvers. Its main use is to make sure that S-functionsadhere to the same rules as Simulink built-in blocks. Because consistencychecking results in a significant decrease in performance (up to 40%), it should
The Simulation Parameters Dialog Box
generally be set to off. Use consistency checking to validate your S-functionsand to help you determine the cause of unexpected simulation results.
To perform efficient integration, Simulink saves (caches) certain values from
one time step for use in the next time step. For example, the derivatives at theend of a time step can generally be reused at the start of the next time step. Thesolvers take advantage of this to avoid redundant derivative calculations.
Another purpose of consistency checking is to ensure that blocks produceconstant output when called with a given value of t (time). This is importantfor the stiff solvers (ode23s and ode15s) because, while calculating theJacobian, the block’s output functions can be called many times at the same
value of t.
When consistency checking is enabled, Simulink recomputes the appropriate values and compares them to the cached values. If the values are not the same,

8/14/2019 MatLab SimuLink User Guide
http://slidepdf.com/reader/full/matlab-simulink-user-guide 329/475
10-25
a consistency error occurs. Simulink compares computed values for thesequantities:
•Outputs
•Zero crossings
•Derivatives•States
Bounds CheckingThis option causes Simulink to check whether a block writes outside thememory allocated to it during simulation. Typically this can happen only if your model includes a user-written S-function that has a bug. If enabled, this
check is performed for every block in the model every time the block isexecuted. As a result, enabling this option slows down model executionconsiderably. Thus, to avoid slowing down model execution needlessly, youshould enable the option only if you suspect that your model contains auser-written S-function that has a bug. See Writing S-Functions for moreinformation on using this option.
Configuration options
This control lists abnormal types of events that can occur during execution of the model. For each event type, you can choose whether you want no message,
10 Running a Simulation
a warning message, or an error message. A warning message does notterminate a simulation, but an error message does.
Event Description
-1 sample time insource
A source block (e.g., a Sine Wave block) specifies asample time of -1.
Algebraic loop Simulink detected an algebraic loop whilesimulating the model. See “ Algebraic Loops” onpage 2-19 for more information. If you set thisoption to Error, Simulink displays an errormessage and highlights the portion of the blockdiagram that comprises the loop (see “HighlightingAlgebraic Loops” on page 2-23)

8/14/2019 MatLab SimuLink User Guide
http://slidepdf.com/reader/full/matlab-simulink-user-guide 330/475
10-26
Algebraic Loops on page 2-23).
Block PriorityViolation
Simulink detected a block priority specificationerror while simulating the model.
Check for
singular matrix
The Product block detected a singular matrix while
inverting one of its inputs in matrix multiplicationmode.
Data overflow The value of a signal or parameter is too large to berepresented by the signal or parameter’s data type.See “Working with Data Types” on page 7-2 formore information.
Discrete used as
continuous
The Unit Delay block, which is a discrete block,
inherits a continuous sample time from the blockconnected to its input.
int32 to floatconversion
A 32-bit integer value was converted to afloating-point value. Such a conversion can resultin a loss of precision. See “Working with DataTypes” on page 7-2 for more information.
The Simulation Parameters Dialog Box
Invalid FcnCallConnection
Simulink has detected an incorrect use of a
Function-Call subsystem in your model (see the“Function-call systems” examples in the Simulink“Subsystem Semantics” library for examples of invalid uses of Function-Call subsystems..Disabling this error message can lead to invalidsimulation results.
Min step sizeviolation
The next simulation step is smaller than theminimum step size specified for the model. This canoccur if the specified error tolerance for the modelrequires a step size smaller than the specifiedminimum step size See “Step Sizes” on page 10-11
Event Description (Continued)

8/14/2019 MatLab SimuLink User Guide
http://slidepdf.com/reader/full/matlab-simulink-user-guide 331/475
10-27
minimum step size. See Step Sizes on page 10 11 and “Error Tolerances” on page 10-12 for moreinformation.
Multitask ratetransition
An invalid rate transition occurred between twoblocks operating in multitasking mode (see
“Multitasking Options” on page 10-14).
Parameterdowncast
Computation of the output of the block requiredconverting the parameter’s specified type to a typehaving a smaller range of values (e.g., from uint32 to uint8). This diagnostic applies only to namedtunable parameters.
Parameteroverflow The data type of the parameter could notaccommodate the parameter’s value.
Parameterprecision loss
Computation of the output of the block requiredconverting the specified data type of the parameterto a less precise data type (e.g., from double touint8).
S-function
upgrades needed
A block was encountered that has not been
upgraded to use features of the current release.
10 Running a Simulation
Signal labelmismatch
The simulation encountered virtual signals that
have a common source signal but different labels(see “ Virtual Signals” on page 6-3).
SingleTask ratetransition
A rate transition occurred between two blocksoperating in single-tasking mode (see“Multitasking Options” on page 10-14).
Unconnected blockinput
Model contains a block with an unconnected input.
Unconnected blockoutput
Model contains a block with an unconnectedoutput.
Event Description (Continued)

8/14/2019 MatLab SimuLink User Guide
http://slidepdf.com/reader/full/matlab-simulink-user-guide 332/475
10-28
Unconnected line Model contains an unconnected line.
Underspecifieddata types
Simulink could not infer the data type of a signalduring data type propagation.
Unneeded type
conversions A Data Type Conversion block is used where notype conversion is necessary.
Vector/Matrixconversion
A vector-to-matrix or matrix-to-vector conversionoccurred at a block input (see “ Vector or MatrixInput Conversion Rules” on page 6-9).
The Simulation Parameters Dialog Box
The Advanced PaneThe Advanced pane allows you to set various options that affect simulationperformance.

8/14/2019 MatLab SimuLink User Guide
http://slidepdf.com/reader/full/matlab-simulink-user-guide 333/475
10-29
Model parameter configurationInline parameters. By default you can modify (“tune”) many block parametersduring simulation (see “Tunable Parameters” on page 2-5). Selecting thisoption makes all parameters nontunable by default. Making parametersnontunable allows Simulink to move blocks whose outputs depend only onblock parameter values outside the simulation loop, thereby speeding upsimulation of the model and execution of code generated from the model. When
this option is selected, Simulink disables the parameter controls of the blockdialog boxes for the blocks in your model to prevent you from accidentallymodifying the block parameters.
Simulink allows you to override the Inline parameters option for parameterswhose values are defined by variables in the MATLAB workspace. To specifythat such a parameter remain tunable, specify the parameter as global in theModel Parameter Configuration dialog box (see “Model ParameterConfiguration Dialog Box” on page 10-33). To display the dialog, select the
adjacent Configure button. To tune a global parameter, change the value of the corresponding workspace variable and choose Update Diagram (Ctrl+D) from the Simulink Edit menu.
10 Running a Simulation
Note You cannot tune inlined parameters in code generated from a model.However, when simulating a model, you can tune an inlined parameter if its
value derives from a workspace variable. For example, suppose that a modelhas a Gain block whose Gain parameter is inlined and equals a, where a is a
variable defined in the model’s workspace. When simulating the model,Simulink disables the Gain parameter field, thereby preventing you fromusing the block’s dialog box to change the gain. However, you can still tune thegain by changing the value of a at the MATLAB command line and updatingthe diagram.
Optimizations
Bl k d i R l f bl k i h h i d bl k h b

8/14/2019 MatLab SimuLink User Guide
http://slidepdf.com/reader/full/matlab-simulink-user-guide 334/475
10-30
Block reduction. Replaces a group of blocks with a synthesized block, therebyspeeding up execution of the model.
Boolean logic signals. Causes blocks that accept Boolean signals to requireBoolean signals. If this option is off, blocks that accept inputs of type boolean
also accept inputs of type double. For example, consider the following model.
This model connects signals of type double to a Logical Operator block, whichaccepts inputs of type boolean. If the Boolean logic signals option is on, thismodel generates an error when executed. If the Boolean logic signals optionis off, this model runs without error.
The Simulation Parameters Dialog Box
Note This option allows the current version of Simulink to run models thatwere created by earlier versions of Simulink that supported only signals of
type double.
Conditional input branch. This optimization applies to models containing Switchand Multiport Switch blocks. When enabled, this optimization executes onlythe blocks required to compute the control input and the data input selected bythe control input at each time step for each Switch or Multiport Switch blockin the model. Similarly, code generated from the model by RTW executes only
the code needed to compute the control input and the selected data input. Thisoptimization speeds simulation and execution of code generated from themodel.

8/14/2019 MatLab SimuLink User Guide
http://slidepdf.com/reader/full/matlab-simulink-user-guide 335/475
10-31
At the beginning of the simulation or code generation, Simulink examines eachsignal path feeding a switch block data input to determine the portion of thepath that can be optimized. The optimizable portion of the path is that part of the signal path that stretches from the corresponding data input back to thefirst block that is a nonvirtual subsystem, has continuous or discrete states, ordetects zero crossings.
Simulink encloses the optimizable portion of the signal path in an invisibleatomic subsystem. During simulation, if a switch data input is not selected,Simulink executes only the nonoptimizable portion of the signal path feedingthe input. If the data input is selected, Simulink executes both thenonoptimizable and the optimizable portion of the input signal path.
Parameter pooling. This option is used for code generation (see the Real-TimeWorkshop documentation for more information). Leave this option on if you arenot doing code generation.
Signal storage reuse. Causes Simulink to reuse memory buffers allocated to storeblock input and output signals. If this option is off, Simulink allocates aseparate memory buffer for each block’s outputs. This can substantiallyincrease the amount of memory required to simulate large models, so youshould select this option only when you need to debug a model. In particular,you should disable signal storage reuse if you need to
•Debug a C-MEX S-function
10 Running a Simulation
•Use a floating Scope or Display block to inspect signals in a model that youare debugging
Simulink opens an error dialog if Signal storage reuse is enabled and you
attempt to use a floating Scope or Display block to display a signal whose bufferhas been reused.
Zero-crossing detection. Enables zero-crossing detection during variable-stepsimulation of the model. For most models, this speeds up simulation byenabling the solver to take larger time steps. If a model has extreme dynamicchanges, disabling this option can speed up the simulation but can alsodecrease the accuracy of simulation results. See “Zero-Crossing Detection” on
page 2-15 for more information. You can override this optimization on a block-by-block basis for the followingtypes of blocks.

8/14/2019 MatLab SimuLink User Guide
http://slidepdf.com/reader/full/matlab-simulink-user-guide 336/475
10-32
To override zero-crossing detection for an instance of one of these blocks, openthe block’s parameter dialog box and uncheck the Enable zero crossing
detection option. You can enable or disable zero-crossing selectively for theseblocks only if zero-crossing detection is enabled globally, i.e., Zero-crossingoptimization is selected on the Advanced pane of the Simulation
Parameters dialog box.
Abs Integrator Step
Backlash MinMax Switch
Dead Zone Relay Switch Case
Enable Relational Operator Trigger
Hit Crossing Saturation
If Sign
The Simulation Parameters Dialog Box
Model Verification block controlThis parameter allows you to enable or disable model verification blocks in thecurrent model either globally or locally. Select one of the following options:
• Use local settings
Enables or disables blocks based on the value of the Enable Assertion parameter of each block. If a block’s Enable Assertion parameter is on, theblock is enabled; otherwise, the block is disabled.
• Enable all
Enables all model verification blocks in the model regardless of the settingsof their Enable Assertion parameters.
• Disable all
Disables all model verification blocks in the model regardless of the settingsof their Enable Assertion parameters.

8/14/2019 MatLab SimuLink User Guide
http://slidepdf.com/reader/full/matlab-simulink-user-guide 337/475
10-33
Model Parameter Configuration Dialog Box The Model Parameter Configuration dialog box allows you to override theInline parameters option (see “Model parameter configuration” on
page 10-29) for selected parameters.
The dialog box has the following controls.
Source list. Displays a list of workspace variables. The options are
10 Running a Simulation
• MATLAB workspace
List all variables in the MATLAB workspace that have numeric values.
• Referenced workspace variables
List only those variables referenced by the model.
Refresh list. Updates the source list. Click this button if you have added a variable to the workspace since the last time the list was displayed.
Add to table. Adds the variables selected in the source list to the adjacent tableof tunable parameters.
New. Defines a new parameter and adds it to the list of tunable parameters.Use this button to create tunable parameters that are not yet defined in theMATLAB workspace.

8/14/2019 MatLab SimuLink User Guide
http://slidepdf.com/reader/full/matlab-simulink-user-guide 338/475
10-34
Note This option does not create the corresponding variable in the MATLABworkspace. You must create the variable yourself.
Storage Class. Used for code generation. See the Real-Time Workshopdocumentation for more information.
Storage type qualifier. Used for code generation. See the Real-Time Workshopdocumentation for more information.
Production Hardware Characteristics
This setting is intended for use in modeling, simulating, and generating codefor digital systems. It allows you to specify the sizes of the data types supportedby the system being modeled. Simulink uses this information to automate thechoice of data types for signals output by some blocks, e.g., the Product andGain blocks.
Select one of the following settings from the list:
• microprocessor
Specifies that this model represents a microprocessor-based digital systemwhose integer word lengths correspond to the C data types listed in thecontrol below the Production hardware characteristics list.
The Simulation Parameters Dialog Box
The entry for each C data type specifies the length in bits of thecorresponding microprocessor word. You can change the length by selectingthe data type and entering a new length in the adjacent Value field.
• unconstrained integer sizes
Specifies that the hardware implementation of the modeled system imposesno size constraints on the choice of integer data types used to performcomputations. This might be the case, for example, if the production
hardware is intended to be a custom integrated circuit.

8/14/2019 MatLab SimuLink User Guide
http://slidepdf.com/reader/full/matlab-simulink-user-guide 339/475
10-35
10 Running a Simulation
Diagnosing Simulation Errors
If errors occur during a simulation, Simulink halts the simulation, opens the
subsystems that caused the error (if necessary), and displays the errors in theSimulation Diagnostics Viewer. The following section explains how to use the viewer to determine the cause of the errors.
Simulation Diagnostic ViewerThe viewer comprises an Error Summary pane and an Error Message pane.

8/14/2019 MatLab SimuLink User Guide
http://slidepdf.com/reader/full/matlab-simulink-user-guide 340/475
10-36
Error Summary PaneThe upper pane lists the errors that caused Simulink to terminate thesimulation. The pane displays the following information for each error.
Message. Message type (for example, block error, warning, log)
Reported by. Component that reported the error (for example, Simulink,Stateflow, Real-Time Workshop, etc.)
Source. Name of the model element (for example, a block) that caused the error
Summary. Error message, abbreviated to fit in the column
Click to displayerror source.
Diagnosing Simulation Errors
You can remove any of these columns of information to make more room for theothers. To remove a column, select the viewer’s View menu and uncheck thecorresponding item.
Error Message PaneThe lower pane initially contains the contents of the first error message listedin the top pane. You can display the contents of other messages by clickingtheir entries in the upper pane.
In addition to displaying the Diagnostic Viewer, Simulink also opens (if necessary) the subsystem that contains the first error source and highlightsthe source.

8/14/2019 MatLab SimuLink User Guide
http://slidepdf.com/reader/full/matlab-simulink-user-guide 341/475
10-37
You can display the sources of other errors by clicking anywhere in the errormessage in the upper pane, by clicking the name of the error source in the errormessage (highlighted in blue), or by selecting the Open button on the viewer.
Changing Font SizeTo change the size of the font used to display errors, select Font Size from the
viewer’s menu bar. A menu of font sizes appears. Select the desired font sizefrom the menu.
Creating Custom Simulation Error MessagesThe Simulink Diagnostic Viewer displays the output of any instance of theMATLAB error function executed during a simulation, including instances
invoked by block or model callbacks or S-functions that you create or that areexecuted by the MATLAB Function block. Thus, you can use the MATLABerror function in callbacks and S-functions or in the MATLAB Function blockto create simulation error messages specific to your application.
10 Running a Simulation
For example, in the following model,
the MATLAB Fcn block invokes the following function
function y=check_signal(x)
if x<0
error('Signal is negative.');
else
y=x;end
Executing this model displays an error message in the Simulation DiagnosticViewer:

8/14/2019 MatLab SimuLink User Guide
http://slidepdf.com/reader/full/matlab-simulink-user-guide 342/475
10-38
Viewer:
Including Hyperlinks in Error Messages You can include hyperlinks to blocks, text files, and directories.
To include a hyperlink to a block, path, or directory, include the item’s path inthe error message enclosed in quotation marks, e.g.,
• error ('Error evaluating parameter in block "mymodel/Mu"')
displays a text hyperlink to the block Mu in the current model in the error
message. Clicking the hyperlink displays the block in the model window.
Diagnosing Simulation Errors
• error ('Error reading data from"c:/work/test.data"')
displays a text hyperlink to the file test.data in the error message. Clickingthe link displays the file in your preferred MATLAB editor.
•error ('Could not find data in directory "c:/work"')displays a text hyperlink to the c:/ work directory. Clicking the link opens asystem command window (shell) and sets its working directory to c:/work.
Note The text hyperlink is enabled only if the corresponding block exists inthe current model or if the corresponding file or directory exists on the user’ssystem.

8/14/2019 MatLab SimuLink User Guide
http://slidepdf.com/reader/full/matlab-simulink-user-guide 343/475
10-39
10 Running a Simulation
Improving Simulation Performance and Accuracy
Simulation performance and accuracy can be affected by many things,including the model design and choice of simulation parameters.
The solvers handle most model simulations accurately and efficiently withtheir default parameter values. However, some models yield better results if you adjust solver and simulation parameters. Also, if you know informationabout your model’s behavior, your simulation results can be improved if youprovide this information to the solver.
Speeding Up the SimulationSlow simulation speed can have many causes. Here are a few:
• Your model includes a MATLAB Fcn block. When a model includes aMATLAB Fcn block the MATLAB interpreter is called at each time step

8/14/2019 MatLab SimuLink User Guide
http://slidepdf.com/reader/full/matlab-simulink-user-guide 344/475
10-40
MATLAB Fcn block, the MATLAB interpreter is called at each time step,drastically slowing down the simulation. Use the built-in Fcn block or MathFunction block whenever possible.
• Your model includes an M-file S-function. M-file S-functions also cause the
MATLAB interpreter to be called at each time step. Consider eitherconverting the S-function to a subsystem or to a C-MEX file S-function.
• Your model includes a Memory block. Using a Memory block causes the variable-order solvers (ode15s and ode113) to be reset back to order 1 at eachtime step.
•The maximum step size is too small. If you changed the maximum step size,try running the simulation again with the default value (auto).
•Did you ask for too much accuracy? The default relative tolerance (0.1%accuracy) is usually sufficient. For models with states that go to zero, if theabsolute tolerance parameter is too small, the simulation can take too manysteps around the near-zero state values. See the discussion of error in “ErrorTolerances” on page 10-12.
•The time scale might be too long. Reduce the time interval.
•The problem might be stiff but you are using a nonstiff solver. Try usingode15s.
•The model uses sample times that are not multiples of each other. Mixingsample times that are not multiples of each other causes the solver to takesmall enough steps to ensure sample time hits for all sample times.
Improving Simulation Performance and Accuracy
•The model contains an algebraic loop. The solutions to algebraic loops areiteratively computed at every time step. Therefore, they severely degradeperformance. For more information, see “ Algebraic Loops” on page 2-19.
•
Your model feeds a Random Number block into an Integrator block. Forcontinuous systems, use the Band-Limited White Noise block in the Sourceslibrary.
Improving Simulation AccuracyTo check your simulation accuracy, run the simulation over a reasonable timespan. Then, either reduce the relative tolerance to 1e-4 (the default is 1e-3) orreduce the absolute tolerance and run it again. Compare the results of bothsimulations. If the results are not significantly different, you can feel confidentthat the solution has converged.
If the simulation misses significant behavior at its start, reduce the initial step

8/14/2019 MatLab SimuLink User Guide
http://slidepdf.com/reader/full/matlab-simulink-user-guide 345/475
10-41
size to ensure that the simulation does not step over the significant behavior.
If the simulation results become unstable over time,
• Your system might be unstable.
• If you are using ode15s, you might need to restrict the maximum order to 2(the maximum order for which the solver is A-stable) or try using the ode23s solver.
If the simulation results do not appear to be accurate,
•For a model that has states whose values approach zero, if the absolutetolerance parameter is too large, the simulation takes too few steps around
areas of near-zero state values. Reduce this parameter value or adjust it forindividual states in the Integrator dialog box.
• If reducing the absolute tolerances does not sufficiently improve theaccuracy, reduce the size of the relative tolerance parameter to reduce theacceptable error and force smaller step sizes and more steps.
10 Running a Simulation
Running a Simulation Programmatically
Entering simulation commands in the MATLAB Command Window or from anM-file enables you to run unattended simulations. You can perform MonteCarlo analysis by changing the parameters randomly and executingsimulations in a loop. You can run a simulation from the command line usingthe sim command or the set_param command. Both are described below.
Using the sim CommandThe full syntax of the command that runs the simulation is
[t,x,y] = sim(model, timespan, options, ut);
Only the model parameter is required. Parameters not supplied on thecommand are taken from the Simulation Parameters dialog box settings.
F d t il d t f th i d th d t ti f th i

8/14/2019 MatLab SimuLink User Guide
http://slidepdf.com/reader/full/matlab-simulink-user-guide 346/475
10-42
For detailed syntax for the sim command, see the documentation for the sim command. The options parameter is a structure that supplies additionalsimulation parameters, including the solver name and error tolerances. Youdefine parameters in the options structure using the simset command (see
simset). The simulation parameters are discussed in “The SimulationParameters Dialog Box” on page 10-7.
Using the set_param Command You can use the set_param command to start, stop, pause, or continue asimulation, or update a block diagram. The format of the set_param commandfor this use is
set_param('sys', 'SimulationCommand', 'cmd')
where 'sys' is the name of the system and 'cmd' is 'start', 'stop', 'pause','continue', or 'update'.
Similarly, you can use the get_param command to check the status of asimulation. The format of the get_param command for this use is
get_param('sys', 'SimulationStatus')
Simulink returns 'stopped', 'initializing', 'running', 'paused','updating', 'terminating', and 'external' (used with Real-TimeWorkshop).
11 Analyzing SimulationResults
The following sections explain how to use Simulink tools for analyzing the results of simulations.
Viewing Output Trajectories (p. 11-2) Explains how to display your output directories.
Linearizing Models (p. 11-4) Describes functions that extract a linear state-spacemodel from a Simulink model.
Finding Steady-State Points (p. 11-7) How to use Simulink’s trim command to determine

8/14/2019 MatLab SimuLink User Guide
http://slidepdf.com/reader/full/matlab-simulink-user-guide 347/475
g y psteady-state points of a system represented by a Simulinkmodel.
11Analyzing Simulation Results
Viewing Output Trajectories
Output trajectories from Simulink can be plotted using one of three methods:
•Feed a signal into either a Scope or an XY Graph block.•Write output to return variables and use MATLAB plotting commands.
•Write output to the workspace using To Workspace blocks and plot theresults using MATLAB plotting commands.
Using the Scope Block You can use display output trajectories on a Scope block during a simulation.This simple model shows an example of the use of the Scope block.

8/14/2019 MatLab SimuLink User Guide
http://slidepdf.com/reader/full/matlab-simulink-user-guide 348/475
11-2
The display on the Scope shows the output trajectory. The Scope block enablesyou to zoom in on an area of interest or save the data to the workspace.
The XY Graph block enables you to plot one signal against another.
Using Return VariablesBy returning time and output histories, you can use MATLAB plottingcommands to display and annotate the output trajectories.
The block labeled Out is an Outport block from the Signals & Systems library.The output trajectory, yout, is returned by the integration solver. For moreinformation, see “The Workspace I/O Pane” on page 10-17.
You can also run this simulation from the Simulation menu by specifying variables for the time, output, and states on the Workspace I/O page of theSimulation Parameters dialog box. You can then plot these results using
plot(tout,yout)
Viewing Output Trajectories
Using the To Workspace BlockThe To Workspace block can be used to return output trajectories to theMATLAB workspace. The model below illustrates this use.
The variables y and t appear in the workspace when the simulation is
complete. You store the time vector by feeding a Clock block into a ToWorkspace block. You can also acquire the time vector by entering a variablename for the time on the Workspace I/O pane of the Simulation Parameters dialog box, for menu-driven simulations, or by returning it using the sim command (see “The Workspace I/O Pane” on page 10 17 for more information)

8/14/2019 MatLab SimuLink User Guide
http://slidepdf.com/reader/full/matlab-simulink-user-guide 349/475
11-3
command (see The Workspace I/O Pane on page 10-17 for more information).
The To Workspace block can accept an array input, with each input element’strajectory stored in the resulting workspace variable.
11Analyzing Simulation Results
Linearizing Models
Simulink provides the linmod and dlinmod functions to extract linear modelsin the form of the state-space matrices A, B, C, and D. State-space matricesdescribe the linear input-output relationship as
where x, u, and y are state, input, and output vectors, respectively. Forexample, the following model is called lmod.
x· Ax Bu+=
y Cx Du+=

8/14/2019 MatLab SimuLink User Guide
http://slidepdf.com/reader/full/matlab-simulink-user-guide 350/475
11-4
To extract the linear model of this Simulink system, enter this command.
[A,B,C,D] = linmod('lmod')
A =
-2 -1 -1
1 0 0
0 1 -1
B =
10
0
C =
0 1 0
0 0 -1
D =
0
1
Inputs and outputs must be defined using Inport and Outport blocks from theSignals & Systems library. Source and sink blocks do not act as inputs and
Linearizing Models
outputs. Inport blocks can be used in conjunction with source blocks, using aSum block. Once the data is in the state-space form or converted to an LTIobject, you can apply functions in the Control System Toolbox for furtheranalysis:
•Conversion to an LTI object
sys = ss(A,B,C,D);
•Bode phase and magnitude frequency plot
bode(A,B,C,D) or bode(sys)
•Linearized time response
step(A,B,C,D) or step(sys)impulse(A,B,C,D) or impulse(sys)
lsim(A,B,C,D,u,t) or lsim(sys,u,t)
You can use other functions in the Control System Toolbox and Robust Control

8/14/2019 MatLab SimuLink User Guide
http://slidepdf.com/reader/full/matlab-simulink-user-guide 351/475
11-5
You can use other functions in the Control System Toolbox and Robust ControlToolbox for linear control system design.
When the model is nonlinear, an operating point can be chosen at which toextract the linearized model. The nonlinear model is also sensitive to the
perturbation sizes at which the model is extracted. These must be selected tobalance the tradeoff between truncation and roundoff error. Extra argumentsto linmod specify the operating point and perturbation points.
[A,B,C,D] = linmod('sys', x, u, pert, xpert, upert)
For discrete systems or mixed continuous and discrete systems, use thefunction dlinmod for linearization. This has the same calling syntax as linmod except that the second right-hand argument must contain a sample time at
which to perform the linearization.
Using linmod to linearize a model that contains Derivative or Transport Delayblocks can be troublesome. Before linearizing, replace these blocks withspecially designed blocks that avoid the problems. These blocks are in theSimulink Extras library in the Linearization sublibrary. You access the Extraslibrary by opening the Blocksets & Toolboxes icon:
•For the Derivative block, use the Switched derivative for linearization.
•For the Transport Delay block, use the Switched transport delay forlinearization. (Using this block requires that you have the Control SystemToolbox.)
11Analyzing Simulation Results
When using a Derivative block, you can also try to incorporate the derivativeterm in other blocks. For example, if you have a Derivative block in series witha Transfer Fcn block, it is better implemented (although this is not alwayspossible) with a single Transfer Fcn block of the form
In this example, the blocks on the left of this figure can be replaced by the blockon the right.
s
s a+------------

8/14/2019 MatLab SimuLink User Guide
http://slidepdf.com/reader/full/matlab-simulink-user-guide 352/475
11-6
Finding Steady-State Points
Finding Steady-State Points
The Simulink trim function uses a Simulink model to determine steady-statepoints of a dynamic system that satisfy input, output, and state conditions thatyou specify. Consider, for example, this model, called lmod.
You can use the trim function to find the values of the input and the states thatset both outputs to 1 First make initial guesses for the state variables (x) and

8/14/2019 MatLab SimuLink User Guide
http://slidepdf.com/reader/full/matlab-simulink-user-guide 353/475
11-7
set both outputs to 1. First, make initial guesses for the state variables (x) andinput values (u), then set the desired value for the output (y).
x = [0; 0; 0];
u = 0;
y = [1; 1];
Use index variables to indicate which variables are fixed and which can vary.
ix = []; % Don't fix any of the states
iu = []; % Don't fix the input
iy = [1;2]; % Fix both output 1 and output 2
Invoking trim returns the solution. Your results might differ because of
roundoff error.
[x,u,y,dx] = trim('lmod',x,u,y,ix,iu,iy)
x =
0.0000
1.0000
1.0000
u =
2y =
1.0000
11Analyzing Simulation Results
1.0000
dx =
1.0e 015 *-0.2220
-0.02270.3331
Note that there might be no solution to equilibrium point problems. If that isthe case, trim returns a solution that minimizes the maximum deviation fromthe desired result after first trying to set the derivatives to zero. For adescription of the trim syntax, see trim in the Simulink online help.

8/14/2019 MatLab SimuLink User Guide
http://slidepdf.com/reader/full/matlab-simulink-user-guide 354/475
11-8
12Creating MaskedSubsystems
This section explains how to create custom user interfaces (masks) for Simulink subsystems.
About Masks (p. 12-2) An overview of masked subsystems that introduces you to
key concepts.
Masked Subsystem Example (p. 12-5) Introduces you to masking by taking you step by stepthrough the creation of a simple masked subsystem.
Masking a Subsystem (p 12 10) General procedure for masking subsystems

8/14/2019 MatLab SimuLink User Guide
http://slidepdf.com/reader/full/matlab-simulink-user-guide 355/475
Masking a Subsystem (p. 12-10) General procedure for masking subsystems.
The Mask Editor (p. 12-12) Detailed description of the Mask Editor.
Linking Mask Parameters to Block
Parameters (p. 12-27)
How to link a mask’s parameters to the parameters of
blocks behind the mask.
Creating Dynamic Dialogs for MaskedBlocks (p. 12-28)
How to create a mask that changes its appearance basedon the options that a user selects.
12Creating Masked Subsystems
About Masks
A mask is a custom user interface for a subsystem that hides the subsystem ’scontents, making it apper to the user as an atomic block with its own icon andparameter dialog box. The Simulink Mask Editor enables you to create a maskfor any subsystem. Masking a subsystem allows you to
•Replace the parameter dialogs of a subsystem and its contents with a singleparameter dialog with its own block description, parameter prompts, andhelp text
•Replace a subsystem’s standard icon with a custom icon that depicts itspurpose
•Prevent unintended modification of subsystems by hiding their contentsbehind a mask
•Create a custom block by encapsulating a block diagram that defines theblock’s behavior in a masked subsystem and then placing the masked

8/14/2019 MatLab SimuLink User Guide
http://slidepdf.com/reader/full/matlab-simulink-user-guide 356/475
12-2
block s behavior in a masked subsystem and then placing the maskedsubsystem in a library
Mask FeaturesMasks can include any of the following features.
Mask IconThe mask icon replaces a subsystem’s standard icon, i.e., it appears in a blockdiagram in place of the standard icon for a subsystem block. Simulink usesMATLAB code that you supply to draw the custom icon. You can use anyMATLAB drawing command in the icon code. This gives you great flexibility in
designing an icon for a masked subsystem.
Mask ParametersSimulink allows you to define a set of user-settable parameters for a maskedsubsystem. Simulink stores the value of a parameter in the mask workspace(see “Mask Workspace” on page 12-3) as the value of a variable whose nameyou specify. These associated variables allow you to link mask parameters tospecific parameters of blocks inside a masked subsystem (internal parameters)
such that setting a mask parameter sets the associated block parameter (see“Linking Mask Parameters to Block Parameters” on page 12-27).
About Masks
Mask Parameter Dialog Box The mask parameter dialog box contains controls that enable a user to set the
values of the masks parameters and hence the values of any internalparameters linked to the mask parameters.
The mask parameter dialog box replaces the subsystem’s standard parameterdialog box, i.e., clicking on the masked subsystem’s icon causes the mask dialogbox to appear instead of the standard parameter dialog box for a Subsystemblock. You can customize every feature of the mask dialog box, including whichparameters appear on the dialog box, the order in which they appear,parameter prompts, the controls used to edit the parameters, and theparameter callbacks (code used to process parameter values entered by the
user).
Mask Initialization CodeThe initialization code is MATLAB code that you specify and that Simulinkruns to initialize the masked subsystem at the start of a simulation run You

8/14/2019 MatLab SimuLink User Guide
http://slidepdf.com/reader/full/matlab-simulink-user-guide 357/475
12-3
runs to initialize the masked subsystem at the start of a simulation run. Youcan use the initialization code to set the initial values of the maskedsubsystem’s mask parameters.
Mask WorkspaceSimulink associates a MATLAB workspace with each masked subsystem thatyou create. Simulink stores the current values of the subsystem’s parametersin the workspace as well as any variables created by the block ’s initializationcode and parameter callbacks. You can use model and mask workspace
variables to initialize a masked subsystem and to set the values of blocks insidethe masked subsystem, subject to the following rules.
• A block parameter expression can refer only to variables defined in thesubsystem or nested subsystems that contain the block or in the model’sworkspace.
• A valid reference to a variable defined on more than one level in the modelhierarchy resolves to the most local definition.
For example, suppose that model M contains masked subsystem A, whichcontains masked subsystem B. Further suppose that B refers to a variable x
that exists in both A’s and M’s workspaces. In this case, the referenceresolves to the value in A’s workspace.
12Creating Masked Subsystems
• A masked subsystem’s initialization code can refer only to variables in itslocal workspace.
Creating MasksSee “Masking a Subsystem” on page 12-10 for an overview of the process of creating a masked subsystem. See “Masked Subsystem Example” on page 12-5 for an example of the process.

8/14/2019 MatLab SimuLink User Guide
http://slidepdf.com/reader/full/matlab-simulink-user-guide 358/475
12-4
Masked Subsystem Example
Masked Subsystem Example
This simple subsystem models the equation for a line, y = mx + b.
Ordinarily, when you double-click a Subsystem block, the Subsystem blockopens, displaying its blocks in a separate window. The mx + b subsystemcontains a Gain block, named Slope, whose Gain parameter is specified as m,
d C t t bl k d I t t h C l t i

8/14/2019 MatLab SimuLink User Guide
http://slidepdf.com/reader/full/matlab-simulink-user-guide 359/475
12-5
and a Constant block, named Intercept, whose Constant value parameter isspecified as b. These parameters represent the slope and intercept of a line.
This example creates a custom dialog box and icon for the subsystem. One
dialog box contains prompts for both the slope and the intercept. After youcreate the mask, double-click the Subsystem block to open the mask dialog box.The mask dialog box and icon look like this:
A user enters values for Slope and Intercept in the mask dialog box. Simulinkmakes these values available to all the blocks in the underlying subsystem.Masking this subsystem creates a self-contained functional unit with its own
application-specific parameters, Slope and Intercept. The mask maps thesemask parameters to the generic parameters of the underlying blocks. The
Mask dialog box
Block icon
12 Creating Masked Subsystems
complexity of the subsystem is encapsulated by a new interface that has thelook and feel of a built-in Simulink block.
To create a mask for this subsystem, you need to
•Specify the prompts for the mask dialog box parameters. In this example, themask dialog box has prompts for the slope and intercept.
•Specify the variable name used to store the value of each parameter.
•Enter the documentation of the block, consisting of the block description andthe block help text.
•Specify the drawing command that creates the block icon.
•
Specify the commands that provide the variables needed by the drawingcommand (there are none in this example).
Creating Mask Dialog Box PromptsTo create the mask for this subsystem select the Subsystem block and choose

8/14/2019 MatLab SimuLink User Guide
http://slidepdf.com/reader/full/matlab-simulink-user-guide 360/475
12-6
To create the mask for this subsystem, select the Subsystem block and chooseMask Subsystem from the Edit menu.
This example primarily uses the Mask Editor ’s Parameters pane to create the
masked subsystem’s dialog box.
Masked Subsystem Example
The Mask Editor enables you to specify these attributes of a mask parameter:
•Prompt, the text label that describes the parameter
•Control type, the style of user interface control that determines how
parameter values are entered or selected• Variable, the name of the variable that stores the parameter value
Generally, it is convenient to refer to masked parameters by their prompts. Inthis example, the parameter associated with slope is referred to as the Slope parameter, and the parameter associated with intercept is referred to as theIntercept parameter.
The slope and intercept are defined as edit controls. This means that the usertypes values into edit fields in the mask dialog box. These values are stored in variables in the mask workspace. Masked blocks can access variables only inthe mask workspace. In this example, the value entered for the slope isassigned to the variable m. The Slope block in the masked subsystem gets theal e for the slope parameter from the mask orkspace This fig re sho s ho

8/14/2019 MatLab SimuLink User Guide
http://slidepdf.com/reader/full/matlab-simulink-user-guide 361/475
12-7
value for the slope parameter from the mask workspace. This figure shows howthe slope parameter definitions in the Mask Editor map to the actual maskdialog box parameters.
After you create the mask parameters for slope and intercept, click the OK button. Then double-click the Subsystem block to open the newly constructeddialog box. Enter 3 for the Slope and 2 for the Intercept parameter.
12 Creating Masked Subsystems
Creating the Block Description and Help TextThe mask type, block description, and help text are defined on theDocumentation pane. For this sample masked block, the pane looks like this:

8/14/2019 MatLab SimuLink User Guide
http://slidepdf.com/reader/full/matlab-simulink-user-guide 362/475
12-8
Creating the Block IconSo far, we have created a customized dialog box for the mx + b subsystem.However, the Subsystem block still displays the generic Simulink subsystemicon. An appropriate icon for this masked block is a plot that indicates the slopeof the line. For a slope of 3, that icon looks like this:
Masked Subsystem Example
The block icon is defined on the Icon pane. For this block, the Icon pane lookslike this.
Drawing commands
Icon properties

8/14/2019 MatLab SimuLink User Guide
http://slidepdf.com/reader/full/matlab-simulink-user-guide 363/475
12-9
The drawing command plots a line from (0,0) to (1,m). If the slope is negative,Simulink shifts the line up by 1 to keep it within the visible drawing area of theblock.
The drawing commands have access to all the variables in the mask workspace. As you enter different values of slope, the icon updates the slope of the plotted
line.Select Normalized as the Drawing coordinates parameter, located at thebottom of the list of icon properties, to specify that the icon be drawn in a framewhose bottom left corner is (0,0) and whose top right corner is (1,1). See “TheIcon Pane” on page 12-14 for more information.
12 Creating Masked Subsystems
Masking a Subsystem
To mask a subsystem,
1 Select the subsystem.
2 Select Edit mask from the Edit menu of the model window or from theblock’s context menu. (Right-click the subsystem block to display its contextmenu.)
The Mask Editor appears.

8/14/2019 MatLab SimuLink User Guide
http://slidepdf.com/reader/full/matlab-simulink-user-guide 364/475
12-10
See “The Mask Editor” on page 12-12 for a detailed description of the MaskEditor.
3 Use the Mask Editor’s tabbed panes to perform any of the following tasks.
- Create a custom icon for the masked subsytem (see “The Icon Pane” on
page 12-14)- Create parameters that allow a user to set subsystem options (see “The
Mask Editor” on page 12-12)
Masking a Subsystem
- Initialize the masked subsystem’s parameters
- Create online user documentation for the subsystem
4 Click Apply to apply the mask to the subsystem or OK to apply the maskand dismiss the Mask Editor.

8/14/2019 MatLab SimuLink User Guide
http://slidepdf.com/reader/full/matlab-simulink-user-guide 365/475
12-11
12 Creating Masked Subsystems
The Mask Editor
The Mask Editor allows you to create or edit a subsystem’s mask. To open theMask Editor, select the subsystem’s block icon and then select Edit Mask from
the Edit menu of the model window containing the subsystem’s block. TheMask Editor appears.

8/14/2019 MatLab SimuLink User Guide
http://slidepdf.com/reader/full/matlab-simulink-user-guide 366/475
12-12
The Mask Editor contains a set of tabbed panes, each of which enables you todefine a feature of the mask:
•The Icon pane enables you to define the block icon (see “The Icon Pane” onpage 12-14).
•The Parameters pane enables you to define and describe mask dialog boxparameter prompts and name the variables associated with the parameters(see “The Parameters Pane” on page 12-17).
•The Initialization pane enables you to specify initialization commands (see“The Initialization Pane” on page 12-23).
•The Documentation pane enables you to define the mask type and specifythe block description and the block help (see “The Documentation Pane” onpage 12-25).
The Mask Editor
Five buttons appear along the bottom of the Mask Editor:
•The Unmask button deactivates the mask and closes the Mask Editor. Themask information is retained so that the mask can be reactivated. To
reactivate the mask, select the block and choose Create Mask. The MaskEditor opens, displaying the previous settings. The inactive maskinformation is discarded when the model is closed and cannot be recovered.
•The OK button applies the mask settings on all panes and closes the MaskEditor.
•The Cancel button closes the Mask Editor without applying any changesmade since you last clicked the Apply button.
•The Help button displays the contents of this chapter.•The Apply button creates or changes the mask using the information that
appears on all masking panes. The Mask Editor remains open.
To see the system under the mask without unmasking it, select the Subsystem

8/14/2019 MatLab SimuLink User Guide
http://slidepdf.com/reader/full/matlab-simulink-user-guide 367/475
12-13
block, then choose Look Under Mask from the Edit menu. This commandopens the subsystem. The block’s mask is not affected.
12 Creating Masked Subsystems
The Icon PaneThe Mask Editor’s Icon pane enables you to create icons that can containdescriptive text, state equations, images, and graphics.
Examples of drawing
Commands that draw the block icon
Parameters that control the iconappearance

8/14/2019 MatLab SimuLink User Guide
http://slidepdf.com/reader/full/matlab-simulink-user-guide 368/475
12-14
The Icon pane contains the following controls.
Drawing commands
This field allows you to enter commands that draw the block’s icon. Simulinkprovides a set of commands that can display text, one or more plots, or show atransfer function (see “Mask Icon Drawing Commands”) in the online Simulinkreference). You must use these commands to draw your icon. Simulink executesthe drawing commands in the order in which they appear in this field. Drawingcommands have access to all variables in the mask workspace.
This example demonstrates how to create an improved icon for the mx + b sample masked subsystem discussed earlier in this chapter.
pos = get_param(gcb, 'Position');
width = pos(3) pos(1); height = pos(4) pos(2);
x = [0, width];
if (m >= 0), y = [0, (m*width)]; end
Examples of drawingcommands you can useto draw the block icon
The Mask Editor
if (m < 0), y = [height, (height + (m*width))]; end
These initialization commands define the data that enables the drawingcommand to produce an accurate icon regardless of the shape of the block. The
drawing command that generates this icon is plot(x,y).
Examples of drawing commands
This panel illustrates the usage of the various icon drawing commandssupported by Simulink. To determine the syntax of a command, select thecommand from the Command list. Simulink displays an example of theselected command at the bottom of the panel and the icon produced by thecommand to the right of the list.
Icon options
These controls allow you to specify the following attributes of the block icon.
Frame. The icon frame is the rectangle that encloses the block. You can chooset h hid th f b tti th F t t Vi ibl

8/14/2019 MatLab SimuLink User Guide
http://slidepdf.com/reader/full/matlab-simulink-user-guide 369/475
12-15
to show or hide the frame by setting the Frame parameter to Visible orInvisible. The default is to make the icon frame visible. For example, thisfigure shows visible and invisible icon frames for an AND gate block.
Transparency. The icon can be set to Opaque or Transparent, either hiding orshowing what is underneath the icon. Opaque, the default, covers information
Simulink draws, such as port labels. This figure shows opaque and transparenticons for an AND gate block. Notice the text on the transparent icon.
Rotation. When the block is rotated or flipped, you can choose whether to rotate
or flip the icon or to have it remain fixed in its original orientation. The defaultis not to rotate the icon. The icon rotation is consistent with block port rotation.This figure shows the results of choosing Fixed and Rotates icon rotation whenthe AND gate block is rotated.
InvisibleVisible
Opaque Transparent
12 Creating Masked Subsystems
Units. This option controls the coordinate system used by the drawingcommands. It applies only to plot and text drawing commands. You can selectfrom among these choices: Autoscale, Normalized, and Pixel.
Fixed Rotates
min(X), min(Y)
max(X), max(Y)
0,0
block width, block height
0,0
1,1
Autoscale Normalized Pixel

8/14/2019 MatLab SimuLink User Guide
http://slidepdf.com/reader/full/matlab-simulink-user-guide 370/475
12-16
• Autoscale scales the icon to fit the block frame. When the block is resized,the icon is also resized. For example, this figure shows the icon drawn usingthese vectors:
X = [0 2 3 4 9]; Y = [4 6 3 5 8];
The lower left corner of the block frame is (0,3) and the upper right corner is(9,8). The range of the x-axis is 9 (from 0 to 9), while the range of the y-axis
is 5 (from 3 to 8).
• Normalized draws the icon within a block frame whose bottom left corner is(0,0) and whose top right corner is (1,1). Only X and Y values between 0 and1 appear. When the block is resized, the icon is also resized. For example, thisfigure shows the icon drawn using these vectors:
X = [.0 .2 .3 .4 .9]; Y = [.4 .6 .3 .5 .8];
The Mask Editor
• Pixel draws the icon with X and Y values expressed in pixels. The icon is notautomatically resized when the block is resized. To force the icon to resizewith the block, define the drawing commands in terms of the block size.
The Parameters PaneThe Parameters pane allows you to create and modify masked subsystemparameters (mask parameters, for short) that determine the behavior of themasked subsystem.

8/14/2019 MatLab SimuLink User Guide
http://slidepdf.com/reader/full/matlab-simulink-user-guide 371/475
12-17
The Parameters pane contains the following elements:
•The Dialog parameters panel allows you to select and change the majorproperties of the mask’s parameters (see “Dialog Parameters Panel” onpage 12-18).
•The Options for selected parameter panel allows you to set additionaloptions for the parameter selected in the Dialog parameters panel.
•The buttons on the left side of the Parameters pane allow you to add, delete,and change the order of appearance of parameters on the mask’s parameterdialog box (see “Dialog Parameters Panel” on page 12-18).
12 Creating Masked Subsystems
Dialog Parameters PanelLists the mask’s parameters in tabular form. Each row displays the majorattributes of one of the mask ’s parameters.
Prompt. Text that identifies the parameter on a masked subsystem’s dialog box.
Variable. Name of the variable that stores the parameter’s value in the mask’sworkspace (see “Mask Workspace” on page 12-3). You can use this variable as

8/14/2019 MatLab SimuLink User Guide
http://slidepdf.com/reader/full/matlab-simulink-user-guide 372/475
12-18
p ( p p g )the value of parameters of blocks inside the masked subsystem, therebyallowing the user to set the parameters via the mask dialog box.
Note Simulink does not distinguish between uppercase and lowercase lettersin mask variable names. For example, Simulink treats gain, GAIN, and Gain asthe same name.
Type. Type of control used to edit the value of this parameter. The control
appears on the mask’s parameter dialog box following the parameter prompt.The button that follows the type name in the Parameters pane pops up a listof the controls supported by Simulink (see “Control Types” on page 12-20). Tochange the current control type, select another type from the list.
Evaluate. If checked, this option causes Simulink to evaluates the expressionentered by the user before it is assigned to the variable. Otherwise Simulinktreats the expression itself as a string value and assigns it to the variable. Forexample, if the user enters the expression gain in an edit field and theEvaluate option is checked, Simulink evaluates gain and assigns the result tothe variable. Otherwise, Simulink assigns the string 'gain' to the variable.
The Mask Editor
See “Check Box Control” on page 12-21 and “Pop-Up Control” on page 12-22 forinformation on how this option affects evaluation of the parameters.
If you need both the string entered and the evaluated value, uncheck the
Evaluate option. Then use the MATLAB eval command in the initializationcommands. For example, if LitVal is the string 'gain', then to obtain theevaluated value, use the command
value = eval(LitVal)
Tunable. Selecting this option allows a user to change the value of the maskparameter while a simulation is running.
Options for Selected Parameter PanelThis panel allows you to set additional options for the parameter selected in theDialog parameters table.
Show parameter. The selected parameter appears on the masked block’sparameter dialog box only if this option is checked (the default)

8/14/2019 MatLab SimuLink User Guide
http://slidepdf.com/reader/full/matlab-simulink-user-guide 373/475
12-19
parameter dialog box only if this option is checked (the default).
Enable parameter. Unchecking this option greys the selected parameter’s prompt
and disables its edit control. This means that the user cannot set the value of the parameter.
Popups. This field is enabled only if the edit control for the selected parameteris a pop-up. Enter the values of the pop-up control in this field, each on aseparate line.
Callback. Enter MATLAB code that you want Simulink to execute when a useredits the selected parameter. The callback can create and reference variablesonly in the block’s base workspace. If the callback needs the value of a maskparameter, it can use get_param to obtain the value, e.g.,
if str2num(get_param(gcb, 'g'))<0
error('Gain is negative.')
end
Parameter Buttons
The following sections explain the purpose of the buttons that appear on theParameters pane in the order of their appearance from the top of the pane.
12 Creating Masked Subsystems
Add Button. Adds a parameter to the mask’s parameter list. The newly createdparameter appears in the adjacent Dialog parameters table.
Delete Button. Deletes the parameter currently selected in the Dialogparameters table.
Up Button. Moves the currently selected parameter up one row in the Dialog
parameters table. Dialog parameters appear in the mask’s parameter dialogbox (see “Mask Parameter Dialog Box” on page 12-3) in the same order in which
Add
New parameter

8/14/2019 MatLab SimuLink User Guide
http://slidepdf.com/reader/full/matlab-simulink-user-guide 374/475
12-20
box (see Mask Parameter Dialog Box on page 12 3) in the same order in whichthey appear in the Dialog parameters table. This button (and the next) thusallows you to determine the order in which parameters appear on the dialog
box.
Down Button. Moves the currently selected parameter down one row in theDialog parameters table and hence down one position on the mask’sparameter dialog box.
Control TypesSimulink enables you to choose how parameter values are entered or selected.
You can create three styles of controls: edit fields, check boxes, and pop-upcontrols. For example, this figure shows the parameter area of a mask dialogbox that uses all three styles of controls (with the pop-up control open).
Edit control
Check box control
Pop-up control
The Mask Editor
Edit Control An edit field enables the user to enter a parameter value by typing it into afield. This figure shows how the prompt for the sample edit control was defined.
The value of the variable associated with the parameter is determined by theEvaluate option.
Evaluate Value
On The result of evaluating the expression entered in the field
Off The actual string entered in the field

8/14/2019 MatLab SimuLink User Guide
http://slidepdf.com/reader/full/matlab-simulink-user-guide 375/475
12-21
Check Box Control
A check box enables the user to choose between two alternatives by selecting ordeselecting a check box. This figure shows how the sample check box control isdefined.
The value of the variable associated with the parameter depends on whetherthe Evaluate option is selected.
Control State Evaluated Value Literal Value
Checked 1 'on'
Unchecked 0 'off'
12 Creating Masked Subsystems
Pop-Up Control A pop-up enables the user to choose a parameter value from a list of possible values. Specify the values in the Popups field on the Parameters pane (see“Popups” on page 12-19). The following example shows a pop-up parameter.
The value of the variable associated with the parameter (Color) depends on theitem selected from the pop-up list and whether the Evaluate option is checked( )

8/14/2019 MatLab SimuLink User Guide
http://slidepdf.com/reader/full/matlab-simulink-user-guide 376/475
12-22
(on).
Changing Default Values for Mask Parameters in a Library To change default parameter values in a masked library block, follow thesesteps:
1 Unlock the library.
2 Open the block to access its dialog box, fill in the desired default values, andclose the dialog box.
3 Save the library.
Evaluate Value
On Index of the value selected from the list, starting with 1.For example, if the third item is selected, the parameter
value is 3.
Off String that is the value selected. If the third item isselected, the parameter value is 'green'.
The Mask Editor
When the block is copied into a model and opened, the default values appear onthe block’s dialog box.
For more information, see “Working with Block Libraries” on page 5-25.
The Initialization PaneThe Initialization pane allows you to enter MATLAB commands that initializethe masked subsystem.

8/14/2019 MatLab SimuLink User Guide
http://slidepdf.com/reader/full/matlab-simulink-user-guide 377/475
12-23
Simulink executes the initialization commands when it
•Loads the model
•Starts the simulation or updates the block diagram
•Rotates the masked block
•Redraws the block’s icon (if the mask’s icon creation code depends on variables defined in the initialization code)
The Initialization pane includes the following controls.
Dialog variables
The Dialog variables list displays the names of the variables associated withthe subsystem’s mask parameters, i.e., the parameters defined in theParameters pane. You can copy the name of a parameter from this list and
12 Creating Masked Subsystems
paste it into the adjacent Initialization commands field, using Simulink’skeyboard copy and paste commands. You can also use the list to change thenames of mask parameter variables. To change a name, double-click the namein the list. An edit field containing the existing name appears. Edit existing
name and press Enter or click outside the edit field to confirm your changes.
Initialization commandsEnter the initialization commands in this field. You can enter any validMATLAB expression, consisting of MATLAB functions, operators, and
variables defined in the mask workspace. Initialization commands cannotaccess base workspace variables. Terminate initialization commands with asemicolon to avoid echoing results to the command window.
Allow library block to modify its contentsThis check box is enabled only if the masked subsystem resides in a library.Checking this block allows the block’s initialization code to modify the contentsof the masked subsystem, i.e., it lets the code add or delete blocks and set theparameters of those blocks Otherwise Simulink generates an error when a

8/14/2019 MatLab SimuLink User Guide
http://slidepdf.com/reader/full/matlab-simulink-user-guide 378/475
12-24
parameters of those blocks. Otherwise, Simulink generates an error when amasked library block tries to modify its contents in any way. To set this optionat the MATLAB prompt, select the self-modifying block and enter the followingcommand.
set_param(gcb, 'MaskSelfModifiable', 'on');
Then save the block.
Debugging Initialization Commands You can debug initialization commands in these ways:
•Specify an initialization command without a terminating semicolon to echoits results to the command window.
•Place a keyboard command in the initialization commands to stop executionand give control to the keyboard. For more information, see the help text forthe keyboard command.
•
Enter either of these commands in the MATLAB Command Window:dbstop if error
The Mask Editor
dbstop if warning
If an error occurs in the initialization commands, execution stops and youcan examine the mask workspace. For more information, see the help text for
the dbstop command.
The Documentation PaneThe Documentation pane enables you to define or modify the type,description, and help text for a masked block. This figure shows how fields onthe Documentation pane correspond to the mx + b sample mask block’s dialogbox.

8/14/2019 MatLab SimuLink User Guide
http://slidepdf.com/reader/full/matlab-simulink-user-guide 379/475
12-25
Mask Type FieldThe mask type is a block classification used only for purposes of documentation. It appears in the block’s dialog box and on all Mask Editorpanes for the block. You can choose any name you want for the mask type.When Simulink creates the block’s dialog box, it adds “(mask)” after the masktype to differentiate masked blocks from built-in blocks.
12 Creating Masked Subsystems
Mask Description FieldThe block description is informative text that appears in the block’s dialog boxin the frame under the mask type. If you are designing a system for others touse, this is a good place to describe the block ’s purpose or function.
Simulink automatically wraps long lines of text. You can force line breaks byusing the Enter or Return key.
Block Help Field You can provide help text that is displayed when the Help button is clicked onthe masked block’s dialog box. If you create models for others to use, this is agood place to explain how the block works and how to enter its parameters.
You can include user-written documentation for a masked block ’s help. You canspecify any of the following for the masked block help text:
•URL specification (a string starting with http:, www, file:, ftp:, ormailto:)
• web command (launches a browser)

8/14/2019 MatLab SimuLink User Guide
http://slidepdf.com/reader/full/matlab-simulink-user-guide 380/475
12-26
• web command (launches a browser)
• eval command (evaluates a MATLAB string)
•Static text displayed in the Web browser
Simulink examines the first line of the masked block help text. If it detects aURL specification, web command, or eval command, it accesses the block helpas directed; otherwise, the full contents of the masked block help text aredisplayed in the browser.
These examples illustrate several acceptable commands:
web([docroot '/My Blockset Doc/' get_param(gcb,'MaskType')...
'.html'])
eval('!Word My_Spec.doc')
http://www.mathworks.com
file:///c:/mydir/helpdoc.html
www.mathworks.com
Simulink automatically wraps long lines of text.
Linking Mask Parameters to Block Parameters
Linking Mask Parameters to Block Parameters
The variables associated with mask parameters allow you to link maskparameters with block parameters. This in turn allows a user to use the mask
to set the values of parameters of blocks inside the masked subsystem.
To link the parameters, open the block’s parameter dialog box and enter anexpression in the block parameter’s value field that uses the mask parameter.The mx + b masked subsystem, described earlier in this chapter, uses thisapproach to link the Slope and Intercept mask parameters to correspondingparameters of a Gain and Constant block, respectively, that reside in thesubsystem.
m
Mask
Workspace

8/14/2019 MatLab SimuLink User Guide
http://slidepdf.com/reader/full/matlab-simulink-user-guide 381/475
12-27
You can use a masked block’s initialization code to link mask parameters
indirectly to block parameters. In this approach, the initialization code creates variables in the mask workspace whose values are functions of the maskparameters and that appear in expressions that set the values of parametersof blocks concealed by the mask.
b
12 Creating Masked Subsystems
Creating Dynamic Dialogs for Masked Blocks
Simulink allows you to create dialogs for masked blocks whose appearancechanges in response to user input. Features of masked dialog boxes that can
change in this way include
• Visibility of parameter controls
Changing a parameter can cause the control for another parameter to appearor disappear. The dialog expands or shrinks when a control appears ordisappears, respectively.
•Enabled state of parameter controls
Changing a parameter can cause the control for another parameter to beenabled or disabled for input. Simulink grays a disabled control to indicate visually that it is disabled.
•Parameter values
Changing a parameter can cause related parameters to be set to appropriate values.

8/14/2019 MatLab SimuLink User Guide
http://slidepdf.com/reader/full/matlab-simulink-user-guide 382/475
12-28
Creating a dynamic masked dialog entails using the mask editor in
combination with the Simulink set_param command. Specifically, you first usethe mask editor to define all the dialog’s parameters, both static and dynamic.Next you use the Simulink set_param command at the MATLAB command lineto specify callback functions that define the dialog’s response to user input.Finally you save the model or library containing the masked subsystem tocomplete the creation of the dynamic masked dialog.
Setting Masked Block Dialog ParametersSimulink defines a set of masked block parameters that define the currentstate of the masked block’s dialog. You can use the mask editor to inspect andset many of these parameters. The Simulink get_param and set_param commands also let you inspect and set mask dialog parameters. Theadvantage? The set_param command allows you to set parameters and hencechange a dialog’s appearance while the dialog is open. This in turn allows youto create dynamic masked dialogs.
For example, you can use the set_param command at the MATLAB commandline to specify callback functions to be invoked when a user changes the valuesof user-defined parameters. The callback functions in turn can use set_param

8/14/2019 MatLab SimuLink User Guide
http://slidepdf.com/reader/full/matlab-simulink-user-guide 383/475
12 Creating Masked Subsystems
You can enable or disable user input dynamically by setting this parameter ina callback. For example, the following command in a callback
set_param(gcb,'MaskEnables',{'on','on','off'});
would disable the third control of the currently open masked block’s dialog.Simulink colors disabled controls gray to indicate visually that they aredisabled.
MaskPromptsThe value of this parameter is a cell array of strings that specify prompts foruser-defined parameters. The first cell defines the prompt for the firstparameter, the second for the second parameter, etc.
MaskTypeThe value of this parameter is the mask type of the block associated with thisdialog.
MaskValues

8/14/2019 MatLab SimuLink User Guide
http://slidepdf.com/reader/full/matlab-simulink-user-guide 384/475
12-30
MaskValuesThe value of this parameter is a cell array of strings that specify the values of
user-defined parameters for this dialog. The first cell defines the value for thefirst parameter, the second for the second parameter, etc.
MaskVisibilitiesThe value of this parameter is a cell array of strings that specify the visibilityof the user-defined parameter controls for this dialog. The first cell defines the
visibility of the control for the first parameter, the second for the secondparameter, etc. A value of 'on' indicates that the corresponding control is
visible; a value of 'off' indicates that the control is hidden.
You can hide or show user-defined parameter controls dynamically by settingthis parameter in the callback for a control. For example, the followingcommand in a callback
set_param(gcb,'MaskVisibilities',{'on','off','on'});
would hide the control for the currently selected block’s second user-defined
mask parameter. Simulink expands or shrinks a dialog to show or hide acontrol, respectively.
13Simulink Debugger
The following sections tell you how to use the Simulink debugger to pinpoint bugs in a model.
Introduction (p. 13-2) Overview of the debugger.
Starting the Debugger (p. 13-3) How to start the debugger.
Starting the Simulation (p. 13-4) How to start a simulation from the debugger.
Using the Debugger’s Command-LineInterface (p. 13-6)
How to debug from the MATLAB command line.
Getting Online Help (p 13 7) How to get help on debugger commands

8/14/2019 MatLab SimuLink User Guide
http://slidepdf.com/reader/full/matlab-simulink-user-guide 385/475
Getting Online Help (p. 13-7) How to get help on debugger commands.
Running a Simulation (p. 13-8) How to start, step, and stop a simulation in debug mode.
Setting Breakpoints (p. 13-12) How to set breakpoints at blocks and time steps.
Displaying Information About theSimulation (p. 13-17)
How to display information about the current simulation.
Displaying Information About theModel (p. 13-21)
How to display information about the model beingdebugged.
Debugger Command Summary
(p. 13-25)
Summary of debugger commands.
13 Simulink Debugger
Introduction
The Simulink debugger is a tool for locating and diagnosing bugs in a Simulinkmodel. It enables you to pinpoint problems by running simulations step by step
and displaying intermediate block states and input and outputs. The Simulinkdebugger has both a graphical and a command-line user interface. Thegraphical interface allows you to access the debugger’s most commonly usedfeatures. The command-line interface gives you access to all the debugger’scapabilities. Wherever you can use either interface to perform a task, thedocumentation shows you first how to use the graphical interface and then thecommand-line interface to perform the task.

8/14/2019 MatLab SimuLink User Guide
http://slidepdf.com/reader/full/matlab-simulink-user-guide 386/475
13-2
Starting the Debugger
Starting the Debugger
To start the debugger, open the model you want to debug and select Debugger from the Simulink Tools menu. The debugger window appears.
Y l t t th d b f th MATLAB d li i th

8/14/2019 MatLab SimuLink User Guide
http://slidepdf.com/reader/full/matlab-simulink-user-guide 387/475
13-3
You can also start the debugger from the MATLAB command line, using thesldebug command or the debug option of the sim command to start a model
under debugger control. For example, either the command
sim('vdp',[0,10],simset('debug','on'))
or the command
sldebug 'vdp'
loads the Simulink demo model vdp into memory, starts the simulation, andstops the simulation at the first block in the model’s execution list.
Note When running the debugger in graphical user interface (GUI) mode,you must explicitly start the simulation. See “Starting the Simulation” onpage 13-4 for more information.
13 Simulink Debugger
Starting the Simulation
To start the simulation, select the Start/Continue button in the debugger’stoolbar.
Start/Continue button

8/14/2019 MatLab SimuLink User Guide
http://slidepdf.com/reader/full/matlab-simulink-user-guide 388/475
13-4
The simulation starts and stops at the first block to be executed. The debuggeropens the model window’s browser pane and highlights the block at whichmodel execution has stopped.
The debugger displays the simulation start time and a debug command promptin the MATLAB command window when the debugger is running in
First block to beexecuted.
Starting the Simulation
command-line mode or in the debugger’s output pane when the debugger isrunning in GUI mode.
The command prompt displays the block index (see “Block Indexes” onpage 13-6) and the name of the first block to be executed.

8/14/2019 MatLab SimuLink User Guide
http://slidepdf.com/reader/full/matlab-simulink-user-guide 389/475
13-5
Note When you start the debugger in GUI mode, the debugger ’scommand-line interface is also active in the MATLAB Command Window.However, you should avoid using the command-line interface, to preventsynchronization errors between the graphical and command-line interfaces.
At this point, you can set breakpoints, run the simulation step by step, continuethe simulation to the next breakpoint or end, examine data, or perform other
debugging tasks. The following sections explain how to use the debugger’sgraphical controls to perform these debugging tasks.
13 Simulink Debugger
Using the Debugger’s Command-Line Interface
In command line mode, you control the debugger by entering commands at thedebugger command line in the MATLAB command window. The debugger
accepts abbreviations for debugger commands. See “Debugger CommandSummary” on page 13-25 for a list of command abbreviations and repeatablecommands. You can repeat some commands by entering an empty command(i.e., by pressing the Return key) at the MATLAB command line.
Block IndexesMany Simulink debugger commands and messages use block indexes to refer
to blocks. A block index has the form s:b where s is an integer identifying asystem in the model being debugged and b is an integer identifying a blockwithin that system. For example, the block index 0:1 refers to block 1 in themodel’s 0 system. The slist command shows the block index for each block inthe model being debugged.
Accessing the MATLAB Workspace

8/14/2019 MatLab SimuLink User Guide
http://slidepdf.com/reader/full/matlab-simulink-user-guide 390/475
13-6
Accessing the MATLAB Workspace You can enter any MATLAB expression at the sldebug prompt. For example,
suppose you are at a breakpoint and you are logging time and output of yourmodel as tout and yout. Then the following command
(sldebug ...) plot(tout, yout)
creates a plot. Suppose you would like to access a variable whose name is thesame as the complete or incomplete name of an sldebug command, forexample, s, which is a partial completion for the step command. Typing an s at the sldebug prompt steps the model. However,
(sldebug...) eval('s')
displays the value of the variable s.
Getting Online Help
Getting Online Help
You can get online help on using the debugger by clicking the Help button onthe debugger’s toolbar or by pressing the F1 key when the text cursor is in a
debugger panel or text field. Clicking the Help button displays help for thedebugger in the MATLAB Help browser.
Help button

8/14/2019 MatLab SimuLink User Guide
http://slidepdf.com/reader/full/matlab-simulink-user-guide 391/475
13-7
Pressing the F1 key displays help for the debugger panel or text field thatcurrently has the keyboard input focus. In command-line mode, you can get abrief description of the debugger commands by typing help at the debugprompt.
13 Simulink Debugger
Running a Simulation
The Simulink debugger lets you run a simulation from the point at which it iscurrently suspended to the following points:
•End of the simulation
•Next breakpoint (see “Setting Breakpoints” on page 13-12)
•Next block
•Next time step
You select the amount to advance by selecting the appropriate button on thedebugger toolbar in GUI mode
Next Block Next Time Step

8/14/2019 MatLab SimuLink User Guide
http://slidepdf.com/reader/full/matlab-simulink-user-guide 392/475
13-8
or by entering the appropriate debugger command in command-line mode.
Continuing a SimulationIn GUI mode, the debugger colors the Stop button red when it has suspendedthe simulation for any reason. To continue the simulation, click the
Start/Continue button. In command-line mode, enter continue to continue thesimulation. The debugger continues the simulation to the next breakpoint (see
Command Advances a Simulation
step One block
next One time step
continue To next breakpoint
run To end of simulation, ignoring breakpoints
StopStart/Continue
Running a Simulation
“Setting Breakpoints” on page 13-12) or to the end of the simulation, whichevercomes first.
Running a Simulation NonstopThe run command lets you run a simulation from the current point in thesimulation to the end, skipping any intervening breakpoints. At the end of thesimulation, the debugger returns you to the MATLAB command line. Tocontinue debugging a model, you must restart the debugger.
Note The GUI mode does not provide a graphical version of the run command. To run the simulation to the end, you must first clear allbreakpoints and then click the Continue button.
Advancing to the Next BlockTo advance a simulation one block, click on the debugger toolbar or, if thed b i i i d li d t t th d b

8/14/2019 MatLab SimuLink User Guide
http://slidepdf.com/reader/full/matlab-simulink-user-guide 393/475
13-9
debugger is running in command-line mode, enter step at the debuggerprompt. The debugger executes the current block, stops, and highlights thenext block in the model’s block execution order (see “Displaying a Model’s BlockExecution Order” on page 13-21). For example, the following figure shows thevdp block diagram after execution of the model’s first block.
If the next block to be executed occurs in a subsystem block, the debugger opensthe subsystem’s block diagram and highlights the next block.
13 Simulink Debugger
After executing a block, the debugger prints the block ’s inputs (U) and outputs(Y) and redisplays the debug command prompt in the debugger output panel (inGUI mode) or in the MATLAB command window (in command-line mode).
The debugger prompt shows the next block to be evaluated.
(sldebug @0:0 'vdp/Integrator1'): step
U1 = [0]
CSTATE = [2]
Y1 = [2]
(sldebug @0:1 'vdp/Out1'):
Crossing a Time Step Boundary
After executing the last block in the model’s block execution list, the debuggeradvances the simulation to the next time step and halts the simulation. Tosignal that you have crossed a time step boundary, the debugger prints thecurrent time in the debugger output panel in GUI mode or in the MATLABcommand window in command-line mode. For example, stepping through thelast block of the first time step of the vdp model results in the following outputin the debugger output panel or the MATLAB command window.

8/14/2019 MatLab SimuLink User Guide
http://slidepdf.com/reader/full/matlab-simulink-user-guide 394/475
13-10
in the debugger output panel or the MATLAB command window.
(sldebug @0:8 'vdp/Sum'): step
U1 = [2]
U2 = [0]
Y1 = [-2]
[Tm=0.0001004754572603832 ] **Start** of system 'vdp' outputs
Stepping by Minor Time Steps You can step by blocks within minor time steps as well as within major steps.
To step by blocks within minor time steps, select the Minor time steps optionon the debugger’s Break on conditions panel or enter minor at the debuggercommand prompt.
Running a Simulation
Advancing to the Next Time StepTo advance to the next time step, click or enter the next command at thedebugger command line. The debugger executes the remaining blocks in thecurrent time step and advances the simulation to the beginning of the next
time step. For example, entering next after starting the vdp model in debugmode causes the following message to appear in the MATLAB commandwindow.
[Tm=0.0001004754572603832 ] **Start** of system 'vdp' outputs

8/14/2019 MatLab SimuLink User Guide
http://slidepdf.com/reader/full/matlab-simulink-user-guide 395/475
13-11
13 Simulink Debugger
Setting Breakpoints
The Simulink debugger allows you to define stopping points in a simulationcalled breakpoints. You can then run a simulation from breakpoint to
breakpoint, using the debugger’s continue command. The debugger lets youdefine two types of breakpoints: unconditional and conditional. Anunconditional breakpoint occurs whenever a simulation reaches a block or timestep that you specified previously. A conditional breakpoint occurs when acondition that you specified in advance arises in the simulation.
Breakpoints come in handy when you know that a problem occurs at a certainpoint in your program or when a certain condition occurs. By defining anappropriate breakpoint and running the simulation via the continue command, you can skip immediately to the point in the simulation where theproblem occurs.
You set a breakpoint by clicking the breakpoint button on the debugger toolbar
Breakpoint

8/14/2019 MatLab SimuLink User Guide
http://slidepdf.com/reader/full/matlab-simulink-user-guide 396/475
13-12
or by selecting the appropriate breakpoint conditions (GUI mode)
or by entering the appropriate breakpoint command (command-line mode).
Command Causes Simulation to Stop
break <gcb | s:b> At the beginning of a block
bafter <gcb | s:b> At the end of a block
Setting Breakpoints
Setting Breakpoints at BlocksThe debugger lets you specify a breakpoint at the beginning of the execution of a block or at the end of the execution of a block (command-line mode only).
Specifying a Breakpoint at the Start of a Block ’s ExecutionSetting a breakpoint at the beginning of a block causes the debugger to stop the
tbreak [t] At a simulation time step
nanbreak At the occurrence of an underflow or overflow(NaN) or infinite (Inf) value
xbreak When the simulation reaches the state thatdetermines the simulation step size
zcbreak When a zero crossing occurs betweensimulation time steps
Command Causes Simulation to Stop

8/14/2019 MatLab SimuLink User Guide
http://slidepdf.com/reader/full/matlab-simulink-user-guide 397/475
13-13
g p g g gg psimulation when it reaches the block on each time step. You can specify the
block on which to set the breakpoint graphically or via a block index incommand-line mode. To set a breakpoint graphically at the beginning of ablock’s execution, select the block in the model window and click on thedebugger’s toolbar or enter
break gcb
at the debugger command line. To specify the block via its block index(command-line mode only), enter
break s:b
where s:b is the block’s index (see “Block Indexes” on page 13-6).
13 Simulink Debugger
Note You cannot set a breakpoint on a virtual block. A virtual block is a blockwhose function is purely graphical: it indicates a grouping or relationshipamong a model’s computational blocks. The debugger warns you if you
attempt to set a breakpoint on a virtual block. You can obtain a listing of amodel’s nonvirtual blocks, using the slist command (see “Displaying aModel’s Nonvirtual Blocks” on page 13-22).
In GUI mode, the debugger’s Break/Display points panel displays the blockswhere breakpoints exist.

8/14/2019 MatLab SimuLink User Guide
http://slidepdf.com/reader/full/matlab-simulink-user-guide 398/475
13-14
Setting a Breakpoint at the End of a Block ’s ExecutionIn command-line mode, the debugger allows you to set a breakpoint at the endof a block’s execution, using the bafter command. As with break, you canspecify the block graphically or via its block index.
Clearing Breakpoints from Blocks
To clear a breakpoint temporarily, clear the first check box next to thebreakpoint in the Break/Display points panel (GUI mode only). To clear abreakpoint permanently in GUI mode, select the breakpoint in theBreak/Display points panel and click the Remove selected point button. Incommand-line mode use the clear command to clear breakpoints. You canspecify the block by entering its block index or by selecting the block in themodel diagram and entering gcb as the argument of the clear command.
Setting Breakpoints at Time StepsTo set a breakpoint at a time step, enter a time in the debugger’s Break at time field (GUI mode) or enter the time using the tbreak command. This causes the
Setting Breakpoints
debugger to stop the simulation at the beginning of the first time step thatfollows the specified time. For example, starting vdp in debug mode andentering the commands
tbreak 9
continue
causes the debugger to halt the simulation at the beginning of time step 9.0785 as indicated by the output of the continue command.
[Tm=9.07847133212036 ] **Start** of system 'vdp' outputs
Breaking on Nonfinite ValuesSelecting the debugger’s NaN values option or entering the nanbreak command causes the simulation to stop when a computed value is infinite oroutside the range of values that can be represented by the machine running thesimulation. This option is useful for pinpointing computational errors in aSimulink model.
Breaking on Step-Size Limiting Steps

8/14/2019 MatLab SimuLink User Guide
http://slidepdf.com/reader/full/matlab-simulink-user-guide 399/475
13-15
Breaking on Step Size Limiting Steps
Selecting the Step size limited by state option or entering the xbreak command causes the debugger to stop the simulation when the model uses a variable-step solver and the solver encounters a state that limits the size of thesteps that it can take. This command is useful in debugging models that appearto require an excessive number of simulation time steps to solve.
Breaking at Zero CrossingsSelecting the Zero crossings option or entering the zcbreak command causesthe simulation to halt when Simulink detects a nonsampled zero crossing in amodel that includes blocks where zero crossings can arise. After halting,Simulink displays the location in the model, the time, and the type (rising orfalling) of the zero crossing. For example, setting a zero-crossing break at thestart of execution of the zeroxing demo model,
sldebug zeroxing
[Tm=0 ] **Start** of system 'zeroxing' outputs
(sldebug @0:0 'zeroxing/Sine Wave'): zcbreakBreak at zero crossing events is enabled.
13 Simulink Debugger
and continuing the simulation
(sldebug @0:0 'zeroxing/Sine Wave'): continue
results in a rising zero-crossing break at
[Tm=0.34350110879329 ] Breaking at block 0:2
[Tm=0.34350110879329 ] Rising zero crossing on 3rd zcsignal
in block 0:2 'zeroxing/Saturation'
If a model does not include blocks capable of producing nonsampled zerocrossings, the command prints a message advising you of this fact.

8/14/2019 MatLab SimuLink User Guide
http://slidepdf.com/reader/full/matlab-simulink-user-guide 400/475
13-16
Displaying Information About the Simulation
Displaying Information About the Simulation
The Simulink debugger provides a set of commands that allow you to displayblock states, block inputs and outputs, and other information while running a
model.
Displaying Block I/OThe debugger allows you to display block I/O by selecting the appropriatebuttons on the debugger toolbar
or by entering the appropriate debugger command.
Watch B lo ck I/O Display Block I/O

8/14/2019 MatLab SimuLink User Guide
http://slidepdf.com/reader/full/matlab-simulink-user-guide 401/475
13-17
Command Displays a Block’s I/O
probe Immediately
disp At every breakpoint
trace Whenever the block executes
13 Simulink Debugger
Displaying I/O of Selected Block To display the I/O of a block, select the block and click in GUI mode or enterthe probe command in command-line mode.
The debugger prints the current inputs, outputs, and states of the selectedblock in the debugger output pane (GUI mode) or the MATLAB commandwindow.
Command Description
probe Enter or exit probe mode. In probe mode, the debuggerdisplays the current inputs and outputs of any block thatyou select in the model’s block diagram. Typing anycommand causes the debugger to exit probe mode.
probe gcb Display I/O of selected block.
probe s:b Print the I/O of the block specified by system number s andblock number b.

8/14/2019 MatLab SimuLink User Guide
http://slidepdf.com/reader/full/matlab-simulink-user-guide 402/475
13-18
The probe command comes in handy when you need to examine the I/O of ablock whose I/O is not otherwise displayed. For example, suppose you are usingthe step command to run a model block by block. Each time you step the model,the debugger displays the inputs and outputs of the current block. The probe command lets you examine the I/O of other blocks as well. Similarly, supposeyou are using the next command to step through a model by time steps. Thenext command does not display block I/O. However, if you need to examine ablock’s I/O after entering a next command, you can do so using the probe command.
Displaying Block I/O Automatically at BreakpointsThe disp command causes the debugger to display a specified block’s inputsand outputs whenever it halts the simulation. You can specify a block either byentering its block index or by selecting it in the block diagram and entering gcb as the disp command argument. You can remove any block from the debugger’slist of display points, using the undisp command. For example, to removeblock 0:0, either select the block in the model diagram and enter undisp gcb or simply enter undisp 0:0.
Displaying Information About the Simulation
Note Automatic display of block I/O at breakpoints is not available in thedebugger’s GUI mode.
The disp command is useful when you need to monitor the I/O of a specificblock or set of blocks as you step through a simulation. Using the disp command, you can specify the blocks you want to monitor and the debugger willthen redisplay the I/O of those blocks on every step. Note that the debuggeralways displays the I/O of the current block when you step through a modelblock by block, using the step command. So, you do not need to use the disp command if you are interested in watching only the I/O of the current block.
Watching Block I/OTo watch a block, select the block and click in the debugger toolbar or enterthe trace command. In GUI mode, if a breakpoint exists on the block, you canset a watch on it as well by selecting the watch check box for the block in theBreak/Display points pane. In command-line mode, you can also specify theblock by specifying its block index in the trace command. You can remove a

8/14/2019 MatLab SimuLink User Guide
http://slidepdf.com/reader/full/matlab-simulink-user-guide 403/475
13-19
block from the debugger’s list of trace points, using the untrace command.
The debugger displays a watched block’s I/O whenever the block executes.Watching a block allows you obtain a complete record of the block’s I/O withouthaving to stop the simulation.
Displaying Algebraic Loop InformationThe atrace command causes the debugger to display information about amodel’s algebraic loops (see “ Algebraic Loops” on page 2-19) each time they aresolved. The command takes a single argument that specifies the amount of information to display.
Command Displays for Each Algebraic Loop
atrace 0 No information
atrace 1 The loop variable solution, the number of iterations
required to solve the loop, and the estimated solution error
atrace 2 Same as level 1
13 Simulink Debugger
Displaying System StatesThe states debug command lists the current values of the system’s states inthe MATLAB command window. For example, the following sequence of commands shows the states of the Simulink bouncing ball demo (bounce) afterits first and second time steps.
sldebug bounce[Tm=0 ] **Start** of system 'bounce' outputs
(sldebug @0:0 'bounce/Position'): states
Continuous state vector (value,index,name):
10 0 (0:0 'bounce/Position')
15 1 (0:5 'bounce/Velocity')
(sldebug @0:0 'bounce/Position'): next
[Tm=0.01 ] **Start** of system 'bounce' outputs
atrace 3 Level 2 plus the Jacobian matrix used to solve the loop
atrace 4Level 3 plus intermediate solutions of the loop variable
Command Displays for Each Algebraic Loop

8/14/2019 MatLab SimuLink User Guide
http://slidepdf.com/reader/full/matlab-simulink-user-guide 404/475
13-20
[Tm 0.01 ] Start of system bounce outputs
(sldebug @0:0 'bounce/Position'): statesContinuous state vector (value,index,name):
10.1495095 0 (0:0 'bounce/Position')
14.9019 1 (0:5 'bounce/Velocity')
Displaying Integration InformationThe ishow command toggles display of integration information. When enabled,this option causes the debugger to display a message each time the simulationtakes a time step or encounters a state that limits the size of a time step. In thefirst case, the debugger displays the size of the time step, for example,
[Tm=9.996264188473381 ] Step of 0.01 was taken by integrator
In the second case, the debugger displays the state that currently determinesthe size of time steps, for example,
[Ts=9.676264188473388 ] Integration limited by 1st state of
block 0:0 'bounce/Position'
Displaying Information About the Model
Displaying Information About the Model
In addition to providing information about a simulation, the debugger canprovide you with information about the model that underlies the simulation.
Displaying a Model’s Block Execution OrderSimulink determines the order in which to execute blocks at the beginning of asimulation run, during model initialization. During simulation, Simulinkmaintains a list of blocks sorted by execution order. This list is called the sortedlist. In GUI mode, the debugger displays the sorted list in its Execution Order panel. In command-line mode, the slist command displays the model’s blockexecution order in the MATLAB command window. The list includes the blockindex for each command.
---- Sorted list for 'vdp' [12 blocks, 9 nonvirtual blocks,
directFeed=0]
0:0 'vdp/Integrator1' (Integrator)
0:1 'vdp/Out1' (Outport)
0:2 'vdp/Integrator2' (Integrator)
0:3 'vdp/Out2' (Outport)

8/14/2019 MatLab SimuLink User Guide
http://slidepdf.com/reader/full/matlab-simulink-user-guide 405/475
13-21
0:3 vdp/Out2 (Outport)
0:4 'vdp/Fcn' (Fcn)0:5 'vdp/Product' (Product)
0:6 'vdp/Mu' (Gain)
0:7 'vdp/Scope' (Scope)
0:8 'vdp/Sum' (Sum)
Identifying Blocks in Algebraic LoopsIf a block belongs to an algebraic list, the slist command displays an algebraic
loop identifier in the entry for the block in the sorted list. The identifier has theform
algId=s#n
where s is the index of the subsystem containing the algebraic loop and n is theindex of the algebraic loop in the subsystem. For example, the following entryfor an Integrator block indicates that it participates in the first algebraic loopat the root level of the model.
0:1 'test/ss/I1' (Integrator, tid=0) [algId=0#1, discontinuity]
13 Simulink Debugger
You can use the debugger’s ashow command to highlight the blocks and linesthat make up an algebraric loop. See “Displaying Algebraic Loops” onpage 13-24 for more information.
Displaying a BlockTo determine the block in a model’s diagram that corresponds to a particularindex, enter bshow s:b at the command prompt, where s:b is the block index.The bshow command opens the system containing the block (if necessary) andselects the block in the system’s window.
Displaying a Model’s Nonvirtual Systems
The systems command displays a list of the nonvirtual systems in the modelbeing debugged. For example, the Simulink clutch demo (clutch) contains thefollowing systems:
sldebug clutch
[Tm=0 ] **Start** of system 'clutch' outputs
(sldebug @0:0 'clutch/Clutch Pedal'): systems
0 'clutch'
1 'clutch/Locked'

8/14/2019 MatLab SimuLink User Guide
http://slidepdf.com/reader/full/matlab-simulink-user-guide 406/475
13-22
1 'clutch/Locked'
2 'clutch/Unlocked'
Note The systems command does not list subsystems that are purelygraphical in nature, that is, subsystems that the model diagram represents asSubsystem blocks but that Simulink solves as part of a parent system. InSimulink models, the root system and triggered or enabled subsystems aretrue systems. All other subsystems are virtual (that is, graphical) and hence
do not appear in the listing produced by the systems command.
Displaying a Model’s Nonvirtual BlocksThe slist command displays a list of the nonvirtual blocks in a model. Thelisting groups the blocks by system. For example, the following sequence of commands produces a list of the nonvirtual blocks in the Van der Pol (vdp)
demo model.sldebug vdp
[Tm=0 ] **Start** of system 'vdp' outputs
Displaying Information About the Model
(sldebug @0:0 'vdp/Integrator1'): slist
---- Sorted list for 'vdp' [12 blocks, 9 nonvirtual blocks,
directFeed=0]
0:0 'vdp/Integrator1' (Integrator)
0:1 'vdp/Out1' (Outport)0:2 'vdp/Integrator2' (Integrator)
0:3 'vdp/Out2' (Outport)
0:4 'vdp/Fcn' (Fcn)
0:5 'vdp/Product' (Product)
0:6 'vdp/Mu' (Gain)
0:7 'vdp/Scope' (Scope)
0:8 'vdp/Sum' (Sum)
Note The slist command does not list blocks that are purely graphical innature, that is, blocks that indicate relationships or groupings amongcomputational blocks.
Displaying Blocks with Potential Zero Crossings

8/14/2019 MatLab SimuLink User Guide
http://slidepdf.com/reader/full/matlab-simulink-user-guide 407/475
13-23
Displaying Blocks with Potential Zero Crossings
The zclist command displays a list of blocks in which nonsampled zerocrossings can occur during a simulation. For example, zclist displays thefollowing list for the clutch sample model:
(sldebug @0:0 'clutch/Clutch Pedal'): zclist
2:3 'clutch/Unlocked/Sign' (Signum)
0:4 'clutch/Lockup Detection/Velocities Match' (HitCross)
0:10 'clutch/Lockup Detection/Required Friction
for Lockup/Abs' (Abs)0:11 'clutch/Lockup Detection/Required Friction for
Lockup/ Relational Operator' (RelationalOperator)
0:18 'clutch/Break Apart Detection/Abs' (Abs)
0:20 'clutch/Break Apart Detection/Relational Operator'
(RelationalOperator)
0:24 'clutch/Unlocked' (SubSystem)
0:27 'clutch/Locked' (SubSystem)
13 Simulink Debugger
Displaying Algebraic LoopsThe ashow command highlights a specified algebraic loop or the algebraic loopthat contains a specified block. To highlight a specified algebraic loop, enterashow s#n, where s is the index of the system (see “Identifying Blocks in
Algebraic Loops” on page 13-21) that contains the loop and n is the index of theloop in the system. To display the loop that contains the currently selectedblock, enter ashow gcb. To show a loop that contains a specified block, enterashow s:b, where s:b is the block’s index. To clear algebraic-loop highlightingfrom the model diagram, enter ashow clear.
Displaying Debugger StatusIn GUI mode, the debugger displays the settings of various debug options, such
as conditional breakpoints, in its Status panel. In command-line mode, thestatus command displays debugger settings. For example, the followingsequence of commands displays the initial debug settings for the vdp model.
sim('vdp',[0,10],simset('debug','on'))
[Tm=0 ] **Start** of system 'vdp' outputs
(sldebug @0:0 'vdp/Integrator1'): status
Current simulation time: 0 (MajorTimeStep)

8/14/2019 MatLab SimuLink User Guide
http://slidepdf.com/reader/full/matlab-simulink-user-guide 408/475
13-24
Last command: ""
Stop in minor times steps is disabled.
Break at zero crossing events is disabled.
Break when step size is limiting by a state is disabled.
Break on non-finite (NaN,Inf) values is disabled.
Display of integration information is disabled.
Algebraic loop tracing level is at 0.
Debugger Command Summary
Debugger Command Summary
The following table lists the debugger commands. The table’s Repeat columnspecifies whether pressing the Return key at the command line repeats the
command. See “Simulink Debugger Commands” for a detailed description of each command.
CommandShortForm Repeat Description
ashow as No Show an algebraic loop.
atrace atNo Set algebraic loop trace level.
bafter ba No Insert a breakpoint after execution of ablock.
break b No Insert a breakpoint before execution of ablock.
bshow bs No Show a specified block.

8/14/2019 MatLab SimuLink User Guide
http://slidepdf.com/reader/full/matlab-simulink-user-guide 409/475
13-25
clear cl No Clear a breakpoint from a block.
continue c Yes Continue the simulation.
disp d Yes Display a block ’s I/O when thesimulation stops.
help ? or h No Display help for debugger commands.
ishow i No Enable or disable display of integrationinformation.
minor m No Enable or disable minor step mode.
nanbreak na No Set or clear break on nonfinite value.
next n Yes Go to start of the next time step.
probe p No Display a block’s I/O.
quit q No Abort simulation.
13 Simulink Debugger
run r No Run the simulation to completion.
slist sli No List a model’s nonvirtual blocks.
states state No Display current state values.
status stat No Display debugging options in effect.
step s Yes Step to next block.
stop sto No Stop the simulation.
systems sys No List a model’s nonvirtual systems.
tbreak tb No Set or clear a time breakpoint.
trace tr Yes Display a block ’s I/O each time itexecutes.
undisp und Yes Remove a block from the debugger ’s list
CommandShortForm Repeat Description

8/14/2019 MatLab SimuLink User Guide
http://slidepdf.com/reader/full/matlab-simulink-user-guide 410/475
13-26
of display points.
untrace unt Yes Remove a block from the debugger ’s listof trace points.
xbreak x No Break when the debugger encounters astep-size-limiting state.
zcbreak zcb No Break at nonsampled zero-crossingevents.
zclist zcl No List blocks containing nonsampled zerocrossings.
14Performance Tools
The follow sections describe the tools that make up the Simulink Performance Tools option.
About the Simulink Performance Tools
Option (p. 14-2)
Overview of the Performance Tools.
The Simulink Accelerator (p. 14-3) How to use the Simulink Accelerator to speed up asimulation.
Graphical Merge Tool (p. 14-13) How to use the Graphical Merge tool to compare andmerge different versions of the same model.
Profiler (p. 14-21) How to use the Simulink Profiler to tune the performanceof your model

8/14/2019 MatLab SimuLink User Guide
http://slidepdf.com/reader/full/matlab-simulink-user-guide 411/475
of your model
Model Coverage Tool (p. 14-27) How to use the Model Coverage tool to determine theeffectiveness of your model tests.
14 Performance Tools
About the Simulink Performance Tools Option
The Simulink Performance Tools product includes the following tools:
•Simulink Accelerator
•Graphical Merge Tool
•Profiler
•Model Coverage Tool
Note You must have the Performance Tools option installed on your systemto use these tools.

8/14/2019 MatLab SimuLink User Guide
http://slidepdf.com/reader/full/matlab-simulink-user-guide 412/475
14-2
The Simulink Accelerator
The Simulink Accelerator
The Simulink Accelerator speeds up the execution of Simulink models. The Accelerator uses portions of the Real-Time Workshop, a MathWorks product
that automatically generates C code from Simulink models, and your Ccompiler to create an executable. Note that although the Simulink Acceleratortakes advantage of Real-Time Workshop technology, the Real-Time Workshopis not required to run it. Also, if you do not have a C compiler installed on yourWindows PC, you can use the lcc compiler provided by The MathWorks.
Note You must have the Simulink Performance Tools option installed on
your system to use the accelerator.
Accelerator LimitationsThe accelerator does not support models with algebraic loops. If the acceleratordetects an algebraic loop in your model, it halts the simulation and displays anerror message.

8/14/2019 MatLab SimuLink User Guide
http://slidepdf.com/reader/full/matlab-simulink-user-guide 413/475
14-3
How the Accelerator WorksThe Simulink Accelerator works by creating and compiling C code that takesthe place of the interpretive code that Simulink uses when in Normal mode(that is, when Simulink is not in Accelerator mode). The Accelerator generatesthe C code from your Simulink model, and MATLAB ’s mex function invokesyour compiler and dynamically links the generated code to Simulink.
The Simulink Accelerator removes much of the computational overheadrequired by Simulink models when in Normal mode. It works by replacingblocks that are designed to handle any possible configuration in Simulink withcompiled versions customized to your particular model’s configuration.Through this method, the Accelerator is able to achieve substantialimprovements in performance for larger Simulink models. The performancegains are tied to the size and complexity of your model. In general, as size andcomplexity grow, so do gains in performance. Typically, you can expect a
2X-to-6X gain in performance for models that use built-in Simulink blocks.
14 Performance Tools
Note Blocks such as the Quantizer block might exhibit slight differences inoutput on some systems because of slight differences in the numericalprecision of the interpreted and compiled versions of the model.
Runnning the Simulink AcceleratorTo activate the Simulink Accelerator, select Accelerator from the Simulation menu for your model. This picture shows the procedure using the F14 flightcontrol model.

8/14/2019 MatLab SimuLink User Guide
http://slidepdf.com/reader/full/matlab-simulink-user-guide 414/475
14-4
Alternatively, you can select Accelerator from the menu located on theright-hand side of the toolbar.
To begin the simulation, select Start from the Simulation menu. When youstart the simulation, the Accelerator generates the C code and compiles it. The
Accelerator then does the following:
•Places the generated code in a subdirectory called modelname_accel_rtw (inthis case, f14_accel_rtw)
•Places a compiled MEX-file in the current working directory
•Runs the compiled model
Note If your code does not compile, the most likely reason is that you havenot set up the mex command correctly. Run mex -setup at the MATLAB
prompt and select your C compiler from the list shown during the setup.
The Simulink Accelerator
The Accelerator uses Real-Time Workshop technology to generate the codeused to accelerate the model. However, the generated code is suitable only foracceleration of the model. If you want to generate code for other purposes, youmust use the Real-Time Workshop.
Handling Changes in Model Structure After you use the Simulink Accelerator to simulate a model, the MEX-filecontaining the compiled version of the model remains available for use in latersimulations. Even if you exit MATLAB, you can reuse the MEX-file in laterMATLAB or Simulink sessions.
If you alter the structure of your Simulink model, for example, by adding or
deleting blocks, the Accelerator automatically regenerates the C code andupdates (overwrites) the existing MEX-file.
Examples of model structure changes that require the Accelerator to rebuildinclude
•Changing the method of integration
• Adding or deleting blocks or connections between blocks
•Changing the number of inputs or outputs of blocks even if the connectivity

8/14/2019 MatLab SimuLink User Guide
http://slidepdf.com/reader/full/matlab-simulink-user-guide 415/475
14-5
•Changing the number of inputs or outputs of blocks, even if the connectivityis vectorized
•Changing the number of states in the model
•Changing function in the Trigonometric Function block
•Changing the signs used in a Sum block
• Adding a Target Language Compiler™ (TLC) file to inline an S-function
The Simulink Accelerator displays a warning when you attempt any
impermissible model changes during simulation. The warning does not stopthe current simulation. To make the model alterations, stop the simulation,make the changes, and restart.
Some changes are permitted in the middle of simulation. Simple changes likeadjusting the value of a Gain block do not cause a warning. When in doubt, tryto make the change. If you do not see a warning, the Accelerator accepted thechange.
Note that the Accelerator does not display warnings that blocks generateduring simulation. Examples include divide-by-zero and integer overflow. Thisis a different set of warnings from those discussed previously.
14 Performance Tools
Increasing Performance of Accelerator ModeIn general, the Simulink Accelerator creates code optimized for speed withmost blocks available in Simulink. There are situations, however, where youcan further improve performance by adjusting your simulation or being aware
of Accelerator behavior. These include
•Simulation Parameters dialog box — The options in the Diagnostics and Advanced panes can affect Accelerator performance. To increase theperformance:
- Disable Consistency checking and Bounds checking on the Diagnostics
pane.
- Set Signal storage reuse on in the Advanced pane.
•Stateflow — The Accelerator is fully compatible with Stateflow, but it doesnot improve the performance of the Stateflow portions of models. DisableStateflow debugging and animation to increase performance of models thatinclude Stateflow blocks.
•User-written S-functions — The Accelerator cannot improve simulationspeed for S-functions unless you inline them using the Target LanguageCompiler. Inlining refers to the process of creating TLC files that direct

8/14/2019 MatLab SimuLink User Guide
http://slidepdf.com/reader/full/matlab-simulink-user-guide 416/475
14-6
Real-Time Workshop to create C code for the S-function. This eliminatesunnecessary calls to the Simulink application program interface (API).
For information on how to inline S-functions, consult the Target Language
Compiler Reference Guide, which is available on the MathWorks Web site,www.mathworks.com. It is also available on the documentation CD providedwith MATLAB.
•S-functions supplied by Simulink and blocksets — Although the Simulink
Accelerator is compatible with all the blocks provided with Simulink andblocksets, it does not improve the simulation speed for M-file or C-MEXS-Function blocks that do not have an associated inlining TLC file.
•Logging large amounts of data — If you use Workspace I/O, To Workspace,To File, or Scope blocks, large amounts of data will slow the Acceleratordown. Try using decimation or limiting outputs to the last N data points.
•Large models — In both Accelerator and Normal mode, Simulink can take
significant time to initialize large models. Accelerator speed up can beminimal if run times (from start to finish of a single simulation) are small.
The Simulink Accelerator
Blocks That Do Not Show Speed ImprovementsThe Simulink Accelerator speeds up execution only of blocks from theSimulink, Fixed Point, and DSP blocksets. Further, the Accelerator does notimprove the performance of some blocks in the Simulink and DSP blocksets.
The following sections list these blocks.
Simulink Blocks
•Display
•From File
•From Workspace
•
Inport (root level only•MATLAB Fcn
•Outport (root level only)
•Scope
•To File
•To Workspace
•Transport Delay

8/14/2019 MatLab SimuLink User Guide
http://slidepdf.com/reader/full/matlab-simulink-user-guide 417/475
14-7
p y
• Variable Transport Delay
• XY Graph
DSP Blockset Blocks
•Biquadratic Filter
•Convolution
•Direct-Form II Transpose Filter•Dyadic Analysis Filter Bank
•Dyadic Synthesis Filter Bank
•FIR Decimation
•FIR Interpolation
•FIR Rate Conversion
•
From Wave Device•From Wave File
14 Performance Tools
• Integer Delay
• Variable Integer Delay
•Matrix Multiply
•Matrix To Workspace
•Triggered Signal To Workspace
•Triggered Signal From Workspace
•Time-Varying Direct-Form II Transpose Filter
•To Wave File
•To Wave Device
•Wavelet Analysis
•Wavelet Synthesis
•Zero Pad
User-Written S-Function BlocksIn addition, the Accelerator does not speed up user-written S-Function blocksunless you inline them using the Target Language Compiler and setSS_OPTION_USE_TLC_WITH_ACCELERATOR in the S-function itself. See

8/14/2019 MatLab SimuLink User Guide
http://slidepdf.com/reader/full/matlab-simulink-user-guide 418/475
14-8
“Controlling S-Function Execution” on page 14-11 for more information.
Using the Simulink Accelerator with the SimulinkDebuggerIf you have large and complex models that you need to debug, the Simulink
Accelerator can shorten the length of your debugging sessions. For example, if you need to set a time break that is very large, you can use the Accelerator to
reach the breakpoint more quickly.To run the Simulink debugger while in Accelerator mode:
1 Select Accelerator from the Simulation menu, then enter
sldebug modelname
at the MATLAB prompt.
2 At the debugger prompt, set a time break:
tbreak 10000
continue
The Simulink Accelerator
3 Once you reach the breakpoint, use the debugger command emode (executionmode) to toggle between Accelerator and Normal mode.
Note that you must switch to Normal mode to step the simulation by blocks.
You must also switch to Normal mode to use the following debug commands:
• trace
• break
• zcbreak
• nanbreak
• minor
For more information on the Simulink debugger, see Chapter 13, “SimulinkDebugger.”
Interacting with the Simulink AcceleratorProgrammaticallyUsing three commands, set_param, sim, and accelbuild, you can control theexecution of your model from the MATLAB prompt or from M-files. This section

8/14/2019 MatLab SimuLink User Guide
http://slidepdf.com/reader/full/matlab-simulink-user-guide 419/475
14-9
describes the syntax for these commands and the options available.
Controlling the Simulation Mode You can control the simulation mode from the MATLAB prompt using
set_param(gcs,'simulationmode',' mode')
or
set_param( modelname,'simulationmode',' mode')
You can use gcs (“get current system”) to set parameters for the currentlyactive model (i.e., the active model window) and modelname if you want tospecify the model name explicitly. The simulation mode can be either normal or accelerator.
Simulating an Accelerated Model
You can also simulate an accelerated model usingsim(gcs); % Blocks the MATLAB prompt until simulation complete
14 Performance Tools
or
set_param(gcs,'simulationcommand','start'); % Returns to the
% MATLAB prompt
% immediately
Again, you can substitute the modelname for gcs if you prefer to specify themodel explicitly.
Building Simulink Accelerator MEX-Files Independent of Simulation You can build the Simulink Accelerator MEX-file without actually simulatingthe model by using the accelbuild command, for example,
accelbuild f14
Creating the Accelerator MEX-files in batch mode using accelbuild allows youto build the C code and executables prior to running your simulations. Whenyou use the Accelerator interactively at a later time, it does not need togenerate or compile MEX-files at the start of the accelerated simulations.
You can use the accelbuild command to specify build options such as turningon debugging symbols in the generated MEX-file.

8/14/2019 MatLab SimuLink User Guide
http://slidepdf.com/reader/full/matlab-simulink-user-guide 420/475
14-10
accelbuild f14 OPT_OPTS=-g
Comparing PerformanceIf you want to compare the performance of the Simulink Accelerator toSimulink in Normal mode, use tic, toc, and the sim command. To run the F14example, use this code (make sure you’re in Normal mode).
tic,[t,x,y]=sim('f14',1000);toc
elapsed_time =
14.1080
In Accelerator mode, this is the result.
elapsed_time =
6.5880
The Simulink Accelerator
These results were achieved on a Windows PC with a 233 MHz Pentiumprocessor.
Note that for models with very short run times, the Normal mode simulationmight be faster, because the Accelerator checks at the beginning of any run to
see whether it must regenerate the MEX-file. This adds a small overhead to therun-time.
Customizing the Simulink Accelerator Build ProcessTypically no customization is necessary for the Simulink Accelerator buildprocess. However, because the Accelerator uses the same underlyingmechanisms as the Real-Time Workshop to generate code and build the
MEX-file, you can use three parameters to control the build process. AccelMakeCommand
AccelSystemTargetFile
AccelTemplateMakeFile
The three options allow you to specify custom Make command, System target,and Template makefiles. Each of these parameters governs a portion of thecode generation process. Using these options requires an understanding of how

8/14/2019 MatLab SimuLink User Guide
http://slidepdf.com/reader/full/matlab-simulink-user-guide 421/475
14-11
the Real-Time Workshop generates code. For a description of the Makecommand, the System target file, and Template makefile, see the Real-Time
Workshop User’ s Guide, which is available on the MathWorks Web site,www.mathworks.com, and on the documentation CD provided with MATLAB.
The syntax for setting these parameters is
set_param(gcs, 'parameter', 'string')
or
set_param(modelname, 'parameter', 'string')
where gcs (“get current system”) is the currently active model and'parameter' is one of the three parameters listed above. Replace 'string' with your string that defines a custom value for that parameter.
Controlling S-Function ExecutionInlining S-functions using the Target Language Compiler increasesperformance when used with the Simulink Accelerator. By default, however,
14 Performance Tools
the Accelerator ignores an inlining TLC file for an S-function, even though thefile exists.
One example of why this default was chosen is a device driver S-Function blockfor an I/O board. The S-function TLC file is typically written to access specific
hardware registers of the I/O board. Because the Accelerator is not running ona target system, but rather is a simulation on the host system, it must avoidusing the inlined TLC file for the S-function.
Another example is when the TLC file and MEX-file versions of an S-functionare not compatible in their use of work vectors, parameters, and/orinitialization.
If your inlined S-function is not complicated by these issues, you can direct the
Accelerator to use the TLC file instead of the S-function MEX-file by specifyingSS_OPTION_USE_TLC_WITH_ACCELERATOR in the mdlInitializeSizes functionof the S-function. When set, the Accelerator uses the inlining TLC file and fullperformance increases are realized. For example:
static void mdlInitializeSizes(SimStruct *S)
{
/* Code deleted */
ssSetOptions(S, SS_OPTION_USE_TLC_WITH_ACCELERATOR);

8/14/2019 MatLab SimuLink User Guide
http://slidepdf.com/reader/full/matlab-simulink-user-guide 422/475
14-12
}
Graphical Merge Tool
Graphical Merge Tool
The Graphical Merge Tool helps you to find and merge differences between versions of Simulink models, including models that contain Stateflow ® charts.
The Graphical Merge Tool simplifies collaborative development of models. Forexample, you and a colleague can each work on separate copies of a model and,when you are done, use the Graphical Merge Tool to combine the two versions.
Note You must have the Simulink Performance Tools option installed onyour system to use the graphical merge tool.
Comparing Models You can use the tool to compare and merge
•Two models saved on your system
• An in-memory version of a model with the version stored on disk
• Versions of a model stored in a source control system or an in-memory

8/14/2019 MatLab SimuLink User Guide
http://slidepdf.com/reader/full/matlab-simulink-user-guide 423/475
14-13
version with a version stored in the source control system
Comparing Two Saved ModelsTo compare two saved models:
1 Open or select one of the two models to be compared.
2 Select Model differences from the Simulink Tools menu.
3 Select Merge/Compare Two Models.
14 Performance Tools
The Graphical Merge Tool window (see “The Graphical Merge Tool Window” on page 14-16) appears along with a Select Second Model dialog box.
Use the Select model to compare to dialog box to select the other model to becompared. Simulink opens the second model, if it is not already open, andarranges the Graphical Merge Tool window and the two models, as shown inthe following example.

8/14/2019 MatLab SimuLink User Guide
http://slidepdf.com/reader/full/matlab-simulink-user-guide 424/475
14-14
Simulink also enlarges or shrinks the model block diagrams so that they fitentirely in their respective model windows.
Graphical Merge Tool
Comparing a Model to Its Last Saved VersionIf you have made changes to a model and have not yet saved the changes, youcan compare the changed model to the last version of the model that you saved.To do this, select Model differences from the Simulink Tools menu. Then
select Compare to Last Saved Model. Simulink creates a copy of the savedmodel in your system’s temporary directory. It then opens the copy andarranges it side by side with the modified model and the tool window.
Comparing Source-Controlled Models You can use the Graphical Merge Tool to compare versions of a model that youhave stored in a source control system, such as RCS. To compare two versionsthat both reside in the version control system, select Compare versions... from
the tool’s File menu.
Note This item appears only if you have selected Source Control in theMATLAB Preferences dialog box.
The Compare Versions dialog box appears.

8/14/2019 MatLab SimuLink User Guide
http://slidepdf.com/reader/full/matlab-simulink-user-guide 425/475
14-15
Enter the name of the Simulink model for which you want to compare versionsin the Simulink model field. Enter the version numbers of the two models inthe two remaining fields and click Compare. Simulink opens the two versionsof the model and arranges them side by side with the tool window forcomparison.
You can also compare an in-memory version of a model with a version stored inthe source control system. To do this, enter (Compare to version in memory) in the Version 1 field of the dialog box.
14 Performance Tools
The Graphical Merge Tool WindowThe Graphical Merge Tool window contains a menu, a toolbar, and panes thatdisplay the differences between the two models being compared. The menuprovides commands for navigating and merging differences between the two
models and for selecting various display options. The toolbar contains buttonsthat allow you to select many of the navigation, merge, and display optionswith a single mouse click. To display a tooltip specifying the function of abutton, move the mouse cursor over the button and leave it there briefly.
Differences PanesThe tool window contains three panes that display differences between the twomodels. The top left pane displays the contents (blocks, states, transitions, etc.)
of the first model in an expandable tree graph. Simulink color codes the itemsin the tree to highlight differences between the first and second model (see“How Simulink Highlights Model Differences” on page 14-17).
The top right pane displays a similarly color-coded tree highlightingdifferences between the second and the first model. Clicking an item (block,state, transition) in either pane highlights the corresponding block icons in themodel views.
Th i i h li d diff

8/14/2019 MatLab SimuLink User Guide
http://slidepdf.com/reader/full/matlab-simulink-user-guide 426/475
14-16
The items in the two content panes are aligned so as to accentuate differencesbetween the two models. An item that appears in both models appears at thesame relative position in the content pane for each model. If an item appearsin only one of the two models, the corresponding position in the other model’scontent pane is empty. This visual alignment of the content panels makes iteasy to spot differences between the two models.
The bottom pane displays differences between parameters of the selected blockif the block exists in both models. If you are not interested in parameterdifferences and need more space for viewing graphical differences, you caneliminate this pane by clearing Show parameter differences on the GraphicalMerge Tool’s View menu.
You can adjust the relative sizes of the panes by dragging the dividers betweenthem.
Graphical Merge Tool
Model History List At the top of each content pane is a drop-down list of the four models that havemost recently appeared in the pane. To compare any model on the list to themodel in the other pane, select the model and press Return.
How Simulink Highlights Model DifferencesThe Graphical Merge Tool uses the following color code to highlight differencesbetween two models.
Color Indicates
Red Items that appear in both models but with different
parameter values or content (in the case of subsystems).
Black Container items (for example, subsystems or super states)that contain items that differ but otherwise are the same inboth models.
Blue Items that appear in one model but not in the other.
Gray Items that appear in both models and have identical
t t d t i b th d l

8/14/2019 MatLab SimuLink User Guide
http://slidepdf.com/reader/full/matlab-simulink-user-guide 427/475
14-17
Model Differences Flagged by the Graphical Merge ToolThe Graphical Merge Tool flags the following types of differences betweenmodels:
• Item name differences
The Graphical Merge Tool considers items that differ only in name to bedifferent. For example, suppose that a subsystem appears at the same placein model A and in model B and that both subsystems have identical contentbut different names. The tool flags each subsystem as unique.
•Block parameter differences
Two otherwise identical blocks are considered different if any of their savedparameters are different. For example, suppose that a Gain block appears atthe same place with the same name in models A and B, but that gain in thefirst instance is 1, and in the second instance is 2. The tool flags the twoinstances as different.
content and parameters in both models.
14 Performance Tools
•Block connection differences
A connection between a block output and a block input is considered uniqueto one model if the same connection does not occur in the other model. (TheGraphical Merge Tool does not compare unconnected lines.)
Differences Display OptionsThe Graphical Merge Tool’s Options menu allows you to control the level of detail displayed by the differences panes. For example, you can show all itemsin the models being compared or only items that have nongraphical differences.The display options include
•Show all items
Show all blocks in the model. If the model contains Stateflow charts, thisoption displays all the states, transitions, subcharts, and graphical functionscontained by the charts.
•Show items with differences only
Display only items that differ between the two models.
•Show all differences
Display all blocks that differ in any way between the models.
Sh l hi l diff

8/14/2019 MatLab SimuLink User Guide
http://slidepdf.com/reader/full/matlab-simulink-user-guide 428/475
14-18
•Show only nongraphical differences
Display only blocks that differ nongraphically between the two models. Forexample, this option does not display blocks that differ only in position, size,orientation, or color.
Navigating Model Differences As it compares two models, the Graphical Merge Tool constructs a list of thedifferences between the models. To display the first (or next) difference on thelist, select Next Difference from the View menu or enter Ctrl+N. Simulinkselects the item in the Graphical Merge Tool window and in thecorresponding model window (or windows if the item appears in both modelsbeing compared). Select Previous Difference from the View menu or enterCtrl+P to retrace your steps. If the next or previous difference is in asubsystem, Simulink expands the tree in the differencing tool window andopens the subsystem in the model windows to display the item.
The difference navigation commands allow you to inspect all the differences ina model without having to open every subsystem. They thus speed comparison
Graphical Merge Tool
of complex multilevel models where differences can lie buried deep within themodel. The navigation commands also speed merging of the models (see nextsection) by allowing you to systematically visit all the differences between twomodels being merged.
Merging Model DifferencesThe Graphical Merge Tool’s Merge menu allows you to combine models bymerging their differences.
Note The tool does not merge differences between Stateflow charts in yourmodels.
To merge differences between an item that exists in both models or to add anitem that exists only in one model to the other model, first select the item in thetool window. Next, select Copy left object into right from the Merge menu (orenter A) to update the model corresponding to the right pane of the toolwindow. Or you can select Copy right object into left (or enter B) to updatethe model corresponding to the left pane.
T d l t it th t i l f th t d l b i d

8/14/2019 MatLab SimuLink User Guide
http://slidepdf.com/reader/full/matlab-simulink-user-guide 429/475
14-19
To delete an item that appears in only one of the two models being compared,first select the item in the Graphical Merge Tool window. Then select Delete from the Merge menu (or press Delete). Simulink deletes the item from thecorresponding model and draws a line through the tree entry that representsit in the tool window.
14 Performance Tools
Generating a Model Differences ReportSelect HTML Report from the View menu to display an HTML reportsummarizing the differences between the two models.

8/14/2019 MatLab SimuLink User Guide
http://slidepdf.com/reader/full/matlab-simulink-user-guide 430/475
14-20
The report starts by listing all the blocks that differ between the two models.This summary is followed by difference reports for each block that has differentinstances in the two models.
Profiler
Profiler
The Simulink simulation profiler collects performance data while simulatingyour model and generates a report, called a simulation profile, based on the
data. The simulation profile generated by the profiler shows you how muchtime Simulink spends executing each function required to simulate yourmodel. The profile enables you to determine the parts of your model thatrequire the most time to simulate and hence where to focus your modeloptimization efforts.
Note You must have the Simulink Performance Tools option installed onyour system to use the profiler.
How the Profiler WorksThe following pseudocode summarizes the execution model on which theprofiler is based.
Sim()
ModelInitialize()

8/14/2019 MatLab SimuLink User Guide
http://slidepdf.com/reader/full/matlab-simulink-user-guide 431/475
14-21
ModelInitialize().ModelExecute()
for t = tStart to tEnd
Output()
Update()
Integrate()
Compute states from derivs by repeatedly calling:
MinorOutput()
MinorDeriv()Locate any zero crossings by repeatedly calling:
MinorOutput()
MinorZeroCrossings()
EndIntegrate
Set time t = tNew.
EndModelExecute
ModelTerminate
EndSim
14 Performance Tools
According to this conceptual model, Simulink executes a Simulink model byinvoking the following functions zero, one, or more times, depending on thefunction and the model.
Function Purpose Level
sim Simulate the model. This top-levelfunction invokes the other functionsrequired to simulate the model. Thetime spent in this function is thetotal time required to simulate themodel.
System
ModelInitialize Set up the model for simulation. System
ModelExecute Execute the model by invoking theoutput, update, integrate, etc.,functions for each block at eachtime step from the start to the endof simulation.
System
Output Compute the outputs of a block at Block

8/14/2019 MatLab SimuLink User Guide
http://slidepdf.com/reader/full/matlab-simulink-user-guide 432/475
14-22
Output Compute the outputs of a block atthe current time step.
Block
Update Update a block’s state at thecurrent time step.
Block
Integrate Compute a block’s continuous statesby integrating the state derivativesat the current time step.
Block
MinorOutput Compute a block’s output at aminor time step.
Block
MinorDeriv Compute a block’s state derivativesat a minor time step.
Block
MinorZeroCrossings Compute a block’s zero-crossing values at a minor time step.
Block
Profiler
The profiler measures the time required to execute each invocation of thesefunctions and generates a report at the end of the model that describes howmuch time was spent in each function.
Enabling the ProfilerTo profile a model open the model and select Profiler from the Simulink Tools
ModelTerminate Free memory and perform anyother end-of-simulation cleanup.
System
Nonvirtual Subsystem Compute the output of a nonvirtualsubsystem (see “ Atomic Versus
Virtual Subsystems” on page 2-13)at the current time step by invokingthe output, update, integrate, etc.,functions for each block that itcontains. The time spent in thisfunction is the time required toexecute the nonvirtual subsystem.
Block
Function Purpose Level

8/14/2019 MatLab SimuLink User Guide
http://slidepdf.com/reader/full/matlab-simulink-user-guide 433/475
14-23
To profile a model, open the model and select Profiler from the Simulink Tools menu. Then start the simulation. When the simulation finishes, Simulinkgenerates and displays the simulation profile for the model in the MATLABhelp browser.
14 Performance Tools
The Simulation ProfileSimulink stores the simulation profile in the MATLAB working directory.

8/14/2019 MatLab SimuLink User Guide
http://slidepdf.com/reader/full/matlab-simulink-user-guide 434/475
14-24
The report has two sections: a summary and a detailed report.
Summary SectionThe summary file displays the following performance totals.
Item Description
Total Recorded Time Total time required to simulate the model
Number of Block Methods Total number of invocations of block-levelfunctions (e.g., Output())
Profiler
The summary section then shows summary profiles for each function invokedto simulate the model. For each function listed, the summary profile specifies
the following information.
Number of InternalMethods
Total number of invocations of system-levelfunctions (e.g., ModelExecute)
Number of NonvirtualSubsystem Methods
Total number of invocations of nonvirtualsubsystem functions
Clock Precision Precision of the profiler’s timemeasurement
Item Description
Name Name of function. This item is a hyperlink. Clicking itdisplays a detailed profile of this function.
Time Total time spent executing all invocations of this function
as an absolute value and as a percentage of the total
Item Description

8/14/2019 MatLab SimuLink User Guide
http://slidepdf.com/reader/full/matlab-simulink-user-guide 435/475
14-25
as an absolute value and as a percentage of the totalsimulation time
Calls Number of times this function was invoked
Time/Call Average time required for each invocation of this function,including the time spent in functions invoked by thisfunction
Self Time Average time required to execute this function, excludingtime spent in functions called by this function
Location Specifies the block or model executed for which thisfunction is invoked. This item is a hyperlink. Clicking ithighlights the corresponding icon in the model diagram.Note that the link works only if you are viewing the profilein the MATLAB help browser.
14 Performance Tools
Detailed Profile SectionThis section contains detailed profiles for each function invoked to simulate themodel. Each detailed profile contains all the information shown in thesummary profile for the function. In addition, the detailed profile displays the
function (parent function) that invoked the profiled function and the functions(child functions) invoked by the profiled function. Clicking the name of theparent or a child function takes you to the detailed profile for that function.

8/14/2019 MatLab SimuLink User Guide
http://slidepdf.com/reader/full/matlab-simulink-user-guide 436/475
14-26
Model Coverage Tool
Model Coverage Tool
The Model Coverage Tool determines the extent to which a model test caseexercises simulation pathways through a model. The percentage of pathways
that a test case exercises is called itsmodel coverage
. Model coverage is ameasure of how thoroughly a test tests a model. The Model Coverage Tooltherefore helps you to validate your model tests.
Note You must have the Simulink Performance Tools option installed onyour system to use the Model Coverage Tool.
How the Model Coverage Tool WorksThe Model Coverage Tool works by analyzing the execution of blocks thatdirectly or indirectly determine simulation pathways through your model. If amodel includes Stateflow charts, the tool also analyzes the states andtransitions of those charts. During a simulation run, the tool records thebehavior of the covered blocks, states, and transitions. At the end of thesimulation, the tool reports the extent to which the run exercised potentialsimulation pathways through each covered block.

8/14/2019 MatLab SimuLink User Guide
http://slidepdf.com/reader/full/matlab-simulink-user-guide 437/475
14-27
p y g
Coverage AnalysisThe tool performs any or all of the following types of coverage analysis,depending on which coverage options you select:
•Cyclomatic complexity
Cyclomatic complexity is a measure of the structural complexity of a model.It approximates the McCabe complexity measure for code generated from themodel. In general, the McCabe complexity measure is slightly higher becauseof error checks that the model coverage analysis does not consider.
14 Performance Tools
The Model Coverage Tool uses the following formula to compute thecyclomatic complexity of an object (block, chart, state, etc.):
where N is the number of decision points that the object represents and on isthe number of outcomes for the nth decision point. The tool adds 1 to thecomplexity number computed by this formula for atomic subsystems andStateflow charts.
•Decision coverage
Examines items that represent decision points in a model, such as the Switchblocks and Stateflow states. For each item, decision coverage determines thepercentage of the total number of simulation paths through the item that thesimulation actually traversed.
•Condition coverage
Examines blocks that output the logical combination of their inputs, e.g., theLogic block, and Stateflow transitions. A test case achieves full coverage if itcauses each input to each instance of a logic block in the model and each
condition on a transition to be true at least once during the simulation and
c on 1–( )
1
N
∑=

8/14/2019 MatLab SimuLink User Guide
http://slidepdf.com/reader/full/matlab-simulink-user-guide 438/475
14-28
gfalse at least once during the simulation. Condition coverage analysis reportsfor each block in the model whether the test case fully covered the block.
•Modified condition/decision coverage (MC/DC)
Examines blocks that output the logical combination of their inputs (e.g., theLogic block) and Stateflow transitions to determine the extent to which thetest case tests the independence of logical block inputs and transition
conditions. A test case achieves full coverage for a block if, for every input,there is a pair of simulation times when changing that input alone causes achange in the block’s output. A test case achieves full coverage for atransition if, for each condition on the transition, there is at least one timewhen a change in the condition triggers the transition.
•Lookup table (LUT) coverage
Examines blocks, such as the 1D Look-Up block, that output the result of
looking up one or more inputs in a table of inputs and outputs, interpolatingbetween or extrapolating from table entries as necessary. Lookup tablecoverage records the frequency that table lookups use each interpolation
Model Coverage Tool
interval. A test case achieves full coverage if it executes each interpolationand extrapolation interval at least once. For each LUT block in the model,the coverage report displays a colored map of the lookup table indicatingwhere each interpolation was performed.
Covered BlocksThe following table lists the types of Simulink blocks analyzed by the tool andthe kind of coverage analysis performed for each block.
Block Decision Condition MC/DC LUT
1D Look-Up •
2D Look-Up •
Abs •
Combin. Logic • •
Discrete-TimeIntegrator (when
saturation limitsare enabled)
•

8/14/2019 MatLab SimuLink User Guide
http://slidepdf.com/reader/full/matlab-simulink-user-guide 439/475
14-29
are enabled)
Fcn (Booleanoperators only)
•
For •
If •
Logic • •
MinMax •
Multiport Switch •
Rate Limiter •
(relative to
slew rates)Relay •
14 Performance Tools
The tool also provides decision coverage for Stateflow states and events, statetemporal logic decisions, and decision, condition, and MCDC coverage for
Stateflow transitions.
Using the Model Coverage ToolTo develop effective tests with the Model Coverage Tool:
1 Develop one or more test cases for your model (see “Creating and RunningTest Cases” on page 14-31).
2 Run the test cases to verify that the model behavior is correct.
Saturation •
Subsystem • • •
Switch •
SwitchCase •
While •
Block Decision Condition MC/DC LUT

8/14/2019 MatLab SimuLink User Guide
http://slidepdf.com/reader/full/matlab-simulink-user-guide 440/475
14-30
y
3 Analyze the coverage reports produced by Simulink.
4 Using the information in the coverage reports, modify the test cases toincrease their coverage or add new test cases that cover areas not covered bythe current set of test cases.
5 Repeat the preceding steps until you are satisfied with the coverage of yourtest set.
Note Simulink comes with an online demonstration of the use of the ModelCoverage Tool to validate model tests. To run the demo, enter simcovdemo atthe MATLAB command prompt.
Model Coverage Tool
Creating and Running Test CasesThe Test Coverage Tool provides two MATLAB commands, cvtest and cvsim,for creating and running test cases. The cvtest command creates test cases tobe run by the cvsim command (see cvsim on page 14-45 and cvtest on
page 14-46). You can also run the coverage tool interactively. To do so, select Coverage
Settings from the Simulink Tools menu. Simulink displays the Coverage
Settings dialog box (see “Coverage Settings Dialog Box” on page 14-38). SelectEnable Coverage Reporting and select OK to dismiss the dialog. Then selectStart from the Simulation menu or the Start button on the Simulink toolbar.
By default, Simulink saves coverage data for the current run in the workspace
object covdata and cumulative coverage data in covCumulativeData. This datais appears in an HTML report at the end of simulation.You can select otheroptions for generating, saving, and reporting coverage data. See the “CoverageSettings Dialog Box” on page 14-38 for more information.
Note You cannot run simulations with both model coverage reporting andacceleration options enabled. Simulink disables model coverage reporting if
the accelerator is enabled. The block reduction optimization and theconditional branch input optimization are disabled when you perform

8/14/2019 MatLab SimuLink User Guide
http://slidepdf.com/reader/full/matlab-simulink-user-guide 441/475
14-31
p p y pcoverage analysis as they interfere with coverage recording.
14 Performance Tools
The Coverage ReportThe coverage report generated by the Model Coverage Tool contains thefollowing sections.
Coverage Summary The coverage summary section has two subsections: Tests and Summary.

8/14/2019 MatLab SimuLink User Guide
http://slidepdf.com/reader/full/matlab-simulink-user-guide 442/475
14-32
Model Coverage Tool
•The “Tests” section lists the simulation start and stop time of each test caseand any setup commands that preceded the simulation. The heading for eachtest case includes the test case label, e.g., “Test throttle,” specified using thecvtest command.
•
The “Summary” section summarizes the results for each subsystem. Clickingthe name of the subsystem takes you to a detailed report for that subsystem.
DetailsThe “Details” section reports the model coverage results in detail.

8/14/2019 MatLab SimuLink User Guide
http://slidepdf.com/reader/full/matlab-simulink-user-guide 443/475
14-33
14 Performance Tools
The “Details” section starts with a summary of results for the model as a wholefollowed by a list of subsystems and charts that the model contains.Subsections on each subsystem and chart follow. Clicking the name of asubsystem or chart in the model summary takes you to a detailed report on thatsubsystem or chart. The section for each subsystem starts with a summary of the test coverage results for the subsystem and a list of the subsystems that itcontains. The overview is followed by block reports, one for each block thatcontains a decision point in the subsystem.
Each section of the detailed report summarizes the results for the metrics usedto test the object (model, subsystem, chart, block) to which the section applies.The sections for models and subsystems give results for the model andsubsystem considered as a covered object and for the contents of the model or
subsystem.Each section may include coverage results for more than one simulation run.The report reports the results for each simulation run in a separate column. Anumeric prefix in the column heading indicates the run that produced the data.
Detail Tables and Char tsEach section can includes tables or charts that give detailed results for themetrics used to test the object. The following sections describe these tables andcharts.

8/14/2019 MatLab SimuLink User Guide
http://slidepdf.com/reader/full/matlab-simulink-user-guide 444/475
14-34
Decisions analyzed. This table applies to the decision metric. It lists possibleoutcomes for a decision and the number of times that an outcome occurred ineach test simulation.
The report highlights outcomes that did not occur in red. Clicking the blockname causes Simulink to display the block diagram containing the block.Simulink also highlights the block to help you find it in the diagram.
Conditions analyzed. This table lists the number of occurrences of true and false
conditions on each input port of a block.
Model Coverage Tool
MC/DC analysis. This table lists the MC/DC input condition cases representedby the corresponding block and the extent to which the reported test casescover the condition cases.
Each row of the table represents a condition case for a particular input to theblock. A condition case for input n of a block is a combination of input valuessuch that changing the value of input n alone is sufficient to change the valueof the block’s output. Input n is called the deciding input of the condition case.
The table uses a condition case expression to represent a condition case. Acondition case expression is a character string where

8/14/2019 MatLab SimuLink User Guide
http://slidepdf.com/reader/full/matlab-simulink-user-guide 445/475
14-35
condition case expression is a character string where
•The position of a character in the string corresponds to the input portnumber.
•The character at the position represents the value of the input (T meanstrue, F means false).
•Bold formatting of a character indicates that it corresponds to the value of
the deciding input.
For example, FTF represents a condition case for a three-input block where thesecond input is the deciding input.
The table’s Decision/Condition column specifies the deciding input for aninput condition case. The #1 True Out column specifies the deciding input
value that causes the block to output true value for a condition case. The #1
True Out entry uses a condition case expression, e.g., FF, to express the valuesof all the inputs to the block, with the value of the deciding variable indicatedby bold formatting.
14 Performance Tools
Parentheses around the expression indicate that the specified combination of inputs did not occur during the first (or only) test case included in this report.In other words, the test case did not cover the corresponding condition case.The #1 False Out column specifies the deciding input value that causes theblock to output a false value and whether the value actually occurred duringthe first (or only) test case included in the report. The report adds additional#n True Out and #n False out columns for additional test cases, where n is thenumber of the test case.
If you selected Treat Simulink Logic blocks as short-circuited in theCoverage Settings dialog box (see “Coverage Settings Dialog Box” onpage 14-38), MC/DC coverage analysis does not check whether short-circuitedinputs actually occur. The MC/DC details table uses an x in a condition
expression (e.g., TFxxx) to indicate short-circuited inputs that were notanalyzed by the tool.
Lookup Table Details. This section displays an interactive chart that summarizesthe extent to which the test cases covered the corresponding lookup table. Youcan click elements of the chart to view details of the coverage. Here is how tointerpret and interact with the chart.
If the corresponding block is a 1-D LUT block, the chart displays a 1-D array of
cells. If the corresponding block is a 2-D LUT block, this section displays a 2-Darray of cells.

8/14/2019 MatLab SimuLink User Guide
http://slidepdf.com/reader/full/matlab-simulink-user-guide 446/475
14-36
y
Model Coverage Tool
In either case, each cell represents index entries, also known as breakpoints, inthe lookup table. A cell’s border represents a set of adjacent table entries:
•The left border represents the nth index (or row index in the case of a 2-Dtable).
•The right border represents the n+1th index (or row index).
•The top border represents the nth column index.
•The bottom border represents the n+1th column index.
A bold border segment indicates that at least one block input equal to thecorresponding index occurred during the simulation. Click the border todisplay the exact number of hits for the corresponding index value.
A cell’s interior represents a table interpolation interval where the LUT block
interpolates output values for inputs that occur in the interval. A shadedinterior indicates that at least one input (or pair of inputs in the case of a 2-Dbl k) d t th b k i t i id th i t l ti i t l f th

8/14/2019 MatLab SimuLink User Guide
http://slidepdf.com/reader/full/matlab-simulink-user-guide 447/475
14-37
block) occurred at the breakpoints or inside the interpolation interval of thecell. The intensity of the shading is proportional to the number of occurrences.The scale next to the chart shows the relationship between the shadingintensity and the number of table interval/breakpoint hits.
The outermost cells of the chart represent the table ’s extrapolation region. Anextrapolation cell is visible only if inputs occurred in the correspondingextrapolation region. However, you can interact with any of the extrapolationcells, including invisible cells. Clicking an extrapolation cell displays thenumber of occurrences of inputs in the corresponding extrapolation region.
14 Performance Tools
Navigation Arrows. The section for each block contains a backward and aforward arrow. Clicking the forward arrow takes you to the next section in thereport that lists an uncovered outcome. Clicking the back arrow takes you backto the previous uncovered outcome in the report.
Chart Report The detailed report for each Stateflow chart has a similar format, with decisiontables for each state and transition in the chart. Note that information aboutStateflow coverage is included in the Stateflow documentation.
Coverage Settings Dialog BoxThe Coverage Settings dialog box allows you to select model coverage
reporting options. The dialog box includes the following panes.
Coverage Pane

8/14/2019 MatLab SimuLink User Guide
http://slidepdf.com/reader/full/matlab-simulink-user-guide 448/475
14-38
Enable Coverage Reporting. Causes Simulink to gather and report model coveragedata during simulation.
Coverage Instrumentation Path. Path of the subsystem for which Simulink gathersand reports coverage data. By default, Simulink generates coverage data for
the entire model.
Model Coverage Tool
To restrict coverage reporting to a particular subsystem, select Browse.Simulink displays a System Selector dialog.
Select the subsystem for which you want coverage reporting to be enabled.Click OK to dismiss the dialog.
Coverage Metrics. Select the types of test case coverage analysis that you wantthe tool to perform. See “Coverage Analysis” on page 14-27 for more
information.

8/14/2019 MatLab SimuLink User Guide
http://slidepdf.com/reader/full/matlab-simulink-user-guide 449/475
14-39
14 Performance Tools
Results Pane
Save cumulative results in workspace variable. If checked, this option causes theModel Coverage tool to accumulate and save the cumulative coverage resultsof successive simulations in the workspace variable specified in the cvdata
object name field below.
Save last run in workspace variable. If checked, this option causes the ModelCoverage tool to save the results of the last simulation run in the workspace

8/14/2019 MatLab SimuLink User Guide
http://slidepdf.com/reader/full/matlab-simulink-user-guide 450/475
14-40
Coverage tool to save the results of the last simulation run in the workspace variable specified in the cvdata object name field below.
Increment variable name with each simulation. If selected, this option causesSimulink to increment the name of the coverage data object variable used tosave the last run with each simulation. This prevents the current simulationrun from overwriting the results of the previous run.
Model Coverage Tool
Report Pane
Generate HTML report. Causes Simulink to create an HTML report containing thecoverage data. Simulink displays the report in the MATLAB Help browser atthe end of the simulation. Click the Setting button to select various reportingoptions (see “HTML Settings” on page 14-43).
Cumulative Runs. Accumulate and display coverage results from successivesimulations in the report The report is organized so that you can easily

8/14/2019 MatLab SimuLink User Guide
http://slidepdf.com/reader/full/matlab-simulink-user-guide 451/475
14-41
simulations in the report. The report is organized so that you can easilycompare the additional coverage from the most recent run with the coveragefrom all prior runs in the session.
Cumulative coverage results can persist between MATLAB sessions by usingcvsave to save results at the end of the session and cvload to load results atthe beginning of the session. Note that the cvload parameter RESTORETOTAL
must be 1 in order to restore cumulative results.Calculating cumulative coverage results is also possible at the command line
via the + operator. The following script demonstrates this usage:
covdata1 = cvsim(test1);
covdata2 = cvsim(test2);
cvhtml('cumulative_report', covdata + covdata2);
Last Run. Display only the results of the previous simulation run in the report.
14 Performance Tools
Additional data to include in report. Names of coverage data from previous runs toinclude in the current report along with the current coverage data. Each entrycauses a new set of columns to appear in the report.
Options Pane
Treat Simulink Logic blocks as short-circuited. Applies only to Condition and MC/DCcoverage. If enabled, coverage analysis treats Simulink logic blocks as thoughth h t i it th i i t I th d Si li k t t h bl k

8/14/2019 MatLab SimuLink User Guide
http://slidepdf.com/reader/full/matlab-simulink-user-guide 452/475
14-42
they short-circuit their input. In other words, Simulink treats such a block asif the block ignores remaining inputs if the previous inputs alone determine theblock’s output. For example, if the first input to an And block is false, MC/DCcoverage analysis ignores the values of the other inputs in determining MC/DCcoverage for a test case. You should select this option if you plan to generatecode from a model and want the MC/DC coverage analysis to approximate the
degree of coverage that your test cases would achieve for the generated code(most high-level languages short-circuit logic expressions). Note that a testcase that does not achieve full MC/DC coverage for a non-short-circuited logicexpressions might, in fact, achieve full coverage for short-circuited expressions.
Warn when unsupported blocks exist in a model. Select this option if you want thetool to warn you at the end of the simulation if the model contains blocks thatrequire coverage analysis but are not currently covered by the tool.
Disable coverage for blocks used in assertion checks. Disable coverage of blocks fromSimulink’s Model Verification library (see “Model Verification”).
Model Coverage Tool
HTML SettingsThe HTML Settings dialog box allows you to choose various model coveragereport options. To display the dialog box, click Settings on the Coverage
Settings dialog box. The HTML Settings dialog box appears.
Include each test in the model summary. When this option is selected, the modelhierarchy table at the top of the HTML report includes columns listing thecoverage metrics for each test. When this option is not selected, the modelsummary reports only the total coverage.
Produce bar graphs in the model summary. Causes the model summary to includebar graphs for each coverage result. The bar graphs provide a visual

8/14/2019 MatLab SimuLink User Guide
http://slidepdf.com/reader/full/matlab-simulink-user-guide 453/475
14-43
bar graphs for each coverage result. The bar graphs provide a visualrepresentation of the coverage.
Use two color bar graphs (red,blue). Causes the report to use red and blue bargraphs instead of black and white. The color graphs might not print well inblack and white.
Display hit/count ratio in the model summary. Reports coverage numbers as both apercentage and a ratio, e.g., 67% (8/12).
Do not report fully covered model objects. Causes the coverage report to includeonly model objects that the simulation does not cover fully. This option is usefulwhen you are developing tests, because it reduces the size of the generatedreports.
Include cyclomatic complexity numbers in summary. Include the cyclomaticcomplexity (see “Coverage Analysis” on page 14-27) of the model and itstoplevel subsystems and charts in the report summary. A bold cyclomatic
14 Performance Tools
complexity number indicates that the analysis considered the subsystem itself to be an object when computing its complexity. This occurs for atomic andconditionally executed subsystems as well as Stateflow blocks.
Include cyclomatic complexity numbers in block details. Include the cyclomatic
complexity metric in the block details section of the report.
Model Coverage Commands
cvhtmlProduce an HTML report of cvdata objects.
cvhtml(file,data)
Create an HTML report of the coverage results in the cvdata object data. Thereport is written to file.
cvhtml(file,data1,data2,...)
Create a combined report of several data objects. The results from each objectare displayed in a separate column. Each data object must correspond to thesame root subsystem, or the function produces errors.
cvhtml(file,data,data2,...,detail)

8/14/2019 MatLab SimuLink User Guide
http://slidepdf.com/reader/full/matlab-simulink-user-guide 454/475
14-44
Specify the detail level of the report with the value of detail, an integerbetween 0 and 3. Greater numbers indicate greater detail. The default value is2.
cvloadLoad coverage tests and results from file.
[TESTS, DATA] = CVLOAD(FILENAME)
Load the tests and data stored in the text file FILENAME.CVT. The tests that aresuccessfully loaded are returned in TESTS, a cell array of cvtest objects. DATA is a cell array of cvdata objects that were successfully loaded. DATA has thesame size as TESTS but can contain empty elements if a particular test has noresults.
[TESTS, DATA] = CVLOAD(FILENAME, RESTORETOTAL)
Model Coverage Tool
If RESTORETOTAL is 1, the cumulative results from prior runs are restored. If RESTORETOTAL is unspecified or zero, the model's cumulative results arecleared.
Special considerations:
• If a model with the same name exists in the coverage database, only thecompatible results are loaded from file and they reference the existing modelto prevent duplication.
• If the Simulink models referenced from the file are open but do not exist inthe coverage database, the coverage tool resolves the links to the existingmodels.
•When loading several files that reference the same model, only the results
that are consistent with the earlier files are loaded.
cvsaveSave coverage tests and results to file.
cvsave(filename,model)
Save all the tests and results related to model in the text file filename.cvt.
cvsave(filename, test1, test2, ...)
Save the specified tests in the text file filename cvt Information about the

8/14/2019 MatLab SimuLink User Guide
http://slidepdf.com/reader/full/matlab-simulink-user-guide 455/475
14-45
Save the specified tests in the text file filename.cvt. Information about thereferenced models is also saved.
cvsave(filename, data1, data2, ...)
Save the specified data objects, the tests that created them, and the referencedmodels’ structure in the text file filename.cvt.
cvsimRun a test case.
Note You do not have to enable model coverage reporting (see “Creating andRunning Test Cases” on page 14-31) to use this command.
This command can take the following forms.
14 Performance Tools
data = cvsim(test)
Execute the cvtest object test by starting a simulation run for thecorresponding model. The results are returned in a cvdata object.
[data,t,x,y] = cvsim(test)
Returns the simulation time vector, t, state values, x, and output values, y.
[data,t,x,y] = cvsim(test, timespan, options)
Override the default simulation values. For more information, see thedocumentation for the sim command.
[data1, data2, ...] = cvsim(test1, test2, ...)
Execute a set of tests and return the results in cvdata objects.
[data1,t,x,y] = cvsim(root, label, setupcmd)
Create and execute a cvtest object.
cvtest Creates a test specification as required by cvsim. This command has the
following syntax:class_id = cvtest(root)

8/14/2019 MatLab SimuLink User Guide
http://slidepdf.com/reader/full/matlab-simulink-user-guide 456/475
14-46
Create a test specification for the Simulink model containing root. root canbe the name of the Simulink model or the handle to a Simulink model. root can also be a name or handle to a subsystem within the model, in which caseonly this subsystem and its descendants are instrumented for analysis.
class_id = cvtest(root, label)
Creates a test with the given label. The label is used for reporting results.
class_id = cvtest(root, label, setupcmd)
Creates a test with a setup command that is executed in the base MATLABworkspace just prior to running the instrumented simulation. The setupcommand is useful for loading data just prior to a test.
Model Coverage Tool
The cvtest object returned has the following structure:
Coverage Script ExampleTh f ll i l d f h d l
Field Description
id, modelcov(read-only) Internal data-dictionary IDs
rootPath Name of the system or subsysteminstrumented for analysis
label String used when reporting results
setupCmd Command executed in the base workspace just prior to simulation.
settings
decision Set to 1 if decision coverage desired
condition Set to 1 if condition coverage desired
mcdc Set to 1 if MC/DC coverage desired
tableExec Set to 1 if look-up table coverage desired

8/14/2019 MatLab SimuLink User Guide
http://slidepdf.com/reader/full/matlab-simulink-user-guide 457/475
14-47
The following example demonstrates some of the common model coveragecommands:
testObj1 = cvtest('ratelim_harness/Adjustable Rate
Limiter');
testObj1.label = 'Gain within slew limits';
testObj1.setupCmd = 'load(''within_lim.mat'');';
testObj1.settings.mcdc = 1;
testObj2 = cvtest('ratelim_harness/Adjustable Rate
Limiter');
testObj2.label = 'Rising gain that temporarily exceeds
slew limit';
testObj2.setupCmd = 'load(''rising_gain.mat'');';
testObj2.settings.mcdc = 1;
[dataObj1,T,X,Y] = cvsim(testObj1,[0 2]);
[dataObj2,T,X,Y] = cvsim(testObj2,[0 2]);
14 Performance Tools
cvhtml('ratelim_report',dataObj1,dataObj2);
cumulative = dataObj1+dataObj2;
cvsave('ratelim_testdata',cumulative);
In this example we create two cvtest objects and then simulate according tothese specifications. Each cvtest object uses the setupCmd property to load adata file prior to simulation. Decision coverage is enabled by default, and wehave chosen to enable MC/DC coverage as well. After simulation we usecvhtml to display the coverage results for our two tests and the cumulativecoverage. Lastly, we compute cumulative coverage with the + operator andsave the results. For more detailed examples of how to use the model coveragecommands see simcovdemo.m and simcovdemo2.m in the coverage root folder.

8/14/2019 MatLab SimuLink User Guide
http://slidepdf.com/reader/full/matlab-simulink-user-guide 458/475
14-48
Index
A Abs block
zero crossings 2-18
absolute tolerance
definition 10-12
simulation accuracy 10-41accelbuild command
building Simulink Accelerator MEX-file 14-10
AccelMakeCommand parameter
specifying custom Make command for Simulink
Accelerator 14-11
AccelSystemTargetFile parameter
specifying custom System target file forSimulink Accelerator 14-11
AccelTemplateMakeFile parameter
specifying custom Template makefiles for
Simulink Accelerator 14-11
Action Port block
in subsystem 4-38
Adams-Bashforth-Moulton PECE solver 10-9
algebraic loopsdirect feedthrough blocks
Apply button on Mask Editor 12-13
Assignment block
and For Iterator block 4-42
Assignment mask parameter 12-18
attributes format string 4-15
AttributesFormatString block parameter 5-11
Autoscale icon drawing coordinates 12-16
BBacklash block
zero crossings 2-18backpropagating sample time 2-31
Backspace key
deleting annotations 4-16
deleting blocks 5-6
deleting labels 6-18
Band-Limited White Noise block
simulation speed 10-41
block callback parameters 4-72Block data tips 5-2
bl k d i i

8/14/2019 MatLab SimuLink User Guide
http://slidepdf.com/reader/full/matlab-simulink-user-guide 459/475
I-1
displaying 2-23
highlighting 13-24
identifying blocks in 13-21
simulation speed 10-41
aligning blocks 5-5
annotationschanging font 4-16
creating 4-16
definition 4-16
deleting 4-16
editing 4-16
moving 4-16
using symbols and Greek letters in 4-17
using TeX formatting commands in 4-17using to document models 8-8
block descriptions
creating 12-8
block diagrams
printing 3-12
block icons
displaying execution order on 5-17block indexes
debugger 13-6
block libraries
adding to Library Browser 5-34
creating 5-26
definition 5-25
modifying 5-26
new_system command 5-26searching 5-34
Index
block names
changing location 5-14
copied blocks 5-4
editing 5-14
flipping location 5-15
generated for copied blocks 5-5hiding and showing 5-15
location 5-13
rules 5-13
block parameters
about 5-7
displaying beneath a block icon 5-16
modifying during simulation 10-6scalar expansion 6-9
setting 5-7
block priorities
assigning 5-16
Block Properties dialog box 5-8
block type of masked block 12-25
blocks
aligning 5-5assigning priorities 5-16
drop shadows 5-13
duplicating 5-6
grouping to create subsystem 4-20
hiding block names 5-15
input ports with direct feedthrough 2-19
library 5-25moving between windows 5-5
moving in a model 5-5
names
editing 5-14
orientation 5-12
reference 5-25
resizing 5-12reversing signal flow through 8-3
showing block names 5-15
signal flow through 5-12
under mask 12-13
updating 2-9
blocks
See also block names 5-13
Bogacki-Shampine formula 10-8, 10-9boolean type checking 10-29

8/14/2019 MatLab SimuLink User Guide
http://slidepdf.com/reader/full/matlab-simulink-user-guide 460/475
I-2
associating user data with 7-29
callback routines 4-70
changing font names 5-14
changing icons font 5-14
changing location of names 5-14
checking connections 2-9connecting automatically 4-9
connecting manually 4-11
copying from Library Browser 5-34
copying into models 5-4
copying to other applications 5-5
deleting 5-6
disconnecting 4-15
bounding box
grouping blocks for subsystem 4-20
selecting objects 4-3
branch lines 4-12
Break Library Link menu item 5-29
breaking links to library block 5-28breakpoints
clearing from blocks 13-14
setting 13-12
setting at beginning of a block 13-13
setting at end of block 13-14
setting at timesteps 13-14
setting on nonfinite values 13-15
setting on step-size-limiting steps 13-15setting on zero crossings 13-15
Index
Browser 9-8
building models
exercise 1-7
tips 8-8
Ccallback routines 4-70
callback routines, referencing mask parameters in
4-72
callback tracing 4-70
Cancel button on Mask Editor 12-13
changingsignal labels font 6-18
Clear menu item 5-6
Clock block
example 11-3
Close Browser menu item 9-10
Close Model menu item 9-10
CloseFcn block callback parameter 4-72
CloseFcn model callback parameter 4-71color codes
f d l diff 14 17
control flow diagrams
and Stateflow 4-37
compared to Stateflow 4-44
do-while 4-41
for 4-42
if-else 4-37resetting of states 4-44
sample times 4-44
switch 4-39
while 4-40
control flow subsystem 4-25
control input 4-25
control signal 4-25, 6-4Control System Toolbox
linearization 11-5
copy
definition 5-25
Copy menu item 5-4
CopyFcn block callback parameter 4-72
copying
blocks 5-4signal labels 6-18
C S i di l b

8/14/2019 MatLab SimuLink User Guide
http://slidepdf.com/reader/full/matlab-simulink-user-guide 461/475
I-3
for model differences 14-17
colors for sample times 2-31
comparing models 14-13
composite signals 6-4
conditionally executed subsystems 4-25
configurable subsystem 4-54
connecting blocks 4-11
connecting lines to input ports 1-12
ConnectionCallback
port callback parameters 4-75
consistency checking 10-24
constant sample time 2-32
continuous sample time 2-26
control flow blocksand Stateflow 4-45
Coverage Settings dialog box
Model Coverage Tool 14-38
Create Mask menu item 12-13
Created model parameter 4-84
Creator model parameter 4-84
Cut menu item 5-5cvhtml command
Model Coverage Tool 14-44
cvload command
Model Coverage Tool 14-44
cvreport command
Model Coverage Tool 14-45
cvsave command
Model Coverage Tool 14-45
Index
cvsim command
Model Coverage Tool 14-45
cvtest command
Model Coverage Tool 14-46
Ddash-dot lines 6-4
Data Class Designer 7-14
data objects 2-7
classes 7-9
creating 7-10
propertiesaccessing 7-11
data types
displaying 7-4
propagation 7-5
Simulink 2-7
specifying 7-4
dbstop if error command 12-24
dbstop if warning command 12-24Dead Zone block
zero crossings 2 18
decimation factor
saving simulation output 10-23
default
solvers 10-8
Delete key
deleting blocks 5-6deleting signal labels 6-18
DeleteFcn block callback parameter 4-72
demos
simcovdemo 14-30
Derivative block
linearization 11-5
Descriptionmodel parameter 4-85description of masked blocks 12-26
diagnosing simulation errors 10-36
Diagnostics pane
Simulation Parameters dialog box 10-24
diagonal line segments 4-13
diagonal lines 4-12
dialog boxes
creating for masked blocks 12-28difference navigation commands 14-18
diff

8/14/2019 MatLab SimuLink User Guide
http://slidepdf.com/reader/full/matlab-simulink-user-guide 462/475
I-4
zero crossings 2-18
debugger
running incrementally 13-8
setting breakpoints 13-12
setting breakpoints at time steps 13-14
setting breakpoints at zero crossings 13-15
setting breakpoints on nonfinite values 13-15
setting breakpoints on step-size-limiting steps
13-15
skipping breakpoints 13-9
starting 13-6
stepping by blocks 13-9
stepping by time steps 13-11
debugging initialization commands 12-22
differences panes
Graphical Merge Tool window 14-16
direct feedthrough blocks 2-19
direct-feedthrough ports 2-11
disabled subsystem
output 4-26disabling zero-crossing detection 2-18
disconnecting blocks 4-15
discrete blocks
in enabled subsystem 4-28
in triggered systems 4-33
discrete sample time 2-26
discrete solver 10-8
zero-crossing detection 10-10
Index
Discrete-Time Integrator block
sample time colors 2-31
discrete-time systems 2-25
discretization methods 4-51
discretizing a Simulink model 4-49
Display Alphabetical List menu item 9-10Display Hierarchical List menu item 9-10
dlinmod function
extracting linear models 11-4
Documentation pane of Mask Editor 12-12
Dormand-Prince
formula 10-8
pair 10-9do-while control flow diagram 4-41
drawing coordinates
Autoscale 12-16
normalized 12-16
Pixel 12-17
drop shadows 5-13
duplicating blocks 5-6
E
Euler’s method 10-8
eval command
masked block help 12-26
examples
Clock block 11-3
continuous system 8-3converting Celsius to Fahrenheit 8-2
equilibrium point determination 11-7
linearization 11-4
masking 12-5
multirate discrete model 2-28
Outport block 11-2
return variables 11-2Scope block 11-2
To Workspace block 11-3
Transfer Function block 8-4
execution order
displaying 5-17
Exit MATLAB menu item 3-22
Expand All menu item 9-10
Expand Library Links menu item 9-10

8/14/2019 MatLab SimuLink User Guide
http://slidepdf.com/reader/full/matlab-simulink-user-guide 463/475
I-5
Eediting look-up tables 5-18
either trigger event 4-30
Enable block
creating enabled subsystems 4-26
outputting enable signal 4-28
states when enabling 4-27
enabled subsystems 4-25
setting states 4-27
ending Simulink session 3-22
equations
modeling 8-2
error tolerance 10-12
simulation accuracy 10-41simulation speed 10-40
Ffalling trigger event 4-30
Fcn block
simulation speed 10-40
files
writing to 10-5
Final State check box 10-24
final states
saving 10-23
fixed in minor time step 2-27
fixed-point data 7-3
fixed-step solvers
definition 2-13list 10-8
Index
Flip Block menu item 5-12
Flip Name menu item 5-15
floating Display block 10-6
floating Scope block 10-6
font
annotations 4-16block icons 5-14
block names 5-14
signal labels 6-18
Font menu item
changing block name font 5-14
changing the font of a signal label 6-18
for control flow diagram 4-42For Iterator block
and Assignment block 4-42
in subsystem 4-42
output iteration number 4-42
specifying number of iterations 4-42
fundamental sample time 10-10
GGain block
Hhandles on selected object 4-3
held output of enabled subsystem 4-27
held states of enabled subsystem 4-27
Help button on Mask Editor 12-13
help text for masked blocks 12-8Heun’s method 10-8
Hide Name menu item
hiding block names 5-15
hiding port labels 4-23
Hide Port Labels menu item 4-23
hiding block names 5-15
hierarchy of modeladvantage of subsystems 8-8
replacing virtual subsystems 2-9
Hit Crossing block
notification of zero crossings 2-16
zero crossings
and Disable zero crossing detection option
2-18
HTML Settings dialog boxModel Coverage Tool 14-43
hybrid systems

8/14/2019 MatLab SimuLink User Guide
http://slidepdf.com/reader/full/matlab-simulink-user-guide 464/475
I-6
Gain block
algebraic loops 2-19
get_param command
checking simulation status 10-42
Go To Library Link menu item 5-29
Graphical Merge Tool
contents of window 14-16
purpose 14-13
Greek letters
using in annotations 4-17
grouping blocks 4-19
hybrid systems
integrating 2-33
IIcon pane of Mask Editor 12-12
icons
creating for masked blocks 12-14
If block
connecting outputs 4-38
data input ports 4-38
data output ports 4-38
Index
if-else control flow diagram 4-37
and Stateflow 4-45
improved Euler formula 10-8
inherited sample time 2-27
InitFcn block callback parameter 4-73
InitFcn model callback parameter 4-71initial conditions
specifying 10-23
Initial State check box 10-24
initial states
loading 10-24
initial step size
how determined 10-12simulation accuracy 10-41
initialization commands 12-23
debugging 12-22
Initialization pane of Mask Editor 12-12
inlining S-functions using the TLC
and Simulink Accelerator performance 14-11
Inport block
in subsystem 4-20linearization 11-4
supplying input to model 10 17
JJacobian matrices 10-10
K keyboard actions summary 3-19keyboard command 12-24
L labeling signals 6-17
labeling subsystem ports 4-23
LastModificationDate model parameter 4-85
libinfo command 5-32
libraries
See block libraries
library blocks
breaking links to 5-28
definition 5-25
finding 5-29
getting information about 5-30Library Browser 5-32
adding libraries to 5-34

8/14/2019 MatLab SimuLink User Guide
http://slidepdf.com/reader/full/matlab-simulink-user-guide 465/475
I-7
supplying input to model 10-17
inputs
loading from base workspace 10-17
mixing vector and scalar 6-9
scalar expansion 6-9
Integrator blockalgebraic loops 2-19
example 8-3
sample time colors 2-32
simulation speed 10-41
zero crossings 2-18
invalid loops, avoiding 8-6
invalid loops, detecting 8-7
invariant constants 2-32
g
copying blocks from 5-34
library links
creating 5-26
definition 5-25
disabling 5-27
displaying 5-30
modifying 5-27
propagating changes to 5-28
showing in Model Browser 9-9
status of 5-30
unresolved 5-27
line segments 4-12
diagonal 4-13moving 4-13
Index
line vertices
moving 4-14
linear models
extracting
example 11-4
linearization 11-4lines
branch 4-12
carrying the same signal 1-12
connecting blocks 4-9
connecting to input ports 1-12
diagonal 4-12
moving 5-6signals carried on 10-6
links
breaking 5-28
to library block 5-26
LinkStatus block parameter 5-30
linmod function
example 11-4
LoadFcn block callback parameter 4-73loading from base workspace 10-17
loading initial states 10 24
MMask Editor 12-12
mask help text 12-8
Mask Subsystem menu item 12-12
mask type
defining 12-8mask workspace 12-24
masked blocks
block descriptions 12-8
dialog boxes
creating dynamic 12-28
setting parameters for 12-28
documentation 12-25help text 12-8
icons
creating 12-8
Icon pane 12-14
initialization commands 12-23
looking under 12-13
parameters
assigning values to 12-18default values 12-22
mapping 12 5

8/14/2019 MatLab SimuLink User Guide
http://slidepdf.com/reader/full/matlab-simulink-user-guide 466/475
I-8
loading initial states 10-24
location of block names 5-13
Look Into System menu item 9-10
Look Under Mask Dialog menu item 9-10
Look Under Mask menu item 12-13
Look-Up Table Editor 5-18look-up tables, editing 5-18
loops, algebraic
See algebraic loops
loops, avoiding invalid 8-6
loops, detecting invalid 8-7
mapping 12-5
predefined 12-29
prompts for 12-18
referencing in callbacks 4-72
showing in Model Browser 9-9
type 12-25unmasking 12-13
masked subsystems
showing in Model Browser 9-9
Math Function block
algebraic loops 2-19
mathematical symbols
using in annotations 4-17
Index
MATLAB
terminating 3-22
MATLAB Fcn block
simulation speed 10-40
Max step size parameter 10-11
maximum order of ode15s solverand stability 10-13
maximum step size 10-11
mdl files 3-9
Memory block
simulation speed 10-40
memory issues 8-8
menus 3-5Merge menu
Graphical Merge Tool 14-19
merging model differences 14-19
M-file S-functions
simulation speed 10-40
MinMax block
zero crossings 2-18
mixed continuous and discrete systems 2-33Model Browser 9-8
showing library links in 9-9
model differences 14-20
color codes 14-17
displaying 14-13
generating a report of 14-20
highlighting 14-17
merging 14-19navigating 14-18
model discretization
configurable subystems 4-54
discretizing a model 4-49
overview 4-48
specifying the discretization method 4-51
starting the model discretizer 4-50model file name, maximum size of 3-9
model files
mdl file 3-9
model navigation commands 4-22
model parameters for version control 4-84
model verification blocks
disabling 10-33
ModelCloseFcn block callback parameter 4-73modeling equations 8-2
modeling strategies 8-8

8/14/2019 MatLab SimuLink User Guide
http://slidepdf.com/reader/full/matlab-simulink-user-guide 467/475
I-9
showing library links in 9-9
showing masked subsystems in 9-9
model callback parameters 4-70
Model Coverage Tool 14-27
block report key 14-35
commands 14-44lookup table report key 14-36
report 14-32
simcovdemo 14-30
modeling strategies 8-8
models
building 1-7
callback routines 4-70
comparing 14-13
comparing source-controlled 14-15comparing to last saved version 14-15
comparing two saved 14-13
creating 4-2
creating change histories for 4-82
Index
models (continued)
differences flagged by Graphical Merge Tool
14-17
editing 3-4
generating a report of differences 14-20
merging 14-19navigating 4-22
organizing and documenting 8-8
printing 3-12
properties of 4-78
running test cases 14-31
saving 3-9
selecting entire 4-4tips for building 8-8
version control properties of 4-84
ModelVersion model parameter 4-85
ModelVersionFormat model parameter 4-85
ModifiedBy model parameter 4-84
ModifiedByFormat model parameter 4-84
ModifiedComment model parameter 4-85
ModifiedDate model parameter 4-84ModifiedDateFormat model parameter 4-85
ModifiedHistory> model parameter 4-85
NNameChangeFcn block callback parameter 4-73
names
blocks 5-13
copied blocks 5-4
navigating model differences 14-18New Library menu item 5-25
New menu item 4-2
normalized icon drawing coordinates 12-16
numerical differentiation formula 10-9
numerical integration 2-10
Oobjects
selecting more than one 4-3
selecting one 4-3
ode1 solver 10-8
ode113 solver
advantages 10-9
hybrid systems 2-33Memory block
and simulation speed 10-40

8/14/2019 MatLab SimuLink User Guide
http://slidepdf.com/reader/full/matlab-simulink-user-guide 468/475
I-10
ModifiedHistory> model parameter 4 85
Monte Carlo analysis 10-42
mouse actions summary 3-19
MoveFcn block callback parameter 4-73
multirate systems
example 2-28Mux block
changing number of input ports 1-11
p
ode15s solver
advantages 10-9
and stiff problems 10-40
hybrid systems 2-33
maximum order 10-13
Memory block
and simulation speed 10-40
unstable simulation results 10-41
Index
ode2 solver 10-8
ode23 solver 10-9
hybrid systems 2-33
ode23s solver
advantages 10-9
maximum order 10-14simulation accuracy 10-41
ode3 solver 10-8
ode4 solver 10-8
ode45 solver 10-9
hybrid systems 2-33
ode5 solver 10-8
Open menu item 3-4Open System menu item 9-10
OpenFcn block callback parameter
identifying blocks that contain 9-11
Open System menu item 9-12
purpose 4-73
opening
Subsystem block 4-21
Options menuGraphical Merge Tool 14-18
orientation of blocks 5-12
trajectories
viewing 11-2
trigger signal 4-32
writing to file
when written 10-5
writing to workspace 10-21when written 10-5
output ports
Enable block 4-28
Trigger block 4-32
PPaperOrientation model parameter 3-14
PaperPosition model parameter 3-15
PaperPositionMode model parameter 3-15
PaperType model parameter 3-14
parameters
block 5-7
setting values of 5-7
Simulink data type for 2-7specifying simulation 1-13
tunable

8/14/2019 MatLab SimuLink User Guide
http://slidepdf.com/reader/full/matlab-simulink-user-guide 469/475
I-11
orientation of blocks 5 12
Outport block
example 11-2
in subsystem 4-20
linearization 11-4
outputadditional 10-15
between trigger events 4-32
disabled subsystem 4-26
enable signal 4-28
options 10-14
saving to workspace 10-21
smoother 10-14
specifying for simulation 10-15
definition 2-5
Inline parameters option 10-29
Parameters menu item
selecting solver 10-7
Parameters pane of Mask Editor 12-12
ParentCloseFcn block callback parameter 4-73
Paste menu item 5-4
performance
comparing Simulink Accelerator to Simulink
14-10
Pixel icon drawing coordinates 12-17
ports
block orientation 5-12labeling in subsystem 4-23
Index
PostLoadFcn model callback parameter 4-71
PostSaveFcn block callback parameter 4-73
PostSaveFcn model callback parameter 4-71
PostScript files
printing to 3-14
preferences 1-16Preferences dialog box 1-16
PreLoadFcn model callback parameter 4-71
PreSaveFcn block callback parameter 4-73
PreSaveFcn model callback parameter 4-71
Print (Browser) menu item 9-10
print command 3-12
Print menu item 3-12printing to PostScript file 3-14
Priority block parameter 5-16
produce additional output option 10-15
produce specified output only option 10-15
Product block
algebraic loops 2-19
production hardware characteristics, specifying
10-34propagation of signal labels 6-10
purely discrete systems 2-28
reference blocks
definition 5-25
refine factor
smoothing output 10-14
Relational Operator block
zero crossings 2-19relative tolerance
definition 10-12
simulation accuracy 10-41
Relay block
zero crossings 2-18
reset
output of enabled subsystem 4-27states of enabled subsystem 4-27
resizing blocks 5-12
return variables
example 11-2
reversing direction of signal flow 8-3
rising trigger event 4-30
Rosenbrock formula 10-9
Rotate Block menu item 5-12Runge-Kutta (2,3) pair 10-9
Runge-Kutta (4,5) formula 10-9

8/14/2019 MatLab SimuLink User Guide
http://slidepdf.com/reader/full/matlab-simulink-user-guide 470/475
I-12
p y y
QQuit MATLAB menu item 3-22
R Random Number block
simulation speed 10-41
Real-Time Workshop
and Simulink Accelerator 14-3
Redo menu item 3-6
g ( , )
Runge-Kutta fourth-order formula 10-8
running a simulation 1-13
Ssample model 1-7
sample time
backpropagating 2-31
changing during simulation 2-27
colors 2-31
constant 2-32
continuous 2-26
Index
sample time (continued)
discrete 2-26
fixed in minor time step 2-27
fundamental 10-10
inherited 2-27
simulation speed 10-40Sample Time Colors menu item 2-32
updating coloring 4-8
sampled data systems 2-25
Saturation block
zero crossings 2-19
how used 2-16
Save As menu item 3-9Save menu item 3-9
Save options area 10-21
save_system command
breaking links 5-29
scalar expansion 6-9
Scope block
example of simple continuous system 8-4
example of simple model 11-2Select All menu item 4-4
Set Font dialog box 5-14
Show Propagated Signals menu item 6-12
showing block names 5-15
Sign block
zero crossings 2-19
Signal 6-29
Signal Buildersnap grid 6-27
Signal Builder dialog box 6-21
Signal Builder time range
about 6-29
changing 6-29
signal buses 6-6
signal flow through blocks 5-12signal groups 6-20
activating 6-30
creating a custom waveform in 6-24
creating a set of 6-20
creating and deleting 6-23
creating signals in 6-23
cutting and pasting 6-24
discrete 6-33editing 6-21
exporting to workspace 6-30

8/14/2019 MatLab SimuLink User Guide
http://slidepdf.com/reader/full/matlab-simulink-user-guide 471/475
I-13
g
set_param command
breaking link 5-29
controlling model execution 14-9
running a simulation 10-4, 10-42
setting simulation mode 14-9setting breakpoints 13-12
Shampine, L. F. 10-10
Show Browser menu item 9-10
Show Name menu item 5-15
show output port
Enable block 4-28
Trigger block 4-32
p g p
final values 6-31
hiding waveforms 6-23
moving 6-23
renaming 6-23
renaming signals in 6-30running all 6-30
simulating with 6-30
specifying final values for 6-31
specifying sample time of 6-33
time range of 6-29
Index
signal labels
changing font 6-18
copying 6-18
creating 6-18
deleting 6-18
editing 6-18moving 6-18
propagation 6-10
using to document models 8-8
signal propagation 6-3
signal properties
setting 6-10
Signal Properties dialog box 6-11signals
composite 6-4
labeling 6-17
labels 6-18
names 6-17
propagation 6-10
reversing direction of flow 8-3
setting properties 6-11showing propagated 6-12
Simulink data type for 2-7
simulation
accuracy 10-41
checking status of 10-42
command line 10-42
displaying information about
algebraic loops 13-19block execution order 13-21
block I/O 13-17
debug settings 13-24
integration 13-20
nonvirtual blocks 13-22
nonvirtual systems 13-22
system states 13-20zero crossings 13-23
execution phase 2-10
initialization phase 2-9
parameters
specifying 10-36
running 1-13
running incrementally 13-8
running nonstop 13-9speed 10-40
stepping by blocks 13-9

8/14/2019 MatLab SimuLink User Guide
http://slidepdf.com/reader/full/matlab-simulink-user-guide 472/475
I-14
storage class of 6-13
virtual 6-3
sim command
comparing performance 14-10
simulating an accelerated model 14-9syntax 10-42
simcovdemo
Model Coverage Tool 14-30
stepping by breakpoints 13-12
stepping by time steps 13-11
unstable results 10-41
Simulation Diagnostic Viewer 10-36
Simulation Diagnostics dialog box 10-36simulation errors
diagnosing 10-36
Simulation Options dialog box 6-31
Index
Simulation Parameters dialog box
Diagnostics pane 10-24
increasing Simulink Accelerator performance
14-6
Solver pane 10-7
Workspace I/O pane 10-17Simulation Parameters menu item 1-13
simulation profile 14-24
simulation time
compared to clock time 10-7
writing to workspace 10-21
Simulink
ending session 3-22icon 3-2
menus 3-5
starting 3-2
terminating 3-22
windows and screen resolution 3-7
Simulink Accelerator
blocks whose performance is not improved by
14-7description 14-3
how to run 14-4
Simulink Performance Tools option
and Simulink Accelerator 14-3
Graphical Merge Tool 14-13
Model Coverage Tool 14-27
Simulink profiler 14-21
Simulink preferences 1-16Simulink profiler
purpose 14-21
Simulink status bar 3-7
Simulink.Parameter
Simulink-specific data type 2-7
Simulink.Signal
Simulink-specific data type 2-7size of block
changing 5-12
sldebug command
starting the Simulink debugger 13-3
snap grid, Signal Builder’s 6-27
Solver pane
Simulation Parameters dialog box 10-7
solverschanging during simulation 10-6
default 10-8

8/14/2019 MatLab SimuLink User Guide
http://slidepdf.com/reader/full/matlab-simulink-user-guide 473/475
I-15
using with Simulink debugger 14-8
Simulink block library
See block libraries
simulink command
starting Simulink 3-2Simulink Data Explorer 7-27
Simulink data objects 2-7
Simulink data types 2-7
extending 2-7
Simulink Library Browser 3-2
discrete 10-8
zero-crossing detection 10-10
fixed-step
definition 2-13
list 10-8ode1 10-8
ode113
advantages 10-9
and simulation speed 10-40
Index
solvers (continued)
ode15s
advantages 10-9
and simulation speed 10-40
and stiff problems 10-40
maximum order 10-13simulation accuracy 10-41
ode2 10-8
ode23 10-9
ode23s
advantages 10-9
maximum order 10-14
simulation accuracy 10-41ode3 10-8
ode4 10-8
ode45 10-9
ode5 10-8
Source Control menu item 4-76
speed of simulation 10-40
stairs function 2-28
Start menu item 8-3start time 10-7
StartFcn block callback parameter 4-74
states
between trigger events 4-32
loading initial 10-24
saving final 10-23
when enabling 4-27
writing to workspace 10-21State-Space block
algebraic loops 2-19
status
checking simulation 10-42
status bar 3-7
Step block
zero crossings 2-19step size 10-11
simulation speed 10-40
stiff problems 10-10
stiff systems
simulation speed 10-40
stop time 10-7
StopFcn block callback parameter 4-74
StopFcn model callback parameter 4-71storage class of signals
displaying 6-13

8/14/2019 MatLab SimuLink User Guide
http://slidepdf.com/reader/full/matlab-simulink-user-guide 474/475
I-16
StartFcn model callback parameter 4-71
starting Simulink 3-2
starting the model discretizer 4-50
Stateflow
andif-else
control flow diagrams 4-45and Simulink Accelerator performance 14-6
and switch control flow diagrams 4-45
and While subsystems 4-45
compared to control flow diagrams 4-44
selecting 6-13
Subsystem block
adding to create subsystem 4-19
opening 4-21
zero crossings 2-19Subsystem Examples block library 8-6
subsystem ports
labeling 4-23
Index
subsystems
controlling access to 4-23
creating 4-19
displaying parent of 4-22
labeling ports 4-23
model hierarchy 8-8opening 4-22
triggered and enabled 4-33
underlying blocks 4-21
undoing creation of 4-21
Sum block
algebraic loops 2-19
summary of mouse and keyboard actions 3-19Switch block
zero crossings 2-19
switch control flow diagram 4-39
and Stateflow 4-45
SwitchCase block
adding cases 4-39
connecting to Action subsystem 4-39
data input 4-39
T
tips for building models 8-8
To Workspace block
example 11-3
toc command
comparing performance 14-10
Transfer Fcn blockalgebraic loops 2-19
example 8-4
Transport Delay block
linearization 11-5
Trigger block
creating triggered subsystem 4-31
outputting trigger signal 4-32showing output port 4-32
triggered and enabled subsystems 4-33
triggered subsystems 4-30
triggers
control signal
outputting 4-32
either 4-30
events 4-30falling 4-30
input 4-30

8/14/2019 MatLab SimuLink User Guide
http://slidepdf.com/reader/full/matlab-simulink-user-guide 475/475
I-17
Tterminating MATLAB 3-22
terminating Simulink 3-22
terminating Simulink session 3-22
TeX commands
using in annotations 4-17
tic command
comparing performance 14-10
time interval
simulation speed 10-40
time range
of a Signal Builder block 6-29
rising 4-30
type parameter 4-31
tunable parameters
definition 2-5
Inline parameters option 10-29typographical conventions (table) xxii
UUndo menu item 3-6
UndoDeleteFcn block callback parameter 4-74
Unmask button on Mask Editor 12-13
Index
unstable simulation results 10-41
Update Diagram menu item
fixing bad link 5-27
out-of-date reference block 5-28
recoloring model 4-8
updating a diagram programatically 10-42URL specification in block help 12-26
user
specifying current 4-76
user data 7-29
UserData 7-29
UserDataPersistent 7-29
user written S functions
While Iterator block
changing to do-while 4-41
condition input 4-41
in subsystem 4-41
initial condition input 4-41
iterator number output 4-41While subsystem
and Stateflow 4-45
window reuse 4-22
workspace
loading from 10-17
mask 12-24
saving to 10 21