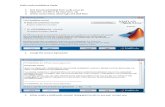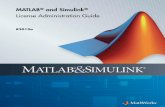Install Guide Matlab
-
Upload
wellington-silva -
Category
Documents
-
view
36 -
download
1
description
Transcript of Install Guide Matlab
Computation
Visualization
Programming
Installation Guide for PCRelease 12 (MATLAB 6 Family of Products)
®
The Language of Technical Computing
How to Contact The MathWorks:
508-647-7000 Phone
508-647-7001 Fax
The MathWorks, Inc. Mail3 Apple Hill DriveNatick, MA 01760-2098
http://www.mathworks.com Webftp.mathworks.com Anonymous FTP servercomp.soft-sys.matlab Newsgroup
[email protected] Technical [email protected] Product enhancement [email protected] Bug [email protected] Documentation error [email protected] Subscribing user [email protected] Order status, license renewals, [email protected] Sales, pricing, and general information
Installation Guide for PC COPYRIGHT 1996 - 2000 by The MathWorks, Inc.The software described in this document is furnished under a license agreement. The software may be usedor copied only under the terms of the license agreement. No part of this manual may be photocopied or repro-duced in any form without prior written consent from The MathWorks, Inc.
FEDERAL ACQUISITION: This provision applies to all acquisitions of the Program and Documentation byor for the federal government of the United States. By accepting delivery of the Program, the governmenthereby agrees that this software qualifies as "commercial" computer software within the meaning of FARPart 12.212, DFARS Part 227.7202-1, DFARS Part 227.7202-3, DFARS Part 252.227-7013, and DFARS Part252.227-7014. The terms and conditions of The MathWorks, Inc. Software License Agreement shall pertainto the government’s use and disclosure of the Program and Documentation, and shall supersede anyconflicting contractual terms or conditions. If this license fails to meet the government’s minimum needs oris inconsistent in any respect with federal procurement law, the government agrees to return the Programand Documentation, unused, to MathWorks.
MATLAB, Simulink, Stateflow, Handle Graphics, and Real-Time Workshop are registered trademarks, andTarget Language Compiler is a trademark of The MathWorks, Inc.
Other product or brand names are trademarks or registered trademarks of their respective holders.
Printing History: December 1996 First printing New for MATLAB 5May 1997 Second printing Revised for MATLAB 5.1January 1999 Third printing Revised for MATLAB 5.3 (Release 11)November 2000 Fourth printing Revised for MATLAB 6.0 (Release 12)
iii
Contents
1Standard Installation Procedure
Start Here . . . . . . . . . . . . . . . . . . . . . . . . . . . . . . . . . . . . . . . . . . . . 1-2
Before You Install . . . . . . . . . . . . . . . . . . . . . . . . . . . . . . . . . . . . 1-3Product Licensing . . . . . . . . . . . . . . . . . . . . . . . . . . . . . . . . . . . . 1-3System Requirements . . . . . . . . . . . . . . . . . . . . . . . . . . . . . . . . . 1-4
Standard Installation Procedure . . . . . . . . . . . . . . . . . . . . . . . 1-6Standard Installation Checklist . . . . . . . . . . . . . . . . . . . . . . . . . 1-6Installation Instructions . . . . . . . . . . . . . . . . . . . . . . . . . . . . . . . 1-7
After You Install . . . . . . . . . . . . . . . . . . . . . . . . . . . . . . . . . . . . . 1-13Starting MATLAB . . . . . . . . . . . . . . . . . . . . . . . . . . . . . . . . . . . 1-13Setting Your Initial Current Directory . . . . . . . . . . . . . . . . . . 1-13Setting Up MATLAB Environment Options . . . . . . . . . . . . . . 1-14Configuring Certain Release 12 Products . . . . . . . . . . . . . . . . 1-14Where to Go from Here . . . . . . . . . . . . . . . . . . . . . . . . . . . . . . . 1-15
Removing a MATLAB Installation . . . . . . . . . . . . . . . . . . . . . 1-16Starting the Uninstaller . . . . . . . . . . . . . . . . . . . . . . . . . . . . . . 1-16Running the Uninstaller . . . . . . . . . . . . . . . . . . . . . . . . . . . . . . 1-16Removing Installations That Use Dongles . . . . . . . . . . . . . . . . 1-18
Installing Additional Products . . . . . . . . . . . . . . . . . . . . . . . 1-19
2Concurrent License Installation Procedure
Start Here . . . . . . . . . . . . . . . . . . . . . . . . . . . . . . . . . . . . . . . . . . . . 2-2
Setting Up a Concurrent Installation . . . . . . . . . . . . . . . . . . . 2-3
iv Contents
Concurrent Licensing . . . . . . . . . . . . . . . . . . . . . . . . . . . . . . . . . 2-4Personal License Password . . . . . . . . . . . . . . . . . . . . . . . . . . . . . 2-4License File . . . . . . . . . . . . . . . . . . . . . . . . . . . . . . . . . . . . . . . . . . 2-4
Concurrent Installation Procedure . . . . . . . . . . . . . . . . . . . . . 2-7Before You Install . . . . . . . . . . . . . . . . . . . . . . . . . . . . . . . . . . . . 2-7Installation Instructions . . . . . . . . . . . . . . . . . . . . . . . . . . . . . . . 2-8
3License Management
Overview . . . . . . . . . . . . . . . . . . . . . . . . . . . . . . . . . . . . . . . . . . . . . 3-2
Licensing Architecture . . . . . . . . . . . . . . . . . . . . . . . . . . . . . . . . 3-3The License Management Daemons . . . . . . . . . . . . . . . . . . . . . . 3-3License File . . . . . . . . . . . . . . . . . . . . . . . . . . . . . . . . . . . . . . . . . . 3-4Running MATLAB with Other FLEXlm Applications . . . . . . . . 3-6Important License Management Files . . . . . . . . . . . . . . . . . . . . 3-7
Performing Common License Management Tasks . . . . . . . . 3-8Using the Command Line . . . . . . . . . . . . . . . . . . . . . . . . . . . . . . 3-8Using the lmtools.exe GUI . . . . . . . . . . . . . . . . . . . . . . . . . . . . 3-10Using the FLEXlm Control Panel . . . . . . . . . . . . . . . . . . . . . . . 3-11Starting and Stopping the License Manager . . . . . . . . . . . . . . 3-12Running FLEXlm in a Minimized Window . . . . . . . . . . . . . . . 3-13
Managing Your Licenses . . . . . . . . . . . . . . . . . . . . . . . . . . . . . 3-14
4Troubleshooting a PC Installation
Introduction . . . . . . . . . . . . . . . . . . . . . . . . . . . . . . . . . . . . . . . . . . 4-2
Problems During Installation . . . . . . . . . . . . . . . . . . . . . . . . . . 4-3
v
Problems Starting MATLAB . . . . . . . . . . . . . . . . . . . . . . . . . . . . 4-4
Troubleshooting an Installation That Uses Dongles . . . . . . 4-6
5MATLAB Directory Structure
MATLAB Installation Directory Structure . . . . . . . . . . . . . . . 5-2
MATLAB Subdirectories . . . . . . . . . . . . . . . . . . . . . . . . . . . . . . . 5-3MATLAB\BIN\WIN32 . . . . . . . . . . . . . . . . . . . . . . . . . . . . . . . . 5-3MATLAB\EXTERN . . . . . . . . . . . . . . . . . . . . . . . . . . . . . . . . . . . 5-3MATLAB\SYS\GHOSTSCRIPT . . . . . . . . . . . . . . . . . . . . . . . . 5-3MATLAB\SYS\PERL\WIN32 . . . . . . . . . . . . . . . . . . . . . . . . . . 5-3MATLAB\TOOLBOX\LOCAL . . . . . . . . . . . . . . . . . . . . . . . . . . 5-3MATLAB\TOOLBOX\MATLAB . . . . . . . . . . . . . . . . . . . . . . . . 5-4
1Standard InstallationProcedure
Start Here . . . . . . . . . . . . . . . . . . . . . 1-2
Before You Install . . . . . . . . . . . . . . . . . 1-3Product Licensing . . . . . . . . . . . . . . . . . . 1-3System Requirements . . . . . . . . . . . . . . . . . 1-4
Standard Installation Procedure . . . . . . . . . . . 1-6Standard Installation Checklist . . . . . . . . . . . . . 1-6Installation Instructions . . . . . . . . . . . . . . . . 1-7
After You Install . . . . . . . . . . . . . . . . . . 1-13Starting MATLAB . . . . . . . . . . . . . . . . . . 1-13Setting Your Initial Current Directory . . . . . . . . . . 1-13Setting Up MATLAB Environment Options . . . . . . . . 1-14Configuring Certain Release 12 Products . . . . . . . . . 1-14Where to Go from Here . . . . . . . . . . . . . . . . 1-15
Removing a MATLAB Installation . . . . . . . . . . 1-16Starting the Uninstaller . . . . . . . . . . . . . . . . 1-16Running the Uninstaller . . . . . . . . . . . . . . . . 1-16Removing Installations That Use Dongles . . . . . . . . 1-18
Installing Additional Products . . . . . . . . . . . 1-19
1 Standard Installation Procedure
1-2
Start HereThis section describes how to install the MATLAB family of products, Release12, on your PC. Use this standard installation procedure if you have anindividual license or a group license.
An individual license allows products to be installed and used on a singlecomputer. Group licenses allow a site to install MATLAB on up to a designatednumber of systems, using one license for all installations.
For information about setting up a concurrent installation, see Chapter 2,“Concurrent License Installation Procedure.”
This chapter describes:
• Steps you should perform before you install
• The standard installation procedure
• Recommended steps you should perform after a successful installation
This section also describes how to remove a MATLAB installation and how toadd products to an existing installation.
Before You Install
1-3
Before You InstallBefore you run the MathWorks Installer program:
• Turn off virus checking software.
• Exit any programs you may have running, especially existing copies ofMATLAB.
• Make sure you have the Personal License Password (PLP) that you receivedfrom The MathWorks via e-mail when you purchased your software. If youdon’t have your PLP, see “Product Licensing” for more information.
• Make sure your system satisfies the requirements of the software you intendto install. For more information, see “System Requirements” on page 1-4.
Note To install MATLAB on Microsoft Windows NT or Windows 2000systems, you must have administrator privileges.
Product Licensing When you purchase products with an individual license, The MathWorks sendsyou a Personal License Password (PLP) by e-mail or fax. Your PLP identifiesthe products that you are licensed to install. A PLP is a series of five-digitnumbers, prefixed with a two-digit release code, such as,
12-12345-12345-12345-12345-12345...
Obtaining Your Personal License PasswordIf you did not receive your PLP, you can obtain one during the installationprocedure by clicking on the Get my PLP button on the Personal LicensePassword dialog box. To get your PLP this way, you must have an Internetconnection and your MATLAB Access number.
You can also obtain your PLP by contacting The MathWorks via:
• The Web at www.mathworks.com/mla. Log in to MATLAB Access using yourlast name and Access number. MATLAB Access membership is free of chargeand available to all customers. The MathWorks enrolls the primary contact
1 Standard Installation Procedure
1-4
on each license automatically in MATLAB Access and sends the contact anAccess number sent via e-mail.
• E-mail at [email protected].
• Telephone at 508-647-7000; ask for Customer Service.
• Fax at 508-647-7001.
Customers outside North America should contact their local distributor.
When you request a PLP, please have ready, or include in your e-mail or fax,these items:
• Your License Number.
If you have not previously installed MATLAB at your site, you can find yourLicense Number on the upper right-hand corner of the packing slip.Customers outside North America can obtain license information from theirlocal distributor.
If you have a previous version of MATLAB running at your site, you canobtain your License Number by entering the license command or the vercommand at the MATLAB command prompt.
• Your e-mail address.
System RequirementsFor the most up-to-date information about system requirements, see thesystem requirements page, available in the products area at the MathWorksWeb site (www.mathworks.com):
• Pentium, Pentium Pro, Pentium II, Pentium III, or AMD Athlon processor
• Microsoft Windows 95, Windows 98 (original and Second Edition), WindowsNT 4.0 (with Service Pack 5 for Y2K compliancy) or Windows 2000
• CD-ROM drive (for installation)
• 64 MB RAM minimum for Windows 95, 98, NT 4.0 and 2000; 128 MB RAMstrongly recommended
• Disk space varies depending on size of partition and installation of onlinehelp files. The MathWorks Installer will inform you of the hard disk spacerequirement for your particular partition.
• 8-bit graphics adapter and display (for 256 simultaneous colors)
Before You Install
1-5
Other recommended items include:
• Microsoft Windows supported graphics accelerator card
• Microsoft Windows supported printer
• Microsoft Windows supported sound card
• Microsoft Word 7.0 (Office 95), 8.0 (Office 97), or Office 2000 is required torun the MATLAB Notebook.
One of the following is required to build your own MEX-files:
• Compaq Visual Fortran 5.0 or 6.1
• Microsoft Visual C/C++ version 5.0 or 6.0
• Borland C/C++ version 5.0, 5.02
• Borland C++Builder version 3.0, 4.0, or 5.0
• Lcc 2.4 (bundled with MATLAB)
Adobe Acrobat Reader is required to view and print the MATLAB onlinedocumentation in PDF format.
MATLAB can be set up to operate on a network via the TCP/IPcommunications protocol.
1 Standard Installation Procedure
1-6
Standard Installation ProcedureDuring the installation process, you answer three basic questions:
• Who: Specify your name, your company name, and your license information(PLP)
• What: Select the products and documentation you want to install
• Where: Choose the directory in which you want to install the MathWorksproducts
The MathWorks Installer program (setup.exe) steps you through the process.
This section provides a brief summary of the installation procedure followed bya detailed step-by-step procedure.
Note If you are performing multiple standard installations at your site, donot attempt to “clone” MATLAB installations by copying the MATLAB imagefrom one system to another. The cloned installations will fail becauseMATLAB associates a license with a particular system.
Standard Installation ChecklistThis checklist summarizes the steps in the standard installation procedure.You can complete the installation by simply following the instructions in thedialog boxes presented by the installer. For a more detailed information aboutany of the steps, see “Installation Instructions” on page 1-7.
Standard Installation Procedure
1-7
Installation InstructionsThis section details each step of the installation process. If you encounter anytrouble during installation, see Chapter 4, “Troubleshooting a PC Installation”for answers to some common installation problems.
Note Before you start the installer, remember to turn off any virus protectionsoftware. Also, if you are installing on a Windows NT or Windows 2000system, you must have administrator privileges.
Standard Installation Checklist
After You Install
� Turn off any virus checking software you have running.
� Exit any existing copies of MATLAB you have running.
� Have your Personal License Password (PLP) handy.
� Insert the MathWorks product CD into your CD-ROM drive.
� Install the Microsoft Java Virtual Machine (JVM), if prompted.The MathWorks Installer requires the Microsoft JVM.
Note: The Java installation requires a system reboot.
� Enter your PLP.
� Review the software license agreement.
� Enter your name and your company name.
� Specify the products you want to install and the directory in whichyou want to install them.
� Verify the installation by starting MATLAB and running one of thedemo programs.
� Customize MATLAB environment options, if desired.
� Perform any additional configuration required by theproducts you installed.
1 Standard Installation Procedure
1-8
1 Insert the MathWorks product CD into the CD-ROM drive or double-click onthe installer file you downloaded from the MathWorks Web site. TheMathWorks Installer starts automatically, displaying the Welcome to theMathWorks Installer dialog box.
If the installer does not start, open a Windows Explorer window, click onyour CD-ROM drive, and double-click the setup.exe program in the toplevel directory.
Note The MathWorks Installer requires the Microsoft Java Virtual Machine(JVM). If your system does not have the required version of the JVM, theinstaller prompts you to install it. When the JVM installation is complete, youmust reboot your system. If you leave the MathWorks product CD in yourCD-ROM drive during the JVM installation, the MATLAB installationresumes automatically.
Standard Installation Procedure
1-9
2 Enter your Personal License Password (PLP) in the Personal LicensePassword dialog box and click Next. To avoid typing errors, copy the PLPfrom the license e-mail and paste it into this dialog box, using Ctrl+V.
Note Do not confuse your PLP with your License Number. A PLP is a seriesof five-digit numbers prefixed with a two-digit release code. For moreinformation about product licensing, see “Product Licensing” on page 1-3.
3 Review the software licensing agreement and, if you agree with the terms,click Yes. After installation, you can view the license agreement in the filelicense.txt located in the top level of your MATLAB installation directory.
4 Enter your name and your company name in the Customer Informationdialog box and click Next.
5 Select the products you want to install and the directory in which you wantto install them in the Product List dialog box. (Default values aredisplayed.)
1 Standard Installation Procedure
1-10
Click Next to install all the products and documentation you are licensed toinstall into the default directory (C:\matlabR12). If you want to specify adifferent installation directory, note the following:
- Install MATLAB in a new directory, even if you are upgrading a previouslyinstalled version of MATLAB.
- Do not use the word “private” as the installation directory name.
- Do not use a directory name that contains spaces or that starts with an at(@) sign.
If the directory that you specify does not exist, the installer creates it.
Selecting Products. If you do not want to install a particular product,deselect it in the list by clicking on the check mark next to its name. If you
Specify the name of the installation directory.
Select the products you want to install.
Specify whether or not you want to install product documentation.
If you are installing documentation, specify the language.
Make sure the Total space required value is less than the Space available value.
Standard Installation Procedure
1-11
deselect a component now, you can always install it later. See “InstallingAdditional Products” on page 1-19 for more information.
Installing Documentation. If you are installing the documentation, theinstaller prompts you to insert the documentation CD into your CD-ROMdrive to complete the installation. If you plan to view the documentationfrom the CD or install the documentation in a directory other than theMATLAB installation directory, choose the product-only option. If youchange your mind, you can always install the documentation later.
Note The installer does not install the PDF version of the documentation.The PDF documentation is available on the CD or at the MathWorks Web siteand is accessible through the Help browser.
6 Depending on which products you selected, the installer may display adialog box containing product-specific configuration information.
You can copy information from this dialog box, such as configurationcommands, for use later when you start MATLAB. See “Configuring CertainRelease 12 Products” on page 1-14 for more information.
1 Standard Installation Procedure
1-12
7 When the installer finishes, it displays the Installation Complete dialogbox.
In this dialog box, you choose whether to start MATLAB and whether toregister as a MATLAB user. If you choose the latter, the installer starts aninternet browser and opens the MATLAB Access page at the MathWorksWeb site.
If you have installed products that require you to reboot your system beforeyou can run them, the installer displays this alternate InstallationComplete dialog box.
After You Install
1-13
After You InstallThis section describes tasks you can perform after a successful installation,including:
• “Starting MATLAB”
• “Setting Your Initial Current Directory”
• “Setting Up MATLAB Environment Options” on page 1-14
• “Configuring Certain Release 12 Products” on page 1-14
This section also includes pointers to sources of additional information aboutMathWorks products.
Starting MATLABThere are several ways to start MATLAB:
• Double-click on the MATLAB icon (called a “short cut”) that the installercreates on your desktop.
• Click on the Start button, view the Programs menu, and click on theMATLAB Release 12 entry. Select MATLAB R12 from this menu.
The installer also puts a short cut to the MATLAB executable (matlab.exe) inthe top-level installation directory ($MATLAB).
Setting Your Initial Current DirectoryBy default, when you start MATLAB using a short cut, the initial currentdirectory is the $MATLAB\work directory, where $MATLAB represents yourinstallation directory. You can, however, use any directory as your MATLABinitial current directory.
The \work directory is a good place to store the M-files you modify and createbecause it is not overwritten by the installer during an overwrite installation.This directory is also not deleted when you use the MathWorks Uninstallerprogram to remove a MATLAB installation.
1 Standard Installation Procedure
1-14
To specify another directory as your initial current directory, right-click on theMATLAB short cut that the installer creates on your desktop and select theProperties option. Specify the name of the directory in the Start in field.
Setting Up MATLAB Environment OptionsTo include welcome messages, default definitions, or any MATLAB expressionsthat you want executed every time MATLAB is invoked, create a file namedstartup.m in the toolbox\local directory. MATLAB executes this file eachtime it is invoked.
For example, to change the default paper size used for printing to A4, includethe following line in your startup.m file.
set(0,'DefaultFigurePaperType','a4')
Configuring Certain Release 12 ProductsCertain Release 12 products require additional configuration. The followingtable lists these products and the commands used to configure them. If youinstalled any of these products, see the documentation for that product fordetailed configuration information.
Excel Link Versions By default, Excel Link (a separately orderable product) supports Excel 97.However, the installer puts two versions of Excel Link in the toolbox\exlinksubdirectory. Files with 95 appended to their names (e.g. excllink95.xla andExliSamp95.xls) correspond to Excel 7. Files without this identifier (e.g.,excllink.xla and ExliSamp.xls) correspond to Excel 97. Use the appropriatefiles for your version of Excel.
Product Command
MATLAB Notebook notebook -setup
MATLAB Runtime Server rtsetup
Real-Time Windows Target rtwintgt -setup
After You Install
1-15
Where to Go from HereAfter successfully installing MATLAB, you are probably eager to get startedusing it. This list provides pointers to sources of information and other featuresyou may find helpful in getting started with MATLAB.
Task Description
To get an overview ofMATLAB and itscapabilities
Read Getting Started with MATLAB.
To find out what’s new inthis release
R12 Release Notes
To start a product or runone of the demonstrationprograms
Use the Launch Pad.
To get information aboutspecific MATLAB features
Choose the Help item in the MATLAB menubar to view reference and tutorialinformation in hyperlinked HTML form.
To get help with specificquestions you can’t findanswered in thedocumentation
Go to the MathWorks Web site(www.mathworks.com) and use the TechnicalSupport solution search area to find moreinformation.
1 Standard Installation Procedure
1-16
Removing a MATLAB InstallationEvery MATLAB installation includes a program, called the uninstaller(uninstall.exe), that you can use to remove a MATLAB installation from yoursystem. This section describes how to:
• Start the uninstaller
• Use it to remove software from your computer
This section also includes information about removing a MATLAB installationthat uses dongles.
Note Make sure to shut down MATLAB before trying to uninstall it.
Starting the Uninstaller There are several ways to start the MATLAB uninstaller.
• Click on the Start button, select the Programs option, and select theMATLAB Release 12 entry. Click the R12 Uninstaller option on theMATLAB menu.
• Click on the Start button, select the Settings option and click ControlPanel. In the Control Panel, double-click the Add/Remove Programsoption. Select the MATLAB Family of Products R12 from the list of products.
When you start the uninstaller, it displays the Uninstall Product List dialogbox. See “Running the Uninstaller” for more information.
Running the UninstallerIn the Uninstall Product List dialog box, select the products you want toremove by clicking the check box next to their names. If you remove MATLAB,you automatically remove all other MathWorks products.
Removing a MATLAB Installation
1-17
Note After you run the uninstaller, the MATLAB installation directoryremains on your system, empty except for the \uninstall subdirectory andthe \work subdirectory. To completely remove a MATLAB installation, youmust delete these directories. You may want to move any M-files you createdin the \work directory to another directory before deleting it.
When you run the uninstaller, it may display a dialog box, asking if you wantto remove the mwsamp.ocx file. This file is an ActiveX control that is registeredas a shared file during the MATLAB installation. You may remove this file.
1 Standard Installation Procedure
1-18
Removing Installations That Use DonglesIn some installations, MATLAB requires a dongle. A dongle is ahardware-based security device that attaches to the serial or parallel printerport of a desktop computer. It uses embedded codes and passwords to controlaccess to software applications.
If your system uses dongles, the uninstaller asks if you want to delete thedongle drivers. If other applications you run on your system use dongles, do notdelete these drivers. For more information, see “Troubleshooting anInstallation That Uses Dongles” on page 4-6.
Installing Additional Products
1-19
Installing Additional ProductsWhen you order additional products, The MathWorks sends you a newPersonal License Password (PLP). Your PLP identifies all the products you arelicensed to install.
To install additional products:
1 Shut down MATLAB.
2 Insert the Release 12 CD into your CD-ROM drive, or double-click on the fileyou downloaded from the MathWorks Web site. The MathWorks Installerprogram starts automatically. Follow the instructions on the installer dialogboxes, detailed in “Standard Installation Procedure” on page 1-6
3 In the Product List dialog box:
a Specify your current MATLAB installation directory as the installationdirectory.
b Deselect all but the product (or products) you want to add. By default, theinstaller lists all the products you are licensed to install, preselected forinstallation, not just the new products.
4 When the installation program is finished, perform any configurationrequired by the product you purchased.
2Concurrent LicenseInstallation Procedure
Start Here . . . . . . . . . . . . . . . . . . . . . 2-2
Setting Up a Concurrent Installation . . . . . . . . . 2-3
Concurrent Licensing . . . . . . . . . . . . . . . . 2-4Personal License Password . . . . . . . . . . . . . . 2-4License File . . . . . . . . . . . . . . . . . . . . . 2-4
Concurrent Installation Procedure . . . . . . . . . 2-7Before You Install . . . . . . . . . . . . . . . . . . 2-7Installation Instructions . . . . . . . . . . . . . . . . 2-8
2 Concurrent License Installation Procedure
2-2
Start HereIn a concurrent installation, The MathWorks uses a license manager programcalled FLEXlm (a product of GLOBEtrotter Software, Inc.) to control access toits products. To set up a concurrent installation, you must install the licensemanager as well as the MathWorks products you purchased. You use theMathWorks Installer to perform both installations.
This chapter describes:
• How to set up a concurrent installation. This section describes how youdetermine on which systems you will install the license manager and onwhich systems you will install the Mathworks products.
• The concurrent installation procedure
For information about starting MATLAB and other tasks you can perform aftera successful installation, see “After You Install” on page 1-13.
Note Using the installer you can set up a concurrent installation with littleknowledge of license management software, even if you own other productsthat use FLEXlm for license management. However, if you want to integratethe MathWorks products into an already established license managementscheme, you may need a more thorough understanding of product licensing.Chapter 3, “License Management” provides an overview of how TheMathWorks uses FLEXlm. For more detailed information about licensing,read the FLEXlm End User Manual, which is included in your MATLABinstallation in PDF format ($MATLAB\flexlm\enduser.pdf).
Setting Up a Concurrent Installation
2-3
Setting Up a Concurrent InstallationThis section summarizes the steps required to set up a MATLAB concurrentinstallation in your network. You must perform these steps in the orderspecified:
1 Have your concurrent PLP handy and put a copy of your License File in atemporary directory on the system on which you intend to run your licensemanager. You provided The MathWorks with the Host ID of this system,referred to in this section as your license server, when you made yourpurchase. See “Concurrent Licensing” on page 2-4 for more informationabout License Files.
2 Install the license manager (FLEXlm) on your license server. You mustperform this installation first because the installer performs someprocessing to the License File that is required for subsequent MATLABclient installations. You only need to install the license manager once in aconcurrent installation.
If your license server is a PC, follow the instructions in “ConcurrentInstallation Procedure” on page 2-7, making sure to select the licensemanager in the Product List dialog box. Windows 95 or Windows 98systems are not recommended for use as license servers.
If your license server is a UNIX system, follow the instructions in theInstallation Guide for UNIX. A UNIX license server can serve PC clients.
3 Install MATLAB. The number of MATLAB installations you must performdepends on the configuration of your concurrent installation.
a In a local client access configuration, you install MATLAB on each clientsystem. When users on client systems start MATLAB, it contacts thelicense manager over the network to check out a license key.
b In a remote client access configuration, you only install MATLAB once, ona central file server. Users on client systems access MATLAB over thenetwork. In remote client installations, it can be helpful to give clients ascript that sets up a short cut to the network copy of MATLAB andspecifies a default startup directory for MATLAB.
2 Concurrent License Installation Procedure
2-4
Concurrent LicensingWhen you purchase a concurrent license, The MathWorks sends you two typesof licensing information in an e-mail or fax:
• “Personal License Password” on page 2-4
• “License File” on page 2-4
Your PLP identifies the products you are licensed to install. Your License Fileidentifies the products you can run.
Personal License Password A PLP is a series of five-digit numbers preceded by a two-digit product releasecode.
12-12345-12345-12345-12345...
If you did not receive your PLP, you can obtain one during the installationprocedure by clicking the Get my PLP button on the Personal LicensePassword dialog box. For information about other options, see “ObtainingYour Concurrent License Information” on page 2-6
License FileA License File is a specially formatted ASCII text file that contains encryptedproduct passcodes for each product you are licensed to run. Each productpasscode identifies the number of keys available for each product. The licensemanager grants or denies access to a product, depending on the availability ofthe license keys associated with each product at any given moment.
The MathWorks includes information in your License File that identifies thesystem on which you intend to run the license manager. You had to identifythis system, your license server, when you made your purchase. TheMathWorks needs the Host ID of your license server when it creates yourLicense File.
Figure 2-1 is a sample of a License File sent by The MathWorks. Each line inthe License File that begins with the keyword INCREMENT identifies a productyou purchased. The lines that begin with a pound sign (#) are comments. Thelicense server identification information is included as a comment in theLicense File. A backslash character at the end of a line indicates that the line
Concurrent Licensing
2-5
continues onto the next line. (For more detailed information about LicenseFiles, see Chapter 3, “License Management.”)
Figure 2-1: Sample License File
Creating Your License FileYou must create a License File from the license e-mail your received from TheMathWorks. Open a text file, using a text editor, and copy the section of themessage marked by the BEGIN and END lines into a text file. Name the filelicense.dat and store it in a temporary directory, such as C:\TEMP.
If you received your license information in a fax, you must create a License File.Open a text file, using a text editor, and type in the license information exactlyas it appears in the fax. Take care to preserve all spaces and line breaks.
Note The MathWorks recommends that you do not edit your licensinginformation. Any changes you make may invalidate your License File.
# MATLAB license passcode file for use with FLEXlm 6.1g# LicenseNo: 12345 HostID: 00600805a7acINCREMENT MATLAB MLM 12 01-jul-2002 3 6C585BDC744A1FDCDD1C \DUP_GROUP=UH SN=12345
INCREMENT SIMULINK MLM 12 01-jul-2002 2 9C18FB9C51CF873C2CB4 \DUP_GROUP=UH SN=12345
INCREMENT Control_Toolbox MLM 12 01-jul-2002 1 \ 3CE88B0CA50F679953EA DUP_GROUP=UH SN=12345INCREMENT Identification_Toolbox MLM 12 01-jul-2002 1 \ 5C18BB4C112F26817E04 DUP_GROUP=UH SN=12345
License server Host ID
Licensed Products
2 Concurrent License Installation Procedure
2-6
Obtaining Your Concurrent License InformationIf you did not receive your PLP and License File, you can obtain them duringthe installation procedure by clicking on the Get my PLP button on thePersonal License Password dialog box and the Get my License File on theLicense File Path dialog box. You can also obtain them by contacting theMathWorks via:
• The Web at www.mathworks.com/mla. Log in to MATLAB Access using yourlast name and Access number. MATLAB Access membership is free of chargeand available to all customers. The primary contact on each license isautomatically enrolled in MATLAB Access. Your Access number is sent viae-mail.
• E-mail at [email protected].
• Telephone at 508-647-7000; ask for Customer Service.
• Fax at 508-647-7001.
When requesting your license information, please have ready, or include inyour e-mail or fax, these items:
• Your License Number.
a If you have not previously installed MATLAB at your site, you can findyour License Number on the upper right-hand corner of the packing slip.Customers outside North America may obtain this information from theirlocal distributor.
b If you are updating an existing MATLAB installation and MATLAB isrunning, type license or ver at the MATLAB prompt.
• Your e-mail address (if you have one).
• The Host ID of the server on which you will run the license manager. OnWindows NT and Windows 2000 systems, use the Ethernet address or IPaddress as the Host ID. To get this information, enter ipconfig in acommand prompt window.
Concurrent Installation Procedure
2-7
Concurrent Installation ProcedureThis section describes how to install MATLAB and the license manager in aconcurrent installation. You can use this procedure to:
• Install only the license manager on a PC license server
• Install both the license manager and MATLAB on a PC license server(remote client access configuration)
• Install only MATLAB on a PC (local client access configuration)
If your concurrent installation uses a UNIX system as a license server, see theInstallation Guide for UNIX for instructions on installing the license manageron a UNIX system.
Before You InstallBefore you run the installation program:
• Turn off virus checking software.
• Exit any programs you may have running, especially existing copies ofMATLAB.
• Make sure your system satisfies the requirements of the software you intendto install. For more information, see “System Requirements” on page 1-4.
• Shut down the FLEXlm license manager, if it’s running. (See “Starting andStopping the License Manager” on page 3-12 for instructions.)
Note To install MATLAB on a Microsoft Windows NT or Windows 2000system, you must have administrator privileges. Windows 95 or Windows 98systems are not recommended as license servers.
If you encounter any trouble during installation, see Chapter 4,“Troubleshooting a PC Installation” for answers to some common installationproblems.
2 Concurrent License Installation Procedure
2-8
Installation InstructionsTo install MATLAB or the license manager on a PC, follow these instructions:
1 Insert the MathWorks product CD into the CD-ROM drive or double-click onthe installer file you downloaded from the MathWorks Web site. TheMathWorks Installer starts automatically, displaying the Welcome to theMathWorks Installer dialog box.
If the installer does not start, open a Windows Explorer window, click onyour CD-ROM drive, and double-click the setup.exe program in the toplevel directory.
Note The MathWorks Installer requires the Microsoft Java Virtual Machine(JVM). If your system does not have the required version of the JVM, theinstaller prompts you to install it. When the JVM installation is complete, youmust reboot your system. If you leave the MathWorks product CD in yourCD-ROM drive during the JVM installation, the MATLAB installationresumes automatically.
Concurrent Installation Procedure
2-9
2 Enter your Personal License Password (PLP) in the Personal LicensePassword dialog box and click Next. To avoid typing errors, copy the PLPfrom the license e-mail and paste it into this dialog box, using Ctrl+V. Inconcurrent configurations where you will perform multiple installations ofMATLAB, use the same PLP for each installation.
Note Do not confuse your PLP with your License Number. A PLP is a seriesof five-digit numbers prefixed with a two-digit release code.
3 Review the software licensing agreement and, if you agree with the terms,click Yes. After installation, you can view the license agreement in the filelicense.txt located in the top level of your MATLAB installation directory.
4 Enter your name and your company name in the Customer Informationdialog box and click Next.
2 Concurrent License Installation Procedure
2-10
5 Select the products you want to install and the directory in which you wantto install them in the Product List dialog box and click Next. (Defaultvalues are displayed.)
Note To install the license manager, you must select it in the list of productsby clicking in the box next to its name. By default, the license manager is notpreselected for installation. If you only want to install the license manager,deselect all the other products in the product list.
Click Next to install all the products and documentation you are licensed toinstall into the default directory (C:\matlabR12). If you want to specify adifferent installation directory, note the following:
- Install MATLAB in a new directory, even if you are upgrading a previouslyinstalled version of MATLAB.
- Do not use the word “private” as the installation directory name.
Specify the name of the installation directory.
Select the products you want to install.
Specify whether or not you want to install product documentation.
If you are installing documentation, specify the language.
Click here to select the license manager.
Make sure the Total space required value is less than the Space available value.
Concurrent Installation Procedure
2-11
- Do not use a directory name that contains spaces or that starts with an at(@) sign.
If the directory that you specify does not exist, the installer creates it.
Selecting Products. If you do not want to install a particular product,deselect it in the list by clicking on the check mark next to its name. If youdeselect a component now, you can always install it later. See “InstallingAdditional Products” on page 1-19 for more information.
Installing Documentation. If you are installing the documentation, theinstaller prompts you to insert the documentation CD into your CD-ROMdrive to complete the installation. If you plan to view the documentationfrom the CD or install the documentation in a directory other than theMATLAB installation directory, choose the product-only option. If youchange your mind, you can always install the documentation later.
Note The installer does not install the PDF version of the documentation.The PDF documentation is available on the CD or at the MathWorks Web siteand is accessible through the Help browser.
2 Concurrent License Installation Procedure
2-12
6 In the License File Path dialog box, specify the location of your License File.
The location you enter here depends on the type of installation you areperforming:
a If you are installing the license manager, specify the location of theLicense File you created from your license e-mail. This is typically atemporary directory, such as C:\TEMP. See “Creating Your License File”on page 2-5 for more information.
b If this is a MATLAB client installation and you are not installing thelicense manager, specify the location of the processed License File,created by the installer during the license manager installation.(Processed license files contain the SERVER line. See “License File” inChapter 3 for more information.)
The following table lists the location of the processed License Files on PCsand UNIX systems.
Platform Location of Processed License File
PC $MATLAB\flexlm
UNIX $MATLAB/etcTo use a License File created on a UNIX system on a PC, youmust strip out the UNIX line-ending characters. For example,you can use the unix2dos utility on Sun systems to performthis function.
Concurrent Installation Procedure
2-13
7 If you are installing the license manager on a Windows NT system, theinstaller displays the Install FLEXlm Service dialog box. (On Windows 95and 98 systems, the top option is disabled because these platforms do notsupport services.)
Installing the license manager as a service provides automatic startup atsystem boot time and centralizes administration of the license managerthrough the Services control panel. The license manager appears as theMATLAB License Server in these displays.
When you make your choice and click Next, the installer starts copying filesinto your installation directory. The installer indicates the progress of theinstallation in the Install Status window.
8 Depending on which products you selected, the installer may display adialog box containing product-specific configuration information such as thefollowing.
2 Concurrent License Installation Procedure
2-14
You can copy information from this dialog box, such as configurationcommands, for use later when you start MATLAB. See “Configuring CertainRelease 12 Products” on page 1-14 for more information.
9 When the installer finishes, it displays the Installation Complete dialogbox.
Concurrent Installation Procedure
2-15
If you installed the license manager as a service, The MathWorksrecommends that you restart your computer now. The license managerstarts automatically when you restart your computer and the licensemanager must be running to start MATLAB. (For more information, see“Starting and Stopping the License Manager” on page 3-12.)
On Windows 2000 systems, if you do not start MATLAB while you haveadministrator privileges, users without administrator privileges will get awarning message each time they start MATLAB.
Note If you have trouble starting MATLAB on a client system, rememberthat the license manager must be running on the license server before you canrun MATLAB on a client. See Chapter 4, “Troubleshooting a PC Installation”for more information.
If you performed a client installation, the Installation Complete dialog boxoffers you the choice of starting MATLAB. The MathWorks recommendsthat you start MATLAB and run one of the demonstration programs toverify your installation.
For information about setting up MATLAB after an installation, see “AfterYou Install” on page 1-13.
3
License Management
Overview . . . . . . . . . . . . . . . . . . . . . 3-2
Licensing Architecture . . . . . . . . . . . . . . . 3-3The License Management Daemons . . . . . . . . . . . 3-3License File . . . . . . . . . . . . . . . . . . . . . 3-4Running MATLAB with Other FLEXlm Applications . . . . 3-6Important License Management Files . . . . . . . . . . 3-7
Performing Common License Management Tasks . . . 3-8Using the Command Line . . . . . . . . . . . . . . . 3-8Using the lmtools.exe GUI . . . . . . . . . . . . . . . 3-10Using the FLEXlm Control Panel . . . . . . . . . . . . 3-11Starting and Stopping the License Manager . . . . . . . . 3-12Running FLEXlm in a Minimized Window . . . . . . . . 3-13
Managing Your Licenses . . . . . . . . . . . . . . 3-14
3 License Management
3-2
Overview
Note The information in this section pertains to concurrent installationsonly. You do not need to read this section if you are performing a standard orgroup installation.
Using the MathWorks Installer, and following the instructions in Chapter 2,“Concurrent License Installation Procedure” you can set up a concurrentinstallation with little knowledge of license management. However, if you wantto integrate MATLAB into an existing FLEXlm licensing scheme, you mayrequire a more thorough understanding of license management.
This section describes
• The important licensing components, such as files and environmentvariables, that are used by FLEXlm
• How to perform common license management tasks, including monitoringlicense activity
For more detailed information about FLEXlm and license management, see theFLEXlm End User Manual, available in PDF format in the $MATLAB\flexlmdirectory, where $MATLAB is your installation directory.
Licensing Architecture
3-3
Licensing ArchitectureIn a concurrent installation, The MathWorks uses a license manager program,called FLEXlm (a product of GLOBEtrotter Software, Inc.), to control access tothe software. This section describes:
• The license management daemons
• The License File format and its processing by the installer
• How to set up a License File when MATLAB shares a license manager withother applications
• Running MATLAB with other FLEXlm applications
• Important license management files
Throughout this section, $MATLAB refers to your MATLAB installationdirectory.
The License Management DaemonsFLEXlm uses a group of processes, called daemons, running on a centralserver, to control access to software applications. In this section, this system isreferred to as your license server.
The main daemon is the license manager daemon (lmgrd.exe). This daemon isresponsible for managing the initial communication between the licensedapplication and the vendor daemons associated with each application.
Every vendor that uses FLEXlm to manage the licensing of its products mustsupply a vendor daemon. The vendor daemon is responsible for keeping trackof how many license keys are available for a particular application and forgranting or denying access to the application, depending on the current usageof these license keys. The MathWorks vendor daemon is named mlm.exe.
When users start applications that use FLEX lm license management, theapplications contact the license manager daemon running on the licenseserver, requesting permission to run the application. The license managerdaemon forwards this request to the vendor daemon associated with theapplication that grants or denies the request.
3 License Management
3-4
License FileWhen you purchase MATLAB or other products, the MathWorks sends you thelicensing information you need to be able to run the products in a concurrentconfiguration. You must create a License File on your hard disk that containsthis information, named license.dat. You can create this file in any directoryon your system. For more information about creating a License File, see“Creating Your License File” on page 2-5.
Both the client applications and the daemons use the License File. Thedaemons use it to determine how many keys are available for each licensedproduct. The clients use the License File to get the Host ID of the license server.
The following is a sample of a License File sent by The MathWorks.
# MATLAB license passcode file for use with FLEXlm 6.1g# LicenseNo: 12345 HostID: 00600835a7acINCREMENT MATLAB MLM 12 01-jul-2002 3 6C585BDC74FA1DDCDD1C \ DUP_GROUP=UH SN=12345INCREMENT SIMULINK MLM 12 01-jul-2002 2 9C18FB9CF1CA873C2CB4 \DUP_GROUP=UH SN=12345
INCREMENT Control_Toolbox MLM 12 01-jul-2002 1 \3CE88B0CAF04679953EA DUP_GROUP=UH SN=12345
INCREMENT Identification_Toolbox MLM 12 01-jul-2002 1 \ 5C18BB4C1F2326817E04 DUP_GROUP=UH SN=12345
License Files contain one or more INCREMENT lines that itemize the productsyou are licensed to use. Each INCREMENT line has this format. (The INCREMENTlines in your License File may not include every element.)
INCREMENT product vendor-daemon release-num expir-date num-users encrypted-passcode group-identifier serial_num
Note In previous releases, The MathWorks used FEATURE lines to encodelicense passcode information in License Files. With this release, licensepasscodes are encoded in INCREMENT lines. INCREMENT lines perform the samefunction as FEATURE lines.
Licensing Architecture
3-5
Understanding License File ProcessingWhen you install the license manager as part of a concurrent installation, theinstaller processes your License File, adding information about the location ofthe license manager server and daemon. After processing the file, the installerputs a copy of the License File in the $MATLAB\flexlm directory.
The following is a sample of a processed License File. Note the addition of theSERVER and DAEMON lines.
The SERVER line identifies the license manager daemon, using the format
SERVER hostname HostID TCP_PortNumber
Note that the HostID in the SERVER line must match the HostID in thecommented section of the License File.
In the example above, the host name is smithj, the Host ID is 00600835a7ac,and the port number is 27000. The TCP port number identifies the port to usefor communication with the daemons. Do not change this number unless youknow it conflicts with other software. You can use any port number; however,to run the daemons from a nonroot account, the port number must be greaterthan 1024.
The DAEMON line defines the mapping of the MathWorks vendor daemonsymbol, MLM, with the fully specified path to the daemon executable.
SERVER smithj ID=00600835a7ac 27000 DAEMON MLM C:\matlabR12\flexlm\mlm.exe # MATLAB license passcode file for use with FLEXlm 6.1g# LicenseNo: 12345 HostID: 00600835a7acINCREMENT MATLAB MLM 12 01-jul-2002 3 6C585BDC74FA1DDCDD1C \ DUP_GROUP=UH SN=12345INCREMENT SIMULINK MLM 12 01-jul-2002 2 9C18FB9CF1CA873C2CB4 \DUP_GROUP=UH SN=12345
INCREMENT Control_Toolbox MLM 12 01-jul-2002 1 \3CE88B0CAF04679953EA DUP_GROUP=UH SN=12345
INCREMENT Identification_Toolbox MLM 12 01-jul-2002 1 \ 5C18BB4C1F2326817E04 DUP_GROUP=UH SN=12345
3 License Management
3-6
License File Processing on Client SystemsIn client installations in concurrent configurations, you specify the name of theprocessed License File in the License File Path dialog box during theinstallation procedure. The installer deletes all the INCREMENT lines in theLicense File and replaces them with a single line: USE_SERVER.
After a MATLAB client installation is complete, the installer puts theprocessed License File (license.dat) in the $MATLAB\bin\win32 directory.
Running MATLAB with Other FLEXlm ApplicationsIf you have another application that uses FLEXlm for license management, youcan share a single license manager, or run separate license managers either onthe same or different hosts.
Sharing a Single License Manager To share a license manager, combine the DAEMON and INCREMENT lines from bothLicense Files into a single License File. Use only one of the SERVER lines andinstall the license manager on that host. If MATLAB and the other applicationare using different versions of the FLEXlm software, run the newer version ofthe license server.
For further information, see the GLOBEtrotter Web page atwww.globetrotter.com or the FLEXlm End User Manual, available in PDFform in the $MATLAB\flexlm directory.
Running Separate License ManagersTo run separate license managers, use separate License Files. If you arerunning the license managers on the same host, be sure to use a different TCPport number on the SERVER line in each License File.
Licensing Architecture
3-7
Important License Management FilesThis table summarizes all the important filenames involved in licensemanagement.
Component Name and Location
FLEXlm documentation $MATLAB\flexlm\enduser.pdf
License File $MATLAB\flexlm\license.dat (After being processed by the installer.)
License management tools $MATLAB\flexlm\lmutil.exe
License management toolscontrol panel
$MATLAB\flexlm\flexlm.cpl
License manager daemon $MATLAB\flexlm\lmgrd.exe
License manager log file $MATLAB\flexlm\lmlog.txt
Vendor daemon $MATLAB\flexlm\mlm.exe
3 License Management
3-8
Performing Common License Management TasksMATLAB concurrent installations include a set of license management toolsprovided by FLEXlm. Using these tools you can:
• Monitor the status of all network licensing activities
• Diagnose license key problems
• Start up and shut down all license daemons, both the license manager(lmgrd.exe) and all vendor daemons on the license server node
• Cause the license manager daemon to reread the License File and start anynew vendor daemons
• Determine the Host ID of a system
• Switch the report log file
• Determine the FLEXlm version of a library or binary file
You can access these tools by using:
• The command line (lmutil.exe)
• A GUI (lmtools.exe)
• A control panel interface (flexlm.cpl)
The following sections describe how to use each method.
Note You must run these tools on the system on which the license manager isrunning.
Using the Command LineAll the FLEXlm license management tools are packaged into a singleexecutable called lmutil.exe. The installer puts this program in the$MATLAB\flexlm directory.
You invoke each separate tool using the format
lmutil command
where command is the name of the individual tool.
Performing Common License Management Tasks
3-9
For example, to monitor the status of network license activity, you use thelmstat tool.
Note In this example, note the use of the -c flag to specify the location of theLicense File. You must specify this flag with every tool invoked throughlmutil.exe.
lmutil lmstat -a -c C:\matlabR12\flexlm\license.dat
lmutil - Copywright (C) 1989-1999 Globetrotter Software, Inc.Flexible License Manager status on Friday 11/1/2000 15:17
License server status: 27000@smithjLicense File(s) on smithj: C:\matlabR12\flexlm\license.dat:
smithj: license server UP (MASTER) v.6.1
Vendor daemon status (on smithj):MLM: UP v6.1
Feature usage info:
Users of MATLAB: (Total of 1 licenses available)“MATLAB” v12, vendor: MLMfloating licensejsmith smithj smithj (v12)(smithj/27000 103),start Fri 11/15.07
Users of SIMULINK: (Total of 1 licenses available)
Users of Control_Toolbox: (Total of 1 licenses available)
Users of Identification_Toolbox: (Total of 1 licenses available)
To view a list of all the tools available through lmutil.exe, open a CommandPrompt window, go to the $MATLAB\FLEXLM directory and type
lmutil
3 License Management
3-10
The following table lists the most useful tools available through lmutil inalphabetical order.
The lmutil.exe listing includes brief syntax descriptions for most of the tools.For more detailed information, see the FLEXlm End User Manual, included inPDF format in your MATLAB installation ($MATLAB\flexlm\enduser.pdf).
Using the lmtools.exe GUIFLEXlm provides a graphical user interface (GUI) to its license managementtools. To invoke this GUI, double-click on the lmtools.exe file in the$MATLAB\flexlm directory. The GUI uses buttons to provide access to the sameset of tools as lmutil.exe and displays the results returned in an integrateddisplay window.
For example, to use the lmtools GUI to monitor the status of network licenseactivity, click the Status button. lmtools prompts you to further qualify yourstatus request to a particular daemon or feature. By default, lmtools displaysthe same information as if you had entered lmutil lmstat -a.
Utility Description
lmdiag Diagnose license checkout problems
lmdown Shut down all license daemons (both lmgrd and allvendor daemons) on the license server node.
lmhostid Report the Host ID of a system
lmreread Cause the license daemon to reread the License Fileand start any new vendor daemons
lmstat Display the status of all network licensing activities
lmswitchr Switch the report log file
lmver Determine the FLEXlm version of a library or binaryfile
Performing Common License Management Tasks
3-11
Note When using the lmtools GUI, you must specify the location of theLicense File in the Current License File field.
See “Using the Command Line” on page 3-8 for more information about thetools.
Using the FLEXlm Control PanelFLEXlm provides access to its license management tools in a tabbed, controlpanel GUI format. To start the control panel, go to the $MATLAB\flexlmdirectory, right-click on the file flexlm.cpl, and select Open with ControlPanel. The control panel provides access to the same set of tools as lmutil.exe.
3 License Management
3-12
Starting and Stopping the License ManagerOn Windows NT, the FLEXlm license manager is installed as a service. Thereare several ways to start the license manager:
• By rebooting your machine. As a Windows NT service, the license managergets started automatically at boot time.
• Using the FLEXlm control panel
• Using the Windows NT control panel
Using the Windows NT Control PanelTo start or stop the license manager using the Windows NT Control Panel:
• Select the Settings option on the Start menu.
• Select Control Panel on the Settings menu.
• Double-click on Services.
In the Services dialog box, look for the MATLAB License Server service name.The status of the license manager should be started, and the startup propertyshould be automatic. If the license manager is not active, you can start it byselecting the FLEXlm entry in the dialog box and clicking on the Start button.
Performing Common License Management Tasks
3-13
Running FLEXlm in a Minimized WindowIf you run the license manager on a PC running Windows 95, a DOS windowappears and remains visible on your screen. You can eliminate this distractionby running the license manager in a minimized DOS window:
1 Go to: C:\WIN95\Start Menu\Programs\Startup
2 Right-click on the FLEXlm license manager icon.
3 Select Properties from the pop-up menu.
4 Click on the Shortcut tab.
5 Choose Minimized under the Run field.
3 License Management
3-14
Managing Your LicensesIf you want to purchase additional products or if your system environmentchanges and you need to contact us, visit the MathWorks Web site atwww.mathworks.com.
If you need to:
• Transfer a license to another CPU
• Combine licenses
• Move toolboxes from one license to another
• Change a license registration
• Update your contact information
Go to the MathWorks Web site, click on Contact Us and select ContactCustomer Service. Depending on what you want to do, you will need theLicense Numbers and names of the products you want to change and the HostID of your license server.
If you want to purchase additional products, go to the MathWorks Web site andvisit our Web store. There you can purchase individual products or productsuites, add products to an existing license, purchase subscription service, andmany other options.
If you do not have Web access, you can contact The MathWorks via telephoneat 508-647-7000.
4Troubleshooting a PCInstallation
Introduction . . . . . . . . . . . . . . . . . . . . 4-2
Problems During Installation . . . . . . . . . . . . 4-3
Problems Starting MATLAB . . . . . . . . . . . . . 4-4
Troubleshooting an Installation That Uses Dongles . . 4-6
4 Troubleshooting a PC Installation
4-2
IntroductionThis chapter provides information that can help you solve common problemsthat occur with an individual installation or a concurrent installation.
If you cannot find a description here that matches your problem, try theseoptions:
• Check the release notes that you received with your MATLAB products. Thisdocument contains the most up-to-date information about products andinstallation procedures.
• Use the Installation Troubleshooting Wizard, available in the Support areaat the MathWorks Web site, www.mathworks.com.
Problems During Installation
4-3
Problems During InstallationThis sections provides answers to some problems commonly encounteredduring installation.
Unable to Start the Installer: Missing Java Class FileThe installer requires the Microsoft Java Virtual Machine (JVM). When theinstaller starts, it checks to make sure you have the version of the JVM that itrequires. If it detects that you do not have the version it needs, it prompts youto install it and exits.
Sometimes, your system may have some of the correct JVM files but not all ofthem. In this case, the installer starts but displays this error message.
Unable to start the application - the class file could not be loaded.
To solve this problem, run the Microsoft JVM installer (msjavx86.exe) that isincluded with the MATLAB package in the \MSutils subdirectory of thetop-level CD directory. If you are running the Japanese version of MicrosoftWindows, run jmsjavx86.exe.
Invalid Personal License PasswordDuring installation, you must enter your PLP. If your PLP is invalid, youcannot continue with the installation. Check that:
• You entered your PLP in the Customer Information dialog box. Do notconfuse your License Number with your PLP. A PLP is a series of five-digitnumbers, prefixed by a 2-digit release code, such as:12-12345-12345-12345-12345
• You have a current PLP. PLPs are version-specific. Do not use an old PLPwith a new version of MATLAB.
For information about troubleshooting License File issues, see “License File”on page 3-4.
Failure Overwriting an Existing ToolboxMake sure to exit from any existing versions of MATLAB that may be runningbefore attempting to run the installation procedure.
4 Troubleshooting a PC Installation
4-4
Problems Starting MATLABAfter a successful installation, you may encounter problems starting MATLAB.Many of these problems have their root in the license manager used by theMathWorks products, FLEXlm. This section describes some of the morecommon license manager errors with possible solutions. It can also be helpfulto view the FLEXlm log file, lmlog.txt, in the $MATLAB\flexlm directory.
To get more information about a FLEXlm license manager problem, see theFLEXlm End User Manual, available in PDF format in the $MATLAB\flexlmdirectory or go to the GLOBEtrotter Software, Inc. Web site,www.globetrotter.com. You can also go to the support page on the MathWorksWeb site, www.mathworks.com, and find information about a particular licensemanager error by searching the solution database by error number.
License Manager Error -8: Invalid (Inconsistent) License KeyThis error message typically indicates that your License File,$MATLAB\flexlm\license.dat, has been corrupted. This can happen if theLicense File was edited or if an e-mail program inserted extraneous tabs orcarriage returns in the INCREMENT lines.
Check that the contents of your License File matches the License File data sentyou by The MathWorks.
License Manager Error -9: Invalid HostMATLAB locks a license to a particular machine. If you get this error, makesure you are running MATLAB on the same system it was installed on. You canalso get this error if you replace your hard drive, change the partition on anexisting hard drive, or try to clone a Release 12 installation from one system toanother.
Remove the current MATLAB installation, delete the installation directory,and then reinstall MATLAB.
License Manager Error -10: Feature has expired This error indicates that one or more of your features has expired.
Check the expiration date on each of the INCREMENT lines in your License File.If the dates in the license file have already passed, contact the CustomerService department at The MathWorks (through the Web or through e-mail at
Problems Starting MATLAB
4-5
[email protected]). When contacting The Mathworks, include yourLicense Number and the Host ID of your license server.
If none of your product licenses has expired, check that your system date andtime are correct. On Windows systems:
1 Click on the Start menu.
2 Choose Settings.
3 Click on Control Panel.
4 Choose Date/Time.
License Manager Error - 13: No SERVER Line in License FileThis indicates that there is no SERVER line in the License File. This line shouldbe added by the installer.
Run the installer again or manually edit the License File,$MATLAB\flexlm\license.dat, adding the SERVER line. See “License File” onpage 3-4 for information about the format and contents of the SERVER line.
License Manager Error -15: Cannot connect to license serverThis error message can have several causes but the most common cause is thatthe license manager isn’t running.
Verify that both the license manager processes, LMGRD and MLM, are running.You can check this via the Task Manager, which can be accessed by pressingthe Ctrl+Alt+Delete key sequence. Run these commands on the system onwhich your license manager is running.
If the license manager isn’t running, see “Starting and Stopping the LicenseManager” on page 3-12 for information about starting it.
4 Troubleshooting a PC Installation
4-6
Troubleshooting an Installation That Uses DonglesIf your MATLAB installation requires the use of dongles, it can potentially runinto conflicts with other applications you may be running that also use dongles.A dongle is a hardware-based security device that attaches to the serial orparallel printer port of a desktop computer. It uses embedded codes andpasswords to control access to software applications.
MATLAB requires a certain set of dongle drivers. You cannot use other dongleswith MATLAB. Also, if you remove other applications from your computer,these applications may delete the MATLAB dongle drivers as well as their own.
To help troubleshoot problems with dongles, MATLAB includes a utilityprogram call dongleutil.exe. The dongle utility program can be used to:
• Determine the version of the currently installed dongle drivers. Thisinformation is useful to the MathWorks Technical Support.
• Specify the version of the dongle drivers required by MATLAB.
• Install the dongle drivers required by MATLAB.
The dongleutil.exe utility is installed as part of MATLAB in the$MATLAB\bin\win32 directory, where $MATLAB represents your MATLABinstallation directory.
5MATLAB DirectoryStructure
MATLAB Installation Directory Structure . . . . . . 5-2
MATLAB Subdirectories . . . . . . . . . . . . . . 5-3MATLAB\BIN\WIN32 . . . . . . . . . . . . . . . . 5-3MATLAB\EXTERN . . . . . . . . . . . . . . . . . 5-3MATLAB\SYS\GHOSTSCRIPT . . . . . . . . . . . . 5-3MATLAB\SYS\PERL\WIN32 . . . . . . . . . . . . . 5-3MATLAB\TOOLBOX\LOCAL . . . . . . . . . . . . . 5-3MATLAB\TOOLBOX\MATLAB . . . . . . . . . . . . 5-4
5 MATLAB Directory Structure
5-2
MATLAB Installation Directory StructureAfter installation, your MATLAB installation directory contains:
• A text file, named license.txt, which contains the MATLAB softwarelicense agreement
• A short-cut to the MATLAB executable
• The subdirectories listed below.
Note Installations may not include all the subdirectories listed.
\BIN\WIN32 The MATLAB binary and associated files
\DEMOS MATLAB demonstration programs
\EXTERN Tools for building external interfaces to MATLAB
\FLEXLM The FLEXlm license manager, license managementutilities.
\HELP Help system
\JA MATLAB internationalization files
\JAVA MATLAB Java Jar files
\NOTEBOOK MATLAB Notebook
\SYS Tools and operating system libraries that MATLABdepends on
\TOOLBOX The MATLAB toolboxes
\UNINSTALL The MATLAB Uninstaller program
\WORK Default initial current directory
MATLAB Subdirectories
5-3
MATLAB SubdirectoriesThe subdirectories and their contents are listed below.
MATLAB\BIN\WIN32
MATLAB\EXTERN
MATLAB\SYS\GHOSTSCRIPT
MATLAB\SYS\PERL\WIN32The full ActiveState Perl distribution
MATLAB\TOOLBOX\LOCALLocal environment M-files
MATLAB.EXE The MATLAB executable file
*.DLL, *.EXE, *.BAT
Miscellaneous files
\EXAMPLES C and Fortran examples of using the Application ProgramInterface
\INCLUDE Header files for the External Interface Library
\LIB Libraries required for compilers
\SRC C source files for inclusion in MEX building
\BIN The GhostScript binary
\FONTS GhostScript versions of PostScript fonts
\PS_FILES PostScript initialization and configuration files
5 MATLAB Directory Structure
5-4
MATLAB\TOOLBOX\MATLAB\AUDIO Sound I/O commands
\DATAFUN Data analysis and Fourier transform functions
\DATATYPES Data types and structures
\DEMOS Demonstrations and samples
\ELFUN Elementary math functions
\ELMAT Elementary matrices and matrix manipulation
\FUNFUN Function functions – nonlinear numerical methods
\GENERAL General purpose commands
\GRAPH2D Two-dimensional graphs
\GRAPH3D Three-dimensional graphs
\GRAPHICS General-purpose graphics commands
\IOFUN Low-level file I/O functions
\LANG Language constructs and debugging
\MATFUN Matrix functions – numerical linear algebra
\OPS Operators and special characters
\POLYFUN Polynomial and interpolation functions
\SPARFUN Sparse matrix functions
\SPECFUN Specialized math functions
\SPECGRAPH Specialized graphs
\STRFUN Character string functions
\TIMEFUN Time, date, and calendar functions
\UITOOLS User interface utilities
\VERCTRL Version control functions
\WINFUN Window functions
I-1
Index
AA4 paper size
specifying 1-14Access program
MATLAB 1-3adding new licences 3-14adding products 1-19administrator privileges
concurrent installations 2-7standard installations 1-3
Cclient systems
accessing MATLAB 2-3cloning installations 1-6combining licenses 3-14concurrent installations
overview 2-2procedure 2-7setting up 2-3
configurationafter installation 1-14
contacting The MathWorks 3-14converting single-user licenses 3-14current directory
initial 1-13
DDAEMON line
in License Files 3-5directories
specifying name of installation directory 1-10directory structure
after installation 5-2documentation
installation optionsconcurrent installations 2-11standard installations 1-11
donglestroubleshooting 4-6uninstalling 1-18
dongleutil.exe 4-6
Eerror messages
license manager 4-4Excel Link
installed versions 1-14
FFEATURE line
in License Files 3-4FLEXlm
control panel 3-11in minimized window 3-13installation directory 3-3troubleshooting 4-4
flexlm.cpl 3-11
GGet my License File button 2-6group licenses 1-2, 1-3
HHost ID
determining on license server 2-6in License File 2-4
Index
I-2
in SERVER line 3-5
IINCREMENT line
in License Files 3-4individual licenses 1-3initial current directory 1-13installation directory
specifying name of 1-10installation procedure
concurrent 2-7prerequisites
concurrent licenses 2-7individual licenses 1-3
selecting productsconcurrent licenses 2-10individual licenses 1-9
standard 1-6installer
startingconcurrent installations 2-8standard installations 1-8
installing additional products 1-19ipconfig 2-6
JJava Virtual Machine (JVM)
installing 1-8troubleshooting 4-3
LLicense Files
combining licenses 3-14creating 2-5
encryption code inconsistency 4-4obtaining 2-6processing by installer 2-12running separate license servers 3-6sharing with other applications 3-6specifying path 2-12understanding 3-4
license managementgraphic user interface 3-11overview 3-3
license manageradministration 3-2daemons 3-3error messages 4-4installation directory 3-3installation procedure 2-7installing as a service 2-13setting up 2-3sharing with other applications 3-6starting 3-12troubleshooting 4-4
License Number 1-4License Password 1-9license server
defined 2-3license.dat 2-5license.txt
software license agreement text 1-9licenses
administration tools 3-8group 1-3individual 1-3managing 3-14obtaining License Files 2-6types of 1-2
licensingimportant files 3-7
Index
I-3
troubleshooting 4-4viewing the log file 4-4
lmgrd.exe 3-3lmlog.txt
license manager log file 4-4local client access 2-3log file
license manager 4-4
MMATLAB
directory structure 5-2getting started 1-15installing in concurrent configurations 2-3starting 1-13
MATLAB Access 1-3mwsamp.ocx 1-17
Nnetwork installation
overview 2-2procedure 2-7
Notebookconfiguration 1-14
Ppaper size
specifying A4 1-14passcode
encrypted in license file 3-4password
Personal License Password (PLP) 1-3Perl
installation directory on PCs 5-3
Personal License Password (PLP)compared to License Number 1-9concurrent installations 2-4specifying in concurrent installation 2-9specifyng in standard installation 1-9standard installations 1-3
port numberused for license manager 3-5
privilegesadministrator
concurrent installations 2-7standard installations 1-3
productsadding 1-19selecting
concurrent installations 2-10individual licenses 1-9
RReal-Time Windows Target
configuration 1-14remote client access 2-3requirements, system 1-4Runtime Server
configuration 1-14
Sserver installation
procedure 2-7SERVER line
in License Files 3-5troubleshooting 4-5
serviceinstalling license manager as 2-13
setup.exe 1-8, 2-8
Index
I-4
short cutMATLAB short cut on desktop 1-13
software license agreement 1-9standard installatin
procedure 1-6standard installation
checklist 1-6cloning 1-6
starting MATLAB 1-13troubleshooting 4-4
starting the license manager 3-12start-up directory 1-13system requirements 1-4
Ttoolbox licenses
changing 3-14toolboxes
adding 1-19transferring licenses 3-14
troubleshootingduring installation 4-3FLEXlm 4-4starting MATLAB 4-4
Vvirus checking software
concurrent installations 2-7standard installations 1-3
Wwindow, minimized 3-13Windows 95
as license server 2-7
Windows 98as license server 2-7
Windows NT serviceinstalling license manager as 2-13
work directory 1-13