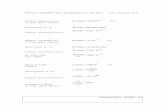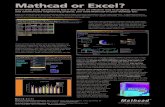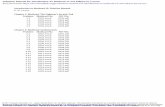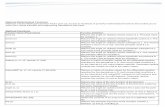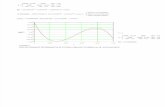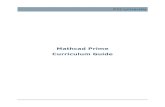Mathcad Exercise 1
-
Upload
ascanioba5635 -
Category
Documents
-
view
70 -
download
7
Transcript of Mathcad Exercise 1

1About Exercise 1
Task 1–1: Navigating and Customizing the Mathcad Workspace.................................... 2Task 1–2: Using the Help Center ................................................................................. 3
The Mathcad user interface is designed to make your work intuitive and simple.Most of the commands in Mathcad are on the Ribbon. You can customize yourworkspace by minimizing or maximizing the Ribbon and by adding commandsthat you frequently use to the Quick Access Toolbar. To learn more about a Ribboncommand, you can read its tooltip and access context-sensitive Help. Aftercompleting this exercise, you will be able to:
● Navigate the Mathcad workspace● Use the Help effectively
Proceed to Task 1–1
1

Task 1–1: Navigating and Customizingthe Mathcad WorkspaceIn this exercise you are required to navigate the Mathcad workspace and HelpCenter. For your convenience, download a copy of this PDF file, open it from yourcomputer, and then continue.
1. To save this file, on the PDF toolbar, click .2. Open the saved file and continue by following the steps below.3. In Mathcad, examine the Math tab, and click other Ribbon tabs to view their
buttons and commands. All operators, functions, units, symbols, matrices, andplot features are available from the Ribbon. Place the pointer over a Ribbonitem to view more information on specific commands.NoteEach Ribbon tab is divided into groups. For example, on the Math tab, in theOperators and Symbols group, you can find the Operators list.
4. Click the Mathcad Button to view the list of commands in it, and thenexamine the Quick Access Toolbar located next to the Mathcad Button.
5. To add a button to the Quick Access Toolbar, on the Math tab, in the Regionsgroup, right-click the Text Block icon, and select Add to Quick Access Toolbarfrom the shortcut menu.NoteBy default the Quick Access Toolbar is to the right of the Mathcad Buttonand above the Ribbon.
6. To remove the added button, right-click it, and select Remove from QuickAccess Toolbar.
Proceed to Task 1–2.
2

Task 1–2: Using the Help CenterOpening and Navigating the Help
1. Click the Help icon on the top-right corner of the Ribbon. The HelpCenter opens.
2. Use the Table of Contents on the left side to navigate the Help Center.3. In the Search box, type “copy math” and click Search.4. From the search results, open the Help topic To Copy Math Examples from
the Help.5. Perform the steps in the topic and then close the Help Center.6. On the Math tab, in the Regions group, place the pointer on the Solve Block
button. The command tooltip appears.7. While the tooltip is visible, press F1. The Help topic About Solve Blocks
opens.8. In the Related Links list, click Example: Solve Blocks with Inequality
Constraints. The Help topic opens.9. Read the Example Help topic, minimize the Help Center window, and continue
by following the steps below.
Copying Math Expressions from Help ExamplesThe Help contains many examples that demonstrate the use of Mathcad and itsfunctions and operators. You can copy the math expressions in the Help examplesinto your worksheet and then experiment with the math.NoteTo find examples with copyable math in the Help Center, include the word“example” with your search term, for instance, “example temperature”. Helptopics whose title start with the word “Example” contain copyable math.
Some examples use external data files. All the external data files are indata_files.zip. To work with copied math expressions that reference anexternal file, you must first set the data_files directory as your currentworking directory. You set your current working directory by saving a worksheetto that directory.
1. To save the blank worksheet, click . The Save As dialog box opens.2. Type a name for the file, keep the default .mcdx file extension selected, and
save the worksheet in the data_files directory.
About Exercise 1 3

NoteTo verify that the current working directory is set properly, type the stringCWD= in the worksheet. The current working directory appears betweenquotation marks.
3. Open the Help and type “Example: Column, Normal Probability, and BoxPlots” in the Search box. Click Search and open the topic from the searchresults.
4. To copy the first expression in the topic Example: Column, Normal Probability,and Box Plots to your worksheet, point to the expression graphic and click.The expression is copied to the clipboard.
NoteDo not press Ctrl+C. You must click the graphic to copy the expression tothe clipboard.
5. To paste the expression, right-click the worksheet and select Paste from theshortcut menu. The expression is copied to the worksheet.
6. To copy all the math expressions in the example, click Copy Expressions onthe top-right of the Help example.
7. Click inside the worksheet and press Ctrl+V. All expressions are copied tothe worksheet.NoteThis example uses the external data file furnace.csv. If your workingdirectory is not set to the data_files folder, the worksheet displayscalculation errors.
8. Edit the pasted math expressions to see how results change.9. Save the worksheet and keep it open.
Open the Getting Started Tutorial in the Help Center and proceed to Exercise 2.
4