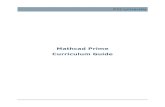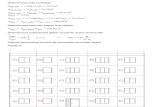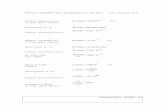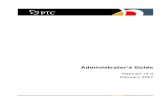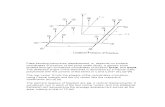Mathcad Manual
-
Upload
dumitru-traian -
Category
Documents
-
view
67 -
download
1
Transcript of Mathcad Manual
-
Users Guide
Mathcad 14.0February 2007
-
Copyright 2007 Parametric Technology Corporation. All Rights Reserved.User and training documentation from Parametric Technology Corporation and its subsidiary companies (collectively PTC) is subject to the copyright laws of the United States and other countries and is provided under a license agreement that restricts copying, disclosure, and use of such documentation. PTC hereby grants to the licensed user the right to make copies in printed form of this documentation if provided on software media, but only for internal/personal use and in accordance with the license agreement under which the applicable software is licensed. Any copy made shall include the PTC copyright notice and any other proprietary notice provided by PTC. This documentation may not be disclosed, transferred, modified, or reduced to any form, including electronic media, or transmitted or made publicly available by any means without the prior written consent of PTC and no authorization is granted to make copies for such purposes.Information described herein is furnished for general information only, is subject to change without notice, and should not be construed as a warranty or commitment by PTC. PTC assumes no responsibility or liability for any errors or inaccuracies that may appear in this document.The software described in this document is provided under written license agreement, contains valuable trade secrets and proprietary information, and is protected by the copyright laws of the United States and other countries. It may not be copied or distributed in any form or medium, disclosed to third parties, or used in any manner not provided for in the software licenses agreement except with written prior approval from PTC. UNAUTHORIZED USE OF SOFTWARE OR ITS DOCUMENTATION CAN RESULT IN CIVIL DAMAGES AND CRIMINAL PROSECUTION.Important Copyright, Trademark, Patent, and Licensing InformationOn the Reference Documents page at http://www.ptc.com/appserver/cs/doc/refdoc.jsp, select Legal for the product and PTC Copyright for the document type. Alternatively, click Help > About on your product's main menu. UNITED STATES GOVERNMENT RESTRICTED RIGHTS LEGENDThis document and the software described herein are Commercial Computer Documentation and Software, pursuant to FAR 12.212(a)-(b) (OCT'95) or DFARS 227.7202-1(a) and 227.7202-3(a) (JUN'95), and are provided to the US Government under a limited commercial license only. For procurements predating the above clauses, use, duplication, or disclosure by the Government is subject to the restrictions set forth in subparagraph (c)(1)(ii) of the Rights in Technical Data and Computer Software Clause at DFARS 252.227 7013 (OCT'88) or Commercial Computer Software-Restricted Rights at FAR 52.227 19(c)(1)-(2) (JUN'87), as applicable. 00002007
Parametric Technology Corporation, 140 Kendrick Street, Needham, MA 02494 USA
-
iii
ContentsAbout This Guide 1
Other Documentation 1Other Resources 1Technical Support 1
1: Welcome to Mathcad 3What Is Mathcad? 3Highlights of the Mathcad 14 Release 4System Requirements 6Installation 7
2: Getting Started with Mathcad 9The Mathcad Workspace 9Regions 11A Simple Calculation 11Definitions and Variables 12Graphs 14Saving, Printing, and Exiting 15
3: Online Resources 17Mathcad Resources 17User Forums 21Other Resources 23
4: Working with Math 25Inserting Math 25Building Expressions 27Editing Expressions 31Math Styles 35
5: Range Variables and Arrays 39Creating Arrays 39Iterative Calculations 40Accessing Array Elements 43Displaying Arrays 45Working with Arrays 47
6: Working with Text 51Inserting Text 51Text and Paragraph Properties 53Text Styles 55Equations in Text 57Text Tools 58
7: Mathcad Worksheets 61Worksheets and Templates 61Rearranging Your Worksheet 63Layout 67Safeguarding an Area of the Worksheet 69Worksheet References 71
-
iv
Hyperlinks 72Distributing Your Worksheets 74
8: Calculating in Mathcad 79Defining and Evaluating Variables 79Defining and Evaluating Functions 88Units and Dimensions 90Working with Results 93Controlling Calculation 98Error Messages 100
9: Solving 103Solving and Optimization Functions 103
10: Inserting Graphics and Other Objects 109Overview 109Inserting Pictures 109Inserting Objects 112Inserting Objects Computationally Linked to Your Worksheet 114
11: 2D Plots 117Overview of 2D Plotting 117Graphing Functions and Expressions 119Plotting Vectors of Data 122Formatting a 2D Plot 125Modifying a 2D Plots Perspective 127Animations 129
12: 3D Plots 131Overview of 3D Plotting 131Creating 3D Plots of Functions 132Creating 3D Plots of Data 134Formatting a 3D Plot 139
13: Symbolic Calculation 143Overview of Symbolic Math 143Live Symbolic Evaluation 144Using the Symbolics Menu 149Examples of Symbolic Calculation 149
Index 157
-
About This Guide
The Mathcad Users Guide introduces you to Mathcad and what is unique about working in its environment. Its audience is new users and those who have used Mathcad occasionally in the past. More depth is provided in the documentation listed below.
Other Documentation
In addition to this guide, the following documentation may be helpful. You can find these resources in the Mathcad Resources window under the Help menu: Tutorials include introductory Primers and more extended tutorials. QuickSheets are sample Mathcad worksheets that you can revise for your own use. Online Help provides more extensive details on features and functions.
Other Resources
We provide other resources for learning about Mathcad: Mathcad User Forums where current users will answer many questions at:
http://www.ptc.com/go/mathsoft/collab/ E-books you can download from the Mathcad section of the PTC Web site. Updates to the documentation are available from the References Document section
of the PTC Web site.
Technical Support
Contact PTC Technical Support if you encounter problems using the software. Contact information for PTC Technical Support is available on the PTC Customer Support Site:
http://www.ptc.com/support/You must have a Service Contract Number (SCN) to receive technical support. If you do not have an SCN, contact PTC using the instructions found in the PTC Customer Service Guide under Technical Support:
http://www.ptc.com/support/cs_guide/
Comments
We welcome your suggestions and comments on our documentation. You can submit your feedback to:
-
Chapter 1Welcome to Mathcad
What Is Mathcad? Highlights of the Mathcad 14 Release System Requirements Installation
What Is Mathcad?
Mathcad is the industry standard technical calculation tool for engineers worldwide. Mathcad delivers all the solving capabilities, functionality, and robustness needed for calculation, data manipulation, and engineering design work. Calculation standardization and reuse through Mathcad ensures standards compliance. By combining calculations, graphs, text, and images in one document, Mathcad enables knowledge capture and publication that aid management of large projects.Mathcad allows you to document your calculations in the language of mathematics, because Mathcad combines a powerful computational engine, accessed through conventional math notation, with a full-featured word processor and graphing tools.You can type equations as youre used to seeing them on paper. Simply type in your equations, then see them display with an instant result, along with as much text as you want to accompany the math. Mathcad makes it easy to communicate the rationale and assumptions behind your calculations enabling design quality assurance.You can use Mathcad equations to solve both symbolical and numerical equations. You can place text anywhere on the worksheet and add two- and three-dimensional graphs to the page. You can even illustrate your work with images taken from another application. Mathcad takes full advantage of Microsofts OLE 2 object linking and embedding standard to work with other applications, supporting drag and drop and in-place activation as both client and server.Mathcad lets you easily mix and convert between unit systems, catching unit mistakes by checking your worksheets for dimensional consistency. You can work in your preferred unit system or switch to another system for a particular set of equations.Mathcads powerful programming and scripting capabilities are not introduced in this introductory Users Guide. Visit online Help, the Programming tutorial, and the Developers Reference to learn how to program in Mathcad. You can also download Inside Mathcad: Programming from http://www.ptc.com/go/mathsoft/mathcad_download/.Mathcad provides online Tutorials; QuickSheets of working examples of Mathcad functions and applications; and Reference Tables with math, science, and engineering formulas. These live worksheets are found under the Help menu or from the Resources 3
-
4 / Chapter 1 Welcome to Mathcad
toolbar. Online Help includes the Authors Reference and Developers Reference for more advanced usage.Mathcad simplifies and streamlines documentation, critical to communicating and to meeting business and quality assurance standards. By combining equations, text, and graphics in a single worksheet, Mathcad makes it easy to keep track of the most complex calculations. By saving your worksheets in XML format, you can reuse the information in other text-based systems or search and report on worksheets without needing to reopen them in Mathcad.
Highlights of the Mathcad 14 Release
Mathcad 14 features a number of improvements and added capabilities designed to increase your productivity. For more in-depth details and live examples see New Features under Tutorials in the Help menu.
Internationalization of Mathcad Languages: Mathcad and its documentation is now available in nine languages
including English, French, German, Italian, Japanese, Korean, Simplified Chinese, Spanish, and Traditional Chinese. Mathcad includes fifteen languages and dialects for its spell check choices under the Preferences dialog.
Unicode: Mathcad now provides support for Unicode character sets across the application. You can now enter non-ASCII characters such as special mathematical symbols and characters from Asian, Greek, Hebrew, Cyrillic and other languages into variables, plot titles, trace labels. You can also enter these character into dialogs such as the Search dialog. All discipline-correct notation can be entered in any area of a worksheet.
Unicode support for Asian operating systems: Consistency of editing on Asian systems has vastly improved.
Fidelity of display: The trueness of the display now works for any operating system for easy worldwide use and worksheet sharing across systems.
Usability Features New visual worksheet comparison: You can now compare revisions of
worksheets or two different XMCD worksheets. The tool will show math and text elements that have been added, deleted, or changed with different colored highlights. It will even display differing results due to tolerance settings or algorithms between versions of Mathcad.
2D graph enhancements: The Result Format tab has been added to the 2D graph Format dialog so that you can provide greater precision on your axes and grids for 2D graphs.
New negative radii support in polar plots: Negative radii are now allowed and considered as phase shifts in angles.
File size reduction: Images can be stored as JPEGs and stored with a lower quality,
reducing the size of the Mathcad file. This option is available as a new tab in the Properties dialog under the File menu.
-
Highlights of the Mathcad 14 Release / 5
Search and replace: You can now search and replace for text and math elements in collapsed areas.
New and Improved Functions ODE solvers: Mathcad 14 adds three new functions for solving ordinary differential
equations. Adams is designed to solve non-stiff systems. BDF uses backward differentiation formulas for solving stiff systems. AdamsBDF, a hybrid solver, dynamically detects whether a system is stiff or not and calls Adams or BDF accordingly. Radau now has three optional arguments.
odesolves default solver has changed from Fixed to Adams/BDF, providing more accurate results.
Radau now had three new optional arguments. Statespace: A new statespace function allows you to describe linear, first-order
ordinary differential equations in matrix format. New Jacob function: A new Jacobian function, Jacob, computes the Jacobian of
a vector function of multiple parameters producing a matrix of expressions. Bessel functions: New derivative Airy and scaled derivative Airy functions, DAi,
DBi, DAI.sc, and DBi.sc are faster and more precise than taking the first derivatives of Airy functions.
Math Enhancements Definition and evaluation in the same statement: Expressions such as
x := 1cm + 2ft = 0.934m can be evaluated on the same line and bind to the result. New Gradient operator: A new gradient operator on the Calculus toolbar takes
partial derivatives over a function of multiple parameters and packs them into a vector.
Improvements to explicit calculation: Math expressions and equations can be presented in a more standards-compliant manner.
New Symbolics More detailed results: Keyword solve and other symbolic operators now return
more detailed results. New modifiers such as fully and all give complete solutions.
New symbolic keywords: The new keywords combine, rewrite, confrac, numer, and denom extend Mathcads symbolic capabilities. Read the New Features section of the online Tutorials to see live demonstrations of their capabilities.
New symbolic functions: Numer, Denom, IsInteger, IsPrime, and IsRational return information about an expression or number that can be used in other functions.
New modifiers: Nine new modifiers are added in Mathcad 14. All, degree, domain, exp, fully, ln, using, raw, and sincos allow you to modify various keywords. The New Features section in the online Tutorials provides live
examples and Help provides a chart of which keywords work with which modifiers.
-
6 / Chapter 1 Welcome to Mathcad
Vectorization: You can now apply vectorized functions or operators to a vector and evaluate it symbolically. Previous you could only do so numerically.
PTC integration 24/7 worldwide technical support for Enterprise accounts: PTC provides 24
hour technical support, seven days a week through its Web site in all nine languages. New Pro/Engineer integration: You can use a Mathcad file to define the analysis
or drive a Pro/Engineer model. Activation no longer required: All versions of Mathcad are now licensed. Single
users no longer have Activation licensing, but must request a license file from PTC to complete installation of Mathcad. Users with Internet access can complete the licensing process during installation. Volume license users must upgrade to FLEXnet 10.8. More information can be found in the Customer Service Guide on the PTC Web site at http://www.ptc.com/support/cs_guide/.
System Requirements
To run Mathcad 14, the following are recommended or required:Hardware
Pentium-compatible 32-bit (x86) or 64-bit (x86-64, EM64T) processor, 400 MHz or higher; 700+ MHz recommended.
256 MB of RAM; 512 MB or more recommended. 550 MB of hard disk space (250 MB for Mathcad, 100 MB for prerequisites, 200
MB temporary space during installation). CD-ROM or DVD drive (for CD installation only). SVGA or higher graphics card and monitor. Keyboard and mouse or compatible pointing device.Software
Windows 2000 SP4 or Windows XP SP2 or later.The following requirements are available on the Mathcad CD:
Microsoft .NET Framework 2.0. MSXML 4.0 SP2 or later. Microsoft Data Access Components (MDAC) 2.6 or later. Internet Explorer version 6.0. (IE does not need to be your default browser.) Adobe Acrobat Reader 7.0.
-
Installation / 7
Installation
Instructions in this section apply to all editions of Mathcad 14. Enterprise users should check with their network administrators for installation and licensing information.
Note The Setup Wizard requires Internet access to license the single-user edition of Mathcad. Users without Internet access must license their copy of Mathcad manually by following the instructions provided during licensing.
To Install Mathcad
1. Insert the Mathcad CD into your CD-ROM drive. If the installation program does not start automatically, you can start it by choosing Run from the Start menu and typing D:\SETUP (where D: is your CD-ROM drive).
2. Click the Mathcad 14 button on the main installation page.3. When prompted, enter:
your name. your organization name. your product code, located on the back of the CD envelope.
4. Follow the remaining on-screen instructions.5. Once installation has finished, the Setup Wizard licenses Mathcad.
Enterprise users are prompted to specify their FLEXnet license server or license file.
Users of the single-user edition are prompted for their PTC user account information to obtain a license file. Users without a PTC account can create one at this time.
Note For Mathcad 14, online Help and the Resources (Tutorial, QuickSheets, and Reference Tables) are installed in separate processes that create individual entries in the Add/Remove Programs control panel. Uninstalling Mathcad does not automatically uninstall Help and the Resources so you need to uninstall them manually.
To install other items from the Mathcad CD, such as Internet Explorer or Acrobat Reader, click the Other Software button on the main installation page.
-
Chapter 2Getting Started with Mathcad
The Mathcad Workspace Regions A Simple Calculation Definitions and Variables Graphs Saving, Printing, and Exiting
The Mathcad Workspace
When you start Mathcad, you see a window like that shown in Figure 2-1.
Figure 2-1: Mathcad with various toolbars displayed.9
-
10 / Chapter 2 Getting Started with Mathcad
Each button in the Math toolbar opens another toolbar of operators or symbols. You can insert many operators, Greek letters, and plots by clicking these buttons.
The Standard toolbar provides quick access to many menu commands.
The Formatting toolbar contains scrolling lists and buttons to specify font characteristics for both equations and text.
Tip To learn what a button on any toolbar does, hover the mouse over the button until a tooltip appears with a brief description.
You can choose to show or hide each toolbar from the View menu. To detach and drag a toolbar around your window, place your cursor on the edge of the toolbar. Then hold down the mouse button and drag. You can also click on the blue title bar and drag.
Tip You can customize the Standard and Formatting toolbars. To add and remove buttons, right-click on the toolbar and choose Customize from the menu.
Button Toolbar
Calculator: Arithmetic operators.
Graph: Two- and three-dimensional plot types and graph tools.
Matrix: Matrix and vector operators.
Evaluation: Equal signs for evaluation and definition.
Calculus: Derivatives, integrals, limits, and iterated sums and products.
Boolean: Comparative and logical operators for Boolean expression.
Programming: Programming constructs.
Greek: Greek letters.
Symbolic: Symbolic keywords and modifiers.
-
Regions / 11
Working with WorksheetsWhen you start Mathcad, you open a Mathcad worksheet. You can have as many worksheets open as your available system resources allow.If you are working with a longer worksheet, use Go to Page from the Edit menu to move quickly through the worksheet.
Regions
Mathcad lets you enter equations, text, and plots anywhere in the worksheet. Each equation, piece of text, or other element is a region. A Mathcad worksheet is a collection of such regions. To start a new region in Mathcad:1. Click anywhere in a blank area of the worksheet. You see a small crosshair.
Anything you type appears at the crosshair.2. If the region you want to create is a math region, just start typing anywhere you put
the crosshair. By default Mathcad understands what you type as mathematics. See A Simple Calculation below for an example.
3. To create a text region, choose Text Region from the Insert menu or simply press [] and then start typing. See Chapter 6, Working with Text, for a complete description.
Tip To add a border around a region or regions, select the region(s), then right-click and choose Properties from the menu. Click on the Display tab and check the box next to Show Border.
A Simple Calculation
Although Mathcad can perform sophisticated mathematics, you can easily use it as a simple calculator. To try your first calculation, follow these steps:
This calculation demonstrates the way Mathcad works: Mathcad sizes fraction bars, brackets, and other symbols to display equations the
same way you might see them in a book. Mathcad understands which operation to perform first. Mathcad knew to perform
the division before the subtraction and displayed the equation accordingly. As soon as you type the equal sign, Mathcad returns the result. Mathcad processes
each equation as you enter it.
1. Click in the worksheet. You see a small crosshair.
2. Type 15-8/104.5=. When you type the equal sign or click on the Calculator toolbar, Mathcad computes the result. As you type each operator (in this case, - and /), Mathcad shows a small black rectangle called a placeholder. Placeholders hold spaces open for numbers or
-
12 / Chapter 2 Getting Started with Mathcad
expressions not yet typed. If you click at the end of an equation, you see a placeholder for units and unit conversions.
Once an equation is on the screen, you can edit it by clicking in it and typing new letters, numbers, or operators. You can enter many operators and Greek letters by using the math toolbars. Chapter 4, Working with Math, explains how to edit Mathcad equations.
Definitions and Variables
Mathcads power and versatility quickly become apparent once you begin to use variables and functions. By defining variables and functions, you can link equations together and use intermediate results in further calculations.
Defining VariablesThese steps show you how to define a variable:1. Type the variable name.
2. Type the colon key [:] or click on the Calculator toolbar to insert the definition symbol.
3. Type the value to be assigned to the variable. The value can be a single number or a more complicated combination of numbers and previously defined variables.
If you make a mistake, click on the equation and press [Space] until the entire expression is between the two blue editing lines. Then delete it by choosing Cut from the Edit menu ([Ctrl] X). Or use Mathcads Undo [Ctrl] Z command from the Edit menu to step back through the equation.Variables in Mathcad worksheets are defined from top to bottom and left to right on a page. Once you have defined a variable like t, you can compute with it anywhere below and to the right of the definition.
Now enter another definition:
Calculating ResultsNow that the variables acc and t are defined, you can use them in other expressions:
1. Press [Enter]. This moves the crosshair below the first definition.
2. To define acc as 9.8, type: acc:9.8.
1. Click the mouse below the two definitions.2. Type acc/2[Space]*t^2. 3. Press the equal sign [=].
-
Definitions and Variables / 13
This equation calculates the distance traveled by a falling body in time t with acceleration acc. When you press the equal sign [=], Mathcad returns the result.Mathcad updates results as soon as you make changes. For example, if you click on the 10 on your screen and change it to another number, Mathcad changes the result as soon as you press [Enter] or click outside of the equation.
Defining a FunctionTo add a function definition to your worksheet:
The definition you just typed defines a function. The function name is d, and the argument of the function is t.You can use this function to evaluate the expression for different values of t. To do so, simply replace t with an appropriate number. For example:To evaluate the function at a particular value, such as 3.5, type d(3.5)=. Mathcad returns the correct value as shown.
Formatting a ResultYou can set the display format for any number that Mathcad calculates and displays.In the example above, the result is in exponential notation. Heres how to change the result so it is displayed differently:1. Click in the result.2. Choose Result from the Format menu to open the Result Format dialog box. These
dialog settings affect how results are displayed, including the number of decimal places, the use of exponential notation and trailing zeros, and so on.
1. First define the function d(t) by typing d(t):
2. Complete the definition by typing this expression: 1600+acc/2[Space]*t^2[Enter]
-
14 / Chapter 2 Getting Started with Mathcad
3. The default format scheme is General with Exponential Threshold set to 3. Only numbers greater than or equal to 103 are displayed in exponential notation. Click the arrows to the right of the 3 to increase the Exponential Threshold to 6.
Note When you format a result, only the display of the result is affected. Mathcad maintains full precision internally (up to 17 digits).
Graphs
Mathcad provides a variety of two-dimensional X-Y and polar graphs plus three-dimensional contour, scatter, and surface plots. This section describes how to create a simple two-dimensional graph showing the points calculated in the previous section.First delete the value of t in your worksheet. Since you have defined t as a single number, you can not use it as a range of numbers in a graph. You can define t as a range of values.
Creating a Basic GraphTo create an X-Y plot:1. Click in a blank area of your worksheet.2. Choose Graph > X-Y Plot from the Insert menu
or click on the Graph toolbar. Or type [@]. Mathcad inserts a blank X-Y plot.
3. Fill in the x-axis placeholder (bottom center) with t, and the y-axis placeholder (left center) with d(t). These placeholders can contain a function, an expression, or a variable name.
4. Click outside the plot or press [Enter].Mathcad automatically chooses axis limits for you. To specify the axis limits yourself, click in the plot and type over the numbers in the placeholders at the ends of the axes.Mathcad also creates the plot over a default range. For detailed information on graphs, ranges, and expressions in plots, see Chapter 11, 2D Plots.
Formatting a GraphThe default characteristics of a Mathcad graph are numbered linear axes, no grid lines, and points connected with solid lines. You can change these characteristics by formatting the graph. To format the graph you just created:1. Double-click the graph to bring up the Formatting dialog box. To learn more about
these settings, see Chapter 11, 2D Plots.2. Click the Traces tab.
4. After you click OK, the number changes to reflect the new result format. (See Formatting Results on page 93.)3. Double-click trace 1 in the table cell under Legend Label. Type a name for the trace, for example, Displacement.
-
Saving, Printing, and Exiting / 15
4. Click the table cell in the Line column and choose a dotted line. Choose a line weight of 3 from the next column, and the color blue in the Color column.
Saving, Printing, and Exiting
After youve created a worksheet, the next step is to save or print it.
Saving a WorksheetTo save a worksheet:1. Choose Save from the File menu, [Ctrl] S. If the file has never been saved before,
the Save As dialog box appears.2. Type the name of the file in the text box provided. To save to another folder, locate
the folder using the Save As dialog box.By default Mathcad saves the file in a native Mathcad format Mathcad XML (.XMCD) or compressed Mathcad XML (XMCDZ). You also have the option of saving in other formats HTML, RTF for Microsoft Word, or XMCT as templates for new Mathcad worksheets, or in previous Mathcad versions including MCD. To save as HTML, you can also choose Save as Web Page under the File menu.
Note If you save a Mathcad file as HTML or RTF, you can not reopen the file back into Mathcad.
Printing
To print, choose Print from the File menu or click on the Standard toolbar. To
preview the printed page, choose Print Preview from the File menu or click on the Standard toolbar.
Exiting MathcadTo quit Mathcad, choose Exit from the File menu. If you have moved any toolbars, Mathcad remembers their locations for the next time you open the application.
5. Uncheck the Hide Legend check box, and select the Bottom-left position for the legend.
6. Click OK.7. Mathcad shows the graph as a
dotted line. Note that the sample line under the d(t) now reflects the new formatting, as does the legend.
8. Click outside the graph to deselect it.
-
Chapter 3Online Resources
Mathcad Resources User Forums Other Resources
Mathcad Resources
Help Menu Resources
Tutorials includes Getting Started Primers, Migration Guide, and Features In-Depth.
QuickSheets are live examples that you can manipulate to see how to use Mathcad functions, graphs, and programming features.
Reference Tables provide you with physical constant tables, chemical and physical data, and mathematical formulas in Mathcad format.
Mathcad Help contains complete help on every feature and function in Mathcad with links to live Mathcad examples.
The Authors Reference covers creating E-books in Mathcad and exporting Mathcad files in RTF for Microsoft Word, HTML for distribution to non-Mathcad audiences.
The Developers Reference describes using and developing custom Scriptable Object components and Custom Controls. The Developers Reference guides advanced users through Mathcads Object Model, allowing access to Mathcad functionality from another application or OLE container. It also explains how to create your own functions in Mathcad in the form of DLLs.
Resources Window and E-booksIf you learn best from examples, want information you can put to work immediately in your Mathcad worksheets, or wish to access any page on the Web from within Mathcad, open the Resources toolbar or open Tutorials, QuickSheets, or Reference Tables from the Help menu. The Resources window and Mathcad E-books appear as custom windows with their own menus and toolbar, as shown in Figure 3-1.
Note A number of Mathcad E-books and articles, which you can download and use, are available in the Resources section on http://www.ptc.com/go/mathsoft/mathcad/.
E-books install to a Handbook folder within the Mathcad program folder. Once you have restarted Mathcad, they will be listed under E-books in the Help menu, or you can browse to find unlisted E-books (HBK). If you create your own E-books, you may have to create a Handbook folder.17
-
18 / Chapter 3 Online Resources
Finding Information in an E-bookAs in other hypertext systems, you move around a Mathcad E-book simply by clicking on icons or underlined text. You can also use the buttons on the toolbar at the top of the E-book and Resources window to navigate within the E-book:
Figure 3-1: E-book window and toolbar.
Button Function
Links to the home page or welcome page for the E-book.
Opens a toolbar for entering a Web address.
Backtracks to the document last viewed or reverses backtrack.
Goes backward or forward one section.
Displays a list of documents most recently viewed.
Searches the E-book.
Copies selected regions.
Saves current section of the E-book.
Prints current section of the E-book.
Displays Help for the current function, dialog, or command.
-
Mathcad Resources / 19
E-book Search
In addition to using hypertext links to find topics in an E-book, you can search for topics or phrases. To do so:
1. Click to open the Search Book dialog box.
2. Type a word or phrase in the Search for text box. Select a word or phrase and click Search to see a list of topics containing that entry and the number of times it occurs in each topic.
3. Choose a topic and click Go To. Mathcad opens the section containing the entry. Click Next or Previous to see other occurrences of the entry.
Annotating an E-bookA Mathcad E-book is made up of fully interactive Mathcad worksheets. You can freely edit any math region in an E-book to see the effects of changing a parameter or modifying an equation. You can also enter text, math, or graphics as annotations in any section of your E-book.
Saving Annotations
Changes you make to an E-book are temporary: your edits disappear when you close the E-book. To save your edits, first check Annotate Book on the Book menu, then choose to save changes to the current section, save all changes, or restore the original E-book section.
Copying Information from an E-book
There are two ways to copy information from an E-book into your Mathcad worksheet: You can select text or equations, then copy and paste them into your worksheet. You can drag regions from the E-book window into your worksheet. Select the
regions, click and hold down the mouse button over one of the regions while you drag the group into your worksheet, then release the mouse button.
-
20 / Chapter 3 Online Resources
Web BrowsingYou can also use the Resources window to browse to any location on the Web and open Web pages, in addition to Mathcad worksheets and E-books posted on the Web. Mathcad Web Resources contains hundreds of useful worksheets and E-books.
Note When the Resources window is in Web-browsing mode, Mathcad is using a Web-browsing OLE control provided by Microsoft Internet Explorer.
To browse to any Web page from within the Resources window:
1. Click on the Resources toolbar. An additional toolbar with an Address box appears below the Resources toolbar.
2. In the Address box type a Uniform Resource Locator (URL) for a document on the Web. To visit the Mathsoft Web Resources, for example, type http://www.ptc.com/go/mathsoft/mathcad_resources/ and press [Enter]. If you do not have a supported version of Microsoft Internet Explorer installed, you must launch a Web browser.
The remaining buttons on the Web toolbar have the following functions:
Note When you are in Web-browsing mode and right-click on the Resources window, Mathcad displays a menu with commands appropriate for viewing Web pages. Many of the buttons on the Resources toolbar remain active when you are in Web-browsing mode, so that you can copy, save, or print material you locate on the Web, or backtrack to pages you previously viewed.
When you click , you return to the Home page for the Resources window or E-book.
HelpMathcad provides several ways to get support on product features through an extensive online Help system. To see Mathcads online Help at any time, choose Mathcad Help
from the Help menu, click on the Standard toolbar, or press [F1]. To run Help, you must have Internet Explorer 5.5 or higher installed. However, IE does not need to be set as your default browser.To know what Mathcad menu commands do, hover over the command and read the status bar at the bottom of your window. For toolbar buttons, hold the pointer over the button momentarily to see a tool tip.
Button Function
Bookmark submenu: add or edit bookmarks or open a bookmarked page.
Reload the current page.
Interrupt the current file transfer.
-
User Forums / 21
You can also get more detailed help on menu commands, toolbars, built-in functions and operators, and error messages. To do so:1. Click an error message, a built-in function or variable, or an operator.2. Press [F1] to bring up the relevant Help screen.To get help on menu commands, dialogs, or on any of the toolbar buttons:1. Press [Shift] [F1]. Mathcad changes the pointer into a question mark.2. Click a command from a menu. Mathcad opens the relevant Help screen.3. Click any toolbar button. Mathcad displays the operators name and a keyboard
shortcut in the status bar.To resume editing, press [Esc]. The pointer turns back into an arrow.
User Forums
The Mathcad User Forums allow you to contribute Mathcad or other files and post messages, and to download files and read messages contributed by other Mathcad users. You can search the User Forums for messages containing a key word or phrase, be notified of new messages in specific forums, and view messages posted since your last visit. The User Forums combine some of the best features of an online news group with the convenience of sharing Mathcad worksheets.
Logging inTo open the User Forums, choose User Forums from the Help menu, or you can open an Internet browser and go directly to the User Forums:
http://www.ptc.com/go/mathsoft/collab/.The User Forums login screen appears in a browser window.The first time you come to the login screen of the User Forums, click New User. This brings you to a form for entering required and optional information.
Note PTC does not use this information for any purposes other than for your participation in the User Forums.
Click Create when you are finished filling out the form. Check your email for a message with your login name and password. Go back to the User Forums, enter your login name and password given in the email message and click Log In to open the main page of the User Forums. (See Figure 3-2.)A list of forums and messages appears on the left side of the screen.
Tip After logging in, you may want to change your password. To do so, click More on the toolbar at the top of the window, then go to Edit User Profile.
Note PTC maintains the User Forums as a free service to all in the Mathcad community. Read the Agreement posted in the top level of the User Forums for important information and disclaimers.
-
22 / Chapter 3 Online Resources
Communicating with Other Mathcad Users
Reading Messages
When you enter the User Forums, you will see how many messages are new and how many are addressed to your attention. Messages that you have not yet read are shown in italics. You may also see a new icon next to these messages.
Posting Messages
After you enter the User Forums, you can post a new message or reply to existing messages. To do so:1. Choose Post from the toolbar to post a new message. To reply to a message, click
Reply at the top of the message.2. Click on the boxes below the title to preview your message, spell check a message,
or attach a file.3. Type your text in the message field.4. Click Post after you finish typing. Depending on the options you selected, the
User Forums either posts your message immediately or allows you to preview it.5. If you chose Attach File, a new page appears. Specify the file type and browse to
the file then click Upload Now.
Figure 3-2: Opening the User Forums from the Resources window.To delete a message that you posted, click on it to open it and click Delete in the small toolbar just above the message.
-
Other Resources / 23
Searching
You can search the User Forums for messages containing specific words or phrases, messages within a certain date range, or those posted by a specific user.
Changing Your User Information
You may want to change your login name and password or hide your email address. To update this information or change the User Forums defaults:1. Click More on the top toolbar.2. Choose Edit Your Profile and fill out the changed information.
Other Features
To create an address book, mark messages as read, view certain messages, or request automatic email announcements when specific forums have new messages, choose More from the toolbar.
Other Resources
Web ResourcesMathcad Web Resources, accessible at http://www.ptc.com/go/mathsoft/mathcad_resources/, contain user-contributed worksheets, past issues of the Mathcad Advisor Newsletter, E-books, descriptions of printed books about Mathcad, Web sites, and graphics and animations created in Mathcad. Files are categorized as application files, education files, graphics, and animations. You can choose a listing by discipline from Mathcad files, or you can search for files by keyword, author, or title.If you wish to contribute files to the resources, please email:
Release NotesRelease notes are available through the Resources Window. They contain the latest information on Mathcad, updates to the documentation, and troubleshooting instructions. The most up-to-date Release notes are posted on the technical support site at:
http://www.ptc.com/go/mathsoft/support/kb/.
Technical SupportThe Technical Support Knowledge Base contains frequently asked questions, sample files, and support resources. These are posted on the Web at:
http://www.ptc.com/go/mathsoft/support/kb/.
Mathcad Downloads on the PTC Web SiteRegistered users can download updates, Mathcad modules, E-books and other useful tools from the http://www.ptc.com/go/mathsoft/mathcad_download site. Look for
Inside Mathcad: Programming for a tutorial on programming in Mathcad and Inside Mathcad: Solving, our latest E-book.
-
Chapter 4Working with Math
Inserting Math Building Expressions Editing Expressions Math Styles
Inserting Math
You can place math expressions anywhere you want in a Mathcad worksheet.
Mathcad by default understands anything you type at the crosshair cursor as math. If you want to create a text region instead, see Chapter 6, Working with Text.You can also type math expressions in any math placeholder that appears.
Numbers and Complex Numbers
A single number in Mathcad is called a scalar. To enter groups of numbers in arrays, see Inserting an Operator on page 26.
Types of Numbers
Anything beginning with a digit is interpreted as a number by Mathcad. As a general rule, you enter numbers by simply typing the digits from the keyboard, using a period as the decimal point.
Note When you enter numbers greater than 999, do not use either a comma or a period to separate digits into groups of three. Simply type the digits one after another. For example, to enter ten thousand, type 10000.
Imaginary and Complex Numbers
To enter an imaginary number, follow it with i or j, as in 1i or 2.5j.Note You cannot use i or j alone to represent the imaginary unit. You must always type 1i or 1j.
Otherwise, Mathcad thinks you are referring to a variable named either i or j. When the cursor is outside an equation that contains 1i or 1j, however, Mathcad hides the 1.
Mathcad normally displays imaginary numbers followed by i. To have Mathcad display imaginary numbers with j, choose Result from the Format menu, click on the Display Options tab, and set Imaginary value to j(J). See Formatting Results on page 93 for a full description.
1. Click to place the crosshair.
2. Type numbers, letters, and math operators, or insert them by clicking buttons on Mathcads math toolbars, to create a math region.25
-
26 / Chapter 4 Working with Math
Mathcad accepts complex numbers of the form a + bi (or a + bj), where a and b are ordinary numbers.
Exponential Notation
To enter very large or very small numbers in exponential notation, just multiply a number by a power of 10. For example, to represent the number , type 3*10^8.
Greek Letters
There are two ways to enter a Greek letter:
Click the letter on the Greek toolbar. Click on the Math toolbar or choose Toolbars > Greek from the View menu.
Type the Roman equivalent of the Greek symbol and then press [Ctrl] G. For example, to enter , press f [Ctrl] G.
Note Although many uppercase Greek letters look like ordinary capital letters, they are not the same. Mathcad distinguishes between Greek and Roman letters, even if they appear the same.
Tip The Greek letter can also be typed by pressing [Ctrl] [Shift] P.
Inserting an Operator
Operators are symbols like + and that link variables and numbers together to form expressions. The variables and numbers linked together by operators are called operands. For example, in an expression like:
ax + y
the operands for the + are x and y.You can use standard keystrokes like [*] and [+] to insert operators or insert operators from the math toolbars. For example, you can insert a derivative operator by clicking
on the Calculus toolbar or by typing [?]. Choose Toolbars from the View menu to open the math toolbars. Online Help contains a complete listing of operators, their keystrokes, and descriptions.
Tip You can find the keyboard shortcut for an operator by hovering the mouse pointer over a button in a math toolbar and reading the tooltip.
When you insert a Mathcad operator into a blank space, a mathematical symbol with empty placeholders appears. You must enter a valid math expression in each placeholder of an operator in order to calculate a result.Here is a simple example:
1. Click in a blank space and click on the Calculator toolbar or simply type [+]. The addition operator with two placeholders appears.
3 1082. Enter 2 in the first placeholder.
-
Building Expressions / 27
Building Expressions
Mathcads equation editor is designed to work within the structure of a mathematical expression so that expressions are not so much typed as built.Mathcad assembles the parts that make up an expression using the rules of precedence plus some additional rules to simplify entering denominators, exponents, and expressions in radicals. For example, when you type [/] or click on the Calculator toolbar to create a fraction, Mathcad stays in the denominator until you press [Space] to select the entire expression.
Typing in Names and Numbers
When you type in names or numbers, Mathcad behaves very much like a standard word processor. As you type, you see the characters you type appear behind a vertical editing line. The left and right arrow keys move this blue insertion line to the left or to the right a character at a time. There are, however, two important differences: As it moves to the right, the blue insertion line leaves behind a blue
underline, the horizontal editing line. Unless the equation youve clicked in has an operator in it already,
pressing [Space] turns the math region into a text region. It is not possible to turn a text region back into a math region.
Controlling the Editing Lines
Click in an expression: To move the blue insertion line from one side of the expression to the other, press
[Insert]. Use the left and right arrow keys to move the vertical editing line one character at
a time. If your expression contains built-up fractions, you can also use the up and down arrow keys.
Press [Space] to select larger parts of the expression. Each time you press [Space], the editing lines enclose more and more of the expression, until they enclose the entire expression. Pressing [Space] one more time brings the editing lines back to where they started.
3. Click in the second placeholder or press [Tab] to move the blue editing lines, and enter 6.
4. Press [=] or click on the Calculator toolbar to get the result.
You can create many mathematical expressions by simply typing. For example, you type these characters: 3/4+5^2= to get the result at the right.Tip You can drag-select parts of an expression to work on them. The selected part is highlighted with a dark background. Whatever you type next overwrites the highlighted part.
-
28 / Chapter 4 Working with Math
The following example walks you through a short cycle of using [Space]:
Notice there never was an intermediate step in which the editing lines held just the numerator. Nor was there ever a step in which the editing lines held just the a or just the b in the numerator. The sequence of steps the editing lines go through as you press [Space] depends on where you start.The arrow keys move the editing lines through the expression in the indicated direction. Keep in mind that the idea of up and down or left and right may not always be obvious, particularly when the expression becomes very complicated or if it involves summations, integrals, and other advanced operators.
Typing in Operators
The key to working with operators is learning to specify what variable or expression is to become an operand. There are two ways to do so: You can type the operator first, then fill in the placeholders with operands, or You can use the editing lines to specify what variable or expression you want to
select.The first method is like building a skeleton and filling in the details later. This method may be easier to use for very complicated expressions, or when you have operators like summation that require many operands but dont have a natural typing order.The second method is more like straight typing, so it can be much faster when expressions are simple. You may find yourself switching back and forth between these two methods as the need arises.
Heres how to create the expression ax + y using the first method:
1. The two editing lines hold just the single variable d.
2. Pressing [Space] makes the editing lines grow to hold the entire denominator.
3. Pressing [Space] again makes the editing lines grow so that they now hold the entire expression.
4. At this point, the editing lines cant become any longer. Pressing [Space] brings the editing lines back to the starting point of the cycle.
1. Press [^] to create the exponent operator or click on the Calculator toolbar. You see two placeholders. The editing lines hold the exponent placeholder.
2. Click in the lower placeholder and type a.3. Click in the upper placeholder and type [+].
-
Building Expressions / 29
To use the editing lines to create the expression ax + y proceed as follows:
Note that you can type the expression the same way youd say it out loud. However, even this simple example contains an ambiguity. When you say a to the x plus y theres no way to tell if you mean ax + y or ax+ y.Although you can always resolve ambiguities by using parentheses, doing so can quickly become cumbersome. A better way is to use the editing lines to specify the operands. The following example illustrates this specification by describing how to create the expression ax+ y instead of ax + y.
Multiplication
When writing, expressions like ax or a(x + y) are easily understood to mean a times x and a times the quantity x plus y, respectively.This cannot be done with Mathcad variables for the simple reason that when you type ax, Mathcad has no way of knowing whether you mean a times x or the variable named ax. Similarly, when you type a(x+y), Mathcad cannot tell if you mean a times the quantity x plus y or whether you mean the function a applied to the argument x + y.To avoid ambiguity in math expressions, we recommend that you always press [*] to explicitly indicate multiplication, as shown below:
4. Click in the remaining placeholders and type x and y.
1. Type a. The editing lines hold the a indicating that a becomes the first operand of the next operator you type.
2. Press [^] to create the exponent operator. a becomes the first operand of the exponent. The editing lines now hold another placeholder.
3. Type x+y in this placeholder.
1. Enter a^x as you did in the previous example. Note how the editing lines hold the x between them. If you were to type [+] at this point, the x would become the first operand of the plus.
2. Press [Space]. The editing lines now hold the entire expression ax.3. Now type [+]. Whatever was held between the editing lines now
becomes the first operand of the [+].4. In the remaining placeholder, type y.
1. Type a followed by [*]. Mathcad inserts a small dot after the a to indicate multiplication.
2. In the placeholder, type the second factor, x.
-
30 / Chapter 4 Working with Math
Note In the special case when you type a numerical constant followed immediately by a variable name, such as 4x, Mathcad interprets the expression to mean the constant multiplied by the variable: . Mathcad displays a space and a dot between the constant and the variable to indicate that the multiplication is implied, enabling you to closely approximate the notation in books. However, Mathcad reserves certain letters, such as i for the imaginary unit and o for octal, as suffixes for numbers, and in these cases does not attempt to multiply the number by a variable name but rather treats the expression as a single number with a suffix.
Tip You can change the display of the multiplication operator to an x, a thin space, or a large dot. To do so, right-click on the multiplication operator and choose View Multiplication As. Or to change all the multiplication operators in a worksheet and the display of other operators, choose Worksheet Options from the Tools menu, click on the Display tab, and choose from the selections next to Multiplication.
An Annotated Example
An equation is really two-dimensional, with a structure more like a tree with branches than like a line of text. As a result, Mathcad has to use a two-dimensional editing cursor. Thats why there are two editing lines: a vertical line and a horizontal line.Suppose, for example, that you want to type the slightly more complicated expression
Watch what happens to the editing lines in the following steps:
1. Type x-3*a^2. Since the editing lines contain just the 2, only the 2 becomes the numerator if you press the [/].
2. Press [Space] three times to enclose the entire expression so that the whole expression becomes the numerator.
3. Now press [/] to create a division bar. Note that the numerator is whatever was enclosed between the editing lines when you pressed [/].
4. Now type -4+ and click on the Calculator toolbar. Then type y+1 under the radical to complete the denominator.
5. Press [Space] twice to make the editing lines hold the radical.
6. Press [+]. Since the editing lines hold the entire radical, the entire radical becomes the first operand when you press [+].
4 x
x 3 a24 y 1+ + +---------------------------------------
7. Click on the Calculator toolbar or press [Ctrl] [Shift] P.
-
Editing Expressions / 31
Editing Expressions
Changing a Name or Number
To edit a name or number:1. Click on it. The blue insertion line appears.2. Move the blue insertion line by pressing the left and right arrow keys.3. If you type a character, it appears just to the left of the blue insertion line. Pressing
[Backspace] removes the character to the left. Pressing [Delete] removes the character to the right.
Inserting an Operator
The easiest place to insert an operator is between two characters in a name or two numbers in a constant. To insert a plus sign between two characters:
Note Mathcad inserts spaces automatically around operators when needed. If you press [Space] in a math region, Mathcad assumes you meant to type text rather than math and converts your math region into a text region or moves the blue editing lines to enclose more of an expression.
When you insert a division sign, Mathcad moves everything that comes after the division sign into the denominator. To insert a division sign:
Some operators require only one operand, such as the square root, absolute value, and complex conjugate operators. To insert one of these, place the blue insertion line on either side of the operand and press the keystroke or button from a math toolbar. For example, to turn x into :
Applying an Operator to an Expression
If you want to apply an operator to an entire expression: Surround the expression in parentheses, or
1. Place the editing lines where you want the plus sign to be.
2. Press the [+] key, or click on the Calculator toolbar.
1. Click in the expression.
2. Press the [/] key or click on the Calculator toolbar. Mathcad reformats the expression.
1. Click next to the x, either preceding or following the character.
2. Press [\] to insert the square root operator or click on the Calculator toolbar.
x Use the editing lines to specify the expression.
-
32 / Chapter 4 Working with Math
Although the first method may be more intuitive, it is slower since you need to type a pair of parentheses. See Inserting Parentheses on page 33.The editing lines consist of a horizontal blue underline and a vertical blue insertion line that moves left to right along the blue underline. To make an operator apply to an expression, select the expression by placing it between the two editing lines. The following examples show how typing *c results in different changes depending on what you select first.
Deleting an Operator
To delete an operator that connects two variable names or constants:
You can then insert a new operator just by typing it in.Fractions behave the same way. Since we naturally say a over b, putting the editing lines after the division bar means putting them just before the b.Heres an example:
The two editing lines hold only the numerator. Any operator you type applies only to the numerator.
Typing *c applies the operation to the numerator only.
The editing lines hold the entire fraction. Any operator you type applies to the entire fraction.
*c applies to the whole fraction.
The editing lines hold the entire fraction.
Typing *c puts the c before the fraction because the blue insertion line was on the left side.
1. Click after the operator.
2. Press [Backspace], or if the blue insertion line was before the operator, press [Delete].
1. Place the vertical editing lines after the division bar.
2. Press [Backspace].
-
Editing Expressions / 33
To delete an operator having only one operand (for example, , or ):
For certain operators, it may not be clear where to put the editing lines. For example, it is not clear when looking at or what before and after mean. Mathcad resolves this ambiguity by using the spoken form of the expression. For example, since you read as x conjugate, the bar is treated as being after the x.
Replacing an Operator
To replace an operator after deleting it, simply type the new operator.To replace an operator between two expressions:
Inserting a Minus Sign
The minus sign that means negation uses the same keystroke as the one that means subtract. To determine which one to insert, Mathcad looks at where the blue insertion line is. If its on the left, Mathcad inserts the negation minus sign. If its on the right, Mathcad inserts the subtract minus sign. To move the blue insertion line from one side of the blue underline to the other, use [Insert].The following example shows how to insert a minus sign in front of sin(a).
Inserting Parentheses
Mathcad places parentheses automatically to maintain the order of operations. You may want to place parentheses to clarify an expression or to change the overall structure of the expression. You can either insert a pair of parentheses all at once or insert one
1. Position the editing lines just after the operator.
2. Press [Backspace].
1. Position the editing lines just after the operator.
2. Press [Backspace]. An operator placeholder appears.
3. Type the new operator.
1. Click on the sin(a). If necessary, press [Space] to select the entire expression.
2. Press [Insert] to move the vertical editing line all the way to the left.
3. Type [-] or click on the Calculator toolbar to insert a minus sign.
x x x!
x x
xparenthesis at a time. We recommend you insert a pair since this avoids the possibility of unmatched parentheses.
-
34 / Chapter 4 Working with Math
To enclose an expression with a pair of parentheses:
It is sometimes necessary to insert parentheses one at a time using the [(] and [)] keys. For example, to change a b + c to a (b + c):
Deleting Parentheses
Whenever you delete one parenthesis, Mathcad deletes the matched parenthesis. This prevents you from inadvertently creating an expression having unmatched parentheses.To delete a matched pair of parentheses:
Moving Parts of an Expression
The menu commands Cut, Copy, and Paste from the Edit menu are useful for editing complicated expressions. Copy and Paste can be used to move parts or all of an expression from one place to another.Suppose you want to build the expression:
1. Click on the expression and press [Space] one or more times to place it between the editing lines.
2. Type the single-quote key [], or click on the Calculator toolbar. The expression is now enclosed by parentheses.
1. Click just to the left of the b. Make sure the blue insertion line is on the left as shown. Press [Insert] if necessary to move it over.
2. Type [(] and click to the right of the c. Make sure the blue insertion line is to the right as shown. Press [Insert] if necessary to move it over.
3. Type [)].
1. Move the editing lines to one side of the (.
2. Press [Backspace] or [Delete].
1. Drag-select the argument to the cosine function.
2. Select Copy from the Edit menu, or right-click on the highlighted argument and select Copy.
3. Click on the placeholder for the sin function.
4. Select Paste from the Edit menu, or right-click on the placeholder and select Paste.
wt x+( )cos wt x+( )sin+
-
Math Styles / 35
Tip You can drag and drop expressions, or even entire math regions, into placeholders in other expressions or into any blank space. If youre trying to drop the expression into a placeholder, be sure to position the pointer carefully over the placeholder.
Deleting Parts of an Expression
If you want to remove part of an expression and replace it with what is currently on the Clipboard, do not use Cut because doing so puts the removed part on the Clipboard.To delete part of an expression without placing it on the Clipboard:
To recover the deleted part press [Ctrl] Z to Undo.Note If you select an expression with the editing lines instead of drag-selecting as shown above, you
must press [Backspace] or [Delete] twice to remove it.
Math Styles
You can use math styles to assign particular fonts, font sizes, font styles and effects, and colors to your math expressions.Mathcad has predefined math styles that govern the default appearance of all the math in your worksheet, but you can define and apply additional styles.Mathcads predefined math styles are: Variables: for all variables, letters, and operators in math regions. Constants: for all numbers in math regions. Math Text Font: for title and axes labels in graphs.
Editing Math Styles
To change Mathcads default style for all variables:1. Click on a variable name in your worksheet.2. Choose Equation from the Format menu.
The style name Variables is selected.3. Click Modify to change the font
associated with the Variables style. You see a dialog box for changing fonts.
4. Any changes you make in the dialog box
1. Drag-select the part of the expression (in this case, the numerator) so that it is highlighted in reverse video.
2. Press [Delete] or [Backspace]. This removes the numerator and leaves behind a placeholder.apply to all variables in your worksheet.
-
36 / Chapter 4 Working with Math
If you change the Variables style, you may also want to change the style used for numbers so that the two match.1. Click on a number.2. Choose Equation from the Format menu to see the Equation Format dialog box
and select the style name Constants.3. Follow the procedure given above for modifying the Variables style.You can also use the Formatting toolbar to change the font, font size, or font style associated with a math style. For example, click on a variable, then click on the appropriate Formatting toolbar button to make variables bold, italic, or underlined or to specify the font or point size in the drop-down lists.
Note Changing font characteristics, particularly font sizes, may cause regions to overlap. You can separate overlapping regions by choosing Separate Regions from the Format menu.
To change the default color of all equations in your worksheet:1. Choose Equation from the Format menu.2. Select a color in the Default Equation Color drop-down list.
Applying Math Styles
The Variables and Constants styles govern the default appearance of all math in your worksheet. These two style names cannot be changed. You may, however, create and apply additional math styles.To see what math style is currently assigned to a name or number, simply click on the name or number and look at the style window on the Formatting toolbar.Alternatively, click the name or number and choose Equation from the Format menu. The math style appears in the drop-down list in the Equation Format dialog box.You can apply a variety of math styles to: individual variable names in an expression, or individual numbers in a math expression (but not in computed results, which always
display in the Constants style).For example, you may want to show vectors in a bold, underlined font:1. Choose Equation from the Format menu.
-
Math Styles / 37
2. Click the down arrow beside the name of the current math styles to see a drop-down list of available math styles.
Now you have a math style called Vectors with the desired appearance.Now rather than individually changing the font, font size, and font style for names of vectors, you can simply change the math style for all vectors.
Note All names, whether function names or variable names, are style sensitive. This means that x and x refer to different variables, and f(x) and f(x) refer to different functions. In deciding whether two variable names are the same, Mathcad actually checks math styles rather than fonts. To avoid using distinct variables that look identical, dont create a math style with exactly the same font, size, and other characteristics as another math style.
Saving Math Styles
You can reuse math style information by saving a worksheet as a template. Choose Save As from the File menu and select Mathcad XML Template (*.XMCT) as the file type in the Save As dialog box.To apply math style information to another worksheet, open your template from the File menu and copy the contents of the worksheet to the template. See Worksheets and Templates on page 61.
3. Click on a math style name like User 1 to select it. The name User 1 should now appear in the New Style Name text box. Click in this text box and change the name to Vectors.
4. Click Modify to change this style to a bold, underlined font.
-
Chapter 5Range Variables and Arrays
Creating Arrays Iterative Calculations Accessing Array Elements Displaying Arrays Working with Arrays
Creating Arrays
This section describes creating and working with arrays of numbers and math expressions.
Vectors and Matrices
In Mathcad a column of numbers is a vector and a rectangular array of numbers is called a matrix. The general term for a vector or matrix is an array. The term vector refers to a column vector. A column vector is simply a matrix with one column. You can also create a row vector by creating a matrix with one row and many columns. You may wish to distinguish between the names of matrices, vectors, and scalars (single numbers) by font. Names of vectors could be set in bold while setting scalars in italic. See Math Styles on page 35.
Insert Matrix Command To insert a vector or matrix:1. Click in either a blank space or on a math placeholder.
Next, fill in the array elements. You can enter any math expression into the placeholders of an array. Simply click in a placeholder and type a number or expression. Use the [Tab] key to move from placeholder to placeholder.
2. Choose Matrix from the Insert menu, or click
on the Matrix toolbar to open the Insert Matrix dialog box.
3. Enter the number of elements for Rows and Columns. For example, to create a three-element vector, enter 3 and 1.
4. An array with blank placeholders appears in your worksheet.39
-
40 / Chapter 5 Range Variables and Arrays
Note Arrays created using the Matrix command on the Insert menu are limited to 600 elements. Use subscripted expressions, data import functions, or Data Tables to create larger arrays. The effective array size limit depends on the memory available on your computer, but is usually at least 1 million elements. For more information see online Help.
Changing the Size of a Vector or Matrix
You can change the size of a matrix by inserting and deleting rows and columns:
Iterative Calculations
Mathcad can do repeated or iterative calculations as easily as individual calculations by using a special variable called a range variable.Range variables take on a range of values, such as all the integers from 0 to 10. Whenever a range variable appears in a Mathcad equation, Mathcad calculates the equation not just once, but once for each value of the range variable.
Creating a Range VariableTo compute equations for a range of values, first create a range variable. In the problem below, for example, you can compute results for a range of values of t from 10 to 20 in steps of 1.To do so:
1. Click on one of the matrix elements to place it between the editing lines. Mathcad begins inserting or deleting with this element.
2. Choose Matrix from the Insert menu. Type the number of rows and/or columns you want to insert or delete. Then press either Insert or Delete. For example, to delete the column that holds the selected element in this example, you type 1 in the box next to Columns, 0 in the box next to Rows, and press Delete.
1. First, type t:10. Click on the 10 in the equation t:=10.2. Type,11. The next number in the range is 11, and the step size
is 1.
3. Type [;] for the range variable operator or click on the Matrix toolbar, and then type the last number, 20. The last number in the range is 20. Mathcad shows the range variable operator as a pair of dots.
-
Iterative Calculations / 41
You can use one or more range variables to fill up the elements of an array. If you use two range variables in an equation, for example, Mathcad runs through each value of each range variable. This is useful for defining matrices. For example, to define a matrix whose i,jth element is i + j, enter the equations shown in Figure 5-1.
Enter the subscript operator by clicking on the Matrix toolbar or by pressing the [[] key.The xi,j equation is evaluated for each value of each range variable, for a total of 25 evaluations. The result is the matrix shown at the bottom of Figure 5-1, with 5 rows and 5 columns. The element in the ith row and jth column of this matrix is i + j.
Note When used to define an array element, an array subscript can only take on integer values.
For more details on range variables, see Range Variables on page 84.
Entering a Matrix as a Data TableYou can use a data table to get the convenience of a spreadsheet-like interface for entering data:1. Click in a blank spot in your worksheet and choose Data > Table from the Insert
4. Now click outside the equation for t. Mathcad begins to compute with t defined as a range variable. Since t now takes on eleven different values, there must be eleven different results, which are displayed in an output table as shown.
Figure 5-1: Defining a matrix using range variables.
5 5menu.
-
42 / Chapter 5 Range Variables and Arrays
2. Enter the name of the Mathcad variable to which the data will be assigned in the placeholder.
3. Click in the data table and enter numbers into the cells. Each row must have the same number of columns. If you do not enter a number into a cell, Mathcad inserts 0.
Figure 5-2 shows two data tables. Notice that when you create a data table, youre actually assigning elements to an array that has the name of the variable you assigned.
When you click the table, you can edit the values in it using the scroll bars. To resize the table, move the cursor to one of the handles along the sides of the region so that the cursor changes to a double-headed arrow. Press and hold down the mouse button and drag the cursor to change the tables dimensions.
Note A data table can be used to import from a data source or another application containing data. Right-click on the top-left corner and choose Import from the menu. The imported data can be edited in Mathcad as described above.
Tip You can copy data from a data table as follows: first select the data, then right-click on the data table and choose Copy from the menu. You can paste a single number into the table by right-clicking a cell and choosing Paste from the menu. Choosing Paste Table from the menu overwrites the entire table.
Figure 5-2: Using data tables to create arrays of data.
-
Accessing Array Elements / 43
Accessing Array Elements
You can access all the elements of an array simply by using its variable name, or you can access the elements individually or in groups.
SubscriptsYou access individual elements of a vector or matrix by using the subscript operator.
Insert the subscript operator by clicking on the Matrix toolbar or by typing [[]. To access an element of a vector, enter one number in the subscript. To access a matrix element, enter two numbers separated by a comma. To refer to the ith element of a vector, type v[i. In general, to refer to the element in the ith row, jth column of matrix M, type M[i,j.Figure 5-3 shows examples of how to define individual matrix elements and how to view them.
Note When you define vector or matrix elements, you may leave gaps in the vector or matrix. For example, if v is undefined and you define v3 as 10, then v0, v1, and v2 are all undefined. Mathcad fills these gaps with zeros until you enter specific values for them, as shown in Figure 5-3. Be careful of inadvertently creating very large vectors and matrices by defining individual elements.
You can use this kind of subscript notation in Mathcad to perform parallel calculations on the elements of an array. See Performing Calculations in Parallel on page 47.
Tip If you want to define or access a group of array elements at once, you can use a range variable in a subscript.
Figure 5-3: Defining and viewing matrix elements. Since the array ORIGIN is zero, there is a zeroth row and a first row, but no second row.
-
44 / Chapter 5 Range Variables and Arrays
Accessing Rows and ColumnsAlthough you can use a range variable to access all the elements in a row or column of an array, Mathcad provides a column operator for quickly accessing all the elements
in a column. Click on the Matrix toolbar for the column operator. Figure 5-4 shows how to extract the third column of the matrix M.
To extract a single row from a matrix, transpose the matrix using the transpose operator
(click on the Matrix toolbar) and then extract a column using the column operator. This is shown on the bottom of Figure 5-4.
Changing the Array Origin When you use subscripts to refer to array elements, Mathcad assumes the array begins at the current value of the built-in variable ORIGIN. By default, ORIGIN is 0, but you can change its value. See Built-in Variables on page 81 for details.Figure 5-5 shows a worksheet with the ORIGIN set to 1. If you try to refer to the zeroth element of an array in this case, Mathcad displays an error message.
Figure 5-4: Extracting a column from a matrix. Note ORIGIN is 0. Thus, the superscript 2 refers to the third column of the matrix M.
Figure 5-5: Arrays beginning at element one instead of at element zero. Since the ORIGIN is set to 1, there is no longer a zeroth row or column in either the
matrix or the vector.
-
Displaying Arrays / 45
Displaying Arrays
Mathcad automatically displays matrices and vectors having more than nine rows or columns as output tables rather than as matrices or vectors. Smaller arrays are displayed by default in traditional matrix notation. Figure 5-6 shows an example.
Note An output table displays a portion of an array. To the left of each row and at the top of each column, there is a number indicating the index of the row or column. Right-click on the output table and select Properties from the menu to control whether row and column numbers appear and to choose the font. If your results extend beyond the table, you can scroll through the table using scroll bars.
To resize an output table:1. Click the output table. Handles appear along the sides of the table.2. Move the mouse pointer to one of these handles so that it changes to a double-
headed arrow.3. Press and hold down the mouse button and drag the table in the direction you want
the dimensions to change.
Tip You can change the alignment of the table with respect to the expression on the left-hand side of the equal sign. Right-click on the table, then choose one of the Alignment options from the menu.
Changing the Display of Arrays Table versus MatrixYou can prevent Mathcad from displaying large matrices as output tables. You can also change matrices to output tables. To do so:1. Click on the output table or matrix.2. Choose Result from the Format menu.3. Click on the Display Options tab.
Figure 5-6: The top results display as a matrix while the bottom results display as an output table.4. Choose Matrix or Table in the Matrix display style drop-down box.
-
46 / Chapter 5 Range Variables and Arrays
To display all the results in your worksheet as matrices or as tables regardless of their size, click Set as Default in the Result Format dialog box rather than OK.
Note Mathcad cannot display extremely large arrays in matrix form. You should display a large array as an output table.
Changing the Format of Displayed ElementsTo format the numbers in the array, just click on the displayed array and choose Result from the Format menu, then modify the settings. When you click OK, Mathcad applies the selected format to all the numbers in the table, vector, or matrix. It is not possible to format the numbers individually.
Copying and Pasting ArraysYou can copy an array of numbers directly from a tabular application, such as Excel, or an ASCII file that contains rows and columns, into a Mathcad array. All data characteristics, including text, numerics, complex numbers, or empty cells are preserved. Once youve performed computations or manipulations on the data, you can paste or export the resulting array of numbers back to its source or into another application.To copy just one number from a result array, click the number and choose Copy from the Edit menu. Copying multiple numbers from a vector or matrix result differs depending on whether the array is displayed as a matrix or as an output table.To copy a result array displayed as a matrix:1. Drag-select the array to the right of the equal sign to place the entire array between
the editing lines.2. Choose Copy from the Edit menu.3. You may only paste an array into a math placeholder or into a blank space in
Mathcad.4. You can also paste the array into another application.To copy some or all of the numbers from a data table:1. Click on the first number you want to copy.2. Drag the mouse over the other values you want to copy while holding down the
mouse button.3. Right-click the selected values, then choose Copy Selection from the menu.To copy all the values in a row or column, click on the column or row number shown to the left of the row or at the top of the column. Then choose Copy from the Edit menu.After you have copied one or more numbers from an output table, you can paste them into another part of your worksheet, a blank Data Table, or into another application. Figure 5-7 shows an example of a new matrix created by copying and pasting numbers from an output table.
-
Working with Arrays / 47
Tip When you display an array as an output table, you can export data directly from the table. Right-click on the output table, choose Export from the menu, and enter the name of the file, the format, and the columns and rows to export.
Working with Arrays
There are many operators and functions designed for use with vectors and matrices; see Matrix Toolbar and Operators and Vector and Matrix Functions in online Help. This section highlights the vectorize operator, which permits efficient parallel calculations on the elements of arrays. You can also display the values of an array graphically or export them to a data file or another application.
Performing Calculations in Parallel Any calculation Mathcad can perform with single values, it can also perform with vectors or matrices of values. There are two ways to do this: Iterate over each element using range variables. See Iterative Calculations on
page 40. Use the vectorize operator to perform the same operation on each element of a
vector or matrix individually.
Figure 5-7: Copying and pasting results from an output table. Column numbers run across the top row, while row numbers run down the left edge. The highlighted numbers are selected to be copied. Type y:, then paste the copied results from the output table.
-
48 / Chapter 5 Range Variables and Arrays
Mathematical notation often shows repeated operations with subscripts. For example, to define a matrix P by multiplying corresponding elements of the matrices M and N, you write:
Note that this is not matrix multiplication, but multiplication element by element. It is possible to perform this operation in Mathcad using subscripts, but it is faster to perform the same operation with a vectorized equation. The notation is also more compact.
To apply the vectorize operator to an expression like :
For example, suppose you want to apply the quadratic formula to three vectors containing coefficients a, b, and c. Figure 5-8 shows how to use the vectorize operator.The vectorize operator, appearing as an arrow above the quadratic formula in Figure 5-8, is essential in this calculation. Without it, Mathcad would interpret as a vector dot product and also flag the square root of a vector as illegal. But with the vectorize operator, both and the square root are performed element by element.
Note While vectorization is faster than element-by-element operations for those operations which require it, it will be slower than natively vectorized operations. Many operations are already performed on an element-by-element basis, such as the addition of two arrays. For such operations, adding an unnecessary vectorization operator will give the same result, but much more slowly.
1. Select the expression by clicking inside it and pressing [Space] until the right-hand side is surrounded by the editing lines.
2. Click on the Matrix toolbar to apply the vectorize operator. Mathcad puts an arrow over the top of the selected expression.
Figure 5-8: Quadratic formula with vectors and the vectorize operator. First set up the three coefficients. Then compute a root. The result should be zero.
Pi j, Mi j, Ni j,=
M N
a c
a c
-
Working with Arrays / 49
Graphical Display of ArraysIn addition to looking at the actual numbers making up an array, you can also see a graphical representation of those same numbers. There are several ways to do this: For an arbitrary array, you can use the various three-dimensional plot types
discussed in Chapter 12, 3D Plots. For an array of integers between 0 and 255, you can look at a grayscale image by
choosing Picture from the Insert menu and entering the arrays name in the placeholder.
For three arrays of integers between 0 and 255 representing the red, green, and blue components of an image, choose Picture from the Insert menu and enter the arrays names, separated by commas, in the placeholder.
See Chapter 10, Inserting Graphics and Other Objects, for more on viewing a matrix (or three matrices, in the case of a color image) in the picture operator.
-
Chapter 6Working with Text
Inserting Text Text and Paragraph Properties Text Styles Equations in Text Text Tools
Inserting Text
This section describes how to add text to your worksheets. Mathcad ignores text when it performs calculations, but you can insert working math equations into text regions as described in Equations in Text on page 57.
Creating a Text RegionTo create a text region, follow these steps. First, click wherever you want the text region to begin. Then:
Note You cannot leave a text region simply by pressing [Enter]. You must click outside the region, press [Ctrl] [Shift] [Enter], or repeatedly press one of the arrow keys until the cursor leaves the region.
To insert text into an existing text region: Click anywhere in a text region. A text box now surrounds your text. Anything you
type gets inserted at the text cursor.To delete text from an existing text region, click in the text region and: Press [Backspace] or [Delete] just as you would in any other word processor.To overtype text:1. Place the text cursor to the left of the first character you want to overtype.2. Press [Insert] to begin typing in overtype mode. To return to the default insert
mode, press [Insert] again.
1. Choose Text Region from the Insert menu or press the double-quote ["] key. You can also just start typing and once you type a space Mathcad begins a text region. The crosshair changes into a text cursor and a text box appears.
2. Now begin typing. Mathcad displays the text and surrounds it with a text box. As you type, the text cursor moves and the text box grows.
3. When you finish typing, click outside the text region. The text box disappears.51
-
52 / Chapter 6 Working with Text
You can also overtype text by first selecting it (see Selecting Text below). Whatever you type next replaces your selection.
Tip To break a line or start a new line in a text region, press [Enter]. Mathcad inserts a hard return and moves the text cursor down to the next line. Press [Shift] [Enter] to start a new line in the same paragraph. When you rewrap the text by changing the width of the text region, Mathcad maintains line breaks at these spots in the text. We recommend adjusting the width of the text box rather than using returns to shorten a text region.
Selecting TextTo select text within a text region:
Mathcad highlights the selected text, including any full lines between the first and last characters you selected.
Online Help You can also select text using arrow keys and multiple clicks of the mouse button. For more information, refer to the topic Selecting text in online Help.
Once you select text, you can delete it, copy it, cut it, check the spelling, or change its font, size, style, or color.To select and move an entire text region or group of regions, follow the same steps that you would use with math regions, described in Regions on page 11.
Greek Letters in TextTo type a Greek letter in a text region, either:
Click on the appropriate letter on the Greek toolbar. To see this toolbar, click on the Math toolbar, or choose Toolbars > Greek from the View menu, or
Type the Roman equivalent of the Greek symbol and then press [Ctrl] G. For example, to enter , press f [Ctrl] G.
Tip Typing [Ctrl] G after a