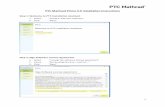PTC Mathcad Prime 5.0.0.0 Installation and Administration Guide · 2020. 8. 7. · PTC Mathcad...
Transcript of PTC Mathcad Prime 5.0.0.0 Installation and Administration Guide · 2020. 8. 7. · PTC Mathcad...

PTCMathcadPrime5.0.0.0 Installation andAdministration Guide
5.0.0.0


Copyright © 2018 PTC Inc. and/or Its Subsidiary Companies. All Rights Reserved.
User and training guides and related documentation from PTC Inc. and its subsidiary companies (collectively"PTC") are subject to the copyright laws of the United States and other countries and are provided under alicense agreement that restricts copying, disclosure, and use of such documentation. PTC hereby grants to thelicensed software user the right to make copies in printed form of this documentation if provided on softwaremedia, but only for internal/personal use and in accordance with the license agreement under which theapplicable software is licensed. Any copy made shall include the PTC copyright notice and any otherproprietary notice provided by PTC. Training materials may not be copied without the express written consentof PTC. This documentation may not be disclosed, transferred, modified, or reduced to any form, includingelectronic media, or transmitted or made publicly available by any means without the prior written consent ofPTC and no authorization is granted to make copies for such purposes. Information described herein isfurnished for general information only, is subject to change without notice, and should not be construed as awarranty or commitment by PTC. PTC assumes no responsibility or liability for any errors or inaccuraciesthat may appear in this document.
The software described in this document is provided under written license agreement, contains valuable tradesecrets and proprietary information, and is protected by the copyright laws of the United States and othercountries. It may not be copied or distributed in any form or medium, disclosed to third parties, or used in anymanner not provided for in the software licenses agreement except with written prior approval from PTC.
UNAUTHORIZED USE OF SOFTWARE OR ITS DOCUMENTATION CAN RESULT IN CIVILDAMAGES AND CRIMINAL PROSECUTION.
PTC regards software piracy as the crime it is, and we view offenders accordingly. We do not tolerate thepiracy of PTC software products, and we pursue (both civilly and criminally) those who do so using all legalmeans available, including public and private surveillance resources. As part of these efforts, PTC uses datamonitoring and scouring technologies to obtain and transmit data on users of illegal copies of our software.This data collection is not performed on users of legally licensed software from PTC and its authorizeddistributors. If you are using an illegal copy of our software and do not consent to the collection andtransmission of such data (including to the United States), cease using the illegal version, and contact PTC toobtain a legally licensed copy.
Important Copyright, Trademark, Patent, and Licensing Information: See the About Box, or copyrightnotice, of your PTC software.
UNITED STATES GOVERNMENT RIGHTS
PTC software products and software documentation are “commercial items” as that term is defined at 48 C.F.R. 2.101. Pursuant to Federal Acquisition Regulation (FAR) 12.212 (a)-(b) (Computer Software) (MAY 2014)for civilian agencies or the Defense Federal Acquisition Regulation Supplement (DFARS) at 227.7202-1(a)(Policy) and 227.7202-3 (a) (Rights in commercial computer software or commercial computer softwaredocumentation) (FEB 2014) for the Department of Defense, PTC software products and softwaredocumentation are provided to the U.S. Government under the PTC commercial license agreement. Use,duplication or disclosure by the U.S. Government is subject solely to the terms and conditions set forth in theapplicable PTC software license agreement.
PTC Inc., 140 Kendrick Street, Needham, MA 02494 USA


Contents
About This Guide ........................................................................................................7
Installing PTC Mathcad..............................................................................................15Before You Begin................................................................................................16About PTC Installation Assistant ..........................................................................16Installing PTC Mathcad .......................................................................................17Customizing the Installation.................................................................................20Installing Help Center on a Web Server ................................................................21Running PTC Mathcad and PTC Mathcad Help Center in Other Languages ............23
License Management ................................................................................................25About License Management ................................................................................26Using PTC Mathcad Express...............................................................................27Obtaining a License ............................................................................................27Setting Up FLEXNet Publisher .............................................................................32Borrowing Licenses ............................................................................................47Transferring a License File to Another Server or Workstation .................................48
Installing and Configuring PTC Diagnostic Tools ..........................................................49Overview............................................................................................................50Installing PTC Diagnostic Tools............................................................................50Configuring PTC Diagnostic Tools........................................................................50Using PTC Diagnostic Tools ................................................................................53Uninstalling PTC Diagnostic Tools........................................................................54
Appendix A.Installing PTC Mathcad in Silent Mode ......................................................55Guidelines and Advantages of a Silent Installation.................................................56Workflow for a Silent Installation ..........................................................................56Command Syntax for a Silent Installation..............................................................57Locating the XML Files........................................................................................58Editing the XML Files ..........................................................................................58Installing PTC Diagnostic Tools in Silent Mode ......................................................62
5


About This Guide
7

How to Read This GuideThe PTC Mathcad Prime 5.0.0.0 Installation and Administration Guide is writtenprimarily for the system administrator — the person responsible for installing andmaintaining PTC Mathcad and any FLEXnet Publisher administering PTCMathcad licenses. It assumes you have a basic familiarity with Windows andnetwork administration.For PTC Mathcad installation, this installation and administration guide targets theWindows platform. Dialog box titles, menu options, and other elements mentionedin this guide reflect Windows operation, navigation, and object names.
For the System AdministratorThe following sections contain important information for persons installing andadministering PTC Mathcad and FLEXnet Publisher:
Installing PTCMathcad on page15
Instructions for performing an installation of PTC Mathcad.
Before You Beginon page 16
An introduction to the concepts covered and terminologyused in this manual.
LicenseManagement onpage 25
Instructions for installing and configuring a FLEXnetPublisher license server.
Installing andConfiguring PTCDiagnostic Toolson page 49
Instructions for installing and configuring the PTCDiagnostic Tools utility.
For the End UserEnd-users of PTC Mathcad must refer to the PTC Mathcad Help Center as theirprimary source of information, although the following sections of this guide maybe of interest as well:Before You Begin An introduction to the concepts covered and terminology
used in this manual.BorrowingLicenses
Instructions for borrowing a PTC Mathcad license.
Other Sources of InformationYou can refer to the following sources of information as you install, configure,and license PTC Mathcad across your enterprise.
8

• PTC Mathcad Customer Support Site—Contains information on obtaining andmanaging licenses as well as a searchable Knowledge Base.
http://www.ptc.com/support/mathcad.htm• PTC Mathcad Prime 5.0.0.0 Installation and Administration Guide—Contains
last-minute changes to the product and documentation:
http://www.ptc.com/appserver/cs/doc/refdoc.jsp. Use this web site to searchfor the relevant document.
• Installing Creo 5.0.0.0: Creo Parametric, Creo Direct, Creo Layout, CreoSimulate, and Creo Options Modeler—Includes additional information aboutinstalling and using FLEXnet Publisher, including information on usingFLEXnet Publisher on platforms other than Windows.
http://www.ptc.com/appserver/cs/doc/refdoc.jsp. Use this web site to searchfor the relevant document.
• FLEXnet Licensing End User Guide—Includes additional information aboutinstalling and using FLEXnet Publisher.
Technical SupportContact PTC Technical Support if you encounter problems using the software.Contact information for PTC Technical Support is available on the PTC eSupportLogin portal where you can explore the many options under the Tools, Resources,and Login tabs:You must have a Service Contract Number (SCN) to receive technical support. Ifyou do not have an SCN, click the Contact tab on the Customer Support Guidepage and explore the different methods of contacting PTC.
CommentsWe welcome your suggestions and comments on our documentation. Pleasesubmit your feedback to [email protected] you submit feedback, remember to include the version number and name ofthe documentation piece with your comments.
9

Before You Begin the InstallationThis section provides information you should be familiar with before you beginthe installation, such as system requirements, coexistence and upgrade, fileconversion, and compatibility.
Online Help CenterThe PTC Mathcad Prime 5.0.0.0 Help Center is now available, by default, on ptc.com.
When you press F1 or click the Help button in PTC Mathcad Prime 5.0.0.0,your internet browser opens to the Help on Ptc.com. Having the Help on Ptc.commakes it easier to make updates outside of the release schedule.During installation, the PTC Installation Assistant Customize button allows you toinstall Help locally. You can change the default Help path by opening PTCMathcad Options, selecting the Set the path for accessing Help at an alternatelocation checkbox, and specifying the path to the local Help folder. For example,the path to the local English Help Center is written as follows:<path-to-local-help-folder>/help/mathcad/en
What You Receive• PTC Mathcad Prime 5.0.0.0 Read This First—Notifies you of any changes
you must make, such as machine settings and recommended operating systempatches.
• PTC Mathcad Prime 5.0.0.0 DVD—Contains the installation program for PTCMathcad. This package contains the PTC Mathcad program and associatedHelp Center.
• PTC Mathcad Prime 5.0.0.0 Installation and Administration Guide (thisdocument)—Provides information on license management, installation ofsoftware, and software support.
Order of InstallationIf you need to install both PTC Mathcad and FLEXnet Publisher, you can installthem in any order.
10

System Requirements• 64–bit Windows 7, Windows 8.1, or Windows 10 machine.• 2 GB of hard disk space (600 MB for PTC Mathcad, 1.5 GB temporary space
during installation)• Microsoft .NET Framework 4.6.2
NotePTC Mathcad Prime should have no problem working with futureMicrosoft-certified and compatible .NET versions.
• DVD drive (for physical media) or Internet connection (for download).Internet connection required in both cases for license acquisition.
• To view the PTC Mathcad Prime 5.0.0.0 Help system, your system must haveone of the following browsers:
○ Google Chrome○ Internet Explorer 9 or later○ Firefox 10 or later○ Safari 5 or later○ Microsoft Edge on Windows 10
Coexistence and UpgradePTC Mathcad Prime 5.0.0.0 can be installed side-by-side with any previousversions of PTC Mathcad Prime.The following limitations apply:
• PTC Mathcad Prime 3.0 and PTC Mathcad Prime 3.1 can not coexist.• PTC Mathcad Prime 4.0 and PTC Mathcad Prime 4.0 M010 can not coexist.• You must install the products in an ascending order (PTC Mathcad Prime 1.0,
PTC Mathcad Prime 2.0, PTC Mathcad Prime 3.0 or PTC Mathcad Prime 3.1,PTC Mathcad Prime 4.0, PTC Mathcad Prime 4.0 M010, and then PTCMathcad Prime 5.0.0.0).
• If you have more than one version of PTC Mathcad Prime installed on yourcomputer, by default PTC Mathcad Prime files open with the latest version. Ifyou want files to open in an older version, then you must set file associationmanually. Right-click a file, select Open with, and then click the desiredprogram from the shortcut menu.
11

• Integration of all previously installed PTC Mathcad Prime versions with PTCWindchill Workgroup Manager, PTC Windchill ProjectLink, PTC Pro/ENGINEER, PTC Creo Elements/Pro, and PTC Creo Parametric will nolonger work.
• If you previously registered an older version PTC Mathcad Prime with PTCWindchill Workgroup Manager (using the Application Management utility),then you must repeat the procedure and register PTC Mathcad Prime 5.0.0.0.
• If you have several versions of PTC Mathcad Prime installed on yourcomputer and you would like to remove some, you must uninstall all of themin descending order. Then install only the ones you want in ascending order.
• After installing PTC Mathcad Prime 5.0.0.0, you can only use its XMCD,MCD Converter to convert legacy worksheets into PTC Mathcad Prime.
XMCD, MCD File ConversionTo convert legacy XMCD or MCD files to PTC Mathcad Prime 5.0.0.0 MCDXformat, you must have PTC Mathcad 15.0 M045, or later, installed. Otherwise, theconverter does not function properly.You can download PTC Mathcad 15.0 M045 from:http://www.ptc.com/engineering-math-software/mathcad/free-trialYou can use your PTC Mathcad Prime 5.0.0.0 license for PTC Mathcad 15.0M045.The installation of PTC Mathcad 15.0 M045, or later, requires uninstalling anyprevious versions of PTC Mathcad 14.0 or PTC Mathcad 15.0 from yourcomputer. If you want to reinstall PTC Mathcad 14.0 at a later date, you will needto back up your license file (license.dat) from C:\Program Files\Mathcad\Mathcad 14\licenses. You must back up the license file outsideof the PTC Mathcad installation folder to ensure that it is not deleted. If you use alicense server, you do not have to back up your license file.
CompatibilityPTC Mathcad Prime 5.0.0.0 is backward compatible. This means that you can useit to open MCDX files created using PTC Mathcad Prime 1.0, PTC Mathcad Prime2.0, PTC Mathcad Prime 3.0, PTC Mathcad Prime 3.1, PTC Mathcad Prime 4.0,or PTC Mathcad Prime 4.0 M010.
12

License ManagementPTC Mathcad licenses are served using the PTC License Server. The PTC LicenseServer is now run with FLEXnet Publisher, the latest version of which (withsupported platforms) can be found here.
NoteYou can also use the FLEXnet Publisher executable for Linux, Solaris, or 64-bit Windows provided with other PTC products. You cannot use a FLEXnetPublisher executable provided by another vendor, as it does not include PTC’svendor daemon.
Under regular usage, license administration places little load on your server ornetwork. The FLEXnet Publisher license daemon and PTC vendor daemon bothrequire approximately 3 MB of memory when running. Additionally, aside fromlicense check-out and check-in, and periodic signals sent out to verify thecontinued presence of the license server, PTC Mathcad generates no networktraffic to the FLEXnet Publisher when running. However, as more workstationsaccess the license server, network traffic may become an issue, and your log filewill grow more quickly.To use PTC Mathcad, you need the appropriate license file. PTC Mathcad is soldwith either floating, locked, or registered-user licenses.
• Floating licenses can be used by any workstation on your network.• Locked licenses can only be used on specified workstations.• A 30-day, full functionality license that can be used by any workstations on
your network, and will expire after 30 days.• Registered-users are administered from a license server, but always allocated
to a particular workstation, regardless of whether the workstation is runningPTC Mathcad at the time.
Only if your installation is on active support, you are entitled to home-uselicenses. For more information, refer to the PTC Global Services Support Termsand Conditions document located at:http://www.ptc.com/legal-agreements/support-documentsTo request a license, know the Host ID of the computer to which you intend toassign the license. In most cases, the Host ID will be the MAC address of theactive network adapter. For more information on types of licenses and the HostID, see Obtaining a License.
13

Home-user licenses must be renewed on a yearly basis on the Global Supportpage, or by contacting your local support office.
NoteFor more information on License Management refer to License Management.
Vendor Daemon for FLEXnet PublisherIn addition to a license file, FLEXnet Publisher also requires a vendor daemon toproperly serve PTC Mathcad licenses. This vendor daemon actually dispenses alicense to your machine when you start PTC Mathcad. Without it, PTC Mathcadcannot check out a license at start up.The vendor daemon is provided as part of the FLEXnet Publisher installation.
Setting the Language DefaultTo run the installation utility in a language other than English, see Changing theInstallation Default Language on page 17. To run PTC Mathcad and PTC MathcadHelp Center in a language other than English, see Running PTC Mathcad and PTCMathcad Help Center in Other Languages on page 23.
14

1Installing PTC Mathcad
Before You Begin ......................................................................................................16About PTC Installation Assistant.................................................................................16Installing PTC Mathcad..............................................................................................17Customizing the Installation .......................................................................................20Installing Help Center on a Web Server.......................................................................21Running PTC Mathcad and PTC Mathcad Help Center in Other Languages...................23
15

Before You BeginBefore installing PTC Mathcad, make sure that all of the required systemcomponents are installed.If all of the required system components have been installed, proceed to installPTC Mathcad Prime 5.0.0.0.
Note• Only persons with administrative privileges can install PTC Mathcad Prime
5.0.0.0 onto a workstation. If you lack administrator privileges for theworkstation onto which you are installing, or are not sure you haveadministrator privileges, contact your system administrator.
• PTC Mathcad cannot be installed from an encrypted folder. You mustunencrypt the installation folder in order for installation to proceed.
About PTC Installation AssistantPTC Installation Assistant installs PTC Mathcad. You can access PTC InstallationAssistant from the PTC Mathcad Prime 5.0.0.0 DVD in your software shipment.You can perform the following tasks, using PTC Installation Assistant:
• Download and install PTC Mathcad Prime 5.0.0.0 from PTC.com.• Perform a simple installation. Alternatively, customize the installation to add
specific features and configurations.• Reconfigure an existing installation.
Accessing PTC Installation AssistantYou can access PTC Installation Assistant from the PTC Mathcad Prime 5.0.0.0DVD in your software shipment. You can also download the Assistant from theWeb by following the link on your PTC Software Order Confirmation e-mail.After downloading the installation package from the Web, extract the contents to afolder on your computer or onto a network server location depending on how youwant to configure your installation.
Starting PTC Installation AssistantYou can start PTC Installation Assistant by running setup.exe from the rootdirectory of either the PTC Mathcad Prime 5.0.0.0 DVD or the downloadedinstallation files. Other than using the default of English, you can run the Assistant
16 PTC Mathcad Prime 5.0.0.0 Installation and Administration Guide

in French, German, Italian, Spanish, Simplified Chinese, Traditional Chinese,Korean, Japanese, and Russian. See the next section for details. If you are startingthe Assistant from a PTC Mathcad Prime 5.0.0.0 DVD, the Assistant startsautomatically if your computer has autorun enabled for your DVD drive. If itdoes not happen, follow one of these methods:
• Start Windows Explorer, browse to the DVD drive, and double-click thesetup.exe icon.
• At an MS-DOS prompt, type <dvdrom>:\setup.exe, where <dvdrom>is the DVD drive letter.
• From the task bar, select Start ▶▶ Run, and enter <dvdrom>:\setup.exe.
Changing the Installation Default LanguageYou can run PTC Installation Assistant in languages other the default language ofthe operating system. To specify the desired language name, type the LANGvariable at the command prompt:<dvdrom>:\setup.exe -LANG:<lang>
For example, to run PTC Installation Assistant in Chinese, specify chs for<lang> at the command prompt:<dvdrom>:\setup.exe -LANG:chs
All of the values for the LANG variable follow:
• Chinese Simplified—chs
• Chinese Traditional—cht
• French—french
• German—german
• Italian—italian
• Japanese—japanese
• Korean—korean
• Spanish—spanish
• Russian—russian
• English—C
Installing PTC MathcadUsing PTC Installation Assistant, you can install PTC Mathcad Prime 5.0.0.0using a simple installation process. You can also customize the installation usingthe Assistant. A simple installation process is described below:
Installing PTC Mathcad 17

1. Start the Assistant. The Introduction screen appears.2. Click Install new software.
If you want to install additional PTC Mathcad Help Center languages on topof an existing installation, click Install or add new software.
3. Click Next. The Software Agreement screen appears. The PTC CustomerAgreement, or the license agreement, is in the language you chose to run theAssistant in. To print the license agreement, click .
4. Accept the PTC Customer Agreement, check the Export Agreement box, andclick Next. The Application Selection screen appears.
18 PTC Mathcad Prime 5.0.0.0 Installation and Administration Guide

5. Specify an installation folder or retain the default folder.6. View the list of applications and check whether you are installing the correct
version of the software and whether the disk space requirements are met.7. Select one or more applications from the list:
• PTC Mathcad Prime—Installs PTC Mathcad and PTC Mathcad HelpCenter. PTC Mathcad Help Center is installed in English and youroperating system locale.
• PTC Mathcad Viewable Support—Installs a component that enables PTCMathcad when integrated with Windchill to generate PDF rendering of theworksheet. This component is required when using Windchill integration.
• Microsoft .NET Framework 4.6.2 Setup
• PTC Diagnostic Tools—Installs the PTC Diagnostic Tools utility thatgathers and sends reports to PTC on the performance and usage of PTCMathcad.
Installing PTC Mathcad 19

NotePTC Mathcad installation always installs the PTC Diagnostic Tools utility.You can disable PTC Diagnostic Tools reporting once you have configuredyour license. If you intend to use PTC Mathcad with a 30-day, fullfunctionality license, or use PTC Mathcad Express with no license,reporting is always enabled. For more information on PTC DiagnosticTools, refer to Installing and Configuring PTC Diagnostic Tools on page49.
8. Perform one of the following steps:
• Click Install to install the applications without any customization.• Select the applications and click Customize, customize their installation,
click OK to close the Application Custom Setting, and click Install. Formore information on customizing the PTC Mathcad installation, seeCustomizing the Installation on page 20.
9. Click Finish after the applications are installed to close the Assistant.
NoteTo configure licenses, see License Management.
Customizing the InstallationYou can customize the installation of PTC Mathcad using the followingprocedure:
1. In the Application Selection screen, click the application to customize andclick Customize. The Application Custom Setting dialog box opens. Theapplications available for customization appear on the left pane. Thecustomization tabbed pages appear on the right pane.
20 PTC Mathcad Prime 5.0.0.0 Installation and Administration Guide

2. Customize PTC Mathcad as follows:
• In the Application Features tab, under Languages, select the PTC MathcadHelp Center languages you want to install.
NotePTC Mathcad is installed with all available languages.
• In the Shortcuts tab, select the locations to create a shortcut to PTCMathcad.
3. Click OK and proceed with the installation.
Installing Help Center on a Web ServerYou can install Help Center on any servlet container, application server, or Webserver that supports the JSP 2.0 and Servlet 2.4 standards. For Tomcat and Jettyservlet containers, place Help Center in the document root directory. If you useWebsphere, you can use its interface to install Help Center.
Installing PTC Mathcad 21

NoteYou must have an instance of Help Center at the product installation path or ata custom location to install Help Center on a Web server.
To install Help Center on a Web server, follow these steps:
1. Browse to the Help Center installation folder: <mathcad_prime_install_path>\Help
2. Double-click the web_deploy.bat batch file. Specify the path of thedocument root directory of the servlet container. For example, for Tomcatservlet container, specify the <servlet_document_root>\webapps asthe path.
The web_deploy.bat batch file performs the following data copyoperations:
• Copies Web configuration data placed in the web_deploy folder at theHelp Center installation location to the MathcadPrimeHelp folder inthe document root directory of the servlet container.
• Copies the Help Center data from the Help Center installation location tothe MathcadPrimeHelp folder in the document root directory of theservlet container.
NoteIf a MathcadPrimeHelp folder exists in the document rootdirectory of the servlet container, you are prompted to remove, move,or rename the existing MathcadPrimeHelp folder and then rerunthe batch file.
3. To distribute the Help Center files from the <servlet_document_root>\MathcadPrimeHelp folder, start PTC Mathcad, click the PTC
Mathcad button , and then click Options.4. In the PTC Mathcad Options dialog box, click the Options tab.5. Click Set the path for accessing Help at an alternate location and then specify
the Help Center URL in the following format: http://<server_name>:8080/MathcadPrimeHelp
6. Click Close.
22 PTC Mathcad Prime 5.0.0.0 Installation and Administration Guide

Running PTC Mathcad and PTC MathcadHelp Center in Other LanguagesYou can run PTC Mathcad Prime and PTC Mathcad Prime Help Center in thefollowing languages: English, French, German, Italian, Spanish, Japanese,Korean, Simplified Chinese, Traditional Chinese, and Russian.
Running PTC Mathcad in Other LanguagesThis section provides information about running PTC Mathcad Prime in alanguage different from your operating system locale.
1. Click the Windows Start button and then click Run. The Run dialog box opens.2. In the Open box, type "C:\Program Files\PTC\Mathcad Prime
5.0.0.0\MathcadPrime.exe" /culture:en-US. In this example, Cis the drive where PTC Mathcad Prime is installed, and en-US is the desiredlanguage and locale.
You can use the following command arguments for other languages:
Language Command ArgumentEnglish en-USFrench fr-FRGerman de-DEItalian it-ITJapanese ja-JPKorean ko-KRRussian ru-RUSpanish es-ESSimplified Chinese zh-CNTraditional Chinese zh-TW
Running PTC Mathcad Help Center in Other LanguagesThis section provides information about running PTC Mathcad Prime Help Centerin a language different from your operating system locale.
1. Click F1 to open PTC Mathcad Prime Help Center.2. Open the Configuration tab and select Language.
Installing PTC Mathcad 23

NoteThe Language option is available only if PTC Mathcad Prime Help Centerwas installed with several languages. If you want to have PTC MathcadPrime Help Center available in languages you did not install it with, youmust run the PTC Installation Assistant, select Install or add new softwareand customize PTC Mathcad.
3. Select the desired language.4. Select one of the following:
• To apply the settings to the current help center session click Submit.• To apply the settings to future help center sessions, click Save
Configuration Settings and click Submit.
24 PTC Mathcad Prime 5.0.0.0 Installation and Administration Guide

2License Management
About License Management.......................................................................................26Using PTC Mathcad Express......................................................................................27Obtaining a License...................................................................................................27Setting Up FLEXNet Publisher....................................................................................32Borrowing Licenses ...................................................................................................47Transferring a License File to Another Server or Workstation ........................................48
25

About License ManagementYou can purchase PTC Mathcad licenses as either perpetual or subscription. Thespecific license types are as follows:
• A floating license (server)—For administering floating licenses only from alicense server. Licenses are allocated to workstations from a common pool, ona first-come-first-serve basis.
• A locked license (workstation)—For use on a workstation, without a licenseserver. Locked licenses must be reallocated from one workstation to anotherthrough the PTC Customer Support Web site.
• A registered-user license (server)—For administering locked licenses from aserver, rather than individual workstations. Registered-user licenses areallocated to workstations with an options file, provided by the FLEXnetPublisher installer. For instructions on how to edit the options file, see Editingthe Options File.
• A home-use license (workstation)—Granted as a support entitlement (in thequantities indicated below) for active support accounts. Home-use licenses areterm licenses, set to expire at the end of the current support period. If yourenew your support contract, you are able to reissue your home-use licenses.
Home-use licenses are restricted to the same users accessing the purchasedlicenses and must be installed on personal computers not located or used in theworkplace. Home-use licenses are not allowed to be used in the workplace byadditional users. Permitted users can perform commercial and productionwork with home-use licenses on their personal computers.
Perpetual SubscriptionPTC Mathcad Express N/A N/APTC Mathcad Professional
Individual 1 2Floating 2 3
PTC Mathcad EducationStudent Edition 0 0
Professor Edition 1 1University Edition 1 per every 10 licenses 1 per every 10 licenses
NoteThere is no home use for any PTC Mathcad licenses sold within a package.
• A 30-day, full functionality license that does not require a license server.
26 PTC Mathcad Prime 5.0.0.0 Installation and Administration Guide

PTC Mathcad requires the use of a license server for floating and registered-userlicenses. Locked license files and 30-day, full functionality license files reside onthe workstation, and they do not require a license server.If you have server-based licenses and want to run PTC Mathcad whiledisconnected from your network — for example, on a laptop while out of theoffice — temporarily borrow a license from the server. This borrowed license isstored on the workstation, so PTC Mathcad does not need to access the licenseserver at startup. For instructions on how to borrow licenses, see BorrowingLicenses.
NoteIf you have a locked or home-use license file, you do not need to install andconfigure FLEXnet Publisher. Save your license file to the License folder ofthe PTC Mathcad installation on the appropriate workstation.
Using PTC Mathcad ExpressWith PTC Mathcad Express, you can try out the basic features of PTC Mathcadbefore you purchase a licensed version of the product. Premium features of PTCMathcad are locked for use. The locked features are marked with a lock icon. Touse PTC Mathcad Express, you do not need a license. If the License Wizard openswhen you start PTC Mathcad, you can click Exit. An indicator bar beneath theribbon shows that you are running PTC Mathcad Express. To purchase a licenseand to make all the locked features available, click Upgrade.
Obtaining a LicenseWhen started, PTC Mathcad searches for a license. If available, the license isallocated to the workstation, and then PTC Mathcad opens. If a license is notavailable, PTC Mathcad Express opens. For the first use, the PTC Mathcad LicenseWizard opens. This section provides step-by-step instructions on how to obtain alicense and activate PTC Mathcad.
Obtaining a 30-Day, Full Functionality License1. Start PTC Mathcad. If you open PTC Mathcad for the first time, the PTC
Mathcad License Wizard opens.
License Management 27

If PTC Mathcad License Wizard does not open, click the Activate button, at thetop of the worksheet.
Alternatively, click the PTC Mathcad button , and then click Options. Inthe PTC Mathcad Options dialog box, click the License tab, and then click GetLicense.
2. In the PTC Mathcad License Wizard, select I want to try the full PTC Mathcadfunctionality for 30 days and click Next. The Login screen appears.
28 PTC Mathcad Prime 5.0.0.0 Installation and Administration Guide

3. If you have a PTC.COM user account, type in your user name and passwordand click Next.
If you do not have a user account, click I am new to PTC.COM and need tocreate an account, and then click Next. In the Create PTC Account screen, fillin the required information and click Create Account.
4. In the Acquire License screen, select the products needing licenses, and thenclick Acquire license. A license file is generated via the internet and isautomatically downloaded to your computer.
5. Click Exit. A counter for the remaining term of your 30-day, full functionalitylicense appears.
License Management 29

Obtaining a Node-Locked License1. Start PTC Mathcad. If you open PTC Mathcad for the first time, then PTC
Mathcad License Wizard opens.2. If you want to purchase a PTC Mathcad license, close the PTC Mathcad
License Wizard, click Upgrade below the ribbon, and follow the on-screeninstructions to purchase a PTC Mathcad license and to receive a product code.
If you already purchased a PTC Mathcad license, proceed to the next step.3. After you have obtained a product code, open PTC Mathcad.4. If the PTC Mathcad License Wizard does not open, click Activate.
Alternatively, click the PTC Mathcad button , and then click Options. Inthe PTC Mathcad Options dialog box, click the License tab, and then click GetLicense.
5. In the PTC Mathcad License Wizard, in the Welcome screen, select Activatepurchased license and click Next. The Login screen appears.
6. If you have a PTC.COM user account, type in your user name and passwordand click Next.
If you do not have a user account, click I am new to PTC.COM and need tocreate an account, and then click Next. In the Create PTC Account screen, fillin the required information and click Create Account.
7. In the Provide Information screen, type the product code that you received inyour PTC Fulfillment Confirmation letter.
8. Verify the Host ID.9. Select the relevant license options:
• I am requesting a Home Use license—Retrieves your home-use license thatexpires at the end of the support term. If you do not select this option, youare requesting your primary license.
• I am upgrading from a Single User—Retrieves a Single User Upgradelicense based on your having a prior version of PTC Mathcad. Type theprior version product code in the spaces provided.
10. In the Acquire License screen, select the products needing licenses, and clickAcquire License.
The PTC Mathcad License Wizard retrieves your license file and configures itfor use with the versions that you selected. When the configuration iscomplete, the licensed versions are listed.
11. Click Exit.
30 PTC Mathcad Prime 5.0.0.0 Installation and Administration Guide

Configuring PTC Mathcad to Work with an ExistingLicense File1. Start PTC Mathcad.2. If you open PTC Mathcad for the first time, the PTC Mathcad License Wizard
opens automatically. Close the PTC Mathcad License Wizard.
3. Click the PTC Mathcad button , and then click Options. In the PTCMathcad Options dialog box, click the License tab, select File and point to thelicense file.
NoteTo configure the license server, in the License tab, select Server andspecify the server name and the Port.
4. Click Apply.5. Click Exit.
Obtaining a Floating or Registered-User License FileTo obtain your license files, use your PTC user account to log on to the PTCCustomer Support site at http://www.ptc.com/support/mathcad.htm. If you do nothave a PTC user account, follow the instructions on the Web site to create one.After you log in, start the PTC Installation Assistant, and then click Configure NewSoftware. Enter the Sales Order Number from your Fulfillment Confirmation letterto process your request. You must provide the Host ID for each server in yourrequest.To determine the Host ID for a server:
License Management 31

1. At a command prompt, enter ipconfig /all.2. Find the 12-digit number labeled “Physical Address”, in the form XX-XX-
XX-XX-XX-XX.3. In PTC Installation assistant, type the previous number in the Host ID box.
NoteThe Host ID or MAC address identifies the active network adapter on aworkstation. PTC Mathcad attempts to match the Host ID in a locked orhome-use license file against all detected MAC addresses at startup. Aslong as any available address matches, PTC Mathcad starts.
After you complete your request, your licenses arrive by email as attachment files.To use your licenses, save the license file to your server, as a *.dat file. Then,install FLEXnet Publisher.If you intend to serve licenses from multiple servers, see Using Multiple LicenseServers before you obtain your license files.
Setting Up FLEXNet PublisherThis section provides information on how to install and use the license service.
Generating or Updating LicensesThis section describes where to download the FLEXNet Publisher installation andhow to generate or update licenses from the server.
NoteObtain a license file before you install FLEXnet Publisher, as the installervalidates your license file.
Perform the installation to a server on your network accessible by PTC Mathcadusers. Otherwise, PTC Mathcad cannot obtain a license from the server.After you have received an e-mail from PTC with the product codes for yoursoftware order, generate or update licenses using PTC Installation Assistant asfollows:
32 PTC Mathcad Prime 5.0.0.0 Installation and Administration Guide

1. Download the FLEXNet Publisher installer from http://free-dl.ptc.com/install/setup.exe and save it to a folder on your computer.
2. Double-click setup.exe to start the Assistant. The Welcome screenappears.
3. Select Setup license to generate or install licenses.
Alternatively, select Install new software to perform license generation oridentification tasks after which you can install the software.
4. Click Next. The Software License Agreement screen appears.
License Management 33

5. Read the PTC Customer Agreement text, click the I accept the software licenseagreement radio button, click the Export Agreement checkbox, and then clickNext. The License Identification screen appears.
34 PTC Mathcad Prime 5.0.0.0 Installation and Administration Guide

The License Summary area shows the available license sources installed usingthe Assistant or the licenses found on the computer. The license availability isshown in the Status column.
Using the Simple License Entry OptionsUse the Simple License Entry area on the License Identification screen and performthe following steps:
1. Type your sales order number or product code in the corresponding text box.2. Click Install Licensing. If the sales order number matches your software order,
all the available licenses corresponding to the sales order number areautomatically generated into the license file.
• For node-locked licenses, a single set of available node-locked licensefeatures are added to the license file and downloaded to the “Allusers”\application data\ptc\licensing\ folder.
• For floating licenses, all the available licenses are added to the license fileand the PTC FLEXNet Publisher license server is installed.
The complete path of the license file or the port@hostname value of thelicense server appears in the Source column of the License Summary area.
License Management 35

This area displays all the license files or servers available for use on yourcomputer.
3. To complete the license setup, click one of the following buttons depending onthe options you have selected on the Welcome screen:
• Click Finish to close the Assistant if you have selected Setup license.• Click Next if you have selected Install new software to proceed with the
installation.
Using the Advanced License Entry OptionsUse the Advanced License Entry area on the License Identification to edit thedefault license port and for the setup of a Triad license server as follows:
1. Click next to Advanced License Entry to expand the area.
2. Type your Sales Order Number or your product code in the corresponding textbox.
3. Click Host ID Setup to open the Host ID Setup dialog box.
36 PTC Mathcad Prime 5.0.0.0 Installation and Administration Guide

The sales order number or the product code from the previous step appears inthe dialog box. The Machine ID, Port, and the Host columns for the localcomputer are shown.
a. To change the default port for a single license, edit the number in the Porttext box and click Install Licensing. Then skip to the last step in thissection.
b. For triad server installations, follow these steps:
i. Click next to Triad Server to expand the area.ii. Provide the host ID, port number, and the host name for the other two
servers.iii. Click Install Licensing. An authentication dialog box to connect to
PTC.com may open if your user access has not already been validated.If so, provide your credentials and click Log In.
The license server is installed and appears in the License Summary area ofthe License Identification screen.
4. To complete the license setup, click one of the following buttons depending onthe options you have selected on the Welcome screen:
• Click Finish to close the Assistant if you have selected Setup license.• Click Next if you have selected Install new software to proceed with the
installation.
License Management 37

Specifying License Entry for Previously GeneratedLicense FilesUsing the License Summary area, you can install licenses using the license filesthat you have already received as follows:
1. Drag and drop or type the path to the license file.2. Click outside the License Summary area to begin the installation of the license
server for floating licenses. For the node-locked licenses, this step checks thehost ID of the local computer.
NoteNode-locked licenses that you specify using the License Summary area arenot remembered in the subsequent sessions unless you add themspecifically to the PTC_D_LICENSE_FILE variable.
3. Click the or the buttons in the License Summary area to add or removelicense sources from the current session.
NoteRemoving license sources does not delete or uninstall license files or thelicense server.
4. To complete the license setup, click one of the following buttons depending onthe options you have selected on the Welcome screen:
• Click Finish to close the Assistant if you have selected Setup license.• Click Next if you have selected Install new software to proceed with the
installation.
License Service UtilitiesPTC provides a suite of utilities with its FLEXnet Publisher installation, located inthe bin folder:
38 PTC Mathcad Prime 5.0.0.0 Installation and Administration Guide

lmtools Starts the FLEXnet Publisher utility LMTOOLS, similar tothe shortcut icon created in Start ▶▶ Programs ▶▶ PTC ▶▶ PTCLicense Server ▶▶ PTC License Server Tools. Functionalityincludes customer configuration of the license service,starting and stopping the lmgrd license server(s), server andlicensing status, as well as diagnostic tools.
lmutil Provides optional arguments to check the server and licensingstatus. Refer to the FLEXnet Licensing End User Guide.
ptcflush Releases licenses. This may be necessary if there are networkproblems.
ptchostid Returns the Host ID, with required formatting, used forlicense requests.
ptcsetup Allows you to reconfigure an existing installation. Useptcsetup for modifications or reconfigurations only. It cannotinstall FLEXnet Publisher.
ptcshutdown Shuts down a license server process for administrativesupport of the license server. On Windows systems, you canalso use LMTOOLS to stop a license server process. SeeLicense Administration Tools in the FLEXnet PublisherLicensing End User Guide.
ptcstartserver Starts a license server process. On Windows systems, you canalso use LMTOOLS to start a license server process.
ptcstatus Displays information on server status and the current usageand availability of licenses.
Using the License Service UtilitiesThe FLEXnet Publisher installer automatically configures the license server. Noadditional configuration is required to begin serving PTC Mathcad licenses.However, as your needs change, you may need to perform support orconfiguration tasks on the FLEXnet Publisher. PTC provides a set of utilities inthe bin folder of your FLEXnet Publisher installation for this purpose.
NoteIf your organization already uses FLEXnet Publisher or FLEXlm to meteranother application, read Licensing Both PTC Mathcad and OtherApplications before proceeding.
License Management 39

Changing Your License FileIf you receive a new license file, run the ptcsetup utility (ptcsetup.bat).When prompted, specify the new license file. The utility stops the current licenseserver process, replaces the existing license file with the new one, and restarts thelicense server. This utility does not reinstall FLEXnet Publisher.
Checking the HOSTID of a ComputerTo check the HOSTID of a computer, run the ptchostid utility(ptchostid.bat). This utility determines the ID for a computer and returns itin the desired format. Use this HOSTID when you request a license file.
Releasing LicensesIf you experience network disruptions, you may need to reclaim all licenses on theserver and then allow users to reobtain them. To reclaim any licenses in-use, runthe ptcflush utility (ptcflush.bat). You can run ptcflush only once everytwelve minutes.For a list of arguments allowed by ptcflush, run the utility from a commandprompt. Values for all of the arguments can be obtained with the ptcstatusutility.
Stopping and Restarting the License Server ProcessOccasionally, you may need to stop the license server process for administrativesupport. To do so, run the ptcshutdown utility (ptcshutdown.bat). Afteryou have completed the support operation, you can restart the license serverprocess with the ptcstartserver utility (ptcstartserver.bat).
Checking the Status of Your LicensesTo check the number of floating or registered-user licenses in use, run theptcstatus utility (ptcstatus.bat). You can execute this utility in eithernormal or verbose mode (ptcstatus -v). Verbose mode provides additionalinformation about your licenses, such as their version number and expiration date.If you require more detailed information about the status of your licenses orlicense server, you can perform a status enquiry using the PTC License Servertools (lmtools.exe):
1. Start the PTC License Server tools from Programs ▶▶ PTC ▶▶ PTC License Serverin the Start menu.
2. On the Service/License File tab, select FLEXlm server for PTC.
40 PTC Mathcad Prime 5.0.0.0 Installation and Administration Guide

3. Click Perform Status Enquiry, located on the Server Status tab. If the servicehas been configured properly, you should see a status report that shows:
• License server name.• Port number used by the license service.• License file in use.• Status of the server and the PTC vendor daemon.• Number of licenses in use and their assigned workstation. The report
indicates borrowed licenses with the word linger, followed by the length ofthe borrowing period in seconds and in parentheses after the workstationinformation.
4. If the status report is incorrect, verify that the server has been configuredproperly. On the Config Services tab:
• Click FLEXlm server for PTC in the Service Name list.• Confirm the path to the licensing service daemon (lmgrd.exe, located in
the i486_nt\obj folder of your FLEXnet Publisher installation).• Confirm the path to the license file (license.dat, located in the
licensing folder of your FLEXnet Publisher installation). If thisinformation is incorrect, run the ptcsetup utility to point the licenseservice to the proper license file.
• Confirm the path to the log file used by the PTC license managementservice. The default is ptclmgrd.log in the licensing folder ofyour FLEXnet Publisher installation. If your license server hosts multipleservices, you should create an individual log for each service.
• Verify that Use Services is selected.• Double-check that paths to files are absolute and include the name of the
file.
Editing the Options FileWith the options file created, you can tailor the installation to your particularenvironment. The default options file contains two lines:REPORTLOG +"C:\Program Files\FLEXnet Publisher\licensing\ptcreport.log"TIMEOUTALL 7200
If you purchased a 5-seat floating PTC Mathcad license, you can edit the optionsfile to add the lines:INCLUDE MATHCAD HOST Eng1INCLUDE MATHCAD HOST Eng2INCLUDE MATHCAD HOST Eng3INCLUDE MATHCAD HOST Eng4INCLUDE MATHCAD HOST Eng5
MATHCAD is the metered application and Eng1, Eng2, ... are the specificworkstations allowed to use PTC Mathcad.
License Management 41

Supported FLEXnet Publisher KeywordsThe vendor daemon used by PTC Mathcad supports the full set of FLEXnetPublisher options file keywords. The following keywords may prove useful inadministering licenses:
• BORROW_LOWWATER—Specifies the number of licenses that cannot beborrowed.
• DEBUGLOG—The log file used by the vendor daemon for debuginformation.
• EXCLUDE—Prevents access to the specified feature.• EXCLUDE_BORROW—Prevents the borrowing of a license for the specified
feature.• EXCLUDEALL—Prevents access to all features served by the vendor
daemon.• GROUP—Defines a group of users for use with any options.• HOST_GROUP—Defines a group of hosts for use with any options.• INCLUDE—Allows use of the specified feature, if a valid license is available.• INCLUDE_BORROW—Allows a user to borrow licenses.• INCLUDEALL—Allows a user to use all features served by the vendor
daemon.• MAX—Limits usage for a particular feature or group, prioritizing usage
among users.• NOLOG—Turns off logging of certain items in the debug log file.• REPORTLOG—Specifies the report log file to be written. This file can be
read by SAMreport, available from Flexera Software.• RESERVE—Reserves licenses for the specified feature for the specified user
or group.• TIMEOUTALL—Allows the server to reclaim inactive licenses after a
specified number of seconds.More information on using these and other keywords is available in the FLEXnetPublisher documentation.
Customizing a Registered-user LicenseIf you purchased a registered-user license, you are bound by the license agreementto restrict PTC Mathcad usage to the proper number of workstations. One way todo this is with the RESERVE keyword:RESERVE 1 MATHCAD HOST Eng1
42 PTC Mathcad Prime 5.0.0.0 Installation and Administration Guide

This would reserve one PTC Mathcad license exclusively for the workstationEng1. You can also create a group of user names or host names, using theGROUP or HOST_GROUP keywords.
Licensing Both PTC Mathcad and Other ApplicationsIf you are already serving licenses for other applications with FLEXlm orFLEXnet Publisher for Windows, you can manage licenses for all yourapplications from one server. Install FLEXnet Publisher. After installationcompletes, FLEXnet Publisher displays all licenses served from the server. Whenconfiguring FLEXnet Publisher to meter PTC Mathcad, make sure the PTCMathcad license service is selected on the Config Services tab.
TipTo prevent name conflicts between PTC Mathcad license files and those forother applications, save your PTC Mathcad license files to a folder named“Mathcad” within your existing license folder.
NoteDo not merge your PTC Mathcad license with licenses of other softwarevendors into a combined license file for use on the same license server.Although the server can handle combined license files, license files from PTCuse a vendor-specific HOSTID. The HOSTID makes PTC license filesincompatible with license files using a FLEXnet Publisher HOSTID.
Using Multiple License ServersFLEXnet Publisher supports the usage of multiple servers to administer licenses.With PTC Mathcad, you can use load-balancing or triad servers. However, youmust provide information on your server set up when requesting licenses for usein multiple-server environments.With load-balancing, you can split your licenses between any number of serversanywhere on your network. Triad servers are three servers located on the samesubnet and physically close to each other. Proximity reduces the chance for delaysdue to network traffic. The servers must exchange periodic heartbeats with eachother. As long as the FLEXnet Publisher service is running on two of the servers,it achieves quorum and administers licenses.
License Management 43

When generating either type of license, you must provide information for eachserver that will be administering licenses. In addition, when attempting to load-balance your licenses, you must specify how many licenses are allocated to eachserver.To administer licenses on a load-balanced system:
1. Request license files for each server using the PTC Customer Support site.Allocate the desired number of licenses to each server.
2. Install FLEXnet Publisher on each license server. When prompted for thelicense file, use the file that corresponds to that server.
3. When you install PTC Mathcad, point each installation to the proper licenseserver. If you install PTC Mathcad silently, create a version ofSilentInstall.bat customized for each license server.
You can instead configure each workstation to query each server in apredetermined order, until PTC Mathcad obtains a license. See ConfiguringWorkstations to Query Multiple Servers.To administer licenses on a triad server:
1. Request your license file, following the instructions in Obtaining a 30-Day,Full Functionality License. Provide information for each server in the triad anddesignate which server will act as the “master.”
2. When your license files arrive, copy them to the appropriate server. Edit thelicense file before you install each of the license servers, specifying thehostname of each of the triad partners. If this is not done, the license files willbe different on each of the three triad partners and the license server will notstart.
3. Install FLEXnet Publisher on each triad server.4. When prompted for a server name during PTC Mathcad installation (or editing
SilentInstall.bat), use the same server you designated as “master” instep 1.
Configuring Workstations to Query Multiple ServersConfigure workstations to query multiple servers, for example, if the licenseserver uses a triad server configuration.On each workstation, define a list of servers:
1. Click the PTC Mathcad Button , and then click Options. Click theLicensing tab.
2. In the Source list, specify the list of servers in the order that they should bequeried. See the two examples below:7788@Server1;7788@Server2[; ...]
44 PTC Mathcad Prime 5.0.0.0 Installation and Administration Guide

7788@Server2;7788@Server1[; ...]
Server1 and Server2 are your license servers, and 7788 is the port theserver uses to administer PTC Mathcad licenses.
Each workstation queries servers in the order listed when checking out alicense. If a server is unavailable, the workstation queries the next server onthe list until it either checks out a license or runs out of servers. If theworkstation runs out of servers, PTC Mathcad uses the value of the predefinedenvironment variable LM_LICENSE_FILE to acquire a license.
If you are serving licenses for multiple applications from the same server, youcan use the environment variable [VENDOR]_LICENSE_FILE instead ofLM_LICENSE_FILE. By doing so, you can specify exactly which serverseach application that refers to the [VENDOR]_LICENSE_FILE environmentvariable should query, rather than forcing each of the applications mentionedabove to query each server, regardless of whether that server has theappropriate license. For example, if you wanted to use two servers to servelicenses for another application but only one of those servers would serve PTCMathcad licenses, you would set the following two environment variables:LM_LICENSE_FILE=7788@Server1
[OTHERAPP]_LICENSE_FILE=27000@Server1;27000@Server2
This setting prevents PTC Mathcad from querying Server2 for a license,since Server2 has no PTC Mathcad licenses.
TipWhen using [VENDOR]_LICENSE_FILE, remember that FLEXnetPublisher checks LM_LICENSE_FILE before checking [VENDOR]_LICENSE_FILE. If you use both variables, LM_LICENSE_FILE shouldonly list servers with licenses for all metered applications. Queryingextraneous servers listed in LM_LICENSE_FILE slows PTC Mathcaddown at startup.
Troubleshooting Your FLEXnet PublisherInstallationThe following issues are common with installing, configuring, and runningFLEXnet Publisher. If your problem is not listed, consult the Knowledge Base onthe PTC Support site.
License Management 45

If you want to point PTC Mathcad at a different license server or file, click thePTC Mathcad Button, and then click Options. Click the Licensing tab and thenclick Update License. Supply the name of the new license server or location of thenew license file to use.
License server machine is down or not running (-96, 7)Causes: The license server or file name was most likely misspelled when specifiedor has changed, or the registry key containing this information is corrupt. PTCMathcad waits for a license until the request times out and returns this error.Solution: Enter the correctly spelled license server or file name. Restart PTCMathcad without using the license switch.
Cannot write data to license server (-17, 13)Causes: The FLEXnet Publisher is not accessible.Solution: Confirm that the server is running and available by pinging it from theworkstation, and confirm that the server can ping the workstation as well. Ifnecessary, check that hostnames are resolving properly on your network with theWindows utility nslookup.exe. Verify that the server name is correct in thelicense file and that the host names are correct in any options file. Check that theport number specified in the license file (or any environment variable)corresponds to the server port used by FLEXnet Publisher.
Cannot connect to license server (-15, 570)Causes: The license server process (lmgrd.exe) is stopped or disabled, or youare using the wrong license file for the PTC Mathcad service.Solution: Check the Config Services tab for the license server process (indicatedby the name specified in step 4 of Using the License Service Utilities). Ifnecessary, reenable or restart the service. If the service is running, verify that it isusing the license file supplied by PTC.You may also have multiple license server processes running on the server.Consolidate all services under one license server process, or move the PTCMathcad license service to another server.
Desired vendor daemon is down (-97, 121)Causes: The vendor daemon is missing or in the wrong location, or you made achange to a Cadence license dongle on the PTC Mathcad server metering.Solution: Check that the vendor daemon is located in the same folder as theFLEXnet Publisher daemon, lmgrd.exe; if it is not, find the file on the serverand move it to this folder. If you made a change to a Cadence license dongle,reboot the server.
46 PTC Mathcad Prime 5.0.0.0 Installation and Administration Guide

NoteThis error may also occur if the FLEXnet Publisher daemon cannot create itstemporary folder (C:\FLEXlm), or any of the files within it.
Invalid host (-9)Causes: The volume serial number in your single-user license file is incorrect.Solution: Request a replacement license file.
USER/HOSTon EXCLUDE list for feature (-38, 147)Causes: Comment lines in the options file (ptc.opt) are erroneously beinginterpreted as commands.Solution: Delete the comment lines.
User based license has no specified users (-84)Causes: The options file is missing, the hostname in the options file is not setproperly, or you have more allowed users than licenses for a particular feature.Solution: Confirm that the options file is in the same folder as your license fileand that the hostname is set to the PTC Mathcad server metering.If you have more allowed users than available licenses, either delete theappropriate number of INCLUDE lines in the options file, or contact PTC or yourdistributor to purchase extra licenses.
Borrowing LicensesIf you normally access a FLEXnet Publisher for a license when you run PTCMathcad but occasionally need to use PTC Mathcad without network access, youcan borrow a license from the server for use while disconnected from the network.The maximum borrowing period is 7 days.
NoteA license can only be borrowed from within PTC Mathcad.
License Management 47

1. To borrow a license, use your FLEXlm floating license to open PTC Mathcad.
2. Click the PTC Mathcad button , and then click Options. The PTC MathcadOptions dialog box opens.
3. Click the Licensing tab and then click Borrow.Borrowed licenses are checked out from the available pool until they expire,regardless of whether the workstation using the borrowed license is running PTCMathcad. If you have a pool of 25 floating licenses and borrow one, theworkstations on your network can only use the remaining 24 licenses until theborrowed license returns to the pool.
NoteBorrowing a registered-user license also reduces the overall number oflicenses. However, since the license is already allocated to the workstation, itdoes not reduce the number of licenses available to other users.
PTC Mathcad automatically selects the maximum borrowing period. To borrow alicense for a shorter duration, select a different return date. Click OK to borrow thelicense.Borrowed licenses appear in the status report with the text (linger: xxxxxx)appended to the end, where the six-digit number xxxxxx indicates the duration ofthe borrowing period in seconds. To generate a status report, read the sectionUsing the License Service Utilities.
Transferring a License File to AnotherServer or WorkstationTo transfer a license file to another computer, you must deallocate a currentlicense, then request the license file for the new computer. To do so, use theReconfigure Software Licenses option available at the PTC Customer SupportWeb site at https://www.ptc.com/appserver/lm/rsl/reconfig.jsp.
48 PTC Mathcad Prime 5.0.0.0 Installation and Administration Guide

3Installing and Configuring PTC
Diagnostic ToolsOverview ..................................................................................................................50Installing PTC Diagnostic Tools ..................................................................................50Configuring PTC Diagnostic Tools ..............................................................................50Using PTC Diagnostic Tools .......................................................................................53Uninstalling PTC Diagnostic Tools ..............................................................................54
This chapter contains information on the PTC Diagnostic Tools utility.
49

OverviewThe PTC Diagnostic Tools utility gathers and sends reports to PTC on theperformance and usage of PTC Mathcad. It also reports the system information ofa user. It serves as a medium to help PTC improve the quality of its products.
Installing PTC Diagnostic ToolsThe PTC Diagnostic Tools utility is installed by default when you install PTCMathcad. The diagnostic reporting is enabled by default for PTC Mathcad. Clearthe check box at the bottom of the Application Selection screen to disable thisprocess. A single installation of PTC Diagnostic Tools can be used with all thePTC applications for which you have enabled diagnostic reporting.
NoteIf you are using PTC Mathcad with a 30-day, full functionality license, or usePTC Mathcad Express with no license, reporting is enabled by default and youcannot disable it. If you purchase a license, you can disable PTC DiagnosticTools reporting via the Options dialog box.
Configuring PTC Diagnostic ToolsAfter installing PTC Diagnostic Tools, you can configure it as per your company’srequirements. To open the PTC Diagnostic Tools dialog box, browse to theinstallation path or use a previously created shortcut.
50 PTC Mathcad Prime 5.0.0.0 Installation and Administration Guide

The Preferences and Data Filters tabs display options that you can configure.The Pending Data and Last Sent tabs display the data that is waiting to be sent, anddata that was sent the previous time.
PreferencesUse this tab to specify the frequency of sending data.
Data FiltersUse this tab to specify the information that you want to collect.
Installing and Configuring PTC Diagnostic Tools 51

Pending DataYou can view the collected system information under the System Information tab.A tab is added for each installed PTC product, such as PTC Mathcad Prime andPTC Creo Parametric.Click one of the two Actions buttons:
• Send Now—For the application tab that is active, sends the product and systeminformation to the database. For example, if any the Mathcad Prime tab isactive, it sends the product and system information for that specific version ofPTC Mathcad Prime to the database.
• Send via e-mail—For the application tab that is active, enables you to send areport in HTML format to a designated PTC Technical Support Engineer. Forexample, if any Creo Parametric tab is active, you can send a report for thatspecific version of PTC Creo Parametric to a PTC Technical Support engineeror to your e-mail address.
Last SentYou can view product and system information that was last collected andtransferred to PTC on the Last Sent tab.
52 PTC Mathcad Prime 5.0.0.0 Installation and Administration Guide

Click Send via e-mail to send an aggregated report in ASCII format. The report issent as an e-mail attachment to a designated PTC Technical Support Engineer orto your e-mail address.
Using PTC Diagnostic ToolsPTC Diagnostic Tools automatically collects information related to the applicationand system information and transfers it to PTC. For most PTC applications, theinformation transfer is based on the filter settings in the Data Filters tab and thefrequency settings in the Preferences tab. For PTC Mathcad, the informationtransfer is based on predefined filters and it is sent each time you close PTCMathcad. For each session, PTC Diagnostic Tools checks for new data before thetransfer. The information is automatically encrypted and transferred using the SSLmethodology.
Installing and Configuring PTC Diagnostic Tools 53

You can open the PTC Diagnostic Tools dialog box to view the pending data to betransferred to PTC on the Pending Data tab. You can click the Send via e-mailbutton to send the PTC Mathcad application-related and system information reportin a HTML format to a designated PTC Technical Support Engineer and to your e-mail address. Both you and PTC Technical Support can then review theinformation simultaneously.
Uninstalling PTC Diagnostic ToolsYou can remove PTC Diagnostic Tools independent of PTC Mathcad using thefollowing steps:
1. Click Start ▶▶ Control Panel ▶▶ Programs and Features. The Uninstall or change aprogram screen appears.
2. In the application list, click PTC Diagnostic Tools.3. Click Uninstall. A confirmation dialog box opens.4. Click Yes to remove PTC Diagnostic Tools.
54 PTC Mathcad Prime 5.0.0.0 Installation and Administration Guide

AInstalling PTC Mathcad in Silent
Mode
Guidelines and Advantages of a Silent Installation .......................................................56Workflow for a Silent Installation .................................................................................56Command Syntax for a Silent Installation ....................................................................57Locating the XML Files ..............................................................................................58Editing the XML Files.................................................................................................58Editing the PROPERTY Node ....................................................................................58Editing the SHORTCUT Node ....................................................................................59Editing the LANGUAGE Node ....................................................................................60Editing the PACKAGE Node.......................................................................................60Editing the CDSECTION Nodes .................................................................................61Editing the LICENSEPATHFORM Node ......................................................................61Installing PTC Diagnostic Tools in Silent Mode.............................................................62
This appendix for system administrators provides information on how to performa silent installation of PTC Mathcad.
55

Guidelines and Advantages of a SilentInstallationPTC Mathcad application installed for the first time using PTC InstallationAssistant can be reinstalled during subsequent installation sessions in silent(nongraphics and noninteractive) mode. The silent installation process withcommand-line arguments uses an XML file with application-specificconfiguration settings. To perform a silent installation, provide the path to thecorresponding XML file as an argument when running setup.exe from theDVD root directory at the command prompt. See Command Syntax for a SilentInstallation on page 57 for more information.Remember the following points for a silent installation:
• You must run the Assistant only from the DVD when installing PTC Mathcadapplication for the first time.
• You cannot generate and download a license or install PTC License Server insilent mode. The installer cannot connect to PTC.com in silent mode.However, you can edit the XML file to point to the location of the license file,define the server and port number, or define the list of triad license sources.For more details, see Editing the LICENSEPATHFORM Node.
• You cannot copy an existing installation while performing a silent installation.Some of the advantages of a silent installation follow:
• You can efficiently mass-deploy PTC Mathcad across a large enterprise.• You can source all the configuration settings, such as, installation location, list
of triad license sources, and startup commands for installing PTC Mathcadfrom an XML file.
Workflow for a Silent InstallationA system administrator can follow the workflow described below for a silentinstallation of PTC Mathcad on a network location or on a client computer:
1. Perform a typical product installation with the configuration that you want touse for future installations.
a. Open a command shell and run setup.exe from the root directory of theDVD. PTC Installation Assistant starts.
b. On the Welcome screen click Install new software.
56 PTC Mathcad Prime 5.0.0.0 Installation and Administration Guide

Note• Downloading a license file or installing PTC License Server must be
done in a separate installation session.• A license source is not validated during the silent installation process.
Hence, you must ensure the accuracy of the license source list that isconfigured in the commands (.psf files) for starting the PTC Mathcadapplication.
c. Select I accept the license agreement and click Next.d. Select the applications to install, customize your installation, and specify
any other site-specific configurations.e. Click Install to begin the installation.f. Click Finish to close the Assistant.
The XML file for PTC Mathcad is stored with a .p.xml extension at <PTCMathcad installation directory>\PTC Mathcad Prime5.0.0.0\bin\pim\xml.
2. Copy the XML file to a temporary location on your disk, for example, D:\temp\ptc, and edit it as required. See Editing the XML Files on page 58 forinformation on how to edit the various nodes of an XML file.
3. Perform a silent installation of PTC Mathcad using the command syntax asdescribed in the next section.
Command Syntax for a Silent InstallationTo perform a silent installation of PTC Mathcad, open a command shell, and runsetup.exe from the root directory of the DVD as follows:<dvd>:\setup.exe –xml “<path to the .xml file stored in atemporary location>”Where dvd is the DVD drive letter or the location of the downloaded DVDimage.The arguments you can use with setup.exe during a silent installation follow:
Command Syntax Descriptionsetup.exe <no arguments> Runs the installer interactivelysetup.exe –help Displays all the arguments to use with
the installersetup.exe –v Displays the version of the installersetup.exe –xml <file1> –xml Performs a silent installation as per the
Installing PTC Mathcad in Silent Mode 57

Command Syntax Description<file2>.... directives in the specified XML filessetup.exe –xml <file1>[-destination <directory>]
[Optional] Overrides the destinationspecified in the XML file
setup.exe –xml <file1>[-licensesource <string>]
[Optional] Overrides the license sourcespecified in the XML file
setup.exe –xml <file1>[-translate_lp_path_space <character>]
[Optional] Replaces the whitespacecharacters in the installation path in theXML file
Consider the example of performing a silent installation of PTC Mathcad. Open acommand shell and enter the following command:E:\setup.exe –xml “D:\temp\ptc\mathcad.p.xml”
• E—The drive letter• D:\temp\ptc\mathcad.p.xml—The location for the
mathcad.p.xml file
Locating the XML FilesOn a successful installation, an XML file for PTC Mathcad is created. The fileformat is mathcad.p.xml. The file location is :<PTC Mathcadinstallation directory>\PTC Mathcad Prime 5.0.0.0\bin\pim\xml.
Editing the XML FilesYou can edit and customize the XML file stored at <PTC Mathcadinstallation directory>\PTC Mathcad Prime 5.0.0.0\bin\pim\xml with the settings required for future installations. In such cases, copythe XML file to a temporary location and edit the nodes in the XML files using atext editor or an XML editor. The following sections describe the various nodes inthe XML file that can be edited.
NotePTC recommends you not to edit the XML files unless there is a specific needto do so.
Editing the PROPERTY NodeYou can edit the following name attributes of the PROPERTY node:
58 PTC Mathcad Prime 5.0.0.0 Installation and Administration Guide

INSTALLBASEUse the INSTALLBASE name attribute to change the root path for installing PTCMathcad in the current session. The default value is usually the PTC folder underthe Program Files folder.
• Before editing the INSTALLBASE name attribute, the PROPERTY nodeappears as shown:<PROPERTY name="[INSTALLBASE]">"F:Program Files\PTC"</PROPERTY>
• After editing the INSTALLBASE name attribute, the PROPERTY nodeappears as shown:<PROPERTY name="[INSTALLBASE]">"[PROGRAMFILES]\PTC"</PROPERTY>
The [PROGRAMFILES] variable in the above example represents the defaultprogram location on a local computer. You can use this variable instead of theabsolute path F:\Program Files to make the default program locationaccessible on all the computers.
LPThe LP name attribute designate the load path of the installed PTC Mathcadapplication folder. You can edit the path as required. For example, you can use theLP name attribute to remove the whitespace characters. Before editing the LPname attribute, the PROPERTY node appears as shown:<PROPERTY name="[LP]">[INSTALLBASE]/PTC Mathcad/PTC Mathcad Prime 5.0.0.0</PROPERTY>
After editing the LP name attribute, the PROPERTY node appears the same:<PROPERTY name="[LP]">[INSTALLBASE]/PTC Mathcad/PTC Mathcad Prime 5.0.0.0</PROPERTY>
See Command Syntax for a Silent Installation on page 57 for more information.
Editing the SHORTCUT NodeA SHORTCUT node represents shortcut definitions associated with certainpackage nodes. A SHORTCUT node is processed in order to create the shortcutsfor a package that is being installed. In a SHORTCUT node, you must edit only thecreate attribute for each of the PROGRAMSMENU, STARTMENU, DESKTOP,and QUICKLAUNCH subnodes. A value Y set for the create attribute creates theshortcuts.A sample SHORTCUT node in an XML file that creates a shortcut in the startmenu, on the desktop and a quick launch shortcuts, is as shown:<SHORTCUT allusers="Y" id="prime_shortcut" showenvironment="N"><NAME>PTC Mathcad Prime 5.0.0.0</NAME><STARTMENU create="Y"/><DESKTOP create="Y"/><QUICKLAUNCH create="Y"/></SHORTCUT>
Installing PTC Mathcad in Silent Mode 59

Editing the LANGUAGE Node
NoteEditing the LANGUAGE, PLATFORM, and PACKAGE nodes is not trivial. Forediting these nodes you must manually edit the CDSECTION nodes. Instead,PTC recommends that you perform a template-based installation graphicallywith the required language, platform, and package settings.
A LANGUAGE node represents the languages supported on the DVD media for theinstallation of the PTC Mathcad Help Center. Individual LANGUAGE nodes arecreated in the XML file for each of the supported languages. You can edit thefollowing attribute of the LANGUAGE node:
Attribute Valueinstall Set this attribute to Y or N depending on
whether you want to install PTC MathcadHelp Center in that language. If therequired attribute is set to Y do notchange the install attribute.
A sample LANGUAGE node in an XML file follows:<LANGUAGE install="Y" installed="N" name="usascii"required="Y">English</LANGUAGE><LANGUAGE install="N" installed="N" name="japanese">Japanese</LANGUAGE>
Editing the PACKAGE NodePACKAGE nodes in an XML file represent the required and the optional packagesselected for the PTC Mathcad application on the Customize dialog box of theAssistant. There may be many PACKAGE nodes in an XML file. You can edit thefollowing attribute of the PACKAGE node:
Attribute Valueinstall For a specific PACKAGE node, set this
attribute to Y or N depending on whether youwant to install the package with the PTCMathcad application.
A sample PACKAGE node in an XML file follows:<PACKAGE hidden="N" install="Y" label="Prime 5.0.0.0" name="prime_base"parent="" required="Y"><MSI_NAME>prime_msi</MSI_NAME><FEATURE>PRIME_HELP</FEATURE></PACKAGE>
60 PTC Mathcad Prime 5.0.0.0 Installation and Administration Guide

Editing the CDSECTION NodesEdit the CDSECTION node only if you want to edit the LANGUAGE, PLATFORM,or the PACKAGE nodes. Check for the following attributes before you edit theCDSECTION nodes:
• For each LANGUAGE node, locate the CDSECTION nodes with the languageattribute reflecting the appropriate language.
• Then locate the CDSECTION nodes with the platform attribute reflecting theappropriate operating system.
• Finally locate the CDSECTION nodes with the name attribute reflecting thepackage to be installed with PTC Mathcad.
If all the attributes for the above nodes are to be considered for the installation, setthe install attribute of the CDSECTION node to Y. Otherwise, set the attributeto N.A sample CDSECTION node in an XML file follows:<CDSECTION install="N" language="german" name="PRIME_HELP" size="43455884">ptc0.cab</CDSECTION>
Editing the LICENSEPATHFORM NodeLICENSEPATHFORM nodes in an XML file represent the possible PTC Mathcadlicense types that you can set up during the silent installation. To set up a license,remove the comment marks around the relevant license type and edit its value.To set up licenses in a silent installation, select the node you wish to remove itscomments according to the required license type:• For Server based installation for floating licenses, remove the comments from
the following node, and edit it:<!-- Example for silent install with server based install
<MSIARGUMENT>LICENSEPATHFORM="ServerAndPort" LICENSEPATH="7788@localhost"
</MSIARGUMENT>
-->
A sample LICENSEPATHFORM node that defines the server and the portnumber in an XML file follows:<MSIARGUMENT>LICENSEPATHFORM="ServerAndPort" LICENSEPATH="7788@localhost"
</MSIARGUMENT>
• For locked licenses, remove the comments from the following node, and editit:<!-- Example for silent install with locked license file
<MSIARGUMENT>LICENSEPATHFORM="FilePath"
LICENSEPATH="c:\temp\ptc licensing\license.dat"</MSIARGUMENT>
-->
Installing PTC Mathcad in Silent Mode 61

A sample LICENSEPATHFORM node that defines the location of a license filein an XML file follows:<MSIARGUMENT>LICENSEPATHFORM="FilePath"
LICENSEPATH="d:\temp\mathcad_licensing\license.dat"</MSIARGUMENT>
In this example, the LICENSEPATH attribute was edited.• For defining a list of triad license sources, remove the comments from the
following node, and edit it:<!-- Example for silent install with triad license sources
<MSIARGUMENT>LICENSEPATHFORM="SourceList"
LICENSEPATH="7788@localhost;7788@host2;7788@host3"</MSIARGUMENT>
-->
A sample LICENSEPATHFORM node that a list of triad license sources in anXML file follows:<MSIARGUMENT>LICENSEPATHFORM="SourceList"
LICENSEPATH="7790@localhost;7790@host2;7790@host3"</MSIARGUMENT>
In this example, the port numbers were edited.
Installing PTC Diagnostic Tools in SilentModeTo silently install PTC Diagnostic Tools, you must copy thequalityagent.xml file found at <mathcad_dvd>\pim\xml\ locally toyour computer. Edit the "install=" attribute of the MSI entry to be "Y" andthen perform the silent installation at the command prompt.
62 PTC Mathcad Prime 5.0.0.0 Installation and Administration Guide