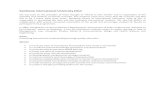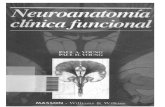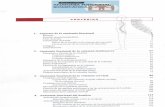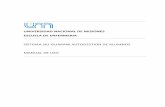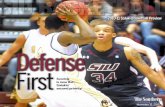Manual Funcional SIU-Diaguita 1.9
-
Upload
edgardo-mendoza -
Category
Documents
-
view
115 -
download
3
Transcript of Manual Funcional SIU-Diaguita 1.9

CONSORCIO SIU
SIU-DIAGUITA
MANUAL FUNCIONAL
Versión 1.9.0

SIU-DIAGUITA
MANUAL FUNCIONAL Página 2 de 156
INDICE INDICE............................................................................................................................................ 2
Introducción .................................................................................................................................. 4
Descripción Global del Sistema .................................................................................................... 4
Objetivo General ....................................................................................................................... 4
Servicios que brinda .................................................................................................................. 4
Consideraciones Generales ....................................................................................................... 5
Gestión de Compras - Etapas .................................................................................................... 7
Gestión de Patrimonio - Etapas................................................................................................. 8
Bienes Patrimoniales................................................................................................................. 8
Administración .......................................................................................................................... 8
Reportes .................................................................................................................................... 8
Aspectos Técnicos ..................................................................................................................... 8
Proceso Global Gestión de Compras............................................................................................. 9
Proceso Global Gestión Bienes Patrimoniales ............................................................................ 10
Aspectos Generales del Sistema ................................................................................................. 11
Como ingresar a los distintos Procesos................................................................................... 11
Botones de uso general.......................................................................................................... 11
Visualización del estado de los trámites ................................................................................. 12
Filtros para seleccionar trámites en cada Etapa ..................................................................... 15
Procedimientos Gestión de Compras.......................................................................................... 20
Etapa Modelo de Compras centralizadas................................................................................ 20
Etapa Solicitud de Bienes y Servicios ...................................................................................... 24
Etapa Convocatoria ................................................................................................................. 34
Etapa Actos de Apertura ......................................................................................................... 58
Etapa Informe Técnico ............................................................................................................ 69
Etapa Dictámenes de Evaluación ............................................................................................ 73
Etapa Adjudicación.................................................................................................................. 79
Etapa Orden de Compra......................................................................................................... 85
Etapa Recepción de Bienes ..................................................................................................... 92

SIU-DIAGUITA
MANUAL FUNCIONAL Página 3 de 156
Alarmas.................................................................................................................................... 99
Procedimiento Gestión de Patrimonio...................................................................................... 100
Etapa Solicitudes de Alta de Bienes Patrimoniales ............................................................... 100
Etapa Solicitudes de Transferencia de Bienes Patrimoniales............................................... 109
Etapa Solicitudes de Baja de Bienes Patrimoniales............................................................... 114
Etapa Alta de Bienes Patrimoniales ...................................................................................... 119
Patrimonio................................................................................................................................. 127
Bienes Patrimoniales............................................................................................................. 127
Reporte por Ubicación Física................................................................................................ 128
Reporte por Área Responsable ............................................................................................ 130
Reporte por Persona Responsable....................................................................................... 131
Reporte por Motivo de Alta ................................................................................................ 133
Cambio de Responsable Patrimonial del Área ...................................................................... 134
Impresión de Etiquetas ......................................................................................................... 135
Administración .......................................................................................................................... 135
Usuarios................................................................................................................................. 135
Cambiar Clave........................................................................................................................ 136
Perfiles Funcionales............................................................................................................... 137
Esquema de Autorización...................................................................................................... 137
Tablas Maestras .................................................................................................................... 138
Reportes .................................................................................................................................... 153
Solicitudes Pendientes .......................................................................................................... 153
Glosario ..................................................................................................................................... 154

SIU-DIAGUITA
MANUAL FUNCIONAL Página 4 de 156
Introducción
El SIU Diaguita ha sido desarrollado con el fin de lograr:
• La simplificación administrativa del sector compras, disminuyendo el volumen de papeles utilizados hoy para su gestión, e incorporando una nueva herramienta, que permita intervenir en línea a los sectores solicitantes y los que administran solicitudes de compra.
• La posibilidad de que quien recibe bienes inventariables, ingrese la solicitud de alta patrimonial. Que el sector de Patrimonio, registre los bienes inventariables, efectúe cambio de responsable y tengan un registro del inventario de la institución.
Nuestro sistema cuenta con aplicaciones cuyas interfaces permiten un armado ágil de los pedidos, una mirada amplia de los estados de las solicitudes, con pantallas de detalles simples.
Descripción Global del Sistema
Objetivo General
Proporcionar un sistema que permita realizar la gestión de las compras de bienes y servicios, de acuerdo a la normativa vigente, y el control patrimonial de los bienes inventariables.
Servicios que brinda • Requerimiento de Bienes y Servicios desde las áreas
• Gestión de Compras
• Emisión de Documentos
• Visualización del estado de los trámites.
• Ficha de cada etapa, que muestra el resumen de los datos cargados.

SIU-DIAGUITA
MANUAL FUNCIONAL Página 5 de 156
• Histórico de Cambios, permite visualizar los cambios realizados con indicación de fecha, usuarios y datos modificados.
• Links en distintas pantallas que permiten visualizar la información ya registrada.
• Solicitud de alta de bienes inventariables desde las áreas que reciben los mismos.
• Gestión de Movimientos patrimoniales de Bienes
• Alarmas indicando los vencimientos de servicios y de órdenes de compra.
Consideraciones Generales
Configuración El sistema permite configurar las siguientes tablas, de acuerdo a las necesidades de cada organismo:
• Usuarios – Definir los usuarios autorizados y definición de los perfiles.
• Áreas – Definir las áreas autorizadas.
• Perfiles funcionales de usuarios – Determinar los distintos perfiles que podrán asumir los usuarios autorizados:
o Usuario Área – Autoriza para realizar las actividades autorizadas a cada área.
o Usuario Oficina – Autoriza para realizar tareas asignadas a la oficina de Contrataciones, oficina de Patrimonio, oficina de Auditoria.
o Súper usuario – Autorizado para administrar el sistema.
• Perfiles de datos – Determinar los perfiles de datos que puede ver cada usuario. Los perfiles son:
o Todo – Puede visualizar todos los datos.
o Área – Puede visualizar solo los datos del área.
o Oficina Contratación – Puede visualizar solo los datos de la Oficina de Contratación.
• Catálogo de proveedores.
• Catálogo de bienes y servicios
• Catálogo de bienes patrimoniales
Cada institución podrá configurar:
• Escritorio – de acuerdo al perfil de cada usuario

SIU-DIAGUITA
MANUAL FUNCIONAL Página 6 de 156
• Histórico de cambios – se puede ocultar para algunos perfiles de usuarios.
• Niveles de autorización para cada uno de las etapas – mínimo uno.
• Reportes – Incorporar logo de la institución.
• Datos de pliego modelo – Al definir oficina de contratación, se ingresaran las
direcciones postales correspondientes, y otros datos que se considere que son
fijos y que el sistema asumirá.
Parámetros del sistema
• Solicitudes para varios rubros
• Agrupación de varias solicitudes en una única convocatoria.
• Numeración automática de actuaciones, única por instalación del sistema.
• Varias oficinas de contrataciones.
• Varias oficinas de recepción de bienes y servicios.

SIU-DIAGUITA
MANUAL FUNCIONAL Página 7 de 156
Gestión de Compras - Etapas
Modelo de Compras Centralizadas Esta opción permite generar una Solicitud de Compras Centralizadas.
Solicitud de Bienes y Servicios Esta opción permite que cada una de las áreas de la organización efectúe la Solicitud de Bienes y Servicios indicando los datos necesarios para efectuar el proceso de compra.
Convocatoria Esta opción permite que la Oficina de Contrataciones realice el trámite de la compra de los Bienes y Servicios solicitados por las áreas.
Acto de Apertura Esta opción permite que la Oficina de Contrataciones realice el acto de apertura de las ofertas de los Bienes y Servicios solicitados, en las fechas estipuladas en el Pliego de Bases y Condiciones.
Informe Técnico Esta opción permite que la Oficina que corresponde realice el Informe Técnico de los bienes / servicios solicitados.
Dictamen de evaluación Esta opción permite que se genere el Dictamen de Evaluación de acuerdo a los informes previos de las comisiones.
Adjudicación Esta opción permite que la Oficina de Contrataciones realice la adjudicación al proveedor que corresponda.
Orden de Compra Esta opción permite que la Oficina de Contrataciones, emita la Orden de Compra a los proveedores que se le hubieran adjudicado los Bienes y Servicios
Recepción de Bienes Esta opción permite que el Solicitante registre la recepción de los bienes.
Alarmas Esta opción muestra :Servicios Próximos a Vencer y Órdenes de Compra Vencidas.

SIU-DIAGUITA
MANUAL FUNCIONAL Página 8 de 156
Gestión de Patrimonio - Etapas
Solicitud de Alta de Bienes Patrimoniales Esta opción permite solicitar el alta de los bienes recibido en el inventario, indicando los datos necesarios.
Solicitud de Transferencia de Bienes Patrimoniales Esta opción permite solicitar la transferencia de los bienes inventariados.
Solicitud de Baja de Bienes Patrimoniales Esta opción permite solicitar la baja de los bienes patrimoniales, por las causales que correspondan.
Alta de Bienes Patrimoniales Esta opción permite que la oficina de Patrimonio, verifique los datos de la solicitud de alta de bienes patrimoniales, modifique lo que considere necesario y confirme el alta en el Inventario.
Bienes Patrimoniales
Esta opción permite que la oficina de Patrimonio administre todos los bienes patrimoniales de la institución, e imprima las etiquetas de los bienes patrimoniales.
Administración
Esta opción permite que el administrador del sistema de el alta o modifique datos de Usuarios, Perfiles Funcionales, Esquemas de Autorización y Tablas Maestras.
Reportes
Esta opción permite obtener distintos reportes de datos del sistema.
Aspectos Técnicos
• Desarrollado sobre SIU-Toba.
• Base de datos PostgreSQL.
• Menú configurable por usuario.
• Perfiles de usuario.
• Perfiles de datos.
• Personalización de comprobantes.

SIU-DIAGUITA
MANUAL FUNCIONAL Página 9 de 156
Proceso Global Gestión de Compras

SIU-DIAGUITA
MANUAL FUNCIONAL Página 10 de 156
Proceso Global Gestión Bienes Patrimoniales

SIU-DIAGUITA
MANUAL FUNCIONAL Página 11 de 156
Aspectos Generales del Sistema
Como ingresar a los distintos Procesos 1. Proceso de Gestión de Compras – En escritorio se visualiza cada una de las
etapas del proceso de compras y la cantidad en cada uno de los estados: Solicitud de Bienes y Servicios, Convocatorias, Acto de Apertura, Dictamen de Evaluación, Adjudicación, Orden de Compra, Recepción de Bienes, – Para ingresar a cargar datos en cada una de las etapas, se debe presionar en la
y se muestra la pantalla de la etapa seleccionada.
2. Proceso de Gestión de Patrimonio - En escritorio se visualiza Solicitud de Alta Bienes Patrimoniales, Solicitud Cambio Responsable Bienes Patrimoniales, Alta de Bienes Patrimoniales y Solicitud Baja de Bienes Patrimoniales - Para ingresar a cargar datos en cada una de las etapas , se debe presionar en la
y se muestra la pantalla de la etapa seleccionada.
3. Inventario de bienes, ingresando en
4. Actualización de Tablas y Parámetros ingresando en
Botones de uso general
Permite Volver a la pantalla anterior.
En pantallas que muestran listados, permite filtrar de la lista.
Permite confirmar los datos ingresados.
Permite Guardar los cambios realizados en los datos ingresados.
Permite Cancelar los cambios realizados en los datos ingresados, y vuelve a la ventana anterior.
Permite Cancelar los datos editados.
Permite visualizar los cambios realizados, indicando tipo de carga, fecha y usuario.
Permite imprimir el documento.

SIU-DIAGUITA
MANUAL FUNCIONAL Página 12 de 156
Visualización del estado de los trámites La pantalla de escritorio, muestra un detalle de los estados de los trámites en cada uno de las distintas etapas:
• Modelo de Compras Centralizadas
• Solicitud de Bienes y Servicios
• Convocatoria
• Acto de Apertura
• Informe Técnico
• Dictamen de Evaluación
• Adjudicación
• Orden de Compra
• Recepción de Bienes
• Solicitud alta de Bienes Patrimoniales
• Solicitud de Transferencia de Bienes Patrimoniales
• Solicitud Baja de Bienes Patrimoniales
• Alta de Bienes Patrimoniales

SIU-DIAGUITA
MANUAL FUNCIONAL Página 13 de 156
Posibles Estados Estado Descripción Etapa Borrador Indica que la operatoria se
encuentra en etapa de preparación. En este estado se puede modificar cualquier dato.
• Modelo de Compras Centralizadas
• Solicitud de Bienes y Servicios
• Convocatoria • Acto de Apertura • Informe Técnico • Dictamen de Evaluación • Adjudicación • Orden de Compra • Recepción de Bienes y
Servicios • Solicitud Alta Bienes
Patrimoniales • Solicitud Transferencia
Bienes Patrimoniales • Solicitud Baja de Bienes
Patrimoniales. • Alta de Bienes Patrimoniales
Pendiente de Autorización
Indica que la operatoria se encuentra pendiente de ser autorizada por la autoridad que corresponda.
• Modelo de Compras Centralizadas
• Solicitud de Bienes y Servicios
• Convocatoria • Adjudicación • Orden de Compra • Recepción de Bienes y
Servicios • Solicitud Alta Bienes
Patrimoniales • Solicitud Transferencia
Bienes Patrimoniales • Solicitud Baja de Bienes
Patrimoniales • Alta de Bienes Patrimoniales
En Autorización
En los casos que exista más de un nivel de autorización: Indica que la operatoria se encuentra en proceso de autorización.
• Modelo de Compras Centralizadas
• Solicitud de Bienes y Servicios
• Convocatoria • Adjudicación • Orden de Compra • Recepción de Bienes y
Servicios

SIU-DIAGUITA
MANUAL FUNCIONAL Página 14 de 156
Pendientes de Verificación
Indica que los bienes se han recibido pero aun no han sido verificados
• Recepción de Bienes y Servicios
Autorizada Indica que la operatoria ya ha sido autorizada por quien correspondía.
• Convocatoria • Solicitud Alta Bienes
Patrimoniales • Solicitudes Transferencia
Bienes Patrimoniales • Solicitudes Baja Bienes
Patrimoniales • Alta de Bienes Patrimoniales
Rechazada Indica que la operatoria ha sido rechazada, retornando a quien la generó para su modificación.
• Modelo de Compras Centralizadas
• Solicitud de Bienes y Servicios
• Convocatoria • Adjudicación • Orden de Compra
Cerrada Indica que la operatoria ha sido finalizada.
• Convocatoria • Acto de apertura
Adjudicar Indica que la convocatoria no ha sido adjudicada.
• Convocatorias
Pendiente de Compra
Indica que la adjudicación aún no ha realizado la orden de compra.
• Solicitud de Bienes y Servicios
• Adjudicaciones Pendientes de Recepción
Indica que la operatoria se encuentra sin recepcionar.
• Ordenes de Compra
En Acto de apertura
Indica que la convocatoria se encuentra en proceso de acto de apertura
• Convocatorias
Anuladas Indica que las solicitudes han sido anuladas.
• Solicitudes Alta Bienes Patrimoniales
• Solicitudes Transferencia Bienes Patrimoniales.
• Solicitud de Baja de Bienes Patrimoniales
• Alta de Bienes Patrimoniales. Definitivos Indica que el acto de apertura
es el definitivo. • Acto de Apertura
Servicios Próximos a Vencer
Indica los servicios que se encuentran por vencer.
• Alarmas
Ordenes de Compra Vencidas
Indica las órdenes de compra que se encuentran vencidas
• Alarmas
Compras Centralizadas vigentes
Indica las compras centralizadas vigentes
• Solicitud de Bs. Y Servicios

SIU-DIAGUITA
MANUAL FUNCIONAL Página 15 de 156
Filtros para seleccionar trámites en cada Etapa
Modelo de Compras Centralizadas Se puede filtrar por los siguientes campos:
• Ejercicio
• Estado
• Descripción
• Fecha Creación
• Fecha de presentación Desde
• Fecha de presentación Hasta
Solicitud de bienes y servicios Se puede filtrar por los siguientes campos:
• Ejercicio
• Fecha Creación
• Prioridad
• Estado
• Nro. De Solicitud
Convocatorias Se puede filtrar por los siguientes campos:
• Ejercicio
• Fecha Creación
• Prioridad
• Estado
• Nro. Expediente
• Nro. Convocatoria
• Tipo de Procedimiento
• Descripción
• Nro. Solicitud

SIU-DIAGUITA
MANUAL FUNCIONAL Página 16 de 156
Nómina Proveedores Invitados a Convocatoria Se puede filtrar por los siguientes campos:
• Expediente
• Nro. Convocatoria
• Tipo Procedimiento
Actos de Apertura Se puede filtrar por los siguientes campos:
• Ejercicio
• Fecha Inicio
• Estado
• Nro. Expediente
• Nro. Acto Apertura
• Nro. Convocatoria
Informes Técnicos Se puede filtrar por los siguientes campos:
• Ejercicio
• Nro. Informe Técnico
• Nro. Convocatoria
• Expediente
• Estado
Dictámenes de Evaluación Se puede filtrar por los siguientes campos:
• Ejercicio
• Expediente
• Estado
• Nro. Convocatoria
• Nro. Acto de Apertura
• Nro. Dictamen

SIU-DIAGUITA
MANUAL FUNCIONAL Página 17 de 156
Adjudicaciones Se puede filtrar por los siguientes campos:
• Ejercicio
• Expediente
• Estado
• Nro. Adjudicación
• Nro. Convocatoria
Órdenes de Compra Se puede filtrar por los siguientes campos:
• Ejercicio
• Expediente
• Estado
• Nro. Orden de Compra
• Nro. Convocatoria
• Adjudicatario
Recepción de Bienes Se puede filtrar por los siguientes campos:
• Ejercicio
• Proveedor
• Nro. Orden de Compra
• Nro. Acta Provisoria
• Nro. Acta definitiva
• Estado
• Nro. Factura
• Fecha de recepción
Informes Técnicos Se puede filtrar por los siguientes campos:
• Nro. Informe Técnico

SIU-DIAGUITA
MANUAL FUNCIONAL Página 18 de 156
• Nro. Convocatoria
• Expediente
• Estado
Solicitud de Alta de Bienes Patrimoniales Se puede filtrar por los siguientes campos:
• Ejercicio
• Estado
• Motivo de Alta
• Nro. Solicitud
Solicitud de Transferencia de Bienes Patrimoniales Se puede filtrar por los siguientes campos:
• Ejercicio
• Responsable Actual
• Nuevo Responsable
• Estado
Solicitud de Baja de Bienes Patrimoniales Se puede filtrar por los siguientes campos:
• Ejercicio
• Nro. Solicitud
• Fecha
• Nro. Expediente
• Responsable
• Motivo de Baja
• Estado
Alta de Bienes Patrimoniales Se puede filtrar por los siguientes campos:
• Ejercicio
• Nro. Solicitud

SIU-DIAGUITA
MANUAL FUNCIONAL Página 19 de 156
• Fecha de emisión
• Nro. Expediente
• Responsable
• Motivo de Alta
• Ubicación Física
• Estado

SIU-DIAGUITA
MANUAL FUNCIONAL Página 20 de 156
Procedimientos Gestión de Compras
Etapa Modelo de Compras centralizadas
• Ingresando en , se accede a la ventana para cargar un Nuevo Modelo de Compras Centralizadas, debiendo ingresar los siguientes datos:
o Oficina de Contratación Destino
o Descripción
o Fecha de Presentación Desde
o Fecha de Presentación Hasta
crea el modelo y el sistema se posiciona en la ficha de dicha modelo, visualizándose los siguientes botones:
Opción Datos Generales
Permite visualizar y modificar datos ya ingresados de:
• Oficina de Contratación Destino

SIU-DIAGUITA
MANUAL FUNCIONAL Página 21 de 156
• Descripción
• Fecha de Presentación Desde
• Fecha de Presentación Hasta
Opción Ítems
En para cada uno de los ítems a incluir en la solicitud, ingresar los siguientes datos:
• Descripción del bien o servicio solicitado
• Especificaciones técnicas
• Rubro – seleccionar de la lista
• Precio estimado
• Tolerancia
• Imagen – incluir el archivo
• Entrega de muestra – SI/NO
• Unidad de medida – Seleccionar de la lista
• A Importar – SI/NO
• Otros datos
Presionando en asume los datos ingresados para el ítem
Ingresados los ítems del modelo, con el botón se registran los
mismos y se muestra la Ficha de Modelo de Compras Centralizadas.
Opción Anular

SIU-DIAGUITA
MANUAL FUNCIONAL Página 22 de 156
Esta opción muestra los datos del modelo. Ingresar un comentario sobre el motivo de
la anulación y presionando el botón se anula el modelo ingresado.
Opción Finalizar Carga
Esta opción permite Finalizar la carga del modelo y pasar el modelo a ser autorizada por quien corresponda, efectuando el cambio de estado.
NOTA: Cuando se finaliza la carga del Modelo, se asigna el número de modelo.
Finalizada la Carga del modelo se accede a la Ficha de Modelo de Compras Centralizadas y se muestran los siguientes botones:
Opción Reabrir Modelo
Esta opción permite Reabrir la Ficha de Modelo de Compras Centralizada para realizar modificaciones.
Opción Autorizar
Esta opción permite pasar el Modelo a Estado: Aprobado o Rechazado. Presionando
en se aprueba o rechaza el modelo, y vuelve a la Ficha de Modelo de Compras Centralizadas.
• Ingresando en de SOLICITUD DE BIENES Y SERVICIOS se muestra las opciones para filtrar un modelo de compras centralizadas, presionando en
se muestra el listado de Modelo de compras centralizadas indicando:

SIU-DIAGUITA
MANUAL FUNCIONAL Página 23 de 156
Nro. Modelo de Compras centralizadas – Descripción - Estado – Fecha de creación – Fecha de Presentación Desde –Fecha de Presentación Hasta
Opción Duplicar Modelo
Esta opción permite duplicar el modelo de Compras centralizado ingresado.

SIU-DIAGUITA
MANUAL FUNCIONAL Página 24 de 156
Etapa Solicitud de Bienes y Servicios
El área que desee efectuar una solicitud de Bienes y Servicios, puede:
• Ingresando en , se accede a la ventana para cargar una Nueva Solicitud.
• Ingresando en de SOLICITUD DE BIENES Y SERVICIOS se muestra las
opciones para filtrar una solicitud , presionando en se muestra el listado de las Solicitudes indicando: Nro. de Solicitud – Fecha de Creación – Descripción del Asunto – Prioridad y Estado.
Permite ingresar una Nueva solicitud, debiendo ingresar los siguientes datos: Descripción del asunto, Prioridad y Referente solicitud.
crea la solicitud y el sistema se posiciona en la ficha de dicha solicitud, visualizándose los siguientes botones:
Opción Datos Generales
Permite visualizar y modificar datos ya ingresados de:
• Descripción del asunto

SIU-DIAGUITA
MANUAL FUNCIONAL Página 25 de 156
• Prioridad – Seleccionar del listado
• Referente solicitud
• Lugar de Entrega
• Domicilio
• Localidad
• Código Postal
Opción Ítems
En para cada uno de los ítems a incluir en la solicitud, ingresar los siguientes datos:
• Descripción del bien o servicio solicitado
• Especificaciones técnicas
• Rubro – seleccionar de la lista
• Precio estimado
• Tolerancia
• Imagen – incluir el archivo
• Entrega de muestra – SI/NO
• Unidad de medida – Seleccionar de la lista
• A Importar – SI/NO
• Otros datos
• Áreas Destinatarias
• Observaciones
• Cantidad
Presionando en asume los datos ingresados para el ítem y permite

SIU-DIAGUITA
MANUAL FUNCIONAL Página 26 de 156
mediante el botón ingresar un nuevo ítem y con el botón
copiar datos de un ítem ya ingresado, en otra solicitud.
Ingresando por el link del ítem, se vuelve a la ventana de Ítem, permitiéndose
modificar datos y presionando en asume las modificaciones
realizadas.
Ingresados los ítems de la solicitud , con el botón se registran los
mismos y se muestra la Ficha de Solicitud de Bienes y Servicios.
Opción Proveedores Sugeridos
En seleccionar si el proveedor se encuentra o no en Catálogo de Proveedores
• Si está en catálogo, seleccionar del listado el proveedor que corresponda, e
ingresar la dirección de E mail.
• Si no está en catálogo ingresar los siguientes datos:
o Nombre
o CUIT
o Apellido y nombre de contacto
o Dirección
o Teléfono
o E mail
o Página WEB
NOTA: Los nuevos proveedores que se ingresen al momento de la solicitud, quedan asociados a la solicitud, pero no se registran en catálogo.

SIU-DIAGUITA
MANUAL FUNCIONAL Página 27 de 156
Presionando en asume los datos ingresados del proveedor y
permite mediante el botón de ingresar otro proveedor.
Ingresados los proveedores de la solicitud , con el botón se registran
los mismos y se muestra la Ficha de Solicitud de Bienes y Servicios.
Opción candidatos
En se permite ingresar:
• Tipo Candidato – Seleccionar de la tabla las Comisiones que se deseen
conformar – Recepción, Evaluadora, Informe Técnico, etc.
• Apellido y nombre.
Presionando en asume los datos ingresados y con el botón de
permite ingresar nuevos candidatos.
Ingresados los Candidatos, con el botón se registran los mismos y
se muestra la Ficha de Solicitud de Bienes y Servicios.
Opción Documentos Adjuntos
En se permite seleccionar el documento a adjuntar y agregar las observaciones que se considere pertinentes.
Presionando en asume los documentos ingresados y
mediante el botón de permite ingresar otros documentos.
Ingresados los Documentos adjuntos , con el botón se registran los
mismos y se muestra la Ficha de Solicitud de Bienes y Servicios.

SIU-DIAGUITA
MANUAL FUNCIONAL Página 28 de 156
Opción Anular
Esta opción muestra los datos de la solicitud. Ingresar un comentario sobre el motivo
de la anulación y presionando el botón se anula la solicitud ingresada.
Opción Ver Solicitud
Esta opción permite descargar el archivo en PDF de la solicitud de Bienes y Servicios para guardar ó imprimir.
Opción Ver Anexo
Esta opción permite descargar el archivo en PDF del Anexo a la Solicitud de Bs. Y Servicios en borrador, indicando el nro. de ítem, especificaciones técnicas e imagen, para guardar ó imprimir.
Opción Finalizar Carga
Esta opción permite Finalizar la carga de la solicitud y pasar la solicitud a ser autorizada por quien corresponda, efectuando el cambio de estado de la solicitud, y dejándolo operativo en la oficina de contrataciones.
NOTA: Cuando se finaliza la carga de la Solicitud, se asigna el número de solicitud.
Finalizada la Carga de la solicitud se accede a la Ficha de Solicitud de Bienes y Servicios y se muestran los siguientes botones:

SIU-DIAGUITA
MANUAL FUNCIONAL Página 29 de 156
Opción Reabrir Solicitud
Esta opción permite Reabrir la Ficha de Solicitud de Bienes y Servicios para realizar modificaciones.
Opción Ver Solicitud
Esta opción permite descargar el archivo en PDF de la solicitud de Bienes y Servicios para guardar ó imprimir.
Opción Ver Anexo
Esta opción permite descargar el archivo en PDF del Anexo a la Solicitud de Bs. Y Servicios, para guardar ó imprimir.
Opción Autorizar Solicitud
Esta opción permite pasar la Solicitud a Estado : Aprobado o Rechazado. Presionando
en se aprueba o rechaza la solicitud, y vuelve a la Ficha de Solicitud de Bienes y Servicios, con acceso a los botones de :

SIU-DIAGUITA
MANUAL FUNCIONAL Página 30 de 156
Opción Duplicar Solicitud
Esta opción permite crear una nueva solicitud a partir de una Solicitud en estado autorizado.

SIU-DIAGUITA
MANUAL FUNCIONAL Página 31 de 156
Diagrama Etapa Solicitud de Bienes y Servicios
INGRESA
INGRESA
GUARDA CAMBIOS
INGRESA
MODIFICA ITEMS
GUARDA CAMBIOS
INGRESA DATOS GENERALES
INGRESA DATOS ITEMS
AREA SOLICITANTE
SI NO
SI NO
SI NO
ALMACENA DATOS
ALMACENA DATOS
1
SOLICITUD DE BIENES Y SERVICIOS
DATOS GENERALES
ITEMS

SIU-DIAGUITA
MANUAL FUNCIONAL Página 32 de 156

SIU-DIAGUITA
MANUAL FUNCIONAL Página 33 de 156
2
INGRESADOCUMENTO
ADJUNTO
AGREGA DOCUMENTO
SOLICITUD DE BIENES Y SERVICIOS
GUARDA CAMBIOS
ALMACENA DATOS
AREA SOLICITANTE
ADJUNTA DOCUMENTO
SI NO
SI NO
ANULA CARGA
CARGA ANULADA
SI NO
FINALIZADA LA CARGA
FINALIZA CARGA
AUTORIZA
SIGUE PROCESO CONVOCATORIA
SI NO

SIU-DIAGUITA
MANUAL FUNCIONAL Página 34 de 156
Etapa Convocatoria
El área de Contrataciones:
Reportes de Convocatoria
Presionando en se ingresa la ventana de Reportes de Convocatoria, donde se permite generar los siguientes listados:
Nómina de Proveedores Invitados a Convocatoria:
Presionando en esta opción se ingresa a la ventana donde se permite filtrar por los siguientes campos:
� Expediente
� Nro. Convocatoria
� Tipo Procedimiento
Presionando en se obtiene el listado por tipo y Nro. de convocatoria que muestra los siguientes datos: Nombre Proveedor – CUIT – Teléfono y email
Presionando en se permite visualizar, guardar e imprimir la Nómina de Proveedores invitados a Convocatoria.
Convocatorias Publicadas en Página WEB de la Institución:

SIU-DIAGUITA
MANUAL FUNCIONAL Página 35 de 156
Presionando en esta opción se ingresa a la ventana donde se permite filtrar por los siguientes campos:
� Tipo Procedimiento
� Número
� Objeto Contratación
� Expediente
� Solo Vigentes SI – NO
� Rubro
Presionando en se obtiene el listado por tipo y Nro. de convocatoria que muestra los siguientes datos: Tipo Procedimiento – Número – Objeto Contratación – Expediente – Inicio – Finalización – Pliego (se permite consultar e imprimir el mismo), Planilla de Cotización (se permite consultar e imprimir el mismo) y Circulares
Calificaciones de Proveedores
Presionando en esta opción se ingresa a la ventana donde se permite filtrar por los siguientes campos:
� Proveedor
Presionando en se obtiene el listado que indica: Por Proveedor: % de Calificaciones Positivas, % de Calificaciones neutrales y % de Calificaciones negativas y Calificación, Comentarios, Calificador, Fecha de Recepción y Nro. De Acta Definitiva.
Presionando en se permite visualizar, guardar e imprimir el listado de calificaciones de proveedores.

SIU-DIAGUITA
MANUAL FUNCIONAL Página 36 de 156
Agenda Actos de Apertura:
Presionando en esta opción se ingresa a la ventana donde se muestra la agenda de los actos de apertura, indicándose en la fecha correspondiente, el número del acto de apertura y la hora del mismo.
Estado de los Renglones en la Etapa de Adjudicación.
Presionando en esta opción se ingresa a la ventana donde se permite filtrar por los siguientes campos:
� Ejercicio
� Estado de Renglón
� Nro. Convocatoria

SIU-DIAGUITA
MANUAL FUNCIONAL Página 37 de 156
� Nro. Solicitud
� Área Solicitante
� Área Destinataria
� Tipo Contratación
Presionando en se obtiene el listado que indica:
• Nro. de Solicitud
• área Solicitante,
• Nro. Ítem
• Descripción
• Nro. Convocatoria
• Nro. renglón
• Estado del renglón
• Área Destinataria
• Tipo Contratación
Presionando en se permite exportar el listado a PDF y a Excel
Sobres entregados por convocatoria
Presionando en esta opción se ingresa a la ventana donde se visualiza el listado para cada número de convocatoria, indicando:
• Nro. De sobre
• Asunto convocatoria
• Fecha y Hora
Se permite imprimir el listado ó presionando en se exporta a PDF.
Solicitud de Bienes y Servicios en modelo de compras centralizadas
Presionando en esta opción se ingresa a la ventana donde se visualiza el listado por Número de Compra centralizada y Fecha de Presentación hasta, indicando:

SIU-DIAGUITA
MANUAL FUNCIONAL Página 38 de 156
• Nro. De Solicitud
• Área Solicitante
• Estado
Filtro de Convocatorias
Presionando en se ingresa en CONVOCATORIAS y se muestra el listado de las Convocatorias indicando por Tipo de Procedimiento: Nro. de Convocatoria – Nro. Expediente – Descripción – Fecha de Creación – Clase – Modalidad - Prioridad y Estado.
Mediante el Botón de se permite ingresar una Nueva Convocatoria,
Nueva Solicitud de Convocatoria
Ingresando en , se accede a la ventana para cargar una Nueva Solicitud, permitiendo ingresar los siguientes datos:
• Descripción del asunto.
• Procedimiento: Tipo / Motivo contratación / Clase / Modalidad.
• Prioridad.
• Nro. expediente.
• Lugar de Entrega Único – SI /NO(distinto por Renglón) -
• Si se marca Lugar de entrega Único, ingresar : Domicilio, Localidad, Código Postal
crea la convocatoria y el sistema se posiciona en la ficha de dicha convocatoria, visualizándose los siguientes botones:

SIU-DIAGUITA
MANUAL FUNCIONAL Página 39 de 156
Opción Datos Generales
Permite visualizar y modificar los siguientes datos:
• Descripción del asunto
• Procedimiento : Tipo / Clase / Modalidad.
• Prioridad.
• Nro. expediente.
• Lugar de Entrega Único – SI /NO(distinto por Renglón) - Si se marca SI se debe ingresar:
o Lugar de Entrega o Domicilio o Localidad o CP
Si en Parámetros, el campo “PERMITIR_SUB_RENGLONES”, se encuentra en “SI”, se muestra el siguiente campo:
� Tiene Sub Renglones : Marcar SI/NO
NOTA: Si se marca SI (tiene SUB_RENGLONES), se habilita el botón de SUB RENGLONES.
Opción Renglones

SIU-DIAGUITA
MANUAL FUNCIONAL Página 40 de 156
Mediante el botón ASOCIAR ITEMS se permite asociar en la convocatoria datos de items. Se muestra la lista de ítems, seleccionar los que corresponda y presionando
en . Se muestra la lista de los renglones seleccionados.
NOTA: Se puede seleccionar ítems de distintas solicitudes para ser incluidos en una única convocatoria
Mediante el botón de ASOCIAR MODELO, se muestra el detalle de los modelos de compras centralizadas autorizados. Presionando en VOLVER, se muestra la ventana de Renglones, donde se muestra los ítems del modelo seleccionado.
Mediante el botón se permite marcar de la lista los renglones que se desee combinar en uno único.
Con el botón se muestra la Ficha de convocatoria, con los datos ingresados.
Opción Sub Renglones
Mediante el botón se permite marcar de la lista los renglones que se desee combinar en uno único.
Con el botón se muestra la Ficha de convocatoria, con los datos ingresados.
Opción Asociar a Catalogo
Permite asociar los renglones al catálogo.
Posicionado en el renglón, presionando en se muestra el catálogo de Bienes y Servicios y se permite seleccionar el que corresponde a la solicitud.
Presionando en se limpia la selección realizada.
Cuando un renglón tiene el mismo código de catálogo, de otro ya ingresado, seleccionar con una tilde en Copiar catalogo y se seleccionan TODOS los renglones, ó establecer la tilde en el renglón que corresponda, y seleccionar del desplegable de la izquierda el catálogo que se desea copiar.

SIU-DIAGUITA
MANUAL FUNCIONAL Página 41 de 156
Mediante el botón se vuelve a la Ficha de Convocatoria.
Opción Pliego
Completar los datos de:
• Objetivo de la contratación : Asume el dato ingresado
• Observaciones generales
• Retiro del pliego – (Dirección – Localidad- Código Postal – Plazo y Horario y
Costo del Pliego)
• Consulta del pliego – (Dirección – Localidad- Código Postal – Plazo y Horario)
• Presentación de ofertas – (Dirección – Localidad- Código Postal – Fecha Inicio
– Fecha Finalización – Horario finalización)
• Acta de apertura – (Dirección – Localidad- Código Postal- Fecha Inicio-Horario
Inicio)
• Pliego Condiciones particulares
• Observaciones
Pliego Modelo: se debe seleccionar el modelo que corresponda y el sistema muestra
lo artículos ya definidos, para el modelo seleccionado, permitiendo modificarlos.
Artículos: Cuando no hay un pliego modelo definido, se pueden seleccionar los
artículos de la lista que se quieren asociar al pliego, con las flechas se puede cambiar
el orden asignado.
NOTA: Los datos que se han configurado en el sistema, serán asumidos como precargados, permitiendo realizar las modificaciones que se consideren necesarias.
Mediante el botón se vuelve a la Ficha de Convocatoria.

SIU-DIAGUITA
MANUAL FUNCIONAL Página 42 de 156
Opción Documento Adjunto
En se permite seleccionar el documento a adjuntar y agregar las observaciones que se considere pertinentes.
Mediante el botón se vuelve a la Ficha de Convocatoria.
Opción Reserva Presupuestaria
Mediante el botón de ingresar los datos de:
• Tipo de documentación
• Número de documento
• Ejercicio
• Imputación
• Importe Total
Presionando en se registra la reserva realizada y se
permite realizar una nueva reserva presupuestaria, o presionando en
se vuelve a la Ficha de Convocatoria.
Opción Transferir Convocatoria
Esa opción permite transferir la convocatoria a otra oficina de contrataciones, que se
debe seleccionar del listado, indicando en Comentario, las causales de la
transferencia.

SIU-DIAGUITA
MANUAL FUNCIONAL Página 43 de 156
Opción Ver Anexo
Esta opción permite descargar el archivo en PDF del Anexo a la Convocatoria para guardar ó imprimir.
Opción Finalizar Carga
Esta opción permite Finalizar la carga y cuando se confirma se habilitan los siguientes botones:
Opción Reabrir Convocatoria
Permite volver a la Ficha de Convocatoria y modificar datos.
Opción Reserva Presupuestaria
Esta opción permite cargar o visualizar la reserva presupuestaria.

SIU-DIAGUITA
MANUAL FUNCIONAL Página 44 de 156
Opción Transferir Convocatoria
Esa opción permite transferir la convocatoria a otra oficina de contrataciones, que se
debe seleccionar del listado, indicando en Comentario, las causales de la
transferencia.
Opción Ver Pliego
Esta opción permite descargar el archivo en PDF del Pliego para guardar ó imprimir.
Opción Ver Anexo
Esta opción permite descargar el archivo en PDF del Anexo a la Convocatoria para guardar ó imprimir.
Opción Autorizar Convocatoria
Permite Autorizar o rechazar la convocatoria, presionando en . Una vez autorizada, el sistema le otorga número a la convocatoria, permitiendo completar las siguientes etapas:

SIU-DIAGUITA
MANUAL FUNCIONAL Página 45 de 156
Opción Reserva Presupuestaria
Esta opción permite cargar datos o visualizar datos cargados de la Reserva
Presupuestaria.
Opción Publicaciones
Mediante el botón de ingresar los siguientes datos:
• Medio de publicación
• Fecha inicio
• Fecha finalización
• Observaciones
• Documento adjunto
Mediante el botón de asume los datos ingresados y permite
ingresar una nueva publicación.

SIU-DIAGUITA
MANUAL FUNCIONAL Página 46 de 156
Presionando en se genera el PDF del Formulario de Publicación en Boletín
Oficial, para su impresión.
Mediante el botón se vuelve a la Ficha de Convocatoria.
Opción Proveedores Invitados
Mediante el botón de ingresar los siguientes datos:
• En catálogo de proveedores: SI ó NO.
• Si el proveedor esta en catálogo:
o Seleccionar proveedor de la lista.
o Medios de comunicación – Correo electrónico, Correo postal, en mano,
Fax.
o Fecha de envío.
• Si el proveedor no esta en catálogo ingresar:
o Nombre Proveedor
o Medio de Comunicación
o Fecha de Envío
o CUIT
o Apellido y Nombre de Contacto
o Domicilio
o Teléfono
o E Mail
o Página Web
Mediante el botón se permite ingresar un nuevo proveedor.

SIU-DIAGUITA
MANUAL FUNCIONAL Página 47 de 156
Mediante el botón se vuelve a la Ficha de Convocatoria.
Opción Planilla de Cotización
Esta opción permite visualizar y exportar a Excel, la Planilla de Cotización para ser
firmada por el oferente conteniendo los siguientes datos:
• Organismo contratante
• Procedimiento de selección
• Expediente
• Asunto
• Oferente
• CUIT
• Nro. Renglón
• Tipo
• Unidad de Medida
• Cantidad
• Descripción
• Precio Unitario
• Precio Total
• Total Oferta
Opción Entrega de Pliegos

SIU-DIAGUITA
MANUAL FUNCIONAL Página 48 de 156
Si el Proveedor se encuentra en la lista de Proveedores Invitados a la Convocatoria,
presionando en el Botón , el sistema registra la entrega del pliego a dicho proveedor.
Si el proveedor no se encuentra en la lista de Proveedores invitados a la convocatoria,
mediante el botón de ingresar los siguientes datos:
• En Catálogo de proveedores SI ó NO.
• Si se encuentra en catálogo:
o Seleccionar Proveedor
o Fecha de entrega.
• Si no se encuentra en catálogo ingresar:
o Nombre Proveedor
o Medio Comunicación
o Fecha Emision
o CUIT
o Apellido y Nombre de Contacto
o Domicilio
o Teléfono
o Rubro
o E Mail
o Página Web
Presionando en se visualiza el Comprobante de Entrega, para imprimir que
contiene los datos de:
• Nro. comprobante.
• Fecha de entrega.
• Nro. convocatoria.
• Proveedor.
• CUIT.

SIU-DIAGUITA
MANUAL FUNCIONAL Página 49 de 156
Cuando el parámetro USA_PROV_PROVISORIO este seteado en “S” se visualizará el
botón “Cargar Proveedores Provisorios” , presionando en este botón se permite filtrar
por :
• Rubro
• Proveedor
Presionando en Filtrar se muestra el listado , se permite seleccionar los proveedores y
los seleccionados serán tomados como Proveedores invitados.
Opción Recepción de Oferta
Se muestra el listado de los Proveedores invitados a la convocatoria, y presionando en
el botón COPIAR DATOS, asume los datos del proveedor para confeccionar el
formulario de recepción de oferta.
Mediante el botón de se muestran los datos de : Nro. De Convocatoria
– Fecha de creación – Tipo – Clase – Descripción – Modalidad – Prioridad
Expedientes Lugar de entrega, y en Nota se indica la fecha y hora hasta la que se
podrá recibir la oferta.
Se debe indicar:
• Fecha de recepción.
• Hora de recepción.
• Se desea asociar la oferta a un Proveedor? Marcar SI/NO
Si se marca SI, indicar En catalogo de Proveedores. Marcar SI/NO
• Si se marca SI indicar el Nombre del Oferente
• Observaciones
Si se marca NO se deben ingresar los siguientes datos:
• Nombre Proveedor

SIU-DIAGUITA
MANUAL FUNCIONAL Página 50 de 156
• CUIT
• Teléfono
• Dirección
• Página Web
• Apellido y Nombre del contacto
• Observaciones
Presionando en se visualiza el Comprobante de Recepción de Ofertas, para imprimir, que contiene los siguientes datos:
• Nro. comprobante.
• Fecha y hora de recepción.
• Nro. convocatoria.
• Oferente
• Observaciones
Ingresando en el link del Número de Comprobante, se visualiza los datos de la
Recepción de Ofertas, permitiendo cambiar datos ingresados y presionando en
MODIFICAR DATOS, se guarda la modificación y vuelve a la ventana de Recepción
de Ofertas.
Presionando en el botón de ANULAR OFERTA, se anula la recepción de oferta, y
vuelve a la ventana de Recepción de Ofertas.
NOTA: Se permite anular una oferta, en esta instancia, antes de cerrar la
convocatoria, y cuando existe un acta de apertura en estado borrador.
Opción Circulares

SIU-DIAGUITA
MANUAL FUNCIONAL Página 51 de 156
Mediante el botón de ingresar los siguientes datos:
• Tipo circular
• Fecha de emisión
• Descripción
• Observaciones
• Documento firmado
Opción Cerrar Convocatoria
Esta opción permite con el botón de muestra la Ficha de Convocatoria con los datos ingresados y los siguientes botones:
Opción Reserva Presupuestaria
Esta opción permite visualizar ò ingresar datos de reserva presupuestaria.
Opción Planilla de Cotización

SIU-DIAGUITA
MANUAL FUNCIONAL Página 52 de 156
Esta opción permite visualizar y exportar a Excel la Planilla de Cotización para ser firmada por el oferente.
Opción Recepción de Ofertas
Esta opción permite visualizar datos ingresados de Recepción de Ofertas.
Opción reabrir convocatoria
Esta opción permite reabrir la convocatoria, habilitando las opciones de: Publicaciones, Circulares, Proveedores Invitados, Entrega de Pliegos y Recepción de Ofertas, para realizar modificaciones.
Opción Acto de Apertura
Esta opción permite cargar el Acto de Apertura en borrador, debiendo ingresar los siguientes datos:
• Hora de finalización.
• Funcionarios intervinientes – Apellido /Nombres / Dependencia.

SIU-DIAGUITA
MANUAL FUNCIONAL Página 53 de 156
• Personas Presentes : Apellido / Nombre / Institución
• Observaciones.
crea el acto de apertura y el sistema se posiciona en la ficha de Acto de apertura.
Opción Ver Pliego
Esta opción permite descargar el archivo en PDF del Pliego para guardar ó imprimir.
Opción Ver Anexo
Esta opción permite descargar el archivo en PDF del Anexo para guardar ó imprimir.

SIU-DIAGUITA
MANUAL FUNCIONAL Página 54 de 156
Diagrama Etapa Convocatoria
SOLICITANTE CONTRATACIONES
SOLIC. BS. Y SERV
INGRESA NUEVA
INGRESA DATOS
CREA CONVOCATORIA
INGRESADATOS
GENERALES
MODIFICA DATOS
GENERALES
INGRESA RENGLONES
ASOCIA SOLICITUD DE
BIENES
COMBINA RENGLONES
INGRESAASOCIAR A CATALOGO
ASOCIA BS. A CATALOGO
1

SIU-DIAGUITA
MANUAL FUNCIONAL Página 55 de 156
SOLICITANTE CONTRATACIONES
INGRESADOCUMENTO
ADJUNTO
ADJUNTA DOCUMENTOS
INGRESA
INGRESA DATOS PLIEGO
PLIEGOS
INGRESA
INGRESA DATOS R.PRESUP.
RESERVA PRESUPUEST
ARIA
INGRESA
CONFIRMA FINALIZACION CARGA DATOS
INGRESA AUTORIZAR
CONFIRMA AUTORIZACION
2
1
FINALIZAR CARGA

SIU-DIAGUITA
MANUAL FUNCIONAL Página 56 de 156
SOLICITANTE CONTRATACIONES
INGRESAPUBLICACION
ES
INGRESA DATOS PUBLICACIONES
INGRESA
INGRESA DATOS CIRCULARES
CIRCULARES
INGRESA
SELECCIONA PROVEEDORES
PROVEEDORES
INVITADOS
INGRESA
REGISTRA ENTREGA PLIEGOS
IMPRIME
INGRESA
3
2
ENTREGA PLIEGOS
COMPROBANTE ENTREGA PLIEGOS
RECEPCION OFERTA

SIU-DIAGUITA
MANUAL FUNCIONAL Página 57 de 156
SOLICITANTE CONTRATACIONES
REGISTRA OFERTAS
RECEPCIONADAS
IMPRIME
INGRESA
CONFIRMA CIERRE
CONVOCATORIA
CERRAR
INGRESA
INGRESA DATOS
ACTO DE APERTURA
3
COMPROBANTE RECEPCION
OFERTA
CONTINUA PROCESOACTO DE APERTURA

SIU-DIAGUITA
MANUAL FUNCIONAL Página 58 de 156
Etapa Actos de Apertura
El área de Contrataciones, ingresa en de ACTOS DE APERTURA y se muestra el listado de los actos de apertura indicando: Nro. acto de apertura – Nro. expediente - Nro. convocatoria – Fecha inicio- Hora inicio y Estado.
Se selecciona el Acto de Apertura que corresponde y en Ficha de Acto de Apertura, muestra los Datos Generales de la misma y los siguientes botones:
Opción Datos Generales
Asume los datos ingresados en Borrador de Acto de Apertura y permite modificar los mismos:
• Lugar de acto de apertura
• Oficina de acto de apertura
• Fecha de inicio del acto
• Hora de inicio del acto
• Hora de finalización del acto
• Funcionarios intervinientes
• Presentes en la apertura

SIU-DIAGUITA
MANUAL FUNCIONAL Página 59 de 156
• Observaciones
Mediante el botón se vuelve a la Ficha de Acto de Apertura.
Opción Oferentes
Seleccionar el Nro. De comprobante de oferta e ingresar los datos:
• En catalogo de Proveedores : SI / NO
• Si el proveedor se encuentra en catalogo:
o Seleccionar oferente
• Si el Proveedor NO esta en catalogo ingresar:
o Nombre del Proveedor
o CUIT
o Teléfono
o Dirección Página Web
o Apellido y Nombre de contacto
o E-mail
• Importe de la oferta
• Observaciones.
• Tipo de garantía.
• Importe de garantía.
• Moneda
NOTA: El proveedor que no esta en Catálogo, debe ser relacionado del mismo en el momento de carga de la oferta
Presionando en el botón de permite seleccionar otro numero de comprobante para cargar oferente.
Mediante el botón se vuelve a la Ficha de Acto de Apertura.

SIU-DIAGUITA
MANUAL FUNCIONAL Página 60 de 156
Opción No Generar Acta
Esta opción permite no generar el acta de apertura, y confirmada la opción vuelve a la Ficha de Acto de Apertura.
Opción Generar Acta
Permite generar el acta de Apertura de Ofertas
Confirmada la generación del acta de apertura, el sistema permite acceder a las siguientes opciones:
Opción Ver Acta
Permite visualizar el acta e imprimirla (siempre y cuando se haya generado la misma).
Opción Ofertas
Muestra los datos de las ofertas presentadas, indicando: Proveedor – CUIT – Importe total – Cantidad de Ofertas en reglones.

SIU-DIAGUITA
MANUAL FUNCIONAL Página 61 de 156
Seleccionado un proveedor muestra los datos de Nro. acto de apertura – Fecha y hora de inicio – Hora finalización – Lugar de apertura – Oficina – Observaciones – Proveedor , y permite ingresar:
• Importe de la oferta
• Forma e Importe de Garantía
• Importe IVA
• Condiciones de pago
• Plazo de entrega
• Mantenimiento de oferta
• Documento de la Oferta
• Observaciones
• Documentación Presentada
Ingresando en el sistema permite seleccionar el renglón, al que se quiere cargar la oferta y asume los datos ya ingresados de : Cantidad – Unidad de medida y se deben completar los datos:
• Descripción
• Tipo de oferta: Principal / Alternativa
• Importe unitario.
• Importe total.
• Importe IVA.
• Importe unitario real.
• Moneda real.
• Observaciones.
Presionando en se registra los datos de la oferta del renglón ingresado, y se permite ingresar nuevo renglón.
Ingresando en IMPORTAR RENGLONES DESDE PLANILLA EXCEL, el sistema permite seleccionar renglones desde un documento Excel.

SIU-DIAGUITA
MANUAL FUNCIONAL Página 62 de 156
Presionando en se permite ingresar:
• Tipo de Bonificación
• Porcentaje
• Importe
• Descripción
Presionando en se registra los datos de la bonificación y se permite ingresar nueva bonificación.
Mediante el botón se vuelve a la pantalla de ofertas para cargar la oferta de otro proveedor.
Opción Ver Cuadro Comparativo
Permite visualizar el cuadro y descargar a Excel.
Opción Finalizar Carga
Presionando en esta opción , se ingresa a la ventana de Finalizar Carga y presionando en CONFIRMAR
Opción Generar Cuadro
Presionando en el botón de se genera el Cuadro y vuelve a la Ficha de Acto de Apertura
NOTA: El sistema permite personalizar el Cuadro Comparativo. Para aplicar una personalización sobre el cuadro comparativo se debe:

SIU-DIAGUITA
MANUAL FUNCIONAL Página 63 de 156
copiar el archivo /php/acto_apertura/cuadro_comparativo.php y pegarlo a /personalización/php/acto_apertura/cuadro_comparativo.php y aplicar sobre este archivo los ajustes que se consideren necesarios.
Opción Pasar a Adjudicación
Esta opción permite pasar el trámite a la opción de Adjudicar, sin generar cuadro , ni dictamen de Jurídico.
Generado el Cuadro el sistema permite ingresar a las siguientes opciones
Opción Ver Cuadro Comparativo
Permite visualizar el Cuadro Comparativo de Ofertas y descargarlo en archivo Excel.
El cuadro contiene los siguientes datos:
• Institución
• Tipo de trámite
• Ejercicio
• Clase
• Modalidad
• Nro. Expediente

SIU-DIAGUITA
MANUAL FUNCIONAL Página 64 de 156
• Objeto de la compra
• Nro. Renglón
• Cantidad
• Unidad de medida
• Descripción
• Para cada oferente
o Cantidad Ofertada
o Precio Unitario
o Total Renglón
o Importe Total de la Propuesta
o Condiciones de pago
o Plazo de Entrega
o Mantenimiento de la oferta
o Garantía de mantenimiento de la oferta
o Observaciones
Opción Mejora de Oferta
Esta opción permite registrar en el sistema nuevas ofertas realizadas por el proveedor en el caso que exista un empate. Presionando en este botón se muestra una ventana con los datos generales del Acto de Apertura . Nª Acto apertura – Fecha y Hora de Inicio – Hora de Finalización – Oficina – Observaciones – Datos Proveedor y Nª CUIT.
Presionando en se ingresa a la pantalla, donde se deben cargar los siguientes datos:
• Proveedor
• Renglón

SIU-DIAGUITA
MANUAL FUNCIONAL Página 65 de 156
• Descripción
• Cantidad
• Unidad de Medida
• Importe Unitario
• Importe Total
• Importe Unitario Real
• Moneda Real
• Observaciones
Presionando en se registra los datos ingresados. Presionando
en se vuelve a la Ficha de Acto de Apertura.
Opción Reabrir Acta
Ingresando en esta opción y presionando en el botón de , se permite realizar modificaciones al Acto de Apertura.
Opción Pasar a Dictamen
Mediante el botón de pasa el trámite a Dictamen de Evaluación.
Opción Pasar a Informe Técnico

SIU-DIAGUITA
MANUAL FUNCIONAL Página 66 de 156
Presionando esta opción se solicita seleccionar AREA DESTINO y con el botón
se pasa a la Ficha de Acto de Apertura mostrándose los siguientes botones, cuando exista ó un cuadro ó un acta:
Opción Pasar a Adjudicación
Permite pasar el trámite a adjudicación, sin realizar Informe Técnico y/o dictamen.

SIU-DIAGUITA
MANUAL FUNCIONAL Página 67 de 156
Diagrama Etapa Acta de Apertura
CONTRATACIONES
INGRESAACTOS DE APERTURA
INGRESADATOS
GENERALES
MODIFICA DATOS
GENERALES
INGRESA OFERENTES
INGRESA DATOS OFERENTES
GENERA ACTA?
INGRESANO GENERAR
ACTA
INGRESA
INGRESA DATOS OFERTA
OFERTAS
INGRESAPASAR
ADJUDICACION
INGRESAGENERAR
ACTA
INGRESA DATOS ACTA
IMPRIMEACTA DE
APERTURA
INGRESA OFERTAS
1
NO SI
CONTINUA PROCESOADJUDICACION

SIU-DIAGUITA
MANUAL FUNCIONAL Página 68 de 156
CONTRATACIONES
INGRESA DATOS OFERTAS
INGRESA
GENERA CUADRO
GENERAR CUADRO
INGRESA
1
VER CUADRO
IMPRIMECUADRO
COMPARATIVO
INGRESAMEJORA DE
OFERTAS
INGRESA MEJORA OFERTAS
CONTINUA PROCESO DICTAMENES DE EVALUACION
EVALUA
INGRESADICTAMEN
EVALUACIONINGRESA
INFORME TECNICO
CONTINUA PROCESO INFORME TECNICO

SIU-DIAGUITA
MANUAL FUNCIONAL Página 69 de 156
Etapa Informe Técnico
En la Ficha de Informe Técnico se visualizan los siguientes botones:
Opción Informe Técnico
Se accede al informe Técnico y se muestra los siguientes datos:
• Nro. Acto Apertura
• Hora Finalización
• Oficina
• Fecha y Hora de Inicio
• Lugar de Apertura
Observaciones Para Cada Uno de los renglones:
o Nro. de Renglón
o Descripción
o Oferente
o Cantidad

SIU-DIAGUITA
MANUAL FUNCIONAL Página 70 de 156
o Precio estimado Unitario
o Unidad de Medida
o Tipo de Oferta
o Estado : Se debe marcar : Aceptar – No Aceptar
o Observaciones
• Observaciones generales
Presionando en se muestra la Ficha de Informe Técnico.
Opción Generar Informe
Muestra los datos del Informe Técnico. Presionando en genera el informe, asigna número al informe y vuelve a la Ficha de Informe Técnico y muestra los siguientes botones:
Opción Anular
Permite Anular el Informe Técnico Generado
Opción Ver Informe Técnico
Permite visualizar, guardar e imprimir el Informe Técnico correspondiente.

SIU-DIAGUITA
MANUAL FUNCIONAL Página 71 de 156
Opción Ver Acta
Permite visualizar el acta e imprimirla (siempre y cuando se haya generado la misma).

SIU-DIAGUITA
MANUAL FUNCIONAL Página 72 de 156
INFORME TECNICO
SELECCIONAINFORME TECNICO
INGRESAINFORME TECNICO
INGRESA DATOS
INGRESAGENERAR INFORME
CONFIRMA INFORME
INGRESAVER
INFORME TECNICO
IMPRIME
INGRESAPASAR A
DICTAMEN
INFORME TECNICO
CONTINUA PROCESO DICTAMEN DE EVALUACIÓN

SIU-DIAGUITA
MANUAL FUNCIONAL Página 73 de 156
Etapa Dictámenes de Evaluación
El área de Contrataciones, ingresa en de DICTAMENES DE EVALUACION y se muestra el listado de dictámenes por Tipo de procedimiento, indicando: Nro. de Dictamen Evaluación – Objeto Contratación – Fecha Creación – Asunto Convocatoria Nro. convocatoria – Clase – Modalidad – Nro. acta de apertura – Nro. expediente y Estado.
Seleccionado un dictamen, se ingresa a la Ficha de Dictamen de Evaluación, mostrando los datos generales y los botones de:
Opción Dictamen de Evaluación
Muestra datos de los oferentes:
• Oferente.
• CUIT.
Permite Ingresar los datos de:
• Es admisible la oferta.
• Fundamentación.
• Observaciones.
Presionando en muestra los datos de cada oferta:
• Nro. Renglón.
• Descripción.

SIU-DIAGUITA
MANUAL FUNCIONAL Página 74 de 156
• Oferente.
• Cantidad.
• Precio Estimado Unitario
• Unidad de medida.
• Importe unitario.
• Tipo.
Se deben ingresar los siguientes datos:
• Estado: se debe seleccionar el que corresponda: Aceptar /Desestimar.
• Motivo: para cada estado seleccionado se debe indicar el motivo.
• Observaciones.
NOTA: Desde la Ficha de Dictamen de Evaluación se accede por link a la Ficha Convocatoria y a la Ficha de Acta de Apertura.
Ingresados los datos , mediante el botón de se muestra el detalle de la oferta sugerida para adjudicar, indicando Nro. De Renglón, Descripción, Oferente, Cantidad, Unidad de Medida, Precio Unitario, Tipo y se debe ingresar Orden de Mérito y Fundamento si corresponde.
Mediante el botón se vuelve a la Ficha de Dictamen de Evaluación.
Opción Generar Dictamen
Genera el dictamen de evaluación en borrador, mediante el botón de muestra la Ficha de Dictamen de Evaluación, y los siguientes botones:

SIU-DIAGUITA
MANUAL FUNCIONAL Página 75 de 156
Opción Reabrir Dictamen
Presionando en esta opción se muestran los datos: Nª Convocatoria – Descripción – Tipo procedimiento – Clase – Nª Acto Apertura – Hora de finalización – Oficina – Estado – Prioridad – Expediente – Motivo contratación directa – Modalidad – Fecha y Hora de inicio – Lugar Apertura y Nro. De Dictamen.
Presionando en se reabre el dictamen permitiendo realizar modificaciones al mismo.
Opción Notificación de Dictamen
permite ingresar datos de las notificaciones enviadas a los oferentes, indicando:
• Oferente.
• Medio de comunicación.
• Fecha de envío.
• Documento adjunto.
Presionando en , registra los datos ingresados y permite ingresar
una nueva notificación.

SIU-DIAGUITA
MANUAL FUNCIONAL Página 76 de 156
Mediante el botón se vuelve a la Ficha de Dictamen de Evaluación.
Opción Impugnaciones de Dictamen
permite cargar datos de impugnaciones que presenten los oferentes, debiendo ingresar:
• Oferente.
• Fecha de recepción.
• Observaciones.
• Documento adjunto.
Presionando en , registra los datos ingresados y permite ingresar
una nueva impugnación.
Mediante el botón se vuelve a la Ficha de Dictamen de Evaluación.
Opción Pasar a Adjudicación
Presionando en esta opción, en el botón de se muestra la Ficha de Adjudicación.
Opción Ver Dictamen de Evaluación
Permite visualizar el dictamen definitivo e Imprimirlo..

SIU-DIAGUITA
MANUAL FUNCIONAL Página 77 de 156
Diagrama Etapa Dictámenes de Evaluación
CONTRATACIONES
SELECCIONADICTAMEN
INGRESADICTAMEN
DE EVALUACION
INGRESA DATOS
INGRESAGENERAR DICTAMEN
CONFIRMA DICTAMEN
INGRESA
VER DICTAMEN
DE EVALUACION
IMPRIME
INGRESAADJUDICACIO
N
DICTAMEN EVALUACION
INGRESA BORRADOR DATOS ADJ.
INGRESANOTIFICACION DICTAMEN
1

SIU-DIAGUITA
MANUAL FUNCIONAL Página 78 de 156
CONTRATACIONES
1
INGRESA DATOS NOTIFICACION
DICTAMEN
INGRESAIMPUGNACIO
NES
INGRESA IMPUGNACIONE
S RECIBIDAS
CONTINUA PROCESOADJUDICACION
INGRESA REABRIR
EFECTUA CAMBIOS EN DICTAMEN
INGRESAVER
DICTAMEN
VISUALIZADICTAMEN

SIU-DIAGUITA
MANUAL FUNCIONAL Página 79 de 156
Etapa Adjudicación
En la Ficha de Adjudicación se muestran los siguientes botones:
Opción Datos Adjudicación
Ingresar los siguientes datos:
• Acto administrativo:
• Tipo de documento del acto administrativo.
• Número de acto administrativo.
• Ejercicio.
Renglones – Se muestran todos los renglones indicando Nro. De Renglón, cantidad, y Unidad de medida y para cada uno se debe seleccionar:
• Seleccionar estado : Adjudicado/ Desierto / Fracasado
• Seleccionar proveedor
• Ingresar cantidad a adquirir
crea la adjudicación y el sistema se posiciona en la ficha de Adjudicación.
NOTA: Si existe un dictamen de evaluación previo, el sistema precarga como adjudicación, lo resuelto por dicho dictamen, permitiendo su modificación.

SIU-DIAGUITA
MANUAL FUNCIONAL Página 80 de 156
Opción Compromiso Presupuestario
En esta opción se permite cargar el compromiso presupuestario, indicando: Tipo de Documento, Número de Documento , Ejercicio, Imputación e Importe Total.
Opción Ver Adjudicación
Permite visualizar el Acto de Adjudicación Borrador e imprimirlo.
Opción Finalizar Carga
Permite Finalizar la carga de datos, y pasar a Autorización.
Cuando la Adjudicación es Autorizada, por la autoridad que corresponda, el sistema le otorga NUMERO de ADJUDICACIÓN, y permite visualizar las siguientes opciones:
Opción Compromiso Presupuestario
Mediante el botón de se ingresan los datos de:
• Tipo de documento – Compromiso.
• Nro. documento.
• Ejercicio.
• Imputación

SIU-DIAGUITA
MANUAL FUNCIONAL Página 81 de 156
• Importe Total
Mediante el botón de registra los datos ingresados y permite
ingresar un nuevo compromiso.
Presionando en se muestra la Ficha de Adjudicación.
Opción Reabrir Adjudicación
Permite reabrir el trámite y realizar modificaciones en el acto de adjudicación.
Opción Ver Adjudicación
Permite visualizar el Acto de Adjudicación Definitivo e imprimirlo.

SIU-DIAGUITA
MANUAL FUNCIONAL Página 82 de 156
Opción Autorizar Adjudicación
Permite Autorizar o rechazar la adjudicación. Confirmada la adjudicación se accede a las siguientes opciones :
Opción Compromiso Presupuestario
Mediante el botón de se ingresan los datos de:
• Tipo de documento – Compromiso.
• Nro. documento.
• Ejercicio.
• Imputación
• Importe Total
Mediante el botón de registra los datos ingresados y permite
ingresar un nuevo compromiso.
Presionando en se muestra la Ficha de Adjudicación
Opción Rectificar Adjudicación
Permite volver a la adjudicación y rectificar la misma. Muestra los datos de la convocatoria y precarga los datos de la adjudicación que corresponde rectificar.

SIU-DIAGUITA
MANUAL FUNCIONAL Página 83 de 156
Se realizará la rectificación y presionando en , se muestra el mensaje “ Esta seguro que desea rectificar la adjudicación? Y vuelve a la Ficha de Adjudicación.
Opción Ver Adjudicación
Permite visualizar el acto de adjudicación e imprimir.

SIU-DIAGUITA
MANUAL FUNCIONAL Página 84 de 156
Diagrama Etapa Adjudicación
CONTRATACIONES
INGRESAADJUDICACIO
N
INGRESA DATOS ADJUDIC.
INGRESA O MODIFICA
DATOS
INGRESAVER
ADJUDICACION
IMPRIMEACTO
ADJUDICACION
INGRESACOMPROMISO PRESUP.
INGRESA DATOS COMP.PRES.
INGRESA AUTORIZAR
AUTORIZA
SIGUE PROCESO ORDEN DE COMPRA

SIU-DIAGUITA
MANUAL FUNCIONAL Página 85 de 156
Etapa Orden de Compra
En la Ficha de Adjudicación se muestran los siguientes botones:
Opción Nueva Orden de Compra
Ingresar los siguientes datos:
• Adjudicatario
• Área de Recepción
• Domicilio Proveedor
o Domicilio
o Localidad
o Código Postal
o Teléfono
• Lugar de entrega
o Domicilio
o Localidad
o Código Postal

SIU-DIAGUITA
MANUAL FUNCIONAL Página 86 de 156
• Observaciones
Presionando en el botón se muestran los datos de :
• Adjudicatario
• Lugar de Entrega
• Área de Recepción
• Observaciones
NOTA: En caso de renglones tipo S (Servicios), se deberá ingresar los campos de “
Fecha Inicio Servicio” y “Fecha Finalización Servicio”
• Nro. De Renglón
• Unidad de Medida
• Precio Unitario
• Cantidad Adjudicada
• Cantidad Pendiente
• Tipo Bien
• Nro. Solicitud B y S
• Nro. Ítem.
• Área Destinataria
• Cantidad Solicitada
• Descripción
Se deberá ingresar:
• Cantidad orden de compra
crea la orden de compra y el sistema se posiciona en la ficha de orden de compra.
NOTA: Se pueden realizar órdenes de compra parciales, indicando en cantidad las unidades a adquirir.
En la ficha de orden de compra se muestran los siguientes botones:

SIU-DIAGUITA
MANUAL FUNCIONAL Página 87 de 156
Opción Datos Orden de Compra
Permite realizar la modificación de los datos de la orden de compra.
Opción Anular
Permite anular la orden de compra generada.
Opción Finalizar Carga
Esta opción, finaliza la carga de datos de la orden de compra. Presionando en
permite visualizar los siguientes botones:
Opción Anular
Permite anular la Orden de Compra.

SIU-DIAGUITA
MANUAL FUNCIONAL Página 88 de 156
Opción Reabrir Orden de Compra
Permite Reabrir la orden de Compra y realizar modificaciones.
Opción Ver Orden de Compra
Permite visualizar la orden de compra e imprimirla.
Opción Autorizar Orden de Compra
Esta opción permite autorizar la Orden de Compra. Presionando en se habilitan las siguientes opciones:
Opción Rechazar
Esta opción permite rechazar la orden de compra.

SIU-DIAGUITA
MANUAL FUNCIONAL Página 89 de 156
Opción Cambiar Receptor
Esta opción permite cambiar el área de recepción de la Orden de Compra.
El sistema muestra el área de recepción Actual y se debe ingresar:
• Área Recepción Nueva
• Comentario
Presionando en se registra el área de recepción ingresada y se vuelve a la Ficha de Orden de Compra.
Opción establecer Vencimiento
En esta opción se muestra la fecha de vencimiento y se permite ingresar una nueva fecha de vencimiento.
En la misma ventana se mantiene un registro del histórico de las fechas de vencimiento y sus prórrogas.
Opción Cerrar Orden de Compra
Esta opción permite cerrar una orden de compra, cuando por distintas razones le proveedor no ha cumplido la entrega.
Las Opciones Ver Orden de Compra y Nueva Recepción se desarrolla en la Etapa Recepción de Bienes.

SIU-DIAGUITA
MANUAL FUNCIONAL Página 90 de 156
Diagrama Etapa Orden de Compra
CONTRATACIONES
INGRESAORDENES DE
COMPRA
INGRESAVER
ADJUDICACION
IMPRIME
INGRESANUEVA
ORDEN DE COMPRA
INGRESA DATOS
INGRESADATOS
ORDEN DE COMPRA
MODIFICA DATOS
INGRESAFINALIZAR
CARGA
CONFIRMA
ADJUDICACION
1

SIU-DIAGUITA
MANUAL FUNCIONAL Página 91 de 156
CONTRATACIONES
1
INGRESA AUTORIZA
CONFIRMA
INGRESAVER ORDEN DE COMPRA
IMPRIMEORDEN DE COMPRA
INGRESA ANULAR
ANULA ORDEN DE COMPRA
INGRESA RECHAZAR
RECHAZA ORDEN DE COMPRA
INGRESACAMBIAR
RECEPTOR
CAMBIA AREA DE RECEPCION
SIGUE PROCESORECEPCION DE BIENES

SIU-DIAGUITA
MANUAL FUNCIONAL Página 92 de 156
Etapa Recepción de Bienes
Autorizada la Orden de Compra, se visualiza la Ficha de Orden de Compra y habilita los siguientes botones:
Las Opciones Rechazar, Cambiar Receptor y Cerrar Orden de Compra, se desarrollan en la Etapa Ordenes de Compra.
Opción Ver Orden de Compra
Esta opción permite visualizar e imprimir los datos de la Orden de Compra.
Opción Nueva Recepción
Esta opción permite registrar la recepción de los bienes o servicios indicando:
• Fecha de Recepción
• Nro. Remito
• Nro. Factura
• Fecha de Factura
• Observaciones
Se muestra los siguientes datos:

SIU-DIAGUITA
MANUAL FUNCIONAL Página 93 de 156
• Nro. Renglón
• Descripción
• Unidad Medida
• Nª Solicitud ByS
• Nº Ítem
• Área Destinataria
• Cantidad Orden de Compra
• Cantidad Pendiente
Se debe ingresar:
• Cantidad Recibida
Presionando en crea la recepción y permite imprimir el comprobante de recepción.
NOTA: Se pueden realizar recepciones parciales de Bienes, para una misma orden de compra.
Guardando los cambios se accede a las siguientes opciones:
Opción Datos de Recepción
Muestra los datos ingresados en Nueva Recepción y permite modificar los mismos.
Opción Anular Recepción

SIU-DIAGUITA
MANUAL FUNCIONAL Página 94 de 156
Permite anular la carga de datos realizada. Presionando en este botón se muestra la
ventana de datos y presionando en se vuelve a la Ficha de Recepción de Bienes y Servicios, presionando en Volver se permite cargar los datos en Nueva recepción.
Opción Finalizar Carga
Finaliza la carga de datos, y presionando en vuelve a la Ficha de Recepción y habilita las siguientes opciones.
Opción Verificar recepción
Esta opción permite verificar la Recepción, e ingresar la Cantidad Aceptada, si esta es menor a la Cantidad Recibida el sistema la informa como Cantidad Rechazada.
Presionando en , vuelve a la Ficha de Recepción.
Opción Finalizar Verificación
Esta opción permite ingresar la calificación del proveedor, debiendo ingresar los siguientes datos:
• Calificación : Seleccionar de la lista la que corresponde
Comentario: ingresar los comentarios Presionando en se muestran los siguientes botones:

SIU-DIAGUITA
MANUAL FUNCIONAL Página 95 de 156
Opción reabrir Recepción
Esta opción permite reabrir la recepción de los bienes realizada, para efectuar modificaciones.
Opción Autorizar Recepción
Esta opción permite autorizar la recepción de los bienes, y genera automáticamente
una Solicitud de Alta de Bienes Patrimoniales. Presionando en se genera el Acta de Recepción Definitiva y vuelve a la Ficha de Recepción mostrando los siguientes botones:
Opción Acta Provisoria
Permite visualizar, grabar y/o imprimir el Acta de recepción provisoria.
Opción Acta Definitiva
Permite visualizar, grabar y/o imprimir el Acta de recepción definitiva.

SIU-DIAGUITA
MANUAL FUNCIONAL Página 96 de 156
Diagrama Etapa Recepción de Bienes
SOLICITANTE
1
INGRESARECEPCION DE BIENES
INGRESAVER ORDEN DE COMPRA
IMPRIME
INGRESANUEVA
RECEPCION
INGRESA DATOS BIENES RECEP.
ORDEN DE COMPRA
IMPRIMECOMPROBANTE
RECEPCION
INGRESADATOS
RECEPCION
MODIFICA DATOS
INGRESA ANULAR

SIU-DIAGUITA
MANUAL FUNCIONAL Página 97 de 156
SOLICITANTE
1
ANULA RECEPCION
INGRESA
CONFIRMA
INGRESA
INGRESA DATOS
VERIFICAR
FINALIZAR CARGA
GUARDA CAMBIOS
INGRESAFINALIZAR
VERIFICACION
GUARDA
2

SIU-DIAGUITA
MANUAL FUNCIONAL Página 98 de 156
SOLICITANTE
2
INGRESA
IMPRIME
INGRESA
MODIFICA DATOS
INGRESA
REABRIR
INGRESAACTA
DEFINITIVA
IMPRIME
ACTA DE RECEPCION DEFINITIVA
BIEN ES PATRIM.?
SI NO
GENERA SOLICITUD ALTA
BS. PATRIM.
AUTORIZAR
ACTA PROVISORIA
ACTA PROVISORIA
CONFIRMA

SIU-DIAGUITA
MANUAL FUNCIONAL Página 99 de 156
Alarmas
Esta opción de escritorio permite obtener información:
• Servicios Próximos a Vencer • Orden de Compra vencida
Servicios Próximos a Vencer

SIU-DIAGUITA
MANUAL FUNCIONAL Página 100 de 156
Procedimiento Gestión de Patrimonio
Etapa Solicitudes de Alta de Bienes Patrimoniales
Solicitudes Generadas desde la Etapa de Recepción del SIU DIAGUITA Ingresando en Escritorio en las Solicitudes PENDIENTES DE AUTORIZACIÓN, se muestra el listado de las solicitudes, seleccionando la que corresponde se ingresa a la Ficha de Solicitud de Alta de Bienes Patrimoniales, y se muestran los siguientes botones:
Opción Anular Solicitud
Esta opción permite anular la solicitud generada.
Opción Autorizar
Esta opción permite autorizar la Solicitud de Alta de bienes Patrimoniales, presionando
en el botón de se muestra la Ficha de Solicitud de Alta de Bienes Patrimoniales.
Opción Imprimir Solicitud
Esta opción permite imprimir la solicitud de alta de bienes patrimoniales.

SIU-DIAGUITA
MANUAL FUNCIONAL Página 101 de 156
PATRIMONIO
INGRESAALTA BIENES PATRIMONIAL
ES
INGRESA
SOLICITUDES PENDIENTES AUTORIZACIO
N
INGRESA
ANULA SOLICITUD
CONFIRMA
ANULAR SOLICITUD
INGRESA AUTORIZAR
INGRESAIMPRIMIR
SOLICITUD
IMPRIME
REGISTRAPATRIMONIO
SOLICITUD ALTA BS. PATRIM.
SOLICITUDES GENERADAS AUTOMATICAMENTE POR SIU DIAGUITA

SIU-DIAGUITA
MANUAL FUNCIONAL Página 102 de 156
Solicitudes Ingresadas Manualmente al Sistema
Opción Consulta Solicitudes de Alta de Bienes Patrimoniales
Ingresando en de SOLICITUD DE ALTA DE BIENES PATRIMONIALES se muestra el listado de solicitudes, indicando: Nro. solicitud – Fecha – Ubicación física y Estado.
Se permite filtrar por:
• Ejercicio
• Estado
• Motivo de Alta – seleccionar de la lista
• Área Responsable
• Ubicación Física
• Nº Solicitud
Presionando en se muestran los siguientes datos:
• Nro. de Solicitud
• Fecha
• Ubicación Física
• Estado
Presionando en se permite exportar el listado a PDF y a Excel
Y habilita el botón de Nueva, donde se permite cargar una Nueva Solicitud de Alta de Bienes Patrimoniales.
Opción Nueva Solicitud de Alta de Bienes Patrimoniales
Ingresando en , ô en se accede a la ventana para cargar una Nueva Solicitud.

SIU-DIAGUITA
MANUAL FUNCIONAL Página 103 de 156
Opción Nueva
Permite ingresar los siguientes datos:
• Motivo de alta – seleccionar de la lista:
o Caja Chica.
o Donación.
o Incorporación al patrimonio.
o Orden de Compra Manual.
• Ubicación Física.
• Área Responsable.
• Expediente.
• Nro. Orden de Compra
• Observaciones.
• Acto Administrativo
o Tipo documento
o Ejercicio
o Nro. Documento
Presionando en se permite cargar los siguientes datos:
• Fecha Incorporación al Patrimonio
• Descripción del Bien
• Cantidad de Bienes
• Estado de Bienes
• Valor del Bien
• Proveedor
• Fecha Factura
• Nro. Factura

SIU-DIAGUITA
MANUAL FUNCIONAL Página 104 de 156
Presionando en se vuelve a la ventana de Nueva, donde se muestran
los datos ingresados.
Presionando en , se ingresa a la Ficha de Solicitud de Alta de Bienes Patrimoniales y se visualizan los siguientes botones:
Opción Datos Generales
Esta opción permite modificar los datos generales ingresados.
Opción Bienes Patrimoniales
Esta opción permite ingresar datos de los bienes.
Si ya se ingresaron datos, presionando en el link del bien, se ingresa a los datos
cargados para su modificación.
Si no se ingresaron datos, Presionando en se permite ingresar los
siguientes datos:
• Fecha Incorporación patrimonio
• Descripción Bien
• Cantidad de Bienes

SIU-DIAGUITA
MANUAL FUNCIONAL Página 105 de 156
• Estado del Bien
• Valor del Bien
• Proveedor
• Fecha de factura
• Nro. De Factura
• Nro. De Serie
Presionando en se vuelve a Bienes Patrimoniales, permitiéndose
ingresar otro bien.
Presionando en se accede a la Ficha de Solicitud de Alta de Bienes
Patrimoniales .
Opción Anular Solicitud
Esta opción permite anular la Solicitud de Alta de Bienes Patrimoniales realizada, en
estado borrador o en estado definitivo, presionando en Confirmar, habilita el Botón de
VER SOLICITUD, permitiendo imprimirlo.
Opción Ver Solicitud
Esta opción permite visualizar, grabar y/o imprimir la Ficha de Solicitud de Alta de
Bienes Patrimoniales.
Opción Finalizar Carga

SIU-DIAGUITA
MANUAL FUNCIONAL Página 106 de 156
Esta opción indica que se finalizó la carga de datos y realizada la confirmación,
muestra la FICHA DE SOLICITUD DE ALTA DE BIENES PATRIMONIALES, y habilita
los siguientes botones:
Opción Anular Solicitud
Esta opción permite anular la Solicitud de Alta de Bienes Patrimoniales realizada, en
estado borrador o en estado definitivo, presionando en Confirmar, habilita el Botón de
VER SOLICITUD, permitiendo imprimirlo.
Opción Autorizar Solicitud
Esta opción permite que se autorice la solicitud de alta de bienes patrimoniales.
Realizada la confirmación se accede a la FICHA DE SOLICITUD DE ALTA DE
BIENES PATRIMONIALES, y se habilita el botón de Imprimir Solicitud.
Opción Ver Solicitud
Esta opción permite visualizar, grabar y/o imprimir la Ficha de Solicitud de Alta de
Bienes Patrimoniales.

SIU-DIAGUITA
MANUAL FUNCIONAL Página 107 de 156
Diagrama Etapa Solicitudes de Alta de Bienes Patrimoniales
SOLICITANTE
1
INGRESA
SOLICITUD ALTA
BS.PATRIMONIALES
INGRESA NUEVA
INGRESA DATOS
INGRESAMODIFICAR
DATOS
MODIFICA DATOS
INGRESA
CONFIRMA
INGRESA
IMPRIME
FINALIZAR CARGA
IMPRIMIR SOLICITUD
SOLICITUD DE ALTA DE
BS.PATRIMONIALES

SIU-DIAGUITA
MANUAL FUNCIONAL Página 108 de 156
SOLICITANTE
1
INGRESA
CONFIRMA ANULACION
INGRESA
CONFIRMA AUTORIZACION
INGRESA
IMPRIME
SOLICITUD DE ALTA DE BS.
PATRIM.
ANULAR SOLCIITUD
AUTORIZAR
IMPRIMIR SOLIDITUD
CONTINUA PROCESOALTA DE BIENES PATRIMONIALES

SIU-DIAGUITA
MANUAL FUNCIONAL Página 109 de 156
Etapa Solicitudes de Transferencia de Bienes Patrimoniales
Opción Consulta Solicitudes de Transferencia de Bienes Patrimoniales
Ingresando en de SOLICITUD DE TRANSFERENCIA DE BIENES PATRIMONIALES , se muestran los siguientes filtros:
• Área Responsable actual.
• Área Responsable Destino
• Ubicación Física Destino.
• Estado.
Presionando en se muestran los siguientes datos:
• Nro. Solicitud
• Fecha
• Área Responsable Origen
• Área responsable Destino
• Ubicación Física Destino
• Estado
Presionando en se permite exportar el listado a PDF y a Excel
Presionando en el link “Nro. Solicitud” se muestra la Ficha de Transferencia de Bienes Patrimoniales.
Opción Nueva Solicitud de Transferencia de Bienes Patrimoniales
Ingresando en ó , se accede a la ventana para cargar una Nueva Solicitud.

SIU-DIAGUITA
MANUAL FUNCIONAL Página 110 de 156
El sistema muestra la Fecha y solicita seleccionar Area Responsable
Presionando en el botón muestra el Area Responsable Actual y se debe
ingresar:
• Area Responsable Destino
• Nueva Ubicación Fisica
Presionando en se permite filtrar los bienes a transferir. Se muestra el listado , indicando Nro. Patrimonial, Descripción del Bien, Ubicación Fìsica, Estado y se debe marcar con una tilde los bienes que corresponde transferir.
Presionando en , el sistema vuelve a la ventana de Nueva, mostrando los siguientes datos de los bienes seleccionados:
• Nro. Patrimonial
• Descripción del Bien
• Ubicación Física
• Estado
Presionando en , el sistema muestra la Ficha de Solicitud de Transferencia de Bienes Patrimoniales y habilita los siguientes botones:
Opción Modificar Datos
Esta opción permite modificar los datos ingresados.
Opción Ver Solicitud
Esta opción permite visualizar, guardar y/o imprimir la SOLICITUD DE TRANSFERENCIA DE BIENES PATRIMONIALES.

SIU-DIAGUITA
MANUAL FUNCIONAL Página 111 de 156
Opción Finalizar Carga
Esta opción indica que se finalizo la carga de datos y confirmada la misma muestra la Ficha de Solicitud de Cambio de Responsable y habilita los siguientes botones:
Opción Anular Solicitud
Esta opción permite anular la solicitud de cambio de responsable de bienes patrimoniales.
Opción Autorizar Solicitud
Esta opción permite que se autorice la solicitud de cambio de responsable de bienes
patrimoniales, y con se vuelve a la Ficha de Solicitud de Cambio de responsable y se permite visualizar e imprimir la misma.
Opción Ver Solicitud
Esta opción permite visualizar, guardar y/o imprimir la SOLICITUD DE TRANSFERENCIA DE BIENES PATRIMONIALES.

SIU-DIAGUITA
MANUAL FUNCIONAL Página 112 de 156
Diagrama Solicitudes de Transferencia de Bienes Patrimoniales
PATRIMONIO
1
INGRESATRANSFEREN
CIA BS. PATRIM.
INGRESA NUEVA
INGRESA DATOS
INGRESAMODIFICAR
DATOS
MODIFICA DATOS
INGRESA
CONFIRMA
INGRESA
IMPRIME
FINALIZAR CARGA
IMPRIMIR SOLICITUD
SOLICITUD TRANSF. BS.
PATRIM.

SIU-DIAGUITA
MANUAL FUNCIONAL Página 113 de 156
PATRIMONIO
1
INGRESA
CONFIRMA ANULACION
INGRESA
CONFIRMA AUTORIZACION
INGRESA
IMPRIME
SOLICITUD TRANSF.
BS.PATRIM.
ANULAR SOLCIITUD
AUTORIZAR
IMPRIMIR SOLIDITUD
ACTUALIZA INVENTARIO

SIU-DIAGUITA
MANUAL FUNCIONAL Página 114 de 156
Etapa Solicitudes de Baja de Bienes Patrimoniales
Opción Consulta Solicitudes de Baja de Bienes Patrimoniales
Ingresando en de SOLICITUDES DE BAJA DE BIENES PATRIMONIALES se permite filtrar por:
• Nro. solicitud.
• Fecha.
• Expediente.
• Área Responsable.
• Motivo de baja.
• Estado.
Presionando en se muestran el listado de solicitudes, indicando: Nro. solicitud – Fecha emisión – Expediente – Responsable –Motivo de alta – Lugar físico y Estado.
Presionando en se permite exportar el listado a PDF y a Excel
Opción Nueva Solicitud de baja de Bienes Patrimoniales
Ingresando en ó en , se accede a la ventana para cargar una Nueva Solicitud.
El sistema muestra, la Fecha y se debe seleccionar:
• Area Responsable
• Motivo de la baja
• Expediente.
• Nro. Orden de Compra
• Observaciones.
• Acto Administrativo
o Tipo Documentación

SIU-DIAGUITA
MANUAL FUNCIONAL Página 115 de 156
o Ejercicio
o Nro. Documento
Presionando en el botón se muestra el listado de bienes indicando : Nro.
Patrimonial, Descripción del Bien, Ubicación Física , Estado y se debe realizar la
selección de los que se desea dar de baja
Presionando en , el sistema muestra la Ficha de Solicitud de Baja de Bienes Patrimoniales y habilita los siguientes botones:
Opción Modificar Datos
Esta opción permite modificar los datos ingresados.
Opción Anular Solicitud
Esta opción permite anular la solicitud realizada.
Opción Imprimir Solicitud
Esta Opción permite visualizar, guardar y/o imprimir la Solicitud de Baja de Bienes Patrimoniales.
Opción Finalizar carga

SIU-DIAGUITA
MANUAL FUNCIONAL Página 116 de 156
Esta opción permite finalizar la carga de datos y confirmada la misma muestra la Ficha de Solicitud de Baja de Bienes Patrimoniales y habilita los siguientes botones:
Opción Reabrir
Esta opción permite reabrir la Solicitud de Baja de Bienes Patrimoniales y realizar modificaciones.
Opción Imprimir Solicitud
Esta Opción permite visualizar, guardar y/o imprimir la Solicitud de Baja de Bienes Patrimoniales.
Opción Autorizar
Esta opción permite autorizar la Solicitud de Baja del Bien Patrimonial por la autoridad que corresponda, y vuelve a la Ficha de Solicitud de Baja de Bienes Patrimoniales y habilita el botón de Imprimir Solicitud.
.

SIU-DIAGUITA
MANUAL FUNCIONAL Página 117 de 156
Diagrama Etapa Solicitudes de Baja de Bienes Patrimoniales
PATRIMONIO
1
INGRESABAJA BIENES
PATRIM.
INGRESA NUEVA
INGRESA DATOS
INGRESAMODIFICAR
DATOS
MODIFICA DATOS
INGRESA
ANULA SOLICITUD
INGRESA
CONFIRMA
ANULAR SOLICITUD
FINALIZAR CARGA

SIU-DIAGUITA
MANUAL FUNCIONAL Página 118 de 156
PATRIMONIO
1
INGRESA
IMPRIME
INGRESA
MODIFICA DATOS
INGRESA
CONFIRMA
IMPRIMIR SOLICITUD
REABRIR
AUTORIZAR
BAJA BIENES PATRIM.
ACTUALIZA INVENTARIO

SIU-DIAGUITA
MANUAL FUNCIONAL Página 119 de 156
Etapa Alta de Bienes Patrimoniales Esta opción esta disponible en la Oficina de Patrimonio y permite:
• Autorizar el alta al patrimonio de los bienes que se hubieren solicitado. • Dar el alta al patrimonio a bienes patrimoniales
Opción Consulta Alta de Bienes Patrimoniales
Ingresando en de ALTA DE BIENES PATRIMONIALES se muestra el listado de solicitudes, indicando :
Se permite filtrar por:
• Ejercicio
• Nro. De Solicitud
• Fecha de Emisión
• Expediente
• Área Responsable
• Motivo de Alta
• Ubicación Física
• Estado
Presionando en se muestran los siguientes datos:
• Nro. De Solicitud
• Fecha Emisión
• Expediente
• Área Responsable
• Motivo de Alta
• Ubicación Física
• Estado.
• Datos Bienes Patrimoniales
Presionando en se permite exportar el listado a PDF y a Excel
Se selecciona de la lista de estado Borrador, la Solicitud que corresponda y se ingresa a la FICHA DE ALTA DE BIENES PATRIMONIALES, donde se muestran los siguientes botones:

SIU-DIAGUITA
MANUAL FUNCIONAL Página 120 de 156
Estos botones se describen en la siguiente opción.
Opción Alta de Bienes Patrimoniales
Ingresando en de ALTA DE BIENES PATRIMONIALES, se ingresa a la pantalla debiéndose ingresar los siguientes datos:
• Motivo de alta
• Ubicación Física.
• Área Responsable.
• Expediente.
• Observaciones.
Presionando en , se permite ingresar los siguientes datos:
• Fecha Incorporación al patrimonio
• Descripción del bien.
• Cantidad de bienes.
• Estado del bien
• Valor del bien.
• Proveedor.
• Fecha Factura
• Nro. Factura
• Imagen del Bien

SIU-DIAGUITA
MANUAL FUNCIONAL Página 121 de 156
Presionando en se registran los datos ingresados y se permite ingresar
un nuevo bien
Presionando en se ingresa a la FICHA DE ALTA DE BIENES PATRIMONIALES, accediendo a los siguientes botones:
Opción Datos Generales
Esta opción permite modificar los datos ingresados en la solicitud de alta de Bienes Patrimoniales:
• Motivo de Alta
• Área Responsable
• Ubicación Física
• Expediente
• Observaciones
Presionando en se vuelve a la Ficha de Bien Patrimonial
Opción Bienes Patrimoniales

SIU-DIAGUITA
MANUAL FUNCIONAL Página 122 de 156
Ingresando en esta opción se permite modificar los datos ya ingresados de :
• Fecha Incorporación al patrimonio
• Descripción del Bien
• Cantidad Bienes
• Estado de Bienes
• Valor del Bien
• Proveedor
• Fecha Factura
• Nro. Factura
• Imagen del Bien
• Nro. De Serie
Presionando en se vuelve a la pantalla de Bienes Patrimoniales,
.Presionando en se vuelve a la Ficha de Alta de Bienes Patrimoniales
Opción Anular
Esta opción permite anular el Alta de un bien, presionando ene l botón de Guardar , habilita el botón Acta Altas, que permite visualizar e imprimir el acta.
Opción Asociar a Catálogo
Esta opción ingresa a la pantalla que muestra los Datos generales y permite asociar el bien al catálogo de Bienes Patrimoniales.
Cuando un renglón tiene el mismo código de catálogo, de otro ya ingresado, seleccionar con una tilde en Copiar catalogo y se seleccionan TODOS los renglones,

SIU-DIAGUITA
MANUAL FUNCIONAL Página 123 de 156
ó establecer la tilde en el renglón que corresponda, y seleccionar del desplegable de la izquierda el catálogo que se desea copiar.
Presionando en se vuelve a la Ficha de Bien Patrimonial
Opción Finalizar Carga
Esta opción indica que finalizo la carga de datos, confirmada la misma , muestra la Ficha de Alta de Bienes Patrimoniales y habilita los siguientes botones:
Opción Reabrir
Esta opción permite reabrir la solicitud de alta de Bienes Patrimoniales y realizar modificaciones en los datos.
Opción Autorizar
Esta opción autoriza la Solicitud de Alta de Bienes Patrimoniales, confirmada la misma vuelve a la Ficha de Alta de Bienes Patrimoniales y habilita los siguientes botones:

SIU-DIAGUITA
MANUAL FUNCIONAL Página 124 de 156
Opción Imprimir Etiquetas
Esta opción permite visualizar e imprimir las etiquetas identificadoras, para ser colocadas en los bienes Patrimoniales a dar de Alta.
Opción Acta Altas
Esta opción permite visualizar e imprimir el acta de alta de Bienes Patrimoniales, indicando los datos generales: Nº Alta, Nº Solicitud de Alta, Fecha emisión, Motivo de Alta, Estado Ubicación Física, Expediente, Área Responsable, Observaciones y datos de los Bienes: Nº Patrimonial, descripción, Cantidad, estado, Valor, proveedor , y permite ser firmado por el responsable del área y el responsable del área de Patrimonio.

SIU-DIAGUITA
MANUAL FUNCIONAL Página 125 de 156
Diagrama Etapa Alta de Bienes Patrimoniales
PATRIMONIO
INGRESAALTA BIENES PATRIMONIAL
ES
INGRESAMODIFICAR
DATOS
MODIFICA DATOS
INGRESAFINALIZAR
CARGA
CONFIRMA
INGRESA
MODIFICA DATOS
INGRESA
REABRIR
AUTORIZAR
CONFIRMA
1

SIU-DIAGUITA
MANUAL FUNCIONAL Página 126 de 156
PATRIMONIO
INGRESAIMPRIMIR
ETIQUETAS
IMPRIMEETIQUETAS
1
ACTUALIZA INVENTARIO

SIU-DIAGUITA
MANUAL FUNCIONAL Página 127 de 156
Patrimonio
Bienes Patrimoniales
Ingresando en esta opción, Se permite filtrar por:
• Nº patrimonial.
• Descripción.
• Ubicación física.
• Área Responsable.
• Persona Responsable
• Estado.
• Bienes a Mostrar: Solo los Activos / Solo las Bajas / Todos
• Fecha Incorporación
• Catálogo bienes patrimoniales
• Nº Patrimonio Anterior
• Motivo Alta
• Nº serie
• Proveedor
• Fecha de Factura
• N° de Factura
Presionando en se muestra el Listado de Bienes Inventariados, indicando: Nro. Patrimonial – Descripción – Ubicación física – Área Responsable – Motivo de Alta – Estado – Catálogo - Valor del Bien – Fecha Incorporación.
Con los botones de y se permite exportar los datos, y realizar la impresión de los mismos.

SIU-DIAGUITA
MANUAL FUNCIONAL Página 128 de 156
Seleccionando un Número Patrimonial el sistema ingresa en la Ficha del Bien Patrimonial, y muestra los datos del mismo y los siguientes botones:
Opción Modificar Datos
Ingresando en esta opción se pueden modificar los datos del bien e ingresar los datos que correspondan según el tipo de Bien: Inmueble, Muebles, Aeronave, Embarcación, Vehículo, Semovientes, ò Arma)
Presionando en se registran los cambios realizados y se vuelve a la Ficha del Bien Patrimonial.
Opción Imprimir Etiquetas
Ingresando en esta opción se permite Imprimir la etiqueta del bien.
Presionando en el botón se permite visualizar los movimientos que ha tenido el bien.
Reporte por Ubicación Física Ingresando en esta opción se permite filtrar por:
• Nro. Patrimonial
• Descripción
• Ubicación Física
• Área Responsable
• Persona Responsable

SIU-DIAGUITA
MANUAL FUNCIONAL Página 129 de 156
• Estado
• Bienes a Mostrar
• Fecha Incorporación
• Catálogo bienes patrimoniales
• Nro. Patrimonial Anterior
• Motivo de Alta
• Nº de Serie
• Proveedor
• Fecha de Factura
• N° de Factura
Presionando en se muestra el Listado de Bienes Inventariados, para cada Ubicación Física indicando:
• Nro. Patrimonial
• Descripción
• Ubicación Física
• Motivo Alta
• Estado
• Catálogo
• Valor Bien
• Fecha Incorporación
• Motivo de Baja
• Fecha de Baja.
Con los botones de y se permite exportar los datos, y realizar la impresión de los mismos.

SIU-DIAGUITA
MANUAL FUNCIONAL Página 130 de 156
Seleccionando un Número Patrimonial el sistema ingresa en la Ficha del Bien Patrimonial, y muestra los datos del mismo y los siguientes botones:
Reporte por Área Responsable Ingresando en esta opción se permite filtrar por:
• Nro. Patrimonial
• Descripción
• Ubicación Física
• Área Responsable
• Persona Responsable
• Estado
• Bienes a Mostrar: Solo los Activos / Solo las Bajas / Todos
• Fecha Incorporación
• Catálogo bienes patrimoniales
• Nro. Patrimonial Anterior
• Motivo de Alta
• Nº de Serie
• Proveedor
• Fecha de Factura
• N° de Factura
Presionando en se muestra el Listado de Bienes Inventariados para cada área Responsable, indicando:
• Nro. Patrimonial
• Descripción

SIU-DIAGUITA
MANUAL FUNCIONAL Página 131 de 156
• Ubicación Física
• Motivo Alta
• Estado
• Catálogo
• Valor Bien
• Fecha Incorporación
• Motivo de Baja
• Fecha de Baja.
Con los botones de y se permite exportar los datos, y realizar la impresión de los mismos.
Seleccionando un Número Patrimonial el sistema ingresa en la Ficha del Bien Patrimonial, y muestra los datos del mismo y los siguientes botones:
Reporte por Persona Responsable Ingresando en esta opción se permite filtrar por:
• Nro. Patrimonial
• Descripción
• Ubicación Física
• Área Responsable
• Persona Responsable
• Estado

SIU-DIAGUITA
MANUAL FUNCIONAL Página 132 de 156
• Bienes a Mostrar: Solo los Activos / Solo las Bajas / Todos
• Fecha Incorporación
• Catálogo bienes patrimoniales
• Nro. Patrimonial Anterior
• Motivo de Alta
• Nº de Serie
• Proveedor
• Fecha de Factura
• N° de Factura
• Presionando en se muestra el Listado de Bienes Inventariados, para cada Persona Responsable, indicando:
• Nro. Patrimonial
• Descripción
• Ubicación Física
• Área Responsable
• Motivo Alta
• Estado
• Catálogo
• Valor Bien
• Fecha Incorporación
• Motivo de Baja
• Fecha de Baja.
Con los botones de y se permite exportar los datos, y realizar la impresión de los mismos.

SIU-DIAGUITA
MANUAL FUNCIONAL Página 133 de 156
Seleccionando un Número Patrimonial el sistema ingresa en la Ficha del Bien Patrimonial, y muestra los datos del mismo y los siguientes botones:
Reporte por Motivo de Alta Ingresando en esta opción se permite filtrar por:
• Nro. Patrimonial
• Descripción
• Ubicación Física
• Área Responsable
• Persona Responsable
• Estado
• Bienes a Mostrar: Solo los Activos / Solo las Bajas / Todos
• Fecha Incorporación
• Catálogo bienes patrimoniales
• Nro. Patrimonial Anterior
• Motivo de Alta
• Nº de Serie
• Proveedor
• Fecha de Factura
• N° de Factura

SIU-DIAGUITA
MANUAL FUNCIONAL Página 134 de 156
Presionando en se muestra el Listado de Bienes Inventariados,por cada Motivo de Alta, indicando:
• Nro. Patrimonial
• Descripción
• Ubicación Física
• Área Responsable
• Estado
• Catálogo
• Valor Bien
• Fecha Incorporación
• Motivo de Baja
• Fecha de Baja.
Con los botones de y se permite exportar los datos, y realizar la impresión de los mismos.
Seleccionando un Número Patrimonial el sistema ingresa en la Ficha del Bien Patrimonial, y muestra los datos del mismo y los siguientes botones:
Cambio de Responsable Patrimonial del Área Ingresando en esta opción se permite filtrar por:
• Nombre

SIU-DIAGUITA
MANUAL FUNCIONAL Página 135 de 156
El sistema muestra el listado indicando:
• Área
• Responsable Patrimonial.
Presionando en se muestra datos de Área y Responsable Patrimonial del Área actual y listado de los bienes a su cargo.
Se debe seleccionar Responsable Patrimonial del Área Nuevo
Presionando en el sistema cambia el responsable y
presionando en permite imprimir el comprobante para la firma
Impresión de Etiquetas
En esta Opción se permite imprimir las etiquetas de los bienes. Se debe ingresar:
• Nro. Patrimonial Inicial
• Nro. Patrimonial Final
Presionando en el botón se muestra el listado de las etiquetas de los bienes patrimoniales solicitadas.
Presionando en el botón de se genera el archivo PDF, para imprimir las etiquetas que deben ser colocadas en los bienes.
Administración
Usuarios
Esta opción permite visualizar y modificar datos de usuarios ya definidos e ingresar
nuevos usuarios.
Los filtros para seleccionar Usuarios son :
• Nombre
• Apellido
• Área

SIU-DIAGUITA
MANUAL FUNCIONAL Página 136 de 156
• Perfil Funcional
Presionando en se muestran los siguientes datos:
ID
Apellido
Nombre
Area
Perfil Funcional
Estado
Presionando en se permite modificar los datos ingresados.
Para definir un nuevo usuario, presionando en se deben ingresar los siguientes datos:
• Usuario
• Apellido
• Nombre
• Clave
• E mail
• Perfil Funcional
• Área
• Perfil de Datos
• Oficina de Contrataciones /Oficina de Patrimonio (de acuerdo al perfil de datos)
• Estado
Presionando en se registran los datos ingresados.
Cambiar Clave
Esta opción permite cambiar clave personal de acceso al sistema.
Se deberá ingresar la clave actual , la nueva clave y

SIU-DIAGUITA
MANUAL FUNCIONAL Página 137 de 156
Perfiles Funcionales
Esta opción permite visualizar y modificar datos de perfiles funcionales definidos e
ingresar nuevos perfiles funcionales.
Ingresando en la ventana se muestran los datos de Perfil y descripción.
Presionando en se permite modificar los datos ingresados.
Para definir un nuevo perfil funcional , presionando en se deben ingresar los siguientes datos:
• Id Perfil
• Nombre
• Descripción
• Marcar con tilde las Etapas autorizadas
Presionando en se registran los datos ingresados.
Esquema de Autorización
Niveles Esta opción permite visualizar y modificar datos de niveles de autorización definidos e
ingresar nuevos niveles de autorización.
Para definir un nuevo nivel de autorización , presionando en se deben ingresar los siguientes datos:
• Etapa. Seleccionar la que corresponde.
• Nro. De Nivel.
• Nivel Descripción.
Presionando en se registran los datos ingresados.
Transiciones Esta opción permite visualizar y modificar datos de transiciones definidas e ingresar
nuevos transiciones.

SIU-DIAGUITA
MANUAL FUNCIONAL Página 138 de 156
Para seleccionar una transacción ya ingresada se puede filtrar por:
• Etapa
Presionando en se muestran los siguientes datos:
• Etapa
• Estado Actual
• Nivel Actual
• Estado Nuevo
• Nivel Nuevo
Presionando en se permite modificar los datos ingresados.
Para definir una nueva transición, presionando en se deben ingresar los siguientes datos:
• Etapa.
• Estado Actual.
• Nivel Actual.
• Estado Nuevo.
• Nivel Nuevo.
• Perfil Funcional.
Presionando en se registran los datos ingresados.
Tablas Maestras
En esta opción se permite definir las tablas maestras del sistema:
Áreas
Se permite filtrar por:
• Nombre

SIU-DIAGUITA
MANUAL FUNCIONAL Página 139 de 156
Presionando en se muestran los datos.
• Nombre
Presionando en se permite modificar los datos ingresados.
Presionando en se permite ingresar nuevas áreas, indicando:
• Área Padre
• Nombre
• Oficina de Contratación
• Lugar de Entrega
• Responsable patrimonial del área
• Ubicación Física por defecto
• Estado
Presionando en se registra el área ingresada.
Catálogo de Bienes Patrimoniales
Ingresando en esta opción se muestra el Catálogo de Bienes de Uso.
Se permite filtrar por :
• Nombre
• Còdigo
Ingresando en se permite:
Cambiar de estado – Permite cambiar el estado del bien
Modificar –Permite modificar elementos del bien
Nuevo – Permite ingresar un nuevo bien
NOTA: Si el parámetro SINCRONIZAR_CATALOGOS_BYS_BP se encuentra en valor “S” no se podrá dar de alta un nuevo bien patrimonial desde esta opción, se deberá dar desde Catálogo de Bienes y Servicios

SIU-DIAGUITA
MANUAL FUNCIONAL Página 140 de 156
Presionando el botón “Exportar Catálogo a Excel” se permite descargar el Catálogo de Bienes Patrimoniales a Excel.
Catálogo de Bienes y Servicios Ingresando en esta opción se muestra el Catálogo de Bienes de Consumo y Servicios No Personales.
Se permite filtrar por :
• Nombre
• Código
En cada uno de los ítems Ingresando en se permite:
Cambiar de estado
Modificar
Nuevo
NOTA: Si el parámetro SINCRONIZAR_CATALOGOS_BYS_BP se encuentra en valor “S” desde esta opción se podrá dar de alta un nuevo bien patrimonial
Presionando el botón “Exportar Catálogo a Excel” se permite descargar el Catálogo de Bienes y Servicios a Excel.
Contadores Se permite filtrar por
• Numerador
• Año
Presionando en se muestra los contadores ya ingresados informando:
• Numerador
• Año
• Último Número asignado
Presionando en se permite modificar los datos ingresados.
Presionando en se permite ingresar los siguientes datos:

SIU-DIAGUITA
MANUAL FUNCIONAL Página 141 de 156
• Numerador
• Año
• Ultimo numero asignado
Presionando en se registra el contador ingresado.
Lugares de Entrega Permite filtrar por:
• Nombre
• Domicilio
• Localidad
Presionando en se muestran los datos ya ingresados:
• Nombre
• Domicilio
• Localidad
• Código Postal
• Estado
Presionando en se permite modificar los datos ingresados.
Presionando en se debe ingresar los siguientes datos:
• Nombre
• Domicilio
• Localidad
• Código Postal
Presionando en se registran los datos ingresados.

SIU-DIAGUITA
MANUAL FUNCIONAL Página 142 de 156
Medios de Comunicación Se permite filtrar por
• Nombre
Presionando en muestra los datos ya ingresados.
Presionando en se permite modificar los datos ingresados.
Presionando en se debe ingresar los siguientes datos:
• Nombre
• Estado
Presionando en se registran los datos ingresados.
Medios de Publicación Se permite filtrar por
• Nombre
Presionando en muestra los datos ya ingresados.
Presionando en se permite modificar los datos ingresados.
Presionando en se debe ingresar los siguientes datos:
• Nombre
• Estado
Presionando en se registran los datos ingresados.
Moneda Se permite filtrar por:
• Nombre
Presionando en muestra los datos ya ingresados.
Presionando en se permite modificar los datos ingresados.

SIU-DIAGUITA
MANUAL FUNCIONAL Página 143 de 156
Nombre Presionando en se debe ingresar los siguientes datos:
• Nombre
• Estado
Presionando en se registran los datos ingresados.
Motivo Alta
Presionando en se permite modificar los datos ingresados.
Presionando en se debe ingresar los siguientes datos:
• Nombre
• Estado
Presionando en se registran los datos ingresados.
Pliego Modelo
Al ingresar se muestra el listado de Pliegos modelos definidos indicando :
• Nombre del Modelo • Estado
El campo nombre del modelo será un link que irá a una nueva pantalla que permitirá realizar la modificación del mismo.
Presionando en se permite ingresar los siguientes datos:
• Nombre del Modelo • Estado
Presionando en ingresar el tipo de artículos (permite ordenarlos):
• Tipo de Artículo • Título • Descripción

SIU-DIAGUITA
MANUAL FUNCIONAL Página 144 de 156
Presionando en se registran los datos ingresados.
Motivo Baja
Presionando en se permite modificar los datos ingresados.
Presionando en se debe ingresar los siguientes datos:
• Nombre
• Estado
Presionando en se registran los datos ingresados.
Motivo de Ofertas
Presionando en se permite modificar los datos ingresados.
Presionando en se debe ingresar los siguientes datos:
• Nombre
• Estado
Presionando en se registran los datos ingresados.
Oficinas Contrataciones Se permite filtrar por:
• Nombre
Presionando en muestra los datos ya ingresados.
Presionando en se permite modificar los datos ingresados.
Presionando en se debe ingresar los siguientes datos:
• Nombre de la oficina de contrataciones
• Retiro del Pliego
o Dirección
o Localidad

SIU-DIAGUITA
MANUAL FUNCIONAL Página 145 de 156
o CP
o Costo Pliego
• Consulta del pliego
o Domicilio
o Localidad
o CP
• Presentación de Ofertas
o Domicilio
o Localidad
o CP
• Acto de Apertura
o Oficina
o Dirección
o Localidad
o CP
• Estado
Presionando en se registran los datos ingresados.
Oficinas de Patrimonio Se permite filtrar por:
• Nombre
Presionando en muestra los datos ya ingresados.
Presionando en se permite modificar los datos ingresados.
Presionando en se debe ingresar los siguientes datos:
• Nombre de la oficina de patrimonio
Presionando en se registran los datos ingresados.

SIU-DIAGUITA
MANUAL FUNCIONAL Página 146 de 156
Parámetros Se permite filtrar por:
• Descripción
Presionando en muestra los datos ya ingresados.
• Nombre
• Descripción
• Valor por Defecto
• Valor de la Institución
Presionando en se permite Modificar el comportamiento del parámetro seleccionado.
Listados de Parámetros definidos por el sistema y valores por defecto
Nombre Descripción Valor por defecto
ADMINISTRACION_PROVEEDORES Permite indicar desde que sistema se realiza la administración del catálogo de proveedores.
2
CALIFICACION Determina si se requerir? calificar al proveedor en el momento de finalizar la verificación de los bienes y servicios.
OP
CAND_COMISION_OBLIG Determina si se debe registrar al menos un candidato de comisión para poder finalizar la carga de una solicitud de bienes y servicios.
N
CANT_NIVELES_BIENES_PATRIMONIALES Cantidad Niveles de Bienes Patrimoniales 4
CANT_NIVELES_BIENES_SERVICIOS Cantidad Niveles de Bienes Servicios 4
CRITERIO AMORTIZACION Permite indicar que criterio de amortización utilizar en el sistema.
1
DECRIPCION_OBLIGATORIA Determina si es obligatorio o no el ingreso del campo “PRECARGAR_DESCRIPCION” S
DIAS_VENC_SERV Determina la cantidad de días de antelación, tomando la fecha de finalización del servicio, que se considera a un servicio como próximo
60

SIU-DIAGUITA
MANUAL FUNCIONAL Página 147 de 156
a vencer
DOC_ADJ_RESTRINGIR_TIPOS
Determina si se deben restringir los tipos de documentos adjuntos permitidos. Si se restringe los tipos se utilizará el parámetro DOC_ADJ_TIPOS_PERMITIDOS.
N
DOC_ADJ_TAM_MAX Tamaño máximo permitido de documentos adjuntos. Número expresado en KB. 500
DOC_ADJ_TIPOS_PERMITIDOS Tipos de documentos adjuntos permitidos. Cada uno de los tipos deberá estar separador por coma.
Doc, xls, gif, jpg, zip, rar, pdf
GEN_AUTO_ALTA_PATR
Determina si se debe generar automáticamente una solicitud de alta de bienes patrimoniales al confeccionar un acta de recepción definitiva
S
IMAGEN_ITEM_TIPO Tipos de imágenes de ítems permitidas (Extensiones). Cada uno de los tipos deberá estar separador por coma.
Gif, jpg, png
INSTITUCION Nombre de la institución NOMBRE DE LA INSTITUCION
INSTITUCION_SIGLA Sigla de la institución SIGLA
LOGO_INSTITUCION Nombre del archivo que contiene el logo de la institución (ubicación: diaguita/www/img/). Formatos permitidos: gif, jpg y png
logo_institucion.png
MOSTRAR_IVA Determina si debe mostrar el IVA. N
MOT_ALTA_GEN_AUTOM
Determina cual es el motivo de alta que se establecerá cuando una solicitud de alta de bienes patrimoniales se crea automáticamente luego de realizar un acta de recepción definitiva (en donde existen bienes de uso)
1
MOTIVO_OFERTA_ACEPTADA_DICTAMEN_CON_IT
Valor por defecto que tomara el campo “motivo” de un renglón determinado, en el dictamen de evaluación, siempre y cuando exista un informe técnico y su estado sea aceptado
1
MOTIVO_OFERTA_ACEPTADA_DICTAMEN_SIN_IT
Valor por defecto que tomara el campo “motivo” de un renglón determinado, en el dictamen de evaluación, siempre y cuando no exista un informe técnico y su estado sea aceptado
1
MOTIVO_OFERTA_NO_ACEPTADA_DICTAMEN_CON_IT
Valor por defecto que tomara el campo “motivo” de un renglón determinado, en el dictamen de evaluación, siempre y cuando exista un informe técnico y su estado sea no aceptado
5
NIVEL_CAT_BP_AMORTIZ Permite indicar a partir de que nivel se realizará el agrupamiento para el informe de amortización.
3
NIVELES_CAT_BU Cantidad de niveles que tiene el catálogo de bienes patrimoniales
4
NIVELES_CAT_BYS Cantidad de niveles que tiene el catálogo de bienes y servicios 4

SIU-DIAGUITA
MANUAL FUNCIONAL Página 148 de 156
NUM_ACTA_APER Numerador utilizado para las actas de apertura
ACTA_APE
NUM_ACTA_DEF Numerador utilizado para las actas definitivas ACTA_DEF
NUM_ACTA_PROV Numerador utilizado para las actas de recepción provisoria ACTA_PROV
NUM_ACTO_ADJUD Numerador utilizado para los actos de adjudicación ACTO_ADJUD
NUM_ACTO_APER Numerador utilizado para los actos de apertura
ACTO_APE
NUM_COM_CENT Numerador utilizado para los modelos de compras centralizados COMP_CENT
NUM_CONC_PRIVADO Numerador utilizado para los concursos privados CONC_PRI
NUM_CONC_PUBLICO Numerador utilizado para los concursos públicos
CONC_PUB
NUM_CONTRAT_DIRECTA Numerador utilizado para las contrataciones directas CONT_DIR
NUM_DICTAMEN_EVAL Numerador utilizado para los dictámenes de evaluación DICT_EVAL
NUM_ENTREGA_PLIEGO Numerador utilizado para los comprobantes de entrega de pliego
ENT_PLIEGO
NUMERACION_ESTADO_CONVOCATORIA
Permite Definir el estado en que se realizará¡ la numeración de la convocatoria (opera en conjunto con el parámetro NUMERACION_NIVEL_CONVOCATORIA)
AZ
NUMERACION_NIVEL_CONVOCATORIA
Permite Definir el nivel en que se realizará la numeración de la convocatoria (opera en conjunto con el parámetro NUMERACION_ESTADO_CONVOCATORIA)
3
NUM_INF_TEC Numerador utilizado para los informes técnicos INF_TEC
NUM_LICIT_PRIVADA Numerador utilizado para las licitaciones privadas
LICIT_PRI
NUM_LICIT_PUBLICA Numerador utilizado para las licitaciones públicas LICIT_PUB
NUM_ORDEN_COMPRA Numerador utilizado para las órdenes de compras
ORD_COMPRA
NUM_RECEPCION_OFERTA Numerador utilizado para los comprobantes de recepción de ofertas REC_OFERTA
NUM_REM_PUBLICO Numerador utilizado para las remates públicos
REM_PUB
NUM_SUB_PUBLICA Numerador utilizado para las subastas públicas
SUB_PUB
NUM_TRAM_SIMP Numerador utilizado para los trámites simplificados
TRAM_SIMP
OFERTA_PRINC_OBLIG Determina si debe existir una oferta principal en cada uno de los renglones ofertados por el proveedor
S
PAIS_POR_DEFECTO Código de país por defecto. 54

SIU-DIAGUITA
MANUAL FUNCIONAL Página 149 de 156
PERIODO_AMORTIZACION Permite indicar que período de amortización utilizar en el sistema
12
PERMITIR_SUB_RENGLONES Determina si se utilizarán sub renglones. N
PLIEGO_OBLIG Determina si se debe registrar el pliego para poder finalizar la carga de una convocatoria.
S
PRECARGAR_DESCRIPCION Determina si al seleccionar un renglón de una “oferta” o de la “mejora de oferta”, se precarga o no en el campo Descripción.
S
PREVENTIVO_OBLIG Determina si se debe registrar al menos un documento de preventivo para poder finalizar la carga de una convocatoria.
N
PRIORIDAD_CONVOCATORIA Determina la prioridad por defecto que se utilizará en el momento de crear una Convocatoria
3
PRIORIDAD_SOLICITUD Determina la prioridad por defecto que se utilizará en el momento de crear una Solicitud de Bienes y Servicios
3
PROVEE_SUG_OBLIG Determina si se debe registrar al menos un proveedor sugerido para poder finalizar la carga de una solicitud de bienes y servicios.
N
PROVINCIA_POR_DEFECTO Código de província por defecto 5406
RUBRO_UNICO Determina si todos los ítems de una misma solicitud de bienes y servicios deben tener el mismo rubro comercial.
N
SINCRONIZAR_CATALOGOS_BYS_BP Permite sincronizar los catálogos de bienes y servicios y bienes patrimoniales
N
TAM_NUM_PATR Cantidad fija de dígitos que forman el número patrimonial
8
TIPO_DOCUMENTACION_COMPROMISO Determina el tipo de documentación por defecto que se utilizará en el momento de dar de alta un nuevo compromiso presupuestario
NUI
TIPO_DOCUMENTACION_PREVENTIVO Determina el tipo de documentación por defecto que se utilizará en el momento de dar de alta una nueva reserva presupuestaria
NUP
USA_PROV_PROVISORIO Determina si se puede copiar los proveedores provisorios a la base de datos del sistema N
VALIDA_PRECIO_ESTIMADO Determina si se valida el precio estimado de un ítem en una solicitud
N
Proveedores Se permite filtrar por :
• Razón Social
• Nombre de Fantasía
• CUIT

SIU-DIAGUITA
MANUAL FUNCIONAL Página 150 de 156
• Rubro
Presionando en muestra los datos ya ingresados.
Presionando en se permite modificar los datos ingresados.
NOTA: Si este parámetro está definido con valor distinto a 1 (SIU DIAGUITA), no se pueden realizar desde el sistema SIU Diaguita, altas de proveedores o modificación en sus datos y se muestra el siguiente mensaje “La administración del catálogo de proveedores se realiza actualmente desde otro sistema. Desde el SIU-Diaguita sólo se podrá consultar información de los proveedores sin la posibilidad de realizar cambios en los mismos. Si desea incorporar un nuevo proveedor o actualizar datos de uno existente comuníquese con el área encargada de la administración de proveedores.”
En caso de que el parámetro permita ingresar proveedores desde el SIU DIAGUITA
Presionando en ingresar los siguientes datos:
Solapa Datos generales • Física o jurídica
• Razón Social /Apellido y Nombres
• Nombre de Fantasía
• Sexo
• Nacionalidad
• CBU
• Tipo de Documento
• Nro. De Documento
• Rubros
Solapa Domicilio • Rol
• Localidad
• Código Postal
• Calle

SIU-DIAGUITA
MANUAL FUNCIONAL Página 151 de 156
• Nro.
• Piso
• Departamento
• Unidad
• Fax
• Teléfono
Presionando en se guardan los datos ingresados y se vuelve a la ventana principal.
Tipos de Candidatos
Se permite filtrar por:
• Nombre
Presionando en muestra los datos ya ingresados.
Presionando en se permite modificar los datos ingresados.
Nombre Presionando en se deben ingresar los siguientes datos:
• Nombre
• Estado
Presionando en se registran los datos ingresados .
Ubicaciones Físicas Muestra el listado indicando:
• Nombre
• Ubicación Física Padre
• Estado

SIU-DIAGUITA
MANUAL FUNCIONAL Página 152 de 156
Presionando en se permite modificar los datos ingresados.
Presionando en se deben ingresar los siguientes datos:
• Ubicación Física Padre
• Nombre
• Estado
Presionando en se registran los datos ingresados .

SIU-DIAGUITA
MANUAL FUNCIONAL Página 153 de 156
Reportes
Solicitudes Pendientes
Esta opción permite filtrar por:
• Prioridad
• Área Solicitante
Presionando en se muestran las solicitudes indicando:
• Nro. De Solicitud. – link a la solicitud - .
• Descripción del asunto.
• Área Solicitante.
• Prioridad
Ingresando en el link de Nro. de Solicitud se ingresa a la Ficha de Solicitud de Bienes y Servicios , mostrando los datos Generales, Bienes y Servicios Solicitados y Autorizaciones y habilita los botones de ANULAR y VER SOLICITUD

SIU-DIAGUITA
MANUAL FUNCIONAL Página 154 de 156
Glosario Escritorio: Espacio donde se brinda información de la cantidad de trámites por Etapas y Estado de los mismos – ETAPAS: Solicitud de Bienes y Servicios, Convocatoria, Acto de Apertura, Dictamen de Evaluación, Adjudicación, Orden de Compra, Recepción de Bienes, Solicitud Alta de Bienes Patrimoniales, Solicitud Cambio Responsables de Bienes Patrimoniales, Solicitud Baja de Bienes Patrimoniales – ESTADOS : En borrador, Pendiente de Autorización, En autorización, Cerrado, Adjudicado, Rechazado, Definitivo, Pendiente de Compra, Pendiente de Recepción, Pendiente de Autorización, Autorizado y Anulado.
Etapas/Circuito: Corresponde a las distintas etapas del proceso de Compras (Solicitud, Convocatoria, Adjudicación, Orden de Compra y Recepción)
Ítems: Corresponde a cada bien o servicio requerido en la Solicitud de Bienes y Servicios.
Lugares de Entrega: Indica el lugar físico donde se debe entregar los bienes ó servicios.
Candidato para comisión: Apellido y nombre de los integrantes de las distintas comisiones que se integren (Recepción, Evaluación, Informe Técnico).
Documento adjunto: Documento que se adjunta a la solicitud, conteniendo mayores detalles de la misma.
Fichas: Documentos que genera el sistema SIU Diaguita.
Histórico de Cambios: Muestra el detalle de los cambios que se han producido en el ítem.
Renglón: Corresponde a cada bien o servicio requerido en el pliego de la convocatoria.
Pliego: Documento contractual, donde se establecen las condiciones o cláusulas que se aceptan en un llamado.
Publicaciones: Documento que contiene los datos de la convocatoria para ser publicado en periódicos y en el Boletín Oficial.
Circulares: Información adicional sobre la solicitud que se remite a los proveedores.
Entrega de Pliego: Lugar físico donde se entregará el pliego a los proveedores.
Recepción de ofertas: Fecha y lugar de recepción de las ofertas.
Acto de Apertura: Fecha, hora y lugar en que se realizará la apertura de las ofertas presentadas.

SIU-DIAGUITA
MANUAL FUNCIONAL Página 155 de 156
Garantías de mantenimiento de ofertas: Tipo y monto de las garantías que debe presentar los proveedores por sus ofertas.
Acta de Apertura: Documento que realizará el funcionario interviniente cuando se realice la apertura de las ofertas.
Cuadro Comparativo: Cuadro que realiza el solicitante donde indica por Renglón, los oferentes y monto de la oferta.
Dictamen de evaluación: Documento elaborado por la Comisión de Evaluación donde se especifica las adjudicaciones realizadas.
Informe Técnico: Informe realizado por el solicitante donde especifica si las ofertas recibidas se ajustan o no técnicamente a lo solicitado.
Impugnaciones del Dictamen de Evaluación: Notas presentadas por los oferentes indicando el desacuerdo con el dictamen de evaluación.
Notificaciones del Dictamen de Evaluación: Notas en las que se notifica a los oferentes el dictamen de evaluación.
Renglones adjudicados, fracasados y desiertos: Tipos de renglones una vez realizada la adjudicación: adjudicados: renglones que han sido otorgados a un oferentes; fracasados: renglones que no han tenido ofertas; Desiertos: renglones que no han podido adjudicarse por no cumplir con el pliego.
Orden de Compra: Documento que indica al proveedor los renglones adjudicados y el monto de los mismos.
Área: Dependencia interna de la Institución, que efectúa la Solicitud de Bienes y Servicios.
Oficina de Contratación: Dependencia interna de la Institución, encargada de realizar el trámite de contratación.
Perfil Funcional y de datos: Definición de los distintos usuarios que accederán al sistema.
Numerador y Contador: Numeradores utilizados por el Sistema SIU-Diaguita para los distintos tipos de trámites de Compra (Contratación Directa, Licitación Publica, Licitación Privada, Concurso Público, Concurso privado, Subastas Públicas, Remates Públicos ) y para los distintos tipos de documentos del proceso que lo requieran (Dictámenes Evaluación, Actos de Apertura, Orden de Compra , Entrega de Pliego, Recepción de Oferta).
Niveles de autorización configurables: Niveles que se definirán para autorizar en las distintas etapas del proceso (Convocatoria, Solicitud, Adjudicación, Orden de Compra, Recepción)
Reserva Presupuestaria: Imputación presupuestaria que se realiza sobre el monto estimado de la compra.

SIU-DIAGUITA
MANUAL FUNCIONAL Página 156 de 156
Compromiso Presupuestario: Imputación presupuestaria que se realiza sobre el monto de la oferta a adjudicar.
Administración de Usuarios: Administrador del sistema que otorgará los permisos a cada usuario de acuerdo al perfil del mismo.