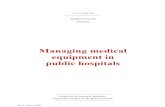Manual en equipo
-
Upload
juan-solis -
Category
Education
-
view
129 -
download
0
Transcript of Manual en equipo

CECYTEM PLANTEL TECAMAC
Manual de aplicaciones android
INTEGRAMNTES:
Diana Martinez pineda
Hugo Jair Escamilla Meléndez
Lizeth Sarahi Sandoval corona
Diana Laura Breña García
Mares Islas Blanca Lidia
Isabel García Hernández
Profesor:
Domínguez Escalona Rene
Materia:
Desarrollar Aplicaciones Móviles
Grupo:
403,402
Semestre:
Cuarto

INTRODUCCION
En este manual aprenderemos a realizar aplicación para teléfonos móviles.
Aplicaciones que se utilizan regularmente para resolver problemas en nuestra vida
cotidiana o simplemente aprender a desarrollar algunas aplicaciones.
De igual manera se te explicara cada parte de los programas la función que tiene
los objetos que se visualizan en pantalla una vez ya finalizada la aplicación al
igual te mostraremos el desarrollo de cada aplicación es decir lo que viene siendo
el código de java el cual se encarga de que la aplicación pueda ser ejecutada
mediante condiciones y variables que se irán asignando en el transcurso del
código, al igual te mostraremos el código xml el cual se encarga de mostrar el
diseño de la aplicación y también declarando todo tipo de objetos que se
utilizaran(button, text view, list view, image view, etc…)
AJEDREZ
Este es un programa de java llamado ajedrez, lo que tiene que hacer este
programa es definir la posición que le corresponde cuando se le asigna un número
y una letra por ejemplo:
Si al programa le ponemos un “a 2” el tablero o el programa nos va a imprimir
negro como nos muestra en la siguiente imagen.

Para eso tenemos que realizar un código en bloc de notas o ya sea también en un
programa llamado Sublime Text en esta ocasión yo voy a utilizar Sublime Text.
Para comenzar a realizar nuestro programa primero vamos a declarar las librerías
y la primera que debe de llevar es la siguiente:
import java.util.*;
Después vamos a nombrar la clase con el siguiente código este caso el nombre de
nuestro programa:
public class ajedrez{
public static void main (String[ ] args){
Después de que ya hayamos declarado la clase vamos a declarar variables y a
comenzar a hacer lo que va a ser el código con las condiciones como se muestra
en las siguientes imágenes:

BARDEANDO

Este programa de java se llama bardeando en donde se tiene que calcular cuantos
metros de malla ciclónica nos hace falta para bardear un terreno de “n” medida
para eso primero tenemos que describir que en la primera línea dos números “P” y
"n", donde "P" representa el perímetro del terreno con un rango de valores de
1<=P <= 2,000,000,000 y “n” representa la cantidad de trozos de malla ciclónica
que tenemos, donde 1<=n<=100,000. En las siguientes “n” líneas es el tamaño de
cada trozo de malla que tenemos. La suma de todos los trozos siempre será
menor a 2147483648 es decir debemos de introducir un numero y después otros 4
para que nos de la medida que nos hace falta para bardear el terreno como se
muestra en la imagen
Para eso tenemos que realizar el código de java con lo que es la librería la cual es
la siguiente:
Import java.util.*;
Después tenemos que declarar las clases respecto con el nombre del programa
por ejemplo:
Public class bardeando{
Public static void main (String[ ] args){

Despues de eso debemos de comenzar a hacer el codigo de java realizando o
declarando acciones como se muestra en la siguiente imagen.
MATRIZ CUADRADA

En este programa lo que debemos realizar es una cuadricula en donde
tenemos una matriz de “R” renglones por “C” columnas, donde podemos enumerar
las casillas de la siguiente manera, la casilla 1,1 (renglón 1, columna 1), la casilla
1,2 (renglón 1, columna 2) y la casilla 1,3 (renglón 1, columna 3 ) serían
respectivamente las posiciones 1, 2 y 3 como se puede ver en la figura, donde la
casilla 1,1 es la esquina superior izquierda y la celda “R” x “C” es la celda ubicada
en la esquina inferior derecha.
En esta cuadrícula, podemos hacer preguntas de la forma, ¿que número está en
la casilla 1,2 ? y su respuesta sería 2 otro ejemplo ¿qué número está en la celda
2,3? y su respuesta es 6 es decir debemos de contestar un determinado numero
de pregunta como se muestra en la imagen.
A continuación comenzaremos a realizar el código de java empezando a poner la
siguiente librería:
Import java.util.*;
Después comenzaremos a realizar o a declarar las clases del código java :
Public class cuadrada{

Public static void main (String[ ] args){
Cuando ya hayamos colocado la librería y las clases podemos comenzar a
declarar variables y a hacer condiciones como se muestra en la siguiente figura:
CUADRADO

En este programa lo que debemos realizar es un giro de 90 grados a un cuadrado
hecho por números en la primera línea el valor “n” indicando el tamaño de la
matriz donde 1<=n<=1000, en los siguientes “n” renglones habrán “n” valores de la
matriz separados por un espacio como se muestra en la siguiente imagen:
Ahora comenzaremos por empezar a realizar el código de java declarando la
librería:
Import java.util.*;
Después vamos a declarar la clase con el siguiente código:
Public class cuadrado{
Public static void main(String[ ] args){
Ahora comenzaremos a hacer el codigo de java declarando variables y haciendo
condiciones para que funcione nuestro programa como se muestra en la siguiente
imagen:

NO FIBONACCI
Este es un programa llamado fibonacci, Fibonacci es una serie de números
enteros positivos de la cual sus primeros 2 números son 1 y 2, luego de eso, cada
número es el resultado de sumar los dos anteriores de dicha serie de la siguiente
forma:
1, 2, 3, 5, 8, 13, 21, 34, 55...
Nótese que 1+2=3, 2+3=5, 5+8=13, 13+21=34, 21+34=55 ...
Como se muestra en la siguiente imagen:

Ahora comenzaremos a hacer lo que es la estructura del código java comenzando
a declarar la librería
Import java.util.*;
Después vamos a declarar lo que son las clases
Public class Fibonacci{
Public static void main(String[ ] args){
Ahora continuaremos haciendo lo que va a ser el codigo de java declarando
variables y haciendo condiciones como se muestran en la siguiente imagen:

FRECUENCIAS
Este programa que vamos a hacer trata de que hagamos como tipo votos en
donde se le va a preguntar a unos niños de una escuela cual es su profesor
favorito en la primera línea el número “P” que indica la cantidad de profesores que
tiene la escuela donde 1<=P <= 100 y el número “n” que indica la cantidad de
alumnos en la escuela donde 1<=n<=1000. en la siguiente línea habrán “n”
números que representan el número de profesor favorito “F” de cada alumno
donde 1<=F<=P como se muestra en la imagen:

Bien ahora comenzaremos a poner el código de java para declarar la librería:
Import java.util.*;
Ahora lo que vamos a declarar son las clases :
Public class frecuencias{
Public static void main(String[ ] args){
Despues vamos a seguir haciendo lo de el codigo java declarando variables y
haciendo condiciones en el programa como se muestra en la siguiente imagen:

PAR IMPAR
Este programa lo que hace es que introducimos el numero de números que
queremos introducir y después ingresamos los números y nos imprime si son par
positivo, par negativo, impar positivo o impar negativo como se muestra en la
siguiente imagen:

A continuación lo que vamos a declarar la librería de nuestro programa para que
este se pueda ejecutar correctamente:
Import java.util.*;
Ahora vamos a declarar las librerias de nuestro programa:
Public class parimpar{
Public static void main(String[ ] args){
Ahora vamos a continuar hacienda nuestro código de java declarando variables
haciendo arreglos y condiciones para que nuestro programa pueda funcionar así
como se muestra en la siguiente imagen:


sumando
Aplicacion que sirve para que valla sumando columnas
Solucion:
import java.util.*;
public class sumando{
public static void main (String []args){
Scanner in=new Scanner (System.in);
int n=in.nextInt();
int numeros [][]= new int [n][n];
int suma [] = new int [n];
for(int i=0;i<n;i++){
for (int k=0;k<n ;k++ ) {
numeros [i][k]=in.nextInt();
suma[i]=0;
}
}
Imprimir(numeros,n);
obtenersuma(numeros, n, suma);
imprimir suma (suma, n);

}
public static void Imprimir (int [] [] numeros, int n){
for (int i=0;i<n ;i++ ) {
for (int k=0; k<n; k++) {
System.out.print("numeros["+ (i+1)+ "]["+(k+1)+"]=>"+numeros[i][k]+" ");
}
System.out.println (" ");
}
}
public static void obtenersuma(int [] [] numeros, int n, int [] suma){
for (int i=0;i<n;i++){
for (int k=0;k<n ;k++ ) {
suma[i]+=numeros[k][i];
}
}
}
public static void imprimirsuma (int [] suma, int n){
for (int i=0;i<n ;i++ ) {
System.out.print(" "+suma[i]+" ");
}
}

}

triangulo
Este programa sirve para ver si de 3 numeros que introduces pueden formar un
triangulo
Solucion:
import java.lang.Math;
import java.util.*;
public class triangulo{
public static void main(String[] args) {
Scanner b1= new Scanner (System.in);
Scanner b2= new Scanner (System.in);
Scanner b3= new Scanner (System.in);
int a,b,c,ax,bx,cx,d,e,f;
Double raiz;
System.out.println("Ingresa los numeros");
a=b1.nextInt();
b=b2.nextInt();
c=b3.nextInt();
ax=a*a;
bx=b*b;
cx=c*c;
if (a>=b){

if(a>=c){
if(b>=c){
System.out.println("\n N:"+a+"\n N:"+b+"\n N:"+c);
d=bx+cx;
raiz=Math.sqrt(d);
if(raiz==a){
System.out.println("Si es posible el triangulo y sus medidas serian Hipotenusa
"+a+"\n Cateto Adyacente "+b+"\n Cateto Opuesto "+c);
}
else{
System.out.println("Es imposible");
}
}
else{
System.out.println("\n N:"+a+"\n N:"+c+"\n N:"+b);
d=cx+bx;
raiz=Math.sqrt(d);
if(raiz==a){
System.out.println("Si es posible el triangulo y sus medidas serian Hipotenusa
"+a+"\n Cateto Adyacente "+c+"\n Cateto Opuesto "+b);
}
else{

System.out.println("Es imposible");
}
}
}
else{
System.out.println("\n N:"+c+"\n N:"+a+"\n N:"+b);
d=ax+bx;
raiz=Math.sqrt(d);
if(raiz==c){
System.out.println("Si es posible el triangulo y sus medidas serian Hipotenusa
"+c+"\n Cateto Adyacente "+a+"\n Cateto Opuesto "+b);
}
else{
System.out.println("Es imposible");
}
}
}
else {
if(b>=c){
if(c>=a){

System.out.println("\n N:"+b+"\n N:"+c+"\n N:"+a);
d=ax+cx;
raiz=Math.sqrt(d);
if(raiz==b){
System.out.println("Si es posible el triangulo y sus medidas serian Hipotenusa
"+b+"\n Cateto Adyacente "+c+"\n Cateto Opuesto "+a);
}
else{
System.out.println("Es imposible");
}
}
else{
System.out.println("\n N:"+b+"\n N:"+a+"\n N:"+c);
d=ax+cx;
raiz=Math.sqrt(d);
if(raiz==b){
System.out.println("Si es posible el triangulo y sus medidas serian Hipotenusa
"+b+"\n Cateto Adyacente "+a+"\n Cateto Opuesto "+c);
}
else{
System.out.println("Es imposible");
}

}
}
else{
System.out.println("\n N:"+c+"\n N:"+b+"\n N:"+a);
d=ax+bx;
raiz=Math.sqrt(d);
if(raiz==c){
System.out.println("Si es posible el triangulo y sus medidas serian Hipotenusa
"+c+"\n Cateto Adyacente "+b+"\n Cateto Opuesto "+a);
}
else{
System.out.println("Es imposible");
}
}
}
}
}

Romanos
Sirve para que introduscas numeros y imprima su equvalencia en romanos
Solucion:
import java.util.Scanner;
public class romanos{
public static void main(String[] args) {
Scanner sc=new Scanner(System.in);
String Unidad[]={"", "I", "II", "III", "IV", "V", "VI", "VII", "VIII", "IX"};
String Decena[]={"", "X", "XX", "XXX", "XL", "L", "LX", "LXX", "LXXX", "XC"};
int N = sc.nextInt();
int u=N%10;
int d=(N/10)%10;
if(N==100){
System.out.println("C");
}
else if(N>=10){
System.out.println(Decena[d]+Unidad[u]);
}
else{
System.out.println(Unidad[N]);
}

}
}
Ejemplo:

Sedes
Solucion:
import java.util.*;
public class sede3{
public static void main(String[] args) {
Scanner in=new Scanner (System.in);
int a=in.nextInt();
int ar[]=new int [a];
for (int i=0;i<a ;i++ ){
ar[i]=in.nextInt();
}
int c=ar[0];
for (int i=1;i<a ;i++ ) {
if (ar[i]>c){
c=ar[i];
}
}
int q=ar[0];

for (int i=1;i<a ;i++ ) {
if (ar[i]<q){
q=ar[i];
}
}
int x=c-q;
System.out.println(" "+x);
} }
Ejemplo:

Edad
Sirve para calcular los años y sabes si es año bisiesto o no es año bisiesto
Solución:
import java.util.*;
public class bisiesto{
public static void main(String[] args) {
Scanner in=new Scanner (System.in);
int a=in.nextInt();
int b[]=new int [a];

int c[]=new int [a];
int d[]=new int [a];S
int e[]=new int [a];
for (int i=0;i<a ;i++ ) {
b[i]=in.nextInt(); }
for (int i=0;i<a ;i++ ) {
c[i]=b[i]%4;
d[i]=b[i]%100;
e[i]=b[i]%400;
}
for (int i=0;i<a ;i++ ) {
if (d[i]==0){
if (e[i]==0) {
System.out.println("Si"); }
else{
System.out.println("no");
} }
else if(c[i]==0){
System.out.println("Si"); }
else{
System.out.println("no");

}}}}





DATE PICKER
esta aplicación en como un calendario que permitirá ver y consultar fechas.
lo primero será crear una nueva aplicación Android, le daremos clic file new, Android aplicación y nos aparecerá este recuadro donde tu pondrás el nombre de la aplicación que vayas a hacer o el nombre que le quieran poner.

Escribimos el código de la siguiente forma
Después se escribirá el código java

Se declararan y inicializaran las variables date picker y button dentro del método OnClick , se pone un toast que mostrara la fecha
TIME PICKER
Esta es una aplicación que es un reloj que permite cambiar el horario de 24 horas a 12.
Primero vas a abrir un nuevo proyecto lo llamaras como tu quieras o con el mismo nombre que se está usando.

Después escribirás el código con un button, TextView y un TimePicker
Por lo consiguiente escribirás el código java

Se declararan las variables de tipo button y time picker en el método OneClick y se pondrá un toast en el que se cambiaran las horas.
VideoView
En esta aplicación se podrá ver el video que tu quieras poner
Primero tendrás que abrir un proyecto nuevo para comenzar a hacer tu aplicación

La interfaz grafica cambiara cuando se haya creadp el proyecto
Pondrás el nombre de la aplicación como la quieras llamar y el nombre del paquete, cuando ya este creado el proyecto se modificara la interfaz grafica, creara una carpeta llamada raw donde pondremos el video con el formato mp4.
Se escribe el siguiente codigo
en el siguiente código que pondremos se podrá reproducir el video en el código java
se declarara la variable videoview y después se mandara a llamar con el siguiente código
ToggleButton
esta aplicación es un botón que cuando lo oprimas será como un on que es como si estuviera prendido y lo tendrás que oprimir de nuevo para que sea como un off que será como si lo apagaras
primero tendremos que abrir otra aplicación y nombrarlo.

Ya creado el proyecto la interfaz grafica cambiara de este modo.
La interfaz esta compuesta por dos togglebutton y un botón que al ser presionado el botón te indicara si está apagado o si esta encendido el togglebutton por medio de un toast.
El código java es el siguiente:
Primero declararemos dos togglebutton y un botón :

Inicializamos las variables por el método OneClickListener
Del botón se abre un método el cual te imprime por medio de un toast

CheckBox
Esta aplicación permite escoger una o mas opciones a la vez.
Primero abriremos otra aplicación Android .
Cuando ya hayamos nombrado la aplicación y el paquete se tendran que seguir todos los pasos que marquen para finalizar una vez finalizando se creara el proyecto y la interfaz grafica se cambiara.

El código java es el siguiente

Lo primero que se hace es inicializar las variables on el método opera que se activa al pulsar el botón se convierten lo contenido en los EditText en string y esta a su vez en int.
Y por medio de un if se checa si un checkbox esta activado o no y por ultimo se imprime un resultado en un TextView

MENU
La aplicación de menú sirve para que se muestre una lista desplegable y nos pueda mandar a otra interfaz.
Primero abrimos otra aplicación Android para crear un nuevo proyecto para que cuando este creado la interfaz grafica cambie
Colocare el código para que cuando seleccione una opción haga la condición en este caso de un switch

Esta aplicación nos sirve para poder deslizarnos mas rápido y con failidad gracias a su listado que permite su deslizamiento

ProgressBar
Esta aplicación es una barra de proceso la vemos en descargaras , cuando actualizamos algo cuando esta cargando archivos.
Primero como ya sabemos abrimos una nueva aplicación Android para poder crear nuestro proyecto
Vamos a crear nuestra interfaz y actividad
después colocaremos un botón de descarga y el imagen del archivo a descargar
código de java:
Este código nos va a permitir la actualización de nuestra barra de proceso


Hola Mundo
Lo que vamos a hacer para comenzar es crear nuestro primer proyecto. Hacemos
"File / New / Project…". Nos sale una ventana donde seleccionamos "Java
project".
Ahora encontramos una ventana de configuración del proyecto que tenemos que
rellenar convenientemente.
1. Asignamos un nombre al proyecto.
2. Dejamos marcada "Use default location", para que use la ruta de
nuestro workspace configurado y Eclipse se encargará de hacer un subdirectorio
para este nuevo proyecto.
3. JRE puedes dejar la que tienes por defecto en Eclipse.
4. En project layout puedes dejar también la configuración que te sale "create
separate folders…"
5. Pulsamos "Finish"
Cuando terminas el proceso en el lado izquierdo, panel de "projects", nos sale el
proyecto que acabamos de crear. Es un árbol desplegable en el que si examinas
dentro encontrarás:
Carpeta src: es donde está el código fuente de tus clases, todos los .class que irás
creando con tu código Java.

Carpeta JRE: encuentras toda una serie de .jar, que es una forma de englobar
varios archivos de clases. En definitiva, aquí encontrarás todas las clases que
dispones en Java para realizar cualquier tipo de tarea.Crear un nuevo código para implementar el "Hola Mundo"
Ahora vamos a crear nuestro primer archivo dentro del proyecto para hacer
nuestro primer ejemplo en Java. Es bien simple realmente, pero recuerda que
Java solo trabaja con programación orientada a objetos (POO), por lo que alguna
cosa puede ser poco familiar para ti, si no conoces este paradigma.
1. Botón derecho en el proyecto que acabas de crear
2. Seleccionas "New / Class". (Un class es una clase de POO)
3. En el campo "Name" indicas el nombre de tu clase
4. Todo lo demás lo puedes dejar como está, más adelante explicaremos qué otras
cosas te aparecen en esta pantalla y el por qué de su existencia
5. Pulsas el Botón "Finish" para acabar

Con esto hemos creado ya nuestro primer archivo y Eclipse nos mostrará el
código con el que partimos. Observarás que el archivo ya tiene un código escrito,
es la declaración de una clase de Programación Orientada a Objetos (class en
inglés).
Todo en Java va dentro de las clases, exceptuando los "import" que van fuera de
las llaves de tu "class". De momento no nos tenemos que preocupar más que con
el código para crear una salida con el mensaje "Hola Mundo", pero aquí es donde
decíamos que Java es un poco doloroso para hacer nuestro primer programa,
porque necesitamos varias cosas para que todo esto funcione.
Creo que lo mejor sería ver el código fuente del "Hola Mundo" completo y a partir
de ahí explicar lo que nos encontramos.
public class HolaMundo {
public static void main (String[] argumentos) {
System.out.println ("Hola mundo");
}
}
Rápidamente, estos son los elementos que te puedes fijar:
"public class" es una declaración de la clase.
"HolaMundo" es el nombre de la clase que estamos creando. Por convención los
nombres de las clases en Java tienen la primera letra en mayúscula.
"public static void main" es la declaración de un método público y estático
llamado "main" que no devuelve valor alguno. De momento olvida todo lo demás
y quédate que en Java; cuando quieres ejecutar una clase debes crear este
método "main" tal como está. Al ejecutar una clase se pondrá todo en marcha a
partir del código que hayas escrito en tu "main".
"String[] argumentos" son los parámetros que recibe todo método main, que
sirven para enviar por consola argumentos para que al ejecutar la clase se
personalice el comportamiento. De momento no vamos a hacer nada con esos
argumentos, por lo que puedes obviar este código.

"System.out.println("Hola mundo");" es la línea de código que hace realmente el
"Hola mundo". Lo que indica es que estás enviando una salida, en este caso por
pantalla. Es una manera un poco fea o complicada de decir simplemente a Java
que muestre algo por pantalla, pero recuerda que todo en Java son clases, por lo
que aquí estás accediendo a una jerarquía de clases y al método "println()" que
es el encargado de imprimir una línea. A ese método se le envía una cadena, en
este caso "Hola mundo" que es aquello que debe mostrar por pantalla.Ejecutar una clase desde Eclipse
Una vez que hemos escrito el código de nuestra clase estamos listos para
ejecutarla. Lo hacemos dentro del propio IDE eclipse, con el botón "run", que tiene
forma de un botón de play, en la barra de menús de arriba del todo.
Cuando ejecutas te aparece la salida en una consola, en un panel en la parte de
abajo de Eclipse, en el que deberías ver el mensaje de salida de la ejecución de tu
primer programa.
Operaciones
Iniciaremos Creando Nuestro Proyecto.

Debes nombrar tu Activity
Te abrira xml java.
Despues Te Vas A Res/Layout/activity
Xml:
<LinearLayoutxmlns:android="http://schemas.android.com/apk/res/android"
xmlns:tools="http://schemas.android.com/tools"
android:layout_width="match_parent"
android:layout_height="match_parent"
android:background="#FFCC00" COLOR
android:orientation="vertical" >ORIENTACION
Edit Text Este nos ayudara a Ingresar numeros
<EditText
android:id="@+id/num"
android:layout_width="match_parent"

android:layout_height="50dp"
android:layout_margin="10dp"
android:background="#CC00FF"
android:hint="numero 1"
android:maxLength="10"
android:numeric="decimal"
android:textColor="#00FFCC"
android:textStyle="bold" />
<EditText
android:id="@+id/numd"
android:layout_width="match_parent"
android:layout_height="50dp"
android:layout_margin="10dp"
android:background="#00FFCC "
android:hint="numero 2"
android:maxLength="10"
android:numeric="decimal"
android:textColor="#00FFCC "
android:textStyle="bold" />
<LinearLayout
android:layout_width="match_parent"

android:layout_height="wrap_content"
android:orientation="horizontal" >
Botones uno de nos ayudara a Calcular y Eliminar.
<Button
android:id="@+id/cal"
android:layout_width="match_parent"
android:layout_height="50dp"
android:layout_margin="10dp"
android:layout_weight="1"
android:background="#00FFCC "
android:text="calcular"
android:textStyle="bold" />
<Button
android:id="@+id/bor"
android:layout_width="match_parent"
android:layout_height="50dp"
android:layout_margin="10dp"
android:layout_weight="1"
android:background="#00FFCC "
android:text="borrar"
android:textStyle="bold" />
</LinearLayout>

TextView imprimiran los resultados de numeros.
<TextView
android:id="@+id/res"
android:layout_width="match_parent"
android:layout_height="102dp"
android:layout_margin="10dp"
android:layout_weight="0.37"
android:background="#00FFCC "
android:text="resultado"
android:textStyle="bold" />
</LinearLayout>
*java
Librerias
package aplicacion.operaciones;
import android.os.Bundle;
import android.view.View;
import android.view.View.OnClickListener;
import android.widget.*;
import android.app.Activity;
import android.view.Menu;
El metodo Onclick En La Clase
public class Operaciones extends Activity implements OnClickListener{
Declaramos variables
EditText edtnumerouno, edtnumerodos;

TextView txtresultado;
Button btncalcular, btnborrar; BOTONES
@Override
protected void onCreate(Bundle savedInstanceState) {
super.onCreate(savedInstanceState);
setContentView(R.layout.activity_operaciones);
variables enlazadas con XML
edtnumerouno=(EditText) findViewById(R.id.num);
edtnumerodos=(EditText) findViewById(R.id.numd);
txtresultado=(TextView) findViewById(R.id.res);
btncalcular=(Button) findViewById(R.id.cal);
btnborrar=(Button) findViewById(R.id.bor);
btncalcular.setOnClickListener(this);
btnborrar.setOnClickListener(this);
}
Metodo OnClick
public void onClick(View v) {
switch(v.getId()){
case R.id.cal:
String u=edtnumerouno.getText().toString();
String g=edtnumerodos.getText().toString();
if(!u.equals("") && !g.equals("")){
double uno=Double.parseDouble(edtnumerouno.getText().toString());
double dos=Double.parseDouble(edtnumerodos.getText().toString());

if(uno<dos){
txtresultado.setText("la suma es: "+(dos+uno)+"\n resta es: "+(dos-uno)+"\n multiplicacion es:"+(dos*uno)+"\n division es: "+(dos/uno));
break;
}
}
case R.id.bor:
edtnumerouno.setText("");
edtnumerodos.setText("");
txtresultado.setText("");
break;}
}
}

Album
Cambia fondo de pantalla.
RES/LAYOUT/Activity_album
<LinearLayoutxmlns:android="http://schemas.android.com/apk/res/android"
xmlns:tools="http://schemas.android.com/tools"
android:layout_width="match_parent"
android:layout_height="match_parent"
android:orientation="vertical" >
ImageView mostrara imagen de pantalla
<ImageView
android:id="@+id/imagen1"
android:layout_width="match_parent"
android:layout_height="200dp"
android:src="@drawable/a" />
HorizontalScrollView Imágenes Forma Horizontal.
<HorizontalScrollView
android:layout_width="match_parent"
android:layout_height="100sp" >
Layout Ordenara
<LinearLayout

android:layout_width="match_parent"
android:layout_height="wrap_content"
android:orientation="horizontal" >
ImageView seran las Imágenes-imprimir las imagenes.
<ImageView
android:id="@+id/ima1"
android:layout_width="100sp"
android:layout_height="100sp"
android:src="@drawable/c" />
<ImageView
android:id="@+id/ima2"
android:layout_width="100sp"
android:layout_height="100sp"
android:src="@drawable/d" />
<ImageView
android:id="@+id/ima3"
android:layout_width="100sp"
android:layout_height="100sp"
android:src="@drawable/e"
<ImageView
android:id="@+id/ima4"
android:layout_width="100sp"
android:layout_height="100sp"
android:src="@drawable/f"

<ImageView
android:id="@+id/ima5"
android:layout_width="100sp"
android:layout_height="100sp"
android:src="@drawable/g" />
<ImageView
android:id="@+id/ima6"
android:layout_width="100sp"
android:layout_height="100sp"
android:src="@drawable/h"
<ImageView
android:id="@+id/ima7"
android:layout_width="100sp"
android:layout_height="100sp"
android:src="@drawable/i"
Imagen
</LinearLayout>
</HorizontalScrollView>
Boton Cerrar Linear Layout
<Button
android:id="@+id/cambiar"
android:layout_width="match_parent"
android:layout_height="70sp"

android:text="Cambiar wallpaper" />
</LinearLayout>
*java
Librerias
import android.os.Bundle;
import android.app.Activity;
import android.app.WallpaperManager;
import android.view.View;
import android.view.View.OnClickListener;
import android.widget.*;
Despues implementaremos el metodo OnClick
public class InterfazActivity extends Activity implements OnClickListener{
Declaramos variables
ImageView image,ima1, ima2, ima3, ima4, ima5, ima6, ima7;
Button btn;
int fondo;
Cuerpo Programa Variables XML-Imágenes.
@Override
protected void onCreate(Bundle savedInstanceState) {
super.onCreate(savedInstanceState);
setContentView(R.layout.interfaz);
image1=(ImageView) findViewById (R.id.ima1);
image2=(ImageView) findViewById (R.id.ima2);
image3=(ImageView) findViewById (R.id.ima3);

image4=(ImageView) findViewById (R.id.ima4);
image5=(ImageView) findViewById (R.id.ima5);
image6=(ImageView) findViewById (R.id.ima6);
image7=(ImageView) findViewById (R.id.ima7);
btn=(Button) findViewById (R.id.cambiar);
image1.setOnClickListener(this);
image2.setOnClickListener(this);
image3.setOnClickListener(this);
image4.setOnClickListener(this);
image5.setOnClickListener(this);
image6.setOnClickListener(this);
image7.setOnClickListener(this);
}
@Override
El Metodo OnClick Para fondo de pantalla.
public void onClick(View v) {
switch (v.getId()){
case R.id.ima1:
image1.setImageResource(R.drawable.a);
fondo = R.drawable.a;
break;
case R.id.ima2:
image2.setImageResource(R.drawable.b);

fondo = R.drawable.b;
break;
case R.id.ima3:
image3.setImageResource(R.drawable.c);
fondo = R.drawable.c;
break;
case R.id.ima4:
image4.setImageResource(R.drawable.d);
fondo = R.drawable.d;
break;
case R.id.ima5:
image5.setImageResource(R.drawable.e);
fondo = R.drawable.e;
break;
case R.id.ima6:
image6.setImageResource(R.drawable.f);
fondo = R.drawable.f;
break;
case R.id.ima7:
image7.setImageResource(R.drawable.g);
fondo = R.drawable.g;
break;
case R.id.cambiar:
WallpaperManager mywp=WallpaperManager.getInstance(getApplicationContext());

try{
mywp.setResource(fondo);
}catch(Exception e){
e.printStackTrace();
}
Toast.makeText(this, " Nuevo Wallpaper", Toast.LENGTH_LONG).show();
break;
}
Spinner
RES/LAYOUT/ACTIVITY
<LinearLayout xmlns:android="http://schemas.android.com/apk/res/android"
xmlns:tools="http://schemas.android.com/tools"
android:layout_width="match_parent"
android:layout_height="match_parent"
android:background="#ccc"

android:orientation="vertical"
tools:context=".MainActivity" >
Text View Primera Lista Despegable
<TextView
android:layout_width="match_parent"
android:layout_height="match_parent"
android:layout_weight="1"
android:gravity="center"
android:text="cual es tu opcion"
android:textColor="#000"
android:textSize="15sp" />
Despues Van Los Spinner
<Spinner
android:id="@+id/sp1"
android:layout_width="match_parent"
android:layout_height="match_parent"
android:layout_margin="10sp"
android:layout_weight="1"
android:textSize="15sp" />
<Spinner
android:id="@+id/sp2"
android:layout_width="match_parent"
android:layout_height="match_parent"
android:layout_margin="10sp"

android:layout_weight="1"
android:textSize="15sp" />
Image View Imprimira Una Imagen Y Se Cierra El Layout
<ImageView
android:id="@+id/image"
android:layout_width="match_parent"
android:layout_height="match_parent"
android:layout_margin="10sp"
android:layout_weight=".7"
android:background="#333" />
</LinearLayout>
*Java
librerias
import android.app.Activity;
import android.os.Bundle;
import android.view.View;
import android.widget.AdapterView;
import android.widget.AdapterView.OnItemSelectedListener;
import android.widget.ArrayAdapter;
import android.widget.ImageView;
import android.widget.Spinner;
Clase Incrementara METODO ONCLICK
public class MainActivity extends Activity implements OnItemSelectedListener {
Declarar variables opciones de spinner
Spinner sp1, sp2;

ImageView img;
ArrayAdapter<String> a, a1, a2, a3, a4, a5;
int sel2 = 0;
String[] opcMarca = new String[] { "pitufos", "miki", "boo", "moster inc",
"BMW" };
String[] opcVW = new String[] { "azules", "bonitos", "lindos", "divertidos" };
String[] opcFord = new String[] { "corazon", "amor", "amistad", "cariño" };
String[] opcNissan = new String[] { “bonita", "tierna", "agradable", "dulce };
String[] opcHonda = new String[] { "boo", "amistad", "mike", "suliban",
"Pilot" };
@Override
protected void onCreate(Bundle savedInstanceState) {
super.onCreate(savedInstanceState);
setContentView(R.layout.activity_main);
spinner variables xml, java
sp1 = (Spinner) findViewById(R.id.sp1);
sp2 = (Spinner) findViewById(R.id.sp2);
img = (ImageView) findViewById(R.id.image);
sp1.setOnItemSelectedListener(this);
sp2.setOnItemSelectedListener(this);
a = new ArrayAdapter<String>(this,
android.R.layout.simple_spinner_item, opcMarca);
a1 = new ArrayAdapter<String>(this,
android.R.layout.simple_spinner_item, opcVW);

a2 = new ArrayAdapter<String>(this,
android.R.layout.simple_spinner_item, opcFord);
a3 = new ArrayAdapter<String>(this,
android.R.layout.simple_spinner_item, opcNissan);
a4 = new ArrayAdapter<String>(this,
android.R.layout.simple_spinner_item, opcHonda);
a5 = new ArrayAdapter<String>(this,
android.R.layout.simple_spinner_item, opcBMW);
sp1.setAdapter(a);
sp2.setAdapter(a1);
}
@Override
public void onItemSelected(AdapterView<?> arg0, View arg1, int arg2,
long arg3) {
switch (arg0.getId()) {
case R.id.sp1:
int sel = sp1.getSelectedItemPosition();
switch (sel) {
case 0:
sp2.setAdapter(a1);
sel2 = sp2.getSelectedItemPosition();
switch (sel2) {

case 0:
img.setImageResource(R.drawable.caribe);
break;
case 1:
img.setImageResource(R.drawable.atlantic);
break;
case 2:
img.setImageResource(R.drawable.golf);
break;
case 3:
img.setImageResource(R.drawable.jetta);
break;
case 4:
img.setImageResource(R.drawable.bora);
break;
}
break;
case 1:
sp2.setAdapter(a2);
sel2 = sp2.getSelectedItemPosition();
switch (sel2) {
case 0:
img.setImageResource(R.drawable.mustang);
break;
case 1:

img.setImageResource(R.drawable.fusion);
break;
case 2:
img.setImageResource(R.drawable.fiesta);
break;
case 3:
img.setImageResource(R.drawable.lobo);
break;
case 4:
img.setImageResource(R.drawable.ikon);
break;
}
break;
case 2:
sp2.setAdapter(a3);
sel2 = sp2.getSelectedItemPosition();
switch (sel2) {
case 0:
img.setImageResource(R.drawable.np300);
break;
case 1:
img.setImageResource(R.drawable.sentra);
break;
case 2:
img.setImageResource(R.drawable.altima);

break;
case 3:
img.setImageResource(R.drawable.xterra);
break;
case 4:
img.setImageResource(R.drawable.frontier);
break;
}
break;
case 3:
sp2.setAdapter(a4);
sel2 = sp2.getSelectedItemPosition();
switch (sel2) {
case 0:
img.setImageResource(R.drawable.crv);
break;
case 1:
img.setImageResource(R.drawable.accord);
break;
case 2:
img.setImageResource(R.drawable.crv);
break;
case 3:
img.setImageResource(R.drawable.odysey);
break;

case 4:
img.setImageResource(R.drawable.pilot);
break;
}
break;
case 4:
sp2.setAdapter(a5);
sel2 = sp2.getSelectedItemPosition();
switch (sel2) {
case 0:
img.setImageResource(R.drawable.sedan);
break;
case 1:
img.setImageResource(R.drawable.coupe);
break;
case 2:
img.setImageResource(R.drawable.roadster);
break;
case 3:
img.setImageResource(R.drawable.i3);
break;
case 4:
img.setImageResource(R.drawable.i8);
break;
}

break;
}
break;
}
}
@Override
public void onNothingSelected(AdapterView<?> arg0) {
// TODO Auto-generated method stub
}
}

RadioButton
Funcionalidad radio button opción multiple.
<Relative Layout xmlns:android="http://schemas.android.com/apk/res/androd"
xmlns:tools="http://schemas.android.com/tools" android:layout_width="match_parent" android:layout_height="match_parent" android:background="@drawable/sa" >
TextView Imprime botones
<TextView
android:layout_width="wrap_content" android:layout_height="wrap_content" android:layout_marginBottom="10dp" android:id="@+id/text"

android:text="ChoiceText" />
Radio Group Agrupar Radios Button
<RadioGroup android:id="@+id/myRadioGroup" android:layout_width="wrap_content" android:layout_height="wrap_content" android:layout_below="@+id/text" android:layout_marginTop="42dp" android:background="#abf234" android:checkedButton="@+id/sound" >
<RadioButton android:id="@+id/sound" android:layout_width="wrap_content" android:layout_height="wrap_content" android:text="Sound" />
<RadioButton android:id="@+id/vibration" android:layout_width="wrap_content" android:layout_height="wrap_content" android:text="Vibration" />
<RadioButton android:id="@+id/silent" android:layout_width="wrap_content" android:layout_height="wrap_content" android:text="Silent" /> </RadioGroup>
Cerrar RadioGroup agragar Boton
<Button
android:id="@+id/chooseBtn" android:layout_width="wrap_content" android:layout_height="wrap_content" android:layout_alignParentLeft="true" android:layout_marginLeft="34dp" android:text="Choose" />

Cerrar RelativeLayout
</RelativeLayout>
*javapackage practica.radiobutton;
libreriasimport android.os.Bundle;import android.app.Activity;import android.view.View;import android.view.View.OnClickListener;import android.widget.Button;import android.widget.RadioButton;import android.widget.RadioGroup;importandroid.widget.RadioGroup.OnCheckedChangeLner;import android.widget.TextView;import android.widget.Toast;
public class Radiobutton extends Activity {
Declarar Variables private RadioGroup radioGroup;private RadioButton sound, vibration, silent; private Button button;private TextView textView;
@Overrideprotected void onCreate(Bundle savedInstanceState) {
super.onCreate(savedInstanceState);setContentView(R.layout.activity_radiobutton);
Declarar Radio ButtonradioGroup=(RadioGroup)findViewById(R.id.myRadioGroup);

radioGroup.setOnCheckedChangeListener(new OnCheckedChangeListener() {
@OverrideCondiciones para guardar cambio.
public void onCheckedChanged(RadioGroup group, int checkedId) {
// find which radio button is selectedif(checkedId == R.id.silent) {
Toast.makeText(getApplicationContext(), "choice: Silent",
Toast.LENGTH_SHORT).show();} else if(checkedId == R.id.sound) {
Toast.makeText(getApplicationContext(), "choice: Sound",
Toast.LENGTH_SHORT).show();} else {
Toast.makeText(getApplicationContext(), "choice: Vibration",
Toast.LENGTH_SHORT).show();}
}
});
sound = (RadioButton) findViewById(R.id.sound);vibration = (RadioButton) findViewById(R.id.vibration);
silent = (RadioButton) findViewById(R.id.silent); textView = (TextView) findViewById(R.id.text); button = (Button)findViewById(R.id.chooseBtn); button.setOnClickListener(new OnClickListener() {
@Override
Imprimir mensaje
public void onClick(View v) {

int selectedId = radioGroup.getCheckedRadioButtonId();
// find which radioButton is checked by idif(selectedId == sound.getId()) {
textView.setText("You chose 'Sound' option");
} else if(selectedId == vibration.getId()) {textView.setText("You chose 'Vibration'
option");} else {
textView.setText("You chose 'Silent' option");
}}
});}
}
ToggleButton

<LinearLayout xmlns:android="http://schemas.android.com/apk/res/android" xmlns:tools="http://schemas.android.com/tools" android:layout_width="match_parent" android:layout_height="match_parent" android:orientation="vertical" tools:context=".ToogleButton" >
Linear Layout acomoda toggle button. <LinearLayout android:id="@+id/fondo" android:layout_width="match_parent" android:layout_height="match_parent" android:gravity="center_horizontal" android:orientation="horizontal" >agrgar color en toggle button <ToggleButton android:id="@+id/togglebutton1" android:layout_width="wrap_content" android:layout_height="wrap_content" android:layout_margin="5sp" android:textOn="Rojo On" android:textOff="Rojo Off" android:text="ToggleButton" /> <ToggleButton android:id="@+id/togglebutton2" android:layout_width="wrap_content" android:layout_height="wrap_content" android:layout_margin="5sp" android:textOn="Verde On" android:textOff="Verde Off" android:text="ToggleButton" /> <ToggleButton android:id="@+id/togglebutton3" android:layout_width="wrap_content" android:layout_height="wrap_content" android:layout_margin="5sp" android:textOn="Azul On" android:textOff="Azul Off" android:text="ToggleButton" />
cerrar linerlayout</LinearLayout></LinearLayout>

Despues Continuaremos Con El Java package nancy.tooglebutton;
Y Declaremos Las Librerias
import android.os.Bundle;import android.widget.CompoundButton;import android.widget.CompoundButton.OnCheckedChangeListener;import android.widget.LinearLayout;import android.widget.ToggleButton;import android.view.Menu;import android.app.Activity;import android.graphics.Color;
Declaracion Metodo OnClickListener.public class ToogleButton extends Activity implements OnCheckedChangeListener {declaracion de variablesToggleButton r,v,a;LinearLayout cont;String color="",rj="00",vr="00",az="00"; @Override
protected void onCreate(Bundle savedInstanceState) { super.onCreate(savedInstanceState); setContentView(R.layout.activity_toogle_button); cont=(LinearLayout)findViewById(R.id.fondo); r=(ToggleButton)findViewById(R.id.togglebutton1); v=(ToggleButton)findViewById(R.id.togglebutton2); a=(ToggleButton)findViewById(R.id.togglebutton3);
r.setOnCheckedChangeListener(this); v.setOnCheckedChangeListener(this); a.setOnCheckedChangeListener(this); }
Case para cambiar color
public void onCheckedChanged(CompoundButton v, boolean isChecked){switch(v.getId()){case R.id.togglebutton1:
if(isChecked){

rj="FF";color="#"+rj+vr+az;cont.setBackgroundColor(Color.parseColor(color));
}else{
rj="00";color="#"+rj+vr+az;cont.setBackgroundColor(Color.parseColor(color));
}break;
case R.id.togglebutton2:if(isChecked){
vr="FF";color="#"+rj+vr+az;cont.setBackgroundColor(Color.parseColor(color));
}else{
vr="00";color="#"+rj+vr+az;cont.setBackgroundColor(Color.parseColor(color));
}break;
case R.id.togglebutton3:if(isChecked){
az="FF";color="#"+rj+vr+az;cont.setBackgroundColor(Color.parseColor(color));
}else {az="00";color="#"+rj+vr+az;cont.setBackgroundColor(Color.parseColor(color));
}break;
}}
private ToggleButton setOnCheckedChangeListener(ToogleButton toogleButton) {
// TODO Auto-generated method stubreturn null;
}

}
ColorHexa
<LinearLayout xmlns:android="http://schemas.android.com/apk/res/android" xmlns:tools="http://schemas.android.com/tools" android: layout_width="match_parent" android:layout_height="match_parent" android:orientation="vertical" >
Linear Layout acomoda TextView <LinearLayout android:layout_width="match_parent" android:layout_height="wrap_content" android:orientation="horizontal" >
<TextView android:id="@+id/red" android:layout_width="match_parent" android:layout_height="wrap_content" android:layout_margin="5sp" android:layout_weight="1" android:fontFamily="Arial" android:gravity="center" android:text="Rojo" android:textSize="25sp" />
<TextView android:id="@+id/vrojo " android:layout_width="match_parent" android:layout_height="wrap_content" android:layout_margin="5sp" android:layout_weight="1" android:fontFamily="Arial" android:gravity="center" android:text="R:" android:textSize="25sp" />

</LinearLayout>
<LinearLayout android:layout_width="match_parent" android:layout_height="wrap_content" android:orientation="horizontal" >SeekBar esto sirve para que se muevan los colores <SeekBar android:id="@+id/rojo" android:layout_width="match_parent" android:layout_height="wrap_content" android:layout_margin="5sp" android:layout_weight="1" android:gravity="center" android:indeterminate="false" android:max="255" android:progress="1" /> </LinearLayout>
<LinearLayout android:layout_width="match_parent" android:layout_height="wrap_content" android:orientation="horizontal" >
<TextView android:id="@+id/green" android:layout_width="match_parent" android:layout_height="wrap_content" android:layout_margin="5sp" android:layout_weight="1" android:fontFamily="Arial" android:gravity="center" android:text="Verde" android:textSize="25sp" />
<TextView android:id="@+id/vverde" android:layout_width="match_parent" android:layout_height="wrap_content" android:layout_margin="5sp" android:layout_weight="1" android:fontFamily="Arial" android:gravity="center" android:text="V:" android:textSize="25sp" /> </LinearLayout>Linear layout para acomodar en que pocision

<LinearLayout android:layout_width="match_parent" android:layout_height="wrap_content" android:orientation="horizontal" >
<SeekBar android:id="@+id/verde" android:layout_width="match_parent" android:layout_height="wrap_content" android:layout_margin="5sp" android:layout_weight="1" android:gravity="center" android:indeterminate="false" android:max="255" android:progress="1" /> </LinearLayout>Linear Layout acomoda TextView
<LinearLayout android:layout_width="match_parent" android:layout_height="wrap_content" android:orientation="horizontal" >
<TextView android:id="@+id/blue" android:layout_width="match_parent" android:layout_height="wrap_content" android:layout_margin="5sp" android:layout_weight="1" android:fontFamily="Arial" android:gravity="center" android:text="Azul" android:textSize="25sp" />
<TextView android:id="@+id/vazul" android:layout_width="match_parent" android:layout_height="wrap_content" android:layout_margin="5sp" android:layout_weight="1" android:fontFamily="Arial" android:gravity="center" android:text="A:" android:textSize="25sp" /> </LinearLayout>
<LinearLayout

android:layout_width="match_parent" android:layout_height="wrap_content" android:orientation="horizontal" >
<SeekBar android:id="@+id/azul" android:layout_width="match_parent" android:layout_height="wrap_content" android:layout_margin="5sp" android:layout_weight="1" android:gravity="center" android:indeterminate="false" android:max="255" android:progress="1" /> </LinearLayout>
<TextView android:id="@+id/hex" android:layout_width="match_parent" android:layout_height="wrap_content" android:layout_margin="5sp" android:fontFamily="Arial" android:gravity="center" android:text="Hexadecimal:" android:textSize="25sp" />
<TextView android:id="@+id/color" android:layout_width="match_parent" android:layout_height="match_parent" android:layout_margin="10sp" android:layout_weight="1" android:background="#cccccc" android:fontFamily="Arial" android:gravity="center" android:text="Color" android:textSize="65sp" />
</LinearLayout>
package scary.rgb;
import android.os.Bundle;
import android.widget.*;

import android.app.Activity;
public class RGB extends Activity implements SeekBar.OnSeekBarChangeListener {
SeekBar rojo, verde, azul;TextView vrojo, vverde, vazul, hex, color;int r = 0, v = 0, a = 0;
@Overrideprotected void onCreate(Bundle savedInstanceState) {
super.onCreate(savedInstanceState);setContentView(R.layout.activity_rgb);rojo = (SeekBar) findViewById(R.id.rojo);verde = (SeekBar) findViewById(R.id.verde);azul = (SeekBar) findViewById(R.id.azul);hex = (TextView) findViewById(R.id.hex);vrojo = (TextView) findViewById(R.id.vrojo);vverde = (TextView) findViewById(R.id.vverde);vazul = (TextView) findViewById(R.id.vazul);color = (TextView) findViewById(R.id.color);rojo.setOnSeekBarChangeListener(this);verde.setOnSeekBarChangeListener(this);azul.setOnSeekBarChangeListener(this);
}
@Overridepublic void onProgressChanged(SeekBar seekBar, int progress,
boolean fromUser) {switch (seekBar.getId()) {case R.id.rojo:
r = progress;break;
case R.id.verde:v = progress;break;
case R.id.azul:a = progress;break;
}String c = ColorHex(r, v, a);hex.setText("HEX:" + c);color.setBackgroundColor(android.graphics.Color.rgb(r, v, a));
}
public String ColorHex(int r, int v, int a) {

String color = "";color = "#";color += Integer.toHexString(r);color += Integer.toHexString(v);color += Integer.toHexString(a);return color;
}
@Overridepublic void onStartTrackingTouch(SeekBar seekBar) {
vrojo.setText("R: " + r);vazul.setText("R: " + a);vverde.setText("R: " + v);
}
@Overridepublic void onStopTrackingTouch(SeekBar seekBar) {
vrojo.setText("R: " + r);vazul.setText("R: " + a);vverde.setText("R: " + v);
}
}

“CALCULADORA”Codigo xml:<LinearLayout xmlns:android="http://schemas.android.com/apk/res/android" xmlns:tools="http://schemas.android.com/tools" android:layout_width="match_parent" android:layout_height="match_parent"
android:background="#000000" android:orientation="vertical" tools:context=".MainMinicalcu" >
<LinearLayout android:layout_width="match_parent" android:layout_height="match_parent" android:layout_weight="0.85"
android:background="#000000"android:gravity="center" android:orientation="horizontal">
Esto nos servirá para que dentro de este se posicionen los dos text view que utilizaremos para que los utilicemos los dos al tiempo<LinearLayout android:layout_width="match_parent" android:layout_height="match_parent" android:layout_weight= "0.25"
android:background="#000000"android:gravity="center" android:orientation="vertical">
<TextViewEsto nos servirá para que el usuario pueda introducir los números que desee y esos serán el primer valor para cualquier operacion android:id="@+id/anterior"
android:layout_width="match_parent" android:layout_height="match_parent" android:layout_weight= ".25"
android:background="#000000" android:ellipsize="marquee"android:focusable="true"android:focusableInTouchMode="true"android:gravity="center"android:text=""android:textAlignment="textStart"android:textColor="#FFFFFF"android:textSize="30sp"/>
<TextViewEsto nos servirá para que el usuario introduzca el segundo valor de la operación que desee realizar android:id="@+id/num"
android:layout_width="match_parent" android:layout_height="match_parent" android:layout_weight=".25"

android:background="#000000" android:ellipsize="marquee"android:focusable="true"android:focusableInTouchMode="true"android:gravity="center"android:text=""android:textAlignment="textStart"android:textColor="#FFFFFF"android:textSize="30sp"/>
</LinearLayout>
Este botón nos servirá para que el usuario pueda borrar el numero que haya puesto y asi pueda remplazarlo por otro <Button android:id="@+id/back" android:layout_width="match_parent" android:layout_height="match_parent" android:layout_weight="1" android:background="@drawable/backk" android:gravity="center"/> </LinearLayout> "
<LinearLayout android:layout_width="match_parent" android:layout_height="match_parent" android:layout_weight="0.85"
android:background="#000000"android:gravity="center" android:orientation="horizontal">
<Button
Este botón nos servirá para que el usuario tenga la opción de poner el numero siete en la operación que realizara android:id="@+id/siete" android:layout_width="match_parent" android:layout_height="match_parent" android:layout_weight= "1" android:background="@drawable/siete" android:gravity="center"/> <Button
Este botón nos servirá para que el usuario pueda ocupar el numero ocho y este se visualice android:id="@+id/ocho" android:layout_width="match_parent" android:layout_height="match_parent" android:layout_weight="1" android:background="@drawable/ocho"

android:gravity="center"/> <Button
Este botón nos servirá para que el usuario pueda ocupar el numero nueve y este se visualice
android:id="@+id/nueve" android:layout_width="match_parent" android:layout_height="match_parent" android:layout_weight="1" android:background="@drawable/nueve" android:gravity="center"/>
<Button
Este botón nos servirá para que el usuario pueda ocupar el signo de mas en este caso para realizar una suma android:id="@+id/mas" android:layout_width="match_parent" android:layout_height="match_parent" android:layout_weight="1" android:background="@drawable/mas" android:gravity="center"/> <Button
Este botón nos servirá para que el usuario pueda borrar toda la operación y también el resultado ya dado android:id="@+id/borrar" android:layout_width="match_parent" android:layout_height="match_parent" android:layout_weight="1" android:background="@drawable/ac" android:gravity="center"/> </LinearLayout> <LinearLayout android:layout_width="match_parent" android:layout_height="match_parent" android:layout_weight="0.85"
android:background="#000000"android:gravity="center" android:orientation="horizontal">
<Button
Este botón nos servirá para que el usuario pueda utilizar el numero cuatro android:id="@+id/cuatro" android:layout_width="match_parent" android:layout_height="match_parent"

android:layout_weight= "1" android:background="@drawable/cuatro" android:gravity="center"/> <Button
Este botón nos servirá para que el usuario pueda utilizar el numero cinco android:id="@+id/cinco" android:layout_width="match_parent" android:layout_height="match_parent" android:layout_weight="1" android:background="@drawable/cinco" android:gravity="center"/> <Button
Este botón nos servirá para que el usuario pueda utilizar el numero seis android:id="@+id/seis"
android:layout_width="match_parent" android:layout_height="match_parent" android:layout_weight="1" android:background="@drawable/seis" android:gravity="center"/>
<Button
Este botón nos servirá para que el usuario pueda utilizar el símbolo de menos que en este caso será la operación de una resta
android:id="@+id/menos" android:layout_width="match_parent" android:layout_height="match_parent" android:layout_weight="1" android:background="@drawable/menos" android:gravity="center"/> <Button
Este botón nos servirá para que el usuario pueda utilizar el símbolo de raiz que en este caso será la operación de una raiz android:id="@+id/raiz" android:layout_width="match_parent" android:layout_height="match_parent" android:layout_weight="1" android:background="@drawable/raiz" android:gravity="center"/> </LinearLayout> <LinearLayout android:layout_width="match_parent" android:layout_height="match_parent" android:layout_weight="0.85"

android:background="#000000"android:gravity="center" android:orientation="horizontal">
<Button
Este botón nos servirá para que el usuario pueda utilizar el numero uno android:id="@+id/uno"
android:layout_width="match_parent" android:layout_height="match_parent" android:layout_weight= "1" android:background="@drawable/uno" android:gravity="center"/> <Button
Este botón nos servirá para que el usuario pueda utilizar el numero dos android:id="@+id/dos"
android:layout_width="match_parent" android:layout_height="match_parent" android:layout_weight="1" android:background="@drawable/dos" android:gravity="center"/> <Button Este botón nos servirá para que el usuario pueda utilizar el numero tres
android:id="@+id/tres" android:layout_width="match_parent" android:layout_height="match_parent" android:layout_weight="1" android:background="@drawable/tres" android:gravity="center"/>
<Button
Este botón nos servirá para que el usuario pueda utilizar el símbolo de una x que en este caso será la operación de una multiplicacion android:id="@+id/por" android:layout_width="match_parent" android:layout_height="match_parent" android:layout_weight="1" android:background="@drawable/por" android:gravity="center"/> <Button Este botón nos servirá para que el usuario pueda utilizar el símbolo de factor que en este caso será la operación de factor
android:id="@+id/factorial" android:layout_width="match_parent" android:layout_height="match_parent"

android:layout_weight="1" android:background="@drawable/factorial" android:gravity="center"/> </LinearLayout> <LinearLayout android:layout_width="match_parent" android:layout_height="match_parent" android:layout_weight="0.85"
android:background="#000000"android:gravity="center" android:orientation="horizontal">
<Button Este botón nos servirá para que el usuario pueda utilizar el numero cero android:id="@+id/cero" android:layout_width="match_parent" android:layout_height="match_parent" android:layout_weight= "1" android:background="@drawable/cero" android:gravity="center"/> <ButtonEste botón nos servirá para que el usuario pueda utilizar el símbolo de punto para operaciones en decimal android:id="@+id/punto" android:layout_width="match_parent" android:layout_height="match_parent" android:layout_weight="1" android:background="@drawable/punto" android:gravity="center"/> <Button Este botón nos servirá para que el usuario pueda utilizar el símbolo de pi que es el valor de 3.14 android:id="@+id/pi" android:layout_width="match_parent" android:layout_height="match_parent" android:layout_weight="1" android:background="@drawable/pi" android:gravity="center"/> <Button Este botón nos servirá para que el usuario pueda utilizar el símbolo de entre que nos servirá para que se puedan utilizar la operación de dividir android:id="@+id/entre" android:layout_width="match_parent" android:layout_height="match_parent" android:layout_weight="1" android:background="@drawable/entre" android:gravity="center"/> </LinearLayout>

<LinearLayout android:layout_width="match_parent" android:layout_height="match_parent" android:layout_weight="0.85"
android:background="#000000"android:gravity="center" android:orientation="horizontal">
<ButtonEste botón nos servirá para que el usuario pueda utilizar el signo de igual para que nos de el resultado final de la operacion android:id="@+id/igual" android:layout_width="170dp" android:layout_height="match_parent" android:background="@drawable/igual" android:gravity="center" /> </LinearLayout> </LinearLayout>
Codigo java:
package com.isabella.calcu;Aquí se están importando las clases que utilizaremosimport com.isabella.calcu.R;import android.os.Bundle;import android.app.Activity;import android.util.FloatMath;import android.view.Menu;import android.view.View;import android.view.View.OnClickListener;import android.widget.*;public class MainMinicalcu extends Activity implements OnClickListener{
TextView display,anterior;Aquí se les esta dando un valor a las variables del resultado y de los text view que se utilizan para que los dos números que se utilizaran se puedan utilizar
float resultado=0,num1=0,num2=0;int o=0;boolean p=false, igual=false;
En esta parte se están declarando los signos de los botones que se están declarando en el xml
Button mas,menos,por,entre,raiz,factorial,pi,xy,unoentre,modulo; @Override protected void onCreate(Bundle savedInstanceState) { super.onCreate(savedInstanceState); setContentView(R.layout.main_minicalcu); display=(TextView)findViewById(R.id.num); anterior=(TextView)findViewById(R.id.anterior);

En esta parte nuevamente están ubicando los botones pero esta ves de los números que se pueden utilizar Button uno=(Button)findViewById(R.id.uno); Button dos=(Button)findViewById(R.id.dos); Button tres=(Button)findViewById(R.id.tres); Button cuatro=(Button)findViewById(R.id.cuatro); Button cinco=(Button)findViewById(R.id.cinco); Button seis=(Button)findViewById(R.id.seis); Button siete=(Button)findViewById(R.id.siete); Button ocho=(Button)findViewById(R.id.ocho); Button nueve=(Button)findViewById(R.id.nueve); Button cero=(Button)findViewById(R.id.cero); Button punto=(Button)findViewById(R.id.punto);Y aqui estamos posicionando los botones pero esta ves de los signos de las operaciones que se utilizaran mas=(Button)findViewById(R.id.mas); menos=(Button)findViewById(R.id.menos); por=(Button)findViewById(R.id.por); entre=(Button)findViewById(R.id.entre); raiz=(Button)findViewById(R.id.raiz); factorial=(Button)findViewById(R.id.factorial); Button borrar=(Button)findViewById(R.id.borrar); Button igual=(Button)findViewById(R.id.igual); Button back=(Button)findViewById(R.id.back); pi=(Button)findViewById(R.id.pi); xy=(Button)findViewById(R.id.xy); unoentre=(Button)findViewById(R.id.unoentre); modulo=(Button)findViewById(R.id.modulo); uno.setOnClickListener(this); dos.setOnClickListener(this); tres.setOnClickListener(this); cuatro.setOnClickListener(this); cinco.setOnClickListener(this); seis.setOnClickListener(this); siete.setOnClickListener(this); ocho.setOnClickListener(this); nueve.setOnClickListener(this); mas.setOnClickListener(this); menos.setOnClickListener(this); por.setOnClickListener(this); entre.setOnClickListener(this); cero.setOnClickListener(this); igual.setOnClickListener(this); punto.setOnClickListener(this); raiz.setOnClickListener(this); factorial.setOnClickListener(this); borrar.setOnClickListener(this);

public boolean validar(){En esta parte utilizamos un if para que se identifique si se esta introduciendo números de lo contrario nos saldrá un mensaje de que faltan valores
if(display.getText().equals("")){Toast m=Toast.makeText(this, "Falta intruducir valores",
Toast.LENGTH_SHORT);m.show();return false;
}else{En este if lo que esta haciendo es que nos reconosca los números que el usuario pueda introducir
if(o==0){num1=Float.parseFloat(display.getText().toString());
}else{num2=Float.parseFloat(display.getText().toString());}
return true;}
}public void borrar(){En esta actividad lo que nos permitirá realizar será que el usuario pueda utilizar el botón de borrar y esto se pueda ejecutar
display.setText("");anterior.setText("");num1=0;num2=0;
}@Overridepublic void onClick(View v) {
switch (v.getId()){En esta parete lo que estamos declarando es un switch el cual nos
esta dando la opción de que nos de varias opciones en este caso de varias operaciones
case R.id.mas:La primera que estamos declarando es la suma en la cual estamos utilizando en if para que este pueda identificar si se han introducuido números y si el numero ingresado realmente existe
if(igual==true){resultado=num1;igual=false;
}else{resultado=0;}
En esta párte se esta sumando ya los números ya que los haya reconocido y nos pueda dar el resultado
if(validar()==true){anterior.setText(num1+"+");

display.setText("");o=3;p=false;deshabilitar();
}break;
case R.id.menos:En este case ya estamos ahora declarando la operación de la resta en la cual de igual forma se esta utilizando el if para reconocer los números y nos pueda dar el resultado
if(igual==true){resultado=num1;igual=false;
}else{O si el resultado es igual a cero
resultado=0;}
En esta parte ya se esta declarando bien como se tendrá que realizar la operación en este caso se le restara el primero al segundo
if(validar()==true){anterior.setText(num1+"-");display.setText("");o=4;p=false;deshabilitar();
}break;
En esta parte se esta realizando el case de la multiplicación y se estab usando de igual mane ra el if para reconocer los numeros
case R.id.por:if(igual==true){
resultado=num1;igual=false;
}else{resultado=0;}
if(validar()==true){Y en esta parte ya se esta declarando como se estará realizando la operación en este caso se multiplica el segundo numero por el primero
anterior.setText(num1+"*");display.setText("");o=5;
Y si no las reconoce solo se detendrá y se tendrán que realizar de nueva cuentap=false;deshabilitar();
}break;

En este case se esta declarando la operación de la división en la cual de igual manera estamos utilizando un if para reconocer los números si existen o si hay un valor
case R.id.entre:if(igual==true){
resultado=num1;igual=false;
}else{resultado=0;}
if(validar()==true){En esta parte se esta declarando como estará la operación que es la repartición del primero hacia el segundo
anterior.setText(num1+"/");display.setText("");o=6;p=false;deshabilitar();
}break;
Apartir de aquí se estarán poniendo los case para que los números se puedan utilizar en la aplicacion
case R.id.uno:if(igual==true){
borrar();igual=false;
}display.append("1");break;
case R.id.dos:if(igual==true){
borrar();igual=false;
}display.append("2");break;
case R.id.tres:if(igual==true){
borrar();igual=false;
}display.append("3");break;
case R.id.cuatro:if(igual==true){
borrar();

igual=false;}display.append("4");break;
case R.id.cinco:if(igual==true){
borrar();igual=false;
}display.append("5");break;case R.id.seis:
if(igual==true){borrar();igual=false;
}display.append("6");break;
case R.id.siete:if(igual==true){
borrar();igual=false;
}display.append("7");break;
case R.id.ocho:if(igual==true){
borrar();igual=false;
}display.append("8");break;
case R.id.nueve:if(igual==true){
borrar();igual=false;
}display.append("9");break;
case R.id.cero:En esta parte se esta utilizando el if para que este se pueda utilizar para borrar cualquier valor que ya se hayan puestoif(igual==true){
borrar();igual=false;
}display.append("0");

break;case R.id.punto:
if(p==false && igual==false){display.append(".");p=true;
}else{borrar();display.append(".");p=false;igual=false;
}break;
case R.id.borrar:borrar();habilitar();break;
En esta parte se esta utilizando el back para que solo se pueda borrar un numero en especifico
case R.id.back:
String cad=display.getText().toString();if(!cad.equals("")){
char []cadena=cad.toCharArray();String f="";for(int i=0;1<=cadena.length-2;i++){
f=f+cadena[i];}display.setText(f);
}else{En esta parte se esta verificando si el usuario estará utilizando algún valor o no de lo contrario saldrá un mensaje especificando que no hay valores
Toast m=Toast.makeText(this, "No hay valores", Toast.LENGTH_SHORT);
m.show();resultado=0;habilitar();
}break;
break;case 3:
resultado=num1+num2;break;
case 4:resultado=num1-num2;break;
case 5:

resultado=num1*num2;break;
case 6:resultado=num1/num2;
break;} } }
Y esta es la manera como se visualizara en la aplicación instalada en un teléfono celular o en el emulador de la computadora
Radio Button
Codigo xml:
<LinearLayout xmlns:android="http://schemas.android.com/apk/res/android" xmlns:tools="http://schemas.android.com/tools" android:layout_width="match_parent" android:layout_height="match_parent"

android:background="@drawable/apple" android:orientation="vertical" >
<TextViewEsto solo nos esta sirviendo para que el usuario visualice un titulo android:id="@+id/textView1" android:layout_width="wrap_content" android:layout_height="wrap_content" android:layout_alignParentLeft="true" android:layout_alignParentTop="true" android:text="Selecciona una imagen" android:textAppearance="?android:attr/textAppearanceLarge" android:textColor="#FFFFBB33" />
<RadioGroupEn este se colocaran los radio button para que estos se puedan visualizar android:id="@+id/rg" android:layout_width="wrap_content" android:layout_height="wrap_content" android:layout_alignLeft="@+id/textView1" android:layout_below="@+id/textView1" android:layout_marginTop="22dp" >
<RadioButtonEste es nuestra primera opcion android:id="@+id/mex" android:layout_width="wrap_content" android:layout_height="wrap_content" android:text="Death note" android:textColor="#FFFFBB33" />
<RadioButtonEste es nuestra segunda opci android:id="@+id/china" android:layout_width="wrap_content" android:layout_height="wrap_content" android:checked="true" android:text="Hellsing" android:textColor="#FFFFBB33" />
<RadioButtonEste es nuestra tercera opcion android:id="@+id/eu" android:layout_width="wrap_content" android:layout_height="wrap_content" android:text="Totoro" android:textColor="#FFFFBB33" />

</RadioGroup>
<Button
Este es el boton al que al darle click nos mostrara una imagen claro dependiendo de la imagen que se alla elegido android:id="@+id/button1" android:layout_width="wrap_content" android:layout_height="wrap_content" android:layout_alignRight="@+id/textView1" android:layout_centerVertical="true" android:text="Mostrar" android:textColor="#FFFFBB33" />
<ImageView
Y finalmente este nos servira para que el se visualicen las imagenes que se esten eligiendo android:id="@+id/image" android:layout_width="match_parent" android:layout_height="wrap_content" android:layout_weight="1.07" />
</LinearLayout>
Codigo java
package pelon.eradiobutton;
import android.app.Activity;
import android.os.Bundle;
import android.view.View;
import android.view.View.OnClickListener;
import android.widget.ImageView;
import android.widget.RadioGroup;
import android.widget.Toast;
public class MainActivity extends Activity implements OnClickListener{

En esta parte se estan declarando los view, el radio button, el boton de aceptar, y el image view donde se visualizan las imagenes
View boton;
RadioGroup rg;
int checa;
ImageView a;
@Override
protected void onCreate(Bundle savedInstanceState) {
En esta parte se estan declarando como estarán funcionando cada uno de los elementos que se estarán utilizando
super.onCreate(savedInstanceState);
setContentView(R.layout.activity_main);
rg=(RadioGroup)findViewById(R.id.rg);
boton=(View)findViewById(R.id.button1);
boton.setOnClickListener(this);
a=(ImageView)findViewById(R.id.image);
}
@Override
public void onClick(View v) {
// TODO Auto-generated method stub
checa=rg.getCheckedRadioButtonId();
En esta aplicación utilizaremos un switch para que nos de las opciones que necesitamos puesto que el radio button son opciones multiples
switch(checa){
case R.id.mex:

en este case se esta defclarando el primer radio button junto con su imagen que se allan escogido
a.setImageResource(R.drawable.a);
Toast.makeText(this, "Imagen1", Toast.LENGTH_SHORT).show();
break;
en este el Segundo radio button es el que se esta declarando junto con su imagen que le tocara
case R.id.china:
a.setImageResource(R.drawable.b);
Toast.makeText(this, "Imagen2", Toast.LENGTH_SHORT).show();
break;
y finalmente en este se declara el tercer radio button igualmente con su imagen correspondiente
case R.id.eu:
a.setImageResource(R.drawable.c);
Toast.makeText(this, "Imagen3", Toast.LENGTH_SHORT).show();
break;
} } }

Y asi es como se visualizara en un celular bien instalad y en la parte que se ve seleccionado todo un recuadro es donde se visualizaran las imágenes.
Nota importante:
Las imágenes que se empleen en esta aplicación tendrán que ser pegadas en la carpeta de res en la parte de mdpi y se le dara resource en la carpeta res.

Gallery:<LinearLayout xmlns:android="http://schemas.android.com/apk/res/android" xmlns:tools="http://schemas.android.com/tools" android:layout_width="match_parent" android:layout_height="match_parent" android:background="#000000" android:orientation="vertical" >
<TextViewEste solo nos esta funcionando para que se visualice un titulo hasta arriba de nuestra pagina android:id="@+id/textView1" android:layout_width="wrap_content" android:layout_height="wrap_content" android:text="Galeria de fotos" android:layout_gravity="center" android:textAppearance="?android:attr/textAppearanceLarge" android:textColor="#FFFFFF" />
<GalleryEste nos servira para que se visualice una barra donde se visualicen todas las imagenes android:id="@+id/gallery1" android:layout_width="match_parent" android:layout_height="wrap_content" android:padding="3dp"/>
<ImageViewY este nos servirá para que se al momento de elegir una imagen de la barra esta se visualice pero mas grande. android:id="@+id/imageView1" android:layout_width="wrap_content" android:layout_height="wrap_content" android:layout_gravity="center" android:src="@drawable/foto1" />
</LinearLayout>En esta aplicacion necesitaremos dos codigos java
Primer código java:
Solo se da un tipo permiso para que la barra de las imágenes se puedan visualizar correctamente y la posición en la que se visualizaran
package com.isabella.galery;
en esta parate solo se estan importando las clases que se estan utilizando

import com.isabella.galery.R;
import android.content.Context;
import android.view.View;
import android.view.ViewGroup;
import android.widget.BaseAdapter;
import android.widget.Gallery;
import android.widget.ImageView;
import android.widget.SpinnerAdapter;
public class ImageAdapter extends BaseAdapter implements SpinnerAdapter {
private Context context;
public ImageAdapter (Context context){
this.context=context;
}
@Override
public int getCount() {
// TODO Auto-generated method stub
return ThumbsId.length;
}
@Override
public Object getItem(int position) {
// TODO Auto-generated method stub
return null;
}

@Override
Como se habia pre dicho se le esta dando una posicion ala barra en este caso spinner
public long getItemId(int position) {
// TODO Auto-generated method stub
return 0;
}
@Override
public View getView(int position, View convertView, ViewGroup parent) {
ImageView imagen=null;
if(convertView==null){
imagen=new ImageView(context);
imagen.setLayoutParams(new Gallery.LayoutParams(115, 100));
imagen.setPadding(8, 8, 8,8);
}
else{
imagen=(ImageView)convertView;
}
imagen.setImageResource(ThumbsId[position]);
return imagen;
}
En esta parte se estan declarando las imagenes que se estan utilizando y que de igual forma se encuentran en la carpeta de res.

public static Integer [] ThumbsId={
R.drawable.foto1,
R.drawable.foto2,
R.drawable.foto3,
R.drawable.foto4,
R.drawable.foto5,
R.drawable.foto6,
R.drawable.foto7,
R.drawable.foto8,
R.drawable.foto9,
};
}
Segundo código java:
package com.isabella.galery;
aqui nuevamente se estan importando las clases
import com.isabella.galery.R;
import android.app.Activity;
import android.os.Bundle;
import android.view.View;
import android.widget.AdapterView;
import android.widget.AdapterView.OnItemClickListener;
import android.widget.Gallery;
import android.widget.ImageView;
import android.widget.Toast;
public class MainActivity extends Activity {

en esta parte se estan declarando los objetos que utilizaremos
Gallery galeria;
ImageView imagen;
@Override
protected void onCreate(Bundle savedInstanceState) {
super.onCreate(savedInstanceState);
setContentView(R.layout.activity_main);
Y en esta parte se les esta ddeclarando el modo de uso que se les estara dando y sus clases
galeria = (Gallery)findViewById(R.id.gallery1);
imagen = (ImageView)findViewById(R.id.imageView1);
galeria.setAdapter(new ImageAdapter (this));
galeria.setOnItemClickListener(new OnItemClickListener(){
@Override
Aqui se le esta declarando la adaptacion que tendra que ocupar cada imagen
public void onItemClick(AdapterView<?> adapter, View arg1, int position,
long arg3) {
Toast.makeText(getApplicationContext(), position+"", Toast.LENGTH_SHORT).show();
imagen.setImageResource(ImageAdapter.ThumbsId[position]);
}
});
}
}

Y asi es como se podrá visualizar en el celular o en el emulador
Nota importante:
Las imágenes empleadas en esta aplicación tendrán que estar guardadas en la carpeta de res y en el ADT a la carpeta res se le dará resource para que estas se guarden bien.

List View:
<LinearLayout xmlns:android="http://schemas.android.com/apk/res/android" xmlns:tools="http://schemas.android.com/tools" android:layout_width="match_parent" android:layout_height="match_parent" android:gravity="center_horizontal" android:orientation="vertical" ><LinearLayout android:layout_width="match_parent" android:layout_height="50sp" android:orientation="horizontal"> <EditTextEn esta parte nos servira para que nos de como una instruccion en este caso sera que escribamos algo android:id="@+id/elemento" android:layout_width="211dp" android:layout_height="50sp" android:layout_margin="10sp" android:hint="Ingresa algo..." > </EditText>
<ButtonEl boton nos ayudara para que al momento de ya haber escribido este nos dege ingresarlo y se visualice android:id="@+id/agregar" android:layout_width="wrap_content" android:layout_height="fill_parent" android:text="Agregar"/>
</LinearLayout><ListView
Y este nos servira para que se vayan visualizando todas las cosas que se vallan ingresando
android:id="@+id/lista" android:layout_width="match_parent" android:layout_height="wrap_content"> </ListView>
</LinearLayout>
Código java:
package com.isabella.listview;

import java.util.ArrayList;
import com.isabella.listview.R;
import android.os.Bundle;
import android.app.Activity;
import android.view.View;
import android.view.View.OnClickListener;
import android.widget.*;
public class Ya extends Activity implements OnClickListener {
EditText elemento;
En esta parte se estan declarando los objetos que se estaran empleando
ArrayList<String> elementos;
Button btn;
ListView lista;
ArrayAdapter<String> adaptador;
@Override
protected void onCreate(Bundle savedInstanceState) {
super.onCreate(savedInstanceState);
setContentView(R.layout.activity_ya);
y en esta parte se les esta dando un uso para que los reconosca por el id.
lista = (ListView)findViewById(R.id.lista);
elemento = (EditText)findViewById(R.id.elemento);
btn =(Button)findViewById(R.id.agregar);
en esta parte se esta utilizando para que se identifique donde se iran posicionando la lista de cosas que se iran agregando.
elementos = new ArrayList<String>();

adaptador = new ArrayAdapter(this, android.R.layout.simple_list_item_1, elementos);
lista.setAdapter(adaptador);
btn.setOnClickListener(this);
}
public void onClick(View v){
en esta parte se esta utilizando el if para el boton se pueda utilizar y asi agrege las cosas que vallas escribiendo
if(v.getId()==R.id.agregar);
elementos.add(elemento.getText().toString());
elemento.setText("");
adaptador.notifyDataSetChanged ();
}
}

Y asi es como se vsualizara instalado en un celular correctamente

Notificación:
Primer xml
<RelativeLayout xmlns:android="http://schemas.android.com/apk/res/android" xmlns:tools="http://schemas.android.com/tools" android:layout_width="match_parent" android:layout_height="match_parent" android:paddingBottom="@dimen/activity_vertical_margin" android:paddingLeft="@dimen/activity_horizontal_margin" android:paddingRight="@dimen/activity_horizontal_margin" android:paddingTop="@dimen/activity_vertical_margin" tools:context=".Noti" > <ButtonEn este se declara un boton el cual hara que nos mande a otra pagina para que nos muestre un mensage android:id="@+id/boton" android:layout_width="fill_parent" android:layout_height="wrap_content" android:text="Iniciar" android:background="#00ccff"/></RelativeLayout>
Segundo código xml
<RelativeLayout xmlns:android="http://schemas.android.com/apk/res/android" xmlns:tools="http://schemas.android.com/tools" android:layout_width="match_parent" android:layout_height="match_parent" android:paddingBottom="@dimen/activity_vertical_margin" android:paddingLeft="@dimen/activity_horizontal_margin" android:paddingRight="@dimen/activity_horizontal_margin" android:paddingTop="@dimen/activity_vertical_margin" tools:context=".pantallados" > <TextViewEn este nos mostrara el mensaje que nos mostrara con el cual nos saldrá gracias al botón que ya se declaro anteriormente android:layout_width="wrap_content" android:layout_height="wrap_content" android:text="Hola que hace?" /></RelativeLayout>
Primer código java:

package com.isabella.notify;
aquí como anterirmente se están importando las clases
import com.isabella.notify.R;
import android.os.Bundle;
import android.app.Activity;
import android.app.Notification;
import android.app.NotificationManager;
import android.app.PendingIntent;
import android.content.Intent;
import android.view.Menu;
import android.view.View;
import android.widget.Button;
public class Notify extends Activity {
en esta parte se estan declarando la notificacion una variable
NotificationManager nm;
private static final int ID_NOTIFICACION_PERSONAL= 1;
@Override
protected void onCreate(Bundle savedInstanceState) {
en esta parte se les esta declarando una funcion junto con una variable
super.onCreate(savedInstanceState);
setContentView(R.layout.activity_notify);
Button boton = (Button)findViewById(R.id.boton);
nm = (NotificationManager)getSystemService(NOTIFICATION_SERVICE);
boton.setOnClickListener(new View.OnClickListener() {
@SuppressWarnings("deprecation")

@Override
public void onClick(View view) {
en esta parte se le esta dando un tipo permiso para que utilice algunos dispositivos del celular
Notification notification = new Notification(R.drawable.ic_launcher,"ya salio", System.currentTimeMillis());
PendingIntent intencionpendiente= PendingIntent.getActivity(getApplicationContext(),0,new Intent(getApplicationContext(),Notify_dos.class),0);
notification.setLatestEventInfo(getApplicationContext(), "Notificacion", "notifiqueshion", intencionpendiente);
nm.notify(ID_NOTIFICACION_PERSONAL, notification);
}
});
}
Segundo código java:
package com.isabella.notify;
aqui de igual manera se estan importando las clases que se estan utilizando
import com.isabella.notify.R;
import android.os.Bundle;
import android.app.Activity;
import android.view.Menu;
public class Notify_dos extends Activity {
@Override
protected void onCreate(Bundle savedInstanceState) {
super.onCreate(savedInstanceState);

y en esta parte sele esta dando permiso a la primera pagina que pueda enviar el mensage
setContentView(R.layout.activity_notify_dos);
}
@Override
public boolean onCreateOptionsMenu(Menu menu) {
// Inflate the menu; this adds items to the action bar if it is present.
getMenuInflater().inflate(R.menu.notify_dos, menu);
return true; } }
Y asi es como se visualizara en un celular ya instalado

Sonido de animales:
<LinearLayout xmlns:android="http://schemas.android.com/apk/res/android" xmlns:tools="http://schemas.android.com/tools" android:layout_width="match_parent" android:layout_height="match_parent" android:background="#000000" android:orientation="vertical" > <LinearLayout android:layout_width="match_parent" android:layout_height="wrap_content" android:orientation="horizontal">
<Button android:id="@+id/button1" android:layout_margin="10dp" android:layout_width="75sp" android:layout_height="75sp" android:background="@drawable/burro" /> <ButtonEn estos objetos cado uno tendra una imagen diferente y un sonido diferente android:id="@+id/button2" android:layout_margin="10dp" android:layout_width="100sp" android:layout_height="100sp" android:background="@drawable/caballo" /> <Button android:id="@+id/button3" android:layout_margin="10dp" android:layout_width="75sp" android:layout_height="75sp" android:background="@drawable/puerco" /> </LinearLayout>
<LinearLayout android:layout_width="match_parent"

android:layout_height="wrap_content" android:orientation="horizontal"> <Button android:id="@+id/button4" android:layout_margin="10dp" android:layout_width="75sp" android:layout_height="75sp" android:background="@drawable/vaca" /> <Button android:id="@+id/button5" android:layout_margin="10dp" android:layout_width="75sp" android:layout_height="75sp" android:background="@drawable/gato" /> <Button android:id="@+id/button6" android:layout_margin="10dp" android:layout_width="20sp" android:layout_height="20sp" android:background="@drawable/vaca" /> </LinearLayout> <LinearLayout android:layout_width="match_parent" android:layout_height="wrap_content" android:orientation="horizontal"> <Button android:id="@+id/button7" android:layout_margin="10dp" android:layout_width="75sp" android:layout_height="75sp" android:background="@drawable/oveja" /> <Button android:id="@+id/button8" android:layout_margin="10dp" android:layout_width="75sp" android:layout_height="75sp" android:background="@drawable/oso" /> <Button android:id="@+id/button9" android:layout_margin="10dp" android:layout_width="75sp" android:layout_height="75sp" android:background="@drawable/pato"

/> </LinearLayout> <LinearLayout android:layout_width="match_parent" android:layout_height="wrap_content" android:orientation="horizontal"> <Button android:id="@+id/button10" android:layout_margin="10dp" android:layout_width="75sp" android:layout_height="75sp" android:background="@drawable/perro" /> <Button android:id="@+id/button11" android:layout_margin="10dp" android:layout_width="75sp" android:layout_height="75sp" android:background="@drawable/pajaro" /> </LinearLayout></LinearLayout>Codigo java:
package com.isabella.soundanimal;
import com.isabella.soundanimal.R;
*se estan inportando las clases que se estan utilizando
import android.media.*;
import android.os.Bundle;
import android.app.Activity;
import android.view.*;
import android.view.View.OnClickListener;

import android.widget.Button;
public class Sound extends Activity implements OnClickListener{
y aqui se estan declarando los sonidos de cada boton
SoundPool aa,ab,ac,ad,ae,af,ag,ah,ai,aj,ak;
En este se estaan declarando las variables de los botones
Button ba,bb,bc,bd,be,bf,bg,bh,bi,bj,bk;
int a,b,c,d,e,f,g,h,i,j,k;
@Override
protected void onCreate(Bundle savedInstanceState) {
super.onCreate(savedInstanceState);
setContentView(R.layout.activity_sound);
en este se estan declarando los botones con su variable
ba = (Button) findViewById(R.id.button1);
bb = (Button) findViewById(R.id.button2);
bc = (Button) findViewById(R.id.button3);
bd = (Button) findViewById(R.id.button4);
be = (Button) findViewById(R.id.button5);
bf = (Button) findViewById(R.id.button6);
bg = (Button) findViewById(R.id.button7);
bh = (Button) findViewById(R.id.button8);
bi = (Button) findViewById(R.id.button9);
bj = (Button) findViewById(R.id.button10);
bk = (Button) findViewById(R.id.button11);
y en este se estan declarando los sonidos con sus variables

aa=new SoundPool(8, AudioManager.STREAM_MUSIC,0);
ab=new SoundPool(8, AudioManager.STREAM_MUSIC,0);
ac=new SoundPool(8, AudioManager.STREAM_MUSIC,0);
ad=new SoundPool(8, AudioManager.STREAM_MUSIC,0);
ae=new SoundPool(8, AudioManager.STREAM_MUSIC,0);
af=new SoundPool(8, AudioManager.STREAM_MUSIC,0);
ag=new SoundPool(8, AudioManager.STREAM_MUSIC,0);
ah=new SoundPool(8, AudioManager.STREAM_MUSIC,0);
ai=new SoundPool(8, AudioManager.STREAM_MUSIC,0);
aj=new SoundPool(8, AudioManager.STREAM_MUSIC,0);
ak=new SoundPool(8, AudioManager.STREAM_MUSIC,0);
y aqui se estan declarando las imagenes con su variable
a=aa.load(this, R.raw.burro,1);
b=ab.load(this, R.raw.caballo,1);
c=ac.load(this, R.raw.cerdaco,1);
d=ad.load(this, R.raw.cow,1);
e=ae.load(this, R.raw.gato,1);
f=af.load(this, R.raw.muu,1);
g=ag.load(this, R.raw.obeja,1);
h=ah.load(this, R.raw.pardo,1);
i=ai.load(this, R.raw.pato,1);
j=aj.load(this, R.raw.perro,1);
k=ak.load(this, R.raw.twitter,1);
ba.setOnClickListener(this);

bb.setOnClickListener(this);
bc.setOnClickListener(this);
bd.setOnClickListener(this);
be.setOnClickListener(this);
bf.setOnClickListener(this);
bg.setOnClickListener(this);
bh.setOnClickListener(this);
bh.setOnClickListener(this);
bi.setOnClickListener(this);
bj.setOnClickListener(this);
bk.setOnClickListener(this);
}
@Override
public void onClick(View v) {
en esta aplicacion estaremos utilizando un switch para que nos de las varias opciones y cada botn con su sonido e imagen se acomoden segun el boton correspondiente
switch(v.getId()){
case R.id.button1:
aa.play(a, 1, 1, 1, 0, 1);
break;
case R.id.button2:

ab.play(a, 1, 1, 1, 0, 1);
break;
case R.id.button3:
ac.play(a, 1, 1, 1, 0, 1);
break;
case R.id.button4:
ad.play(a, 1, 1, 1, 0, 1);
break;
case R.id.button5:
ae.play(a, 1, 1, 1, 0, 1);
break;
case R.id.button6:
af.play(a, 1, 1, 1, 0, 1);
break;
case R.id.button7:
ag.play(a, 1, 1, 1, 0, 1);
break;
case R.id.button8:
ah.play(a, 1, 1, 1, 0, 1);
break;
case R.id.button9:
ai.play(a, 1, 1, 1, 0, 1);
break;
case R.id.button10:
aj.play(a, 1, 1, 1, 0, 1);

break;
cada case esta definiendoun boton diferente al igual que una imagen y un son idocase R.id.button11:
ak.play(a, 1, 1, 1, 0, 1);
break;
} } }
Y asi sera como se visualice la aplicación una vez instalada al abrirla se escuchara un sonido de animal dependiendo de la imagen
Nota importante:
Todas las imágenes empleadas en esta aplicación se tienen que guardar en la carpeta de res
Y los sonidos empleados en esta aplicación se guardaran en la carpeta raw
A las dos se les dará resourse al abrir la aplicación en adt.

TabHost
*Aquí estamos declarando nuevamente la posicion que tendra cada objeto que se vaya posicionando en la pantalla principal
<LinearLayout xmlns:android="http://schemas.android.com/apk/res/android" xmlns:tools="http://schemas.android.com/tools" android:layout_width="match_parent" android:layout_height="match_parent" android:paddingBottom="@dimen/activity_vertical_margin" android:paddingLeft="@dimen/activity_horizontal_margin" android:paddingRight="@dimen/activity_horizontal_margin" android:paddingTop="@dimen/activity_vertical_margin"

tools:context=".MainActivity" >
Aquí se visualizara la primera pestaña de la pantalla por que tabhost es una aplicación para hacer pestañas ya predeterminadas desde el .xml <TabHost android:id="@+id/th" android:layout_width="match_parent" android:layout_height="match_parent" android:layout_alignParentLeft="true" android:layout_alignParentRight="true" android:layout_alignParentTop="true" > <LinearLayout android:layout_width="match_parent" android:layout_height="match_parent" android:orientation="vertical" > <TabWidget android:id="@android:id/tabs" android:layout_width="match_parent" android:layout_height="wrap_content" > </TabWidget> <FrameLayout android:id="@android:id/tabcontent" android:layout_width="match_parent" android:layout_height="match_parent"> <LinearLayout android:id="@+id/tab1" android:layout_width="match_parent" android:layout_height="match_parent" >*Aquí se visualiza el editext que nos servira para que el usuario pueda escribir lo que necesite <EditText android:id="@+id/et1" android:layout_width="fill_parent" android:layout_height="wrap_content" /> </LinearLayout> <LinearLayout android:id="@+id/tab2" android:layout_width="match_parent" android:layout_height="match_parent" >

*Aquí se visualiza un boton de muestra que en si no tendra una tarea especifica <Button android:id="@+id/btn1" android:layout_width="wrap_content" android:layout_height="wrap_content" android:text= "boton de muestra" /> </LinearLayout> <LinearLayout android:id="@+id/tab3" android:layout_width="match_parent" android:layout_height="match_parent"> *Aquí se visualiza un boton el cual lo posicionaremos en la segunda pestaña que no tendra una tarea en especifico solo sera de muestra
*Aquí se visualiza un text view el cual le servira al usuario para escribir el texto que requiera<TextView android:id="@+id/tv1" android:layout_width="wrap_content" android:layout_height="wrap_content" android:text= "esta es la tercera tab" /> </LinearLayout> </FrameLayout> </LinearLayout> </TabHost></LinearLayout>
*Aquí se puede visualizar que se estan declarando todos los objetos que se emplearon en el codigo .xml
package com.example.tabhost;
import android.os.Bundle;
import android.app.Activity;
import android.view.Menu;
import android.widget.TabHost;
import android.widget.TabHost.TabSpec;
public class MainActivity extends Activity {

*Aquí se visualiza que se esta declarando el tabhost con su variable que ya anteriormente se le habia asignado.
TabHost th;
@Override
protected void onCreate(Bundle savedInstanceState) {
super.onCreate(savedInstanceState);
setContentView(R.layout.activity_main);
*Aquí se les esta dando la tarea q ue ara cada tabhost que en este caso es una pestaña que se visualizara en la pantalla del celular
th=(TabHost)findViewById(R.id.th);
//Tab1
th.setup();
*Aquí le esta ordenando que en la primera pantalla solo se visualize el mensage de bienvenida
TabSpec ts1=th.newTabSpec("Tab1");
ts1.setIndicator("Bienvenido");
ts1.setContent(R.id.tab1);
th.addTab(ts1);
*Aquí le esta diciendo que se visualize en la tabhost 2 el mensage de contenido y un boton de muestra que como ya se habia explicado no tiene una tarea especifica
//Tab2
th.setup();
TabSpec ts2=th.newTabSpec("Tab2");
ts2.setIndicator("contenido");
ts2.setContent(R.id.tab2);
th.addTab(ts2);

*Y en la ultima tabhost se le esta declarando que solo se visualize el mensage de despedida
//Tab3
th.setup();
TabSpec ts3=th.newTabSpec("Tab3");
ts3.setIndicator("despedida");
ts3.setContent(R.id.tab3);
th.addTab(ts3);
}
@Override
public boolean onCreateOptionsMenu(Menu menu) {
// Inflate the menu; this adds items to the action bar if it is present.
getMenuInflater().inflate(R.menu.main, menu);
return true;
}
}

Y asi es como se podrá visualizar ya instalada en un celular instalada apropiadamente