Manual equipo en windows 7
-
Upload
edwin-umina-diaz -
Category
Education
-
view
54 -
download
1
Transcript of Manual equipo en windows 7
WINDOWS APLICATIVOS
FORMACIÓN DOCENTE 2016
Pág
ina1
MANUAL PRÁCTICO DE
SISTEMAS OPERATIVOS WINDOWS
7
PROF. EDWIN UMIÑA DIAZ
WINDOWS APLICATIVOS
FORMACIÓN DOCENTE 2016
Pág
ina2
COMPUTADORA
Maquina electrónica capaz de realizar el procesamiento de datos consistentes en
operaciones aritméticas, lógicas.
ELEMENTOS DE LA COMPUTADORA
1. HARDWARE:
Comprende parte física o tangible (que se puede tocar) compuesto por circuitos
electrónicos y dispositivos electromecánicos, está conformado por unidad central de
procesos CPU.
A. CPU.- Es la parte fundamental del computador (cerebro), donde se encuentran la
tarjeta madre, tarjeta de video, disco duro, fuente de poder y lectora.
B. DISPOSITIVOS DE ENTRADA.- son periféricos que se encargan de introducir datos
y programas desde el exterior a la memoria central son:
- Teclado.
- Monitor.
- Mouse.
- Scanner.
- Impresora.
- Monitor.
Otros
- Parlantes
- Teclado braille.
- Palanca de juegos.
- Módems.
- Lápiz óptico
2. SOFTWARE.-
Es el conjunto de programas y rutinas, hacen que la computadora funcione indicándole
que hacer cuando hacer. Es elemento lógico que agrupa todas las aplicaciones y
programas.
WINDOWS APLICATIVOS
FORMACIÓN DOCENTE 2016
Pág
ina3
TIPOS DE SOFTWARE
SOFTWARE DE BASE O PROGRAMAS DE SISTEMAS.
Son programas que ayudan ejecutar otros programas (sistemas operativos).
SOFTWARE APLICATIVOS.
Constituye programas desarrollados.
- Procesador de textos.
- Hojas electrónicas.
- Gestores de base de datos
DISPOSITIVOS DE ALMACENAMIENTO
Se denomina así a todos aquellos que nos permiten guardar información:
- DISCOS DUROS. (HARD DISK)
- CD ROM
- DVD
- USB
SOPORTE DE ALMACENAMIENTO
BIT -BINARIO
BYTE – OCTETO
EQUIVALENCIAS
1 kilobyte Kb Kbyte =1024 bytes
1 Megabyte Mb Mbyte = 10240000 bytes
1 Gigabyte Gb Gbyte = 1024000000
WINDOWS APLICATIVOS
FORMACIÓN DOCENTE 2016
Pág
ina4
APAGAR EL EQUIPO EN WINDOWS 7
Ya hemos mencionado que la PC no se puede apagar como si fuera un electrodoméstico,
pulsando el botón de apagar, si lo hacemos así corremos el riesgo de dañar nuestro recién
comprado PC y además podemos perder nuestros archivos.
Además, si no lo apagamos correctamente, cada vez que lo pongamos en marcha, Windows
al detectar que no se cerró correctamente, nos hará un scandisk. Con la consiguiente
demora en el arranque del PC.
En Windows 7 el botón está un poco más escondido pero es fácil llegar.
El procedimiento adecuado para que esto no suceda, es:
- Pulsamos en el botón Inicio
- En la parte de abajo, a la derecha veremos Apagar.
Veremos un triángulo, nos desplazamos hasta él y o bien pasamos el ratón o bien
pinchamos y nos aparecerá Apagar.
También veremos más opciones.
Si lo que pretendemos es sólo Reiniciar o Cambiar de usuario, pinchamos en el triángulo y
nos aparecerán el resto de las opciones.
También desde aquí podemos Hibernar, Suspender o una opción muy práctica para
cuando dejamos el pe durante algunos minutos y no queremos que nadie nos lo toque,
Bloquear
1
2
3
WINDOWS APLICATIVOS
FORMACIÓN DOCENTE 2016
Pág
ina5
CREAR CARPETAS EN WINDOWS 7
Crearemos carpetas en nuestro sistema operativo para guardar en su interior nuestros
archivos, documentos, música, video, etc.
Una vez creada una carpeta, dentro se pueden crear otras carpetas y dentro de estas
otras, dependerá de nuestro grado de organización o necesidades en cada momento.
Las carpetas podemos crearlas en el escritorio o dentro de un disco duro, y en caso de
necesidad podríamos crearle un acceso directo en el escritorio para acceder
rápidamente.
PROCEDIMIENTO:
Pulsamos con el botón derecho del ratón sobre el escritorio o la zona donde queramos
crear la carpeta.
Seleccionamos la opción "NUEVO" y en la nueva ventana que nos mostrará pinchamos
con el botón izquierdo del ratón sobre "CARPETA".
Nos creará la carpeta con el nombre "NUEVA CARPETA" parpadeando el cursor. En
ese momento podremos sustituirlo por el nombre que le queramos dar.
Caso de que pinchemos con el ratón fuera y deje de parpadear, para poder ponerle un
nombre a esa carpeta pulsamos sobre la carpeta con el botón derecho del ratón y pulsamos
sobre "Cambiar nombre", volverá a parpadear y podremos cambiarlo.
1
2 3
WINDOWS APLICATIVOS
FORMACIÓN DOCENTE 2016
Pág
ina6
ACTIVAR Y DESACTIVAR UAC EN WINDOWS
En Windows 7, al contrario de lo que sucedía con Windows Vista, el UAC o Control de
Cuentas de Usuario no molesta demasiado, además se puede configurar a gusto con
diversos niveles de alerta, que nos pedirá confirmación por si se tratara de un programa
malicioso que actuara sin nuestro consentimiento.
Yo, aunque no soy partidaria de desactivarlo, os explico la forma de hacerlo, aunque creo
que lo mejor es que lo configuréis de forma que sólo pida autorización en determinadas
ocasiones, sin rebajar nuestra seguridad.
Procedimiento:
Vamos a Inicio/ Panel de control, una vez allí buscamos el icono Cuentas de usuario y
protección infantil y pinchamos en él.
En la nueva pantalla, a la izquierda veremos sistemas y seguridad, pichamos para abrir.
WINDOWS APLICATIVOS
FORMACIÓN DOCENTE 2016
Pág
ina7
Ahora tenemos que pulsar en cambiar configuración de control de cuentas de usuario.
Ahora solo es cuestión de mover la barra deslizante.
Si la deslizamos hacia abajo, vamos bajando la seguridad, hacia arriba la aumentamos.
Para desactivar del todo, bajaremos la barra hasta la zona de no notificarme nunca.
Si después de desactivarlo, deseáramos volver a activarlo simplemente es seguir los
mismos pasos y subir la barra deslizante.
WINDOWS APLICATIVOS
FORMACIÓN DOCENTE 2016
Pág
ina8
ACTIVAR Y DESACTIVAR UAC EN WINDOWS VISTA
Windows Vista, en su afán por la seguridad hace que cada vez que un programa realiza
cualquier modificación una alerta en forma de ventana, nos pida confirmación por si se
tratara de un programa malicioso que actuara sin nuestro consentimiento.
Esto puede llegar a resultar pesado e incómodo, y aunque no aconsejo desactivarlo, os
indico las instrucciones para hacerlo, aunque hay que tener en cuenta que se rebaja de
forma considerable nuestra seguridad.
Procedimiento:
Vamos a Inicio/ Panel de control, una vez allí buscamos el icono Cuentas de usuario y
pinchamos en él.
En la nueva pantalla pulsamos en la última opción: activar o desactivar el control de
cuentas de usuario.
Ahora es solo cuestión de desmarcar la casilla usar el control de cuentas de usuario
(UAC) para ayudar a proteger el equipo y pulsar en aceptar
WINDOWS APLICATIVOS
FORMACIÓN DOCENTE 2016
Pág
ina9
Un aviso nos pedirá reiniciar el sistema, después del reinicio ya no tendremos mas aviso.
CAMBIAR LA RESOLUCIÓN DE PANTALLA EN WINDOWS
Dependiendo de la resolución de pantalla que tengamos configurada, variará la cantidad de
información y el tamaño con que nos aparecerá en pantalla, es decir, si optamos por una
resolución mayor (valores más altos) veremos más cosas en el monitor pero estas serán
más pequeñas que si usamos unos valores menores.
PROCEDIMIENTO:
Con el botón derecho del ratón, pulsa en una zona libre del escritorio y elegimos la
opción Personalizar.
En la siguiente elegimos la opción pantalla
WINDOWS APLICATIVOS
FORMACIÓN DOCENTE 2016
Pág
ina1
0
Ahora nos fijamos en la zona izquierda y elegimos ajustar resolución.
En la nueva pantalla que nos aparece, tan solo tenemos que ir deslizando la barra que nos
aparece, hasta que encontremos la más adecuada lo más habitual es tener una resolución
de 1.024 por 768 pixeles.
CONFIGURAR LA BARRA DE TAREAS EN WINDOWS
Pulsamos con el botón derecho del ratón sobre barra de tareas, y elegimos propiedades.
Para después abrirla pestaña barra de tareas, ahí vamos seleccionando las opciones que
más nos agreden.
WINDOWS APLICATIVOS
FORMACIÓN DOCENTE 2016
Pág
ina1
1
VER O DESINSTALAR ACTUALIZACIONES DE WINDOWS
Una vez más insistimos en tener un sistema operativo actualizado, para ello acudamos a
Windows update con frecuencia y si es posible recomendamos tener activadas las
actualizaciones automáticas.
Pero algunas veces nos sucede que no estamos seguros que actualizaciones tenemos
instaladas, o creemos que alguna en particular nos causa problemas y decidimos
desinstalarla (suele suceder si esa actualización es complementaria de otra anterior que no
tenemos, o que si la hemos bajado de forma manual no hayamos escogido el sistema
operativo adecuado).
Para ver exactamente que actualizaciones tenemos instaladas podemos seguir este
procedimiento:
Vamos a Inicio/Panel de control y pinchamos en Programas.
- Marcamos la opción ver actualización instaladas
WINDOWS APLICATIVOS
FORMACIÓN DOCENTE 2016
Pág
ina1
2
Como se muestra todas las actualizaciones de Windows, desde primera hasta última
instalada. Una vez que, si deseamos desinstalar, alguna, la seleccionamos y nos aparecerá
el botón Desinstalar
CONFIGURAR EL ÁREA DE NOTIFICACIÓN DE LA BARRA DE TAREAS EN WINDOWS
Una de las novedades, y una de las que primero observamos, de Windows 7 es la nueva
Barra de Tareas.
Y lo más llamativo de ella es la ausencia de botones con texto que nos indiquen el nombre
de las aplicaciones abiertas, siendo reemplazados por iconos con sombras y colores, los
cuales significan distintos estados de la aplicación, como saber si la aplicación está abierta y
cuantas instancias de la misma hay.
Otra de las novedades es la vista previa de las aplicaciones en cuanto pasamos el ratón por
los iconos.
Como configurar la barra de tareas ya la hemos visto en otro manual, ahora vamos a ver las
partes en que podemos dividirla y como configurar los distintos elementos.
Vamos a dividirla en tres partes:
El botón de inicio.
El administrador de aplicaciones.
Y el área de notificación.
Área de notificación.
Que es la que se encuentra a la derecha, justo donde vemos el reloj, que ahora se muestra
un poco más claro, junto con la fecha.
Si la observamos, veremos que a primera vista la diferencia es que ha cambiado la
orientación de la flecha de los programas ocultados.
Sin embargo, viéndolo en profundidad vemos que se puede ordenar dicha área pulsando en
Personalizar. Vemos opciones, mostrar el icono, esconder icono, solo mostrar
notificaciones.
WINDOWS APLICATIVOS
FORMACIÓN DOCENTE 2016
Pág
ina1
3
MANUAL PARA AGREGAR GADGETS
Pequeñas aplicaciones con utilidades que están visibles en el escritorio.
Pulsamos botón derecho en cualquier zona vacía del escritorio elegimos Gadgets, elegimos
uno y damos doble clic.
CONOZCAMOS EL ESCRITORIO
El escritorio es lo primero que vemos cuando Windows inicia, y con Windows 7 lo
encontraremos bastante distinto de como aparecía en Windows XP.
He tratado de explicar en la imagen, de forma detallada lo que es cada apartado.
La barra de tareas, donde vamos a ver los programas que se estén ejecutando en cada
momento y un nuevo concepto; Las Bibliotecas, de las que hablaremos en otro manual.
El botón inicio, donde tenemos acceso a los programas instalados de los que no hayamos
creado acceso directo en el escritorio.
El reloj, y a su izquierda los iconos de los programas que por defecto arrancan con el
sistema, es importante no tener demasiados, pues cuantos más tengamos, lógicamente más
tardará en arrancar nuestro PC, más adelante veremos como quitar los que no sean
imprescindibles.
La flecha señala los ¡conos que no están activos, si pulsamos sobre ella los veremos,
además de poder personalizar cuando se esconden.
Los iconos de acceso rápido, son aquellos que con sólo pulsar una vez se abre el
programa.
Por último, agrupados, vemos los programas para los que hemos creado acceso directo, y
la papelera de reciclaje.
WINDOWS APLICATIVOS
FORMACIÓN DOCENTE 2016
Pág
ina1
4
PERMITIR O DENEGAR ACCESO A PROGRAMAS CON EL CONTROL PARENTAL EN
WINDOWS
Ocasiones hablamos de los peligros a los que enfrentan los niños, Windows 7 trae
incorporado un nuevo control parental.
1. Crear una cuenta de usuario sin privilegios para el niño, una vez creada la
seleccionamos,
2. Nos aparecerá esta pantalla de varios menús, configurar control parental
3. De nuevo seleccionamos en usuario al que va a aplicar control parental
WINDOWS APLICATIVOS
FORMACIÓN DOCENTE 2016
Pág
ina1
5
4. Ahora y para que se nos activen las opciones, lo primero que tenemos que hacer es
marcar, activado aplicar configuración actual
Y ahora elegir el tipo de control que queremos activar.
Viene dividido en 3 apartados
- Límites de tiempo
- Juegos
- Programas permitidos.
Como evitar que los niños puedan abrir determinadas programas (ejemplo el youtube es
aplicable a todos)
5. Seleccionamos programas permitidos
WINDOWS APLICATIVOS
FORMACIÓN DOCENTE 2016
Pág
ina1
6
Entramos pantalla con dos opciones
- Que puede usar todos los programas.
- Que solo puedes usar programas permitidos marcándolos
Seleccionar, marcando la casilla correspondiente, lo que queremos permitir, queda
prohibido para el usuario de esa cuenta.
Pulsamos aceptar para guardar los cambios.
Si el programa que queremos denegar no aparece, pulsamos en examinar lo buscamos
y lo añadimos.
WINDOWS APLICATIVOS
FORMACIÓN DOCENTE 2016
Pág
ina1
7
VER ARCHIVOS Y CARPETAS OCULTOS EN WINDOWS
- Abrimos cualquier carpeta
- Pulsamos en el menú organizar
- Nos desplazamos hasta opciones de carpeta y búsqueda
- Pulsamos en la pestaña ver
WINDOWS APLICATIVOS
FORMACIÓN DOCENTE 2016
Pág
ina1
8
- Nos desplazamos hasta encontrar la opción mostrar todos los archivos,
carpetas y unidades ocultas y la marcamos
- Pulsamos sobre aceptar y ya podemos ver todos los archivos que antes
estaban ocultos
ELIMINAR ARCHIVOS Y CARPETAS EN WINDOWS 7
En ocasiones necesitaremos eliminar archivos, carpetas o accesos directos, que
nosotros hemos creado y que ya no son de utilidad en nuestro equipo.
PROCEDIMIENTO:
- Para eliminar archivos o carpetas
debemos seleccionar la carpeta o
archivo que queremos eliminar y
pulsar con el botón derecho del
ratón sobre ella, seleccionamos la
opción "ELIMINAR" y aceptamos la
ventana que nos pregunta si
estamos seguro de querer quitar el
archivo o carpeta.
- Otro modo sería pinchando la
carpeta o archivo a eliminar y sin
soltar el botón izquierdo del ratón
arrastrarlo hasta la papelera de reciclaje
- Los archivos eliminados irán a parar a la papelera de reciclaje.
Si por error eliminamos alguno que no debiéramos, podemos recuperarlo desde la
papelera de reciclaje, seleccionándolo y pulsando con el botón derecho del ratón en
la opción "restaurar", así lo volverá a colocar en su localización original.
PERSONALIZAR EL MENU ENVIAR A…..
Enviara... es una opción muy práctica y muy cómoda del menú contextual de
Windows, es la que cuando pinchamos sobre un archivo o carpeta con el botón
derecho del ratón, nos muestra una serie de direcciones a las que podremos mover
WINDOWS APLICATIVOS
FORMACIÓN DOCENTE 2016
Pág
ina1
9
ese archivo, direcciones que nosotros podemos personalizar, quitando o agregando
más opciones que las que Windows pone por defecto.
AGREGAR O QUITAR PROGRAMAS, DESINSTALAR PROGRAMAS
Cuando queramos quitar de un programa que
hemos instalado en nuestro PC, no podemos
hacerlo borrando simplemente su carpeta, puesto
que la mayoría de programas escriben entradas
en el registro y luego nuestro sistema se
mostraría inestable o nos daría errores.
Pulsamos en Inicio/Panel de control y buscamos
el icono Programas y debajo veremos Desinstalar
un Programa.
Lo pulsamos y nos aparece una lista con todos los programas instalados en nuestro
sistema.
WINDOWS APLICATIVOS
FORMACIÓN DOCENTE 2016
Pág
ina2
0
Buscamos en la lista, desplazando la barra si es preciso, el programa que queremos
desinstalar, lo pulsamos y se iniciara el desinstalador.
CREAR ACCESO DIRECTO
Los accesos directos nos son de utilidad para tener archivos o carpetas localizados y
a mano, por ejemplo, en el escritorio o reunidos dentro de una carpeta. La forma de
identificarlos es muy sencilla, ya que todos ellos aparecerán con una flecha en la
zona inferior izquierda del icono.
PROCEDIMIENTO:
- Localizamos en el disco duro de
nuestro pe la carpeta, archivo o ¡cono
del programa.
- Pulsamos con el botón derecho del
ratón sobre él.
- En el desplegable que aparecerá
seleccionamos "crear acceso directo" y
nos lo creará en el mismo lugar que
esté el archivo o carpeta original.
- Cortamos y pegamos el acceso directo
en nuestro escritorio, y ya podremos
acceder desde él a la carpeta o archivo original.
Si queremos crearlo directamente en el escritorio, el proceso es:
WINDOWS APLICATIVOS
FORMACIÓN DOCENTE 2016
Pág
ina2
1
- Botón derecho del ratón y
elegimos Nuevo, del
desplegable que nos aparece
pulsamos en Acceso directo, en
la siguiente ventana buscamos
el archivo que queremos tener
a mano, aceptamos el nombre
que nos sugiere el sistema o lo
cambiamos a nuestro gusto, y
pulsamos terminar.
- Otro modo de hacerlo, como se
ve en la imagen inferior, es en lugar de seleccionar "crear acceso directo"
pinchar en la opción "Enviar a.." y allí pulsar sobre "Escritorio, (crear acceso
directo)" de esta manera el acceso directo aparecerá directamente en el
escritorio.
RECUERDA: Si borramos un acceso directo, NO eliminamos la carpeta o archivo
original.
CAMBIAR FECHA Y HORA
Necesitamos cambiar la fecha o la hora de nuestro sistema operativo, tan sólo
tenemos que ir a la barra de tareas y damos doble clic con el botón izquierdo del
ratón sobre el reloj.
Veremos que nos aparece el calendario y el reloj, pero desde aquí aun no podemos
modificarla, tenemos que pinchar abajo, donde pone Cambiar la configuración de
fecha y hora.
WINDOWS APLICATIVOS
FORMACIÓN DOCENTE 2016
Pág
ina2
2
Y entramos en esta otra pantalla donde en la ficha Fecha y hora, veremos la opción
Cambiar fecha y hora, la pulsamos.
Y ya desde aquí, si podemos modificar tanto la fecha como la hora.
Por último, pulsamos aceptar para que se guarden los cambios y ya hemos puesto el
reloj.
RECUPERAR EL ICONO DE LA PAPELERA DE RECICLAJE
Aunque en Windows 7 no sucede lo que en Windows Vista que podíamos eliminar el
icono de la papelera de reciclaje sin querer,
puede suceder que lo hagamos, si esto ocurre,
veamos cómo recuperarlo que es muy
sencillo..
Para ello pulsamos en cualquier parte del
escritorio con el botón derecho del ratón y
elegimos Personalizar.
Seleccionamos la opción Cambiar iconos del escritorio.
WINDOWS APLICATIVOS
FORMACIÓN DOCENTE 2016
Pág
ina2
3
Nos mostrara esta pantalla, donde tan solo debemos marcar la opción papelera del
reciclaje
Observaremos como ha vuelto a aparecer el icono en el escritorio
WINDOWS APLICATIVOS
FORMACIÓN DOCENTE 2016
Pág
ina2
4
CAMBIAR FONDO DE ESCRITORIO
En cualquier parte del escritorio que este vacía, pulsamos botón derecho del raton y
elegimos Personalizar
En la siguiente pantalla, abajo veremos Fondo de Escritorio, la pulsamos.
WINDOWS APLICATIVOS
FORMACIÓN DOCENTE 2016
Pág
ina2
5
Nos aparecerá esta ventana, donde por categorías podemos visualizar las diferentes
opciones, seleccionamos y pulsamos Guardar cambios. Enseguida veremos el
nuevo fondo.
GUARDAR Y/O GRAVAR UN DOCUMENTO POR PRIMERA VEZ
- Clic en archivo
- Clic en guardar como
- Selección equipo clic en examinar
- Seleccione unidad donde quieres guardar archivo (USB) digitar nombre clic
guardar
WINDOWS APLICATIVOS
FORMACIÓN DOCENTE 2016
Pág
ina2
6
PROPIEDADES DE UNA CARPETA DE ARCHIVO
1. Ingresar explorador de Windows
2. Seleccionar la unidad y/o carpeta
3. Clic con botón derecho
4. propiedades
COMPRIMIR ARCHIVOS
1. seleccionar archivo o carpeta
2. clic derecho sobre la carpeta a comprimir
3. winzip
4. comprimir winzip




























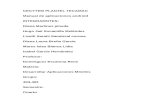





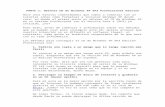






![[PPT]PowerPoint Presentationdownload.microsoft.com/download/A/4/2/A42FC639-D711-4EE2... · Web viewColaboración y trabajo en equipo [Colaboración y trabajo en equipo ] [Mario Roset]](https://static.fdocuments.in/doc/165x107/5b496d2b7f8b9a691e8b5657/pptpowerpoint-web-viewcolaboracion-y-trabajo-en-equipo-colaboracion-y-trabajo.jpg)




