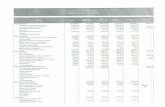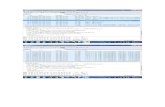MANUAL DE USUARIO CAPTURA SOLICITUDES INVERSIONES EN ...
Transcript of MANUAL DE USUARIO CAPTURA SOLICITUDES INVERSIONES EN ...

P á g i n a 1 | 39
MANUAL DE USUARIO CAPTURA SOLICITUDES “INVERSIONES EN EXPLOTACIONES AGRARIAS DISTINTAS A REGADÍO EN LA ZONA DE ACTUACIÓN DEL CANAL DE NAVARRA 2021”

P á g i n a 2 | 39
Contenido 1. INTRODUCCIÓN ......................................................................................................................... 3
2. ACCESO A LA APLICACIÓN ......................................................................................................... 4
3. CAPTURA DE LA SOLICITUD ....................................................................................................... 6
3.1 Autorización ........................................................................................................................ 6
3.2 Crear un borrador de solicitud ............................................................................................ 6
3.3 Completar datos del solicitante .......................................................................................... 8
3.4 Completar datos de Requisitos ......................................................................................... 10
3.5 Completar datos de Datos de Explotación ........................................................................ 11
3.6 Completar datos del Plan Inversiones ............................................................................... 14
3.7 Completar datos del Estudio de Viabilidad ....................................................................... 16
3.8 Completar datos de Documentos ..................................................................................... 24
4. CONSULTAR BORRADORES ...................................................................................................... 26
4.1 Consulta ............................................................................................................................. 26
4.2 Restaurar una solicitud...................................................................................................... 27
4.3 Cancelar un borrador ........................................................................................................ 27
5. FIRMA Y REGISTRO DE LA SOLICITUD ...................................................................................... 28
5.1 Descargar comprobante del borrador .............................................................................. 28
5.2 Tramitar ............................................................................................................................. 29
6. CONSULTAR SOLICITUDES ....................................................................................................... 35
6.1 Consulta ............................................................................................................................. 35
6.2 Renuncia a una solicitud ................................................................................................... 36

P á g i n a 3 | 39
1. INTRODUCCIÓN Este documento es una guía para realizar la solicitud de la ayuda “Inversiones en
explotaciones agrarias distintas a regadío en la zona de actuación del canal de
Navarra 2021” a través de la nueva aplicación de tramitación de solicitudes de Ayudas
PDR de la Sección de Fomento de Explotaciones Agrarias y Asociacionismo Agrario.
Esta captura ha sufrido variaciones respecto a convocatorias anteriores, por ello la
razón de la existencia de este documento y la posibilidad de, si surgen dudas o
problemas, ponerse en contacto con la Sección de Fomento de Explotaciones Agrarias
y Asociacionismo Agrario en el número de teléfono 848 42 48 88.
Si va a solicitar una ayuda de primera instalación, por favor, comience primero
por introducir esa solicitud.
Esta ayuda de inversiones en explotaciones agrarias está regulada por Resolución
41E/2021, de 13 de abril del Director General de Desarrollo Rural, por la que se
establecen las bases reguladoras de la ayuda a la medida de “Inversiones en
explotaciones agrarias distintas a regadío en la zona de actuación del canal de
Navarra” en el marco del programa de desarrollo rural de Navarra 2014-2020, para
el año 2021.

P á g i n a 4 | 39
2. ACCESO A LA APLICACIÓN El acceso a la aplicación se hará a través del siguiente enlace, disponible en el catálogo de trámites: https://administracionelectronica.navarra.es/ExtraPDR.Internet Los usuarios pueden acceder a la aplicación a través de certificado digital, cl@ve o DNI+PIN (PIN: Hacienda Navarra para el acceso a los datos de la persona). A continuación, se expone la pantalla de acceso que se ofrece:
En el caso de que el usuario no disponga de un certificado digital puede solicitar uno
en la siguiente web: http://www.fnmt.es/home en el apartado “Certificados”.
Siguiendo los pasos ahí indicados el usuario obtiene su certificado digital.
La solicitud podrá realizarla la propia persona beneficiaria en su nombre o a través
de una entidad colaboradora. En el caso de que la solicitud la tramite una entidad
colaboradora, se deberá cumplir lo establecido en la Orden Foral 59/2019, de 30 de
octubre de 2019, de la Consejera de Desarrollo Rural y Medio Ambiente, donde se
aprobaron las bases para la convocatoria y selección de entidades colaboradoras que
participarán en el tratamiento de ayudas por cuenta del Departamento de Desarrollo
Rural y Medio Ambiente.
Los solicitantes autorizarán al gestor de la entidad colaboradora para que en su
nombre firme digitalmente la solicitud de la ayuda.
Se entiende por entidad colaboradora aquella que presta el servicio de
cumplimentación, presentación y registro de la solicitud de ayudas, atribuidos al
solicitante. La entidad colaboradora debe haber suscrito un convenio de colaboración
con el Departamento de Desarrollo Rural y Medio Ambiente.
Una vez dentro de la aplicación, nos encontramos con la siguiente pantalla.

P á g i n a 5 | 39
En la parte superior derecha de la pantalla, se puede ver el perfil con el que está
actuando en la aplicación, si a título propio, o como operador de una Entidad
Colaboradora.
Al crear un borrador, se asigna un número que permite identificarlo, para localizarlo
en cualquier momento mientras completa la información de captura. Mientras esté
abierto el periodo de recepción de solicitudes de una convocatoria, se puede localizar
el borrador para completar la información existente.
Se muestran 2 opciones: “Borradores” y “Solicitudes”
Mientras no se registren los datos de Captura de una Solicitud, se trata de un
borrador, en el momento en el que se registre, pasa a convertirse en una Solicitud.
En la opción “Borradores” se puede:
- Consultar borradores: se muestran los borradores del solicitante
pendientes de registrar. Si el usuario es un operador, se pueden consultar
todos los borradores vinculados a la Entidad Colaboradora a la que pertenece.
Se verá en detalle en el Apartado 4 de este documento.
- Nuevo borrador: formulario para iniciar la creación de un formulario de
captura de datos, mientras no se registre estará en estado borrador.
En la opción “Solicitudes” se puede:
- Consultar solicitudes: se muestran las solicitudes registradas y con un
Expediente creado. Si el usuario es un operador, se pueden consultar todas
las solicitudes vinculadas a la Entidad Colaboradora a la que pertenece. Se
verá en detalle en el Apartado 6 de este documento.
- Cancelar solicitud: formulario RGE para presentar una instancia en la que
se podrá solicitar la renuncia de una solicitud que se encuentre en estado
“Gestión”. Si todavía está abierto plazo de presentar solicitudes podrá iniciar
un nuevo borrador. NO se puede renunciar a solicitudes CONCEDIDAS O
DENEGADAS desde este formulario.

P á g i n a 6 | 39
3. CAPTURA DE LA SOLICITUD
3.1 Autorización Antes de dar de alta la solicitud de ayuda, en caso de que la presentación de la
solicitud de ayuda vaya a ser realizada por una entidad colaboradora, será
necesaria la cumplimentación de una autorización del beneficiario a la entidad
colaboradora. El modelo está colgado en el catálogo de trámites.
3.2 Crear un borrador de solicitud Para poder iniciar la captura de una solicitud, se puede iniciar a través de la opción
“Nuevo borrador”. Está disponible desde el menú superior:
Entramos en una pantalla donde podemos elegir la ayuda que queremos solicitar.
Seleccionar la ayuda y ejercicio de la ayuda. Si se accede como Entidad Colaboradora,
debe introducirse el NIF del beneficiario de la ayuda y adjuntar el documento
“Autorización” correspondiente, en formato PDF.
A fin de facilitar el alta de un nuevo borrador, se ha habilitado la posibilidad de
recuperar datos que se hayan introducido en el último borrador del solicitante para
la ayuda seleccionada. Para ello, activar la opción: “Recuperar datos del último borrador de la convocatoria actual”.
Una vez introducidos todos los datos, pulsar el botón “Siguiente” para indicar qué
consentimientos da en la solicitud a la administración. Al tramitar la solicitud, deberá
presentar la documentación correspondiente a aquellos consentimientos no
autorizados.

P á g i n a 7 | 39
Si se detecta que no se encuentra ningún borrador del que recuperar la información
muestra el siguiente aviso:
En tal caso, pulsar el botón “Anterior” para volver al paso anterior, revisar el NIF del
solicitante, y si es correcto, desactivar la opción “Recuperar datos del último borrador de la convocatoria actual” y volver a iniciar el proceso de creación.
Tras pulsar “Crear borrador”, se verifica que el NIF del beneficiario es correcto para
la ayuda solicitada, y que no exista otro borrador válido en curso para el beneficiario.
Si el NIF introducido ha presentado ya anteriormente una solicitud, cogerá los datos
personales de los que disponga la aplicación. Si la solicitud se corresponde con una
persona física, y se ha autorizado a consultar “Identidad (DNI/CIF) en la Dirección
General de Policía”, se consultará la información y se intentarán cargar los datos
existentes.
Una vez dentro del borrador, la primera pantalla que vemos es la siguiente:

P á g i n a 8 | 39
En la parte superior, hay un bloque en el que se muestra el número que identifica el
borrador, junto los datos del Solicitante. Éste número es la referencia por la que se
puede localizar el borrador en cualquier momento. A continuación, se muestra el
botón que permite “Tramitar” la presentación de solicitud.
Junto a ese botón, se muestra un icono que ofrece información adicional relativa a la
información que se vaya recopilando en Captura.
Si el aviso es rojo “ ”, indica que falta información obligatoria y no es posible
presentar la Solicitud. Si es naranja “ ”, indica que se ha detectado algún
incumplimiento. Al pulsar en el botón se detallan las incidencias.
La información a recoger de captura se estructura en Pestañas. Dado el volumen de
información que se recoge, en cualquier momento puede acceder a un borrador para
corregir y completar la información. Ésto se explicará en el punto 4.
3.3 Completar datos del solicitante
En esta pestaña se recopila la información que identifica la ayuda y el borrador, junto
a los datos del Solicitante.
Así mismo, si el borrador fue creado desde una Entidad Colaboradora, se muestra la
información del Operador que dio curso al borrador, junto a la Entidad Colaboradora
autorizada a completar la información de Captura y tramitar la solicitud.

P á g i n a 9 | 39
Lo primero que hay que hacer es revisar y completar la información del solicitante.
Al pulsar sobre la cabecera, se muestran los bloques. Recordar que esta información
se va a recuperar de solicitudes anteriores y posteriores validaciones. Una vez
realizadas modificaciones, pulsar el botón “Guardar”
A continuación, en el bloque de direcciones y cuenta bancaria, deben identificarse los
datos a utilizar en la solicitud.
Pulsando en el botón “ ” se puede consultar las direcciones y cuentas que existen
en la aplicación para la persona. Al pulsar se muestra la lista disponible.
Si interesa alguna, seleccionarla pulsando el botón “ ”. Si es una nueva dirección,
pulsar el botón “Crear dirección”, y una vez introducida, seleccionarla de la lista.
Si se desea cambiar por otra dirección, repetir el proceso anterior.

P á g i n a 10 | 39
Si por el contrario, se quiere hacer una corrección en la dirección por ser incompleta
o incorrecta, una vez seleccionada, pulsar el icono “ ”
Los mismos pasos anteriores aplican para las cuentas bancarias.
3.4 Completar datos de Requisitos Una vez completada la información del “Solicitante”, pasamos a la pestaña de
“Requisitos”.
En este apartado se recopila la información relativa a los Criterios de valoración
(Criterios de priorización).
En este apartado aparecen los puntos del baremo. La persona solicitante deberá
seleccionar si cumple o no cumple cada uno de los puntos. En el caso de señalar SI
aparecerá la puntuación que se obtiene por cada punto del baremo, y al final del
apartado aparecerá la puntuación total provisional.
Esta será de 200 puntos como máximo y para que la solicitud sea tenida en cuenta
deberá tener como mínimo 60 puntos.
Además, alguno de los puntos del baremo requiere de información adicional que el
solicitante deberá rellenar.
Para fijar valores a las condiciones, pulsar el botón “ ”
Indicar “SI” en los criterios solicitados, se calculan los puntos parciales y totales.

P á g i n a 11 | 39
Los criterios para los que falta incluir información adicional mostrarán el icono “ ”.
Al final de la pantalla se indican los puntos totales. Pulsar “Guardar” para
almacenar los valores indicados.
3.5 Completar datos de Datos de Explotación Una vez completada la información de “Requisitos”, pasamos a la pestaña de “Datos
Explotación”.
En este apartado se recopila la información correspondiente a la situación inicial y la
situación final o prevista de la Explotación.
En base al NIF del solicitante, se recupera desde REAN si existe o no dicha instalación.
Para simplificar la introducción de datos de captura, la aplicación recupera la ficha
actual de REAN la información correspondiente a la Situación inicial de la Explotación.
Esta información es sólo de consulta.
Si durante la redacción del borrador, si se detecta que la información existente no se
corresponde con la ficha REAN actual por ejemplo a raíz de una actualización de la
ficha REAN, existe la posibilidad de volver a consultar la ficha con el botón “ ”. El
campo fecha última consulta ficha REAN registra la fecha de la última consulta
realizada.
En situación final hay que hacer referencia a los cultivos y ganados que se prevén
que existan en la explotación una vez realizadas las inversiones.
A fin de facilitar la carga de estos datos de situación final, existe la posibilidad de
cargar la información desde 4 fuentes diferentes:
- Rescatar datos IJA / Rescatar datos IEA / Rescatar datos IEAR: Copia
la instalación final del último borrador IJA, IEA o IEAR del mismo solicitante.
- Copiar instalación inicial: Copia los elementos productivos
correspondientes a la situación inicial de la solicitud actual.
¡OJO! recuperar información de datos explotación, actualiza el Estudio de Viabilidad
Una vez replicada la de desde REAN los elementos productivos existentes para la
explotación, puede editarlos según la situación final esperada.

P á g i n a 12 | 39
Pulsar sobre cada cabecera para mostrar/ocultar el bloque correspondiente. El icono
“ ” indica aviso de que falta información.
- Socios:
Para introducir un socio habrá que hacer clic en:
Tras seleccionar “Añadir socio”, nos encontramos con la siguiente pantalla:
Deberán indicarse los socios presentes en la sociedad indicando los siguientes datos:
NIF, Nombre, fecha de nacimiento, sexo, % de participación y cargo en el órgano
rector.
En el caso de entidades jurídicas se deberán incluir la totalidad de las personas socias
y, por lo tanto, sus participaciones deberán sumar 100, excepto en las cooperativas,
donde solamente se introducirán los datos de los miembros del consejo rector.
Si queremos “Editar” o “Eliminar” un registro, pulsar el icono “ ” y elegir la opción
correspondiente.
- Cultivos:
Para introducir un cultivo habrá que hacer clic en:

P á g i n a 13 | 39
Tras seleccionar “Añadir cultivo”, nos encontramos con la siguiente pantalla:
Nos da la opción de seleccionar entre cultivos de secano o de regadío definidos en
REAN. Deben rellenarse provincia, municipio, cultivo y superficie.
Si queremos “Editar” o “Eliminar” un registro de la tabla de cultivos, pulsar el icono
“ ” y elegir la opción correspondiente.
- Ganados:
Para introducir un ganado habrá que hacer clic en:
Tras seleccionar “Añadir ganado”, nos encontramos con la siguiente pantalla:
Nos da la opción de seleccionar los ganados definidos en REAN. Deben rellenarse
provincia, municipio, ganado y unidades.
Si queremos “Editar” o “Eliminar” un registro de la tabla de ganados, pulsar el icono
“ ” y elegir la opción correspondiente.
- Totales:
En este punto se calculan, de manera automática, una serie de parámetros
económicos que describen la viabilidad económica de la explotación. Estos son;
Margen bruto, Margen neto, UTAS (previstas, gestión), UGMs, UDEs y renta unitaria
de trabajo.

P á g i n a 14 | 39
Siempre que se modifique la información de las tablas de Cultivos o Ganados, es
necesario recalcular los totales. Para ello, pulsar el botón “ ”.
El único dato editable son la provincia, el municipio y las UTAS ajuste. Estas UTAS
se refieren a las de transformación que aparecen la ficha REAN. Si se prevén, hay
que introducirlas. Pulsar “Guardar” para almacenar las modificaciones.
También hay un campo de observaciones por si se quiere hacer algún comentario
respecto a los datos de la Instalación final. Si se introducen UTAS ajuste, es
obligatorio indicar el motivo.
3.6 Completar datos del Plan Inversiones En esta pestaña, se introduce la información correspondiente a las inversiones que
se van a realizar.
Haremos clic en el botón “Añadir” y la aplicación nos ofrece la siguiente pantalla:
Completar el cuadro “Detalle de Inversión” con las unidades, año previsto de
ejecución, el importe, finalidad, inversión subvencionable y justificación documental.

P á g i n a 15 | 39
Pinchando en la lupa nos ofrece la opción de elegir el “Concepto” en un desplegable
las inversiones.
Esta relación de inversiones hace referencia al anexo II de “Módulos de inversión”
presente en la normativa; Puede filtrar indicando texto en el campo “filtrar”.
El usuario debe seleccionar una, escogiendo entre la relación de inversiones allí
detalladas. Sólo en casos excepcionales, cuando la inversión a realizar no se
encuentre dentro de la lista existente, puede pulsar en “Nuevo concepto”
para darlo de alta.
Indica el concepto y pulsar “Guardar”
Una vez elegido el concepto, pulsar “Guardar”.
A continuación, debe completar el campo “Justificación técnica, económica y
financiera, desarrollada, de cada inversión”. La justificación técnica, económica y
financiera es fundamental para poder determinar si una inversión es subvencionable
o no. No deben ser generales, y deberán relacionar cada inversión con la explotación
del beneficiario. Esta debe incluir:

P á g i n a 16 | 39
Relación y análisis de las inversiones proyectadas, desde un punto de vista
técnico, económico y financiero, y de su coherencia con la explotación de
partida y con la situación final.
Descripción exhaustiva del incremento del rendimiento global que se propone
en la explotación, atendiendo a la base 6.2 de las bases reguladoras.
En caso de inversiones colectivas, según específica la base 8 de las bases
reguladoras de la medida de “Inversiones en Explotaciones Agrarias”, detalle
de la inversión colectiva total con datos técnicos básicos y descripción de la
proporción que corresponde al solicitante de manera individual, en función de
los compromisos adquiridos al respecto.
Así mismo, identificación de todos los titulares de dicha inversión colectiva, personas
solicitantes o no, junto con la participación económica de cada uno de ellos.
En su caso, la justificación técnica para la aplicación de moderación de costes,
de aquellas inversiones, en las que no se han presentado tres presupuestos o
facturas proforma debido a las especiales características que presentan, que
determinan que no exista en el mercado suficiente número de entidades que
lo suministren o presten, base 15.1.b) de las bases reguladoras.
Modo de financiación (recursos propios, préstamos, subvenciones, etc.).
Finalmente, debe indicarse la descripción de la explotación. habrá que describir la
explotación en situación inicial y final. Cuanto más detallada sea mejor:
3.7 Completar datos del Estudio de Viabilidad En esta pantalla se introducen diferentes valores que permiten analizar la viabilidad
o no de la explotación final prevista, así como datos para comprobar que se
mantiene y/o mejora la situación inicial de la explotación.
La pantalla se divide en 2 bloques: “Situación inicial” y “Situación final”. Ambas se
comportan de la misma manera.
Para ello, tanto para situación inicial, como para situación final se recopilan los
siguientes datos:
¡¡¡IMPORTANTE!!!
El estudio de Viabilidad utiliza los datos introducidos en la pestaña de “Datos
Explotación”, en la situación correspondiente, diferenciando entre situación inicial
y final. Cualquier modificación en esa pestaña, recalcula el estudio de viabilidad.

P á g i n a 17 | 39
Para facilitar la introducción de los datos, existe la posibilidad de copiar la
definición del estudio de viabilidad. Se ofrecen las siguientes posibilidades:
- SITUACIÓN INICIAL: Permite copiar la información desde la situación inicial
del último borrador, asociado al mismo solicitante, de tipo IEA o bien de tipo
Riegos.
- SITUACIÓN FINAL:
o Rescatar datos de solicitud IJA/IEA/IEAR: Permite copiar la
información desde el estudio de viabilidad final del último borrador,
asociado al mismo solicitante, del tipo seleccionado.
o Copiar estudio de viabilidad inicial: Permite copiar la información
desde el estudio de viabilidad inicial del borrador actual.
Al copiar un estudio de viabilidad, sólo se copiarán los registros que sean
coherentes con los elementos introducidos en Datos de Explotación.
1.- MANO DE OBRA:
Al pulsar en el botón añadir, sale la siguiente ventana:
2.- VENTA DIRECTA:
Al pulsar en el botón añadir, sale la siguiente ventana:

P á g i n a 18 | 39
3.- AMORTIZACIONES:
Este bloque se desglose en 3 conceptos: “Construcciones e instalaciones”,
“Maquinaria y equipos” y “Cultivos permanentes”.
3.1.- Construcciones e instalaciones:
Al pulsar añadir, se debe indicar el concepto, dimensión, año de construcción, valor
inicial, periodo de amortización y si está pendiente de amortizar. Caso de no estar
amortizado, se calcula la amortización media anual.
En el caso de SITUACIÓN FINAL, existe la posibilidad de importar inversiones
introducidas en la pestaña de “Plan de Inversiones” Para ello, pulsar el botón “Añadir
inversiones”
Se muestra la lista de inversiones, puede marcar qué inversiones se amortizan en el
bloque de “Construcciones e Instalaciones”. Indica el año de construcción y periodo
de amortización. Se marcan como “NO” amortizadas total.
3.2.- Maquinaria y Equipos:

P á g i n a 19 | 39
Al pulsar añadir, se debe indicar el concepto, unidades, año de adquisición, valor
inicial, régimen de tenencia, periodo de amortización y si está pendiente de
amortizar. Caso de no estar amortizado, se calcula la amortización media anual.
En el caso de SITUACIÓN FINAL, existe la posibilidad de importar inversiones
introducidas en la pestaña de “Plan de Inversiones” Para ello, pulsar el botón “Añadir
inversiones”
Se muestra la lista de inversiones, puede marcar qué inversiones se amortizan en el
bloque de “Maquinaria y equipos”. Indica el año de adquisición, periodo de
amortización y el Régimen de tenencia. Se marcan como “NO” amortizadas total.
3.3.- Cultivos permanentes:

P á g i n a 20 | 39
Al pulsar añadir, se debe seleccionar en “Tipo cultivo” entre los definidos en la
pestaña “Datos explotación” en la situación correspondiente (inicial/final).
Indica la superficie, año de plantación, valor inicial, periodo de amortización y si está
pendiente de amortizar. Caso de no estar amortizado, se calcula la amortización
media anual.
4.- GASTOS:
Este bloque se desglose en 3 conceptos de gastos: “Gastos Directos de Cultivos”,
“Gastos Directos de Ganados” y “Otros gastos”.
4.1.- Gastos directos de cultivo:
Al pulsar añadir, se debe seleccionar en “Tipo cultivo” entre los definidos en la
pestaña “Datos explotación” en la situación correspondiente (inicial/final).
Se debe indicar el COSTE POR HECTAREA de cada uno de los conceptos.
Se calculan automáticamente los totales, tomando como base el total de hectáreas
definidas en “Datos explotación” para el tipo de cultivo seleccionado.
4.2.- Gastos directos de ganado:

P á g i n a 21 | 39
Al pulsar añadir, se debe seleccionar en “Tipo de ganado productivo” entre los
definidos en la pestaña “Datos explotación” en la situación correspondiente
(inicial/final). Se debe indicar el COSTE POR CABEZA de cada uno de los conceptos.
Se calculan automáticamente los totales, tomando como base al total de cabezas
definidas en “Datos explotación” para el ganado seleccionado.
4.3.- Otros gastos:
Al pulsar añadir, se debe seleccionar en el Tipo de gasto y el importe.
5.- DIAGNOSTICO DE LA VIABILIDAD:
Refleja los ingresos que se generan. Este bloque se desglose en 3 conceptos de
ingresos: “Rendimiento Actividad Productiva Cultivos”, “Rendimiento Actividad
Productiva Ganado” y “Ingresos subvención”.
5.1.- Rendimiento Actividad Productiva Cultivos:

P á g i n a 22 | 39
Al pulsar añadir, se debe seleccionar en “Tipo cultivo” entre los definidos en la
pestaña “Datos explotación” en la situación correspondiente (inicial/final).
Se recupera automáticamente la Superficie. Debe indicarse el rendimiento, precio
unitario y otros ingresos generados.
Se calculan automáticamente los ingresos brutos y margen bruto. Para eso, se tienen
en cuenta los gastos directos del cultivo (punto 4.1). Si se modifican los gastos, se
recalcula.
5.2.- Rendimiento Actividad Productiva Ganado:
Al pulsar añadir, se debe seleccionar en “Tipo ganado” entre los definidos en la
pestaña “Datos explotación” en la situación correspondiente (inicial/final).
Se recupera automáticamente las unidades. Debe indicarse el rendimiento, precio
unitario y otros ingresos generados.
Se calculan automáticamente los ingresos brutos y margen bruto. Para eso, se tienen
en cuenta los gastos directos del ganado (punto 4.2). Si se modifican los gastos, se
recalcula.

P á g i n a 23 | 39
5.3.- Ingresos Subvención:
Al pulsar añadir, se debe seleccionar si es pago desacoplado y el importe.
6.- TOTALES:
Estos datos se van rellenando automáticamente conforme se cumplimentan las tablas
anteriores. Se pueden indicar observaciones al EV.
7.- VIABILIDAD DE LA EXPLOTACIÓN:
Estos datos se van rellenando automáticamente conforme se cumplimentan las tablas
anteriores. Obtiene el resultado económico de la actividad en función de la
información que se ha ido proporcionando.
Mientras se está redactando el borrador, existe la posibilidad de generar un fichero
PDF con el contenido de las tablas del Estudio de Viabilidad. Para ello, pulsar el botón
“Exportar a PDF”.

P á g i n a 24 | 39
3.8 Completar datos de Documentos Este apartado ha cambiado respecto a la anterior aplicación de Captura. La
documentación deberá aportarse en el momento de registrar de la Solicitud
(Apartado 5).
En el caso de Proyectos o Memorias grandes, puede presentar documentación en Consigna. En tal caso, el solicitante deberá indicar el número de proyecto y la clave.
Tras rellenar la información, pulsar “Guardar” para almacenar los datos.
NOTA IMPORTANTE:
Si se introducen datos en algún campo de formulario y no se ha realizado el guardado
de la información, al salir de la pantalla, se muestra un mensaje de aviso indicando
que si sale perderá los cambios no guardados.
Por ejemplo, si incluimos observaciones se habilita el botón “Guardar”. Si intenta salir
de pantalla sin haber guardado, por ejemplo pulsando en el menú superior:

P á g i n a 25 | 39
Si pulsa “Aceptar” abandonará la página perdiendo los cambios. Si pulsa “Cancelar”
permanecerá en el formulario, teniendo la posibilidad de pulsar el botón “Guardar”
correspondiente.
Del mismo modo, si intenta cerrar la aplicación con cambios pendientes, se muestra
el siguiente aviso. Si pulsa “Cancelar” permanecerá en la pantalla.

P á g i n a 26 | 39
4. CONSULTAR BORRADORES
4.1 Consulta
Esta pantalla permite localizar los borradores pendientes de presentación para
las convocatorias que tengan plazo de presentación activa. Acceder a través
del menú superior: Borradores > Consulta de borradores
Se muestra la siguiente pantalla, que incluye los diferentes filtros para consultar
borradores.
Se identifican 3 estados para la fase de Captura de una Solicitud:
- Borrador: fase en la que se pueden introducir los datos
- Cancelado: permite consultar la información de un borrador descartado
- En tramitación: Se ha iniciado el proceso de presentación de la solicitud.
Sólo se listan borradores en los que el solicitante es el usuario de la aplicación, o
caso de tratarse de un operador, aquellos borradores asociados a su Entidad
Colaboradora.
Se puede filtrar por varios criterios a la vez. Por defecto, sólo se muestran capturas
en estado “Borrador”.
Si se desea completar información de una captura, basta con pulsar en el NIF o
nombre del solicitante. Sólo el estado “Borrador” permite editar la información
recogida en Captura. El resto de estados sólo muestran la información en modo
lectura.

P á g i n a 27 | 39
4.2 Restaurar una solicitud En aquellos casos en los que se haya iniciado el proceso de Registrar una Solicitud
(Apartado 5), pero no haya realizado la firma, existe la posibilidad de volver la
solicitud en Trámite al estado “Borrador”.
Para ello, localizar el borrador que se encuentre en estado “En Tramitación” y
seleccione la opción “Restaurar”.
4.3 Cancelar un borrador Antes de registrar una solicitud existe la posibilidad de cancelar un borrador, por
ejemplo por haber indicado un solicitante erróneo, o no se hubieran seleccionado los
“CONSENTIMIENTOS” deseados. Para ello, seleccionar la opción “cancelar” e indicar
los motivos de la cancelación.
Recordar que se puede crear un nuevo borrador recuperando información de este borrador cancelado marcando la opción correspondiente.

P á g i n a 28 | 39
5. FIRMA Y REGISTRO DE LA SOLICITUD
5.1 Descargar comprobante del borrador En cualquier momento se puede imprimir un comprobante que incluye toda la
información introducida en el borrador.
Si antes de tramitar la solicitud desea enviar un comprobante al solicitante, puede
pulsar la opción de “Descargar resguardo”:
Al pulsar se abre una nueva pantalla en el navegador con la información. Según la
configuración de su navegador puede que muestre un aviso de que está bloqueada
la apertura de ventanas. Puede configurar su navegador para que no bloquee la
apertura de ventanas del dominio de Gobierno de Navarra.
Generalmente donde se muestra la ruta de la página actual en el navegador se
muestra a la derecha un icono rojo de bloqueo de la apertura de pantalla. Si pulsa
sobre ella, habilite/permita para la página de Gobierno de Navarra.
Por ejemplo, en Microsoft Edge:
Al pulsar sobre el mensaje:
En FireFox:
Pulse en opciones a la derecha del aviso en:
Y seleccione permitir a la página de Gobierno:

P á g i n a 29 | 39
Si todo correcto, se muestra una nueva ventana que puede imprimirse, tanto en PDF como por
la impresora ajustando a tamaño A4:
Según el navegador:
Seleccione guardar como PDF o en la impresora.
5.2 Tramitar Para que una solicitud sea tenida en cuenta esta tiene que ser registrada. Para ello,
una vez completada toda la información, cuando estamos en estado borrador,
tenemos que darle al botón “Tramitar”.
Se abre una nueva ventana, que nos lleva a un formulario de Registro General
Electrónico de Navarra.
Lo primero que hay que hacer es autenticarnos con nuestro certificado digital, cl@ve
o DNI+PIN

P á g i n a 30 | 39
Una vez identificados, se muestra el primer paso, con información que identifica la
instancia a presentar.
Al pulsar “Siguiente”, se carga la información de la persona que ha accedido como
presentador. En este caso se trataría del solicitante de la ayuda.
En el caso de tratarse de una solicitud tramitada por una Entidad Colaboradora, se
carga la información del operador, y debe marcar “En representación de”.
El operador debe asegurarse de indicar en los datos de correo electrónico, Teléfono
y Dirección los correspondientes a la Entidad Colaboradora. NUNCA dejar los suyos
particulares.
En este caso, deberá indicar los datos del solicitante, tal como los introdujo al rellenar
el borrador:

P á g i n a 31 | 39
Debería introducirlo como:
Pulsar “Siguiente”
En el paso 3, debería adjuntar toda la documentación que acompaña la solicitud:
Pulsar “Siguiente”
En el paso 4, se le muestra la información cumplimentada en la solicitud:
Se verifica que exista un borrador pendiente de presentar, en el que conste sólo el
solicitante.
Si está presentando la instancia una Entidad Colaboradora, se verifica que la Entidad
Colaborada, a la que pertenece el operador, tenga un borrador pendiente de
presentar para la persona representada.
Si tiene un borrador ya correctamente registrado, en tramitación de solicitud, se
muestra el siguiente mensaje:
Si no existe ningún borrador pendiente de registrar, se muestra el siguiente mensaje:
Si existe, se muestra la información distribuida en 5 pasos para que se comprueben
los datos a presentar. Avanzar por la información pulsando “Anterior” y “Siguiente”.

P á g i n a 32 | 39
Si detecta alguna anomalía en algún dato, siempre puede cerrar la aplicación y volver
a acceder a la aplicación de gestión de solicitudes, en la ruta indicada en el apartado
2 de este documento.
Siempre se muestran los avisos de incumplimientos y si procede, de la
documentación que tenía que presentar en el paso 3. Siempre puede volver al paso
anterior para adjuntarlos.
Por seguridad, una vez llega al último paso, el borrador pasa al estado “En
Tramitación” y no se puede modificar la información desde la aplicación.
Se muestra un resumen con toda la información que se va a presentar en la solicitud.
Si detecta que algún dato es incorrecto, deberá acceder a la aplicación de gestión de
solicitudes y reactivar el borrador.

P á g i n a 33 | 39
Una vez se ha comprobado que el contenido del documento Solicitud que se va a
“Firmar” es correcto, acceder al final del formulario y pulsa “Firmar y enviar”.

P á g i n a 34 | 39
Al pulsar, desaparecen los botones, y si accedes al principio de la página, se está
mostrando el mensaje de que se está procesando. Por favor, esperar, no refrescar la
página.
Si el proceso de firma ha ido correctamente, se carga la pantalla indicando el Nº de
solicitud, y se envía por correo al presentador el “Justificante” de la entrega.
Esto ha registrado la solicitud en el Registro de Entrada de Gobierno de Navarra. Al
final de la pantalla, existe un botón “Imprimir” que permite descargar un documento
PDF acreditativo de su solicitud.
De igual modo, en cualquier momento, es consultable desde Registro General
Electrónico, tanto por el Operador, como por el solicitante de la ayuda.
En la aplicación, la solicitud queda en estado “En Tramitación” hasta que sea recibido
por los técnicos de la Sección.

P á g i n a 35 | 39
6. CONSULTAR SOLICITUDES
6.1 Consulta Una vez que una solicitud ha sido presentada, se deriva a la Sección para tramitar el
expediente correspondiente. La solicitud ya no puede ser modificada.
Mientras no se cree el expediente, la solicitud está registrada, en estado “En
Tramitación”. Una vez se pone a disposición de la sección, se genera un número de
expediente único y pasa a estar en estado “Gestión”.
Esta pantalla permite localizar las solicitudes registradas y consultar la información
que se presentó en borrador. A partir de ahora, toda referencia relativa a la solicitud
debe realizarse mediante el número de Expediente asociado.
Se muestra la siguiente pantalla, que incluye los diferentes filtros para consultar las
solicitudes que se han ido presentando para las diferentes convocatorias.
Se identifican 3estados para la fase de Captura de una Solicitud:
- Gestión: la unidad tiene la solicitud y está analizando la información.
- Pendiente de cancelar: se ha archivado su solicitud.
- Cancelado: se ha archivado su solicitud.
- Concedido: se ha resuelto la convocatoria y la solicitud ha sido concedida.
- Desestimado: se ha resuelto la convocatoria y la solicitud ha sido
desestimada, bien por incumplimientos o por insuficiencia presupuestaria.
- Archivado: se ha renunciado a una solicitud concedida/desestimada
Sólo se listan solicitudes en los que el solicitante es el usuario de la aplicación, o caso
de tratarse de un operador, aquellas solicitudes asociadas a su Entidad Colaboradora.
Se puede filtrar por varios criterios a la vez. Por defecto, sólo se muestran solicitudes
en estado “Gestión”.

P á g i n a 36 | 39
Para consultar la información presentada en captura, basta con pulsar en el Número
de Expediente, NIF o nombre del solicitante. La información NO se puede editar.
6.2 Renuncia a una solicitud Una vez presentada una solicitud, si se desean realizar modificaciones en los datos
suministrados, el usuario siempre puede renunciar a la solicitud y presentar un nuevo
borrador.
Recordar, SÖLO SE PUEDE CREAR UN BORRADOR mientras esté abierto el plazo
de presentación de solicitudes.
Sólo se puede tramitar la renuncia sobre solicitudes en estado “Gestión”. Para poder
tramitar una renuncia, seleccionar la opción “Cancelar solicitudes”:
Identificarse en el formulario de Registro General Electrónico como el solicitante, o
bien como operador de la entidad colaboradora que gestiona la solicitud:
Si es un operador, recuerde introducir sus datos de contacto en la empresa.

P á g i n a 37 | 39
En el paso siguiente aportar documentación si procede:
En el paso 4 debe seleccionar la solicitud que se desea cancelar. Si sólo existe una
solicitud, se selecciona automáticamente:
Si no existen solicitudes que puedan ser canceladas se informa de la situación:

P á g i n a 38 | 39
Si pulsa siguiente se muestra el resguardo con la información de la solicitud de
renuncia a presentar:
Para registrarla debe aceptar y pulsar al final del formulario la opción de “Firmar y
Enviar”:
En la parte superior de la pantalla se muestra:

P á g i n a 39 | 39
Y si se ha firmado, se muestra el nº de entrada en el Registro de Gobierno y es
posible imprimirse justificante de la entrega:
Si se consulta el estado de la solicitud, estará en estado “Pendiente de Cancelar”.
Desde este momento ya puede “Crear nuevo borrador”.
Cuando la sección reciba correctamente la información de la renuncia, la solicitud
aparecerá en estado “Cancelada”.