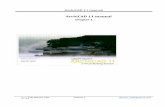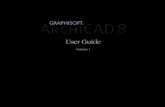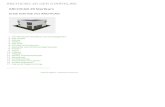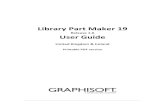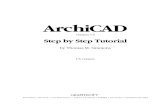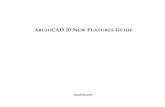ArchiCAD MasterTemplate Manual - MasterTemplate | The Office
Manual Archicad 10
-
Upload
victoria-andrea-frisoli-arias -
Category
Documents
-
view
36 -
download
0
Transcript of Manual Archicad 10
-
5/25/2018 Manual Archicad 10
1/110
Gua Interactiva de Aprendizajepara ArchiCAD 10
-
5/25/2018 Manual Archicad 10
2/110
GraphisoftVisite la pgina Web de Graphisoft en http://www.graphisoft.es para ms informacin acerca de distribuidores locales y sobre disponibilidad deproductos.
Gua Interactiva de Aprendizaje para ArchiCAD 10(Versin Mtrica de Ingls Internacional)Copyright 2006 por Graphisoft, todos los derechos reservados. La reproduccin, cita o traduccin sin autorizacin previa por escrito est
terminantemente prohibida.Marcas RegistradasArchiCAD, Edificio Virtualy Soluciones de Edificio Virtualson marcas registradas de Graphisoft.
-
5/25/2018 Manual Archicad 10
3/110
CONTENIDO
Gua Interactiva de Aprendizaje para ArchiCAD 10 3
CONTENIDO
Primeros pasos con la Gua Interactiva de Aprendizaje paraArchiCAD___________________________________________ 5
Qu contiene esta gua?. . . . . . . . . . . . . . . . . . . . . . . . . . . . . . . . . . . . . . . . . . . 5Instalacin. . . . . . . . . . . . . . . . . . . . . . . . . . . . . . . . . . . . . . . . . . . . . . . . . . . . . . . 6Sugerencias y requerimientos de instalacin . . . . . . . . . . . . . . . . . . . . 6Cmo usar el Entorno Interactivo de Aprendizaje. . . . . . . . . . . . . . . . . . . . . 6
1. DISEO - CREANDO EL CONTORNODEL EDIFICIO _____________________________________11
1.1 Creacin de un forjado de pavimento . . . . . . . . . . . . . . . . . . . . . . . . . . .111.2 Creacin de cuatro muros con la Varita Mgica. . . . . . . . . . . . . . . . . . .15
1.3 Agregar un muro de mampostera curvo. . . . . . . . . . . . . . . . . . . . . . . . .161.4 Modificacin de la longitud del muro curvo . . . . . . . . . . . . . . . . . . . . . . 171.5 Insercin y multiplicacin de pilares en la prgola . . . . . . . . . . . . . . . . .191.6 Creacin y perforacin del pavimento. . . . . . . . . . . . . . . . . . . . . . . . . . . 211.7 Creacin de un nuevo piso. . . . . . . . . . . . . . . . . . . . . . . . . . . . . . . . . . . . .22
2. DISEO - COMPLETANDO EL CONTORNODEL EDIFICIO ____________________________________ 25
2.1 Agregar un forjado de galera al proyecto . . . . . . . . . . . . . . . . . . . . . . . .25
2.2 Agregar un forjado de terraza al proyecto . . . . . . . . . . . . . . . . . . . . . . . .262.3 Creacin de una cubierta inclinada con ayuda del Piso Espectro. . . . .272.4 Recorte de pilares y muros en relacin a la cubierta. . . . . . . . . . . . . . . .282.5 Creacin de una vista de seccin del proyecto . . . . . . . . . . . . . . . . . . . .292.6 Creacin de vistas de seccin y alzado adicionales . . . . . . . . . . . . . . . . . 31
3. EVALUACIN DEL DISEO - DESARROLLODEL EXTERIOR ___________________________________ 32
3.1 Agregar tramas vectoriales y colores propios a secciones y alzados. . .323.2 Agregar cotas a los alzados. . . . . . . . . . . . . . . . . . . . . . . . . . . . . . . . . . . . .33
3.3 Modificacin del muro curvo en la vista de alzado . . . . . . . . . . . . . . . . 343.4 Agregar muros externos e internos. . . . . . . . . . . . . . . . . . . . . . . . . . . . . .353.5 Creacin de un nuevo muro de particin interior . . . . . . . . . . . . . . . . . 36
4. EVALUACIN DE DISEO - INSERCIN Y AJUSTEDE ABERTURAS____________________________________37
4.1 Agregar una puerta de entrada. . . . . . . . . . . . . . . . . . . . . . . . . . . . . . . . . . 374.2 Agregar una puerta interior . . . . . . . . . . . . . . . . . . . . . . . . . . . . . . . . . . . . 384.3 Agregar una nueva ventana . . . . . . . . . . . . . . . . . . . . . . . . . . . . . . . . . . . .394.4 Agregar aberturas adicionales . . . . . . . . . . . . . . . . . . . . . . . . . . . . . . . . . . 394.5 Insertar puertas correderas. . . . . . . . . . . . . . . . . . . . . . . . . . . . . . . . . . . . .404.6 Multiplicacin de puertas correderas . . . . . . . . . . . . . . . . . . . . . . . . . . . .404.7 Agregar una nueva puerta con ayuda del Piso Espectro . . . . . . . . . . . . 424.8 Agregar nuevas ventanas a la galera. . . . . . . . . . . . . . . . . . . . . . . . . . . . .434.9 Modificacin de ventanas en la vista de alzado. . . . . . . . . . . . . . . . . . . .44
4.10 Multiplicacin de ventanas en la vista de alzado. . . . . . . . . . . . . . . . . . 454.11 Edicin de las puertas correderas . . . . . . . . . . . . . . . . . . . . . . . . . . . . . .47
5. EVALUACIN DE DISEO - INSERCIN DECIRCULACIN Y OTROS OBJETOS __________________51
5.1 Agregar una escalera . . . . . . . . . . . . . . . . . . . . . . . . . . . . . . . . . . . . . . . . . . 515.2 Creacin de una vista de Cmara de perspectiva interna. . . . . . . . . . . .525.3 Agregar un hueco al forjado de la galera en la planta . . . . . . . . . . . . . .545.4 Edicin de elementos de construccin con 'Buscar y Seleccionar' en la
ventana 3D . . . . . . . . . . . . . . . . . . . . . . . . . . . . . . . . . . . . . . . . . . . . . . . . . 55
5.5 Insercin y ajuste de barandillas en el nivel de la galera . . . . . . . . . . . .565.6 Ajuste de los postes de las barandillas en la ventana 3D . . . . . . . . . . . .575.7 Agregar accesorios y mobiliario. . . . . . . . . . . . . . . . . . . . . . . . . . . . . . . . . 59
6. DOCUMENTACIN - ZONAS, COTAS Y DETALLES _ 61
6.1 Agregar una nueva zona 3D mediante el mtodo de colocacinautomtica . . . . . . . . . . . . . . . . . . . . . . . . . . . . . . . . . . . . . . . . . . . . . . . . . . 61
6.2 Agregar una nueva zona 3D mediante el mtodo de colocacinmanual . . . . . . . . . . . . . . . . . . . . . . . . . . . . . . . . . . . . . . . . . . . . . . . . . . . . . 62
6.3 Edicin de espacios de zonas 3D en la ventana 3D. . . . . . . . . . . . . . . .63
6.4 Agregar cotas asociativas . . . . . . . . . . . . . . . . . . . . . . . . . . . . . . . . . . . . . . 646.5 Agregar detalles al proyecto . . . . . . . . . . . . . . . . . . . . . . . . . . . . . . . . . . . . 666.6 Combinacin y ajuste de dibujos externos de detalle DWG. . . . . . . . . 68
-
5/25/2018 Manual Archicad 10
4/110
CONTENIDO
4 Gua Interactiva de Aprendizaje para ArchiCAD 10
7. DOCUMENTACIN - ESQUEMAS Y LISTADOSINTERACTIVOS ___________________________________ 72
7.1 Trabajando con Esquemas Interactivos de Elementos. . . . . . . . . . . . . 72
8. PRESENTACIN _________________________________ 75
8.1 Creacin de un escenario. . . . . . . . . . . . . . . . . . . . . . . . . . . . . . . . . . . . . . 758.2 Agregar cmaras y vistas de cmara al proyecto. . . . . . . . . . . . . . . . . . . 768.3 Creacin de una imagen de presentacin con renderizado-mano
alzada . . . . . . . . . . . . . . . . . . . . . . . . . . . . . . . . . . . . . . . . . . . . . . . . . . . . . . 798.4 Creacin de una imagen de presentacin renderizada
con LightWorks . . . . . . . . . . . . . . . . . . . . . . . . . . . . . . . . . . . . . . . . . . . . . 80
9. PUBLICACIN __________________________________ 84
9.1 Creacin de una nueva vista de proyecto personalizada . . . . . . . . . . . . 849.2 Guardado de nuevas vistas de proyecto personalizadas . . . . . . . . . . . . 869.3 Organizacin y publicacin de vistas . . . . . . . . . . . . . . . . . . . . . . . . . . . . 88
10. DOCUMENTACIN - TRABAJO CON PLANOS ____ 9210.1 Colocacin de Vistas de Proyecto en Planos . . . . . . . . . . . . . . . . . . . . 9210.2 Trabajo con Planos Msters . . . . . . . . . . . . . . . . . . . . . . . . . . . . . . . . . . 9510.3 Nmeros de Detalle y Redes de Dibujo Automticos . . . . . . . . . . . . 9810.4 Trabajo con marcas de Seccin y Detalle paramtricas
y automatizadas. . . . . . . . . . . . . . . . . . . . . . . . . . . . . . . . . . . . . . . . . . . . . 10010.5 Publicacin del Libro de Planos Final . . . . . . . . . . . . . . . . . . . . . . . . . 104LOS PASOS SIGUIENTES - POTENCIANDO SU NEGOCIO . . 108
-
5/25/2018 Manual Archicad 10
5/110
Primeros pasos con la Gua Interactiva de Aprendizaje para ArchiCAD
Gua Interactiva de Aprendizaje para ArchiCAD 10 5
PRIMEROSPASOSCONLAGUAINTERACTIVADEAPRENDIZAJEPARAARCHICAD
Esta gua interactiva ha sido diseada con el objetivo de brindarleayuda durante sus experiencias iniciales con ArchiCAD. Todo lo queusted debe hacer es seguir y repetir los ejercicios mientras sonpresentados en las animaciones audiovisuales. No olvide que tambinpuede usar (visualizar o imprimir) esta gua electrnica en formatoAcrobat PDF que tambin detalla cada paso de cada captulo.
Esta gua ha sido creada teniendo en cuenta los siguientes objetivos:
brindar la mejor experiencia (ms simple y entretenida) al utilizarArchiCAD por primera vez
explicar todas las caractersticas y tcnicas centrales de diseo deArchiCAD, demostrarle sus beneficios y capacitarle a usted paraque pueda utilizarlas directamente en su trabajo cotidiano
QUCONTIENEESTAGUA?A travs de los prximos captulos y pasos, usted crear un pequeoproyecto de diseo arquitectnico desde el principio. Adems, lepresentaremos y practicar los conceptos y tcnicas centrales dedesarrollo y documentacin de ArchiCAD, y de este modo ustedestar listo para usarlo en su trabajo real inmediatamente.
El contenido de esta gua es:
Libro electrnico de la Gua de Aprendizaje:esta gua enformato PDF le explica cada paso y le ofrece muchascapturas de pantalla, adems de brindar sugerencias paracaractersticas y tcnicas relacionadas, que estn
cercanamente vinculadas a una tcnica o caracterstica en particular.
Archivos de proyecto de ArchiCAD:estos archivospredefinidos son para ayudar al proceso de aprendizaje.
-
5/25/2018 Manual Archicad 10
6/110
Primeros pasos con la Gua Interactiva de Aprendizaje para ArchiCAD
6 Gua Interactiva de Aprendizaje para ArchiCAD 10
Incluyen muchas etiquetas de ayuda y vistas de proyecto predefinidas,lo que le permite a usted enfocarse en el material central
Clips de animacin audiovisual de ArchiCAD:estasanimaciones le presentan cada detalle y todas las interaccionesnecesarias para completar un paso en particular. Pueden ser
vistas mientras usted trabaja con los archivos de aprendizajepredefinidos de ArchiCAD, pero adems estn vinculadas con loscaptulos y pasos relevantes del libro electrnico PDF antesmencionado .
Aunque la gua electrnica en PDF y las animaciones pueden serledas y vistas independientemente, recomendamos encarecidamentepara lograr la mejor experiencia posible de aprendizaje , que instaleArchiCAD 10 en su ordenador y utilice el entorno interactivo deaprendizaje para hacer entretenido y fcil el proceso de aprendizaje ypara obtener los mejores resultados de esta gua interactiva.
INSTALACINPrimero instale ArchiCAD y luego la GuaInteractiva de Aprendizaje en su ordenadorMacOS o PC, usando los paquetes deinstalacin originales para Windows y OS X.
Para hacer esto, simplemente haga doble clicen los ejecutables del instalador y siga las instrucciones queaparecern en pantalla. Al final del proceso de instalacin, el icono de
aplicacin de ArchiCAD ser colocado en su escritorio. Simplementehaga doble clic en este icono para iniciar ArchiCAD.
Por favor considere lo siguiente: El instalador de laGua Interactiva de Aprendizaje para ArchiCAD aadiruna extensin llamada "ArchiCAD Movie Guide" aArchiCAD. Esta extensin cargar automticamente las
animaciones apropiadas cuando un archivo de proyecto seaabierto, y le permitir ver simultneamente la animacin y repetir laaccin presentada en la pantalla de ArchiCAD.
De modo que no ser suficiente con copiar los archivos PLN,
PDF y audiovisuales de animacin entre distintos ordenadorespara beneficiarse de este entorno interactivo de aprendizaje.
Sugerencias y requerimientos deinstalacinRecomendamos encarecidamente que utilice la Gua Interactiva deAprendizaje con monitores con un mnimo de resolucin de
1280x960 (o mayor).Recomendamos usar dos monitores, de modo que pueda usar unmonitor para reproducir las animaciones y el otro monitor pararepetir los pasos usando ArchiCAD.
Por favor repase los requerimientos de sistema para el instalador deArchiCAD 10, y asegrese de que su ordenador cumple estosrequerimientos antes de instalar ArchiCAD.
Como algunos procesos de ArchiCAD consumen mucha memoria(renderizacin, listado, publicacin), segn su configuracin dehardware, puede experimentar algunas demoras u obstrucciones en lareproduccin de la animacin narrada.
CMOUSARELENTORNOINTERACTIVODEAPRENDIZAJE
Por favor haga clic en el icono de animacin de QuickTime que seencuentra arriba, para recibir una breve explicacin narrada sobre laconfiguracin del entorno interactivo de aprendizaje en ArchiCAD.
1 Haga doble clic en el icono de aplicacin de ArchiCAD que seencuentra en su escritorio para iniciar ArchiCAD.
Aparecer la pantalla de inicio de ArchiCAD y poco despus elcuadro de dilogo de "Iniciar ArchiCAD", que le presenta variasopciones.2 En la lista emergente "Ajustar Entorno de Trabajo", seleccione
"Perfil Estndar 10".
Para Empezar.mp4
Mirar la Animacin
http://para%20empezar.mp4/http://para%20empezar.mp4/http://para%20empezar.mp4/http://localhost/var/www/apps/conversion/tmp/scratch_6/AC10%20Para%20Empezar.mp4 -
5/25/2018 Manual Archicad 10
7/110
Primeros pasos con la Gua Interactiva de Aprendizaje para ArchiCAD
Gua Interactiva de Aprendizaje para ArchiCAD 10 7
3 Seleccione la opcin "Abrir un Proyecto" y "Buscar un Proyecto" yseleccione el botn "Explorar" para abrir un archivo de proyectode ArchiCAD.
4 Seleccione el archivo de proyecto Aplicaciones/Graphisoft/GuaArchiCAD/Captulo 01/Gua AC10 Captulo 01.PLA enMacintonsh, o el archivo de proyecto Archivos deprograma/Graphisoft/Gua ArchiCAD/Captulo 01/Gua AC10Captulo 01.PLA en Windows, y seleccione el botn Abrir paraabrir el archivo de proyecto correspondiente al primer captulo.
5 En el cuadro de dilogo "Abrir Proyecto Archivo" seleccione laopcin "Leer elementos directamente del archivo" y haga clic en
"Abrir" para continuar, y despus de un par de segundos aparecerla interfaz de usuario de ArchiCAD.
Por favor tenga en cuenta lo siguiente:leer elementosdirectamente del archivo PLA (archivo de plano de ArchiCAD) esapropiado para completar los ejercicios de esta gua. Por favortenga en cuenta que si decide guardar el archivo de proyectomientras est trabajando con los ejercicios, se le pedir queintroduzca un nombre de archivo PLN (Proyecto Solo ArchiCAD)y una ubicacin en el ordenador local.
Ajustemos ahora un poco el entorno de trabajo estndar deArchiCAD para facilitar su trabajo al completar los ejercicios de estagua interactiva.
Utilizaremos frecuentemente la paleta de Favoritos de ArchiCADpara cargar definiciones de elementos previamente guardadas paraacelerar su trabajo. A lo largo de esta gua tambin se familiarizar conel modo de crear sus propios Favoritos.6 Use el men Ventana > Paletas > Favoritos para visualizar la paleta
de Favoritos y arrstrela mediante su barra dettulo hasta una ubicacin en el extremo inferior izquierdo.Redimensione la paleta del Navegador para dar lugar a losFavoritos que se encuentran debajo.
La interfaz de usuario de ArchiCAD ha sido desarrollada y dispuesta
considerando una mayor productividad y eficiencia. Las herramientasinteligentes de ArchiCAD han sido diseadas por arquitectos paraarquitectos para ayudar a su trabajo de diseo cotidiano.
-
5/25/2018 Manual Archicad 10
8/110
Primeros pasos con la Gua Interactiva de Aprendizaje para ArchiCAD
8 Gua Interactiva de Aprendizaje para ArchiCAD 10
El cursor inteligente de ArchiCAD, as como la paleta flotante,siempre se encuentran accesibles en cualquier operacin. ElInformador permite insertar nmeros; las Lneas Gua y los puntosde vinculacin temporales brindan retroalimentacin en tiempo real alo largo de su trabajo de diseo (y sern explicados luego en estagua).
Todas estas guas y caractersticas estndar son visualizadasinmediatamente en su pantalla a medida que las va necesitando, y semantienen ocultas si no las necesita, liberando as un espacio valiosoen pantalla .
Como los arquitectos y los usuarios se sienten ms cmodos yseguros si siempre pueden ver los valores de coordenadas numricas,activaremos ahora dos paletas adicionales y las colocaremos en laparte inferior de la pantalla.
Por favor tenga en cuenta que no necesitar activamente estas paletas,
pues todos los comandos y caractersticas relacionados seencontrarn disponibles y podr activarlos mediante otros medios.
7 Active las paletas de Coordenadas y Controlmediante el men de Ventana > Paletas ycolquelas en la parte inferior de su pantalla.(Segn la resolucin de su pantalla, puede precisar redimensionarla Paleta de Herramientas de la izquierda y tambin la ventanaprincipal de planta.)
Su pantalla ahora debera verse as:
Todos los archivos de proyecto de ArchiCAD contienen vistas deproyecto predefinidas. Todos los detalles y beneficios de estas vistassern explicados en esta gua.
Por el momento, todo lo que necesita saber es que estas vistaspredefinidas estn disponibles desde el "Mapa de Vistas delNavegador" (en la parte derecha de la captura de pantalla). Todas ellasestn almacenadas en la carpeta "Gua ArchiCAD" y los diez
captulos de la gua pueden verse aqu en subcarpetas. El ttulo de unavista pre-guardada siempre se refiere al paso correspondiente en estagua.
De modo que cada vez que inicie un ejercicio, cambie al Mapa deVistas del Navegador utilizando su icono, expanda la carpeta "GuaArchiCAD" y la subcarpeta del Captulo que le interesa, y haga dobleclic en el nombre del mapa de vistas actual que corresponda alejercicio que est a punto de iniciar.
Para comenzar con el primer paso del primer Captulo, deber hacerlo siguiente:
-
5/25/2018 Manual Archicad 10
9/110
Primeros pasos con la Gua Interactiva de Aprendizaje para ArchiCAD
Gua Interactiva de Aprendizaje para ArchiCAD 10 9
8 Cambie al "Mapa de Vistas" en el Navegador, expanda lascarpetas "Gua ArchiCAD" y "Captulo 01" y haga doble clic sobreel primer elemento: "1.1 Crear Forjado de Pavimento".
ArchiCAD cambiar automticamente a la vista de proyectoapropiada, mostrando todas las capas y el aumento apropiado.
En la pantalla vaca, usted ver dos etiquetas de ayuda, que siempre le
asistirn para completar el paso actual.
Todo lo que debe hacer ahora es visualizar el clip de animacinnarrado correspondiente, que le informar sobre los pasossubsecuentes. Todas las animaciones han sido copiadas ya en laubicacin precisa en su ordenador, junto a los archivos de proyecto.9 Active el men "Opciones > Reproductor de animaciones de
ArchiCAD" para abrir la Gua de Animaciones y cargarautomticamente la primera animacin narrada. Todo lo que debehacer ahora es seleccionar el botn Reproducir para comenzar elprimer ejercicio.
En las animaciones narradas, la accin en pantalla siempre le muestrala accin actual en mayor tamao para ayudarle en su trabajo. Estohace posible reducir el tamao de visualizacin de la paleta de gua deanimacin y repetir un ejercicio mientras lo ve.10 Redimensione libremente la paleta de gua de animacin y
dispngala como desee en su pantalla. Use el botn de Pausa parahacer una pausa en la reproduccin de una animacin y el control
deslizante para saltar a cualquier posicin dentro de unaanimacin. Tambin puede alternar entre las animaciones delcaptulo actual con los botones de saltar hacia adelante y haciaatrs.
-
5/25/2018 Manual Archicad 10
10/110
Primeros pasos con la Gua Interactiva de Aprendizaje para ArchiCAD
10 Gua Interactiva de Aprendizaje para ArchiCAD 10
Se ha preparado ArchiCAD con su entorno interactivo deaprendizaje, y usted ya est en condiciones de comenzar.
Esperamos que esta gua le sea de utilidad y que pueda compartir lamisma experiencia que muchos arquitectos en todo el mundo:ArchiCAD es fcil de aprender y divertido de usar! Por supuesto,puede ponerse en contacto con Graphisoft, o sus asociados, si tieneotras preguntas.
-
5/25/2018 Manual Archicad 10
11/110
1. DISEO - CREANDO EL CONTORNO DEL EDIFICIO
Gua Interactiva de Aprendizaje para ArchiCAD 10 11
1. DISEO - CREANDO EL CONTORNO DELEDIFICIO
En este captulo realizaremos algunos pasos bsicos y simples: porejemplo, crear un forjado de pavimento y agregar algunos muros ypilares a nuestro proyecto. A pesar de que estas son operaciones muysimples, subestimarn algunos conceptos centrales de diseoimportantes:
Todos los elementos de construccin de ArchiCAD son objetos3D "reales": puede crear un muro o forjado en la vista de planta,pero su vista 3D tambin se encuentra disponible inmediatamente,en cualquier momento. Esto permite a los usuarios visualizar elproyecto en su propio entorno 3D (retroalimentacin 3D
instantnea y en tiempo real) y efectuar decisiones de diseomejores y ms informadas.
ArchiCAD permite la creacin de una base de datoscompletamente integrada de diseo con informacin sobre elproyecto: el desarrollo del diseo puede realizarse en cualquiervista (planta, vistas 3D, etc.); todas las dems vistas sernactualizadas inmediata y automticamente. No es necesario que eldiseador realice procesos tediosos y repetitivos. Este es elverdadero poder del concepto de diseo "Edificio Virtual.
1.1 CREACINDEUNFORJADODEPAVIMENTO
Comencemos nuestro proyecto creando un nuevo forjado depavimento rectangular en la vista de Planta activa.
Abra el archivo de proyecto ArchiCAD Gua AC10 Captulo01.Pla para completar esta etapa de la gua interactiva conprctica directa de aprendizaje de ArchiCAD.
Por favor estudie el captulo "Primeros pasos con la GuaInteractiva de Aprendizaje para ArchiCAD" si necesita msinformacin sobre cmo configurar ArchiCAD, ajustar el Entornode Trabajo necesario en ArchiCAD, o abrir los archivos deproyecto de la gua de aprendizaje.
1 Abra la carpeta GuaArchiCAD en el Navegador yactive (haciendo doble clic) lavista predefinida "1.1 CrearForjado de Pavimento" en la
carpeta "Captulo 1".
Gua AC10Cap 01_01.mp4
Mirar Animacin
http://localhost/var/www/apps/conversion/tmp/scratch_6/Cap%E2%B4%B5lo-01/Gu%E2%A1%A0AC10%20Cap%E2%B4%B5lo%2001_01.mp4 -
5/25/2018 Manual Archicad 10
12/110
1. DISEO - CREANDO EL CONTORNO DEL EDIFICIO
12 Gua Interactiva de Aprendizaje para ArchiCAD 10
2 Active la Herramienta Forjadode la Paleta de Herramientas y el botn"Definiciones de Herramienta Forjado"en el Cuadro de Informacin para visualizarel cuadro de dilogo de Definiciones deForjado por defecto.
3 Haga clic en el botn "Favoritos" en la partesuperior del cuadro de dilogo y luegoseleccione el elemento "Forjado-01" en laLista de Favoritos de la Paleta de Favoritos yseleccione "Aplicar". Esto cargar lasdefiniciones de elemento para el forjado queser usado como "predeterminado". Ver loscambios en algunas de las definiciones delcuadro de dilogo de Forjados.
El cuadro de dilogo de Definiciones de Forjado por Defecto lepermite cambiar y ajustar todas las definiciones de la herramientaseleccionada; incluyendo Geometra y Posicionamiento, Planta,Seccin, Modelo y Materiales, as como los atributos de Listado yEtiquetado. Tambin puede seleccionar la capa en la que deseacolocar el elemento.
El botn de "Favoritos" en la esquina superior izquierda del cuadro dedilogo le permite guardar las definiciones del elemento actual con unnuevo nombre de Favoritos.
Sugerencia:Los Favoritossonel mejor y ms rpido modo de
usar definiciones predefinidasde elemento en sus proyectos;puede exportar y tambinimportar listas de Favoritos ycompartir estos conjuntos deelementos predefinidos con suscolegas, usarlos en otrosordenadores o incluso en otrosproyectos. Todo lo que debehacer es seleccionar el botn Favoritos en la parte superior decualquier cuadro de dilogo de Definiciones de Herramienta deArchiCAD y guardar la configuracin actual de herramienta conun nombre nico.
4 Haga clic en OK para salir del cuadro de dilogo de Definiciones deForjado por Defecto, y seleccione el mtodo geomtricorectangular del Cuadro de Informacin. Asegrese de que el"Informador" est activado.
5 Mueva el cursor sobre el origen (el punto fijo desde el queArchiCAD cuenta las nuevas coordenadas X e Y del cursor que seha movido) y espere hasta que la forma del cursor cambie a unatilde indicando de este modo que ha ubicado el origen delproyecto. Haga clic ahora para definir el primer punto de esquinadel nuevo forjado.
Mientras mueve el ratn, la lnea de gomasigue la posicin del cursor, indicando elpermetro del nuevo forjado. El Informadorsigue al cursor y muestra retroalimentacin degeometra en tiempo real (ancho y altura) de la operacin actual.
6 Presione el botn "X" para extender elInformador, y luego introduzca "10" para
el valor de Ancho, presione el botn "Y" eintroduzca "6" para el valor de Altura, yluego presione Intro. Este ser el resultado: se definir el nuevo
-
5/25/2018 Manual Archicad 10
13/110
1. DISEO - CREANDO EL CONTORNO DEL EDIFICIO
Gua Interactiva de Aprendizaje para ArchiCAD 10 13
vrtice diagonal del forjado. El nuevo forjado tendr ahora 10m x6m en la planta.
Tambin puede usar las ayudas de construccin en la planta paradefinir los vrtices del forjado. Despus de completar los pasosdescritos, su vista de planta mostrar el nuevo forjado de pavimento
de 10m x 6m.
En ArchiCAD siempre trabaja con componentes inteligentes y
especficos para la arquitectura, tales como forjados, muros, cubiertasy columnas; aunque puede haberlos creado en una vista de planta, suvista 3D tambin est disponible fcilmente en cualquier momento.7 Abra la Ventana 3D haciendo doble clic en la vista preestablecida
"01 Perspectiva" en la carpeta "Gua ArchiCAD/Vistas de cmara"que puede encontrar en el conjunto de vistas del Navegador (iconocapturado), y haciendo clic en el botn "Optimizar" paramostrar el diseo en vista de perspectiva.
Sugerencia: Alternando entre la Planta y la Ventana 3D.Hagaclic en los botones de Planta y Ventana 3D en la Paleta
ArchiCAD en la parte superior de la pantalla en cualquiermomento para alternar entre las vistas de planta y 3D.
Sugerencia:Navegacin 3D.Uselos botones denavegacin en estapaleta para alternarentre proyeccionesaxonomtrica y deperspectiva, y paraalternar librementeentre lasrepresentaciones de modelo sombreado y almbrica. Active elbotn de Modo de rbita para iniciar el modo de navegacin yexplorar su diseo suavemente en la ventana 3D utilizando suratn. Al desactivar el botn Modo de rbita, regresar al modode edicin.
El botn Explorar, disponible solamente en la proyeccin de
Perspectiva, le permite navegar y explorar su diseo de un modorpido y fcil usando atajos de teclado y varias funciones denavegacin tal como se especifica en la paleta de "informacin deExploracin 3D".
-
5/25/2018 Manual Archicad 10
14/110
1. DISEO - CREANDO EL CONTORNO DEL EDIFICIO
14 Gua Interactiva de Aprendizaje para ArchiCAD 10
Sugerencia: Para cambiar la vista en un proyecto, seleccione losbotones apropiados desde la parte inferior de la ventana de
proyecto actual. Si tiene un ratn con una rueda dedesplazamiento, tambin puede usar la funcin de desplazamientopara ampliar o reducir la vista en tiempo real, y puede presionar yarrastrar con la rueda de desplazamiento para girar en tiempo real.
Red VisibleTambin puede usar la Red Visible de ArchiCADpara asistirle en el proceso de diseo. Simplemente active elcomando Ver > Opciones de Red > Redes & Fondo para definir lageometra y espaciado de las lneas de red principales y
secundarias, y para configurar las opciones de Red Girada y RedInvisible.
Use el botn Red que se encuentra en laBarra de Herramientas Estndar paravisualizar u ocultar la Red.
Use el men emergente para elegir entre RedInvisible y Visible, y tambin para alternar
-
5/25/2018 Manual Archicad 10
15/110
1. DISEO - CREANDO EL CONTORNO DEL EDIFICIO
Gua Interactiva de Aprendizaje para ArchiCAD 10 15
entre los sistemas de Red Girada y Ortogonal. Adems, aqu puedeestablecer las propiedades de la Red Girada.
Como alternativa, puede activar la caracterstica de "Vincular a red"en cualquier momento activando el tercer botn Vincular aRed en la paleta de Coordenadas. Esto vincular el cursor a los
puntos de interseccin de red predefinidos.Sugerencia:Seleccin de elementos.Hay varios mtodos paraseleccionar uno o ms elementos del proyecto. Para el mtodo mssimple, active la herramienta "Flecha" y el mtodo deseleccin rpida . Simplemente, mueva el cursor sobre elelemento que desea seleccionar y se resaltar el elemento actual, loque significa que el elemento ha sido "preseleccionado". Aparecerun emergente de Informacin de Elemento que brindarinformacin bsica sobre el elemento preseleccionado. Use la tecla"Tab" para alternar entre elementos preseleccionados solapados.Haga clic una vez para seleccionar el elemento requerido, y surelleno cambiar, indicando as que ha sido seleccionado.Mantenga presionada la tecla Shift para agregar o quitar elementosdel grupo de seleccin. Como alternativa, puede tambin usar unode los mtodos geomtricos de seleccin y dibujar unaforma poligonal con el cursor para seleccionar elementos dentrode la forma. Puede optar por elegir slo aquellos elementosque estn completamente o parcialmente dentro del polgono deseleccin.
1.2 CREACINDECUATROMUROSCONLAVARITAMGICA
Ahora colocaremos unos muros al permetro del forjado, aqu en laventana 3D.
1 Active el elemento predefinido "1.2 Crear Muros en 3D" que se
encuentra en la carpeta Gua ArchiCAD/Captulo 1 en el Mapa deVistas del Navegador.
2 Asegrese de que el botn del "Modo de rbita" estdesactivado. Active la Herramienta Muro en la Paletade Herramientas y haga doble clic en "Muro-Ex-01" en Favoritospara cargar las definiciones de muro apropiadas, y luego active elbotn "Varita Mgica" en la Paleta de Control.
3 Haga clic en el permetro del forjado en la ventana 3D. La VaritaMgica marca el permetro de los componentes de construccin ycrea un nuevo elemento (cuatro muros alrededor del permetro delforjado) utilizando la informacin geomtrica de los elementos deforjado seleccionados. La forma del cursor inteligente cambiara cuando lo mueva sobre el permetro del forjado.
Gua AC10Cap 01_02.mp4
Mirar Animacin
http://localhost/var/www/apps/conversion/tmp/scratch_6/Cap%E2%B4%B5lo-01/Gu%E2%A1%A0AC10%20Cap%E2%B4%B5lo%2001_02.mp4 -
5/25/2018 Manual Archicad 10
16/110
1. DISEO - CREANDO EL CONTORNO DEL EDIFICIO
16 Gua Interactiva de Aprendizaje para ArchiCAD 10
1.3 AGREGARUNMURODEMAMPOSTERACURVO
Construya un nuevo muro curvo al norte del edificio para elcerramiento de la entrada.
Nota: se ha actualizado automticamente la vista de planta con lavista de planta de los cuatro muros que fueron creadospreviamente en la ventana 3D.
1 Active la vista preestablecida "1.3 Crear Muro Curvo" ubicada enla carpeta Gua ArchiCAD > Captulo 1 del Mapa de Vistas delNavegador para alternar a la vista de planta.
2 Haga doble clic en el botn "Definiciones de Muro" ubicadoen la Paleta de Herramientas.
3 Cambie el espesor del muro de 30cm a 36cmen las definiciones de Geometra yPosicionamiento haciendo clic en el campocorrespondiente y haciendo los cambios necesarios.
4 Active la posicin de lnea de referencia del tercer muro (estees el mtodo de construccin llamado "Derecho"). Comoalternativa, puede hacer doble clic sobre el elemento"Muro-Ex-02" en Favoritos para cargar las definicionespreconfiguradas (como se hizo antes) para el muro curvo.
5 Seleccione la Trama de Corte "Bloque de Mampostera" en lugarde la Trama de Corte "Ladrillo Comn" en las propiedades deEstructura de las definiciones de Planta y Seccin.
6 Desvincule los materialesen el panel Modelo deDefiniciones de Muro, yestablezca el tipo detramado a "Pdr-Cantos" y
el material de superficie a "Pdr-Cantos" tal como se muestra en lacaptura de pantalla.
Sugerencia: Lnea de referencia del MuroAl dibujar la lnea deun muro, despus del primer clic, una gruesa lnea negra seguir alcursor como una banda elstica. Esta lnea es la "lnea de referencia"para el muro, y el ancho del muro es medido a partir de esta lnea dereferencia. La lnea de referencia se usa para poder unircorrectamente los muros y sirve de ayuda para localizar las caras delos muros con el cursor.
7 Seleccione el mtodo geomtrico de muro curvo para dibujarel muro. Este es el segundo botn de Mtodos Geomtricos en elCuadro de Informacin de Muro, y le permite definir un murocurvo utilizando tres puntos establecidos individualmente.
8 Active la visualizacin de red (Ver > Mostrar Red) y active vinculara red (Ver > Vincular a Red) o seleccione "Red Visible" desde el
men desplegable de Red en la Barra de HerramientasEstndar y haga clic en los tres puntos de red (Puntos 1, 2 y 3), tal
Gua AC10Cap 01_03.mp4 Mirar
Animacin
http://localhost/var/www/apps/conversion/tmp/scratch_6/Cap%E2%B4%B5lo-01/Gu%E2%A1%A0AC10%20Cap%E2%B4%B5lo%2001_03.mp4 -
5/25/2018 Manual Archicad 10
17/110
1. DISEO - CREANDO EL CONTORNO DEL EDIFICIO
Gua Interactiva de Aprendizaje para ArchiCAD 10 17
como se indica en la captura de pantalla, para crear el nuevo murocurvo.
1.4 MODIFICACINDELALONGITUDDELMUROCURVO
Es muy simple modificar (en este caso alargar) la longitud del nuevomuro curvo moviendo los puntos finales en ambos extremos.1 Active "1.4 Alargar Muro Curvo" en la carpeta del Mapa de Vistas
del Navegador Gua ArchiCAD > Captulo 1.2 En primer lugar desactive la opcin de vincular a red presionando
el botn de Red que se encuentra en la Barra de HerramientasEstndar, o mediante la opcin Ver > Vincular a Red. Asegresede que el Informador est activado.
3 Active la herramienta Flecha en la Paleta de Herramientas.Seleccione el muro con la herramienta Flecha mientras activaSeleccin Rpida presionando el botn magntico ubicado
Gua AC10Cap 01_04.mp4
Mirar Animacin
http://localhost/var/www/apps/conversion/tmp/scratch_6/Cap%E2%B4%B5lo-01/Gu%E2%A1%A0AC10%20Cap%E2%B4%B5lo%2001_04.mp4 -
5/25/2018 Manual Archicad 10
18/110
1. DISEO - CREANDO EL CONTORNO DEL EDIFICIO
18 Gua Interactiva de Aprendizaje para ArchiCAD 10
en el Cuadro de Informacin, o manteniendo presionada la barraespaciadora.
4 Mueva el cursor magntico sobre elsmbolo de muro curvo de la planta parapreseleccionar este muro. Como resultado,el muro ser preseleccionado y se mostrarinformacin bsica sobre este elementopreseleccionado en el emergente deInformacin de Elemento.
5 Haga clic una vez ahora para seleccionar el muro curvo, y comoresultado el color de relleno del muro cambiar, indicando as queha sido seleccionado. Ample el extremo izquierdo del muro con larueda de desplazamiento del ratn, o use el botn de "Ampliacinpor Desplazamiento" para ampliar.
6 Haga clic en el Punto 1, el punto
caliente en el extremo de la lneade referencia del muro: el cursorcambiar de un smbolo de lpizvaco a uno negro al vincular aun punto caliente.
7 Seleccione el botn de'Alargamiento Angular'desde la paleta flotante queaparece.
8 Comience a alargar el muro.Presione "A" para definir elvalor angular numrico exactoe introduzca "30", luego hagaclic en Intro para completar elalargamiento.
9 Repita el mismoprocedimiento en el otroextremo del muro, pero estavez introduzca el valor
angular "-31.10" en el Punto2.
10 La planta con el muro curvo recin estirado se ver del siguientemodo:
Sugerencia:Lapaleta flotante siempre est disponible con elcontenido apropiado, brindndole un acceso fcil y rpido a lasoperaciones de edicin ms probables. Use la opcin Cuadros &Paletas de Opciones > Entorno de Trabajo > Cuadro de Dilogopara definir el movimiento de la paleta flotante: para saltar a unaposicin preferida, o para seguir el movimiento del cursor.
-
5/25/2018 Manual Archicad 10
19/110
1. DISEO - CREANDO EL CONTORNO DEL EDIFICIO
Gua Interactiva de Aprendizaje para ArchiCAD 10 19
1.5 INSERCINYMULTIPLICACINDEPILARESENLAPRGOLA
Como siguiente paso, colocaremos cuatro pilares para crear unaprgola en el lado sur del edificio. El primer y ltimo pilar estarnalineados con los dos muros laterales (los colocaremos utilizando lainterseccin de red); estarn distribuidos equitativamente y enparalelo al muro frontal.
1 Active la vista "1.5 Colocar Pilar" en el Navegador.2 Active la opcin de vincular a red , active la herramienta Pilar, y
luego el elemento "Pilar-01" en Favoritos, y coloque el primer pilar
en la interseccin de red (Punto 1), tal como se muestra.
3 Desactive la funcin Vincular a Red y active el botn de "LneaGua" en la Barra de Herramientas Estndar haciendo clic sobre l.
4 Seleccione este pilar, tal como se describi antes, paramultiplicarlo.5 Cuando est seleccionado el pilar, active el comando Multiplicar
desde el men contextual: haga clic derechosobre el pilar seleccionado y seleccione el comando Mover >Multiplicar. Como alternativa, puede utilizar el comando de menEdicin > Mover > Multiplicar.
6 Seleccione "Arrastrar" como accin de multiplicar e introduzca"3" para el valor del nmero de copias. Ahora seleccione elmtodo de multiplicacin "Distribuir", tal como se indica en la
captura de pantalla:
7 Haga clic en el punto caliente de seleccin superior derechodel pilar, aguarde hasta que el cursor cambie a una tilde (indicando
que ha hallado un vrtice), y luego haga clic sobre el vrticesuperior derecho. Ahora comience a arrastrar la lnea elsticahorizontalmente. El smbolo "+" indica que al menos una copiadel elemento seleccionado ser agregada al proyecto.
8 Mueva el cursor hasta la esquinainferior derecha del muro externoexistente (Punto 2) de modo que elcursor cambie a una tilde, ymantngalo all hasta queaparezcan dos Lneas Gua perpendiculares (vertical y horizontal).
9 Mueva el cursor hacia abajo, a lolargo de la lnea gua vertical, hastaque indique que ha localizado unaposicin perpendicular (relativa alpunto de esquina de pilar original).
10 Haga clic ahora para completar el comando Multiplicar, y colocartres pilares adicionales, distribuidos equitativamente a lo largo delmuro.
11 Haga clic en una parte no utilizada de la pantalla, es decir, no sobreotro elemento, para deseleccionar los pilares.
Gua AC10Cap 01_05.mp4
Mirar Animacin
http://localhost/var/www/apps/conversion/tmp/scratch_6/Cap%E2%B4%B5lo-01/Gu%E2%A1%A0AC10%20Cap%E2%B4%B5lo%2001_05.mp4 -
5/25/2018 Manual Archicad 10
20/110
1. DISEO - CREANDO EL CONTORNO DEL EDIFICIO
20 Gua Interactiva de Aprendizaje para ArchiCAD 10
Nota:Como alternativa, puede mantener presionada la tecla Shiftmientras arrastra los pilares horizontalmente hacia el extremoderecho del edificio. Esto limitar la direccin horizontal y lospilares sern colocados en paralelo al lado inferior del edificio.Tambin puede usar el Punto 2 como punto de referencia aldefinir la multiplicacin de pilares.
12Abra la Ventana 3D para mostrar el diseo en vista de perspectivahaciendo doble clic en la vista preestablecida "02 Perspectiva" en lacarpeta "Gua ArchiCAD > Vistas de Cmara" en el conjunto de
vistas del Navegador, redimensione la ventana 3D si es necesario, yhaga clic en el botn "Optimizar" .
Sugerencia:El Cursor Inteligente de ArchiCAD le ayuda aidentificar puntos especiales (extremos, puntos de esquina, bordes,etc.) y puntos de elementos con relaciones geomtricas(perpendicular, tangencial, cruces) dentro del edificio. Indica si las
Herramientas Especiales (Varita Mgica, Cuentagotas, etc.) serantiles en cualquier momento.
La Paleta de Control de ArchiCAD brinda varias herramientas yopciones para ayudar y simplificar los procesos de creacin yedicin de elementos.
Lneas Gua:Siempre estn a mano, como ya debe haber notado,para hallar puntos y proyecciones especiales al crear o editarelementos. Consulte la pgina Opciones > Entorno de Trabajo >Lneas Gua para obtener mayores detalles y opciones. La siguiente
captura de pantalla le presenta algunas de las definiciones yopciones de Lneas Gua que se encuentran disponibles.
Mtodos de Construccin Relativos:Le ayudan a limitar elcursor a un ngulo o distancia en particular al crear o editarelementos. Por ejemplo, puede usar el botn de "Bisector de
ngulo" para crear una lnea gua bisectora de dos segmentos demuro.Variantes de Coaccin al Cursor:puede limitar el cursor a unadireccin especfica elegida del men emergente, mientrasmantiene presionada la tecla Shift. Esto es til, por ejemplo,cuando desea crear un elemento asociado a la geometra de otroelemento: por ejemplo, para crear un nuevo muro alineado con lasescaleras de otro edificio.Botn de Grupos:til cuando desea transportar cierto trabajo deedicin slo de ciertos elementos en un grupo de elementos
previamente creado. Primero, cambie a "Suspender Grupo".
-
5/25/2018 Manual Archicad 10
21/110
1. DISEO - CREANDO EL CONTORNO DEL EDIFICIO
Gua Interactiva de Aprendizaje para ArchiCAD 10 21
Realice la edicin deseada en los elementos temporalmentedesagrupados, y luego cambie nuevamente a "Activar Grupos".
Varita Mgica: Es til al crear nuevos elementos poligonales conla geometra de elementos existentes. Por ejemplo, al crear unnuevo muro en torno al permetro de un forjado existente (comose explic antes en el Ejercicio 1.2).Puntos de Vnculo Especiales:Estos le ayudan a crear y detectarpuntos temporales sobre los elementos. Son muy tiles, porejemplo, en caso de desear insertar una ventana a 3/5 de distanciade un segmento de muro.
1.6 CREACINYPERFORACINDELPAVIMENTO
Crearemos un pavimento externo alrededor del edificio y luegocortaremos un hueco en el forjado externo para la base de la casa.1 Active la vista "1.6 Creacin de Pavimento
Externo" en la carpeta Captulo 1 del Mapa deVistas del Navegador.
2 Active vincular a red y tambin Mostrar Red en el men Vista outilice las opciones correspondientes en el men desplegable de
Red en la Barra de Herramientas Estndar.3 Deseleccione los pilares recin creados haciendo clic derecho y
escogiendo el elemento apropiado en el men.
4 Active la Herramienta Forjado de la Paleta deHerramientas, luego active "Forjado-02" de Favoritos para cargarlos datos necesarios de forjado para altura, tipo de tramado ymateriales para el forjado de pavimento.
5 Seleccione el mtodo geomtrico de forjado rectangular delCuadro de Informacin.
6 Haga clic en el punto 1 para comenzar a crear el forjadorectangular de pavimento alrededor del edificio, y luego haga clicen el punto 2 para completar el nuevo forjado.
7 Seleccione el nuevo forjado moviendo el cursor sobre cualquierlnea de permetro del forjado: el cursor en forma de Mercedes loindicar, y mantenga presionada la tecla SHIFT parapreseleccionarlo (se resaltar el permetro). Ahora haga clic paraseleccionar el forjado; el patrn de relleno ha cambiado paraindicar que el forjado ha sido seleccionado.
8 Para crear un hueco rectangular en el forjado seleccionado, primerohaga clic en el punto 3 y luego en el punto 4 para definir el permetrorectangular y completar el hueco.
Gua AC10
Cap 01_06.mp4Mirar Animacin
http://localhost/var/www/apps/conversion/tmp/scratch_6/Cap%E2%B4%B5lo-01/Gu%E2%A1%A0AC10%20Cap%E2%B4%B5lo%2001_06.mp4 -
5/25/2018 Manual Archicad 10
22/110
1. DISEO - CREANDO EL CONTORNO DEL EDIFICIO
22 Gua Interactiva de Aprendizaje para ArchiCAD 10
9 Haga clic fuera del nuevo forjado de pavimento paradeseleccionarlo.
10 Cambie a la ventana 3D para ver el resultado en perspectiva o envista axonomtrica (active la vista "02 Vista en Perspectiva" en elMapa de Vistas del Navegador), redimensione la ventana 3D y usela caracterstica "Optimizar" , si fuera necesario.
1.7 CREACINDEUNNUEVOPISO
Nuestro proyecto de aprendizaje tendr dos pisos: la 'Planta Baja'existente en la cual ya hemos trabajado, y una 'Galera' superior quecrearemos ahora.1 Abra el cuadro de dilogo Diseo > Definiciones de Pisos para
crear y modificar definiciones de pisos, definir su altura ycopiar-pegar elementos existentes entre ellos.
2 Con el elemento Planta Baja seleccionado, haga clic en el botn"Insertar Encima" para insertar un nuevo piso sobre la Planta Baja
Gua AC10Cap 01_07.mp4
Mirar Animacin
http://localhost/var/www/apps/conversion/tmp/scratch_6/Cap%E2%B4%B5lo-01/Gu%E2%A1%A0AC10%20Cap%E2%B4%B5lo%2001_07.mp4 -
5/25/2018 Manual Archicad 10
23/110
1. DISEO - CREANDO EL CONTORNO DEL EDIFICIO
Gua Interactiva de Aprendizaje para ArchiCAD 10 23
existente, introduzca el nombre "Galera" para l e introduzca 3,00mcomo Altura, tal como lo muestran las capturas de pantalla, yseleccione 'OK' para cerrar el cuadro de dilogo.
Nota:Puede fcilmente cortar y copiar elementos existentesentre los pisosmediante el cuadro de dilogo "Editar Elementosdel Piso Seleccionado". Todo lo que debe hacer es seleccionar elpiso necesario, desmarcar la casilla de seleccin "Todos los Tipos"que se encuentra en la parte superior, y marcar todos los tipos deelemento necesarios, y seleccionar el botn Copiar, Cortar o
Eliminar. Ahora seleccione el piso de destino, en caso de unaoperacin de cortar o copiar, y seleccione "Pegar ElementosSeleccionados" para pegarlos al piso destino. La lista de eventosbrindar retroalimentacin sobre las operaciones actuales.
3 Active Ver > Navegar > Pisos > Ir a Piso Inferior para bajar a laPlanta de Planta Baja (o active la vista preestablecida GuaArchiCAD > Captulo 2 > 2.1 Crear Nuevo Piso para regresar a laplanta de Planta Baja).Sugerencia: para recorrer los pisosfcilmente, slo haga dobleclic sobre el piso que desea, en la carpeta Pisos del Mapa delProyecto en el Navegador . Tambin puede acceder al cuadrode dilogo de Definiciones de Piso haciendo clic derecho en
cualquiera de los pisos en el Mapa de Proyecto del Navegador yseleccionando 'Definiciones de Piso' desde el men contextual.
4 Seleccione la Herramienta Muro en la Paleta de Herramientasy active el comando Edicin > Seleccionar Todos los
Muros para seleccionar todos los muros en la Planta Baja. Comoresultado de esta accin, se resaltarn todos los muros.
5 Abra el cuadro de dilogo deDefiniciones de Murodesde el Cuadro deInformacin (o seleccione elcomando "Definiciones deSeleccin de Muro" desde elmen contextual al que seaccede haciendo clic derecho).
6 En Geometra y
Posicionamiento, introduzca una altura de muro de 6,00m yseleccione "Automtico" en la lista desplegable "Mostar en Piso" yseleccione "OK" para cerrar el cuadro de dilogo.
7 Abra la ventana 3D para verificar el progreso del diseo y active lavista "03 Vista en Perspectiva" ubicada en la carpeta Vistas deCmara del Mapa de Vistas de Navegador > Gua ArchiCAD.
-
5/25/2018 Manual Archicad 10
24/110
1. DISEO - CREANDO EL CONTORNO DEL EDIFICIO
24 Gua Interactiva de Aprendizaje para ArchiCAD 10
Las siguientes capturas de pantalla muestran el diseo utilizandoOpen GL o el modo de motor 3D interno.
Nota: Definiciones de Ventana 3D: Abra el cuadro de dilogoVer > Modo de Vista 3D > Definiciones de Ventana 3D paraalternar entre los motores grficos OpenGL e Interno 3D. Siselecciona el Motor Interno, puede seleccionar los modosAlmbrico, Opaco, o Colores Propios, activar Tramas 3DVectoriales, Transparencia en Colores Propios y Sombras
Arrojadas. Si su ordenador brinda soporte para OpenGL, puedeusar el motor OpenGL para una navegacin y representacin 3Dms rpida. En este caso, puede optar entre el modo almbrico yde colores propios, y visualizar transparencia en colores propios.
Aqu puede tambin seleccionar varios mtodos de visualizacin3D (por ejemplo Contornos) y Efectos (por ejemplo, Tramas 3DVectoriales o Transparencia en Colores Propios), ajustar laspropiedades de visualizacin y fondo, y similares.
-
5/25/2018 Manual Archicad 10
25/110
2. DISEO - COMPLETANDO EL CONTORNO DEL EDIFICIO
Gua Interactiva de Aprendizaje para ArchiCAD 10 25
2. DISEO - COMPLETANDO EL CONTORNODEL EDIFICIO
ArchiCAD ha sido creado por arquitectos para arquitectos: disponede prcticamente los mismos conceptos de diseo y tcnicas yprocedimientos de representacin de construcciones como las queson usadas en las prcticas arquitectnicas.
ArchiCAD tiene un verdadero concepto de piso, lo que en laprctica significa que aunque existen y se usan capasconvencionales, los elementos de construccin son separados ypueden ser manipulados de acuerdo a su nivel vertical. Esto brindaenormes ventajas, por ejemplo, en el caso del diseo de unproyecto de un edificio con varios pisos, pues pueden ejecutarsetanto operaciones especficas para un piso, como operacionesaplicadas a varios pisos.
Los elementos de construccin inteligentes de ArchiCAD secomportan de acuerdo a condiciones "de la vida real", porejemplo, los muros, pilares y vigas pueden ser recortadosacomodndose a las superficies de cubiertas inclinadas slohaciendo clic con el ratn. Esto ahorra mucho tiempo demodelado a los diseadores, mientras que asegura que todos losclculos de cuantificaciones de materiales reflejarn condicionesreales de diseo.
2.1 AGREGARUNFORJADODEGALERAALPROYECTO
Iremos ahora al piso nuevo recin creado y colocaremos un forjadode galera al proyecto.
Abra el archivo de proyecto ArchiCAD Gua AC10 Captulo02.Pla para completar esta etapa de la gua interactiva conprctica directa de aprendizaje de ArchiCAD.
Por favor estudie el captulo "Primeros pasos con la GuaInteractiva de Aprendizaje para ArchiCAD" si necesita msinformacin sobre cmo configurar ArchiCAD, seleccionar elEntorno de Trabajo necesario en ArchiCAD, o abrir los archivosde proyecto de la gua de aprendizaje.
1 Regrese al piso de la galera activando la vista preestablecida "2.1Agregar Forjado de Galera" que se encuentra en la Gua de
ArchiCAD > Captulo 2.2 Active la Herramienta Forjado , y luego el elemento'Forjado-03' en Favoritos para cargar las definiciones apropiadasde forjado (20cm espesor, materiales Pav-Recubierto Roble ySuperf-Estuco) para el nuevo forjado interno de galera.
3 Seleccione el mtodo geomtrico rectangular en el Cuadro deInformacin.
4 Active el botn de Coaccin alCursor ubicado en la PaletaEstndar. Asegrese de que
"Mitad" y "A lo largo de todo elElemento" se encuentrenseleccionados en el mendesplegable.
Los puntos de vnculo especial le ayudarn a hallar puntos especialesen los elementos de construccin. Estos puntos de vnculo puedenser divisiones/distancias predefinidas de lneas/arcos, puntoscentrales de arcos, y ubicaciones paralelas y perpendiculares desde loselementos.
El forjado slo se extender a la mitad de la profundidad del edificio,
dejando un espacio vaco, de modo que pueda mirar hacia abajo desdela galera al espacio de exhibicin del piso de abajo.
Gua AC10Cap 02_01.mp4
Mirar Animacin
http://localhost/var/www/apps/conversion/tmp/scratch_6/Cap%E2%B4%B5lo-02/Gu%E2%A1%A0AC10%20Cap%E2%B4%B5lo%2002_01.mp4 -
5/25/2018 Manual Archicad 10
26/110
2. DISEO - COMPLETANDO EL CONTORNO DEL EDIFICIO
26 Gua Interactiva de Aprendizaje para ArchiCAD 10
5 Desactive Vincular a Red y Mostrar Red en el Men Ver ohaciendo clic en el botn "Red" en caso de que estn activados.
6 Haga clic en el punto interno de la esquina superior izquierda delmuro para comenzar a dibujar el forjado. Asegrese de que ve unatilde al seleccionar para verificar que est vinculando el puntomismo (punto 1).
7 Mueva el cursor a la lnea interna del muro de la derecha paragenerar un punto de vinculacin en la mitad del muro (punto 2).Sobre la lnea del permetro del muro, el cursor cambiar de unlpiz vaco a un lpiz con una lnea dentro , indicando as queest vinculndose a una lnea. Apenas se acerque al punto mediode la distancia del muro, el cursor se volver negro , indicandoas que est vinculndose a un punto.
2.2 AGREGARUNFORJADODETERRAZAALPROYECTO
Ahora colocaremos un forjado de terraza al proyecto en el nivelsuperior de Galera.
1 Cambie a la vista "2.2 Agregar Forjado de Terraza". ActiveMostrar Red y Vincular a Red en el Men Ver.
2 Active el Favorito 'Forjado-04' para crear el forjado externo deterraza y el mtodo geomtrico poligonal en el Cuadro deInformacin, y active vincular a red.
3Comience a dibujar el forjado de terraza haciendo clic en el puntode interseccin de red, punto 1.
4 Seleccione la opcin 'Arco por 3 puntos' enla paleta flotante para crear el segmentocurvo de forjado.
5 Haga clic en los puntos 2 y 3 para definir elsegundo y tercer punto del arco. Finalmente, haga clic en el punto4 (que grficamente es el mismo que el punto 3) para determinar ellargo del segmento de arco.
6 Active la opcin 'Segmento recto' en la
paleta flotante para continuar con lacreacin de la silueta del forjado, y haga clicen los puntos 5, 6 y finalmente 7, paracompletar el contorno del forjado (el Punto 7 es grficamente elmismo que el Punto 1).
Todos estos puntos predefinidos se encuentran ubicados en puntosde Interseccin de Red para ayudarle en su trabajo. Tambin puedecompletar la creacin del nuevo forjado de terraza usando lacombinacin de Vincular a Red y Lneas Gua al crear la silueta delforjado de terraza.
7 Al seleccionar el nuevo forjado de terraza en la planta de Galera,su pantalla se ver como la captura de pantalla de abajo.
Gua AC10Cap 02_02.mp4
Mirar Animacin
2 DISEO COMPLETANDO EL CONTORNO DEL EDIFICIO
http://localhost/var/www/apps/conversion/tmp/scratch_6/Cap%E2%B4%B5lo-02/Gu%E2%A1%A0AC10%20Cap%E2%B4%B5lo%2002_02.mp4 -
5/25/2018 Manual Archicad 10
27/110
2. DISEO - COMPLETANDO EL CONTORNO DEL EDIFICIO
Gua Interactiva de Aprendizaje para ArchiCAD 10 27
2.3 CREACINDEUNACUBIERTAINCLINADACONAYUDADELPISOESPECTRO
Coloquemos ahora una cubierta semi inclinada al edificio con ampliosaleros sostenidos por los pilares, para crear una prgola frontalmirando al sur.
Para construir la cubierta en el nivel de la galera, es necesario ver las
columnas que se encuentran en el piso inferior. Los contenidos deotros pisos pueden visualizarse en el piso actual usando lacaracterstica 'Piso Espectro'.1 Cambie a la vista de Planta de la Galera activando la vista
preestablecida "2.3 Crear Cubierta".
2 Abra el cuadro de dilogo Diseo > Definiciones de Pisos paravisualizar y configurar las definiciones de Piso Espectro: marque"Mostrar Piso Espectro" para activar la visualizacin del elementoen el Piso Espectro.
Nota: Fcilmente puede mostrar yocultar los elementos del PisoEspectrousando el icono PisoEspectro .
3 Haga clic en el botn Opciones paradefinir el color y seleccionar los
elementos que desea visualizarcomo elementos 'espectro'.Desmarque la opcin "Todos losTipos" y marque slo los elementosMuro, Pilar, Forjado y Cubierta.
4 Haga clic en "OK" para cerrar elcuadro de dilogo de Opciones dePiso Espectro y "OK" una vez mspara cerrar el cuadro de dilogo de Definiciones de Piso.
Ahora, el contenido del piso inferior es visible en color magenta en laplanta de la galera. Los elementos del Piso Espectro no pueden sereditados, pero pueden ser usados como puntos de vinculacin alconstruir nuevos elementos.5 Active la Herramienta Cubierta y haga doble clic en
el elemento 'Cubierta-01' en Favoritos para cargar las definicionesde cubierta necesarias: ngulo de 18,0 grados, 20 cm de grosor y sulnea de pivote estar a 4 m sobre el nivel Cero del proyecto (1 m alnivel actual).
6 Seleccione el mtodo geomtrico rectangular de cubierta en
el Cuadro de Informacin y active Vincular a Red y Mostrar Reden el Men Ver.7 Comience a construir una cubierta inclinada definiendo primero su
lnea de pivote haciendo clic en los puntos 1 y 2 (es la lnea deinterseccin del plano de la cubierta y el plano horizontal a laaltura definida).
8 Defina la direccin de la pendiente (el valor de la pendiente ya fuedefinido en el cuadro de dilogo de definiciones) haciendo clicsobre la lnea pivote previamente definida con el cursor en formade ojo , en algn sitio cerca del punto 3.
Gua AC10Cap 02_03.mp4
Mirar Pelcula
2 DISEO COMPLETANDO EL CONTORNO DEL EDIFICIO
http://localhost/var/www/apps/conversion/tmp/scratch_6/Cap%E2%B4%B5lo-02/Gu%E2%A1%A0AC10%20Cap%E2%B4%B5lo%2002_03.mp4 -
5/25/2018 Manual Archicad 10
28/110
2. DISEO - COMPLETANDO EL CONTORNO DEL EDIFICIO
28 Gua Interactiva de Aprendizaje para ArchiCAD 10
9 Dibuje el permetro de la cubierta (su proyeccin al planohorizontal) haciendo clic primero en la esquina inferior izquierda(punto 4) del forjado de pavimento existente (mostrado como unelemento de Piso Espectro en color magenta) y luego haga clic enel punto de interseccin de red, punto 5, para completar lacreacin de la cubierta.
10Abra la ventana 3D haciendo clic en su icono en la paleta del
Mini Navegador para visualizar la nueva cubierta en 3D.
2.4 RECORTEDEPILARESYMUROSENRELACINALACUBIERTA
Ahora recortaremos los muros y pilares adaptndolos a la superficieinferior de la cubierta.
1 Active la vista preestablecida "2.4 Recortar a Cubierta" para abrirla ventana 3D y explorar el diseo en 3D.
2 Seleccione todos los muros y cubiertas que deben ser recortados.Active la Herramienta Flecha , active SeleccinRpida y manteniendo presionado Shift, haga clic en losmuros y pilares necesarios para seleccionarlos (el elemento
actualmente seleccionable est resaltado en la vista 3D). Puedesimplificar la seleccin desactivando la funcin "SuspenderGrupo" ubicada en la Barra de Herramientas Estndar o en laPaleta de Control .
Gua AC10Cap 02_04.mp4
Mirar Animacin
2. DISEO - COMPLETANDO EL CONTORNO DEL EDIFICIO
http://localhost/var/www/apps/conversion/tmp/scratch_6/Cap%E2%B4%B5lo-02/Gu%E2%A1%A0AC10%20Cap%E2%B4%B5lo%2002_04.mp4 -
5/25/2018 Manual Archicad 10
29/110
2. DISEO COMPLETANDO EL CONTORNO DEL EDIFICIO
Gua Interactiva de Aprendizaje para ArchiCAD 10 29
3 Active el comando Diseo >Ajustar a cubierta paraconfigurar precisamente elrecorte de elementos.
4 Seleccione "Ajustar a ParteSuperior" en el cuadro de
dilogo "Ajustar a Cubierta" yhaga clic en OK para continuar.
5 Los pilares y murosseleccionados ahora sernajustados a la superficie inferiorde la cubierta.
6 Haga clic en cualquier otrosector de la pantalla, pero no enotro elemento, paradeseleccionar los elementos ajustados.
2.5 CREACINDEUNAVISTADESECCINDELPROYECTO
Regresaremos a la planta, ajustaremos las opciones deSeccin/Alzado y luego crearemos algunas Secciones y Alzados.
1 Cambie a la vista preestablecida "2.5 Agregar nueva Seccin" paracontinuar el trabajo en la vista de planta del piso inferior.
2 Haga doble clic en 'Seccin-01' en Favoritos y haga clic en el botn'Definiciones de Seccin", , en el Cuadro de Informacin pararevisar las definiciones por defecto de Seccin.
3 En las Definiciones Generales, introduzca "S-01" para ID deReferencia y "Seccin" en el campo de Nombre.
Gua AC10Cap 02_05.mp4
Mirar Animacin
2. DISEO - COMPLETANDO EL CONTORNO DEL EDIFICIO
http://localhost/var/www/apps/conversion/tmp/scratch_6/Cap%E2%B4%B5lo-02/Gu%E2%A1%A0AC10%20Cap%E2%B4%B5lo%2002_05.mp4 -
5/25/2018 Manual Archicad 10
30/110
30 Gua Interactiva de Aprendizaje para ArchiCAD 10
4 En el rea de Marca, deje el parmetro 'IDs de Dibujo' en'Personalizado'. Esto significa que las definiciones finales de marcade seccin y alzado sern suministradas automticamente cuandosean colocados en planos. Todo esto ser explicado en un pasoposterior.
Para cortar una seccin a travs del edificio, simplemente cree unalnea de seccin/alzado en la planta y ArchiCAD generarautomticamente la vista de seccin/alzado del edificio. Cualquiermodificacin realizada en el modelo en la Ventana de Seccin/Alzadoser actualizada automticamente en todas las restantes vistas deledificio.5 Comience a crear una nueva lnea de seccin activando la
visualizacin de red y vincular a red en el men Ver.6 Haga clic en el punto de interseccin de red en el punto 1 para
comenzar a dibujar la lnea de seccin.7 Haga clic en el punto 2 para completar la lnea de seccin.8 Haga clic en el lado derecho de la lnea de seccin con el cursor en
forma de ojo para definir su orientacin (en algn sitio cercano alpunto 3).
9 Abra la nueva vista de seccin seleccionando (Shift+Clic) la nuevalnea de seccin y activando la opcin "Abrir Seccin/Alzado" delmen contextual.
Como alternativa, puede tambin abrir la nueva vista de seccinactivando el elemento 'S-01' que se encuentra en el contenedor"Secciones/Alzados" del Mapa del Proyecto del Navegador, oabriendo el elemento apropiado del men Ver > Navegar >
Secciones/Alzados.
2. DISEO - COMPLETANDO EL CONTORNO DEL EDIFICIO
-
5/25/2018 Manual Archicad 10
31/110
Gua Interactiva de Aprendizaje para ArchiCAD 10 31
2.6 CREACINDEVISTASDESECCINYALZADOADICIONALES
El prximo paso ser crear otra seccin y cuatro alzados adicionalesalrededor del edificio.1 Active la vista preestablecida "2.6 Agregar Secciones/Alzados" en
el "Navegador - Mapa de Vistas".2 Active el elemento previamente aplicado
"Seccin-01" de Favoritos e introduzca"S-02" para ID de Seccin en el Cuadro de
Informacin.3 Asegrese de que las opciones de Mostrar Red y Vincular a Red
estn activadas en el men Ver.
4 Cree una lnea de Seccin horizontal S-02 haciendo clic en lospuntos 1 y 2, y luego haga clic sobre la lnea de seccin con elcursor en forma de ojo, definiendo su orientacin, mirando 'haciaarriba'.
5 Active "Alzado-01" en Favoritos eintroduzca "A-01" para ID de Alzado de laprimera lnea de alzado en el Cuadro deInformacin.
6 Cree la primera lnea de alzado (oeste) haciendo clic en los puntos3 y 4 de la planta, y haga clic dentro del edificio con el cursor enforma de ojo.
7 Coloque tres alzados adicionales (E-02, 03 y 04) alrededor deledificio orientados en la direccin del edificio. Asegrese de quelos IDs de alzado apropiados sean definidos para los nuevos
alzados: 'E-2' para el alzado norte (puntos 5 y 6), 'E-3' para elalzado este (puntos 7 y 8), y finalmente 'E-4' para el alzado sur(puntos 9 y 10).
Puede hacer doble clic para abrir cualquiera de las nuevas entradas deSeccin y Alzado en el Mapa del Proyecto en el Navegador.
Gua AC10
Cap 02_06.mp4Mirar Animacin
3. EVALUACIN DEL DISEO - DESARROLLO DEL EXTERIOR
http://localhost/var/www/apps/conversion/tmp/scratch_6/Cap%E2%B4%B5lo-02/Gu%E2%A1%A0AC10%20Cap%E2%B4%B5lo%2002_06.mp4 -
5/25/2018 Manual Archicad 10
32/110
32 Gua Interactiva de Aprendizaje para ArchiCAD 10
3. EVALUACIN DEL DISEO - DESARROLLODEL EXTERIOR
ArchiCAD ofrece varios mtodos y tcnicas para comprender y
evaluar integralmente las alternativas de diseo, lo que le dar mayorinformacin para realizar decisiones de diseo ms informadas, yeventualmente crear mejores edificios:
Puede crearse un nmero prcticamente ilimitado de vistas deseccin y alzado en cualquier etapa del proyecto de diseo; todasestas vistas estarn completamente integradas y siempre reflejarnla ltima etapa de diseo.
Pueden activarse tramas vectoriales y colores propios en alzados ysecciones para ayudar en sus procesos de evaluacin de diseo, ascomo en la presentacin del proyecto a sus colegas y clientes.
Como todas las secciones y alzados estn completamenteintegradas con la base de datos central de informacin de proyectodel "Edificio Virtual", todos los cambios y modificaciones dediseo realizados en cualquiera de las secciones y alzados sereflejarn automticamente en todas las restantes vistas.
3.1 AGREGARTRAMASVECTORIALESYCOLORESPROPIOSASECCIONESY
ALZADOS
Probaremos ahora algunas 'Tramas Vectoriales' y 'Sombras ArrojadasVectoriales' en algunas de las secciones y alzados. Active la vista "3.1Agregar Sombras" en el Mapa de Vistas.
Abra el archivo de proyecto ArchiCAD Gua AC10 Captulo03.Pla para completar esta etapa de la gua interactiva conprctica directa de aprendizaje de ArchiCAD.
Por favor estudie el captulo "Primeros pasos con la Gua Interactiva
de Aprendizaje para ArchiCAD" si necesita ms informacin sobrecmo configurar ArchiCAD, seleccionar el Entorno de Trabajonecesario en ArchiCAD, o abrir los archivos de proyecto de la gua deaprendizaje.1 Seleccione la lnea de Alzado "E-01" creada previamente en la
planta y abra la vista de proyecto de Alzado correspondienteactivando el comando "Abrir Seccin/Alzado" del mencontextual.
2 Abra el cuadro de dilogo "Definiciones de Seleccin deSeccin/Alzado" activando el botn de Seccin/Alzado en elCuadro de Informacin, y luego cambie al panel "Efectos deModelo" y marque la opcin Tramas 3D para activar las tramasvectoriales en este alzado.
3 Marque tambin la opcin "Sombras Arrojadas Vectoriales", yseleccione la opcin de Sol "Personalizado", establezca 45 gradospara Altitud y Azimut del Sol, seleccione "Trama Slida" para tipode trama de la sombra, y "93" para pluma de tramado para lasombra.
Puede configurar libremente y experimentar con las diferentes
propiedades de trama vectorial y sombra arrojada, y ciertascaractersticas, incluyendo "Color de Pluma uniforme para elementosno cortados" y "Tramas de superficie no cortadas", utilizando lalengeta Efectos de Modelo del cuadro de dilogo de Definiciones deSeccin/Alzado.
Gua AC10Cap 03_01.mp4
Mirar Animacin
3. EVALUACIN DEL DISEO - DESARROLLO DEL EXTERIOR
http://localhost/var/www/apps/conversion/tmp/scratch_6/Cap%E2%B4%B5lo-03/Gu%E2%A1%A0AC10%20Cap%E2%B4%B5lo%2003.plahttp://localhost/var/www/apps/conversion/tmp/scratch_6/Cap%E2%B4%B5lo-03/Gu%E2%A1%A0AC10%20Cap%E2%B4%B5lo%2003.plahttp://localhost/var/www/apps/conversion/tmp/scratch_6/Cap%E2%B4%B5lo-03/Gu%E2%A1%A0AC10%20Cap%E2%B4%B5lo%2003.plahttp://localhost/var/www/apps/conversion/tmp/scratch_6/Cap%E2%B4%B5lo-03/Gu%E2%A1%A0AC10%20Cap%E2%B4%B5lo%2003.plahttp://localhost/var/www/apps/conversion/tmp/scratch_6/Cap%E2%B4%B5lo-03/Gu%E2%A1%A0AC10%20Cap%E2%B4%B5lo%2003_01.mp4 -
5/25/2018 Manual Archicad 10
33/110
Gua Interactiva de Aprendizaje para ArchiCAD 10 33
4 Abra ahora la vista "E-01" (Alzado Oeste) haciendo doble clic en
la vista preestablecida "3.1 Agregar Sombras" en la carpeta GuaArchiCAD/Captulo 3 del Mapa de Vistas del Navegador para verlos resultados.
Como alternativa, tambin puede abrir cualquiera de las Vistas deSeccin/Alzado seleccionando su smbolo de planta y activando elcomando "Abrir Seccin/Alzado" del men contextual, o haciendodoble clic en su nombre en la carpeta de Secciones/Alzados del Mapade Proyecto del Navegador.
3.2 AGREGARCOTASALOSALZADOS
Tambin puede agregar cotas a los alzados y secciones mientrasdesarrolla el diseo. En primer lugar, colocaremos algunas cotas dealzado. Active la vista "3.2 Agregar Cota de Nivel" en el Mapa deVistas.1 Active la Herramienta Acotacin en la Paleta de
Herramientas y luego el elemento 'Dim-Elev-01" en Favoritos.
Haga clic en los botones y ubicados en la Paleta deHerramientas para definir una cota de alzado preestablecida y demltiple altura.
2 Comience a agregar cotas haciendo clic en el borde del forjado depavimento exterior (punto 1), luego contine con el bordesuperior del muro curvo (punto 2), y finalmente el borde de lacubierta (punto 3).Por favor considere lo siguiente:al posicionar el cursor sobre unelemento, ste se resaltar, indicando as que ha sidopreseleccionado para la acotacin. Simultneamente, el emergentede Informacin de Elemento mostrar informacin breve sobre elelemento preseleccionado. Use la tecla Tab para alternar entre los
Gua AC10Cap 03_02.mp4
Mirar Animacin
3. EVALUACIN DEL DISEO - DESARROLLO DEL EXTERIOR
http://localhost/var/www/apps/conversion/tmp/scratch_6/Cap%E2%B4%B5lo-03/Gu%E2%A1%A0AC10%20Cap%E2%B4%B5lo%2003_02.mp4 -
5/25/2018 Manual Archicad 10
34/110
34 Gua Interactiva de Aprendizaje para ArchiCAD 10
elementos preseleccionados, que se encuentran uno sobre otro.Por favor, siempre asegrese de que usted est acotando elelemento de construccin correcto (forjados, muros y cubiertas), yNO las etiquetas de texto.
3 Haga clic en el botn "OK" ubicado en la Paleta de Control paraterminar de agregar ms puntos a las cotas. (Como alternativa,
usted puede simplemente hacer doble clic en cualquier sitio de lavista para obtener el mismo resultado).
4 Haga clic una vez con el cursor en forma de martillo cerca delpunto 4 para definir la posicin y colocar las acotaciones.
3.3 MODIFICACINDELMUROCURVO
ENLAVISTADEALZADO
En primer lugar, cambiaremos la altura del muro curvo en la terraza
en vista de alzado.
1 Active la vista preestablecida "3.3 Modificacin de Muro Curvo"en el Mapa de Vistas y asegrese de que el Informador seencuentre activado.
2 Active la Herramienta Muro que se encuentra en laPaleta de Herramientas y seleccione el muro curvo en la vista dealzado del proyecto. Mantenga presionada la tecla Shift, mueva el
cursor sobre el muro curvo y haga clic.3 Posicione el cursor sobre uno de los puntos calientes
superiores (Punto 1) del muro curvo seleccionado yhaga clic. Aparecer una paleta flotante, que le ofrecervarias opciones de edicin.
4 Haga clic en el botn "Alargar Altura" y comience a modificar laaltura del muro verticalmente (mueva el cursor 'hacia abajo' parareducir la altura.
5 Presione la tecla 'y' para abrir el informadore introduzca '4,20' para el valor de elevacinsuperior Y y presione Intro para completarla edicin de altura del muro.
Nota:Como alternativa, tambin puedemodificar la altura del muro mediante el
Cuadro de Informacin. Seleccione elmuro, como antes, e introduzca 4,20 como valor de elevacinsuperior del muro en el Cuadro de Informacin. La altura delmuro ser actualizada automticamente y el valor de alzadocorrespondiente previamente creado habr sido actualizadoautomticamente.
Gua AC10Cap 03_03.mp4Mirar Animacin
3. EVALUACIN DEL DISEO - DESARROLLO DEL EXTERIOR
http://localhost/var/www/apps/conversion/tmp/scratch_6/Cap%E2%B4%B5lo-03/Gu%E2%A1%A0AC10%20Cap%E2%B4%B5lo%2003_03.mp4 -
5/25/2018 Manual Archicad 10
35/110
Gua Interactiva de Aprendizaje para ArchiCAD 10 35
Tenga en cuenta que la cota de alzado colocada previamente esactualizada con el nuevo valor de altura del muro, y posicionada en
la nueva ubicacin correspondiente a la nueva altura del muro.
3.4 AGREGARMUROSEXTERNOSEINTERNOS
Continuaremos el progreso del diseo modificando los muros
externos y agregando particiones internas al proyecto. Dibujaremospara la entrada el mismo tipo de muro que el usado para los murosexternos del edificio.
Con ArchiCAD, usted puede fcilmente capturar las caractersticas deun elemento y transferirlas a la Paleta de Herramientas (paracomenzar a dibujar un nuevo elemento con las mismas definiciones,por ejemplo), o a otros elementos del proyecto (para asegurarse deque coincidan con las definiciones de otro elemento).
1 Active el elemento del Mapa de Vistas "3.4 Agregar Muros" paracambiar a la planta de la planta baja y haga una ampliacin en elmuro externo horizontal, correspondiente al norte, del proyecto.
2 Para capturar las definiciones de losmuros externos ya existentes, activeel botn del Cuentagotas que seencuentra en la Barra deHerramientas Estndar, para lograrque los parmetros por defecto
pasen a ser aquellos de un elemento.El cursor cambiar a la forma de un cuentagotas (tambin puedeusar el atajo de teclado ALT + Clic para activar esta opcin).
3 Posicione el cuentagotas sobre el muro externo de modo quequede resaltado y el Informador le brindar algunos breves detallessobre el muro.Por favor considere lo siguiente:En el caso de varios elementosubicados uno sobre otro, siempre puede alternar entre ellos con latecla Tab. Asegrese de que ha hallado el muro externo con elcursor en forma de cuentagotas.
4 Haga clic ahora sobre el muro recto resaltado para capturar suspropiedades. Sonar una alerta mientras la accin es llevada a cabo.Ahora se han cargado las preferencias para el muro de ladrillosexterno.
5 Cambie el valor de altura a 2,70 en el Cuadrode Informacin.
6 Dibuje los muros frontales (puntos 1 y 2) y posteriores (puntos 3 y4) del cerramiento de la entrada con ayuda de "Vincular a Red"utilizando los mtodos de construccin y geomtricosapropiados.
Puede alternar entre visualizar las intersecciones limpias de muro y laslneas de referencia de los muros utilizando el comando Ver >Opciones de Visualizacin en Pantalla > Limpiar Intersecciones deMuros y Vigas.
Gua AC10Cap 03_04.mp4
Mirar Animacin
3. EVALUACIN DEL DISEO - DESARROLLO DEL EXTERIOR
http://localhost/var/www/apps/conversion/tmp/scratch_6/Cap%E2%B4%B5lo-03/Gu%E2%A1%A0AC10%20Cap%E2%B4%B5lo%2003_04.mp4 -
5/25/2018 Manual Archicad 10
36/110
36 Gua Interactiva de Aprendizaje para ArchiCAD 10
7 Active el elemento "Muro-In-01" en Favoritos para agregar laparticin interior (puntos 5 y 6). Como una opcin, reconstruya lavista de planta (Ver > Reconstruir) para obtener una prolijaseccin del muro.Sugerencia:Para actualizar la vista actual, puede aplicar el
comando Redibujar (Ver > Actualizar > Redibujar), lo queproduce una simple actualizacin de la apariencia visual de lapantalla activa. El comando Reconstruir (Ver > Actualizar >Reconstruir) comienza una actualizacin ms detallada de lapantalla; actualizar tambin las intersecciones de muros y lasdibujar correctamente.
3.5 CREACINDEUNNUEVOMURODEPARTICININTERIOR
Crearemos ahora y estableceremos la particin para el futuro sanitariocon 1,00 m de ancho.
1 Active la vista preestablecida "3.5 Agregar una Particin" en elMapa de Vistas del Navegador.
2 Desactive la funcin vincular a red del Men Ver. Asegrese de
que el Informador est activado y que su muro por defecto sea"Muro-In-01" haciendo doble clic en l en Favoritos, y que los
mtodos apropiados de construccin y geomtricos demuro recto estn seleccionados.
3 Coloque el cursor sobre el punto de esquinainferior derecho de la unin de la particininterior en el punto 1, y presione "x" en elteclado (aparecer el Informador y la coordenada X ser resaltada).
Introduzca "1 +" (el signo de suma) mediante el teclado. Presione'Intro' para comenzar a dibujar el nuevo muro.
Tenga en cuenta que ahora est dibujando un muro de particindesde el punto 2 (1,00m a la derecha del punto 1).
4 Mueva el cursor hacia arriba y use las Lneas Gua para hallar elpunto de interseccin vertical con el muro curvo. La formadel cursor indicar en qu momento hacen interseccin la lneagua vertical temporal y el muro curvo. Haga clic aqu paracompletar la creacin del nuevo muro de particin interior (punto3).
Gua AC10Cap 03_05.mp4
Mirar Animacin
4. EVALUACIN DE DISEO - INSERCIN Y AJUSTE DE ABERTURAS
http://localhost/var/www/apps/conversion/tmp/scratch_6/Cap%E2%B4%B5lo-03/Gu%E2%A1%A0AC10%20Cap%E2%B4%B5lo%2003_05.mp4 -
5/25/2018 Manual Archicad 10
37/110
Gua Interactiva de Aprendizaje para ArchiCAD 10 37
4. EVALUACIN DE DISEO - INSERCIN YAJUSTE DE ABERTURAS
Los elementos inteligentes de construccin de ArchiCAD, como
puertas, ventanas y pilares, comprenden su entorno y reaccionan a l.Esto acelera el trabajo, facilita la administracin del proyecto y lepermite disear en lugar de hacer borradores.
Los objetos puerta y ventana de ArchiCAD son elementos debiblioteca paramtricos e inteligentes; existen opciones prcticamenteinfinitas de configuracin y ajuste, gracias a su naturaleza paramtrica.
En la prctica, esto significa por ejemplo que no necesita eliminar ybuscar otro objeto ventana si desea cambiar su tamao, altura deantepecho, ajustar sus propiedades de marco, faja, abertura, panel omoldura. Puede incluso especificar opciones de cerradura usando
varios tipos de cerradura y tarja, y elegir entre una gran variedad detiradores. Todas estas opciones se encuentran disponibles y sonvlidas para el mismo objeto ventana.
4.1 AGREGARUNAPUERTADEENTRADA
Es el momento de avanzar en el diseo colocando aberturas aledificio. Primero, colocaremos una puerta externa al proyecto.
Abra el archivo de proyecto ArchiCAD Gua AC10 Captulo04.Pla para completar esta etapa de la gua interactiva conprctica directa de aprendizaje de ArchiCAD.
Por favor estudie el captulo "Primeros pasos con la GuaInteractiva de Aprendizaje para ArchiCAD" si necesita msinformacin sobre cmo configurar ArchiCAD, seleccionar el
Entorno de Trabajo necesario en ArchiCAD, o abrir los archivosde proyecto de la gua de aprendizaje.
1 Active la vista preestablecida '4.1 Agregar Puerta de Entrada' que
se encuentra en la carpeta Gua ArchiCAD/Paso 4 en el Mapa deVistas, y desactive Mostrar Red y Vincular a Red en la Paleta deHerramientas Estndar, en caso de que estn activadas.
2 Active la Herramienta Puerta ubicada en la Paleta deHerramientas y haga doble clic en el elemento Puerta-Ex-01 enFavoritos para cargar las definiciones de la puerta de Entrada, yhaga clic en el botn Definiciones de Puerta en el Cuadro deInformacin para revisar brevemente sus definiciones.
Todos los parmetros y definiciones de esta puerta pueden serajustados y modificados en mayor detalle abriendo el cuadro de
dilogo Definiciones de Puerta. Colocaremos la puerta de entrada enel medio del muro frontal del cerramiento de la entrada.
Sugerencia: Definiciones de Parmetros de Puerta: Use el panelParmetros del cuadro de dilogo Definiciones de Puerta para definir,ajustar o especificar en detalle las propiedades geomtricas,representaciones 2D y 3D, Materiales, Marcos de Puertas, y estilos dePanel. Abra el conjunto de parmetros "Representacin 2D" para
Gua AC10Cap 04_01.mp4
Mirar Animacin
4. EVALUACIN DE DISEO - INSERCIN Y AJUSTE DE ABERTURAS
http://localhost/var/www/apps/conversion/tmp/scratch_6/Cap%E2%B4%B5lo-04/Gu%E2%A1%A0AC10%20Cap%E2%B4%B5lo%2004.plahttp://localhost/var/www/apps/conversion/tmp/scratch_6/Cap%E2%B4%B5lo-04/Gu%E2%A1%A0AC10%20Cap%E2%B4%B5lo%2004.plahttp://localhost/var/www/apps/conversion/tmp/scratch_6/Cap%E2%B4%B5lo-04/Gu%E2%A1%A0AC10%20Cap%E2%B4%B5lo%2004.plahttp://localhost/var/www/apps/conversion/tmp/scratch_6/Cap%E2%B4%B5lo-04/Gu%E2%A1%A0AC10%20Cap%E2%B4%B5lo%2004.plahttp://localhost/var/www/apps/conversion/tmp/scratch_6/Cap%E2%B4%B5lo-04/Gu%E2%A1%A0AC10%20Cap%E2%B4%B5lo%2004_01.mp4 -
5/25/2018 Manual Archicad 10
38/110
38 Gua Interactiva de Aprendizaje para ArchiCAD 10
editar el ngulo de apertura, color de pluma y trama, lneas deContorno del Muro y mucho ms.
3 Seleccione el mtodo geomtrico de punto central, , en el
Cuadro de Informacin, y haga clic en OK.4 Asegrese de que las definiciones de Punto de Vinculacin
Especial sean apropiadas y estn ajustadas a 'Mitad / A lo largo delElemento Entero', , antes de comenzar a insertar la nuevapuerta.
5 Mantenga el cursor sobre el lado externo del muro frontal parainvocar un punto de vinculacin especial temporario en el puntocentral de este segmento de muro, luego haga clic en el punto devinculacin (punto 1) para definir el punto de insercin central dela nueva puerta de entrada.
6 Defina la posicin de la abertura de la puerta; haga clic encima y ala derecha del punto central de la puerta (punto 2). Ahora la puertade entrada ser insertada en el muro externo.
4.2 AGREGARUNAPUERTAINTERIOR
Ahora colocaremos una puerta interior al proyecto.1 Active la vista preestablecida 4.2 Agregar Puerta Interna y active la
puerta interior Puerta-In-01 de Favoritos.2 Seleccione el mtodo de insercin geomtrico punto-esquina
en el Cuadro de Informacin.3 Haga clic para colocar la puerta en el punto de esquina interno de
la unin del muro (punto 1).4 Haga clic a la derecha de la puerta en el muro para definir la
posicin de la puerta (punto 2) con el cursor en forma de ojodoble .
5 Para terminar, haga clic debajo y a la izquierda del centro de lanueva puerta con el cursor en forma de ojo para definir sudireccin de apertura (punto 3).
Gua AC10Cap 04_02.mp4
Mirar Animacin
4. EVALUACIN DE DISEO - INSERCIN Y AJUSTE DE ABERTURAS
http://localhost/var/www/apps/conversion/tmp/scratch_6/Cap%E2%B4%B5lo-04/Gu%E2%A1%A0AC10%20Cap%E2%B4%B5lo%2004_02.mp4 -
5/25/2018 Manual Archicad 10
39/110
Gua Interactiva de Aprendizaje para ArchiCAD 10 39
4.3 AGREGARUNANUEVAVENTANA
Ahora insertaremos una nueva ventana en el cerramiento de laentrada.1 Active la vista preestablecida 4.3 Agregar Nueva Ventana en el
Mapa de Vistas del Navegador.2 Active la Herramienta Ventana de la Paleta de Herramientas y
seleccione la ventana Ven-Ex-01 de Favoritos, y asegrese de que
el mtodo geomtrico de punto central est seleccionado.3 Seleccione y active el mtodo de generacin de puntos de
vinculacin temporales intermedios Medio - Entre Puntos deInterseccin, , del men Vinculacin Especial de la PaletaEstndar.
4 Mantenga el cursor sobre la lnea de permetro interno del murocurvo (punto 1) para generar un punto de vinculacin temporariointermedio en el medio, y haga clic en este punto (punto 2) paradefinir la posicin de la nueva ventana.
5 Mueva el cursor con forma de ojo fuera del muro curvo y hagaclic aqu una vez para definir la orientacin de la ventana (punto 3).
4.4 AGREGARABERTURASADICIONALES
Agregaremos algunas puertas y ventanas adicionales al proyecto, talcomo se puede ver en esta captura de pantalla, comenzando con lapuerta del rea del bao.1 Active la vista preestablecida 4.4 Agregar Aberturas Adicionales en
el Mapa de Vistas del Navegador y seleccione la ventanaVen-Ex-01 ya insertada, de los Favoritos.
2 Coloque dos nuevas ventanas en medio de los segmentos de muroexterno para el bao y el sanitario. (puntos 3 y 4).
3 Seleccione la Herramienta Puerta y la puerta'Puerta-In-01" de Favoritos.
4 Inserte esta puerta como entrada al bao en el punto 1, tal comose describe en el Paso 4.2.
5 Active la puerta interior 'Puerta-In-02' e insrtela para el Sanitarioen el punto 2.
Gua AC10Cap 04_03.mp4
Mirar Animacin
Gua AC10Cap 04_04.mp4
Mirar Animacin
4. EVALUACIN DE DISEO - INSERCIN Y AJUSTE DE ABERTURAS
http://localhost/var/www/apps/conversion/tmp/scratch_6/Cap%E2%B4%B5lo-04/Gu%E2%A1%A0AC10%20Cap%E2%B4%B5lo%2004_04.mp4http://localhost/var/www/apps/conversion/tmp/scratch_6/Cap%E2%B4%B5lo-04/Gu%E2%A1%A0AC10%20Cap%E2%B4%B5lo%2004_03.mp4 -
5/25/2018 Manual Archicad 10
40/110
40 Gua Interactiva de Aprendizaje para ArchiCAD 10
4.5 INSERTARPUERTASCORREDERAS
Ahora insertaremos dos nuevas puertas correderas en el proyecto.
1 Active la vista preestablecida '4.5 Insertando Puertas Correderas'del Mapa de Vistas del Navegador y active la puerta corredera'Puerta-Ex-02' de Favoritos.
2 Seleccione el mtodo geomtrico de insercin de punto-esquinapara colocar una puerta en ambos lados de las esquinas
inferiores del espacio de exhibicin.3 En primer lugar, haga clic dentro del punto de esquina de la unin
inferior izquierda del muro (punto 1) para definir el punto deinsercin.
4 Ahora haga clic con el cursor en forma de ojo doble sobre laesquina del muro (el "punto de insercin" de la puerta corredera(punto 2)) para definir en qu muro debe colocarse la puertacorredera (si hace clic sobre el punto de insercin, se seleccionarese muro vertical).
5 Ahora haga clic con el cursor en forma de ojo a la izquierda
(punto 3), fuera del muro externo, para definir la direccin deapertura.6 Para colocar la segunda puerta corredera, repita los pasos de
arriba. Comience insertando la puerta en el punto 4. Haga clicsobre el punto de insercin (punto 1) para seleccionar el murovertical (punto 5) con el cursor de ojo doble, sin embargo, esta vezhaga clic a la derecha con el cursor ojo (punto 6), que nuevamenteest fuera del edificio, para definir la direccin de apertura de lapuerta corredera.
4.6 MULTIPLICACINDEPUERTASCORREDERAS
Ahora multiplicaremos e insertaremos otra puerta corredera en elmuro externo horizontal del sur del espacio de exhibicin.
Gua AC10Cap 04_05.mp4
Mirar Animacin
Gua AC10Cap 04_06.mp4
Mirar Animacin
4. EVALUACIN DE DISEO - INSERCIN Y AJUSTE DE ABERTURAS
1 A ti l i t pr t bl id '4 6 M ltipli d P rt
http://localhost/var/www/apps/conversion/tmp/scratch_6/Cap%E2%B4%B5lo-04/Gu%E2%A1%A0AC10%20Cap%E2%B4%B5lo%2004_06.mp4http://localhost/var/www/apps/conversion/tmp/scratch_6/Cap%E2%B4%B5lo-04/Gu%E2%A1%A0AC10%20Cap%E2%B4%B5lo%2004_05.mp4 -
5/25/2018 Manual Archicad 10
41/110
Gua Interactiva de Aprendizaje para ArchiCAD 10 41
1 Active la vista preestablecida 4.6 Multiplicando PuertasCorrederas' del Mapa de Vistas del Navegador y active la puertacorredera 'Puerta-Ex-02' ya usada, de Favoritos.
2 Comience definiendo el punto de insercin, y haga clic en laesquina interna de la unin de muro inferior izquierda (punto 1).
3 Defina la colocacin en el muro horizontal haciendo clic en el lado
derecho (punto 2) con el cursor de ojo doble .4 Para terminar, defina la direccin de apertura del muro haciendo
clic fuera del muro (punto 3) con el cursor ojo .5 Ahora seleccione la nueva
puerta corredera. (Mueva elcursor sobre ella mientrasmantiene presionada la teclaShift, y haga clic cuando elresaltado de preseleccinindique la puerta corredera que desea seleccionar. Use la tecla Tabpara alternar entre elementos preseleccionados si fuera necesario.El cambio de color de elementos y puntos calientes indicar si laseleccin ha sido exitosa).
6 Ahora haga clic en el punto de seleccin de la esquina superiorderecha de la puerta (punto 4) para invocar la paleta flotante.
7 Seleccione el botn 'Multiplicar' de lapaleta flotante para agregar dos copiasadicionales de esta puerta al proyecto.
8 Introduzca "2" como cantidad de copias en el cuadro de dilogo
Multiplicar y seleccione el 'Mtodo Distribuir'. Clic OK para cerrarel cuadro de dilogo.
9 Haga clic en uno de los puntos de seleccin ubicados en el ladoderecho de la puerta (punto 5) para definir el origen de lamultiplicacin.
10 Mueva el cursor al punto de la esquina interna de la unin inferiorderecha (punto 6) y aguarde al cursor en forma de tilde.
11 Haga clic aqu con el cursor tilde para completar la operacin demultiplicacin.
4. EVALUACIN DE DISEO - INSERCIN Y AJUSTE DE ABERTURAS
12 Deseleccione las dos nuevas puertas haciendo clic en otro sitio y 3 Active el botn del cuentagotas (o use la tecla ALT) para
-
5/25/2018 Manual Archicad 10
42/110
42 Gua Interactiva de Aprendizaje para ArchiCAD 10
12 Deseleccione las dos nuevas puertas haciendo clic en otro sitio yluego abra la vista preestablecida 04. Perspectiva en la carpetaVistas de Cmara del Navegador para evaluar el proyecto en 3D.
4.7 AGREGARUNANUEVAPUERTACONAYUDADELPISOESPECTRO
Agregaremos ahora algunas aberturas adicionales al proyecto en elnivel superior (Galera).1 Active la vista
preestablecida "4.7Agregar Puerta enGalera" en el Mapa deVistas para ir al nivel dela Galera superior.
2 Active la visualizacinde Piso Espectro desdeel Men Ver
, en caso de que est desactivada.
3 Active el botn del cuentagotas (o use la tecla ALT) paracapturar cualquier parmetro de elemento como predeterminado.
4 Mueva el cursor del cuentagotas sobre la puerta de entrada que esactualmente visible en el Piso Espectro. Al pasar sobre cualquierade los puntos de esquina, ser preseleccionada, y aparecernalgunos detalles bsicos de la puerta de entrada.
5 Usando el cursor cuentagotas,haga clic en la puerta inferior paracopiar sus propiedades y que setransformen en las propiedades depuerta por defecto.
6 Abra el cuadro de dilogo deDefiniciones Predeterminadas dePuerta haciendo clic en su botn