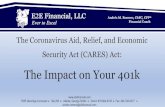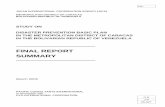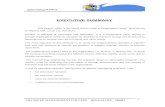Manual ADMC
-
Upload
leonel-losada-cardozo -
Category
Documents
-
view
55 -
download
12
Transcript of Manual ADMC

TOUCH SCREENMANUAL
Cat.No. MAN 205-1059-003 Rev: A Tuttnauer Co. Ltd., P.O.Box 35292, Jerusalem, Israel Tel: 02-6581611, Fax: 02-6520271
CAT
TECH

1
1. INTRODUCTION
“Tuttnauer” has developed a way in which an autoclave can be controlled by anexternal computer, as opposed to using the operation panel. It provides all the samedetails as the operation panel in regards to cycle names, numbers, stages andparameters. However it can also display the progress of a cycle in graphical or textualformat to give a continuous, visual guide of how a process is progressing. It has theability to store data so that previous cycles can be recalled. It also provides a visualdisplay of all the piping so it can be monitored throughout the system, and the cyclestopped if there are any problems.
The operator can control the autoclave either from the Touch Screen panel or from theremote PC, but he can not work from both of them the same time.This document describes how the operator works with the remote PC and thecomputer screen’s reaction to various keypads being pressed. The Touch Screen paneldisplays the same reactions when the same keys are pressed by the finger (instead theclick of the mouse that presses them on the remote PC screen).Description of the screen has been minimized in order to define the minimumcomponent and design requirements.
Note: The Touch Screen is based on the 586-based Panel PC with 10.4” LCD flatpanel display – PPC-102. Please find attached with this manual the Panel PC User’sManual, which may be referred to at any time for further details regarding the TouchScreen.

2
GENERAL VIEW
REAR VIEW FRONT VIEWTOUCHSCREEN

3

4

5
ADMCAutoclave Documentation Monitoring Control system
GeneralADMC used:
• To gather information during a process from the Autoclaveappliance. The software creates a History file of type *.mbd. This filecan be opened by supporting software in the data base files, such asAccess software by Microsoft. • To control the autoclave. • To display autoclave real time data.
Gathering Information:Information about the process, such that when the appliance enters aprocess, it collects the startup information. This information is collectedonly once at the beginning of the process.
All other information is collected at time intervals as defined by the user.
Information at the Beginning of a Process:
Cycle Parameters Process ParametersSter Temp Start TimeSter Time Start DateDry Time Cycle NumberPulse Number Error CodeExh. Mode Prog. NameEnd Temp. Description
Hot Water
Process Information:TimeRun TimeTemp1Temp2PressStage
Remark: The user may chose which data will be saved to the log.

6
Makeup of the History FileThe History file that is created is of the type *.mbd. This file can beopened in any application that is supported by database files such as theapplication of Access by Microsoft.The file is created in a specific folder that is defined by the user.
Remark: The displayed Data of the process must be Sorted by’ RunTime’.
File NameThe name of the History file created supplies basic information about thefile.e.g.:
Lab1_Lab11999625_113917_2.mbdWhere:Lab1=Name of the autoclaveLab = Autoclave type 1999=Year created 6=Month 25=Day 11=Hour 39=Minute 17=Second2= Process number
Basic MakeupThe file is built up from 3 tables:
Cycle Description Process Description ProcessSter Time Start Time dTimeDry Time Start Date Run TimePuls Num Cycle Num Temp1Exh. Mode Error Code Temp2End Temp Prog. Name Press
Description Stage

7
Using the ADMC
Installation:Important: Please Remove the old ADMC software before theinstallation of the new version!
Removing process:1. Go to Control Panel, Add/Remove Programs.2. Select ADMC from displayed List on “Add/Remove Programs”
Window.3. Operate “Remove” button and follow instructions.
Enter the Drive where software installation is located. The Drive can be aCD or Floppy Disk. Press the SETUP.EXE icon. At this stage theSETUP software begins working.Messages/Requests must be traced, and then the software has completedinstallation.Installation software for locating the ADMC program is from the folderC:\Program files\ADMC as default.
Operating the Application:Press the Start keypad in the Starting menu, after that press Program, andthen ADMC.

8
Main ScreenAutoclave Status Window
Cycle Parameters Window
Analog Inputs
Timers
Autoclave Name
Selected Program
Autoclave status
Message window
Door status
Reservoir status
Main parameters of the selected cycle
Autoclave Analogs Inputs
When System on process, the timers window isshowing the progress of the running process

9
Main screen Buttons
Start button
Stop Button
Clear Button
Cycle Button
Events button
This button displayed when thesystem on standby. Pressingthis button will start a newcycle.
This button displayed when thesystem is on process. Pressingthis button will stop currentcycle.
This button displayed when theprocess is finished. Pressingthis button will bring thesystem to the standby mode
This button displayed when thesystem on standby. Pressingthis key will change theprogram. (Simulate the CYCLEkey on appliance).
Pressing this button will displaythe events window

10
Log Button
Autoclaves Button
Options Button
Graphics Button
Exit Button
Pressing this button will displaythe Log window.
Pressing this button will displayall active autoclaves.
Pressing this button will displayOptions window.
Pressing this button will displayall active autoclaves on graphicmode.
Press this button to exit fromapplication.

11
Graph control buttons
Pressing this button, the user canoperate the graph. Available operationsare: Lasso zoom, Move, Stretch.
When this button pressed, the graphwill be displayed Automaticallystretch to feet.
This button displayed when thegraph display mode is ‘Manual’.Pressing this button allow stretchgraph by moving X-Scale.
This button displayed when thegraph display mode is ‘Manual’.Pressing this button allow movegraph by moving X-Scale.
Pressing this button will print currentgraph.

12
Event Window
Usually, this window is empty. This window displays application errors.
Log WindowThe application creates 2 types of logs: Process, Calibration. Pressing on ‘LOG’ button will display Log Window:
The user can select which log will be displayed.

13
Select ‘Process Log’Select ‘Process Log will display Process Log Window (History):
In this window the user can see all created Process Logs.Selecting one log from the list will display on right text box (Preview),sum General values of the selected log. Pressing ‘O.K.’ button willdisplay the selected log.
Process Log WindowWhen Log was selected, and pressed ‘O.K.’ button, ‘Process Log windowwill be displayed.
The application can display the log on 2 modes: - Graphic. - Numeric.

14
Graphic mode display
Numeric mode display

15
Buttons on Process Log windowView Log remarks.Pressing this button will displayProcess Remarks window.
Pressing this button will change LogDisplay Mode from Graphic toNumeric.
Home Graph Button. Press thisbutton to display all data on graph..
Press this button to stretch X-Scaleof the graph.
Press this button to move X-Scale ofthe graph.
Press this button to display processdata in Graph mode

16
Press this button to display ‘History’window, to select a new process log.
Press this button to display Print Logwindow.
Press this button to Exit from theProcess Log Window.

17
User Remark WindowPressing on ‘View Remark’ button in process log window, will display‘User Remark’ window:
The application can add unlimited number of remarks to the same log.Select the row from remarks list to display remark in Remark text box.
To edit current remark, change the text in a text box, and after that pressUpdate button.
To add new remark to the log, type new remark to the text box, and pressAdd New button.
To delete current remark, press Delete button.
Print Process Log WindowPressing on Print button in process log window, will display ‘PrintProcess Log’ window:

18
From this window the user can select the printing mode of the log.Application can print in two different modes:- Graphic.- Numeric
Select Graphic mode to print log as graph.If the parameter ‘On Same Page’ will be selected, the application willprint log descriptions and graph on same page. This option is useful if theprocess has short remarks.
When Print Numeric is selected, the application will print the Table of thevalues as displayed on Numeric log display.

19
Calibration Log WindowIf the selected log in ‘Open Log’ window will be ‘Calibration Log’, then‘Calibration Log’ window will be displayed:
Select row from log list to display log.
Remark buttonPressing this button will open Calibration remark window.In this window, the user can add or edit remarks.
Print ButtonPressing this button will print selected calibration log.

20
Autoclaves windowPressing on ‘Autoclaves’ button in main window, will display‘Autoclaves’ window:
In this window, the user can select autoclave to display by double clickon the wanted autoclave.(In the example shown only one autoclave was selected. The applicationcan display maximum 8 autoclaves).

21
Graphics WindowPressing on ‘Graphics’ button in main window will show ‘Graphics’window:
In this window are displayed all active autoclaves in graph mode.
(In example shown above only one autoclave was selected. Theapplication can display maximum 8 autoclaves).

22
Options windowPressing on ‘Options’ button in main window will display ‘Options’window. In Options window, the user can see: - Autoclave Inputs - Autoclave Outputs - Autoclave Flags (Parameters)(‘Program’ Tab not available on vertical and table top autoclaves.)
Inputs
This window displays analog inputs and digital inputs of the selectedautoclave.From this window the user can calibrate analog inputs, by pressing‘Calibration’ button.

23
Outputs
This window displays all selected autoclave digital outputs.
Flags
This window displays all flags (parameters) of the selected autoclave.From this window the user can change any parameter of the selectedautoclave, by pressing ‘Set Flag’ button.

24
Calibration windowPressing on ‘Calibration’ button in ‘Inputs’ window, will display‘Calibration’ window:
From this window the user can calibrate selected autoclave analog inputs.
‘Get Values’ button will upload GAIN & OFFSET from the autoclave.‘Set Values’ Button will download GAIN & OFFSET to the autoclave.

25
Set Flag windowPressing on ‘Set Flag’ button on ‘Flags’ window, will display ‘Set Flag’window:
From this window the user can change any value of the selected flag(parameter).Pressing on ‘Save’ button will download the new value to the controlsystem of the autoclave.