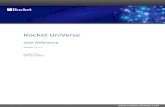Mallincam Universe User Manual · Universe User Manual Page i MALLINCAM UNIVERSE [Version 1.0]...
Transcript of Mallincam Universe User Manual · Universe User Manual Page i MALLINCAM UNIVERSE [Version 1.0]...
![Page 1: Mallincam Universe User Manual · Universe User Manual Page i MALLINCAM UNIVERSE [Version 1.0] Michael Burns Rock Mallin [Mallincam Universe User Manual] This document will quickly](https://reader033.fdocuments.in/reader033/viewer/2022050502/5f941f5e8e7c69100a21f105/html5/thumbnails/1.jpg)
Revision Sheet
Universe User Manual Page i
MALLINCAM UNIVERSE
[Version 1.0]
Michael Burns
Rock Mallin
[Mallincam Universe User Manual] This document will quickly introduce you to the wonders of the MallinCam Universe
Camera. It will include instructions on how to install the Software and Drivers and how
connect the Universe to your computer along with explanations of the camera’s
major settings. The purpose of this guide is to quickly get you up and running with the
Universe Camera so that you can image. This guide is based on the original user
guide manual produced by Paul Klauninger.
![Page 2: Mallincam Universe User Manual · Universe User Manual Page i MALLINCAM UNIVERSE [Version 1.0] Michael Burns Rock Mallin [Mallincam Universe User Manual] This document will quickly](https://reader033.fdocuments.in/reader033/viewer/2022050502/5f941f5e8e7c69100a21f105/html5/thumbnails/2.jpg)
Revision Sheet
Universe User Manual Page ii
Revision History
Version Date Revision Description
1.0 03/11/2017 Template Creation
![Page 3: Mallincam Universe User Manual · Universe User Manual Page i MALLINCAM UNIVERSE [Version 1.0] Michael Burns Rock Mallin [Mallincam Universe User Manual] This document will quickly](https://reader033.fdocuments.in/reader033/viewer/2022050502/5f941f5e8e7c69100a21f105/html5/thumbnails/3.jpg)
Mallincam Universe User Manual March 11, 2017
Universe Quick Guide Page 1
Table of Contents
Contents Revision History ................................................................................................................................... ii
Table of Contents .......................................................................................................................... 1
1. Introduction ............................................................................................................................ 3
The Contents of the Universe - Package ............................................................................... 4
Specifications: ........................................................................................................................................ 4 Field-of-View reference ......................................................................................................................... 5 Included in Package: .............................................................................................................................. 5 System Requirements: ........................................................................................................................... 6
2. Installing Driver and Software ............................................................................................... 7
System Requirements ................................................................................................................ 7
Installing the Software ............................................................................................................... 7
3. Connecting the Universe ...................................................................................................... 12
Connecting the Universe- to your Computer ......................................................................... 12
4. Using the Control Software .................................................................................................. 14
The Universe Window ............................................................................................................. 14
Universe Quick Setup and Pictorial Work-Flow ................................................................... 15
Dark Frame Subtraction Pictorial Work-Flow ..................................................................... 16
Saving Single Image Pictorial Work-Flow ............................................................................. 17
Saving Multiple Images Pictorial Work-Flow ....................................................................... 18
Record Video Pictorial Work-Flow ........................................................................................ 19
More Detailed Work-Flow Procedures .................................................................................. 20 Quick Workflow for Mallincam Universe ........................................................................................... 20
Starting Mallincam Universe and Imaging ....................................................................................... 20 Saving an image onto your Computer .............................................................................................. 22 Shutting Down for the Night ............................................................................................................ 23
Detailed Workflow for Mallincam Universe ....................................................................................... 24 Starting Mallincam Universe and Imaging ....................................................................................... 24
Focusing the Telescope .................................................................................................................................................... 25 Imaging a Deep Sky Object ............................................................................................................................................. 28 Improve the Image Detail with the Histogram ................................................................................................................. 29 Amp Glow Reduction ...................................................................................................................................................... 30 Color Controls ................................................................................................................................................................. 31
Saving Images onto your Computer ................................................................................................. 32 Save a Single Image ......................................................................................................................................................... 32 Save a Sequence of Images .............................................................................................................................................. 34 Save a Sequence of Images with each with Customized Time ......................................................................................... 36 Capturing images using the Capture delay timer .............................................................................................................. 39
To Exit for the Night ........................................................................................................................ 43
![Page 4: Mallincam Universe User Manual · Universe User Manual Page i MALLINCAM UNIVERSE [Version 1.0] Michael Burns Rock Mallin [Mallincam Universe User Manual] This document will quickly](https://reader033.fdocuments.in/reader033/viewer/2022050502/5f941f5e8e7c69100a21f105/html5/thumbnails/4.jpg)
Mallincam Universe User Manual March 11, 2017
Universe User Manual Page 2
5. The Universe Software Controls .......................................................................................... 45
The Property Panel .................................................................................................................. 46 Histogram............................................................................................................................................. 46 Resolution Control ............................................................................................................................... 49 16-Bit ................................................................................................................................................... 50 Exposure .............................................................................................................................................. 51 Gain ...................................................................................................................................................... 51 Noise Reduction ................................................................................................................................... 52 Contrast ................................................................................................................................................ 53 Gamma ................................................................................................................................................. 54 Horizontal and Vertical ........................................................................................................................ 55 Cross .................................................................................................................................................... 55 Sharpen ................................................................................................................................................ 56 Color Controls ...................................................................................................................................... 56
R Gain, G Gain, and B Gain ............................................................................................................. 56 White Balance .................................................................................................................................. 57 Saturation ......................................................................................................................................... 57 Monochrome .................................................................................................................................... 57
Area Display ........................................................................................................................................ 58 Sequence Capture Mode ...................................................................................................................... 58 Custom Sequence Capture Mode ......................................................................................................... 60 Saving and Loading the Universe Camera Settings ............................................................................. 62
Saving your camera settings ............................................................................................................. 62 Loading a Saved Configuration ........................................................................................................ 63 Deleting your camera settings .......................................................................................................... 64
Subtracting Background ....................................................................................................................... 65 Preparing Dark Frame ...................................................................................................................... 65 Applying Dark Frames ..................................................................................................................... 65
Saving Files .......................................................................................................................................... 67 Encode and Record ........................................................................................................................... 68
The Picture Panel ..................................................................................................................... 69 Viewing your Captured Images ........................................................................................................... 69 All Images Preview .............................................................................................................................. 69 Sequence Capture Preview................................................................................................................... 70 Capture Delay Timer ............................................................................................................................ 71
Viewing the Preview Images ................................................................................................... 76 Using Filters and Adjusting Color Balance.......................................................................................... 78 Processing Astronomical Images ......................................................................................................... 81
Using 16-bit TIF and RAW files ...................................................................................................... 81 Using Dark Frames and Flat Fields .................................................................................................. 82 Stacking your images ....................................................................................................................... 82
Troubleshooting ....................................................................................................................... 84 Your computer doesn’t recognize the camera once it is connected. This can occur for a number of
reasons, including: ............................................................................................................................... 84 The camera and drivers seem to install, but Windows issues a message stating that: “The device
might not work properly”. .................................................................................................................... 84 The optical window above the CCD sensor is fogged. ........................................................................ 85 The downloaded images appear very noisy. ........................................................................................ 85 The preview image appears scrambled. ............................................................................................... 85
6. Appendix ............................................................................................................................... 87
Installing Universe ASCOM Driver ....................................................................................... 87
Setting up to Broadcast on Night Skies Network .................................................................. 89
User Notes ................................................................................................................................. 96
![Page 5: Mallincam Universe User Manual · Universe User Manual Page i MALLINCAM UNIVERSE [Version 1.0] Michael Burns Rock Mallin [Mallincam Universe User Manual] This document will quickly](https://reader033.fdocuments.in/reader033/viewer/2022050502/5f941f5e8e7c69100a21f105/html5/thumbnails/5.jpg)
Mallincam Universe User Manual March 11, 2017
Universe User Manual Page 3
1. Introduction
The New MallinCam UNIVERSE is 100% USB 2.0 controlled, and the image is also
transferred through the same USB connection. A Deep Cooling system with a
Premium Argon Gas filled sealed sensor chamber allows cooling possible to
reach as low as -45C continuous to ensure the lowest dark current possible; in
most cases a dark frame is not generally required. A first in the industry. Taking
magazine publication quality images is now possible and easier than ever with
this new system. A constant live image is also displayed for those who wish to use
the camera as a live observing system.
At the heart of the Universe is a Class 0 scientific grade Sony ICX413AQ-S large
APS-C class sensor, with a total size (diagonal) of 28.4 mm across and large 7.8 X
7.8 micron pixel size. The camera will excel in delivering live color images. Total
pixels of the ccd sensor is 6.31 mega pixels. Horizontal size of the sensor
is 25.10mm and Vertical size is 17.64mm. Active pixels deliver a total image size
of 3032 X 2016 (active pixels are 6.11 MP).
The New MallinCam UNIVERSE can also be switched from color mode to black
and white in the control software with a click of the mouse. A binning mode of
2x2, 3x3, 4x4 is also available in the control software to increase sensitivity and
change resolution, allowing live focus on the fly in any image size with the crop
feature not found on any other models of astronomy ccd camera. Live
processing per frame is done with features such as full Histogram adjustment,
Gamma Adjustment, Contrast adjustment, and Auto White Balance or manual
RGB Color Balance. Works with WIN 7, WIN 8, WIN 10 in 32 or 64 bits.
The unique "Hyper Circuit" found on all other MallinCam systems has been
introduced into this new design making the MallinCam UNIVERSE deliver a high
variable gain, an ultra-high dynamic range, and a Signal-to-Noise ratio of
60+ dB. The MallinCam Universe comes complete with: a 5 meter USB cable, 2"
threaded adapter, a 1.25" converter allowing the use of an optional 1.25"
eyepiece adapter, 110 volts AC to 12 volts DC power supply, and driver and
software on a USB key. An optional 0.5X focal reducer is available and an
optional spacer is also available that screws directly to the camera body. The
MallinCam Universe weighs just over 924 grams (2.1 pounds) and uses a 'T' mount
system.
.
So thank you for your purchase, and let the adventure begin.
![Page 6: Mallincam Universe User Manual · Universe User Manual Page i MALLINCAM UNIVERSE [Version 1.0] Michael Burns Rock Mallin [Mallincam Universe User Manual] This document will quickly](https://reader033.fdocuments.in/reader033/viewer/2022050502/5f941f5e8e7c69100a21f105/html5/thumbnails/6.jpg)
Mallincam Universe User Manual March 11, 2017
Universe User Manual Page 4
The Contents of the Universe - Package
Specifications:
CCD sensor: Sony SuperHAD ICX413AQ-S Color (scientific
grade)
Sensor size: 25.10 x 17.64 mm
Active pixel array size: 3032 x 2018 (6.1 megapixels)
Pixel size: 7.8 x 7.8 microns
Analog-to-Digital conversion: 12-bit output written to a 16-bit data file
Total variable gain: 26.007 dB
Dynamic range: 80 dB
Signal-to-noise ratio: 60 dB
Exposure time range: 0.001 seconds to 55 minutes 59.999 seconds
Binning modes: 1x1, 2x2, 3x3, 4x4; all in full color
Filtering: No filtering of the CCD sensor
Thermo-electric cooling: -45oC below ambient temperature (maximum)
Weight: 32.5 oz. (924 gm)
Mounting interface: T-thread or 2” nosepiece
![Page 7: Mallincam Universe User Manual · Universe User Manual Page i MALLINCAM UNIVERSE [Version 1.0] Michael Burns Rock Mallin [Mallincam Universe User Manual] This document will quickly](https://reader033.fdocuments.in/reader033/viewer/2022050502/5f941f5e8e7c69100a21f105/html5/thumbnails/7.jpg)
Mallincam Universe User Manual March 11, 2017
Universe User Manual Page 5
Field-of-View reference The following reference table provides a list of some common telescope focal
lengths and the approximate angular field-of-view provided by the Universe
when connected to these scopes. The measurements shown are in arc-minutes.
Focal length Field-of-View Field-of-View with optional 0.5X focal reducer
300 mm 270’ x 180’ 540’ x 360’
400 mm 204’ x 138’ 408’ x 276’
500 mm 162’ x 108’ 324’ x 216’
750 mm 108’ x 72’ 216’ x 144’
1000 mm 84’ x 54’ 168’ x 108’
1500 mm 54’ x 36’ 108’ x 72’
2000 mm 41’ x 27’ 82’ x 54’
2500 mm 32.5’ x 21.6’ 65.0’ x 43.2’
2800 mm 29.0’ x 19.3’ 58.0’ x 38.6’
3000 mm 27.1’ x 18.0’ 54.2’ x 36.0’
3500 mm 23.2’ x 15.4’ 46.4’ x 30.8’
4000 mm 2 0.3’ x 13.5’ 40.6’ x 27.0’
Included in Package:
① MallinCam Universe CCD imaging camera
② T-mount to 2” threaded camera nosepiece adapter
③ 1.25” eyepiece adapter converter
➢ This is part of the protective metal cap. Unscrew and remove
the central plug to expose the converter threads required to
mount the optional 1.25” eyepiece adapter. ④ AC-to-DC power supply (specific model supplied may vary)
⑤ 16-foot (5-meter) USB 2.0 data cable
⑥ Disc or flash drive containing software installation files and User’s
Guide
![Page 8: Mallincam Universe User Manual · Universe User Manual Page i MALLINCAM UNIVERSE [Version 1.0] Michael Burns Rock Mallin [Mallincam Universe User Manual] This document will quickly](https://reader033.fdocuments.in/reader033/viewer/2022050502/5f941f5e8e7c69100a21f105/html5/thumbnails/8.jpg)
Mallincam Universe User Manual March 11, 2017
Universe User Manual Page 6
The following optional components are also available for your MallinCam
Universe:
• 0.5X T-mount focal reducer
o The optional 0.5X focal reducer is a recommended accessory
when using the Universe on a telescope with a long focal length
and/or a high F-ratio, such as F8 or greater. A long focal length
yields a relatively small field-of-view. The 0.5X focal reducer
essentially cuts the telescope’s focal length in half and provides a
field-of-view that is twice as large in both length and width. It also
reduces the F-ratio by a factor of two. For example, it makes a
relatively slow F10 optical system perform like a much faster F5
configuration. This cuts the exposure time down by a factor of four.
A properly exposed 8-minute image taken through an F10
telescope would only require a 2-minute exposure to achieve the
same level of brightness using the focal reducer! And the sky area
covered in the image would be four times greater! A highly-
recommended accessory to increase the near-live viewing
experience!
• Focal reducer spacer
o This is used to increase the focal reduction factor even further
when using the 0.5X focal reducer. The degree of reduction varies
with the telescope type.
• 1.25” eyepiece adapter
o This adapter allows the camera to be attached to a 1.25 focuser.
However, the camera’s large chip requires a 2” focuser for full
illumination. Using the camera on a 1.25” focuser will cause some
vignetting in the images.
System Requirements:
• Equal to Intel Core2 2.8GHz or Higher
• Memory: 4GB or More
• USB port: USB 2.0 Port
• Display Monitor: 17" or Larger Recommended
• A video display capable of rendering 1024x768 resolution minimum;
1280x1024 or higher is recommended, and in 24-bit color
• One available fully-specified high-speed USB 2.0 port
• 120V AC Power for adapter, or 12V, 2.0A AC Source
![Page 9: Mallincam Universe User Manual · Universe User Manual Page i MALLINCAM UNIVERSE [Version 1.0] Michael Burns Rock Mallin [Mallincam Universe User Manual] This document will quickly](https://reader033.fdocuments.in/reader033/viewer/2022050502/5f941f5e8e7c69100a21f105/html5/thumbnails/9.jpg)
Mallincam Universe User Manual March 11, 2017
Universe User Manual Page 7
2. Installing Driver and Software
System Requirements
PC running either Windows ® (32-bit & 64-bit) XP, Vista, 7, 8, 8.1, 10
Performance is not guaranteed if the following specification cannot be reached.
• DirectX 9.0 or later installed
• 2.8GHz processor (Recommend dual core 2.8GHz or more)
• USB 2.0 Port
• 4GB RAM (Recommend 4GB or more)
• 200MB Free HDD
Installing the Software
Visit the Software Downloads Page in the Support Tab located on the website:
www.mallincam.net
Select the Blue Download Button to download the Universe Driver and the
Universe v4.9 Control Software. There is a Download that contains a ASCOM
drivers as well, but due to the large amount of data being passed by the
Universe, the ASCOM is a use at your own risk.
Step 1
Step 2
![Page 10: Mallincam Universe User Manual · Universe User Manual Page i MALLINCAM UNIVERSE [Version 1.0] Michael Burns Rock Mallin [Mallincam Universe User Manual] This document will quickly](https://reader033.fdocuments.in/reader033/viewer/2022050502/5f941f5e8e7c69100a21f105/html5/thumbnails/10.jpg)
Mallincam Universe User Manual March 11, 2017
Universe User Manual Page 8
After you have clicked on the Blue DOWNLOAD indicator, a zipped file will be
downloaded onto your computer.
Make sure that the Universe is not plugged into the computer.
We will install the Universe driver v5.0 first
Place your mouse on the zipped driver file, Right-Click to pop-up an Action
Window, and choose Extract All …
A Select Destination and Extract Files Window will open-up. Just Click on the
Extract button to accept destination location. The Destination Folder will now
open-up the actual folder that contains the software to install.
Double-Click on the folder to open it up, revealing the Mallincam Driver Setup
program it contains.
We will now install the driver onto your Computer.
Double-Click on the Mallincam Driver Setup File
Windows may display a warning asking for permission to run the program, if it
does, select YES.
The Following Set-Up Screen will appear
Step 6
Step 4
Step 5
Step 3
![Page 11: Mallincam Universe User Manual · Universe User Manual Page i MALLINCAM UNIVERSE [Version 1.0] Michael Burns Rock Mallin [Mallincam Universe User Manual] This document will quickly](https://reader033.fdocuments.in/reader033/viewer/2022050502/5f941f5e8e7c69100a21f105/html5/thumbnails/11.jpg)
Mallincam Universe User Manual March 11, 2017
Universe User Manual Page 9
Click on Next to start the installation process.
The installation program will then install the drivers onto your computer, a green
progress bar will indicate its process. Once completed, now wants to know
where you would like to install the software. Either choose your own location, or
select the default.
Depending upon the version on Windows you are using, you may need to
provide Windows Security permission to install. Just click on the Install Button.
Step 7
![Page 12: Mallincam Universe User Manual · Universe User Manual Page i MALLINCAM UNIVERSE [Version 1.0] Michael Burns Rock Mallin [Mallincam Universe User Manual] This document will quickly](https://reader033.fdocuments.in/reader033/viewer/2022050502/5f941f5e8e7c69100a21f105/html5/thumbnails/12.jpg)
Mallincam Universe User Manual March 11, 2017
Universe User Manual Page 10
After all of the drivers have been installed onto your computer, the Setup
program will pop-up a window asking you to Click on Finish to exit the installation
process.
Click on the Finish Button.
Now is the Time to Install the Universe Control Software onto your Computer.
Place your mouse on the zipped mallincam_20univserv4.9 file, Right-Click to
pop-up an Action Window, and choose Extract All …
A Select Destination and Extract Files Window will open-up. Just Click on the
Extract button to accept destination location. The Destination Folder will now
open-up the actual folder that contains the software to install.
Double-Click on the folder to open it up, revealing the Mallincam Universe Setup
program it contains.
Double-Click on the Mallincam Universe Setup File
Step 9
Step 10
Step 8
![Page 13: Mallincam Universe User Manual · Universe User Manual Page i MALLINCAM UNIVERSE [Version 1.0] Michael Burns Rock Mallin [Mallincam Universe User Manual] This document will quickly](https://reader033.fdocuments.in/reader033/viewer/2022050502/5f941f5e8e7c69100a21f105/html5/thumbnails/13.jpg)
Mallincam Universe User Manual March 11, 2017
Universe User Manual Page 11
Windows may display a warning asking for permission to run the program, if it
does, select YES.
The following Mallincam Universe Setup Screen will then appear:
The installation program now wants to know where you would like to install the
software. Either choose your own location, or select the default.
Click on Next to start the installation.
The Universe Software will then install the Control Software. When completed, the
following screen will appear:
Click on Finish to complete the installation
The Software is now installed and ready to use. An program icon will
be location on your desktop ready for you to start the application.
Step 11
Step 12
![Page 14: Mallincam Universe User Manual · Universe User Manual Page i MALLINCAM UNIVERSE [Version 1.0] Michael Burns Rock Mallin [Mallincam Universe User Manual] This document will quickly](https://reader033.fdocuments.in/reader033/viewer/2022050502/5f941f5e8e7c69100a21f105/html5/thumbnails/14.jpg)
Mallincam Universe User Manual March 11, 2017
Universe User Manual Page 12
3. Connecting the Universe
Connecting the Universe- to your Computer
Remove the rubber dust cover from the front of the Universe- camera (place it
back in the box for safe keeping).
Screw in the optional 1.25” nose piece adapter
or the provided 2” nose piece adapter to the
front of the Universe.
There are 4 set screws located around the mounting collar of the camera body.
Make sure that these are out far enough to allow the nose piece to fully seat in
the camera. After the nose piece has been installed, you can tighten these 4 set
screws for increase security. The use of the set screws is completely optional.
Insert the Universe (with adapter attached) into a 1.25”
or 2” eyepiece adapter on your Telescope.
Depending upon the telescope, you may need extenders so that you can reach
focus with your telescope. It is recommended that you set this up in the daytime
so you can see what you are doing (plus can aim at an easy to find tree or
telephone pole).
![Page 15: Mallincam Universe User Manual · Universe User Manual Page i MALLINCAM UNIVERSE [Version 1.0] Michael Burns Rock Mallin [Mallincam Universe User Manual] This document will quickly](https://reader033.fdocuments.in/reader033/viewer/2022050502/5f941f5e8e7c69100a21f105/html5/thumbnails/15.jpg)
Mallincam Universe User Manual March 11, 2017
Universe User Manual Page 13
Attach the 5 meter USB 2.0 Cable from the back of the Universe to a free USB 2.0
port on your computer.
The Universe has some strict power and thru-put requirements, and not all
computers are created equal. If you find you are having difficulties with the
following steps, it maybe the USB 2.0 port on your computer. If that is the case,
one option to try is; connected a Powered USB 2.0 Hub to your USB 2.0 port on
your computer. This simple step, can improve, both thru-put, power and distance
between your computer and the Universe camera.
Check to ensure that the recessed thermo-electric
cooler (TEC) switch is in the ON position. The TEC unit is
on when the slider switch is closest to the red Power
ON LED indicator.
Connect the +12 VDC lead from the AC-DC power supply to the camera’s
power port (next to the red Power LED.
Plug the AC-DC power supply into a power source to turn on the camera. The
Power ON indicator will light. Allow a minute for full stabilization of the hardware.
You should hear the fan operating on the Universe.
If this is the first time connecting your Universe to the computer, Windows will then
automatically load the correct Universe Camera Driver onto your computer.
You are now ready to Start the Universe Control Software.
Hint
![Page 16: Mallincam Universe User Manual · Universe User Manual Page i MALLINCAM UNIVERSE [Version 1.0] Michael Burns Rock Mallin [Mallincam Universe User Manual] This document will quickly](https://reader033.fdocuments.in/reader033/viewer/2022050502/5f941f5e8e7c69100a21f105/html5/thumbnails/16.jpg)
Mallincam Universe User Manual March 11, 2017
Universe User Manual Page 14
4. Using the Control Software
The Universe Window
The Universe Software Window is segmented into a few regions to make viewing
and adjusting the Universe camera easy and intuitive.
① The Top Menu Line provides information about the current software
② The Universe Video Window will contain the display image from the Universe
Camera. It is here that you will see the live video, or images.
③ The Right SideBar provides selection options adjusting the exposure,
controlling the Universe camera’s Settings, choosing Folders, and Saving
images.
④ The Shut Down Program Icon will terminate the Universe Software, and will
close the Program Window.
⑤ The Panel Tabs will indicate the current Tab (Property or Picture), that
appears on the Right Panel.
①
②
③
⑤
④
![Page 17: Mallincam Universe User Manual · Universe User Manual Page i MALLINCAM UNIVERSE [Version 1.0] Michael Burns Rock Mallin [Mallincam Universe User Manual] This document will quickly](https://reader033.fdocuments.in/reader033/viewer/2022050502/5f941f5e8e7c69100a21f105/html5/thumbnails/17.jpg)
Mallincam Universe User Manual March 11, 2017
Universe User Manual Page 15
Universe Quick Setup and Pictorial Work-Flow
A typical workflow when using the Universe.
Start Universe
Exit Universe
Set Exposure
Start Camera
Choose Resolution
Adjust Image
Stop Camera
![Page 18: Mallincam Universe User Manual · Universe User Manual Page i MALLINCAM UNIVERSE [Version 1.0] Michael Burns Rock Mallin [Mallincam Universe User Manual] This document will quickly](https://reader033.fdocuments.in/reader033/viewer/2022050502/5f941f5e8e7c69100a21f105/html5/thumbnails/18.jpg)
Mallincam Universe User Manual March 11, 2017
Universe User Manual Page 16
Dark Frame Subtraction Pictorial Work-Flow
A typical workflow when Using Dark Frame with Universe.
Image and Choose and Apply Dark
Frame
Start Universe
Set Exposure
Start Camera
Choose Resolution
Cover Telescope and Choose Name of Dark Frame
Capture Dark Frame
Stop Camera
![Page 19: Mallincam Universe User Manual · Universe User Manual Page i MALLINCAM UNIVERSE [Version 1.0] Michael Burns Rock Mallin [Mallincam Universe User Manual] This document will quickly](https://reader033.fdocuments.in/reader033/viewer/2022050502/5f941f5e8e7c69100a21f105/html5/thumbnails/19.jpg)
Mallincam Universe User Manual March 11, 2017
Universe User Manual Page 17
Saving Single Image Pictorial Work-Flow
A typical workflow when saving a Single Image with Universe.
Start Universe
Start Camera
Choose Resolution
Capture Image
Choose location for Saved Image
![Page 20: Mallincam Universe User Manual · Universe User Manual Page i MALLINCAM UNIVERSE [Version 1.0] Michael Burns Rock Mallin [Mallincam Universe User Manual] This document will quickly](https://reader033.fdocuments.in/reader033/viewer/2022050502/5f941f5e8e7c69100a21f105/html5/thumbnails/20.jpg)
Mallincam Universe User Manual March 11, 2017
Universe User Manual Page 18
Saving Multiple Images Pictorial Work-Flow
A typical workflow when Saving Multiple Images with Universe.
Start Universe
Start Camera
Choose Resolution
Choose location for Saved Image
Move into Picture Panel
Choose number of Images, and Delay
between images and Start the capture process
![Page 21: Mallincam Universe User Manual · Universe User Manual Page i MALLINCAM UNIVERSE [Version 1.0] Michael Burns Rock Mallin [Mallincam Universe User Manual] This document will quickly](https://reader033.fdocuments.in/reader033/viewer/2022050502/5f941f5e8e7c69100a21f105/html5/thumbnails/21.jpg)
Mallincam Universe User Manual March 11, 2017
Universe User Manual Page 19
Record Video Pictorial Work-Flow
A typical workflow on how Record a Video with Universe.
when Saving Multiple Images with Universe.
Start Universe
Start Camera
Choose Resolution
Choose location for Saved video
Record Video
![Page 22: Mallincam Universe User Manual · Universe User Manual Page i MALLINCAM UNIVERSE [Version 1.0] Michael Burns Rock Mallin [Mallincam Universe User Manual] This document will quickly](https://reader033.fdocuments.in/reader033/viewer/2022050502/5f941f5e8e7c69100a21f105/html5/thumbnails/22.jpg)
Mallincam Universe User Manual March 11, 2017
Universe User Manual Page 20
More Detailed Work-Flow Procedures
Quick Workflow for Mallincam Universe
Starting Mallincam Universe and Imaging
So, you don’t like to read manuals, and you just want to just jump right into
imaging. Then this section gives you a Quick and Dirty method to get going.
Then, I follow this section with an even more detailed section on the Imaging
Workflow, including hints and recommendations.
Double Click on the Mallincam Universe Icon to start the program.
Before connecting the Universe Camera to the Control Software, you must
choose the resolution that you would like to use for your imaging. So, ensure that
you are in the Property Panel (if not sure, Click on the Property Tab located on
the bottom right side of the Mallincam Universe Window).
To reiterate, you can only adjust the resolution when the Universe Camera is
stopped. But, the other controls can now be adjusted while the camera is
continually exposing. This “on-the-fly” capability makes it much easier and
quicker to adjust the settings to obtain the image you want.
In the Control field, use the dropdown menu
to select the image resolution. Use the default
value of 3032 x 2018. This is the camera’s full,
un-binned resolution.
Leave the 16-bit checkbox unchecked at this point. This will produce 8-bit files
that will download and refresh more quickly than the 16-bit files.
Step 1
Step 2
![Page 23: Mallincam Universe User Manual · Universe User Manual Page i MALLINCAM UNIVERSE [Version 1.0] Michael Burns Rock Mallin [Mallincam Universe User Manual] This document will quickly](https://reader033.fdocuments.in/reader033/viewer/2022050502/5f941f5e8e7c69100a21f105/html5/thumbnails/23.jpg)
Mallincam Universe User Manual March 11, 2017
Universe User Manual Page 21
Click on the Start Camera button. The camera will then
begin to capture images and display these in the preview
window. Once the first image is displayed, the camera
continues to capture images and show them sequentially.
Remember these are preview images that let you view what the camera sees
through your telescope. They are not saved to your hard drive.
We are now going to adjust the exposure setting on the Universe so that you can
obtain some level of detail in the image.
Ensure that the Auto checkbox under the Histogram panel
is Not enabled. If it does show a checkmark, then Click in
the box to disable it.
Click the Change Exp button in the Control Panel. The Exposure fields now
become active.
Set the desired exposure length in the m-s-ms fields (minutes-seconds-
milliseconds) and Click the Max:56m0s0ms button to accept. This exposure
length will be used for both the preview images as well as any images you want
to capture and save.
Step 3
Step 4
Step 5
Step 6
![Page 24: Mallincam Universe User Manual · Universe User Manual Page i MALLINCAM UNIVERSE [Version 1.0] Michael Burns Rock Mallin [Mallincam Universe User Manual] This document will quickly](https://reader033.fdocuments.in/reader033/viewer/2022050502/5f941f5e8e7c69100a21f105/html5/thumbnails/24.jpg)
Mallincam Universe User Manual March 11, 2017
Universe User Manual Page 22
If you have the exposure length currently set for a short interval (a few
seconds or less) AND the histogram’s Auto function is selected, you may notice
that the m-s-ms fields keep resetting to the previous values as you’re trying to
change them. Deselect the histogram’s Auto function to stop this behavior. You
should then re-enable the Auto checkbox after changing the exposure length
and Clicking the Max:56m0s0ms button.
Keep adjusting the exposure length until you start seeing some details or light
variations in the preview image.
You can now adjust the Gain, Contrast, and Gamma to improve your image’s
appearance using the controls just beneath the Exposure control.
Saving an image onto your Computer
Choose a File Name, File Type and File location using the controls in the Save File
Box near the bottom of the Property Panel.
Click on the Change Setting Button to accept.
Now we will save the current image to our Computer
Click on the Capture button located in the Control box and the software will
save the image using the location, name, and format previously chosen.
Step 7
Step 1
Step 2
Step 3
![Page 25: Mallincam Universe User Manual · Universe User Manual Page i MALLINCAM UNIVERSE [Version 1.0] Michael Burns Rock Mallin [Mallincam Universe User Manual] This document will quickly](https://reader033.fdocuments.in/reader033/viewer/2022050502/5f941f5e8e7c69100a21f105/html5/thumbnails/25.jpg)
Mallincam Universe User Manual March 11, 2017
Universe User Manual Page 23
Shutting Down for the Night
Click on the Stop Camera Button in the Control Box in the Picture Tab.
Allow the Universe to finish its exposure.
Click on the X in the upper Right of the Mallincam Universe Control Software to
shut down the Software.
Remove the power from the Universe Camera to shut it down.
Step 1
Step 2
Step 3
![Page 26: Mallincam Universe User Manual · Universe User Manual Page i MALLINCAM UNIVERSE [Version 1.0] Michael Burns Rock Mallin [Mallincam Universe User Manual] This document will quickly](https://reader033.fdocuments.in/reader033/viewer/2022050502/5f941f5e8e7c69100a21f105/html5/thumbnails/26.jpg)
Mallincam Universe User Manual March 11, 2017
Universe User Manual Page 24
Detailed Workflow for Mallincam Universe
Starting Mallincam Universe and Imaging
The following procedures provide a step-by-step guide in imaging using the
Mallincam Universe Control Software with the Mallincam Universe Camera.
Please remember that every Telescope is different, and every sky condition will
affect your results, so do not be afraid to adjust the values to produce an image
you are satisfied with. So, have fun and experiment with the controls.
Later on in his User Guide you will find a section on describing what each control
does in more detail, to assist you in experimenting with the controls.
Double Click on the Mallincam Universe Icon on your desktop to start the
software control program.
Before connecting the Universe Camera to the Control Software, you must
choose the resolution that you would like to use for your imaging. So, ensure that
you are in the Property Panel (if not sure, Click on the Property Tab located on
the bottom right side of the Mallincam Universe Window).
To reiterate, you can only adjust the resolution when the Universe Camera is
stopped. But, the other controls can now be adjusted while the camera is
continually exposing. This “on-the-fly” capability makes it much easier and
quicker to adjust the settings to obtain the image you want.
In the Control field, use the dropdown menu
to select the image resolution. Use the default
value of 3032 x 2018. This is the camera’s full,
un-binned resolution.
Step 1
Step 2
![Page 27: Mallincam Universe User Manual · Universe User Manual Page i MALLINCAM UNIVERSE [Version 1.0] Michael Burns Rock Mallin [Mallincam Universe User Manual] This document will quickly](https://reader033.fdocuments.in/reader033/viewer/2022050502/5f941f5e8e7c69100a21f105/html5/thumbnails/27.jpg)
Mallincam Universe User Manual March 11, 2017
Universe User Manual Page 25
Leave the 16-bit checkbox unchecked at this point. This will produce 8-bit files
that will download and refresh more quickly than the 16-bit files.
Click on the Start Camera button. The camera will then
begin to capture images and display these in the preview
window. Once the first image is displayed, the camera
continues to capture images and show them sequentially.
Remember these are preview images that let you view what the camera sees
through your telescope. They are not saved to your hard drive.
Focusing the Telescope
We are now going to adjust the exposure setting on the Universe so that you can
achieve focus with your Telescope. We will use a short exposure time, so focusing
adjustments will be readily reflected on the image window.
It is recommended that you focus on a bright object such as a bright star or
bright planet. So, point your telescope on (or in the general direction) your
selected focusing object. This procedure will be a lot simpler if your telescope is
already aligned, and has go-to capabilities. If not, the following procedure will at
least make the hunting for that bright object a lot easier. Don’t worry, we all
have spent many a time trying to get that bright star into the imaging window. It
just takes a lot of patience and a nice cup of coffee (or other beverage of your
choice).
Ensure that the Auto checkbox under the Histogram panel is Not enabled. If it
does show a checkmark, then Click in the box to disable it.
Step 3
Step 4
![Page 28: Mallincam Universe User Manual · Universe User Manual Page i MALLINCAM UNIVERSE [Version 1.0] Michael Burns Rock Mallin [Mallincam Universe User Manual] This document will quickly](https://reader033.fdocuments.in/reader033/viewer/2022050502/5f941f5e8e7c69100a21f105/html5/thumbnails/28.jpg)
Mallincam Universe User Manual March 11, 2017
Universe User Manual Page 26
Click the Change Exp button in the Control Panel. The Exposure fields now
become active.
You must set the exposure length to obtain images that show some level of
detail. If the current exposure time is too short, the image will appear black or
very dark. If it is too long, the image will appear washed out or white.
You will need to set the exposure length for a fairly short interval, somewhere
between 500 msec to 3 sec. This should be adequate for most telescope focal
ratios F8 and less. High focal ratios (F10 and above) may require longer
exposures. Using shorter exposure lengths will give you a quicker refresh rate on
the live preview images. This allows for a near real-time approach to focusing the
telescope, and will alleviate a lot of frustration.
Set the desired exposure length in the m-s-ms fields (minutes-seconds-
milliseconds) and Click the Max:56m0s0ms button to accept. This exposure
length will be used for both the preview images as well as any images you want
to capture and save.
If you have the exposure length currently set for a short interval (a few
seconds or less) AND the histogram’s Auto function is selected, you may notice
that the m-s-ms fields keep resetting to the previous values as you’re trying to
change them. Deselect the histogram’s Auto function to stop this behavior. You
should then re-enable the Auto checkbox after changing the exposure length
and Clicking the Max:56m0s0ms button.
Keep adjusting the exposure length until you start seeing some details or light
variations in the preview image.
If you find that the preview is very dark, try increasing the setting of the Gain
slider, rather than increasing the exposure length. Set Gain to maximum and
Gamma to -20. This will help to show brightness variations and defocused stars in
the preview. If you’re still having a problem seeing anything at all in the preview,
you can try increasing the exposure length or even repositioning your telescope
so that a bright star is near the center of the field of view. However, in most cases
you shouldn’t need to do this.
Step 5
Step 6
![Page 29: Mallincam Universe User Manual · Universe User Manual Page i MALLINCAM UNIVERSE [Version 1.0] Michael Burns Rock Mallin [Mallincam Universe User Manual] This document will quickly](https://reader033.fdocuments.in/reader033/viewer/2022050502/5f941f5e8e7c69100a21f105/html5/thumbnails/29.jpg)
Mallincam Universe User Manual March 11, 2017
Universe User Manual Page 27
Move your telescope’s focuser in one direction. If the brightness variations
become more diffuse or the defocused stars become larger and dimmer, then
you’re going the wrong way. Rack the focuser in the opposite direction so that
the defocused stars become increasingly smaller and brighter. As you get closer
to proper focus, you should begin to see an increasing number of fainter stars
sharpening up in the field.
When the stars are getting close to focus, place your mouse cursor near a
brighter star, Left-Click and Hold the mouse button and draw a box around the
star.
Click the Crop Area button in the Area Display portion of the Property panel. The
preview image will then only display the area you selected.
Click the Full Screen checkbox in the Area Display box. The selected area is
enlarged to fill the preview area. You now have a zoomed-in view of the
defocused star. This makes seeing even the tiniest changes in your focusing
much easier.
Continue adjusting the focus gradually until the star becomes as small and tight
as possible. As the star image becomes smaller, it will also become brighter.
When you cannot get it any smaller, you are in proper focus. If it starts to enlarge
again, then you’ve gone too far. Reverse the focusing direction and make very
small adjustments to tighten it up again.
Step 7
Step 8
Step 9
Step 10
![Page 30: Mallincam Universe User Manual · Universe User Manual Page i MALLINCAM UNIVERSE [Version 1.0] Michael Burns Rock Mallin [Mallincam Universe User Manual] This document will quickly](https://reader033.fdocuments.in/reader033/viewer/2022050502/5f941f5e8e7c69100a21f105/html5/thumbnails/30.jpg)
Mallincam Universe User Manual March 11, 2017
Universe User Manual Page 28
Once the telescope is focused to your satisfaction, Click on the Restore button in
the Area Display box of the Property panel to return the Image Window display
back to its original size.
Imaging a Deep Sky Object
You purchased the Universe Camera to image those amazing Deep Sky Objects,
so let’s get to work.
Since your telescope is focused, have it point to a Deep Sky Object of your
choice.
Click the Change Exp button in the Control Panel. The Exposure fields now
become active.
You must set the exposure length to obtain images that show some level of
detail. If the current exposure time is too short, the image will appear black or
very dark. If it is too long, the image will appear washed out or white. You want
to set an exposure time long enough so that you can verify that of Deep Sky
Object in located somewhere in your image Window.
Set the desired exposure length in the m-s-ms fields (minutes-seconds-
milliseconds) and Click the Max:56m0s0ms button to accept. This exposure
length will be used for both the preview images as well as any images you want
to capture and save.
Once you are seeing your object of interest, now is a great time to center the
object in your Image Window using the telescope controls.
Step 11
Step 1
Step 2
![Page 31: Mallincam Universe User Manual · Universe User Manual Page i MALLINCAM UNIVERSE [Version 1.0] Michael Burns Rock Mallin [Mallincam Universe User Manual] This document will quickly](https://reader033.fdocuments.in/reader033/viewer/2022050502/5f941f5e8e7c69100a21f105/html5/thumbnails/31.jpg)
Mallincam Universe User Manual March 11, 2017
Universe User Manual Page 29
Now adjust the Gain, Contrast, and Gamma sliders located just beneath the
Exposure control to improve your image’s appearance. Experiment with these
controls in conjunction with the exposure to improve the image’s detail.
Now adjust the Contrast by Left-Click-Hold and Drag the Contrast slider to a
position that enhances your image.
Contrast is used to increase or decrease the differences in luminance to make
objects in the image appear more or less distinguishable. This control should be
adjusted in conjunction with altering the Exposure length, Gain, and Gamma
settings to produce a satisfactory preview image.
Improve the Image Detail with the Histogram
The purpose of changing the histogram values is to increase the data visible in
your image. This is called histogram stretching or dynamic range expansion. This
is an important function, especially in astronomical imaging, where the majority
of pixels are often just capturing dark sky background.
Until you become more comfortable with using the Histogram controls, the
following guidelines will great ease you into the technique.
Click the Auto checkbox located in the Histogram box.
Click the OK button located in the Histogram box to set the point values.
Using the Auto checkbox, then clicking on OK, let’s the system determine an
initial histogram stretch. This typically moves the black and white point values
close to the leftmost and rightmost edges of where the blue columns first appear
in the graph. The Auto function tries to maximize the dynamic range displayed
onscreen in the preview image, and the image usually gets noticeably brighter.
Step 2
Step 1
Step 2
Step 3
![Page 32: Mallincam Universe User Manual · Universe User Manual Page i MALLINCAM UNIVERSE [Version 1.0] Michael Burns Rock Mallin [Mallincam Universe User Manual] This document will quickly](https://reader033.fdocuments.in/reader033/viewer/2022050502/5f941f5e8e7c69100a21f105/html5/thumbnails/32.jpg)
Mallincam Universe User Manual March 11, 2017
Universe User Manual Page 30
Click on the Auto checkbox to uncheck it. This allows you to now tweak the
black and white point values
You have two methods of changing the black and white point values. The first is
to Left-Click-Hold and Drag the black, white, or grey markers underneath the
Histogram. The other method requires you to enter-in a value in the Black
position box (left) and the White position box (right), then hit the OK button to
accept.
Either technique will display a Purple vertical bar (Black point value) and a Blue
vertical bar (White point value) at your chosen locations and the screens image
will adjust accordingly.
The aim is generally to set the purple line (the black point) near the leftmost blue
column of the graph and the blue line (the white point) near the rightmost blue
column. Keep trying different values until you get these both into a location that
displays the best image details. You’ll see the effect of your changes on the
current preview image, and these values will also be applied to the next preview
image.
Amp Glow Reduction
If you take a long exposure with the Gain set high, you may notice a slight glow
in the upper left corner of the image – that’s amp glow. This results from the CCD
chip’s signal amplifier and is normal. The Universe Camera produces very little
amp glow and so this is often not apparent. However, the amount of amp glow
visible will actually depend on the particular combination of exposure length,
gain, contrast, and gamma settings, as well as the degree of histogram
stretching that you apply.
The Noise reduction control reduces (and in many cases, eliminates) the amount
of amp glow visible. It also reduces the visibility of any hot pixels.
Step 3
Step 4
![Page 33: Mallincam Universe User Manual · Universe User Manual Page i MALLINCAM UNIVERSE [Version 1.0] Michael Burns Rock Mallin [Mallincam Universe User Manual] This document will quickly](https://reader033.fdocuments.in/reader033/viewer/2022050502/5f941f5e8e7c69100a21f105/html5/thumbnails/33.jpg)
Mallincam Universe User Manual March 11, 2017
Universe User Manual Page 31
To enable this control by clicking in the Noise reduction checkbox. Note that
some of the faintest nebulosity visible in your image may also be reduced when
you use this setting.
Color Controls
Color balance (also referred to as White Balance) involves making adjustments
to the intensities of the primary colors (red, green, and blue) in order to remove
unrealistic color casts and achieve the proper rendition of all the colors in the
image.
The R gain, G gain, and B gain sliders allow you to adjust the relative amounts of
red, green, and blue in the image, respectively.
Whenever you change the exposure time, the color balance will change. The
recommended procedure to create a starting point is to Click on the White
Balance button to automatically set the red, green, and blue values. These
adjustments will appear during the next image refresh.
Click on the One Push WB button located in the Color box.
If the colors are not meeting your requirements, then you can use Step 2 to adjust
them.
Left-Click-Hold and Drag each of the R gain, G gain, and B gain sliders to adjust
the colors to your preference.
Sometimes the intensity of colors is too great for the brightness of the image, so
we can adjust this with the Saturation control.
Click on the Adjust Saturation checkbox to enable it.
Step 1
Step 1
Step 2
Step 3
![Page 34: Mallincam Universe User Manual · Universe User Manual Page i MALLINCAM UNIVERSE [Version 1.0] Michael Burns Rock Mallin [Mallincam Universe User Manual] This document will quickly](https://reader033.fdocuments.in/reader033/viewer/2022050502/5f941f5e8e7c69100a21f105/html5/thumbnails/34.jpg)
Mallincam Universe User Manual March 11, 2017
Universe User Manual Page 32
Left-Click-Hold and Drag the Saturation slider to a value that meets your color
needs. The changes will appear during the next image refresh.
Sometimes you are looking for contrast details that display better in a
monochrome image. If that is the case then Click on the Monochrome
checkbox to activate it, and the next image refreshes will be in monochrome.
Saving Images onto your Computer
Once you have adjusted the camera’s controls to your liking and focused the
target in your telescope, you are ready to begin capturing images and saving
them to the hard disk. The Universe Capture application provides a variety of
ways to capture and save your images. You can save individual images one at a
time, or you can instruct the application to save a sequence of images captured
one after another. The sequence of images can all have the same exposure
lengths, or each image in the sequence can be customized for a unique length.
You can also configure the application to capture a number of images and
stack them automatically to produce a higher quality image.
Save a Single Image
Located near the bottom of the Property panel (you will need to use the scroll
bar to display) is the Save File Box. It is in the box that you will set up the file
name, type, and location for your saves image.
Ensure that the Auto checkbox is NOT selected in the Histogram box.
Click in the FileName box and enter a name for the file (choose a logical name,
such as M57).
Step 1
Step 4
![Page 35: Mallincam Universe User Manual · Universe User Manual Page i MALLINCAM UNIVERSE [Version 1.0] Michael Burns Rock Mallin [Mallincam Universe User Manual] This document will quickly](https://reader033.fdocuments.in/reader033/viewer/2022050502/5f941f5e8e7c69100a21f105/html5/thumbnails/35.jpg)
Mallincam Universe User Manual March 11, 2017
Universe User Manual Page 33
Click on the dropdown box next to file name and choose an image format.
Click on the Browse button and use the popup window to choose a location (or
create a new folder) to where you want the software to save the images.
Click on the Change Setting Button to accept all of these settings.
The software will remember the Path for the next time.
Now we are ready to save the image to our computers.
Click on the Capture button located in the Control box.
The Universe software will save the image using the location, name, and format
previously chosen. It will even add a number behind the name to help distinguish
it from other images with the same name.
Step 4
Step 5
Step 2
Step 3
![Page 36: Mallincam Universe User Manual · Universe User Manual Page i MALLINCAM UNIVERSE [Version 1.0] Michael Burns Rock Mallin [Mallincam Universe User Manual] This document will quickly](https://reader033.fdocuments.in/reader033/viewer/2022050502/5f941f5e8e7c69100a21f105/html5/thumbnails/36.jpg)
Mallincam Universe User Manual March 11, 2017
Universe User Manual Page 34
Save a Sequence of Images
Located near the bottom of the Property panel (you will need to use the scroll
bar to display) is the Save File Box. It is in the box that you will set up the file
name, type, and location for your saves image.
Ensure that the Auto checkbox is NOT selected in the Histogram box.
Click in the FileName box and enter a name for the file (choose a logical name,
such as M57).
Click on the dropdown box next to file name and choose an image format.
Click on the Browse button and use the popup window to choose a location (or
create a new folder) to where you want the software to save the images.
Click on the Change Setting Button to accept all of these settings.
The software will remember the Path for the next time.
Step 4
Step 2
Step 3
Step 1
![Page 37: Mallincam Universe User Manual · Universe User Manual Page i MALLINCAM UNIVERSE [Version 1.0] Michael Burns Rock Mallin [Mallincam Universe User Manual] This document will quickly](https://reader033.fdocuments.in/reader033/viewer/2022050502/5f941f5e8e7c69100a21f105/html5/thumbnails/37.jpg)
Mallincam Universe User Manual March 11, 2017
Universe User Manual Page 35
Now we are ready to save the images to our computer.
Click on the Picture Tab, to open up the Picture pane controls.
Enter a number into the Cycles box that represents the number of images you
would like to tale.
Optionally, you can enter an interval that lets the software know how much time
you would like to wait between each image.
Optionally, you can enter a time that indicates how low the software should wait
before taking the first image of the sequence.
This will take 3 images, with a 1 minute delay before
the sequence starts, and 10 seconds between each
subsequent image.
Click on the Start Button in the Capture Delay Timer Box and the software will
start taking the images using the location, name, and format previously chosen.
Step 5
Step 6
Step 7
![Page 38: Mallincam Universe User Manual · Universe User Manual Page i MALLINCAM UNIVERSE [Version 1.0] Michael Burns Rock Mallin [Mallincam Universe User Manual] This document will quickly](https://reader033.fdocuments.in/reader033/viewer/2022050502/5f941f5e8e7c69100a21f105/html5/thumbnails/38.jpg)
Mallincam Universe User Manual March 11, 2017
Universe User Manual Page 36
Save a Sequence of Images with each with Customized Time
This feature allows you to configure an automated sequence with various
individual exposure times for up to 10 images. This can be very useful if you are
shooting an object with a high dynamic range, such as the Orion Nebula. Taking
a set of images with incrementing exposure times allows you to capture levels of
details at different brightness levels by simply varying the exposure durations.
Located near the bottom of the Property panel (you will need to use the scroll
bar to display) is the Save File Box. It is in the box that you will set up the file
name, type, and location for your saves image.
Ensure that the Auto checkbox is NOT selected in the Histogram box.
Click in the FileName box and enter a name for the file (choose a logical name,
such as M57).
Click on the dropdown box next to file name and choose an image format.
Click on the Browse button and use the popup window to choose a location (or
create a new folder) to where you want the software to save the images.
Step 2
Step 3
Step 1
![Page 39: Mallincam Universe User Manual · Universe User Manual Page i MALLINCAM UNIVERSE [Version 1.0] Michael Burns Rock Mallin [Mallincam Universe User Manual] This document will quickly](https://reader033.fdocuments.in/reader033/viewer/2022050502/5f941f5e8e7c69100a21f105/html5/thumbnails/39.jpg)
Mallincam Universe User Manual March 11, 2017
Universe User Manual Page 37
Click on the Change Setting Button to accept all of these settings.
The software will remember the Path for the next time.
Now we are ready to save the images to our computer.
Check the Customer Set checkbox location in the Custom Sequence Capture
Mode box in the Property panel.
Click on the Set time button to open up its window.
Enter the desired duration values in the Minute-Second-Millisecond fields for
each image you would like to take.
Step 4
Step 5
Step 6
Step 7
![Page 40: Mallincam Universe User Manual · Universe User Manual Page i MALLINCAM UNIVERSE [Version 1.0] Michael Burns Rock Mallin [Mallincam Universe User Manual] This document will quickly](https://reader033.fdocuments.in/reader033/viewer/2022050502/5f941f5e8e7c69100a21f105/html5/thumbnails/40.jpg)
Mallincam Universe User Manual March 11, 2017
Universe User Manual Page 38
Once all durations have been entered, Click on the OK button to accept these
times.
Since you are capturing images of various exposure lengths here, you may want
to leave the Histogram’s Auto disabled off and set the histogram values
manually before starting the sequence. In that way, the same histogram stretch
will be used for all the images in the sequence. The only differences between
images will be due to their varying exposure lengths. When the histogram’s Auto
function is enabled, the application will try to compensate for the different light
levels and therefore apply a different stretch to each image.
Click the Capture button. The exposures begin and when they are done, the files
are saved in the folder you selected.
While the exposure sequence is running, the Capture button turns into a frame
counter and indicates the number of the last frame in the sequence that was
captured.
Once the custom set of exposures has completed, the Universe resumes taking
individual preview images. It uses the time of the last exposure in the custom set
for these previews.
If you want to go back to taking single images after shooting a custom set, you
must click on the Custom Set checkbox again to deselect it. You can then
change the exposure length of the individual preview images by clicking on the
Change Exp button and setting the desired values in the m-s-ms fields (minutes-
seconds-milliseconds), as usual. Then click OK.
The preview images will start to display using this new exposure setting. If you do
not deselect the Custom Set checkbox, then the same custom exposure
sequence you just completed will be started again whenever you next press the
Capture button.
Step 8
Step 9
![Page 41: Mallincam Universe User Manual · Universe User Manual Page i MALLINCAM UNIVERSE [Version 1.0] Michael Burns Rock Mallin [Mallincam Universe User Manual] This document will quickly](https://reader033.fdocuments.in/reader033/viewer/2022050502/5f941f5e8e7c69100a21f105/html5/thumbnails/41.jpg)
Mallincam Universe User Manual March 11, 2017
Universe User Manual Page 39
Capturing images using the Capture delay timer
You can also set up a sequence of captures using the Capture delay timer
section of the Picture panel.
This feature is an intervalometer that allows you to set a delay time before the
beginning of your sequence, and an interval between exposures. You also use it
to set up the number of captures you want. Use this function if you want to do a
time-lapse sequence of an event such as the motion of Jupiter’s moons, the
movement of a comet against the background stars, the progression of an
eclipse, and so on.
This feature works in conjunction with either the Sequence capture mode or the
Custom sequence capture mode. The timer applies its delay and interval in
cycles to either of those modes. Therefore, you must configure one of those
modes before starting the timer. Examples are provided below.
The camera must be operating in the preview mode and actively generating
preview images.
![Page 42: Mallincam Universe User Manual · Universe User Manual Page i MALLINCAM UNIVERSE [Version 1.0] Michael Burns Rock Mallin [Mallincam Universe User Manual] This document will quickly](https://reader033.fdocuments.in/reader033/viewer/2022050502/5f941f5e8e7c69100a21f105/html5/thumbnails/42.jpg)
Mallincam Universe User Manual March 11, 2017
Universe User Manual Page 40
Working with the Sequence capture mode
Configure all the camera settings properly, including the length of the exposure,
on the Property panel so that you are satisfied with the preview image.
Perform one of the following:
a. If you want to capture a set of single images with a specific period of time
between each image, then Click the Change button in the Sequence
capture mode panel. Enter the number “1” in the Frames box and click
OK.
b. If you want to capture groups of images with a specific period of time
between each group, then click the Change button in the Sequence
capture mode panel. Enter the number of images you want in each
group in the Frames box and click OK.
Locate the Save File Box near the bottom of the Property Panel.
Enter the name you want to assign to the captured images in the FileName field,
for example: NGC891.
• The application will use this name and automatically add a number after
the name for every shot in the sequence, for example: NGC891_1,
NGC891_2, and so on.
• If you don’t enter a name here, the application will automatically enter
one for you. This will be in the form “TS_x”, where x is an incrementing
number, for example: TS_1, TS_2, and so on.
Click the Use sequential naming checkbox if you want the application to
automatically enter a name for each of the images in the timestamp format, as
previously described in the capturing sections. This can be especially useful when
using the intervalometer, since the name then indicates when the exposure was
made.
In the + extension box, select a file format from the dropdown menu, as
previously described in the capturing sections.
Step 1
Step 2
Step 3
Step 4
Step 5
![Page 43: Mallincam Universe User Manual · Universe User Manual Page i MALLINCAM UNIVERSE [Version 1.0] Michael Burns Rock Mallin [Mallincam Universe User Manual] This document will quickly](https://reader033.fdocuments.in/reader033/viewer/2022050502/5f941f5e8e7c69100a21f105/html5/thumbnails/43.jpg)
Mallincam Universe User Manual March 11, 2017
Universe User Manual Page 41
Click the Browse button to select or create the folder you want to store the
captured images in. You may want to create a new folder here to help organize
your captures.
Set the amount of delay time before the start of the exposures by using the day-
h-m-s-ms fields in the Delay section of the Capture delay timer located in the
Picture Panel. This delay will only be applied at the beginning of the first cycle. It
is not repeated between cycles.
Set the length of the time interval between cycles using the day-h-m-s-ms fields
in the Interval section of the Capture delay timer. This amount of time will only be
applied after a cycle is complete. It is not added to the delay you specify for the
start of the sequence.
Set the number of cycles in the Cycles box. As an example, enter the number
“12” here.
a) If you entered the number “1” in the Frames field in Step 2a, you will
have 12 images when the sequence is complete. The start of the
first exposure is delayed by the amount of time you specified in
Step 7. Each subsequent image will have the interval you specified
in Step 8 applied before the start of that exposure. This mode is
useful if you just want to generate single images separated by a
specific interval, as in a straightforward time-lapse sequence.
b) If you entered a number other than “1” in the Frames box in Step
2b, then the timer operates as follows. For example, let’s say you
entered the number “4”. When you start the sequence, the timer
will initially apply the delay you specified in Step 7 and then a
group of four images will be taken, one directly after another. This
completes the first cycle. The timer will then apply the interval you
specified in Step 8 and the next group of four images will be taken,
one directly after another. This completes the second cycle. This
process continues until all the cycles are finished. In this example,
you will end up with 48 images – 12 groups of 4 clustered images.
This mode is useful if you want to generate multiple images within a
group for stacking, and then have subsequent groups separated
by a specific interval of time.
Click the Start button to begin the capture sequence.
The Number of images completed counter shows you the total number of
images that have been captured and written to the hard drive since you
Step 6
Step 7
Step 8
Step 9
Step 10
![Page 44: Mallincam Universe User Manual · Universe User Manual Page i MALLINCAM UNIVERSE [Version 1.0] Michael Burns Rock Mallin [Mallincam Universe User Manual] This document will quickly](https://reader033.fdocuments.in/reader033/viewer/2022050502/5f941f5e8e7c69100a21f105/html5/thumbnails/44.jpg)
Mallincam Universe User Manual March 11, 2017
Universe User Manual Page 42
pressed Start. For the example in step 9b, it would indicate “48” when the last
cycle is complete and all images have been downloaded.
To stop a capture sequence before it is entirely completed, Click the Abort
button.
Working with the Custom Sequence capture mode
You can also use the Capture delay timer with the Custom sequence capture
mode. This works in basically the same way as described above for the
Sequence capture mode. The main difference is that you must set the
customized exposure times in the Set exposure times form.
Proceed as follows:
Perform Step 1 through Step 9 in the section Save a Sequence of Images with
each with Customized Time
Set the amount of delay time before the start of the exposures by using the day-
h-m-s-ms fields in the Delay section of the Capture delay timer. This delay will
only be applied at the beginning of the first cycle. It is not repeated between
cycles.
Set the length of the time interval between cycles using the day-h-m-s-ms fields
in the Interval section of the Capture delay timer. This amount of time will only be
applied after a cycle is complete. It is not added to the delay you specify for the
start of the sequence.
Set the number of cycles you want in the Cycles field.
Step 1
Step 2
Step 3
Step 4
![Page 45: Mallincam Universe User Manual · Universe User Manual Page i MALLINCAM UNIVERSE [Version 1.0] Michael Burns Rock Mallin [Mallincam Universe User Manual] This document will quickly](https://reader033.fdocuments.in/reader033/viewer/2022050502/5f941f5e8e7c69100a21f105/html5/thumbnails/45.jpg)
Mallincam Universe User Manual March 11, 2017
Universe User Manual Page 43
Click the Start button to begin the custom capture sequence. The timer will apply
the delay you specified in Step 2 before beginning the first capture. The
application will then capture each exposure you configured in the custom
sequence, but with no delay between these shots. When the custom sequence
is completed, the timer will then apply the interval you specified in Step 3. The
cycle is then run again, with no delay between the shots. This process is repeated
until all the cycles you specified in Step 4 are finished.
As an example:
If you configured eight custom exposure times in the Custom sequence capture
mode and you set the Cycles field to “3”, you will end up with 24 images when
the last cycle is completed. Each group of eight images will be delayed from the
previous group by the Interval length you specified for the timer. The start of the
first image in the first group will be delayed from the time you pressed Start by
the Delay length you specified for the timer.
The Number of images completed counter will show you the total number of
images that have been captured and written to the hard drive since you
pressed Start. For this example, it would indicate “24” when the last cycle is
complete and all images have been downloaded.
To stop a custom capture sequence before it is entirely completed, Click the
Abort button.
To Exit for the Night
Click on the Stop Camera Button in the Control Box in the Picture Tab.
Allow the Universe to finish its exposure.
Step 5
![Page 46: Mallincam Universe User Manual · Universe User Manual Page i MALLINCAM UNIVERSE [Version 1.0] Michael Burns Rock Mallin [Mallincam Universe User Manual] This document will quickly](https://reader033.fdocuments.in/reader033/viewer/2022050502/5f941f5e8e7c69100a21f105/html5/thumbnails/46.jpg)
Mallincam Universe User Manual March 11, 2017
Universe User Manual Page 44
Click on the X in the upper Right of the Mallincam Universe Control Software to
shut down the Software.
Remove the power from the Universe Camera to shut it down.
Step 2
Step 3
![Page 47: Mallincam Universe User Manual · Universe User Manual Page i MALLINCAM UNIVERSE [Version 1.0] Michael Burns Rock Mallin [Mallincam Universe User Manual] This document will quickly](https://reader033.fdocuments.in/reader033/viewer/2022050502/5f941f5e8e7c69100a21f105/html5/thumbnails/47.jpg)
Mallincam Universe User Manual March 11, 2017
Universe User Manual Page 45
5. The Universe Software Controls
This Chapter of the User Manual will describe in exact detail what each control
on both the Property Panel and the Picture Panel does. This Chapter is best read
on a rainy day, or can be used to jump to the specific section that describes
how to use a particular control.
![Page 48: Mallincam Universe User Manual · Universe User Manual Page i MALLINCAM UNIVERSE [Version 1.0] Michael Burns Rock Mallin [Mallincam Universe User Manual] This document will quickly](https://reader033.fdocuments.in/reader033/viewer/2022050502/5f941f5e8e7c69100a21f105/html5/thumbnails/48.jpg)
Mallincam Universe User Manual March 11, 2017
Universe User Manual Page 46
The Property Panel
Histogram
The histogram is a graphical view of the brightness
range within the image. The horizontal axis
represents the variation in brightness, with the
darkest pixels to the left (pure black is “0” when the
histogram is not stretched) and the lightest pixels to
the right (pure white is “255” in an 8-bit
image, or “4095” for 12-bit data (in a 16-bit file)).
The height of the dark blue columns in the vertical
axis represents the relative number of pixels at a
particular brightness value. The higher the column,
the more numerous are the pixels at that brightness
value.
The purpose of changing the histogram values is to
increase the data visible in your image. This is called
histogram stretching or dynamic range expansion.
This is an important function, especially in
astronomical imaging, where the majority of pixels
are often just capturing dark sky background.
As a result, the histogram curve tends to be towards the left side of the overall
plot, indicating that darker and dimmer pixels are the most common.
The right side of the histogram plot tends to be sparsely populated, indicating
only a relatively small number of bright pixels.
![Page 49: Mallincam Universe User Manual · Universe User Manual Page i MALLINCAM UNIVERSE [Version 1.0] Michael Burns Rock Mallin [Mallincam Universe User Manual] This document will quickly](https://reader033.fdocuments.in/reader033/viewer/2022050502/5f941f5e8e7c69100a21f105/html5/thumbnails/49.jpg)
Mallincam Universe User Manual March 11, 2017
Universe User Manual Page 47
If the histogram is not stretched, then your computer will attempt to display the
full range of brightness proportionately, resulting in a generally dark image. This is
the histogram’s initial Default full-range setting, and its effect is seen in the
example below, on the left side.
When you use either the Auto function or the manual method to change the
histogram, you are setting new values as the darkest (black) and lightest (white)
points in the displayed image. The data between these new values is then
stretched (expanded) to become the full display range of brightness. The result is
shown in the example above, on the right side. These new values appear in the
text boxes. The new black point is also indicated by a vertical red line on the
graph, and the new white point is indicated by a vertical blue line.
Notice the differences between the two images. The stretched version shows a
lot more dimmer detail at the outer portions of the nebula. However, some of the
brighter details that are visible near the center of the unstretched image are
now just shown as white in the stretched version. So generally, the narrower the
range you set between the black and white points, the greater the contrast will
become in your image. The bright colors become brighter and the dark colors
become darker. In the example above, the range was decreased from 256 in
the unstretched version (0 to 255) to 112 in the stretched version (8 to 119).
![Page 50: Mallincam Universe User Manual · Universe User Manual Page i MALLINCAM UNIVERSE [Version 1.0] Michael Burns Rock Mallin [Mallincam Universe User Manual] This document will quickly](https://reader033.fdocuments.in/reader033/viewer/2022050502/5f941f5e8e7c69100a21f105/html5/thumbnails/50.jpg)
Mallincam Universe User Manual March 11, 2017
Universe User Manual Page 48
In addition, if you use the same range of 112 but at different points along the
horizontal axis, for example, shifting it to the right at 20 to 131, the overall image
will get darker. Likewise, shifting the same range to the left (say, 2 to 113) will
make the overall image lighter. This demonstrates why you must carefully adjust
the histogram to get the level of detail and brightness that you really want.
Alter the histogram by trying one or more of the following methods:
➢ Click the Auto checkbox, then OK to let the system determine an initial
histogram stretch.
This typically moves the black and white point values close to the leftmost
and rightmost edges of where the blue columns first appear in the graph.
The Auto function tries to maximize the dynamic range displayed onscreen in
the preview image, and the image usually gets noticeably brighter.
However, while Auto mode is recommended to get an initial approximation,
it is not always the best choice for the final setting of your image. It can
sometimes get “fooled” by the presence of a few too many bright or hot
pixels, and therefore sets the white point too high. In such cases, go to
manual mode and set the white point lower.
➢ In the manual mode, you can set the black and white points to any values in
your image. With the Auto mode unchecked, you will drag the black or
white marker triangle to change the location of the black and white point.
Place your cursor somewhere over the black triangle marker right-click and
drag the marker to another location. You will see the red vertical line move
to this location on the next image refresh. This sets the new black point.
Place your cursor somewhere over the white triangle marker right-click and
drag the marker to another location. You will see the blue vertical line move
to this location on the next image refresh. This sets the new white point.
Notice how the preview image changes after the next image refresh.
Repeat as required until you get it the image stretched to your liking. as close
as possible to the right side.
![Page 51: Mallincam Universe User Manual · Universe User Manual Page i MALLINCAM UNIVERSE [Version 1.0] Michael Burns Rock Mallin [Mallincam Universe User Manual] This document will quickly](https://reader033.fdocuments.in/reader033/viewer/2022050502/5f941f5e8e7c69100a21f105/html5/thumbnails/51.jpg)
Mallincam Universe User Manual March 11, 2017
Universe User Manual Page 49
➢ For greater precision, use the text boxes below the display to enter specific
black point and white point values, then click OK. The Auto mode must not
be checked. The range for each field is 0 to 255 in 8-bit mode (or 0 to 4095 in
16-bit mode), with the left field to be set lower than the right. As with the
manual mouse-click method, the goal is generally to set the red line (the
black point) near the leftmost blue column of the graph and the blue line
(the white point) near the rightmost blue column. Keep trying different values
until you get these both as you want them. You’ll see the effect of your
changes on the current preview image, and these values will also be
applied to the next preview image.
Note that you can always click the Default button to return to the full
(unstretched) histogram range.
The Auto checkbox must not be checked when you do this.
The histogram can also help you to determine if you are exposing your image
properly. If you only have a few blue columns clustered at the left side of the
graph, then you are under-exposing. If the majority of the blue columns are
towards the right side, then you are over-exposing. Adjust the exposure length for
a greater spread of columns through the middle of the graph, if possible.
Resolution Control
The resolution control is used to adjust the image size and thereby also the
effective pixel resolution of your captured image. You can only set this control
while the camera is stopped. In the upper-left corner of the Control box, use the
dropdown menu to select the desired image size. The default value of 3032x2018
is displayed initially. This is the camera’s full, unbinned resolution size. You can
also choose to bin the image by factors of 2x2, 3x3, or 4x4.
![Page 52: Mallincam Universe User Manual · Universe User Manual Page i MALLINCAM UNIVERSE [Version 1.0] Michael Burns Rock Mallin [Mallincam Universe User Manual] This document will quickly](https://reader033.fdocuments.in/reader033/viewer/2022050502/5f941f5e8e7c69100a21f105/html5/thumbnails/52.jpg)
Mallincam Universe User Manual March 11, 2017
Universe User Manual Page 50
Binning combines multiple pixels into fewer, but effectively larger, super-pixels. In
2x2 binning for example, a square of four adjacent unbinned pixels forms one
large super-pixel. This increases sensitivity, since the binned super-pixel now
delivers the combined signal of the four original unbinned pixels. But the trade off
with binning is that since each super-pixel covers a larger physical area of the
CCD imaging chip, it “sees” a larger area of the sky, and so the spatial resolution
of each such pixel is decreased.
For example, if you select 2x2 Bin, the captured image size will now be only
1516x1008 pixels. It will still show the same total area of the sky as the unbinned
3032x2018 image, but will do so using only half as many pixels in both the vertical
and horizontal dimensions. The actual file size of a saved 2x2 binned image will
also be reduced to about one-quarter that of an unbinned image.
Since binning increases pixel sensitivity, objects such as faint nebulae will
generally appear brighter and more prominent. However, some of the finer
details will be lost due to the decreased spatial resolution. The higher the degree
of binning, the greater the camera’s sensitivity becomes.
The image sizes produced by the various binning options are as follows:
• 3032*2018 pixels: images are 3032 x 2018 pixels (full-resolution mode)
• 2x2: images are 1516 x 1008 pixels
• 3x3: images are 1008 x 672 pixels
• 4x4: images are 756 x 504 pixels
Regardless of the binning mode you choose, all images will still be in full color.
16-Bit
Used to set the bit resolution of captured TIF images. When this option is not
selected, TIF files are saved as 8-bit versions (RGB 24-bit). When the option is
selected, the TIF files are saved as 16-bit versions (RGB 48-bit) to capture the
camera’s full 12-bit data range. Although 16-bit is the recommended choice,
some image processing applications cannot read this richer TIF format.
You can only set this control while the camera is stopped.
![Page 53: Mallincam Universe User Manual · Universe User Manual Page i MALLINCAM UNIVERSE [Version 1.0] Michael Burns Rock Mallin [Mallincam Universe User Manual] This document will quickly](https://reader033.fdocuments.in/reader033/viewer/2022050502/5f941f5e8e7c69100a21f105/html5/thumbnails/53.jpg)
Mallincam Universe User Manual March 11, 2017
Universe User Manual Page 51
Exposure
Used to adjust the length of an image exposure. You should set this control in
conjunction with adjusting the Gain, Contrast, and Gamma parameters to
produce a satisfactory preview image.
Click the Change Exp button and enter the desired values in the m-s-ms fields
(minutes-seconds- milliseconds), then click on the Max:56m0s0ms Button. The
next preview image will then begin. Once exposures are being taken, you should
notice the green indicator bar moving across its box beneath the Exposure time,
If you have the exposure length currently set for a short interval (a few seconds or
less) AND the histogram’s Auto function is selected, you may notice that the m-s-
ms fields keep resetting to the previous values as you’re trying to change them.
Deselect the histogram’s Auto function to stop this behavior. You can then re-
enable the Auto checkbox after changing the exposure length and clicking OK.
Gain
Used to set the camera’s amplifier sensitivity. You should typically set the Gain as
low as possible and adjust the Exposure time, Contrast, and Gamma parameters
to produce a satisfactory preview image. Set the Gain higher if you need the
additional boost in sensitivity, for instance, if you need to keep your exposures
shorter. This can be beneficial if your telescope mount’s tracking is not precise, or
if you’re imaging an event of short duration.
Select a value between 6.878 dB to 26.007 dB by Left-Click-Hold-and-Drag the
blue slider to the required location. The higher the value, the more sensitive the
camera will be. However, increasing the value of the Gain will also increase the
relative amount of noise in the image.
![Page 54: Mallincam Universe User Manual · Universe User Manual Page i MALLINCAM UNIVERSE [Version 1.0] Michael Burns Rock Mallin [Mallincam Universe User Manual] This document will quickly](https://reader033.fdocuments.in/reader033/viewer/2022050502/5f941f5e8e7c69100a21f105/html5/thumbnails/54.jpg)
Mallincam Universe User Manual March 11, 2017
Universe User Manual Page 52
Noise Reduction
Used to reduce amp glow and hot pixel intensities for long exposures and high
Gain settings. If you take a long exposure with the Gain set high, you may notice
a slight glow in the upper left corner of the image – that’s amp glow. This results
from the CCD chip’s signal amplifier and is normal. The Universe imager
produces very little amp glow and so this is often not apparent. However, the
amount of amp glow visible will actually depend on the particular combination
of Exposure length, Gain, Contrast, and Gamma settings, as well as the degree
of histogram stretching that you apply. Note the following:
• Shorter Exposure lengths produce less amp glow and fewer, less-intense
hot pixels.
• Lower Gain settings produce less amp glow and fewer, less-intense hot
pixels.
• Histogram stretching increases amp glow and hot pixel visibility. If you
leave the histogram at its default (unstretched) setting, the amp glow will
be at a minimum. However, this decreases all the visible data in your
image, including your target, and so is usually not the setting you want.
Whenever you use the histogram’s Auto function (or set it manually) to get
the best image, you may also increase the visibility of amp glow.
The Noise reduction control reduces (and in many cases, eliminates) the amount
of amp glow visible. It also reduces the visibility of any hot pixels. Enable this
control by clicking in the checkbox. Note that some of the faintest nebulosity
visible in your image may also be reduced when you use this setting.
If you want to see the effect of amp glow, try the following tests. Cap the
Universe camera so that no light reaches the sensor. The images you’ll take here
are called dark frames, with the only “light” showing in an image coming from
the camera itself. Deselect the histogram’s Auto checkbox and capture three 5-
minute images with Noise reduction not selected: one with the Gain set to
minimum (6.878 dB), the next with Gain around the mid-point (~16 dB), and the
last, at maximum (26.007 dB). Now repeat those exposures with Noise reduction
selected. Compare the images to see the effect of altering the Gain, with and
without using Noise reduction. Try the same set of images, but this time, make
them 10-minute long exposures. Note the differences between the two sets.
Particularly, notice how a 10-minute exposure at mid-gain actually generates less
amp glow than a 5-minute shot at maximum gain. Note also that the overall
visible effect will increase on a real (uncapped) target, depending on how
much you stretch the histogram. You’ll get the idea once you try a few of these
comparisons.
You can also reduce or eliminate amp glow in an image by using Dark Frame
Subtraction, or by simply cropping your final image in an image processing
application.
![Page 55: Mallincam Universe User Manual · Universe User Manual Page i MALLINCAM UNIVERSE [Version 1.0] Michael Burns Rock Mallin [Mallincam Universe User Manual] This document will quickly](https://reader033.fdocuments.in/reader033/viewer/2022050502/5f941f5e8e7c69100a21f105/html5/thumbnails/55.jpg)
Mallincam Universe User Manual March 11, 2017
Universe User Manual Page 53
Contrast
Used to increase or decrease the differences in luminance to make objects in
the image appear more or less distinguishable. This control should be adjusted in
conjunction with altering the Exposure length, Gain, and Gamma settings to
produce a satisfactory preview image.
➢ Select a value between –20 to +20. Higher values increase the relative
difference between light and dark areas of the image. You will see the
effect on the current preview image.
The default value of 0 is a good starting point in setting the contrast. Higher
values make bright colors become brighter and dark colors become darker. This
has the effect of broadening (stretching out) the histogram curve, as seen in the
comparison below.
However, this can lead to a loss of data, especially if part of the broadened
histogram is pushed off to beyond the left (black) edge of the plot. Excessively
positive values can also make the image appear unnaturally harsh. Excessively
negative values can make the image appear washed out. Lowering the
Contrast is generally a better idea than raising it here, especially if you intend
to do additional image processing in a photo-editing application. You can
always boost the Contrast in such an application afterwards. However, if you set
the contrast too high in your initial image capture, data can be lost that is not
retrievable. You can see this in the core and peripheral regions of the M42
nebula above, as the Contrast is increased.
It is often best to set the Gamma value before adjusting Contrast. In this way, the
histogram curve will usually begin in a more suitable position on the graph. This
leaves you more room on both the right- and left-hand sides of the curve for
proper contrast adjustments.
![Page 56: Mallincam Universe User Manual · Universe User Manual Page i MALLINCAM UNIVERSE [Version 1.0] Michael Burns Rock Mallin [Mallincam Universe User Manual] This document will quickly](https://reader033.fdocuments.in/reader033/viewer/2022050502/5f941f5e8e7c69100a21f105/html5/thumbnails/56.jpg)
Mallincam Universe User Manual March 11, 2017
Universe User Manual Page 54
Gamma
Used to alter the relationship between a pixel’s actual luminance and its
assigned numerical value in an image, in order to compensate for how people
perceive light and color. Adjusting the Gamma value essentially alters how
image display bandwidth is allocated to light and dark tones.
Use this control in conjunction with adjusting the Exposure length, Gain, and
Contrast settings.
➢ Select a value between –20 to +20. The default value is 0. Higher values
make dark areas of the image appear darker, thereby emphasizing any
bright details in the image. Lower values make dark areas lighter, thereby
emphasizing fainter details. You will see the effect on the current preview
image.
Setting the Gamma control in conjunction with proper adjustment of the
Exposure length, Gain, and Contrast settings is especially crucial in obtaining a
good image. The default Gamma setting of 0 often works well for brightly lit
scenes, but usually requires adjustment for most dimmer deep sky scenes. The
best way to see when this is needed is by examining the histogram.
If the histogram curve is far to the left, as seen when Gamma is set to 0, then
data is being clipped. In this case, it is impossible to set a proper black point
since many of the dimmer image areas are already being forced to a value of
black. Adjust the Gamma value to increasingly negative values to shift the
histogram curve to the right, as shown when it is set to –20.
Setting Gamma to –20 is often a good starting point for many deep sky objects.
The key point to remember when setting your particular combination of Exposure
length, Gain, Contrast, and Gamma controls is that the left-and-right-hand ends
of the histogram curve should not be pushed beyond the sides of the graph. If
that happens, you are losing portions of your image data and your image quality
will be degraded.
![Page 57: Mallincam Universe User Manual · Universe User Manual Page i MALLINCAM UNIVERSE [Version 1.0] Michael Burns Rock Mallin [Mallincam Universe User Manual] This document will quickly](https://reader033.fdocuments.in/reader033/viewer/2022050502/5f941f5e8e7c69100a21f105/html5/thumbnails/57.jpg)
Mallincam Universe User Manual March 11, 2017
Universe User Manual Page 55
Horizontal and Vertical
These controls do exactly what you would expect them to, flipping the image
horizontally and vertically. This can be useful in matching an image to a view in
a star chart. You will see the effect on the next preview image.
Click the checkboxes to enable the image flips.
Cross
The Cross function displays a set of crosshairs on the preview image. This is useful
for targeting and image positioning purposes. The crosshairs will not appear in a
captured image.
Click on the Cross checkbox to activate the feature. The Color form is displayed.
Click one of the basic colors to choose the one you want to use for the
crosshairs.
You can also specify a custom color by clicking the Define Custom Colors
button. This expands the form to display a mixing palette. Click in the color field
or enter numerical values to define the color you want to use. You can then also
add your new color to the Custom Colors swatches on the form.
Click on the OK button when you’re done to close the form and display the
crosshairs. Click on the Cross checkbox again to deactivate the feature.
![Page 58: Mallincam Universe User Manual · Universe User Manual Page i MALLINCAM UNIVERSE [Version 1.0] Michael Burns Rock Mallin [Mallincam Universe User Manual] This document will quickly](https://reader033.fdocuments.in/reader033/viewer/2022050502/5f941f5e8e7c69100a21f105/html5/thumbnails/58.jpg)
Mallincam Universe User Manual March 11, 2017
Universe User Manual Page 56
Sharpen
Sharpening provides more pronounced transitions between the brightness and
color variations in an image. It does this by exaggerating differences along area
boundaries and object edges.
Enable the Sharpen checkbox and use the slider to set a value between 0.10
and 3.00.
Sharpening is a non-reversible process and alters the data in your captured
image. If you intend to work on your image in a photo-editing application
afterwards, you may want to leave any sharpening to that application, where it
may be more finely controlled and even reversible. Real-time sharpening also
requires more CPU processing and may slow your rate of image capturing.
Color Controls
Color balance (also referred to as white balance) involves making adjustments
to the intensities of the primary colors (red, green, and blue) in order to remove
unrealistic color casts and achieve the proper rendition of all the colors in the
image. This is a complex topic, since the image captured by a CCD camera is
different than the view acquired by the human eye and then processed and
interpreted by the brain. In addition, ambient viewing conditions during the time
of image acquisition always differ from the viewing conditions when displaying
the image on a monitor later on.
Color adjustments are done to try to reconcile all of these differences.
R Gain, G Gain, and B Gain
The R gain, G gain, and B gain sliders allow you to adjust the relative amounts of
red, green, and blue in the image, respectively. The default values are 1.00 for
each of these controls. You can adjust them independently to values in the
range of 0.00 to 3.98. You will see the effect on the current preview image.
![Page 59: Mallincam Universe User Manual · Universe User Manual Page i MALLINCAM UNIVERSE [Version 1.0] Michael Burns Rock Mallin [Mallincam Universe User Manual] This document will quickly](https://reader033.fdocuments.in/reader033/viewer/2022050502/5f941f5e8e7c69100a21f105/html5/thumbnails/59.jpg)
Mallincam Universe User Manual March 11, 2017
Universe User Manual Page 57
White Balance
The MallinCam capture application also offers an automatic white balancing
solution.
Click the One Push WB button to activate this feature. When you use this, the
application performs an analysis of the current image. It then applies a
mathematical algorithm to transform the data using the image’s histogram and
known characteristics of the sensor. The system then sets the individual color
slider values accordingly and you will see the effect on the current preview
image. The next preview image is then started from the beginning and will use
the new color slider values.
Refer later on in the Manual for more information on color balancing and the use
of filters for your imaging. The use of a luminance filter is recommended for most
deep sky imaging work.
The White Balance should be reset whenever you change the image exposure
time.
Saturation
Used to adjust the saturation of colors in the image. Saturation is the degree of
intensity of a color relative to its own brightness.
To change the degree of saturation, enable the Adjust saturation checkbox.
Then set a value between 0 and 255. The default value is at the midpoint of 128.
Higher values increase the degree of saturation, making colors more vivid. But
too high a value will make the image look unnatural. Lower values make colors
appear more muted. You will see the effect on the current preview image.
Monochrome
Click the Monochrome checkbox to produce a grayscale image instead of a
color one. You will see the effect on the current preview image. Click the
checkbox again to return to color images.
![Page 60: Mallincam Universe User Manual · Universe User Manual Page i MALLINCAM UNIVERSE [Version 1.0] Michael Burns Rock Mallin [Mallincam Universe User Manual] This document will quickly](https://reader033.fdocuments.in/reader033/viewer/2022050502/5f941f5e8e7c69100a21f105/html5/thumbnails/60.jpg)
Mallincam Universe User Manual March 11, 2017
Universe User Manual Page 58
Area Display
This tool is used to crop the display image. It can be helpful when you are trying
to focus your telescope, but may also be used to save only a portion of the full
image captured by the Universe. For some smaller targets (i.e. planets), you may
not want to save the entire frame when you do a capture.
Crop the image to show only the area of interest and discard the rest. This also
reduces the file size of your captured image. So, Left-Click-Hold-and-Drag to
select a rectangular grid area over the part of the image you would like to keep.
Click on the Crop Area button to now make everything outside of the selected
area cropped from the displayed image.
If you want to restore the image window to the original full image, just Click on
the Restore button.
You can make the cropped image use the full size of the image window by
Checking the Full Screen Check box.
A full frame 16-bit TIF file is approximately 36 Mb in size. The file size of a cropped
image is proportional to the amount you crop it by. For example, if you select
only about a quarter of the image area to keep, the 16-bit TIF file size will be
about 9 Mb.
Sequence Capture Mode
You have the ability to not only preview each image as it come off the Universe,
you also have the capability to stack the images on top of each other (either
absolutely or by averaging) to increase the signal to noise ratio.
The end result is to produce a more intense image that shows more detail.
You must have a great mount, with auto guiding enabled to ensure perfect
alignment of stack images.
![Page 61: Mallincam Universe User Manual · Universe User Manual Page i MALLINCAM UNIVERSE [Version 1.0] Michael Burns Rock Mallin [Mallincam Universe User Manual] This document will quickly](https://reader033.fdocuments.in/reader033/viewer/2022050502/5f941f5e8e7c69100a21f105/html5/thumbnails/61.jpg)
Mallincam Universe User Manual March 11, 2017
Universe User Manual Page 59
Click on the Change Button to enable this mode (the changed button will
change its name to OK.
Check the Stack checkbox to allow the process.
Enter in the number of frames you would like stacked in the Frames box.
Either select the Absolute (each new image is added to the previously stacked
images) or the Averaged (each new image is averaged with the previous
stacked images) radial button to choose stacking type.
Click on the OK button to start the stacking process.
Once the number of images has been stacked, the software will display the final
stack image on the screen. The process will automatically repeat the stacking
with the next number of selected frames until you abort the process by again
Clicking on the Change button and unchecking the Stack checkbox.
If you are also saving the stacked imaged to your computer file by the Capture
Delay Timer (see section Working with Sequence Capture Mode). The Delay
Timer will capture each continuous stacked image until the final number of
stacked imaged is taken.
For example, if you choose a stack of 4 images, but chose 5 saving cycles in the
Capture Delay Timer, then you will obtain a total of 20 images. With 4 images
saved in each cycle (with each successive image having one more stack
applied). The 4th image in each cycle (i.e. image number 4, 8, 12, 16, and 20 will
be the stack of its previous images).
Step 1
Step 2
Step 3
Step 4
Step 5
![Page 62: Mallincam Universe User Manual · Universe User Manual Page i MALLINCAM UNIVERSE [Version 1.0] Michael Burns Rock Mallin [Mallincam Universe User Manual] This document will quickly](https://reader033.fdocuments.in/reader033/viewer/2022050502/5f941f5e8e7c69100a21f105/html5/thumbnails/62.jpg)
Mallincam Universe User Manual March 11, 2017
Universe User Manual Page 60
Custom Sequence Capture Mode
This feature allows you to configure an automated sequence with various
individual exposure times for up to 10 images. This can be very useful if you are
shooting an object with a high dynamic range, such as the Orion Nebula. Taking
a set of images with incrementing exposure times allows you to capture levels of
details at different brightness levels by simply varying the exposure durations.
Ensure that the Auto checkbox is NOT selected in the Histogram box.
Check the Customer Set checkbox location in the Custom Sequence Capture
Mode box in the Property panel.
Click on the Set time button to open up its window.
Enter the desired duration values in the Minute-Second-Millisecond fields for
each image you would like to take.
Step 1
Step 2
Step 3
![Page 63: Mallincam Universe User Manual · Universe User Manual Page i MALLINCAM UNIVERSE [Version 1.0] Michael Burns Rock Mallin [Mallincam Universe User Manual] This document will quickly](https://reader033.fdocuments.in/reader033/viewer/2022050502/5f941f5e8e7c69100a21f105/html5/thumbnails/63.jpg)
Mallincam Universe User Manual March 11, 2017
Universe User Manual Page 61
Once all durations have been entered, Click on the OK button to accept these
times.
Since you are capturing images of various exposure lengths here, you may want
to leave the Histogram’s Auto disabled off and set the histogram values
manually before starting the sequence. In that way, the same histogram stretch
will be used for all the images in the sequence. The only differences between
images will be due to their varying exposure lengths. When the histogram’s Auto
function is enabled, the application will try to compensate for the different light
levels and therefore apply a different stretch to each image.
If you are saving the images, make sure you have selected the File type and File
location in the Save File Frame.
Click the Capture button. The exposures begin and when they are done, the files
are saved in the folder you selected.
While the exposure sequence is running, the Capture button turns into a frame
counter and indicates the number of the last frame in the sequence that was
captured.
Once the custom set of exposures has completed, the Universe resumes taking
individual preview images. It uses the time of the last exposure in the custom set
for these previews.
If you want to go back to taking single images after shooting a custom set, you
must click on the Custom Set checkbox again to deselect it. You can then
change the exposure length of the individual preview images by clicking on the
Change Exp button and setting the desired values in the m-s-ms fields (minutes-
seconds-milliseconds), as usual. Then click OK.
The preview images will start to display using this new exposure setting. If you do
not deselect the Custom Set checkbox, then the same custom exposure
sequence you just completed will be started again whenever you next press the
Capture button.
Step 4
Step 5
![Page 64: Mallincam Universe User Manual · Universe User Manual Page i MALLINCAM UNIVERSE [Version 1.0] Michael Burns Rock Mallin [Mallincam Universe User Manual] This document will quickly](https://reader033.fdocuments.in/reader033/viewer/2022050502/5f941f5e8e7c69100a21f105/html5/thumbnails/64.jpg)
Mallincam Universe User Manual March 11, 2017
Universe User Manual Page 62
Saving and Loading the Universe Camera Settings Once you have used the MallinCam capture application on a variety of targets
(deep sky, lunar, planetary, and solar) you’ll notice that the camera’s control
settings can vary widely to produce a properly exposed image. Use the Settings
configurations commands to save the control settings at any time to a custom
configuration that you can load and reuse in the future.
Saving your camera settings
Adjust the camera control settings as required.
The state of the histogram’s Auto function is not recorded when you save a new
configuration. The Auto function should be deselected while you save your
camera settings, otherwise it may interfere with the process.
Click the Stop Camera button.
Click the New config button in the Settings configurations section of the Property
panel. An Operation successful message is displayed.
Step 1
Step 2
Step 3
![Page 65: Mallincam Universe User Manual · Universe User Manual Page i MALLINCAM UNIVERSE [Version 1.0] Michael Burns Rock Mallin [Mallincam Universe User Manual] This document will quickly](https://reader033.fdocuments.in/reader033/viewer/2022050502/5f941f5e8e7c69100a21f105/html5/thumbnails/65.jpg)
Mallincam Universe User Manual March 11, 2017
Universe User Manual Page 63
Click on the OK button. The name “new configuration” is displayed in the Setting
and Name boxes.
Click the Start Camera button. The camera starts generating preview images
again.
Enter a name for your configuration in the Name: field and Click the Save Setting
button. Your configuration is saved and its name appears in both the Setting and
Name fields.
Loading a Saved Configuration
Click the Stop Camera button.
Click the dropdown arrow in the Setting field and select the desired
configuration from the list. The camera settings are reset according to the
chosen configuration and its name appears in both the Setting and Name fields.
Step 4
Step 5
Step 6
Step 1
Step 2
![Page 66: Mallincam Universe User Manual · Universe User Manual Page i MALLINCAM UNIVERSE [Version 1.0] Michael Burns Rock Mallin [Mallincam Universe User Manual] This document will quickly](https://reader033.fdocuments.in/reader033/viewer/2022050502/5f941f5e8e7c69100a21f105/html5/thumbnails/66.jpg)
Mallincam Universe User Manual March 11, 2017
Universe User Manual Page 64
Click the Start Camera button. The camera starts generating preview images
again.
Deleting your camera settings
Click the Stop Camera button.
Click the dropdown arrow in the Setting field and select the configuration you
want to delete from the list, if it’s not the one you’re currently using. The camera
settings are reset according to the chosen configuration and its name appears
in both the Setting and Name fields.
Click the Del config button. The selected configuration is deleted.
Click the dropdown arrow in the Setting field again and select the configuration
you want to use now from the list. The camera settings are reset according to the
chosen configuration and its name appears in both the Setting and Name fields.
Click the Start Camera button. The camera starts generating preview images
using the settings of the configuration you selected.
Step 3
Step 1
Step 2
Step 3
Step 4
Step 5
![Page 67: Mallincam Universe User Manual · Universe User Manual Page i MALLINCAM UNIVERSE [Version 1.0] Michael Burns Rock Mallin [Mallincam Universe User Manual] This document will quickly](https://reader033.fdocuments.in/reader033/viewer/2022050502/5f941f5e8e7c69100a21f105/html5/thumbnails/67.jpg)
Mallincam Universe User Manual March 11, 2017
Universe User Manual Page 65
Subtracting Background
Dark Frames are images that you take by capping your telescope to block all
light coming into the camera. The only “light” that will appear in your image is
electronic noise generated by the camera itself. This includes amplifier glow,
dark current background noise, camera read noise, and any hot pixels.
You can use such dark frames to subtract this residual camera noise from your
actual images. The MallinCam Universe is remarkably quiet in terms of the noise it
generates. You often don’t need to worry about dark frames to produce high-
quality images. However, if you want to produce the best possible imagery,
consider learning more about Dark Frames and their usage.
Preparing Dark Frame
You will first have to do some pre-planning before using this control. Determine
the current exposure time and resolution that you are going to be imaging in so
that the Dark Frames have about the same exposure times and conditions.
You will need to cover the Telescope to take Dark Frames or you may also cover
the Universe’s lens ahead of time a take Dark Frames. It is recommended that
you use a variety of exposure times and situation settings (including Stacking) to
create a data base of these Dark Frames. The goal is to obtain a Dark Frame
image in which there is no external light that enters the Universe Camera.
For each Dark Frame you create; set an Exposure Time, Exposure Resolution, File
Type and File Location that will match the same values in an image you want to
apply a Dark Frame to. It is recommended that you create a Folder that contains
all of your Dark Frames for the Universe Camera. Choose a name that is easy to
locate its function and duration as a Dark Frame Time, such as: Dark_Frame_120s.
Take and save the Dark Frame image.
Applying Dark Frames
Click on the Subtract checkbox to activate the Panel.
Step 1
![Page 68: Mallincam Universe User Manual · Universe User Manual Page i MALLINCAM UNIVERSE [Version 1.0] Michael Burns Rock Mallin [Mallincam Universe User Manual] This document will quickly](https://reader033.fdocuments.in/reader033/viewer/2022050502/5f941f5e8e7c69100a21f105/html5/thumbnails/68.jpg)
Mallincam Universe User Manual March 11, 2017
Universe User Manual Page 66
Click on the Subtract Background button to open up a window so you can
select your dark frame
Click on the Dark Frame Image that appears in the Window (Its name will now
appear in the File Name: box)
Click on the Open Button to have the Dark Frame automatically applied to the
object currently being imaged. The next image refresh will appear with the Dark
Frame Subtracted.
The Dark Frame will now continuously be subtracted from the images being
produced by the Universe Camera. To Abort the Dark Frame Subtracting, simply
uncheck the Subtract Check box.
To reactive the Dark Frame Subtracting you need to repeat recheck the Subtract
Check Box and again Click on the Subtract Dark Frame Button to choose a Dark
Frame to subtract.
Step 2
Step 3
Step 4
![Page 69: Mallincam Universe User Manual · Universe User Manual Page i MALLINCAM UNIVERSE [Version 1.0] Michael Burns Rock Mallin [Mallincam Universe User Manual] This document will quickly](https://reader033.fdocuments.in/reader033/viewer/2022050502/5f941f5e8e7c69100a21f105/html5/thumbnails/69.jpg)
Mallincam Universe User Manual March 11, 2017
Universe User Manual Page 67
Saving Files
Located near the bottom of the Property panel (you will need to use the scroll
bar to display) is the Save File Box. It is in the box that you will set up the file
name, type, and location for your saves image.
Ensure that the Auto checkbox is NOT selected in the Histogram box.
Click in the FileName box and enter a name for the file (choose a logical name,
such as M57).
Click on the dropdown box next to file name and choose an image format.
Click on the Browse button and use the popup window to choose a location (or
create a new folder) to where you want the software to save the images.
Click on the Change Setting Button to accept all of these settings.
The software will remember the Path for the next time.
Step 4
Step 2
Step 3
Step 1
![Page 70: Mallincam Universe User Manual · Universe User Manual Page i MALLINCAM UNIVERSE [Version 1.0] Michael Burns Rock Mallin [Mallincam Universe User Manual] This document will quickly](https://reader033.fdocuments.in/reader033/viewer/2022050502/5f941f5e8e7c69100a21f105/html5/thumbnails/70.jpg)
Mallincam Universe User Manual March 11, 2017
Universe User Manual Page 68
Encode and Record
You are now ready to save a Video Stream of the currently displayed image.
These avi files can get very large very quickly, so use caution and preplanning if
you are saving a video of the current session. First you need to decide if you
require the Video image to be compressed or not by choosing the appropriate
Codec.
Click on the Encode Button located in the Save File Panel to open up the Video
Compressor Window that allows you to choose a Codec.
Choose the type of compression you will use (it is recommended that you
choose Uncompress, so you will not lose any data due to compression).
Click on the OK Button the accept your compression selection.
Now to start the Video Recording
Click on the Record Button in the Save File Panel to start the recording process.
The name on the button will now change to Stop Record.
When you want to Stop the Recording,
Click on the Stop Record Button.
The avi file is now stored in your pre-defined location on your computer.
Step 1
Step 2
Step 3
Step 4
![Page 71: Mallincam Universe User Manual · Universe User Manual Page i MALLINCAM UNIVERSE [Version 1.0] Michael Burns Rock Mallin [Mallincam Universe User Manual] This document will quickly](https://reader033.fdocuments.in/reader033/viewer/2022050502/5f941f5e8e7c69100a21f105/html5/thumbnails/71.jpg)
Mallincam Universe User Manual March 11, 2017
Universe User Manual Page 69
The Picture Panel
Viewing your Captured Images
The MallinCam image capture application
allows you to view the images you’ve captured
in the current session.
There are two preview windows on the Picture
panel. They are the All images preview and the
Sequence capture preview.
All Images Preview
The All images preview window lets you view all
the images you’ve captured and saved in the
current session since you started the capture
application, including all single and sequenced
captures.
If there are other image files in the current path
folder that were captured during a previous
session, these will not be seen in this preview
window.
To scroll through the current group of images, use
the left (<<) and right (>>) buttons.
You can also click on the Large button to get a
bigger view. Click on the Large button again to
return to the normal view.
![Page 72: Mallincam Universe User Manual · Universe User Manual Page i MALLINCAM UNIVERSE [Version 1.0] Michael Burns Rock Mallin [Mallincam Universe User Manual] This document will quickly](https://reader033.fdocuments.in/reader033/viewer/2022050502/5f941f5e8e7c69100a21f105/html5/thumbnails/72.jpg)
Mallincam Universe User Manual March 11, 2017
Universe User Manual Page 70
Sequence Capture Preview
The Sequence capture preview window lets you view the set of images you’ve
captured and
saved in the current session using either the Sequence capture mode or the
Custom sequence capture mode functions. It only shows the images of the last
sequence you obtained by using either of these capture modes. If you’ve just
been shooting single exposures, the window shows only the last such single
capture.
If there are other image files in the current path folder that were captured earlier
in this session or on a previous date, these will not be seen in this preview window.
To scroll through the current group of images, use the left (<<) and right (>>)
buttons. You can also Click on the Large button to get a bigger view.
Click on the Large button again to return to the normal view.
You can use the Save All button while previewing images in the Sequence
capture preview window to save a duplicate copy of all the images in the
current set. First enter the base name you want to assign to the duplicated
images in the FileName field located in the Save File panel in the Picture Tab.
For example: M42. The application will use this name and automatically add a
number after the name for every shot in the sequence, for example: M42_1,
M42_2, and so on. Then Click on the Save All button.
If you use the Save button instead, you will save a duplicate copy of only the
current image that is showing in the Sequence capture preview window. First
enter the name you want to assign to the duplicate image in the FileName field
located in the Save File Panel in the Picture Tab. Then Click on the Save button.
![Page 73: Mallincam Universe User Manual · Universe User Manual Page i MALLINCAM UNIVERSE [Version 1.0] Michael Burns Rock Mallin [Mallincam Universe User Manual] This document will quickly](https://reader033.fdocuments.in/reader033/viewer/2022050502/5f941f5e8e7c69100a21f105/html5/thumbnails/73.jpg)
Mallincam Universe User Manual March 11, 2017
Universe User Manual Page 71
The Save and Save All buttons only apply to images in the Sequence capture
preview window.
You may want to browse for a different folder or create a new one to place your
duplicate files into before using Save or Save All. This can help you sort through
and organize the files later on.
Capture Delay Timer
You can also set up a sequence of captures using the Capture delay timer
section of the Picture panel.
This feature is an intervalometer that allows you to set a delay time before the
beginning of your sequence, and an interval between exposures. You also use it
to set up the number of captures you want. Use this function if you want to do a
time-lapse sequence of an event such as the motion of Jupiter’s moons, the
movement of a comet against the background stars, the progression of an
eclipse, and so on.
This feature works in conjunction with either the Sequence capture mode or the
Custom sequence capture mode. The timer applies its delay and interval in
cycles to either of those modes. Therefore, you must configure one of those
modes before starting the timer. Examples are provided below.
The camera must be operating in the preview mode and actively generating
preview images.
Working with the Sequence capture mode
Configure all the camera settings properly, including the length of the exposure,
on the Property panel so that you are satisfied with the preview image.
Step 1
![Page 74: Mallincam Universe User Manual · Universe User Manual Page i MALLINCAM UNIVERSE [Version 1.0] Michael Burns Rock Mallin [Mallincam Universe User Manual] This document will quickly](https://reader033.fdocuments.in/reader033/viewer/2022050502/5f941f5e8e7c69100a21f105/html5/thumbnails/74.jpg)
Mallincam Universe User Manual March 11, 2017
Universe User Manual Page 72
Perform one of the following:
a. If you want to capture a set of single images with a specific period of time
between each image, then Click the Change button in the Sequence
capture mode panel. Enter the number “1” in the Frames box and click
OK.
b. If you want to capture groups of images with a specific period of time
between each group, then click the Change button in the Sequence
capture mode panel. Enter the number of images you want in each
group in the Frames box and click OK.
Locate the Save File Box near the bottom of the Property Panel.
Enter the name you want to assign to the captured images in the FileName field,
for example: NGC891.
• The application will use this name and automatically add a number after
the name for every shot in the sequence, for example: NGC891_1,
NGC891_2, and so on.
• If you don’t enter a name here, the application will automatically enter
one for you. This will be in the form “TS_x”, where x is an incrementing
number, for example: TS_1, TS_2, and so on.
Click the Use sequential naming checkbox if you want the application to
automatically enter a name for each of the images in the timestamp format, as
previously described in the capturing sections. This can be especially useful when
using the intervalometer, since the name then indicates when the exposure was
made.
In the + extension box, select a file format from the dropdown menu, as
previously described in the capturing sections.
Click the Browse button to select or create the folder you want to store the
captured images in. You may want to create a new folder here to help organize
your captures.
Step 2
Step 3
Step 4
Step 5
Step 6
![Page 75: Mallincam Universe User Manual · Universe User Manual Page i MALLINCAM UNIVERSE [Version 1.0] Michael Burns Rock Mallin [Mallincam Universe User Manual] This document will quickly](https://reader033.fdocuments.in/reader033/viewer/2022050502/5f941f5e8e7c69100a21f105/html5/thumbnails/75.jpg)
Mallincam Universe User Manual March 11, 2017
Universe User Manual Page 73
Set the amount of delay time before the start of the exposures by using the day-
h-m-s-ms fields in the Delay section of the Capture delay timer located in the
Picture Panel. This delay will only be applied at the beginning of the first cycle. It
is not repeated between cycles.
Set the length of the time interval between cycles using the day-h-m-s-ms fields
in the Interval section of the Capture delay timer. This amount of time will only be
applied after a cycle is complete. It is not added to the delay you specify for the
start of the sequence.
Set the number of cycles in the Cycles box. As an example, enter the number
“12” here.
a) If you entered the number “1” in the Frames field in Step 2a, you will
have 12 images when the sequence is complete. The start of the
first exposure is delayed by the amount of time you specified in
Step 7. Each subsequent image will have the interval you specified
in Step 8 applied before the start of that exposure. This mode is
useful if you just want to generate single images separated by a
specific interval, as in a straightforward time-lapse sequence.
b) If you entered a number other than “1” in the Frames box in Step
2b, then the timer operates as follows. For example, let’s say you
entered the number “4”. When you start the sequence, the timer
will initially apply the delay you specified in Step 7 and then a
group of four images will be taken, one directly after another. This
completes the first cycle. The timer will then apply the interval you
specified in Step 8 and the next group of four images will be taken,
one directly after another. This completes the second cycle. This
process continues until all the cycles are finished. In this example,
you will end up with 48 images – 12 groups of 4 clustered images.
This mode is useful if you want to generate multiple images within a
group for stacking, and then have subsequent groups separated
by a specific interval of time.
Click the Start button to begin the capture sequence.
The Number of images completed counter shows you the total number of
images that have been captured and written to the hard drive since you
pressed Start. For the example in step 9b, it would indicate “48” when the last
cycle is complete and all images have been downloaded.
Step 7
Step 8
Step 9
Step 10
![Page 76: Mallincam Universe User Manual · Universe User Manual Page i MALLINCAM UNIVERSE [Version 1.0] Michael Burns Rock Mallin [Mallincam Universe User Manual] This document will quickly](https://reader033.fdocuments.in/reader033/viewer/2022050502/5f941f5e8e7c69100a21f105/html5/thumbnails/76.jpg)
Mallincam Universe User Manual March 11, 2017
Universe User Manual Page 74
To stop a capture sequence before it is entirely completed, Click the Abort
button.
Working with the Custom Sequence capture mode
You can also use the Capture delay timer with the Custom sequence capture
mode. This works in basically the same way as described above for the
Sequence capture mode. The main difference is that you must set the
customized exposure times in the Set exposure times form.
Proceed as follows:
Perform Step 1 through Step 9 in the section Save a Sequence of Images with
each with Customized Time
Set the amount of delay time before the start of the exposures by using the day-
h-m-s-ms fields in the Delay section of the Capture delay timer. This delay will
only be applied at the beginning of the first cycle. It is not repeated between
cycles.
Set the length of the time interval between cycles using the day-h-m-s-ms fields
in the Interval section of the Capture delay timer. This amount of time will only be
applied after a cycle is complete. It is not added to the delay you specify for the
start of the sequence.
Set the number of cycles you want in the Cycles field.
Click the Start button to begin the custom capture sequence. The timer will apply
the delay you specified in Step 2 before beginning the first capture. The
application will then capture each exposure you configured in the custom
sequence, but with no delay between these shots. When the custom sequence
is completed, the timer will then apply the interval you specified in Step 3. The
Step 1
Step 2
Step 3
Step 4
Step 5
![Page 77: Mallincam Universe User Manual · Universe User Manual Page i MALLINCAM UNIVERSE [Version 1.0] Michael Burns Rock Mallin [Mallincam Universe User Manual] This document will quickly](https://reader033.fdocuments.in/reader033/viewer/2022050502/5f941f5e8e7c69100a21f105/html5/thumbnails/77.jpg)
Mallincam Universe User Manual March 11, 2017
Universe User Manual Page 75
cycle is then run again, with no delay between the shots. This process is repeated
until all the cycles you specified in Step 4 are finished.
As an example:
If you configured eight custom exposure times in the Custom sequence capture
mode and you set the Cycles field to “3”, you will end up with 24 images when
the last cycle is completed. Each group of eight images will be delayed from the
previous group by the Interval length you specified for the timer. The start of the
first image in the first group will be delayed from the time you pressed Start by
the Delay length you specified for the timer.
The Number of images completed counter will show you the total number of
images that have been captured and written to the hard drive since you
pressed Start. For this example, it would indicate “24” when the last cycle is
complete and all images have been downloaded.
To stop a custom capture sequence before it is entirely completed, Click the
Abort button.
![Page 78: Mallincam Universe User Manual · Universe User Manual Page i MALLINCAM UNIVERSE [Version 1.0] Michael Burns Rock Mallin [Mallincam Universe User Manual] This document will quickly](https://reader033.fdocuments.in/reader033/viewer/2022050502/5f941f5e8e7c69100a21f105/html5/thumbnails/78.jpg)
Mallincam Universe User Manual March 11, 2017
Universe User Manual Page 76
Viewing the Preview Images
The Universe offers an additional display mode that is useful for viewing by
groups, or if you just want to sit back and enjoy the scene. Once the telescope
has been aimed and the camera configured for a proper exposure of the
target, the preview image is constantly refreshed as each exposure is
completed. This is the normal mode of operation.
If you Click the pin icon at the upper right portion of either the Property or Picture
panel, the panel is retracted. Now you can see the preview without the
distraction of the controls visible. Click and hold on the image’s title bar to drag
and center it, if you prefer.
![Page 79: Mallincam Universe User Manual · Universe User Manual Page i MALLINCAM UNIVERSE [Version 1.0] Michael Burns Rock Mallin [Mallincam Universe User Manual] This document will quickly](https://reader033.fdocuments.in/reader033/viewer/2022050502/5f941f5e8e7c69100a21f105/html5/thumbnails/79.jpg)
Mallincam Universe User Manual March 11, 2017
Universe User Manual Page 77
You can also use this display mode while actually capturing a set of images.
M42/M43: MallinCam Universe image courtesy of Paul Comision
To reinstate the Property or Picture panel, just Click the Panel Manage tab and
then Click on the pin icon again.
For some targets, such as the Moon, planets, the Sun (with proper filtering), and
brighter deep sky objects that require only short exposures, the constant preview
image refresh can provide a near real-time viewing experience. The scene may
be refreshed at a rate of up to once per second. The actual rate of preview
refresh is dependent on a number of factors. If you are exposing a target that
requires several seconds or minutes, the preview will refresh accordingly. So if you
want to minimize the exposure time to increase the refresh rate, try one or more
of the following:
➢ Bin the image to increase sensitivity. The greater the binning, the shorter
the exposure needed.
➢ Boost the Gain setting. This shortens the exposure length but may increase
visible image noise.
![Page 80: Mallincam Universe User Manual · Universe User Manual Page i MALLINCAM UNIVERSE [Version 1.0] Michael Burns Rock Mallin [Mallincam Universe User Manual] This document will quickly](https://reader033.fdocuments.in/reader033/viewer/2022050502/5f941f5e8e7c69100a21f105/html5/thumbnails/80.jpg)
Mallincam Universe User Manual March 11, 2017
Universe User Manual Page 78
➢ Consider using the optional MallinCam 0.5X focal reducer. This cuts the
exposure time by a factor of four, while providing four times the area of
sky coverage.
➢ Use a “faster” telescope. An F5 configuration will produce the same level
of brightness in your image as an F10, but in only one-quarter of the
exposure time.
➢ Use the Crop Area tool for smaller images. While this doesn’t affect the
exposure length, the smaller images will download more quickly from the
camera, increasing the refresh rate.
➢ Also, try deselecting the 16-bit setting. While this doesn’t affect the
exposure length either, the smaller 8-bit images will download more
quickly from the camera, increasing the refresh rate.
Using Filters and Adjusting Color Balance
The CCD sensor on the MallinCam Universe is not filtered in any way. This allows
you maximum freedom to filter an exposure in the way you want. For instance,
you may want to experiment with a Hydrogen-alpha filter to capture the deep
red light of many emission nebulae. Unlike stock DSLR cameras whose installed
filters cut out much of the H-alpha emissions, the Universes captures this light
unattenuated. As with most CCD imaging sensors, the Universe’s chip responds
strongly in the red portion of the spectrum, including into the infrared region. So
proper filtering and color balancing are important considerations in obtaining a
good image. For most imaging, we suggest at least the use of a 2” IR-cut or
Luminance filter. These filters block the usually unwanted infrared and ultra-violet
wavelengths, which can cause blurring, glare, and reduced contrast. They also
help you obtain a proper color balance, which can minimize the amount of
image processing you might otherwise need to do.
If you are imaging in an area where light pollution is an issue, we recommend
that you use a light pollution reduction filter. These filters not only cut out
unwanted IR and UV wavelengths, they also block many of the emissions from
man-made sources such as sodium vapor street lamps. Also, note that these
filters are available both for imaging use and visual observing. Make sure you use
one designed for imaging. These and other filters are available from
manufacturers such as Baader, Astronomik, Orion, Celestron, Lumicon, and so
on. The 2” camera nosepiece adapter supplied with the Universe allows you to
attach such a filter easily. Simply thread the filter into the front of the adapter.
As an example of the effect a simple luminance filter can have on your image,
consider the following two images. A daytime terrestrial example is used here to
![Page 81: Mallincam Universe User Manual · Universe User Manual Page i MALLINCAM UNIVERSE [Version 1.0] Michael Burns Rock Mallin [Mallincam Universe User Manual] This document will quickly](https://reader033.fdocuments.in/reader033/viewer/2022050502/5f941f5e8e7c69100a21f105/html5/thumbnails/81.jpg)
Mallincam Universe User Manual March 11, 2017
Universe User Manual Page 79
make the differences obvious. No post-processing was done, so the images are
shown as they were captured. The capture application’s One-Push WB function
was used to try to obtain a good color balance.
This first image was captured with no filter installed. It shows trees and leaves.
Some of the leaves are green, others are yellow-orange. Snow is seen through
the branches in the distance.
The One-Push WB function set the color gain sliders to Red = 0.73, Green = 1.00,
Blue = 1.48.
The next image was captured with a luminance filter installed. Note the
difference in the overall color balance of the scene. This second image is quite a
faithful reproduction of the actual view, again, with no post-processing involved.
![Page 82: Mallincam Universe User Manual · Universe User Manual Page i MALLINCAM UNIVERSE [Version 1.0] Michael Burns Rock Mallin [Mallincam Universe User Manual] This document will quickly](https://reader033.fdocuments.in/reader033/viewer/2022050502/5f941f5e8e7c69100a21f105/html5/thumbnails/82.jpg)
Mallincam Universe User Manual March 11, 2017
Universe User Manual Page 80
In both cases, the One-Push WB function adjusted the Red, Green, and Blue gain
sliders in a similar fashion, though by different amounts, and with obvious
differences in the end results. For the filtered image, the Red slider was
decreased to only 0.97, the Green slider was left at the default value of 1.00, and
the Blue slider was increased to 1.79.
Astronomical imaging is understandably different than terrestrial imaging. In
terrestrial imaging, most of the light you deal with is reflected light, coming either
from the sun or man-made sources. In astronomical imaging, the light is being
emitted by your target of interest, such as a nebula, galaxy, or star cluster, along
with a contribution from natural sky glow. In both cases, the color balance of the
image needs to be adjusted for proper color rendition. You can correct the
balance to a degree afterwards using an image processing application. But this
may not yield very good results if the original captured color balance was
considerably off to begin with.
With astronomical imaging, the One-Push WB function can provide an adequate
starting point if your target is fairly large and bright. However, it may be limited in
its analysis for lesser targets. As a suggestion, you may want to initially set the
color sliders manually. If you’re using a luminance or light pollution reduction
filter, try Red ~ 0.77, Green = 1.00, and Blue ~ 1.66 as a starting point. Keep a
record of your results. When you find a combination that works for you, try using it
on various target types. You might even want to compare your images with the
works of other experienced astro-imagers to use as a point of reference.
While these suggestions should help you get closer to a truer color balance,
there are other factors at play that will be unique to your situation. The optimum
color balance will be affected by the manufacturing specifics of any filter that
you use, the exposure length you set, and by the optics of your telescope. A full
discussion of attaining proper color balance is beyond the scope of this guide,
but there are many good sources of information available on the Internet to help
you out. One technique you might also consider is to take an image through
your telescope of a standard photographic gray card, illuminated by a white
light source. You can then adjust the color gain sliders to try and match the gray
shade in your capture with the actual shade of the card. But note that such a
comparison will be strongly influenced by the monitor you’re viewing the image
on. Color calibrating your monitor is highly recommended for this purpose.
![Page 83: Mallincam Universe User Manual · Universe User Manual Page i MALLINCAM UNIVERSE [Version 1.0] Michael Burns Rock Mallin [Mallincam Universe User Manual] This document will quickly](https://reader033.fdocuments.in/reader033/viewer/2022050502/5f941f5e8e7c69100a21f105/html5/thumbnails/83.jpg)
Mallincam Universe User Manual March 11, 2017
Universe User Manual Page 81
Processing Astronomical Images
The MallinCam Universe is capable of producing high-quality astronomical
images with little subsequent image processing required. However, image
processing techniques can enhance your images even further, bringing out all
the subtle details that the camera can capture. A full discussion of image
processing is well beyond the scope of this guide, but there are a few
suggestions we can make to help you along.
Using 16-bit TIF and RAW files
The MallinCam capture application offers two methods of saving an image with
the maximum color resolution that the camera can deliver: the 16-bit TIF file and
RAW files. In an 8-bit file format such as BMP, the data in each color channel
(Red, Green, and Blue) is divided into 256 different levels of intensity. Such files
are also referred to as 24-bit RGB files, since each color channel is 8-bits and
there are three channels. However, the Universe can record a much finer level of
color resolution than this. It does this by dividing each color channel into 4,096
levels. This is equivalent to further dividing a single level in an 8-bit file into 16
sublevels. This finer graduation of the color information allows for much more
intensive image processing and the ability to bring out subtle details not possible
when using only 8-bit files. To accommodate this greater amount of data, the
application then packages it into a common format 16-bit TIF file. Such 16-bit files
are also referred to as 48-bit RGB files, since each color channel can include up
to 16-bits of data and again, there are three channels.
The 16-bit TIF file is the preferred format for processing images in programs such
as Adobe PhotoshopTM. Select the 16-bit checkbox to produce 16-bit files. Note
that some image processing applications cannot read this richer TIF format. But
other programs, such as the very capable freeware GIMP application, are also
available that can read the 16-bit files and convert them to 8-bit, if that’s what
you need.
It’s better to save the 16-bit files, since you can always down convert them to 8-
bit files, if required. You can’t up convert an original 8-bit file to 16-bit at a later
date, because that additional data was never recorded – it’s lost. Keeping the
original image that contains the full color channel data just makes good sense,
though of course, it’ll cost you some extra hard drive space.
The RAW format also contains the full channel color data. The MallinCam RAW
files can be converted using the ImageJ program. ImageJ is a free, public
domain, Java-based image processing program. It can read and process many
different file formats at various bit depths and then convert them to other
formats such as BMP, JPG, or even FITS files. The ImageJ program can be
downloaded from: http://rsbweb.nih.gov/ij/
If you want to download a free plug-in for ImageJ that will convert your RAW files
to the popular astronomical imaging FITS format, this can be found at:
http://www.umanitoba.ca/faculties/science/astronomy/jwest/plugins.html
![Page 84: Mallincam Universe User Manual · Universe User Manual Page i MALLINCAM UNIVERSE [Version 1.0] Michael Burns Rock Mallin [Mallincam Universe User Manual] This document will quickly](https://reader033.fdocuments.in/reader033/viewer/2022050502/5f941f5e8e7c69100a21f105/html5/thumbnails/84.jpg)
Mallincam Universe User Manual March 11, 2017
Universe User Manual Page 82
Using Dark Frames and Flat Fields
Dark frames are images that you take by capping your telescope to block all
light coming into the camera. The only “light” that will appear in your image is
electronic noise generated by the camera itself. This includes amplifier glow,
dark current background noise, camera read noise, and any hot pixels.
You can use such dark frames to subtract this residual camera noise from your
actual images. The MallinCam Universe is remarkably quiet in terms of the noise it
generates. You often don’t need to worry about dark frames to produce high-
quality images. However, if you want to produce the best possible imagery,
consider learning more about dark frames and their usage. Many sources of
such information are available on the Internet. Popular programs such as Adobe
Photoshop, Nebulosity, MaxIm DL and freeware programs such as Registax and
DeepSky Stacker all facilitate dark frame subtraction, but note that Realtime
Dark Frame Subtraction is available through the Universe Software.
Flat fields are yet another aspect of image processing you may want to consider
at some point. These are images taken through your telescope of a featureless,
uniform light source such as a cloudless blue sky (best done after sunset or in the
early morning), or using an artificial diffuse white light source (commercial kits are
available). Flat fields record any unevenness in the illumination reaching your
camera’s CCD sensor. You can use these to calibrate your actual images to
remove such unevenness caused by factors like vignetting, dust and other
particles on optical surfaces, and various telescope artifacts.
Stacking your images
Stacking (also referred to as combining or integrating) your images is a
technique used to increase the signal-to-noise ratio of your final processed
image. It involves capturing a number of images of your target, all at the same
camera settings, and then layering these “sub-frames” one on top of each other
to mathematically combine them into one final version of the image. Since the
“noise” in each of the individual sub-frames is random, it will get averaged out
and therefore suppressed with respect to the signal – the object that you’re
trying to image. The object’s light data is constant from frame to frame, so
stacking numerous images serves to build up that signal. Popular programs such
as Adobe Photoshop, Nebulosity, MaxIm DL and freeware programs such as
Registax and DeepSky Stacker all allow you to stack images. This capability is
also included in the MallinCam image capture application. You can set up the
application to capture a sequence of images and automatically stack them for
you. Refer to Procedure 5 to learn how to perform this function. Note that if you
stack your images using the MallinCam capture application, your telescope’s
mount must be accurately polar-aligned and preferably autoguided.
This is required so that the image fields in each of the sub-frames will be
identically positioned, otherwise drift will be obvious in the final combined image.
One advantage of doing the stacking after your imaging session is that the
programs mentioned above allow you to precisely shift the individual sub-frames
![Page 85: Mallincam Universe User Manual · Universe User Manual Page i MALLINCAM UNIVERSE [Version 1.0] Michael Burns Rock Mallin [Mallincam Universe User Manual] This document will quickly](https://reader033.fdocuments.in/reader033/viewer/2022050502/5f941f5e8e7c69100a21f105/html5/thumbnails/85.jpg)
Mallincam Universe User Manual March 11, 2017
Universe User Manual Page 83
with respect to one another to bring them into perfect alignment. Another
advantage is it allows you choose which images to use or discard. A few bad
captures (caused by tracking glitches, passing clouds, aircraft and satellite
tracks, car headlights, etc.) may spoil the final result if they are included in the
stack automatically.
The result of stacking multiple images into one final combined image can be
quite profound. Here’s an example provided by Paul Comision of Ottawa,
Canada from his first session with the MallinCam Universe. Five one-minute
exposures of M27 were taken and then combined:
The image on the left is a single 60-second exposure, while the image on the
right is a stack of five 60-second exposures, with no other processing done. Note
the difference in the level of background noise and the degree of nebular detail
visible between the two. Further image processing of the combined image
yielded this final result:
![Page 86: Mallincam Universe User Manual · Universe User Manual Page i MALLINCAM UNIVERSE [Version 1.0] Michael Burns Rock Mallin [Mallincam Universe User Manual] This document will quickly](https://reader033.fdocuments.in/reader033/viewer/2022050502/5f941f5e8e7c69100a21f105/html5/thumbnails/86.jpg)
Mallincam Universe User Manual March 11, 2017
Universe User Manual Page 84
Troubleshooting
Your computer doesn’t recognize the camera once it is
connected. This can occur for a number of reasons, including:
➢ USB 2.0 port: Make sure that you are using a fully-specified USB 2.0 high-
speed port. Try switching to a different USB 2.0 port, if one is available. The
camera will not operate if plugged into a USB 1.1 port.
➢ Power supply: Check that the camera’s power supply is securely
connected and that the Power ON LED is lit.
➢ USB cable: Older USB 1.1 cables will not work properly. Use the supplied
high-speed USB 2.0 cable. If the cable has been damaged, that might not
be apparent from a visual inspection. Try using a known good cable.
➢ Ensure that your computer meets the specifications stated in Section 2.
➢ Check that the camera driver has been properly installed. Open the
Windows Device Manager and look for an entry under Imaging devices
that is named “TM-6 USB Camera”. If this is not listed or a conflict is
indicated, then the driver has not been properly installed. Try uninstalling
and then re-installing the driver again, as described in Chapter 2.
The camera and drivers seem to install, but Windows issues a
message stating that: “The device might not work properly”.
➢ There may be a conflict with another USB device connected to your
computer. Remove any other unnecessary devices, reboot the computer,
and try connecting the camera again.
➢ Your USB cable may be too long. If you are using a cable longer than the
originally supplied one, the data stream through the cable may be
getting degraded. Only use a high-quality active (repeater) USB 2.0 cable
if you need to extend the length beyond the originally supplied cable.
![Page 87: Mallincam Universe User Manual · Universe User Manual Page i MALLINCAM UNIVERSE [Version 1.0] Michael Burns Rock Mallin [Mallincam Universe User Manual] This document will quickly](https://reader033.fdocuments.in/reader033/viewer/2022050502/5f941f5e8e7c69100a21f105/html5/thumbnails/87.jpg)
Mallincam Universe User Manual March 11, 2017
Universe User Manual Page 85
The optical window above the CCD sensor is fogged.
➢ Under severe conditions of humidity, dew might accumulate on the glass
above the sensor due to the cooling provided by the TEC. Try shutting off
the TEC by moving the recessed slider switch (use a ballpoint pen tip) to
the position furthest away from the Power ON indicator. Refer to the
Universe picture in The Contents of the Universe Package Section in thus
User Manual to locate the switch.
➢ Apply gentle or gradual heating (no hair dryers!) to remove the dew, if
required.
The downloaded images appear very noisy.
➢ Certain devices such as power supplies and even cell phones can cause
interference with the image data as it is downloading from the camera to
the computer. If there are any such devices near your USB cable, try
positioning them further away. Also, if you are using active USB extension
cables, keep the total cable length to a maximum of 80 feet (25 meters).
➢ Your Gain setting may be too high. Try decreasing the gain and
increasing the exposure length instead.
The preview image appears scrambled.
➢ On certain computer systems, the preview image may sometimes appear
scrambled when you are imaging in 16-bit mode. This only seems to occur
with certain combinations of operating systems and graphics hardware.
When it does occur, it usually happens when you are refreshing the
preview by adjusting parameters such as Contrast or Gamma, or when
manually setting black or white points in the histogram from other than the
default (full values). The histogram curve may also look somewhat odd,
since it is plotting this distorted image preview. In such cases, your display
may appear similar to this example:
![Page 88: Mallincam Universe User Manual · Universe User Manual Page i MALLINCAM UNIVERSE [Version 1.0] Michael Burns Rock Mallin [Mallincam Universe User Manual] This document will quickly](https://reader033.fdocuments.in/reader033/viewer/2022050502/5f941f5e8e7c69100a21f105/html5/thumbnails/88.jpg)
Mallincam Universe User Manual March 11, 2017
Universe User Manual Page 86
➢ In most cases this image preview distortion can be removed by pressing
the OK button in the histogram display. You may need to press it more
than once if the scrambled preview does not return to normal operation
after the first attempt.
➢ This issue seems to resolve itself without any intervention when a new
image is downloaded from the camera. Therefore, images that are being
saved to the hard drive do not appear to be affected. But the issue may
re-occur in the preview whenever you adjust a new image’s parameters.
![Page 89: Mallincam Universe User Manual · Universe User Manual Page i MALLINCAM UNIVERSE [Version 1.0] Michael Burns Rock Mallin [Mallincam Universe User Manual] This document will quickly](https://reader033.fdocuments.in/reader033/viewer/2022050502/5f941f5e8e7c69100a21f105/html5/thumbnails/89.jpg)
Mallincam Universe User Manual March 11, 2017
Universe User Manual Page 87
6. Appendix
Installing Universe ASCOM Driver
Visit www.Mallincam.net
Select the Support Tab, Go into Software Downloads
Near the bottom of the page under is the Mallincam Universe DRIVER link
Download the UNIVERSE ASCOM driver (ascom_universe_setup.exe)
You must have already installed the latest ASCOM Platform on your computer
(www.ascom-standards.org).
Double Click on the Driver to install it onto your computer system (Windows).
Depending upon the version of Windows, the following screen might appear.
Click on the Run Button. The following Window should now Pop-Up.
Step 1
Step 2
Step 3
Step 4
![Page 90: Mallincam Universe User Manual · Universe User Manual Page i MALLINCAM UNIVERSE [Version 1.0] Michael Burns Rock Mallin [Mallincam Universe User Manual] This document will quickly](https://reader033.fdocuments.in/reader033/viewer/2022050502/5f941f5e8e7c69100a21f105/html5/thumbnails/90.jpg)
Mallincam Universe User Manual March 11, 2017
Universe User Manual Page 88
Click on Next to Continue. The License Agreement Window should now appear.
Click in the ‘I accept the agreement’ Radial Button, then Click on Next. The
Ready to Install Window will appear.
Click on Install to install the ASCOM Driver.
That’s it. The installation process will provide you with the final Pop-up window to
inform you that the installation was successful. Click on the Finish Button to
acknowledge.
Click on the Finish button to acknowledge the installation and close the
Window.
Step 5
Step 6
Step 7
Step 8
![Page 91: Mallincam Universe User Manual · Universe User Manual Page i MALLINCAM UNIVERSE [Version 1.0] Michael Burns Rock Mallin [Mallincam Universe User Manual] This document will quickly](https://reader033.fdocuments.in/reader033/viewer/2022050502/5f941f5e8e7c69100a21f105/html5/thumbnails/91.jpg)
Mallincam Universe User Manual March 11, 2017
Universe User Manual Page 89
Setting up to Broadcast on Night Skies Network
Introduction
I found that when I first started connecting tonight Skies Network (NSN), things started
happening too fast for me to keep track of everything at once. So, pre-planning was the most
the most crucial step for me. I found that by doing test runs in the comfort of my house allowed
me to develop my techniques that work for the equipment and software that I use. Below are
the results and steps that I use to broadcast on NSN, feel free to follow them and/or made
modification as you deem as necessary.
Computer real-estate will be your nemesis. So, depending upon the size of the
monitor (laptop), then number of screens that you are using, then number of
software programs that using are simultaneously are using, will dictate how you
will manage your windows. I will describe how I have organized my windows
under a variety of situations (1 computer, 1 computer with 2 monitors, which
software packages am I using, and what am I trying to do this session).
Remember, it’s all about having fun, and time and patience are your best friends
(not to mention all the guys and gals, and the Yahoo – MallinCam site:
http://tech.groups.yahoo.com/group/mallincam/messages
One of the most important decisions you will need to make with broadcasting the image of the
UNIVERSE is what Video capture software are you going to use. Some simple suggestions:
Currently Universe is not capable of modifying the Video Image and having that Video Image be
directly captured by NSN Flash. So if you want to use all the features of the Universe software
and broadcast those results, as well as save screen shots and videos of your images, then we
need another program to capture Universes’s output and have the output from that program
linked to NSN’s Flash grabber.
You currently have three choices for that other program: Splitcam, Manycam, WebcamMax. All
three have about the same features, some of these have versions that will cost you, but all have
a version that is free (reduced functions, advertisements, etc…). My current program of choice
is Splitcam (I can live with the Advertisements). You will then use Manycam/Splitcam/Webcam
Max along with Universe Software to broadcast the images on NSN.
Plug in the UNIVERSE camera into an USB port on your computer.
Always use the same port for your connected devices. I even mark on my laptop
which USB port is for which device.
Start Universe Software
Step 1
Step 2
![Page 92: Mallincam Universe User Manual · Universe User Manual Page i MALLINCAM UNIVERSE [Version 1.0] Michael Burns Rock Mallin [Mallincam Universe User Manual] This document will quickly](https://reader033.fdocuments.in/reader033/viewer/2022050502/5f941f5e8e7c69100a21f105/html5/thumbnails/92.jpg)
Mallincam Universe User Manual March 11, 2017
Universe User Manual Page 90
Get the image of your object on the Image Window of the Universe Software, adjust the settings
on the software for your planned object and size the window so you have room for other
software on your monitor real-estate. If you have a dual Monitor system, move the Universe
Window to the second monitor.
During your initial NSN experience, you will find it easier to even get the object of
interest onto the Universe Software window. This allows you to spend some time
playing and adjusting the settings prior to connecting to NSN. As you become
more comfortable, you will not worry about that and will adjust while connected
to NSN (with the whole universe watching you live).
Start Manycam/Splitcam/WebcamMax
Size the Manycam/Splitcam/WebcamMax window so that is beside the Univere
Window and you can see both with little overlap. If you have a dual monitor
system, you can slide both the Universe Software Window and the
Manycam/Splitcam/WebcamMax window to the second monitor.
Have Manycam/ Splitcam/Webcam Max grab the window image
All of these packages have the ability to get a desktop image. Choose this option
and overlay the sizing window on top of your Universe Software Image Window.
You may need to play with the sizes until you obtain the ideal combination of both
the fit in your screen. You want to ensure that you get a good image of whatever
the Universe Software is looking at inside the Manycam/ Splitcam/ Webcam Max
window.
Step 3
Step 4
This allows you to select
the size and location of
the desktop that you
want on the SplitCam.
Just slide and adjust the
overlay on top of your
Universe’s Software
image.
![Page 93: Mallincam Universe User Manual · Universe User Manual Page i MALLINCAM UNIVERSE [Version 1.0] Michael Burns Rock Mallin [Mallincam Universe User Manual] This document will quickly](https://reader033.fdocuments.in/reader033/viewer/2022050502/5f941f5e8e7c69100a21f105/html5/thumbnails/93.jpg)
Mallincam Universe User Manual March 11, 2017
Universe User Manual Page 91
Adjust the Resolution and frames/second (fps) value on Manycam/Splitcam/WebcamMax
This will be trial and error; it all depends upon resolution, bandwidth, and what
over members on NSN experience from your broadcasted image. You will end up
adjusting both on the Manycam/Splitcam/Webcam Max side as well and on the
NSN side to get the best image. A helpful hint: I slide over the Manycam/
Splitcam/Webcam Max window so that some of the text appears in the
Manycam/Splitcam/Webcam Max window. Can the members on NSN read the
words? If not, adjust. Remember, this may take a couple of sessions until you
obtain the ideal resolutions for your particular setup. For me I have set both
Manycam /Splitcam at 640 x 480 at 15 fps.
Minimize the Manycam/Splitcam/WebcamMax software window
Click on the little underscore on the top right side of the Manycam/Splitcam/Webcam Max
window. This will eliminate the Manycam/Splitcam/Webcam Max window from your desktop (it
should now appear on the bottom of your desktop monitor), but note that the software is still
running and still has hold of your desktop (Universe) Image location.
Do not move the Universe Window around your desktop when broadcasting, since
Manycam /Splitcam/WebcamMax is just grabbing the real-estate location that
currently your Universe Software image is situated at. If you move the Universe
Software Window, then Manycam /Splitcam/ Webcam Max will still grab the
desktop location, but may not grab the whole Universe Video Image. Don’t be
afraid to practice moving the Universe Software window when not broadcasting to
learn how it affects the displayed Manycam/ Splitcam/ WebcamMax Window. If
you need to, you can again use the Manycam/ Splitcam/ WebcamMax desktop
select icon and select or change the location or size of the window for it to grab.
If you have a dual monitor, you can leave the Manycam/Splitcam/WebcamMax
window open on the second monitor since real-estate will not be an issue in the
situation. In fact with Splitcam, you have an option to view the displayed image in
full screen mode by clicking on the ”[ ]” symbol in the upper right side of the screen
(the escape key returns you back to normal size).
Start your Web Browser of Choice
You may have to play with a number of Browsers to see which one works well with your
particular computer setup. I have had success with many browsers: Chrome, Internet Explorer,
Firefox, and Maxthon.
Step 5
Step 6
Step 7
![Page 94: Mallincam Universe User Manual · Universe User Manual Page i MALLINCAM UNIVERSE [Version 1.0] Michael Burns Rock Mallin [Mallincam Universe User Manual] This document will quickly](https://reader033.fdocuments.in/reader033/viewer/2022050502/5f941f5e8e7c69100a21f105/html5/thumbnails/94.jpg)
Mallincam Universe User Manual March 11, 2017
Universe User Manual Page 92
Log into Night Skies Network (NSN)
Have your Web Brower go to the location: http://www.nightskiesnetwork.ca/ . Locate and click
on the BROADCASTERS AND MEMBERS SIGN IN button. The next Login screen will ask you to
enter your username and password. You will next be presented with the Channel Line Up
screen for Night Skies network. Click on the Login selection on the upper right hand side of the
screen.
You will be presented with the Channel Launch Sign In screen for NSN. Again enter your
Username and Password and click on Publish Channel button.
Allow Adobe Flash to use your Manycam/Splitcam/WebcamMax
The Adobe Flash Player Settings window will pop up on your screen asking you for permission
to use your camera and your microphone. Select Allow.
Step 8
Step 9
![Page 95: Mallincam Universe User Manual · Universe User Manual Page i MALLINCAM UNIVERSE [Version 1.0] Michael Burns Rock Mallin [Mallincam Universe User Manual] This document will quickly](https://reader033.fdocuments.in/reader033/viewer/2022050502/5f941f5e8e7c69100a21f105/html5/thumbnails/95.jpg)
Mallincam Universe User Manual March 11, 2017
Universe User Manual Page 93
Turn off your Microphone
Until you have your microphone figured out, it is best to initially turn it off. If you do not, the
viewers on NSN may hear an extreme loud buzzing (feedback noise). Later on we will look at
using the microphone, but until then I recommend CLICKING on the little microphone symbol on
the upper right corner of the NSN video display window to disable the microphone.
Set a message for the NSN observers
It is a good idea to display a message above the NSN display window, so that the other NSN
views understand what you are doing. When initially setting up (which usually takes longer
when you are learning), I usually type the message “Setting Up the Camera” then CLICK on the
SEND button to have it displayed.
When you are us and running and everything is working as it should, you will
change the message to indicate, what telescope, mount, and camera you are
using. For that is the most frequently asked question from the NSN viewers.
Select the Camera
Now is the time to activate the camera, or in our case have NSN driver point to our
Manycam/Splitcam/Webcam Max output.
➢ RIGHT CLICK inside the NSN Video window to bring up a Settings Window
Step 11
Step 10
Step 12
![Page 96: Mallincam Universe User Manual · Universe User Manual Page i MALLINCAM UNIVERSE [Version 1.0] Michael Burns Rock Mallin [Mallincam Universe User Manual] This document will quickly](https://reader033.fdocuments.in/reader033/viewer/2022050502/5f941f5e8e7c69100a21f105/html5/thumbnails/96.jpg)
Mallincam Universe User Manual March 11, 2017
Universe User Manual Page 94
➢ CLICK on the Settings choice and you will be presented with the Adobe Flash
Player Settings Window.
➢ CLICK on the Camera Icon and you will be presented with a pull down menu to
select your camera.
➢ CLICK on the Pull Down list to select your camera of choice.
➢ CLICK on CLOSE to Continue.
NSN will remember what camera you chose from the last visit. So usually you only have to go
through this process whenever you want to change what camera device you would like the NSN
flash driver to use.
Choose your Camera Settings
We will now select the settings for our camera. We have the option of changing: The
Bandwidth, Picture, Resolution, Framerate, and even the microphone rate (when you are
ready). The changes will not be activated until you CLICK on the Green OK symbol in the
window.
➢ LEFT CLICK inside the NSN video Window to bring up the Camera Settings
Window.
Step 13
![Page 97: Mallincam Universe User Manual · Universe User Manual Page i MALLINCAM UNIVERSE [Version 1.0] Michael Burns Rock Mallin [Mallincam Universe User Manual] This document will quickly](https://reader033.fdocuments.in/reader033/viewer/2022050502/5f941f5e8e7c69100a21f105/html5/thumbnails/97.jpg)
Mallincam Universe User Manual March 11, 2017
Universe User Manual Page 95
➢ Use the sliders for Band Width and Picture values. I usually have both of my
sliders way on the right. Over time you will find the sweet spot for your system.
➢ Select your Resolution from the Pull Down Menu. Select a starting value of (640
x 480) for the system. Again, play with these to see what settings the NSN
viewers say is the best.
➢ Select your Frame Rate. From its Pull Down Menu. I usually leave it at 15 fps,
but I have used 30 fps at times. Again trial and error for your system.
➢ CLICK on the green OK symbol to accept these settings.
That’s it, you are done. If everything is working well and the Window’s gods are in a good mood,
you should be broadcasting whatever object the Universe is capturing. You should now enter
another Message and SEND it out to indicate what system you are using and what object you
are viewing.
There is a time delay on what you say (if you have your microphone activated) and
do on your computer as compared to what others see (and hear) on the NSN
broadcast.
You will freeze (and I don’t mean like what Chris does when he broadcasts in
winter till 3am), I mean from time to time your NSN connection will freeze for no
apparent reason. It happens to us all. When this happens, you can simply
terminate the Web browser program (Ctrl –Alt-Del). Then restart your browser
and Log back into NSN. This usual is a very quick process. But, sometime we all
have to restart our computer (this takes longer for we need to power down
hardware and software) and reactivate everything before login back in. Don’t
worry, the NSN viewers sense what is happening and will keep the conversations
going while waiting for you to come back on.
Don’t be afraid to ask for advice by typing in on the Video chat window, as we are all learning
and are willing to assist whenever we can.
When ready, try activating the microphone (click on the microphone symbol). Other will let you
know if they can hear you, or if there is noise. Remember there are settings for the microphone
in the camera settings window.
When you are finished with your session, you simply say your good nights to the
crowd of NSN viewers to let them know that your session is ending. CLICK on the
red STOP button on your NSN Window and NSN will shut down your channel and
you can power down your system and call it an evening (It won’t force the NSN
viewers off the channel and some viewers will continue chatting long after you
have gone to bed).
![Page 98: Mallincam Universe User Manual · Universe User Manual Page i MALLINCAM UNIVERSE [Version 1.0] Michael Burns Rock Mallin [Mallincam Universe User Manual] This document will quickly](https://reader033.fdocuments.in/reader033/viewer/2022050502/5f941f5e8e7c69100a21f105/html5/thumbnails/98.jpg)
Mallincam Universe User Manual March 11, 2017
Universe User Manual Page 96
User Notes



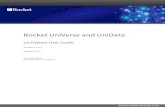






![Micro-EX User ManualMichael Burns Rock Mallin [Micro-EX User Manual] This document will introduce you to the wonders of the MallinCam Micro-EX Camera. It will include instructions](https://static.fdocuments.in/doc/165x107/5fd196daab35fe3a61301bca/micro-ex-user-manual-michael-burns-rock-mallin-micro-ex-user-manual-this-document.jpg)
![SkyRaider User Manual - MallinCam · SkyRaider User Manual] ... 5.0 07/10/2016 Added Stacking and Batch Save . SkyRaider User Manual July 25, 2016 ... 101 Projection Type: ...](https://static.fdocuments.in/doc/165x107/5b7b85af7f8b9ae7368deb6e/skyraider-user-manual-mallincam-skyraider-user-manual-50-07102016.jpg)