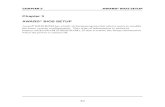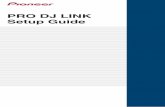Jr PRO Setup Instructionsmallincam.tripod.com/sitebuildercontent/sitebuilderfiles/...Jr PRO Setup...
Transcript of Jr PRO Setup Instructionsmallincam.tripod.com/sitebuildercontent/sitebuilderfiles/...Jr PRO Setup...

Jr PRO Setup Instructions
Hopefully this document will help new MallinCam Jr PRO owners set up their systems and get them to successful “first light” more quickly. Image 1 shows the rear of the MallinCam Xtreme. The Jr PRO, Hyper Plus, VSS, VSS PLUS, Xtreme and Xtreme X2 all have similar rear panels. The main difference will be thenumber of lights present. There is no Yellow Noise Detection Light on a Jr PRO.
FIGURE 1

There are two video outputs – Composite Video and S-Video – and they both can be used simultaneously without degradation of either signal. The AUX or Auxiliary Port is for connecting either the MallinCam Control Cable for computer control or the Wired Menu Keypad for manual menu adjustment. At the lower/right is the 12-volt DC power connector. On the lower/left are the 5 buttons composing OSD – the On Screen Display – also known as the MENU. Depressing the middle button lightly for two seconds will bring the menu up on monitor. Pushing the top or bottom button will scroll one through the menu items and pushing the left or right buttons will change the selected menu value. To close out the OSD, scroll down to the bottom of the menu to EXIT and lightly depress the middle button again for 2 seconds. NOTE: To quickly call up the color bars for monitor calibration, depress the top and bottom buttons simultaneously. Repeat this to turn off the color bars. Each model MallinCan has a different number of LED lights on the rear panel. On the Jr PRO andHyper Plus, there is one LED that indicates if the MallinCam is receiving power. On current cameras, it is RED. Figure 2 shows the side of the MallinCam Jr PRO. The supplied 1.25” Deluxe Adapter has been screwed to the brass ring on the front of the camera.

FIGURE 2
Use the Deluxe Adapter if no focal reduction is desired. The MallinCam will provide a field of view similar to that of a 8mm eyepiece with a 50-degree field of view (FOV). For most telescopes, this results in a fairly high-powered view with a very narrow field of view. To lower the power and increase the FOV, a focal reducer can be substituted for the Deluxe Adapter. The use of focal reducers is not discussed in this document. Other documents are available on this topic. Figure 3 shows the 25’ power/composite video cable that is included with every MallinCam.

FIGURE 3
One end of the cable has the female power in connector and the composite video output connector. The other end has the male power output connector and the composite video input connector. Figure 4 shows how the 25’ power/composite video cable is connected to the 120VAC power supply and the MallinCam.

FIGURE 4
The male end of the cable from the 110VAC to 12VDC power supply is inserted into the matching plug of the power/video cable. The RCA male connector is inserted into the matching connector on the monitor – a 7” battery powered televisions as seen in the above photograph. The MallinCam is connected to the twist-on BNC composite video out adapter and the 12VDC plug on the power/video cable. Only after all cable connections are made should the power supply be plugged into 110VAC power. Figure 5 shows the same setup with the 110VAC power supply replaced with an optional 12VDC cable with male cigarette plug for connection to a 12 volt battery.

So far I have shown how to connect power to the MallinCam andhow to connect the composite video output to a monitor. Now I will get into connecting the computer control cabling.

Figure 6 is a photograph of a “RED” Control Cable – as indicated by the RED dot on the RS232 connector.
FIGURE 6
Older MallinCam video cameras that had a GREEN Power-ON LED had an RS485 Auxiliary Port and control cables for those cameras needed to have an RS232 to RS485 Adapter. To avoid confusion, those cables had “GREEN” dot on the RS232 end of the cable. All current production MallinCam video cameras have RS232 Auxiliary Ports and RED Power-on LEDs. On one end of the RED Control Cable is an RS232 connector and on the other end is an 8 pin mini DIN connector. The 8 pin connector is inserted into the Auxiliary Port on the MallinCam. The RS232 connector goes to a Serial port on the computer. Most computers manufactured in the last five years no longer have Serial ports; so to connect the Control Cable to a computer, one needs to use a USB to Serial Adapter. Figure 7 shows a typical USB to Serial Adapter.

FIGURE 7
Figure 8 shows the USB to Serial Adapter connected to the RED Control Cable.

FIGURE 8
The flat USB end of the combined cable plugs into a USB port on the computer. NOTE: When the USB to Serial Adapter is inserted into a USB port, the computer assigns a COM port identifier to it. See an example from my desktop computer below in Figure 9.

FIGURE 9
In this example, the Prolific USB to Serial Adapter was assigned COM4. This needs to be the COM port number selected in the Control Software. Figure 10 shows that in MallinCam Control, COM4 has been selected as the designated COM Port.

FIGURE 10
Also, it is important to remember to place the USB to Serial Adapter into the same computer USB Port to retain the same COM port identifier. If the USB to Serial Adapter is placed into a different USB Port, the computer will assign a different COM Port identifier. Another way to select the correct COM port assignment is to start the Control Software. If the error “The port ‘COM “X” does not exist.” Does not appear, then the software has the correct COM port selected. If the error does appear, go to the Configuration TAB in the software, select the highest COM port number, close the program and restart it. Keep doing this until the error does not appear. At that point, you have selected the correct COM port number.

Figure 11 shows the addition of the Control Cable to the MallinCam.
Figure 11
There is one remaining port available for use on the MallinCam – the S-Video Output Port. Figure 12 shows a 25’ S-Video Cable.

FIGURE 12 One end of the S-Video Cable is plugged into the S-Video Output Port on the top/right of the rear of the MallinCam. See Figure 13.

FIGURE 13
The other end of the S-Video Cable can be input into a monitor with an S-Video input. Or it can be connected to the MCV-1-E for viewing the MallinCam’s output on the computer’s screen. Figure 14 shows the S-Video Cable plugged into the S-Video Connection on the MCV-1-E.

FIGURE 14
The flat end of the MCV-1-E is inserted into a USB Port on the computer. Figure 15 shows all the cables and adapters connected to the MallinCam JrPRO.

FIGURE 15
All prior photos have described how to set up the MallinCam for control by a computer. For those who do not want to use a computer to control their JrPRO, there is an optional Wired Menu Keypad that can be used to adjust the Menu items. Figure 16 shows the Wired Menu Keypad for the Jr PRO. It plugs into the Auxiliary Port on the camera.

FIGURE 16
Hopefully this document will help explain the function of the different components of a MallinCam Jr PRO System and assist those in setting theirs up quickly to achieve “First MallinCam Light”.

Hopefully this document will help explain the function of the different components of a MallinCam Jr PRO System and assist those in setting theirs up quickly to achieve “First MallinCam Light”. The next section will describe how to set up the Wireless Exposure Controller (WEC). The Jr PRO is designed to work with the suppliedWEC to provide exposures greater than 2.1 seconds.

MALLINCAM XTREMEQUICK GUIDE
WIRELESS SHUTTER
CONTROLLER
Insert the receiver 4 pin plug into the side socket of the cameraas shown in picture above and below
Add a picture

Next, connect the other end of the cable into the receiver as shown below

Next, turn on receiver by holding the left button called POWER for 3 to 4 seconds. The display will show either a
blank channel or a channel number as shown in the picture below. You can change channel by pressing both buttons at the same time for 3 to 4 seconds until display flashes.
Then select the channel of your choice.

Next, take the wireless hand controller and press any buttons to turn it on. The hand controller will show a channel on the display as shown below

Next, Press the left or right arrows to select CH in the upper display. Press center key located between the rarrows until display flashes. Next select the channel number to match the receiver channel by pressing the up or down arrow. Press center key to lock the channel.

Next, press the right or left arrow until upper display indicate LONG as indicated by the picture above. This is where the integration time is entered. For this example, we will use 7 seconds integrationPress the center key located between the arrows until the last two digit flashes. Using the upper arrow, hit the upper arrow 7 times or hold down the upper arrow to scroll in fast mode to 7 seconds. Press center key to lock in value. Now display will look like picture below.

To active the camera into 7 seconds integration with AUTO REFRESH, simply hit the upper right button which activate or stop the countdown as shown in picture below. Note the picture showing countdown to 2 seconds and will start over automatically to 7 seconds once the image has been taken and transferred to monitor.

To confirm image integration and or transfer, look at the receiver LED indicator in the picture below. When taking an exposure (integration) the LED on the receiver will be solid RED. Once the image is transferred, it will momentarily turn GREEN indicating image being transferred to monitor. The RED led will resume while taking another exposure ( integration) automatically. This will repeat as long as the hand controller has been activated with the upper right button. To stop exposure simply press the upper right button on the hand controller.

After the observing / imaging session, please remember to turn OFF the Receiver by pressing POWER for 4 seconds or until display goes blank. The hand controller will automatically shut down by itself in one minute. A light can be turned on momentarily by pressing the upper left button for 4 seconds or until display light comes on. It will turn off automatically after 6 seconds or more to save battery power. For long term storage, remove batteries from hand controller and receiver.


CAMERA OVERVIEW All MallinCam manufactured to date utilize an “On-Screen Display” Menu (OSD) to control camera
settings. Although not as simple to use as other astronomical video cameras that enlist the use of a
hand-held Control Box, the MallinCam menu provides for increased functionality. The OSD is
accessed through the use of five push buttons on the rear of the camera. All OSD menu items can
be controlled with the MallinCam Extreme Control Software.
1 VIDEO OUTPUT
2 POWER INPUT
3 POWER ON LED (green Rs485 / red
RS232)
4 S-VHS Y/C OUTPUT
5 AUTO IRIS LENS SELECT SWITCH
6 AUX CONNECTOR
7 OSD-SWITCH 'ENTER'
8 OSD-SWITCH 'UP'
9 OSD-SWITCH 'DOWN'
10 OSD-SWITCH 'LEFT'
11 OSD-SWITCH 'RIGHT'
Please Note: The color of your power LED will indicate the model of serial interface you need.
All cameras with the green power LED have an RS485 interface and all cameras with the red power
LED have an RS232 interface.

SOFTWARE OVERVIEW The MallinCam Control software is separated into different tabs to help navigate the program.
The initial tab that is visible when you start the software is the Basic tab. In this section, you can
quickly change the MallinCam settings to view Deep Sky objects, Planetary Objects, the Moon, the
Sun or a User Defined configuration.
The Camera “Read From” and “Write To” buttons are used to send and receive all settings to and
from the MallinCam. Since there are many commands to send, this can take up to 30 seconds.
The title Camera will change to Sending on a red background while the software sends commands
to the MallinCam and will change to Reading on a yellow background while the software reads in
the settings from the MallinCam. The Presets “Load” and “Save” buttons are used to load and
save MallinCam settings, to and from the computer’s disk. This entire sub section remains visible
no matter what tab you select.

The Advanced tab displays all of the MallinCam software controllable features available. The
newest features include a completely controllable integration section. Most of the settings
used in an observing sessions are grouped here.
As you make changes to the settings displayed here, they are automatically sent to the MallinCam
in real time. Also note that we do not use the typical slider bars seen on the OSD. This allows
you to quickly set a numerical value by highlighting it and typing the number and pressing enter.
Otherwise, you would have to step through all of the numbers going up or down to the desired
value. When long integrations are used, this can be time consuming.

The Video Tab now allows you to also control your video capture device, save a video stream or even capture still “snapshots” in various formats.
It also has various filters that can help your images. These filters are explained in the Video
Capture Control section. You can save your video in AVI (raw) format or MPG (MPEG 2
compressed) format. Both can take up huge amounts of disk space so due diligence is
required (approx 1.2 Gig per minute).

A Histogram can be generated to analyse the amount of Red, Green and Blue pixels and their
shades. The Histogram also has buttons that allow zooming in and out, copy to clipboard, save
as bmp as well as print directly from graph.
This icon will pause the live display (it will change into a play button which can be used to
restart the display from any paused state).
This will drag the display around and can be used if you want to examine a section of the
paused graph closer. Commonly used with the zoom feature
This will grab a snapshot of the graph and save in to the clipboard for pasting into another
application.
This will bring up a printer selection window. You can then choose which printer to send
the graph to print.
This will allow you to save your graph as a BMP file. Simply choose the location and
filename.
This will cause the live graph to pause and you will zoom in to the graph.
This will cause the previously zoomed in graph to zoom out. It will not resume the live
graph.
This will reset the zoom back to normal view. It will not resume the live graph.

A graduated reticule can be overlaid on your view in either black or white to allow more precise
measurements or comparisons.
“Snapshots” can be saved in BMP, JPG or TIFF format and are all stored as 24bit images. You
can select more than one image format at a time. You can also select the “Armed” box for
auto snapshot features explained in the Video Capture Control section. Both the video and
image filenames can be saved in different paths, and the software will automatically append the
date, time and appropriate extension to the files.
You can select the size of the image displayed and saved. Four selections are possible:
640 X 480
800 X 600
720 X 480
1024 X 768
You can also drag the preview window size larger or smaller at will, but the image that is saved
will correspond to the actual selected size in the Size selection box. Image size selection is saved
with the camera presets (in the .MC file)

The Config tab allows you to set your camera type, night vision mode and ToolTips
preference, as well as the Text options for On Screen Text. This last feature was placed here
as most observers will not change or set the On Screen Text during an observing session.
The “Save Software Configuration – SAVE” button is used to simply save your camera type,
revision, COM port and tooltips preferences.
Here you will also find the Reset button. This will reset your camera back to the factory defaults.
Please note that if you do not save your current MallinCam settings before pressing this button, your
preferences will be lost. Also, the factory defaults are a good place to start and allow a MallinCam
that may have been behaving strangely to be reset, but, do not coincide with Rock Mallin’s
recommended camera settings. You will also find a Park button to set the camera to the optimum
configuration for safe shutdown.

Also note the Disable Safety Lock feature. This feature will permanently disable the 3 minute safety
countdown timer. This can be saved in the Software Configuration.
There is also a night vision mode in either Red or Blue color. Once again, if you select one, you can
save it as part of your presets.

The About tab simply displays information about the software.
Made In Canada

STARTUP PROCEDURE
Hook up all cables to camera – hook up power cable last.
Apply camera power – red/green light should be on.
Start up the software and wait for the 3 minute timer to complete its countdown. This will
ensure the correct image integration.
Press the “Read From” button so that the software reads in the current configuration from
the camera and displays the correct settings on the screen.
Center the object and focus (this is critical to a great image). You may have to adjust the
settings for your scope size, F ration, sky conditions, etc...
NOTE anytime you select Sense of 128x, or adjust the Gain while on Sense 128x, you must
allow a refresh of 3 minutes for the camera to reach proper integration settings. Once
you have adjusted this for your imaging session, it should not be necessary unless you a
switching between deep sky, planetary and moon observations.
Select your integration settings.
Observe!

SOFTWARE STARTUP The MallinCam Control Software is used to control all OSD menu items from a computer screen.
Once the MallinCam is hooked up and powered on, start up the software. You should immediately
go to the Settings tab and select your model of MallinCam.
Set the Camera Type to either Black and White or Color, to match your model.
Select the COM port that the camera is connected to and then Save Software Configuration.
You can also choose to disable the ToolTips (balloons that popup to help you out with the
controls). These settings are saved in the config.ini file and are for your setup only (see
advanced file sharing).
If you wish, you can also select your night vision mode (blue or red).
Next, on the Video tab, set your video path (and filename) as well as your image path (and
filename). Remember that you do not need to add the extension as the software will
automatically add these based on the format chosen.
Finally, go back to the Config tab and click the Save button under “Save Software
Configuration”. This will save all your settings.
At this point, the software should be configured to communicate with the MallinCam. If you have
settings in your MallinCam that you wish to save, then press the Camera “Read From” button so the
software can read your settings. The title “Camera” should change to “Reading” on a yellow
background.
Once all your settings are read in from the MallinCam, you should be able to see them in the
Advanced tab. You must now save these settings to a settings file. Press the Presets “Save”
button and type in a filename that you wish to use. You do not need to include an extension as
the software will automatically add .mc to the filename.
Your settings are now saved on disk and you can proceed to change the MallinCam settings as
desired.

SHUTDOWN PROCEDURE
Stop the integration (if you are currently running one).
Go to the Config tab and press the Park Button.
This will set the camera in the correct mode for smooth shutdown.
You can watch the 3 minute timer countdown on the Advanced Tab.
Once ready, you will see a message indicating that it is safe turn the camera off.

MALLINCAM SETTINGS
This is the main menu on all MallinCam Video Observational Systems. Simply press the middle
button on the On Screen Display (OSD) on the rear of the camera for 2 seconds to access this page.
The “>” next to a function indicates which SUB MENU will be accessed. Simply press the middle
button again to access the SUB MENU of the function by the arrow. In the case of TITLE, pressing
the left or right button will turn the TITLE feature ON or OFF. If TITLE is ON, the title that you
created will be displayed on the live video screen. The TITLE can be up to 12 characters long.
SENSE UP (Sensitivity)
This menu item will increase the frame integration of the CCD sensor from X2 (1/30th of a second)
to X128 (2.1 seconds).
ALC/ELC (Automatic Level Control/Electronic Level Control)
This is the “Shutter Speed”. To select either ALC or ELC, lightly push the LEFT or RIGHT OSD button
to change between the two. In ALC mode, there are numerous preset shutter speeds used for
planetary, lunar and solar (with proper filtration) observing. Shutter speeds down to 1/12,000th
second are available. When observing deep sky objects (DSOs), ALC must be set to OFF. To access
the preset exposures, lightly push the center OSD button for 2 seconds and the menu will appear.
The shutter speeds are listed by their denominator. For example, 1/12,000th second is shown as
“12000”. In ELC mode, the shutter can be made totally variable by adjusting the LEVEL bar LEFT or
RIGHT while observing the monitor.

BLC (Back Light Compensation)
BLC is used for variable background or foreground adjustment on bright objects, generally when in
the HYPER and HYPER PLUS modes (explained later). A 48 zone programmable screen is defined by
choosing the area of the CCD sensor to apply the BLC to.
AGC (Gain)
This is perhaps the most important function in the menu. AGC controls the final GAIN of the
camera. For LIVE and IMAGING modes, setting the AGC to MAN (MANUAL) is recommended. Lightly
push the LEFT or RIGHT OSD button to tile through ON, MAN, and OFF. Use MAN at all times when
observing DSOs. Start with the LEVEL bar set to the middle position in MANual mode and adjust as
necessary to achieve the best live view on the monitor. For lunar, planetary and solar (with proper
filtration) observing, set the AGC to OFF and use the shutter settings under ALC/ELC to obtain the
best live view.
Whenever AGC is adjusted, the SENSE UP will reset and the camera should be left in the 2.1
second (Sense 128x) for 3 minutes while the camera achieves full integration.
If amplifier glow appears in the upper/left corner of the monitor, the AGC is set too high. Reduce
the AGC, allow the camera to achieve full integration (3 minutes) and then go back to your
extended integration mode.
W/B (White Balance)
White Balance is a function for the MallinCam Color HYPER and HYPER PLUS cameras. There are
three OPTIONs available – ATW (Auto Trace White Balance), AWC (One Push White Balance) and
Manual. For most DSO observing in dark skies, ATW is recommended. Under urban, light polluted
skies, Manual mode in the USER preset option is recommended. Separate RED and BLUE
adjustments are possible to achieve the most pleasing live view under light polluted sky conditions.
SYNC
This option is only used through the software and should never be changed internally!
OPTION
The OPTION menu item contains many available features.
The MASK function is used to block any bright object in the field of view from affecting the rest of
the objects in the screen. 48 programmable zones exist and their size and location can be set.
POSITIVE/NEGATIVE is used to create a “negative” image on the monitor. This is useful in detecting
faint objects or additional details in objects. H REV AND V REV are used to flip up and down and left and right the image seen on the monitor.
This is ideal for matching the image on the monitor to the object in the sky. The moon is a prime
example of when these functions can be used.

FREEZE is used to freeze the current image on the monitor. Lightly pressing the center OSD button
will freeze the image and pressing the button a second time will un-freeze the image.
PRIORITY sets the sensitivity priority. It is to be set to AGC at all times.
GAMMA will darken the monitor background depending on the setting. 0.45 is recommended for
high resolution CRT monitors and 1.0 is recommended for LCD displays.
The OPTION 2 menu is accessed by scrolling down to RETURN in the OPTION menu and depressing
the LEFT or RIGHT OSD button.
APC (ADVANCED PIXEL CONTROL) is used to enhance pixels horizontally and vertically by adjusting
the amount of ON BOARD DIGITAL SIGNAL PROCESING (DSP) done by the camera. As DSP is
increased by sliding the horizontal and vertical LEVELs to the right, additional detail becomes visible
in DSOs. However, if bright stars are in the field of view, star artefacts in the form of dark halos will
appear. The value of H and V APC should be selected to provide the most pleasing monitor image to
the viewer. Generally for imaging, these values are set to their minimum value with the sliders full
LEFT. This decreases the size of Hot and Warm pixels.
HIGH LIGHT is used to darken an area that is too bright through the use of a LEVEL slider. When
viewing the sun with an H-Alpha filter, adjusting the High Light value can effectively “block out” the
surface of the sun and enhance the view of prominences.
COLOR BAR is used to calibrate the monitor used for observing. For B&W MallinCams, a GRAY BAR
pattern is displayed, while for the Color MallinCams, a COLOR BAR pattern is displayed. The COLOR
BAR pattern can also be called up while observing by lightly depressing the TOP and BOTTOM OSD
buttons simultaneously. To turn off the bars, just depress the two buttons lightly again.
ZOOM is used to activate the electronic zoom function. A LEVEL slider with 16 steps between 1X
and 2X is provided. MOTION DETECT is used to control the Advanced Noise Detection Circuitry of the camera. This
section controls the Thermo Electric Cooler or Peltier cooler. It cools down the ccd sensor to a mild
cooling temperature just enough to remove thermal noise, dark current noise, etc. It also reduces
or eliminates all warm pixels. Hot pixels are reduced in intensity. Video ccd sensor are not made to
handle deep cooling unless careful warm up and cool down period are observed.
EXIT has two options – SAVE and RESET. SAVE is used to save the adjustments made to the menu
items. RESET is used to restore the factory default settings.

PELTIER COOLER
The peltier (Thermoelectric Cooler – TEC) cooler is controlled by a sophisticated advanced circuitry
that can monitor the noise across the chip and turn on or off the cooler based on the settings.
This is one of the most misunderstood sections of the camera. You cannot turn the peltier cooler
on or off, but simply affect how the noise detection circuit controls the cooler. By turning the
circuit off, you effectively run the cooler at full power all the time. This is not the ideal way as you
may cause thermal shock on the ccd chip from too much cooling (unless you live in an area where it
is very warm all the time). You can also control how much of the noise detection sensitivity is
applied to the circuit by adjusting the level. Normally, you would want this to be up to full
sensitivity for maximum noise detection. Again, this depends on the ambient weather conditions
as well. You can also specify where on the ccd chip the noise detection circuit looks, by checking
the corresponding box for the relative area of the ccd chip. Normally, you would select the entire
surface area to provide maximum coverage and noise detection. In addition to this, you
periodically want the cooler to shut down so that the warmth of the ccd chip can help eliminate
dew build-up in certain weather conditions. You can set the time to 10, 30 or 60 seconds. In
normal circumstances, simply leave this to 60 secs, however, in very humid conditions, you may
wish to reduce this number.
Video Outputs
The MallinCam has dual video outputs – one composite video and one S-video (SVHS). Both are live
all the time and using both simultaneously does not degrade the image of either as separate
circuitry is involved. You can connect the output of the MallinCam to a VCR, DVD-Recorder,
Archos Portable Media Players, monitor, capture card or device, or any other equipment that
accepts either a composite video or S-Video (SVHS) signal.

SOFTWARE SETTINGS BASIC TAB
When you press the “Deep Sky” button, the settings saved in the deepsky.mc file are loaded into
the software and sent to the MallinCam. These settings are used to observe objects that are
located in deep space such as nebulas, galaxies and globular clusters, etc...
When you press the “Planetary” button, the settings saved in the planetary.mc file are loaded into
the software and sent to the MallinCam. These settings are used to observe planets.
When you press the “Moon” button, the settings saved in the moon.mc file are loaded into the
software and sent to the MallinCam. These settings are used to observe the moon.
When you press the “Solar” button, the settings saved in the solar.mc file are loaded into the
software and sent to the MallinCam. These settings are used to observe the sun. WARNING: Never look into the sun with your telescope or directly without proper solar filters as
permanent eye damage will occur. Never user the MallinCam to look at the sun without proper
solar filters as you will permanently damage your camera.
When you press the “User” button, the settings saved in the userdef.mc file are loaded into the
software and sent to the MallinCam. These settings can be configured to the users preferences.

ADVANCED TAB (refer to MallinCam Settings for detailed explanation of settings)
SenseUp: Set the SenseUp option to any of the following: OFF, 2X, 4X, 6X, 8X, 12X, 16X, 24X, 32X,
48X, 64X, 96X OR 128X. Unless the SenseUp is in 128X mode, you cannot increase integration in
the software (or by wireless remote).
Color Bars: Check this box if you wish to display the color bars on the MallinCam. Uncheck to
remove them.
Exposure Control: Select ALC for Automatic Level Control or select ELC for Electronic Level Control.
You must use ALC when in Hyper Mode.
ALC Shutter Speed: In ALC mode, you can select the shutter speed from the following: OFF,
1/100, 1/120, 1/180, 1/250, 1/350, 1/500, 1/750, 1/1000, 1/1500, 1/2000, 1/3000, 1/4000,
1/6000, 1/8000, and 1/12000, sec. When using the HYPER mode, the SHUTTER must be
OFF.
ELC Level: In ELC mode, you can manually adjust the shutter from 0 to 8. Either press the
up/down arrows or type in the desired amount and press enter.
Back Light Compensation: Can be set to OFF, ON or Peak. Select OFF for no Back Light
Compensation. Select ON to enable BLC and also to enable the grid for area selection. Place a
check mark in the boxes where you would like Back Light Compensation to affect. This can be
useful for reducing amp glow in Hyper Mode. Select Peak to adjust the amount of total Back Light
Compensation instead. You can manually adjust the level from 0 to 8. Either press the up/down
arrows or type in the desired amount and press enter.
Automatic Gain Control: Set the AGC to OFF, ON or Manual. Selecting Off will disable the
Automatic Gain Control, which is best for planetary or lunar observing. Disabling AGC along with
APC will allow the MallinCam to act as a straight through CCD Imager.
AGC ON: By setting the AGC to ON, you can select the maximum amount of Automatic Gain
used by selecting the value in Max Level. You can manually adjust the level from 0 to 8.
Either press the up/down arrows or type in the desired amount and press enter.
AGC Manual: By setting AGC to Manual, you can adjust the fixed level of Gain in the
MallinCam. This is best for Live or Imaging of deep sky objects. You can manually adjust
the fixed amount of gain from 0 to 8. Either press the up/down arrows or type in the
desired amount and press enter.
CCD Mode
When you select CCD mode, it will automatically shut off the gain, as well as the APC (both
Horizontal and Vertical). This will effectively turn your MallinCam Xtreme into a CCD imager.
Remember that with any change in Gain, you must allow the camera to reach full integration (3
minutes), before proceeding with any changes to integration.

White Balance: If you have a MallinCam B&W camera, this feature is not available.
ATW: Select ATW to set the Auto Trace White Control to adjust the colors automatically for
proper white balance. This is ideal for average live viewing and some imaging.
AWC: Select AWC to set the Auto White Control to adjust the White Balance based on the
image seen live on the screen. By pressing the Set button next to the control in the
software, the camera will automatically adjust the white balance according to what is
currently on the display.
Manual: Select this option to allow manual control over the white balance of the MallinCam.
This is the recommended option when imaging or viewing Deep Sky Objects and when using
the MallinCam in a light polluted environment. Selecting OFF allows you to adjust the red
and blue levels separately. You can manually adjust the level from 0 to 8. Either press the
up/down arrows or type in the desired amount and press enter. In 5600K mode, you will
observe in mostly visible light with some infrared. In 3200K mode, you will observe in near
infrared (80% more infrared) light.
ZOOM: You can turn the electronic 2X zoom ON or OFF, as well as adjust the amount of zoom.
You can manually adjust the zoom, in steps, between 1X and 2X, by changing the level from 0 to 8.
Either press the up/down arrows or type in the desired amount and press enter.
Gamma: This can be set to either 0.45 or 1.0. This will affect the darkness of the image displayed
on the monitor/screen. Typically you can use 0.45 for high resolution RGB monitors and 1.0 for
LCD monitors, but this is a personal choice.
Coronagraph: (also referred to as highlight) Adjusting this will block out (or reduce) the amount of
bright light displayed in an object. When used with a proper solar filter, this has the effect of
blocking out the sun and only displaying the corona. You can manually adjust the coronagraph from
0 to 18. Either press the up/down arrows or type in the desired amount and press enter.
WARNING: Never look into the sun with your telescope or directly without proper solar
filters as permanent eye damage will occur. Never user the MallinCam to look at the sun
without proper solar filters as you will permanently damage your camera.
APC: Adjusts the amount of Advanced Pixel Control the digital signal processor uses. Both
horizontal and vertical controls are independently controlled. As levels are increased, more detail
appears on deep sky objects; however, care must be taken not to increase levels too high. Halos
and “square” stars can occur if too much APC is used. You can manually adjust the horizontal and
vertical APC from 0 to 12. Either press the up/down arrows or type in the desired amount and
press enter.
Freeze: This will allow you to freeze an image on the screen based on the field or the frame
settings. This setting is never saved as part of the MallinCam settings and should always be set to
OFF before making any other changes to the settings.

Priority: This switches the signal detection from the AGC section (the amplifier) to the SENS section
(CCD input). Normally this should be left on the AGC setting.
Polarity: (Pos/Neg) Set this option to Negative to reverse the polarity of the display (black becomes
white and vice versa). This is useful in detecting faint objects or additional details in objects.
H-REV and V-REV: These settings are used to flip up and down and left and right the image seen on
the monitor. This is ideal for matching the image on the monitor to the object in the sky. The moon
is a prime example of when these functions can be used.
Video capture control VIDEO CONTROL
All the basic video controls (brightness, contrast, gain, gamma, hue, saturation, sharpness, white
balance) can be controlled inside the software. Note however, if you video capture device does not
support the control, it will be automatically greyed out. Next to the slide bar is the corresponding
value and to the far right is a check box that will reset the value back to default and disable the slide.
This can be useful to lock in the default value on one of the controls and prevent it from being
accidentally changed. You can check the box on and then off to simply reset the corresponding value.
To reset all values back to their defaults, simply click on the Defaults button within the Video Control
area.
The Device button is to allow the selection of the capture device. By default, the software does not
select any device, and you must select the video capture device for your viewing session every time you
start the software, if you choose to do so.
The Source button is only used if your capture device has both an S-Video and a Composite video input.
Click this button to select the appropriate input for your capture device. If none appear, then your
device doesn’t support multiple input sources.
NOTE: You must have your video capture drivers up to date for this to function properly. Otherwise
you will encounter various problems with the video capture portion and may have intermittent freezing
issues.
Check the preview button to open up a window for your video preview. This is set by default to 640 X
480 for maximum viewing without losing resolution or detail.
The NSN mode button is only used if you wish to broadcast on http://NightSkiesNetwork.com. This
checkbox ensures the best compatibility with NightSkiesNetwork broadcast grabber. For more
information on broadcasting see the Broadcasting section.

FILTERS
Gaussian:
This filter applies a Gaussian blur to the video stream. It is used to reduce image noise and reduce detail.
The visual effect of this blurring technique is a smooth blur resembling that of viewing the image
through a translucent screen. It is better used on black and white or greyscale images to smooth out
the pixelization.
Lowpass:
This is to apply a LowPass filter which attenuates the signal slightly, resulting in a slight blurring of the
images, to provide a smoother form of a signal, removing the short-term fluctuations, and leaving the
longer-term trend.
De-Interlace:
This is used to de-interlace a signal using the "Bob & Weave" method. The filter also, automatically,
detects if the signal is interlaced and will display a True or False result accordingly. You should not try
to de-interlace a signal that is not interlaced, or low quality video resolution will occur.
Static Noise Reduction:
The static noise reduction filter reduces random noise in the image while maintaining contrast. This
helps MPEG compression and slightly improves image quality.
Smooth:
This filter performs structure-preserving smoothing (blurring). It is ideal for removing video noise as
well as MPG blocking artefacts. The really exceptional feature is that far from blurring image structure
(edges, corners, etc.), it actually sharpens them somewhat.
Sharpen:
The Sharpen filter allows increased Contrast and Sharpness while preserving the details in the images.
X-Sharpen:
This filter performs a subtle but useful sharpening effect. It operates by running a small window over
the frame and each center pixel is either passed through untouched (depending upon a threshold
setting), or mapped to either the brightest or dimmest pixel in the window, depending upon which is
nearest to the center pixel. If the center pixel is mapped, it is also alpha-blended with the original pixel
value. The result is a sharpening effect that not only avoids amplifying noise, but also tends to reduce
it.

ADVANCED FILE SHARING
One of the best features of the MallinCam Control software is the ability to save different settings for
different targets. These files can also be shared with others to achieve the same results with their
MallinCam. There are some reserved filenames that the software uses to load in settings:
default.mc – This is the file that the software loads up when it starts. If you wish to change the default
settings loaded up in the software, simply make your changes and then save them out to disk and
overwrite the default.mc filename.
deepsky.mc – This is the file that the software loads when you press the “Deep Sky” button on the Basic
tab. You can adjust the settings to your preference for deep sky objects and then save them out to
disk and overwrite the deepsky.mc filename.
planetary.mc - This is the file that the software loads when you press the “Planetary” button on the
Basic tab. You can adjust the settings to your preference for planetary viewing and then save them out
to disk and overwrite the planetary.mc filename.
moon.mc - This is the file that the software loads when you press the “Moon” button on the Basic tab.
You can adjust the settings to your preference for viewing the moon and then save them out to disk and
overwrite the moon.mc filename.
solar.mc - This is the file that the software loads when you press the “Solar” button on the Basic tab.
You can adjust the settings to your preference for viewing the sun and then save them out to disk and
overwrite the solar.mc filename.
WARNING: Never look into the sun with your telescope or directly without proper solar
filters as permanent eye damage will occur. Never user the MallinCam to look at the sun
without proper solar filters as you will permanently damage your camera.
userdef.mc - This is the file that the software loads when you press the “User” button on the Basic tab.
You can adjust the settings to your preference for any object type and then save them out to disk and
overwrite the userdef.mc filename.
In addition, you can save as many different settings files as you wish and load them in via the “Settings –
Load” button.

If you wish to share your settings files with others, simply send them the .mc file that you wish to share.
Since the camera type and version are saved in a different file, this will not affect the sharing of files
between MallinCam types; however, you will have to document the Hyper settings, as these are not
interchangeable between camera types.
Example: User A has an older MallinCam Hyper (6/12 second integration) and User B has a newer
MallinCam Hyper VSS. User B sends their deepsky.mc file to user A. User A places the deepsky.mc file
in the MallinCam software directory (with the other .mc files). User B also states that they are using
approx 5 seconds integration. User A sets their MallinCam Hyper to 6 seconds, and loads up the
deepsky.mc file in the MallinCam Control software and Sends the settings to the camera. Both
cameras should now have the same settings loaded, and should show relatively the same view.
Remember that the CCD chips may differ in their specifications, sensitivity and the camera circuitry may
also react differently, but, generally, the starting points for the settings are all the same. Also,
remember that each MallinCam will perform differently based on the size and type of telescope, the
condition of the sky as well as the amount of light pollution.
Ideally, if both users had the same MallinCam on the same size/type of scope, the same night, in the
same location, then the exchange of settings file would allow both scopes to have the exact same view.