Signature User Manual - MallinCam - Home · 2019-12-03 · Signature User Manual February 21, 2016...
Transcript of Signature User Manual - MallinCam - Home · 2019-12-03 · Signature User Manual February 21, 2016...

Revision Sheet
Signature User Manual Page i
Signature Camera
[Version 2.0]
Michael Burns
Rock Mallin
[Signature User Manual] This document will introduce you to the wonders of the Mallincam Signature Camera.
It will include instructions on how to connect the Signature to your computer along
with explanations of the camera’s various settings. Imaging techniques with the
various hardware and software options will be covered. Both the standard CVBS
video output and SDI video output will be discussed along with hints and suggestions
on how to resolve any problems that you encounter with this camera. Enjoy the
adventure with Rock Mallin’s professional SDI video camera, this his Signature
masterpiece.

Revision Sheet
Signature User Manual Page ii
Revision History
Version Date Revision Description
1.0 3/22/2014 Template Creation
1.1 3/23/2014 Typo’s
1.2 3/24/2014 Added Appendix F specifically for RS485 Adapters
2.0 2/20/2016 Updated Graphics

Table of Contents
Contents Revision History ................................................................................................................................... ii
Table of Contents .......................................................................................................................... 0
1. Introduction ............................................................................................................................ 3
The Contents of the Signature Package ................................................................................ 3
You purchase will include the following items: ..................................................................... 3
The Camera (Just the Facts) ................................................................................................... 4
The Camera (its Anatomy) ....................................................................................................... 5
The Camera (Connection Diagram) ....................................................................................... 7
The Camera (RS-485 Connection) ......................................................................................... 7
Hooking up Hardware ............................................................................................................................ 8 Software ................................................................................................................................................. 9
2. Overview ................................................................................................................................. 9
Functional Description .............................................................................................................. 9
HD-SDI ...................................................................................................................................... 10
CVBS ......................................................................................................................................... 11
3. Instructions ........................................................................................................................... 13
Connecting Signature to Computer (CVBS)........................................................................ 13
Connecting Signature to Computer (HD-SDI) ..................................................................... 14
Controlling Signature using the Buttons .............................................................................. 15
Using “Signature with Buttons” Software ............................................................................. 19
Requirements: ...................................................................................................................................... 19 Procedure ............................................................................................................................................. 20
Using “Signature Application Software” ............................................................................... 24
Broadcasting on Night Skies Network .................................................................................... 28

Signature User Manual February 21, 2016
Signature User Manual Page 1
4. Reference .......................................................................................................... 33
Appendix A – OSD Menu ....................................................................................................... 33
LUMINANCE MENU1 (1/4) ............................................................................................................. 33 ALC ..................................................................................................................................................... 33 AES ...................................................................................................................................................... 33 FIX SHUTTER .................................................................................................................................. 34 PEAK AVERAGE ............................................................................................................................. 34 BACK LIGHT .................................................................................................................................... 34 XDR ..................................................................................................................................................... 35 GAMMA ............................................................................................................................................. 35 LUMINANCE MENU2 (2/4) ............................................................................................................. 35 AGC .................................................................................................................................................... 36 SLOW SHUTTER ............................................................................................................................. 36 DNR ..................................................................................................................................................... 36 DAY/NIGHT ....................................................................................................................................... 36 FOG REDUCTION ............................................................................................................................. 37 ECLIPSE .............................................................................................................................................. 37 ENHANCE .......................................................................................................................................... 37 COLOR MENU (3/4) ......................................................................................................................... 38 COLOR MODE ................................................................................................................................. 38 WHITE BALANCE ........................................................................................................................... 38 UV MATRIX ...................................................................................................................................... 39 COLOR GAIN ..................................................................................................................................... 39 COLOR TONE .................................................................................................................................... 39 SETUP MENU (4/4) ............................................................................................................................ 40 LANGUAGE ....................................................................................................................................... 40 TITLE .................................................................................................................................................. 40 DEFAULT .......................................................................................................................................... 40 SPECIAL FUNCTIONS (1/2) ............................................................................................................. 41 PRIORITY ........................................................................................................................................... 41 MOTION DETECT ............................................................................................................................. 41 DIGITAL ZOOM................................................................................................................................. 41 H/V REVERSE .................................................................................................................................... 41 DISPLAY MODE ................................................................................................................................ 42 SPECIAL FUNCTIONS (1/2) ............................................................................................................. 42 PRIVACY MASK ............................................................................................................................... 42 CROSS LINE ....................................................................................................................................... 42 FREEZE ............................................................................................................................................... 43 POSI/NEGA ......................................................................................................................................... 43 COMM ID............................................................................................................................................ 43
Appendix B – Special Button Power Sequences ................................................................ 44
Appendix C – Trouble Shooting Procedures ....................................................................... 46
The Back LED doesn’t light up ........................................................................................................ 46 No Video Image from any output port ............................................................................................. 46 The OSD screen is frozen .................................................................................................................. 46
Appendix D – Installing MCV ................................................................................................. 48

Signature User Manual February 21, 2016
Signature User Manual Page 2
Appendix E – Installing SDI Capture Devices ..................................................................... 51
Blackmagic UltraStudio ....................................................................................................................... 51 Requirements: ...................................................................................................................................... 51 Procedure: ............................................................................................................................................ 51 Getting SDI Video Images ................................................................................................................... 54 Using other Software ........................................................................................................................... 55 Magewell SDI Dongle (XI100DUSB-SDI) ......................................................................................... 57
Appendix F – RS485 Connection Options ........................................................................... 58
US Converters RS485/422 cable converter Model Number XS890 .................................................... 58 Connecting Hardware .......................................................................................................................... 58 Installing Driver Software .................................................................................................................... 59 US Converters RS232 -RS485 Converter Model Number XS201A .................................................... 60 Connecting Hardware .......................................................................................................................... 60
Appendix G – Signature Setting Example Sheets .............................................................. 61
Appendix H – Notes ................................................................................................................ 57
Appendix H – Notes …………………………………………………………………..... 67

Signature User Manual February 21, 2016
Signature User Manual Page 3
1. Introduction
Welcome to the world of the Mallincam Signature Camera. Your purchase will provide
you with years of discovery and adventure as you view, record, share, and broadcast the
wonders of the Solar System. The Signature is a professional video camera that can
provide broadcast quality live images in the HD-SDI format along with standard quality
video for non-broadcast needs. This document will guide you in the connection options
of the Signature to your computer, along with recommendations on configuring the
camera for specific Solar System objects. Many special thanks to Rock, Jack, Bob,
Bryan, Shevill and others whose advice and techniques are incorporated in this manual.
This manual is based on the RED LED version of a NTSC Signature Camera which also
includes RS485 control capabilities.
The Contents of the Signature Package
You purchase will include the following items:
Signature Camera in Box
c-adapter to 1.25” eyepiece holder
120V AC to DC adapter
25ft dual cable power/video (BNC male /RCA male)
Signature RS485 Port connector
These accessories will provide you with the ability to connect the Signature camera to
your telescope, Power the Signature while connecting it to a 120V AC power source,
and displaying your image on any device that accepts analog video via a RCA
connection.

Signature User Manual February 21, 2016
Signature User Manual Page 4
The Camera (Just the Facts)
The Mallincam Signature Camera is the ultimate Solar, Lunar, and Planetary Video
Camera ever made. This scientific instrument contains the following specifications:
Image Sensor sCMOS
CCD Pixels: 1384(H) by 1076(V) with 3.25 m Pixel size for a total of
1.49 Mega Pixels
CCD Size: 1/3“
Lux: 0.1
Video Output Format: NTSC/PAL
Multi Format Video
Output
Image Aspect:
Full/Normal
HDV: 16:9, SDV: 4:3/16:9
720p60, 1080p30,720p30,1080i60
720p50, 1080p25,720p25,1080i50
Analog Video Out CVBS
Digital Video Out HD-SDI
HD-SDI Bit Rate 1.485 GBits/sec
Gain Control: Auto/Manual
Exposure Control: Auto/Manual/Iris Priority
Auto Iris: AES (Rolling Shutter), ALC
Fix Shutter (s) 1/30, 1/50, 1/100, 1/120, 1/180, 1/350, 1/500, 1/750,
1/1000, 1/2000, 1/4000, 1/10000
Slow Shutter (s) 1/15, 1/8, 1/4, 1/2, 1, 2, 4, 8
S/N Ratio: 48dB
Gamma Correction 0.45/0.7/1.0
Digital Zoom 4 times
Communication Protocol RS484 (Red LED Version only)
Operating Temperature -20oC to 50oC ( -4oF to 122oF
Power Supply 12±1V DC at 3000mA

Signature User Manual February 21, 2016
Signature User Manual Page 5
The Camera (its Anatomy)
The Signature camera is 4.5” x 2” x 2” and weighs in at about 1 lb

Signature User Manual February 21, 2016
Signature User Manual Page 6
The Signature Camera also comes with comes with 120 Volts AC Power Supply, 1.25"
Eyepiece Adapter, 25 foot Power / Video (analog) Combination Cable and RS485 connection cable.

Signature User Manual February 21, 2016
Signature User Manual Page 7
The Camera (Connection Diagram)
The Camera (RS-485 Connection)
The Signature communicates via a 3 pip RS485 port on the back of the camera
Note: Only the Red LED Version of the Signature has communication capabilities.
R+
R-
Ground

Signature User Manual February 21, 2016
Signature User Manual Page 8
Hooking up Hardware
To control the camera through the Signature RS485 Port you will require a USB to
RS485 Adapter Cable. I have had great success with the US Converters RS485/422
cable converter Model XS890 (other users also have had success with US Converters
RS485 to RS232 converter Model XS201A).
See Appendix F for detailed instructions of how to attach the Signature Camera to
Specific RS485 Adapters.
Your RS485 adapter must come with a means to connect it to the wires from the
Mallincam RS485 Port Connector. You need to connect the Mallincam RS485 Port
Connector to the back of the Signature Camera and then connect the three cables to the
green thingy (this is the technical term we use in the industry) that came with your
purchased “RS485 Adapter”. Make sure you match the cables in the correct order.
After you have connected the pieces on your RS485 Cable and secured them together
to insure the 3 wires from the Mallincam RS485 Port connector cannot come loose from
the Green Thingy (I used electrical tape to wrap them together). All you should need to
do next is plug the cable into a free USB Port on your computer. Windows should
automatically download and install the correct drivers from internet that are needed to
run the converter.
RS485 Port Connector US Converter RS485 Cable
Connector

Signature User Manual February 21, 2016
Signature User Manual Page 9
Software
There are two free programs that are available to you to use:
1. Buttons Control with Protocol –this program allows you to control the Signature by
using the OSD menu just as if you are pressing the
buttons on the back of the Signature (There is a non-
protocol version of this program).
2. Signature Application with Protocol- this program provides menus that allow you to
connect to and control most of the functions of
the Signature by clicking on choices of moving
sliders.
These Software programs are located in Folder named Signature Camera
Applications and Documentation. The folder is located at http://sdrv.ms/Lb3wV3
See below in Chapter 3 on how to install and use these two programs.
2. Overview
The Signature Camera was designed for imaging Solar System Objects. The Fixed
Shutter ranges from 1/30s to 1/1000s which allows you to capture images of the bright
Solar System objects (major planets, Sun and Moon). The Signature does provide a
Slow Shutter capability that allows longer exposures from 1/15s to 8s to capture those
dimmer objects. The Signature was not designed for Deep Sky Objects, but that is still
not out of its capabilities with the end user’s expertise.
Functional Description
The Signature provides two BNC video outputs ports. One is labelled HD-SDI which
produces a true digital SDI output, while the other is labelled CVBS OUT and this
produces an analog signal.

Signature User Manual February 21, 2016
Signature User Manual Page 10
HD-SDI
Serial digital interface (SDI) is a family of digital video interfaces first standardized
by SMPTE (The Society of Motion Picture and Television Engineers) and is used
for broadcast-grade video. High-definition serial digital interface (HD-SDI), was also
standardized in SMPTE; this provides a nominal data rate of 1.485 Gbit/s.
The display and capture of a HD-SDI signal requires the use of a specialized BNC
ended cable that meets the SMPTE standards and a HD-SDI capture device.
A Google search can find various lengths of specific HD-SDI cable from many
broadcasting vendors. I purchased mine form Markertek.com.
To capture or display the HD-SDI video signal requires the use of both a HD-SDI capture
device and a very fast computer. Since the signal standard is about 1.5 Gbit/s the
capture devices will either be an internal computer card, or a box that connects to the
computer using either a USB 3.0 or Thunderbolt connection. A couple of the major
players in this arena are Blackmagic and Magewell. They provide a variety of
capture/display devices which will match your requirements.

Signature User Manual February 21, 2016
Signature User Manual Page 11
For those of you need to just display the output on a HDMI monitor, Sewell provides a
very inexpensive SDI-HDMI converter called the Spector that will do the job for you.
CVBS
The CVBS OUT BNC connector on the back of the Signature Camera produces an
analog signal that can be captured by any analog capture device such as the Mallincam
MCV video capture device. CVBS stands for Composite Video, Blanking and Sync and
is nothing more than the standard composite signal and thus requires the use of a
composite video cable with a BNC male connector at one end and a RCA male
connector at the other end. When you purchased the Signature camera, Rock will have
provided you with a 25 foot Power/Video dual cable for you to use with the camera. The
video portion of this cable is for the analog (CVBS) port on the back of the camera.

Signature User Manual February 21, 2016
Signature User Manual Page 12
For those of you who want to display the analog signal from the Signature on a HDMI
monitor, Mallincam provides an analog to HDMI upscaler.
This device Up-Scales Composite Video, S-Video, and HDMI to 720p/1080p
(selectable) HDMI. It provides Motion Compensated 3D Wavelet Video Coding
Technology is applied to make the converted picture rich in color and more vivid. Input
video systems - NTSC and PAL is automatically detected and adjusted and it provides a
built-in Time Base Correction (T.B.C) for signal synchronization.

Signature User Manual February 21, 2016
Signature User Manual Page 13
3. Instructions
Connecting Signature to Computer (CVBS)
Requirements:
Computer with video display software such as AMCAP
USB Video capture adapter such as Mallincam MCV
Mallincam dual power/video cable
Signature AC to DC power adapter
Signature camera
Procedure:
1. Power on your computer.
2. Connect Signature Camera to Telescope and connect Video cable (BNC end) to
the CVBS video jack on the back of the Mallincam (do not power Signature).
Keep lens cap on Telescope.
3. Connect the USB Video Adapter to computer (see Installing MCV in the
Appendix for instructions on how to install the Mallincam MCV Video adapter).
4. Connect other end of Video cable (RCA) to the Video Capture Device (MCV).
5. Power the Signature (plug in the AC to DC adapter and connect to the
Signature).
6. Start the video display software (AMCAP).
7. Choose the Video Source for the software (USB 2828x Device for the MCV).
8. If necessary, select Crossbar from AMCAP to choose the RCA connection on
MCV rather than the S-video.
9. Hold down the Centre button on the back of the Signature for about 2 seconds
(release when you see OSD menu on your Video Display Software)
10. Using the back buttons on the Signature, ensure that Signature is using Fix
Shutter at a reasonable setting (see Appendix A – OSD Menu for instructions).
11. Remove Lens cap from Telescope.
12. Adjust settings using the OSD menu to match viewing object

Signature User Manual February 21, 2016
Signature User Manual Page 14
Connecting Signature to Computer (HD-SDI)
Requirements:
Compatible Computer with software to display a SDI image (Blackmagic Media
Express which is included free with the purchase of the UltraStudio SDI from
Blackmagic)
Signature Camera
Power Supply for Signature Camera
SDI Video Capture Device (Blackmagic UltraStudio SDI)
HD-SDI Cable (SD59-BB50 - dual BNC connectors)
Procedure:
1. Power on your computer.
2. Connect the Signature Camera to Telescope and connect Video Cable (BNC
end) to the SDI-HD video jack on the back of the Mallincam (do not power
Signature). Keep lens cap on Telescope.
3. Connect SDI Video Adapter to computer (see Installing Blackmagic Ultrastudio
in the Appendix for detailed instructions on how to install and connect to the
Blackmagic Ultrastudio Video adapter).
4. Connect other end of SDI Video cable to the Video Capture Device (Blackmagic
Ultrastudio).
5. Power the Signature (plug in the AC to DC adapter and connect to the
Signature).
6. Start the Video Display Software (Blackmagic Media Express).
7. Choose the Video source for the software (Blackmagic Ultrastudio).
8. Ensure all resolutions match from the Signature camera to the Video Capture
Device to the Video Display Software (1030p).
9. Hold down the Centre button on the back of the Signature for about 2 seconds
(release when you see OSD menu on your video display software)
10. Using the back buttons on the Signature, ensure that Signature is using Fix
Shutter at a reasonable setting (see Appendix A – OSD Menu for instructions).
11. Remove Lens cap from Telescope.
12. Adjust settings using the OSD menu to match viewing object

Signature User Manual February 21, 2016
Signature User Manual Page 15
Controlling Signature using the Buttons
The Signature Camera has an OSD (On Screen
Display) menu system that allows you to control
every aspect of the camera. You activate the
OSD by holding down the Centre Button for 2 to 3
seconds. When activated the following screen
overlay will be presented.
You control the arrow (see beside the ALC setting on the image above) by using
the UP and DOWN Arrow Buttons on the back of the camera and you select an
option by pressing the CENTRE (ENTER) Button. The LEFT and RIGHT Buttons
take you other related screens. For example, with the LUMINANCE MENU1 (1/4)
displayed press the RIGHT Button and you will see LUMINANCE MENU2 (2/4),
Hit the RIGHT Button again and it will display the COLOR MENU (3/4) and finally
hit RIGHT Button one more time to display the SETUP MENU (4/4). To can use
the LEFT and RIGHT Buttons to cycle through the Main Menu screens.
When the OSD is activated and NO Button activity has been detected by the
Signature Camera for about a minute, the Signature will EXIT the OSD screen
automatically.

Signature User Manual February 21, 2016
Signature User Manual Page 16
To close the OSD, look for an EXIT option at the Bottom of a Main Menu, move
the arrow to EXIT and press the CENTRE Button.
Some Menu options may have its own SUB MENU (for example SPECIAL
FUNCTIONS on the SETUP MENU (4/4)), when you are inside the SUB MENU
you choose the RETURN option to return to MAIN MENU that called the SUB
MENU. Again you can use the LEFT and RIGHT Buttons to move from one SUB
MENU to another if multiple SUB MENU’s are available.
As an example to become familiar with the operation and use of the Buttons, we
fill activate the FIX SHUTTER option from the LUMINANCE MENU1 and will set
it to 1/2000.
If the OSD is not activated, then activate it by holding down the CENTRE Button.

Signature User Manual February 21, 2016
Signature User Manual Page 17
Using the DOWN Button move the
Arrow so it is next to the FIX
SHUTTER Option on the
LUMINANCE MENU 1
Press the CENTRE Button to select
this Option. The OSD will display
the FIX SHUTTER Menu.
Press the CENTRE Button and the arrow will jump to the OFF or ON
Option (depending upon what the Signature is set to). Using the UP
or DOWN Button select ON and hit the CENTRE Button to select it.
The arrow should be pointing to the SHUTTER SPEED selection.
Use the UP and DOWN Buttons keys to scroll through the Speed
options, (Play and get familiar how to change the SHUTTER SPEED
option. Stop when you had 1/2000 SEC displayed in the OSD
window.
Press the LEFT Button to step back into the ON OFF options
Press the LEFT Button to step back to the FIX SHUTTER option
Step 1
Step 2
Step 3
Step 4
Step 6
Step 5

Signature User Manual February 21, 2016
Signature User Manual Page 18
Press the DOWN Button to select the RETURN option.
Press the CENTRE Button to return to
the LUMINANCE MENU 1 (1/4) menu.
Use the UP or DOWN Buttons to move arrow to EXIT, then press the
CENTRE Button to shut down the OSD Menu
It is worth your time to become familiar on how to move around the OSD menu
choices using the Back Buttons on the Signature Camera, as you will notice the
amount of settings you can adjust on the Signature is astronomical (sorry), and
each specific setting will be unique to you and your equipment and seeing
conditions.
See the APPENDIX A – OSD MENU for explanations on what the specific
settings do and how that may be helpful to improve your image.
Step 8
Step 9
Step 7
Some settings deactivate other settings automatically while others affect the
operation of the camera. These quirks will discussed in APPENDIX A. So if
the Signature is behaving strangely after you make a setting change review the
specific OSD choice in the APPENDIX A for a clue.

Signature User Manual February 21, 2016
Signature User Manual Page 19
Using “Signature with Buttons” Software
One of the first things I noticed when using the Signature Camera is that I would
make small experimental setting changes by using the Back Buttons on the
camera. But, the act of touching the Signature affected the image, and
sometimes I would press too hard on the back of the camera and would nudge to
scope.
To resolve this, I wrote my first simple program to control the Back Buttons from
software using a RS485 to USB adapter and cable. Below you will find the
technique and hardware I used to connect and control just the Buttons of the
camera.
There are two versions, one that listens for the Signature to respond (this version
is called Back Buttons with Protocol), while the other version (Back Buttons) just
sends the command and assumes the Signature is working.
Why two versions? Some simple RS485 adapters and cable don’t have flow
control capabilities to manage the data that can return from the camera. This is
not an issue when just controlling the Buttons of the Signature since no important
response is sent back, but when you want to capture a response from the
Signature then a RS485/USB cable adapter must have flow control. This is
needed for the Signature Application Software that is discussed in the next
section.
Requirements:
Compatible Computer with USB 2.0 Port
US Converters USB to RS485/422 Cable converter Model XS890
Signature Buttons Software

Signature User Manual February 21, 2016
Signature User Manual Page 20
Procedure
Connect the constructed RS485 – USB cable (as per The Camera (RS485)
section at the beginning of the manual) to the Signature and a USB Computer
Port.
Visit http://sdrv.ms/Lb3wV3 and open the folder “Signature Camera Applications
and Documentation”
Right click on “Signature Button Control with Protocol” and select download from
the pop-up menu.
Place this program in your location of choice.
Start your Video Display Software (AMCAP) and connect to Video Adapter
You will need to know what COM port the RS485 Cable Adapter is connected to.
To determine this:
Windows 7: Click on the Start Button
Windows 8.1: Hold down the WIN key and press the X key
Choose and enter into the Control Panel
Go into Hardware and Sound
Click on the Device Manager
Click on Ports (COM and LPT) to open
I had to let my security software (Norton) know that this program was safe. It
quarantined it the first time I ran it.
Connect all cables between the Signature and the Computer first. Then connect
power to the Signature Camera. Although you may be connecting the cable using a
USB port on your PC, the PC will see the connection as a Serial connection. The
computer needs to know that you have a Serial cable and what port it must activate
(this is done automatically when you plug in your Serial cable to a USB port on your
computer). The Signature camera looks for a Serial connection when powered up.

Signature User Manual February 21, 2016
Signature User Manual Page 21
You should see the USB Serial Ports on your computer with the COM port number
following. Note how mine says COM5.
You can select that port and modify the properties if required, (my software will do that
automatically) but if you feel the urge then the following are the settings for the Signature
Camera:
Communication Speed: 19200
Data length: 8 bit Parity: None Stop Bit: 1 bit Flow control: None
If you get a popup message about a “connection error with serial I/O in the message”
whenever you press a button, this means that the COM port is not communicating
with the program. Just recheck connections.

Signature User Manual February 21, 2016
Signature User Manual Page 22
When the Signature Camera is powered up and your Video Display Software
(AMCAP) is running (so you have a wonderful image of something in your
display, for me it is always corn in the farmer’s field).
Double click on application: Signature Button Control.exe or on Signature Button
Control with Protocol.exe (depending upon which version you downloaded)
The following image should appear on the screen.
Notice that the Rear Panel box is shaded red (this indicates that software does not yet allow you
to control the camera (patience, my friends, there is a reason for this).
I, hopefully, have the software reading the available COM ports on your computer and it should
display them in the PC Com Port Box (On the above sample image, it is displaying COM3). You
will need to click on the COM button to display all of the available Com Ports, then click on the
Com Port that your Signature Camera is connected to. (In my case, my Signature is actually
connected to COM5, so I would choose COM5 from the drop down list, and now my PC Com
Port would display COM5.
Note: we still have not activated the software control yet, so a little more patience.
When you are ready to control the camera with this software, just click on the Activate
Emulation button in the Activate Menu box at the top of the screen.
The Signature
Camera has a
Communication ID number. The Default
should be “001”. That
is the ID number I
expect from your
camera. So go into the
Special Function (2/2) menu and ensure that
the COMM ID is set
to 001.

Signature User Manual February 21, 2016
Signature User Manual Page 23
Three things should happen (if the gods are on our side):
The Real Panel box will turn green and the buttons will be activated.
The Signature Menu should now appear over your Signature image on the display
software of your video software you are using.
You may hear a beep (if your computer has speakers connected to windows driver).
If no menu pops up on your display software:
Double check my Connecting Signature to Computer section on the last page.
Double check everything.
Is your COM port the correct one?
Is the Camera Id set to “001”
Try clicking on the Activate Emulation button again
You must have irked the gods at some point in your life. I find screaming helps.
If you obtain the Menu on your display software, then you can use the buttons in the Rear Panel
just as you would on the back of the Signature. Happy pressing.
To turn off the Menu display, just maneuver to the EXIT choice on
the Signature OSD display as you would if you were controlling the
Signature by pressing buttons on the back. To bring back up the
Menu choice, just click on the Activate Emulation button on my
software. Remember the Signature Camera will automatically close
down the OSD Menu if it senses no activity.
When you are finished with the software (hopefully for the evening, not forever), Click on the
Exit button in the Exit Program box. This will reactivate manual control to the Signature,
deactivate the COM port, and shut itself down.
You then can control the Signature just like you were pushing the buttons at the back of the
Signature Camera. See chapter Controlling the Signature using Buttons except rather than
holding the CENTRE button own for three seconds to activate the OSD, you need only press the
Activate Emulation button on the software.
When any piece of software has control of the buttons (such as this one), I found that the Signature will deactivate the manual control of the buttons on the back on the Camera (a safety measure I guess). If you need to get back manual control of the camera; click on the Deactivate Emulation button in the Manual Control box on my software and you have full manual control (notice that the Rear Panel will turn red to remind you that software does not control the buttons). You will need to click on the Activate Emulation to reactivate software control of the buttons.

Signature User Manual February 21, 2016
Signature User Manual Page 24
Using “Signature Application Software”
This is a simple program that allows me to control the RED LED version of the Signature camera
from my computer using a USB to RS485 Cable (see: “Hooking up Hardware” in Chapter 1 of
this manual).
Before Starting the Software
Use the back buttons on the Signature and go into the second Special Function Menu and set
the COMM ID to 001. This is required as the Default 000 Signature setting disables the
Communications.
Starting the Software
When the Signature camera is powered up and your video software is running (so you have a
wonderful image of something in your display, for me it is always corn in the farmer’s field).
Double click on application: Signature Control.exe
The following image should appear on the screen:
The Signature will remember this new COMM ID the next time you start the camera. Only when you do a Factory reset, does the Signature revert back to COMM ID 000.

Signature User Manual February 21, 2016
Signature User Manual Page 25
Click on the Configuration
tab at the top of the
program.
The following screen should
appear.
I, hopefully, have the software reading the available COM ports on your
computer and it should display them in the PC Com Port Box (On the sample
image, it is displaying COM3). You will need to click that button to display all of
the available Com Ports, then click on the Com Port that your Signature Camera
is connected to. (In my case, my Signature is actually connected to COM5, so I
would choose COM5 from the drop down list, and now my PC Com Port would
display COM5.
Note: The current Com Port also appears at the top of the screen by the
Program name.
The Signature Camera has a
Communication ID number.
The Default should be “001”.
That is the ID number that
the software expects from
your camera (the factory
default is 000). So go into the
Special Function (2/2) Menu
on the Signature camera by
using the Back Buttons on
camera and ensure that the
COMM ID is 001.
Step 1
Step 2

Signature User Manual February 21, 2016
Signature User Manual Page 26
Click on the “Check Comm Port” button.
The software will respond with a message letting you know if the software and
the Signature are communicating
If you get the message “I said Hello, and the Signature didn’t like me”, then there
is a communications problem between the Signature and the software double
check the procedure “Connecting the Signature to Computer”
Some Notes
You can load the Signatures current values so that the software matches the Signature
by using the “Read from Camera” button (it can take up to 30 seconds). I recommend
doing this unless you are going to issue a “Load from File”
You can save your current Software camera settings by clicking on “Save to File” and
giving it any name you choose. (can take up to 30 seconds)
You can load a previous setting file into the Signature by clicking on “Load from File”
and choosing a previous settings list to load. (Can take up to 30 seconds)
You can activate the back buttons simulator on the Signature by clicking on the
“Enhance/Buttons” tab and clicking on the “Activate Keypad” check box (note: you will
have to use these buttons to get to the EXIT menu choice for the Signature onscreen
Buttons commands to deactivate). Remember if you change a value by using the back
buttons (either through software or actually pressing the buttons), the Software will not
know what changes you made (you can do a “Read from Camera” to synch them up)
Be gentle with the program as the Signature has to send an acknowledgement
command back to the software every time you click on the button, and depending upon
how much buffer is available, this will indicate how fast the camera can respond without
getting confused.
Note: When any piece of software has control of the back buttons on the Signature (such as
this one), I found that the Signature will deactivate the manual control of the buttons on
the back on the Camera (a safety measure I guess). If you need to get back manual
control of the camera; click on the Deactivate Emulation button in the Manual Control
box on my software and you have full manual control (notice that the Rear Panel will
turn red to remind you that software does not control the buttons). You will need to
click on the Activate Emulation to reactivate software control of the buttons.
Step 3

Signature User Manual February 21, 2016
Signature User Manual Page 27
If you had the software running and the computer hangs up (of cause not because of
my software, I regularly sacrifice cookies to the gods), then just wait a few minutes and
the Signature will automatically deactivate the Menu display on the display screen and
you will again have manual control. Unplugging the Camera also works. Worst case,
selecting factory defaults from the back of the Signature
When you are finished with the software (hopefully for the evening, not forever), Click on the
Exit button in the Configuration tab. This will reactivate manual control to the Signature,
deactivate the COM port, and shut itself down.
Connecting the RED LED Signature to Computer:
See the Appendix F for more details.
Note

Signature User Manual February 21, 2016
Signature User Manual Page 28
Broadcasting on Night Skies Network
Start your Web Browser of Choice
You may have to play with a number of Browsers to see which one works well
with your particular computer setup. I have had success with 3 browsers:
Chrome, Internet Explorer, and Maxthon. My current favorite browser to use
for NSN broadcast is Maxthon.
Log into Night Skies Network (NSN)
Have your Web Brower go to the location: http://www.nightskiesnetwork.ca .
Locate and click on the Login button on the top of the Welcome to NIGHT SKIES
NETWORK screen.
The Login screen will pop-up and you will be asked to enter your username and
password. Enter them and Click on Login Button to accept.
You will be presented with the Night Skies Network Channel Lineup Screen.
Click on the Login Button located at the top right side of the screen to activate
the Channel Sign-In Screen.
Step 2
Step 1

Signature User Manual February 21, 2016
Signature User Manual Page 29
You will be presented with the Channel Broadcast Sign-In screen for NSN.
Again enter your Username and Password and Click on Publish Channel button.
Allow Adobe Flash to use your Video Adapters
The Adobe Flash Player Settings window will pop up on your screen asking you
for permission to use your camera and your microphone. Select Allow.
Turn off your Microphone
Until you have your microphone figured out, it is best to initially turn it off. If
you do not, the viewers on NSN may hear an extreme loud buzzing (feedback
noise). Later on we will look at using the microphone, but until then I
recommend CLICKING on the little microphone symbol on the upper right
corner of the NSN video display window to disable the microphone.
Step 3
Step 4
NSN Video
Window

Signature User Manual February 21, 2016
Signature User Manual Page 30
Set a message for the NSN observers
It is a good idea to display a message above the NSN display window, so that the
other NSN views understand what you are doing. When initially setting up
(which usually takes longer when you are learning), I usually type the message
“Setting Up the Camera” then CLICK on the SEND button to have it displayed.
When you are up and running and everything is working as it should, you
will change the message to indicate, what telescope, mount, and camera
you are using. For that is the most frequently asked question from the
NSN viewers.
Select the Camera
Now is the time to activate the camera, or in our case have NSN driver point to
our Video Adapter Card’s video output.
RIGHT CLICK inside the NSN Video Window to bring up a Settings Window
CLICK on the Settings choice and you will be presented with the Adobe
Flash Player Settings Window.
CLICK on the Camera Icon and you will be presented with a pull down menu
to select your camera.
CLICK on the Pull Down list to select your camera video driver.
Note
Step 5
Step 6

Signature User Manual February 21, 2016
Signature User Manual Page 31
CLICK on CLOSE to Continue.
NSN will remember what camera you chose from the last visit. So
usually you only have to go through this process whenever you want to
change what camera device you would like the NSN flash driver to use.
Choose your Camera Settings
We will now select the settings for our camera. We have the option of
changing: The Bandwidth, Picture, Resolution, Framerate, and even the
microphone rate (when you are ready). The changes will not be activated until
you CLICK on the Green OK symbol in the window.
LEFT CLICK inside the NSN Video Window to bring up the Camera Settings
Window.
Use the sliders for Band Width and Picture values. I usually have both of my
sliders way on the right. Over time you will find the sweet spot for your
system.
Select your Resolution from the Pull Down Menu. I select HDCAM (640 x
480) for my system. Again, play with these to see what settings the NSN
viewers say is the best.
Select your Frame Rate. From its Pull Down Menu. I usually leave it at 15
fps, but I have used 30 fps at times. Again trial and error for your system.
CLICK on the green OK symbol to accept these settings.
2828X
Step 7

Signature User Manual February 21, 2016
Signature User Manual Page 32
That’s it, you are done. If everything is working well and the Window’s gods are in a good mood,
you should be broadcasting whatever object the XTERMINATOR is capturing. You should now
enter another Message and SEND it out to indicate what system you are using and what object
you are viewing.
There is a time delay on what you say (if you have your microphone
activated) and do on your computer as compared to what others see
(and hear) on the NSN broadcast.
You will freeze (and I don’t mean like what Chris does when he
broadcasts in winter till 3am), I mean from time to time your NSN
connection will freeze for no apparent reason. It happens to us all.
When this happens, you can simply terminate the Web browser
program (Ctrl –Alt-Del). Then restart your browser and Log back into
NSN. This usual is a very quick process. But, sometime we all have to
restart our computer (this takes longer for we need to power down
hardware and software) and reactivate everything before login back in.
Don’t worry, the NSN viewers sense what is happening and will keep the
conversations going while waiting for you to come back on.
Don’t be afraid to ask for advice by typing in on the Video Chat Window, as we are all learning
and are willing to assist whenever we can.
When ready, try activating the microphone (click on the microphone symbol located on the
upper right of the NSN Video Window). Others will let you know if they can hear you, or if there
is noise. Remember there are settings for the microphone in the camera settings window
(Right-Click on NSN Video Window, look for Microphone Tab).
Video Real-estate can become an issue with all of the program open at the same time, and most
broadcasters will migrate to a dual monitor system. Placing the Xterminator Camera Control
Software on its own monitor (the second monitor), you can make it full screen to see all the
detail, while the first monitor has the browser’s NSN connection screen with its preview and
chat windows comfortably opened.
When you are finished with your session, you simply say your good
nights to the crowd of NSN viewers to let them know that your session is
ending. CLICK on the red STOP button on your NSN Window and NSN
will shut down your channel and you can power down your system and
call it an evening (It won’t force the NSN viewers off the channel and
some viewers will continue chatting long after you have gone to bed).
Note
Note
Note

Signature User Manual February 21, 2016
Signature User Manual Page 33
4. Reference
Appendix A – OSD Menu
LUMINANCE MENU1 (1/4)
ALC
This control will try to control the camera
but was designed for daytime use.
Automatic Luminance Control is one of the
three Luminance Control Modes used by
the Signature (the other two are FIX
SHUTTER and AES Control).
You can Turn it ON (and adjust the
Luminance Level), OFF, or select FLC
(Flick Less)
If ALC is set to ON, then AES is
automatically set to OFF
For Astronomy use: OFF
AES
This control will try to control the shutter,
but was designed for daytime use.
Auto Electric Shutter is one of the three
Luminance Control Modes used by the
Signature (the other two are FIX
SHUTTER and ALC).
You can Turn it ON (and adjust the
Luminance Level), or OFF
If ALC is set to ON, then AES is
automatically set to OFF
For Astronomy use: OFF

Signature User Manual February 21, 2016
Signature User Manual Page 34
FIX SHUTTER
Use this to control the Shutter, the 1/30
is longer so objects may appear bright
while 1/10000 is a shorter exposure so
objects may appear dim. Play with
exposure settings to give correct
brightness of object
Fix Shutter is one of the three Luminance
Control Modes used by the Signature (the
other two are AES and ALC).
You can Turn it ON (and adjust the
Shutter Speed), or OFF.
Shutter Speed settings in seconds:
1/30,1/50,1/60,1/100,1/120,1/180,1/350,
1/500, 1/750, 1/1000, 1/2000, 1/4000,
1/10000
If FIX SHUTTER is set to ON, then AES is
automatically set to OFF
For Astronomy use: ON
PEAK AVERAGE
Peak detecting mode is a way to
determine exposure index by average
value of the whole image.
System will adjust image brightness. BLC
and XDR turn off when PEAK AVERAGE
set to on
For Astronomy use: OFF
BACK LIGHT
The backlight correction is useful when the
background is brighter than the subject. It
adjusts the exposure.
I don’t touch this command in Signature
Application Software
For Astronomy use: OFF

Signature User Manual February 21, 2016
Signature User Manual Page 35
XDR
Extended Dynamic Range is used to
increase the ability to see objects in
dimmer area of the screen.
When XDR is set to LOW then the
GAMMA setting automatically sets to 0.45
(at least is says so, But I don’t see it
changing on the Signature).
For Astronomy use: Experiment
GAMMA
Adjusts the brightness of image. It is
actually the exponent on a power function
thus CRT’s and Laptops may require
different settings to enhance signal.
For dimmer objects set GAMMA to 1.00
for Medium set GAMMA to 0.7 and
brighter objects set GAMMA to 0.45.
When set to 1.00 then XDR, FOG,
ECLIPSE are automatically set to OFF (at
least that what is says in the manual. But I
don’t see it doing it. I do set them OFF in
my software.
For Astronomy use: YES
LUMINANCE MENU2 (2/4)

Signature User Manual February 21, 2016
Signature User Manual Page 36
AGC
Auto Gain Control tells the camera how
much amplifier gain you would like it to
apply to the signal coming out of the CCD.
It’s similar to cranking up the ISO setting
on your digital camera. The trick is to get
the best image with smallest value.
For Astronomy use: set to FIX and adjust
SLOW SHUTTER
Slow Shutter allows you to set exposures
to: 1/15s, 1/8s, 1/4s, 1/2s, 1s, 2s, 4s, and
8s. This setting is used for those dim
planets.
This Slow Shutter affects the timing of
everything in the camera. If set to say 2s,
then it will take 2s for the Menu Buttons to
respond and display. Use caution when
using due to response delay.
For Astronomy use: Optional
DNR
Digital Noise Reduction this setting has 4
levels (OFF, LOW, MED, HIGH) which
may assist is removing noise from image
or actual image details. Experiment with
this setting.
For Astronomy use: Experiment
DAY/NIGHT
This setting adjusts the Signature to
expect to be imaging either bright objects
(DAY) or dim objects (NIGHT). Since most
Solar Systems objects are bright, set to
DAY and leave it there.
For Astronomy use: DAY

Signature User Manual February 21, 2016
Signature User Manual Page 37
FOG REDUCTION
The Fog Reduction setting has 4 levels
(OFF, LOW, MID, HIGH).
It provides the ability to reduce the I/R
component (capture) of the image.
When activated it automatically sets
ECLIPSE to OFF and sets GAMMA to
0.45 (at least that’s what the manual says,
but I don’t see it happening on the
camera. I do turn Gamma to 0.45 is my
software).
For Astronomy use: Experiment
ECLIPSE
Eclipse acts like a coronagraph which tries
to block out bright components on the
image.
When activated FOG REDUCTION is
automatically set to OFF and GAMMA is
set to 0.45 (at least that’s what the manual
says, but I don’t see it happening. I do turn
Gamma to 0.45 in my software)
For Astronomy use: Optional
ENHANCE
Acts like APC (Advanced Pixel Control) on
other cameras. It controls the amount of
internal digital signal processing. If the
values are too high, then the stars look too
blocky or may have Halos around them.
ENHANCE lets you manipulate sharpness
and the rendering of fine detail. The effect
is much like unsharp masking.
You can control either the horizontal or the
vertical component of the pixel. The higher
the level the more “blocky” the pixel looks.
For Astronomy use: Experiment

Signature User Manual February 21, 2016
Signature User Manual Page 38
COLOR MENU (3/4)
COLOR MODE
When set to ON the Signature will display
Colour. When set to AUTO, you can adjust
the AGC SUPPRESS Level. When set to
OFF you get Black and White image but
with subcarrier ON, also when you select
MONO you will also obtain a Black and
White image with subcarrier OFF.
A subcarrier carries more information.
For Astronomy use: Experiment
WHITE BALANCE
The Signature camera provides two type
of White Balance control (adjusts colours
depending upon seeing and brightness).
Auto Trace White functions by detecting
white color in the scene at a color
temperature from 2500 to 8000 Kelvin.
The color temperature is being monitored
continuously and the white balance is set
automatically by internal controller.
Auto White Balance is a preset type
function whereby white color in the scene
is detected and white balance is
automatically adjusted to image on
screen, then the setting status is stored. It
automatically memorizes the adjusted
white balance value every time the AWB
button is turned on
For Astronomy use: Experiment

Signature User Manual February 21, 2016
Signature User Manual Page 39
UV MATRIX
The YUV model comprises luminance (Y)
and two colour difference (U, V)
components. The luminance can be
computed as a weighted sum of red,
green and blue components; the color
difference, or chrominance, components
are formed by subtracting luminance from
blue and from red
The UV representation of chrominance
was chosen over straight Red and Blue
signals because U and V are color
difference signal. These settings allow you
to adjust the colours difference values to
help match the colours on the image to
what they should be in the real world.
For Astronomy use: Experiment
COLOR GAIN
This setting allows you to increase the
colour saturation of the image on the
screen.
For Astronomy use: Experiment
COLOR TONE
Allows you to adjust the colour tone of the
displayed images.
The Red color difference signal is
processed through R-Y and the Blue color
difference signal is processed through B-Y
Y holds the luminance value
For Astronomy use: Experiment

Signature User Manual February 21, 2016
Signature User Manual Page 40
SETUP MENU (4/4)
LANGUAGE
Just in case English isn’t your thing, your
can choose Japanese, Traditional
Chinese, or Simplified Chinese.
For Astronomy use: Optional
TITLE
This setting allows you to create a small
message that can appear either at the Top
or Bottom of the screen.
The message length is restricted to 24
characters.
For Astronomy use: Optional
DEFAULT
Use this setting specifically to reset the
Signature to its Factory settings. Comes in
handy if you have messed up settings and
have lost communications.
Note: Camera ID is set to 000, which turns
off RS485 communications.
You can save a current set of settings in
the camera and reload those settings
when required.
For Astronomy use: Optional

Signature User Manual February 21, 2016
Signature User Manual Page 41
SPECIAL FUNCTIONS (1/2)
PRIORITY
This allows you to prioritize the
Signature’s Sense UP capabilities. SLOW
SHUTTER slows down all operations of
the camera even the menu display and
button response. Be patient when using
this setting.
For Astronomy use: Experiment
MOTION DETECT
This setting doesn’t have a use (that I can
think of in Astronomy. Not even included
in my software.
For Astronomy use: OFF
DIGITAL ZOOM
This setting allows you to zoom into a
specific area of your screen. About a 4
times zoom is available
For Astronomy use: Experiment
H/V REVERSE
This setting allows you reverse either the
Horizontal or the Vertical or even both
Horizontal and Vertical image on the
camera.
For Astronomy use: Optional

Signature User Manual February 21, 2016
Signature User Manual Page 42
DISPLAY MODE
These settings allow you to match the
video output resolution to your capture
device’s (or monitor) input resolution:
720p60 @ 74.25MHz/16bit,
1080p30 @ 74.25MHz/16bit,
720p30 (A) @74.25MHz/16bit,
720p30 (B) @37.125MHz/16bit,
720p30 (C) @74.25MHz/8bit,
[email protected]/16bit
You can even adjust the aspect ratio on
your image to better match your
equipment.
For Astronomy use: Experiment
SPECIAL FUNCTIONS (1/2)
PRIVACY MASK
This setting allows you to black out certain
areas of the screen.
For Astronomy use: OFF
CROSS LINE
With this setting the Signature will draw a
set of thin lines that cross. You can use
this CROSS LINE to centre on a planet.
You can adjust the cross lines up down
left and right to match your requirements.
Default puts them back to the centre after
you have moved them.
For Astronomy use: OPTIONAL

Signature User Manual February 21, 2016
Signature User Manual Page 43
FREEZE
This setting when set to ON will freeze the
image.
When set to OFF, real time image
continues of the screen.
For Astronomy use: OPTIONAL
POSI/NEGA
This setting is used to invert the image
colour-wise (black becomes white and
white becomes black, and each colour
switches to its complementary colour).
For Astronomy use: OPTIONAL
COMM ID
This setting is used to set the
communication ID for the Signature
camera. The Default is 000 which has no
communications abilities. When set to any
other ID (001 to 127) then it can
communicate thru the RS485 port.
My software expects ID number 001. So if
you are using the software “Buttons
Control” then set the COMM ID to 001
For Astronomy use: OPTIONAL

Signature User Manual February 21, 2016
Signature User Manual Page 44
Appendix B – Special Button Power Sequences
The Signature Camera has some Power Up sequences that will turn ON or OFF specific
hardware features of the Camera. To activate the appropriate hardware features, just
HOLD DOWN the appropriate button(s) on the back of the Signature when you POWER
UP it up (Plug in the Power).
Button Function
UP
Turns on NTSC Mode
RIGHT
Turns on PAL Mode
DOWN
Toggles CVBS activation
Note: May require active SDI
LEFT
Toggles SDI activation

Signature User Manual February 21, 2016
Signature User Manual Page 45
LEFT and DOWN
Cycles thru the activations of
Video Ports:
All OFF
CVBS ON, SDI OFF
CVBS ON, SDI ON
CVBS OFF, SDI ON
CENTRE
Determines current Video
settings on the Signature
If both SDV and HDV are active
then the camera will display
something like this:
HDV DISPLAY 720p60
SDV DISPLAY NTSC (16:9)
ASPECT NORMAL
Note: When you release the
Centre Button, Message
will disappear.

Signature User Manual February 21, 2016
Signature User Manual Page 46
Appendix C – Trouble Shooting Procedures
Problem Solution
The Back LED doesn’t light up
This is a power problem.
Check that the power plug is
completely inserted into the back
of the Signature.
That you have 12V and 1A of
current from a correctly polarized
AC to DC adapter.
Ensure your 12V DC battery is
charged.
No Video Image from any
output port
Port(s) may be deactivated.
Hold both the LEFT and DOWN
buttons on the back of the
Signature and Power Up. This
process cycles thru the activation
of the ports.
See Appendix B
The OSD screen is frozen
Signature is lost trying to complete a
task.
Have you activated SLOW
SHUTTER, as this slows down the
internal operations of the camera
when looking at a dim object? If
so, try looking at a brighter object

Signature User Manual February 21, 2016
Signature User Manual Page 47
to get back response from the
camera and deactivate SLOW
SHUTTER.
Power Down and then Power
Back UP
See Chapter 4 in SETUP MENU
about how to do a Factor Reset

Signature User Manual February 21, 2016
Signature User Manual Page 48
Appendix D – Installing MCV
The MCV-1 and the MCV-1e both come nicely packed in its own see-through packaging. The
installation procedures will be the same for either package. The following are the techniques I
have used on 4 different computers (3 laptops and 1 desktop). Some are 32 bit and others are
64 bit, all run windows 7. I have not encountered any problems installing this way.
Do some pre-planning to minimize frustration that may occur when Windows gets a bit temperamental. I use both the Mallincam Xtreme and the Mallincam Signature exclusively with computer control, so I needed to assign one USB port for my video input (MCV) and another USB port for my serial cable (Belkin USB Serial cable). I even label which port is which on my lap-top (just in case I forget). I will always use the same port for each device, so that I will not have multiple versions of the drivers for multiple USB ports (you are just teasing the windows gods if you mix and match, and they will get even). The MCV-1 and MCV-1e are heavy and depending upon your computer’s manufacturer, the MCV may put some strain on the USB port. Therefore, I use a small 6” USB cable extender, and plug the extender into the USB port for and plug the MCV into the other end of the extender.
Open the Package
When you open the package you will find:
1 mini CD
1 User’s Manual
MCV-1 (1e) Do not inset this into USB port until instructed
Take the instruction booklet and the mini CD and place them on the table. If
your computer cannot handle a mini CD (you cannot physically lock the CD into
the centre hole of the CD drive), then you can down load the software by
following the next step
Go to the Mallincam website and download the latest drivers for the MCV
device (see bottom of Web page):
http://www.mallincam.net/software-downloads.html
Note
Step 1

Signature User Manual February 21, 2016
Signature User Manual Page 49
Insert the MCV-1 or MCV-1e
Remember the USB port you choose for the MCV; you will always use this USB
port for the MCV.
The Windows will find new hardware and will attempt to load drivers. It
will most likely fail on one driver. Don’t worry that is why you have the
driver installation software.
Either insert the CD or run the program autorun.exe in the folder of the
file you downloaded.
When you see the green USB 2.0 HD HV Grabber screen, CLICK on the
option: Install Drivers.
You may receive a Windows warning asking you if you want to allow the
installation to run, Click Yes.
Follow the instructions on the Installation of USB Video/Audio Device
Driver Wizard that is displayed on the desktop.
The installation takes under a minute. Once complete, you will be
presented with a notification windows, click Finish with the “Yes, I want
to restart my computer now” option selected.
The computer will restart. Login in as you normally would.
You don’t need to install any of the other files from the HD AV Grabber
installer.
Step 2

Signature User Manual February 21, 2016
Signature User Manual Page 50
Checking out the MCV-1 or MCV-1e
It is always a good idea to check out the MCV-1e to see if it is running correctly
after you have done a first time installation.
Start the Image software that you will using to display your Signature
Video image such as: AmpCap, SharpCap, VirtualDub,..)
In the Video Device menu, you should see a Video Source called “USB
2828x Device”. This is the driver for either the MCV-1 or MCV-1e device.
This is the one we want. Select it
Power up your Signature, and you should be able to see the camera’s
images on the video window of your software.
Oh No, the video is not working correctly, strange stuff is happening and it is
not my camera
After you have checked all of the obvious: Power to the Signature, Software (AMCAP) is pointing to the correct input device on the MCV (remember it has 2 connection types: RCA and SVIDEO).
Down load the updated MCV-1 or MCV-1e driver from the Mallincam
Software Links Site:
http://www.mallincam.net/software-downloads.html
Note
Step 3

Signature User Manual February 21, 2016
Signature User Manual Page 51
Appendix E – Installing SDI Capture Devices
Blackmagic UltraStudio
The first step in installing the Blackmagic UltraStudio to your computer is to
attach the hardware to your computer.
Requirements:
Compatible Computer with USB 3.0 Port
Signature Camera
Power Supply for signature Camera
Blackmagic UltraStudio SDI
HD-SDI Video Cable (SD59-BB50 - dual BNC connectors)
USB 3.0 Cable
Procedure:
Connect the SDI Video cable from the HD-SDI BNC connector on the back of the
Signature Camera to the BNC input connect on the Blackmagic UltraStudio.
Connect the USB 3.0 cable from the BlackMagic UltraStudio to a USB 3.0 Port
on your computer.
Power Up your Computer
Power Up the Signature

Signature User Manual February 21, 2016
Signature User Manual Page 52
After the UltraStudio has been connected to your computer it is now time to install the
Blackmagic Drivers onto your computer.
1. Ensure you have the very latest driver. Visit
www.blackmagicdesign.com/support
2. Open the “Desktop Video” folder and launch the
“Desktop Video” installer.
3. The drivers will now be installed on your system.
An alert will appear: “Do you want to allow the
following program to install software on this
computer?” Click Yes to continue.
4. You will see a dialog bubble saying “found new
hardware” and the hardware wizard will appear.
Select “install automatically” and the system will
find the required Desktop Video drivers. You will
then receive another dialog bubble saying “your
new hardware is ready for use.”
5. Now restart your computer to enable the new
software drivers.
The Desktop Video software installer installs the
following components:
Blackmagic Desktop Video drivers
Blackmagic Design Control Panel
Blackmagic Design LiveKey
Blackmagic Media Express
Blackmagic Multibridge Utility
Blackmagic AVI and QuickTime™ codecs
Blackmagic Disk Speed Test
Adobe® Premiere Pro, After Effects, Photoshop presets and plug-ins
Avid Media Composer 6.x plug-ins
eyeon Fusion plug-ins

Signature User Manual February 21, 2016
Signature User Manual Page 53
It is also worth your while to get the Signature working using the Standard composite
BNC connection, It has “less” requirement in synching with other software. You can
output both SDI and Composite at the same time. I use composite if I broadcast on NSN,
and SDI if I save my images or just want to look at a higher resolution video for outreach
purposes.
Note: I have found that Versions later than 9.5.2 of Blackmagic Design Desktop Video,
use too much cpu cycle time for the Blackmagic Media Express to lock on, and
you cannot obtain a video image with the Dell XPS Laptop. But, you can use the
Blackmagic WDM to obtain an image with SharpCap or Virtual Dub (both have
the capability to grab 1080p data. These two software packages are how I
normally capture images from the UltraStudio.
If this is the first time you are trying to connect the Signature to the
UltraStudio, you will need to check and if necessary change the HD output to
1080p30. Connect your Signature using the Composite video port (Not the
SDI HD) to your computer then using any video display capture software
(AMCAP), hold the middle key on the Signature to obtain the menu, using
the “Right Arrow” get to “Special Function (1/2)” Menu, Select it using “Middle
Button” . Using the down arrow, choose “Display Mode”. Within “Display
Mode”, ensure that the “HDV” is set to “1080p30”

Signature User Manual February 21, 2016
Signature User Manual Page 54
Getting SDI Video Images
Step 1: Power up the Signature (LED light should shine, Mine is the RED LED version)
Step 2: Power up the Computer
Step 3: Activate the Windows “Control Panel”
Step 4: Select “Hardware and Sound”
Step 5: You should have a selection “Blackmagic Design Control Panel” near the
bottom, select it
Step 6: Match my settings as seen in picture below (Check “Use 1080p not 1080psf”)
Step 7: Select OK to accept these settings and close the “Control Panel”
Step 8: Start the “Blackmagic Media Express” software
Step 9: Under the “EDIT” tab, choose “Preferences”
Step 10: In the “Project Video Format” Drop-Down, choose “HD1080p 30”

Signature User Manual February 21, 2016
Signature User Manual Page 55
Step 11: If you are going to save video you can change the “Capture File format” to “AVI
10 bit”
Step 12: Match the settings I have below (you can always adjust them later, but ensure
at 1080p 30)
You should be up and running.
Note have the “Blackmagic Media Express” selected to the “Log and Capture” Tab, this
is the Video Display Window, the other tabs allow you to play videos that you have
captured.
Using other Software
You can view the video with other software rather than the “Blackmagic Media Express”.
For example, using the SharpCap, select the camera to “Blackmagic WDM Capture”. In
the “Video Control Panel” of Sharpcap, ensure you have 25fps at 1920 x 1080.
Remember it takes about 5 seconds or so before the image makes it to the screen (at lot
of syncing going on here)

Signature User Manual February 21, 2016
Signature User Manual Page 56
Note: sometime syncing is a problem, so with Sharpcap, if you do not see an image after
a few seconds, change the frame rate, it may take a few selections until you obtain an
image.
If you are using other software besides “Blackmagic Media Express” that software has to
capture 1920 x 1080 otherwise, you will see only a zoomed portion of the actual screen.
(I use the SharpCap software).
The crucial thing to remember when using SDI output, is that you need to
match the output mode (say 1080p30) to the input mode of any hardware or
software that is capturing the image.

Signature User Manual February 21, 2016
Signature User Manual Page 57
Magewell SDI Dongle (XI100DUSB-SDI)
This product is plug-and-play, so all you need to do is plug in the dongle, it will install what it need automatically (like every USB device). Then you can use the product.
Simply connect a SDI cable from the SDI port on the Mallincam to the SDI input on the
Magewell.
Start your favourite piece of Video display software, like AMCAP
Have AMCAP point to XI100DUSB-SDI Video
That’s it. If your Video Display software has a Filter Output or Filter PIN, then you can adjust the Brightness, Contrast, Hue, and Saturation.

Signature User Manual February 21, 2016
Signature User Manual Page 58
Appendix F – RS485 Connection Options
This appendix includes the current list of compatible RS485 adapters that users have
successfully connected to the Signature Camera.
US Converters RS485/422 cable converter Model Number XS890
This RS485/422 adapter can be purchased at the US Converters online website
(http://www.usconverters.com/) for about $40 US
USB to RS485/422 Cable Screw Terminal Board Rock’s Signature Connector
This is a high quality Plug-and-Play USB to RS485 / RS422 converter optimized for
Windows 7 and Windows 8 but will also work perfectly fine with Windows 98, 2000, XP
and Vista. The RS485 / RS422 end is a standard 9-pin D-sub connector with a Screw
Terminal Board included for easy connection of cables from Rock’s RS485 Signature
Connector. The cable length is about 56” and can be extended via a USB extender cable
at the USB end, or a set of longer wires between the Screw Terminal Board and Rock’ s
Signature Connector.
Connecting Hardware
Attach Rock’s Signature Connector to the Screw Terminal Board by matching R+, R-
and GND.
R+
GND
R-

Signature User Manual February 21, 2016
Signature User Manual Page 59
Attach: Red (R+) wires to left (first) pin on Screw Terminal
Board, Black (R-) wire to second pin on the Screw
Terminal Board, and Yellow (GND) wire to 5th pin on the
Screw Terminal Board.
Once attached, connect this combination to the USB to
RS485/422 Cable. You should now have connection path
that allows you to attach one end to a USB Port on your computer and the other end to
the RS-485 Port on the back of the Signature camera.
Installing Driver Software
Plug in the completed cable into a free USB Port on your computer. Windows should
automatically download and install the correct drivers from internet that are needed to
run this converter.
Once completed a message similar to the one below should appear.

Signature User Manual February 21, 2016
Signature User Manual Page 60
Make note of the COM Port number that Windows assigns to your USB to RS485/422
cable Adapter, for this will be required by the software that controls the Signature.
If Windows cannot load the drivers from the internet, then just follow the instructions that
came with your RS485 adapter. There should be a CD that came with your USB to
RS485/422 Cable Adapter that contains all of the necessary drivers. Better still, visit the
website of the US Converters and download and install the latest drivers for your specific
operating system.
US Converters RS232 -RS485 Converter Model Number XS201A
This RS232 adapter can be purchased at the US Converters online website
(http://www.usconverters.com/) for about $20 US, but you will need a USB to RS232
Adapter and RS232 Cable extender (Male-to-Female) of a length that meets your
distance requirements. With this system, it is assumed that you already have a USB to
RS232 Adapter installed, so no software installation is required.
USB to RS232 Adapter RS232 Cable US Converters Rock’s Signature
RS232 to RS485 Connector
Adapter
Connecting Hardware
This setup assumes that you already have an installed USB to RS232 Adapter. Then
you only need to attach your Male-to-Female RS232 Cable (Serial cable) to your USB to
RS232 Adapter. Now attach the US Converters RS232 to RS485 converter to the RS232
Cable.
Windows Operating system knows nothing about RS485, all it knows is that you
have a USB device attached, and that this device is acting like a Serial Cable.

Signature User Manual February 21, 2016
Signature User Manual Page 61
Finally attach Rock’s Signature Connector to the green Screw Terminal Board of the US
Converters RS232 to RS485 Adapter.
When attaching Rock’s Signature Connector to the Screw Terminal Board by matching
R+, R- and GND.
Attach: Red (R+) wires to left (first) pin on Screw Terminal Board, Black (R-) wire to
second pin on the Screw Terminal Board, and Yellow (GND) wire to 3rd pin on the Screw
Terminal Board.
Once attached, you should now have connection path that allows you to attach one end
to a USB Port on your computer and the other end to the RS-485 Port on the back of the
Signature camera.
Appendix G – Signature Setting Example Sheets
The following pages are due to the hard work of both Steve Hempell and Jack
Huerkamp. I have included their worksheets and setting here:
Windows Operating system knows nothing about RS485, all it knows is that
you have a USB device attached and this device is acting like a Serial Cable.
R+
GND
R-

Mallincam Signature Settings
Object Observed: Telescope (Aperture, F ratio): Monitor Type:
Computer Config:
MENU Setting Settings
1 OF 4 LUMINANCE MENU 1 On/Off/Auto Value Telescope Accessories Etc.
ALC Luminance Level Filter(s)
FLC
AES Luminance Level Barlow
FIX SHUTTER Shutter Speed
PEAK AVERAGE Peak Mix Level Focal Reducer
BACK LIGHT Area
XDR Low/Med/ High Spacers
GAMMA 1.0, 0.45, CRT, LCD
2 OF 4 LUMINANCE MENU 2 Other
AGC AUTO Max Gain Level dB
FIX Fix Gain Level dB
SLOW SHUTTER Limit Time Sec
DNR Low, Med, High Site type
DAY/NIGHT Day, Night, Compl
AUTO Hold Time Sec Seeing
FOG REDUCTION Low, Med, High
ECLIPSE Low, Med, High Transparency
SHARPNESS
ENHANCE HDV H See: http://www. Skyandtelescope.com// Resources/darksky/3304011. html for site type or
V
SDV H
V
3 OF 4 COLOR MENU See: http://www.astromax. Org/faq/aa01faq14.htm For seeing and transparency
COLOR MODE Gain Control
AUTO AGC Suppress Level
WHITE BALANCE ATW Color Offset
AWB Color Offset Notes:
UV MATRIX V R
G
B
H R
G
B
COLOR GAIN Gain Control
COLOR TONE R-Y Level
B-Y Level
4 OF 4 SETUP MENU
SPECIAL FUNC 1
PRIORITY AGC, SLOW SHUTTER
MOTION DETECT AREA SENSE LEVEL
DISPLAY TIME
DIGITAL ZOOM MAG
POSITION
DISPLAY MODE HDV/SDV 720P60 ETC/ 4:3, 16:9
ASPECT NORMAL/FULL
DIGITAL OUT CODE
CLOCK POSI, NEGA
RANGE NORMAL, FULL

Mallincam Signature Settings
Mars Orion XT-12,f/4.9 Speco
Computer Config:
MENU Setting Settings
1 OF 4 LUMINANCE MENU 1 On/Off/Auto Value Telescope Accessories Etc.
ALC Off Luminance Level Filter(s) IR
FLC Off
AES Off Luminance Level Barlow
FIX SHUTTER 1/30 Shutter Speed
PEAK AVERAGE Off Peak Mix Level Focal Reducer
BACK LIGHT Off Area
XDR Off Low/Med/ High Spacers
GAMMA 1 1.0, 0.45, CRT, LCD
2 OF 4 LUMINANCE MENU 2 Other
AGC AUTO Max Gain Level dB
FIX On Fix Gain Level dB 6 db
SLOW SHUTTER Off Limit Time Sec
DNR Off Low, Med, High Site type home
DAY/NIGHT Night Day, Night, Compl night
AUTO Hold Time Sec Seeing
FOG REDUCTION Off Low, Med, High
ECLIPSE Off Low, Med, High Transparency
SHARPNESS
ENHANCE HDV H See: http://www. Skyandtelescope.com// Resources/darksky/3304011. html for site type or
V
SDV H
V
3 OF 4 COLOR MENU See: http://www.astromax. Org/faq/aa01faq14.htm For seeing and transparency
COLOR MODE On Gain Control
AUTO AGC Suppress Level
WHITE BALANCE ATW On Color Offset
AWB Color Offset Notes:
UV MATRIX V R +104
G -105
B +34
H R +127
G +81
B -128
COLOR GAIN Gain Control 4
COLOR TONE R-Y Level 15
B-Y Level 10
4 OF 4 SETUP MENU
SPECIAL FUNC 1
PRIORITY AGC, SLOW SHUTTER
MOTION DETECT AREA SENSE LEVEL
DISPLAY TIME
DIGITAL ZOOM MAG
POSITION
DISPLAY MODE HDV/SDV 720P60 ETC/ 4:3, 16:9
ASPECT NORMAL/FULL Normal
DIGITAL OUT CODE
CLOCK POSI, NEGA
RANGE NORMAL, FULL

Mallincam Signature Settings
JUPITER Telescope (Aperture, F ratio): LX 200 14” F10 Camera@ Prime Focus
Monitor Type: COMPUTER LCD & CRT
Computer Config: ROXIO EASY VHS TO DVD MENU Setting Settings
1 OF 4 LUMINANCE MENU 1 On/Off/Auto Value Telescope Accessories Etc.
ALC Off Luminance Level Filter(s) IR
FLC Off
AES Off Luminance Level Barlow
FIX SHUTTER On Shutter Speed 1/30
PEAK AVERAGE Off Peak Mix Level Focal Reducer
BACK LIGHT Off Area
XDR Off Low/Med/ High Spacers
GAMMA 1 1.0, 0.45, CRT, LCD CRT
2 OF 4 LUMINANCE MENU 2 Other
AGC AUTO Max Gain Level dB
FIX On Fix Gain Level dB 8 db
SLOW SHUTTER Off Limit Time Sec
DNR Off Low, Med, High Site type home
DAY/NIGHT Night Day, Night, Compl Day
AUTO Hold Time Sec Seeing 4
FOG REDUCTION Off Low, Med, High
ECLIPSE Off Low, Med, High Transparency 4
SHARPNESS On
ENHANCE HDV H -35 See: http://www. Skyandtelescope.com// Resources/darksky/3304011. html for site type or
V -35
SDV H +50
V +50
3 OF 4 COLOR MENU See: http://www.astromax. Org/faq/aa01faq14.htm For seeing and transparency
COLOR MODE On Gain Control
AUTO AGC Suppress Level
WHITE BALANCE ATW On Color Offset 00
AWB Color Offset Notes:
UV MATRIX V R 0
G 0 Using same settings Speco
B 0 9” showed grayish
H R 0 Jupiter with two dark gray
G 0 bands
B 0 Same settings on ETX 125
COLOR GAIN Gain Control -13 On 2.5” car backup LCD HR
COLOR TONE R-Y Level -35 Monitor showed gray sharp
B-Y Level -25 Jupiter with dark gray bands.
4 OF 4 SETUP MENU (better viewing night than
SPECIAL FUNC 1 Above)
PRIORITY AGC, SLOW SHUTTER AGC On night with bad viewing
MOTION DETECT OFF AREA SENSE LEVEL On ETX 125 showed blueish
DISPLAY TIME Fuzzy Jupiter, no bands
DIGITAL ZOOM ON MAG 148 On computer screen using
POSITION Syntek DC-112 X and
DISPLAY MODE HDV/SDV 720P60 ETC/ 4:3, 16:9 720p60 Deep Sky Imaging software
ASPECT NORMAL/FULL Normal
DIGITAL OUT CODE
CLOCK POSI, NEGA
RANGE NORMAL, FULL

MALLINCAM SIGNATURE SETTINGS
Object Observed Monitor
Telescope/Aperture Computer
MENU PLANETARY LUNAR SOLAR DSO
1 OF 4 LUMINANCE MENU 1
ALC
AES
FIX SHUTTER
PEAK AVERAGE
BACK LIGHT
XDR
GAMMA
2 OF 4 LUMINANCE MENU 2
AGC
SLOW SHUTTER
DNR
DAY/NIGHT
FOR REDUCTION
ECLIPSE
SHARPNESS
ENHANCE
3 OF 4 COLOR MENU
COLOR MODE
WHITE BALANCE
UV MATRIX – V
UV MATRIX – H
COLOR GAIN
COLOR TONE R-Y
COLOR TONE B-Y
4 OF 4 SETUP MENU
SPECIAL FUNCTION 1
PRIORITY
MOTION DETECT
DIGITAL ZOOM
H/V REVERSE
DISPLAY MODE
SPECIAL FUNCTION 2
PRIVACY MASK
Telescope Accessories Etc.
Filter(s) Notes:

MALLINCAM SIGNATURE SETTINGS
Object Observed Jupiter Monitor
Telescope/Aperture Computer
MENU PLANETARY LUNAR SOLAR DSO
1 OF 4 LUMINANCE MENU 1
ALC OFF OFF
AES ON 0FF
FIX SHUTTER OFF 1/180
PEAK AVERAGE OFF 0FF
BACK LIGHT OFF 0FF
XDR OFF 0FF
GAMMA 0.45 1
2 OF 4 LUMINANCE MENU 2
AGC AUTO FIX 8dB
SLOW SHUTTER OFF OFF
DNR HIGH OFF
DAY/NIGHT DAY DAY
FOR REDUCTION OFF OFF
ECLIPSE OFF OFF
SHARPNESS ON ON
ENHANCE H+30 V+30
3 OF 4 COLOR MENU
COLOR MODE AUTO ON
WHITE BALANCE ATW ATW
UV MATRIX – V 0-0-0 R-128,G-
128,B+128
UV MATRIX – H 0-0-0 R-128,G-
128,B+128
COLOR GAIN 0
COLOR TONE R-Y 0
COLOR TONE B-Y 0
4 OF 4 SETUP MENU
SPECIAL FUNCTION 1
PRIORITY AGC AGC
MOTION DETECT OFF OFF
DIGITAL ZOOM OFF OFF
H/V REVERSE OFF OFF
DISPLAY MODE 720p50,4:3
,NORMAL 720P50,4:3,
NORMAL
SPECIAL FUNCTION 2
PRIVACY MASK OFF
Telescope Accessories Etc.
Filter(s) Notes:

Signature User Manual February 21, 2016
Signature User Manual Page 67
Appendix H – Notes
_______________________________________
_______________________________________
_______________________________________
_______________________________________
_______________________________________
_______________________________________
_______________________________________
_______________________________________
_______________________________________
_______________________________________
_______________________________________
_______________________________________
_______________________________________
_______________________________________
_______________________________________
_______________________________________
_______________________________________
_______________________________________
_______________________________________
_______________________________________
_______________________________________
_______________________________________
_______________________________________
_______________________________________





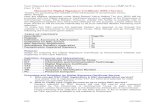






![Mallincam Universe User Manual · Universe User Manual Page i MALLINCAM UNIVERSE [Version 1.0] Michael Burns Rock Mallin [Mallincam Universe User Manual] This document will quickly](https://static.fdocuments.in/doc/165x107/5f941f5e8e7c69100a21f105/mallincam-universe-user-manual-universe-user-manual-page-i-mallincam-universe-version.jpg)



![SkyRaider User Manual - MallinCam · SkyRaider User Manual] ... 5.0 07/10/2016 Added Stacking and Batch Save . SkyRaider User Manual July 25, 2016 ... 101 Projection Type: ...](https://static.fdocuments.in/doc/165x107/5b7b85af7f8b9ae7368deb6e/skyraider-user-manual-mallincam-skyraider-user-manual-50-07102016.jpg)


