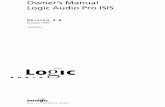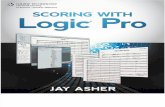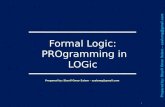RAVEN MTX LOGIC PRO X USER MANUAL 1 LOGIC PRO X USER ...
Transcript of RAVEN MTX LOGIC PRO X USER MANUAL 1 LOGIC PRO X USER ...

RAVEN MTX LOGIC PRO X USER MANUAL 1
MTX
LOGIC PRO X USER GUIDE & BATCH COMMAND SYSTEM MANUAL RAVEN Version 3.1
Updated 3/29/2015

RAVEN MTX LOGIC PRO X USER MANUAL 2
Table of Contents
IMPORTANT SAFETY NOTES BEFORE YOU START ................................................................................................................................. 4 POWER SOURCE ....................................................................................................................................................................... 4 MOVING .................................................................................................................................................................................. 5 SERVICING .............................................................................................................................................................................. 5 DAMAGE REQUIRING SERVICE .................................................................................................................................................... 5
WARRANTY INFORMATION .............................................................................................................................................................. 6 HARDWARE LIMITED WARRANTY ................................................................................................................................................. 6
MAINTENANCE AND CARE ............................................................................................................................................................... 7 CLEANING THE RAVEN MTX ........................................................................................................................................................ 7 REVITALIZING THE RAVEN MTX GLASS ......................................................................................................................................... 7
GETTING STARTED ....................................................................................................................................................................... 11 SYSTEM REQUIREMENTS .......................................................................................................................................................... 11 RAVEN MTX DIMENSIONS ........................................................................................................................................................ 11
MTX SOFTWARE INSTALLATION & TOUCH CALIBRATION .................................................................................................................... 12 DUAL RAVEN SOFTWARE .......................................................................................................................................................... 13 DUAL CALIBRATION ................................................................................................................................................................ 13 USING RAVEN DUAL ................................................................................................................................................................ 15
SYSTEM PREFERENCES CONFIGURATION ......................................................................................................................................... 16 CONNECTING RAVEN MTX TO LOGIC PRO X ................................................................................................................................. 19
INSTALLING RAVEN MTX FOR LOGIC PRO X ..................................................................................................................................... 20 LAUNCHING RAVEN WITH LOGIC PRO X ..................................................................................................................................... 20
RAVEN MTX LOGIC PRO X SOFTWARE FEATURES ............................................................................................................................... 21 THE RAVEN EXTERNAL MIXER ................................................................................................................................................... 21 THE RAVEN INTERNAL MIXER ................................................................................................................................................... 22 ALIGNING THE RAVEN INTERNAL MIXER ..................................................................................................................................... 22 RAVEN CHANNEL STRIP ........................................................................................................................................................... 25 ICONS ................................................................................................................................................................................... 26
RAVEN TOOLBAR ......................................................................................................................................................................... 29 POWER ................................................................................................................................................................................. 30 ARRANGE & MIX BUTTONS ....................................................................................................................................................... 30 BANKING .............................................................................................................................................................................. 30 COMMANDS AND MODIFIERS ................................................................................................................................................... 31 PAN LEFT/PAN RIGHT ............................................................................................................................................................. 31 PAN MODE ............................................................................................................................................................................ 31 NAVIGATION .......................................................................................................................................................................... 31 BIG COUNTER ........................................................................................................................................................................ 32 RAVEN MIXER ........................................................................................................................................................................ 32 FINE FADERS ......................................................................................................................................................................... 32 BANKING BUTTONS ................................................................................................................................................................. 33 CUSTOMIZE TOOLBAR ............................................................................................................................................................. 33 FLOATING TOOLBAR ................................................................................................................................................................ 34 SAVE LAYOUT ......................................................................................................................................................................... 36 MEMORY LOCATIONS .............................................................................................................................................................. 36 TOOL PALETTE ........................................................................................................................................................................ 36 ARROW CURSORS ................................................................................................................................................................... 37 FLOATING MIXER .................................................................................................................................................................... 37

RAVEN MTX LOGIC PRO X USER MANUAL 3
BANKING THE MIXER USING FINGER GESTURES .......................................................................................................................... 39
RAVEN SETTINGS ......................................................................................................................................................................... 40 SAVE AS ................................................................................................................................................................................ 40 LOAD RAVEN SESSION ............................................................................................................................................................. 40 SET USER DEFAULT/USER DEFAULT .......................................................................................................................................... 40 RESTORE FACTORY DEFAULT/FACTORY DEFAULT ........................................................................................................................ 41 VIDEO ................................................................................................................................................................................... 41 USER MANUALS ..................................................................................................................................................................... 41 FORUM ................................................................................................................................................................................. 41 NAVPAD RESPONSE ................................................................................................................................................................ 42 CALIBRATE ............................................................................................................................................................................. 42 SWITCH RAVEN ....................................................................................................................................................................... 42 CHECK FOR UPDATES .............................................................................................................................................................. 43 SWITCH DEFAULT LAYOUTS ...................................................................................................................................................... 43
SAVING YOUR SESSIONS .............................................................................................................................................................. 44 SAVING A LOGIC SESSION ........................................................................................................................................................ 44 SAVING A RAVEN SESSION ....................................................................................................................................................... 44 RAVEN SETUP ........................................................................................................................................................................ 46
LOGIC PRO X MAIN/ARRANGE WINDOW ......................................................................................................................................... 47
WORKING WITH LOGIC PLUGINS .................................................................................................................................................... 48 LOADING PLUGINS ................................................................................................................................................................. 48 CONTROLLING PLUGINS .......................................................................................................................................................... 50
BATCH COMMAND SYSTEM FOR LOGIC PRO X .................................................................................................................. 51 EDITING A BATCH COMMAND ................................................................................................................................................... 51 QUICKLIST ............................................................................................................................................................................. 52 SEARCH & FILTER ................................................................................................................................................................... 53 REMOVE ................................................................................................................................................................................ 54 CLEAR ALL ............................................................................................................................................................................. 54 NAME & COLOR ...................................................................................................................................................................... 54 SAVE ..................................................................................................................................................................................... 55 USING THE QUICKLIST MENU ................................................................................................................................................... 55 CUSTOMIZING A QUICKLIST BATCH COMMAND ........................................................................................................................... 56 NAMING BATCH COMMAND PANELS .......................................................................................................................................... 56 BATCH COMMAND PANEL QUICKLIST ......................................................................................................................................... 57 SAVE ENTIRE BATCH COMMAND PANEL ...................................................................................................................................... 57 CLEAR ENTIRE BATCH COMMAND PANEL .................................................................................................................................... 58 PROGRAM YOUR OWN BATCH COMMAND .................................................................................................................................. 58 RECORD YOUR OWN BATCH COMMAND ..................................................................................................................................... 59 LOAD & EXPORT ..................................................................................................................................................................... 59 BATCH COMMAND PRESET DEFAULT LAYOUTS ............................................................. ERROR! BOOKMARK NOT DEFINED.

RAVEN MTX LOGIC PRO X USER MANUAL 4
IMPORTANT SAFETY NOTES BEFORE YOU START
This symbol indicates that dangerous voltage constituting a risk of electric shock is present within your RAVEN MTX.
This symbol indicates there are important operating and maintenance instructions in the literature accompanying your RAVEN MTX.
1. Read these instructions. 2. Keep these instructions. 3. Regard all warnings. 4. Follow all instructions. 5. Do not use this apparatus near water. 6. Do not block any ventilation openings. Install in accordance to the manufacturer’s instructions. 7. Do not install near any heat sources such as radiators, heat registers, stoves, or other apparatus (including
amplifiers) that produce heat. 8. Protect the power cord from being walked on or pinched particularly at plugs, convenience receptacles, and the
point where they exit from the device. 9. Only use attachments/ accessories specified by the manufacturer. 10. Unplug this apparatus during lightning storms or when unused for long periods of time. 11. Do not press strongly on the panel with a hand or sharp object such as a pencil, pen, or nail. 12. Do not stick metal objects or conductive material in the device, power chord, or power inlet. 13. Make sure you connect the earth ground wire to prevent electric shock. A cable with a three-pronged grounded AC
Plug must be connected to a three-pronged AC outlet. POWER SOURCE Operate your RAVEN MTX only from the power source included.

RAVEN MTX LOGIC PRO X USER MANUAL 5
MOVING Make sure the product is turned off, unplugged, and all cables have been removed. It will take a minimum of two people to move your RAVEN MTX, although three are recommended. SERVICING Servicing of the RAVEN MTX is to be done by qualified service personnel only. To reduce the risk of electric shock, do not perform any servicing other than that contained in the operating instructions unless you are qualified to do so. DAMAGE REQUIRING SERVICE Unplug the device from the power outlet and refer servicing to qualified service personnel under the following conditions:
• When power supply is damaged • If liquid has been spilled or objects have fallen into the RAVEN MTX. • If your RAVEN MTX has been exposed to rain or water. • If your RAVEN MTX has been dropped or damaged in any way. • When your RAVEN MTX exhibits a distinct change in performance.
Important Note About DVI Cables & Display As in many studios, your computer may be located in a room far away from your console. For DVI cable lengths over 15ft, a DVI signal booster is required. This will ensure the video signal reaches the display with no signal degradation. Additionally, when switching sources between DVI and HDMI for the display, you must press the center button of the remote, or the source button on the OSD board behind the meter access panel. You must wait a full 6 seconds before the source will change. Also there is no RGB input for the MTX. Although it will show as a source, it should be ignored. It will take around 14 seconds to switch to the RGB source, just be patient and move on to DVI when the RGB source is selected.

RAVEN MTX LOGIC PRO X USER MANUAL 6
WARRANTY INFORMATION HARDWARE LIMITED WARRANTY A. Limited Warranty Slate Media Technology (SMT) warrants that its hardware will be free from defects in materials and workmanship, for one (1) year after it has been acquired by the first user when given normal, proper and intended usage. SMT will repair or replace nonconforming product (or a component thereof) that is returned to SMT within the warranty term at no charge. This warranty applies to products purchased anywhere in the world. You may have additional consumer rights under local laws. SMT will provide the minimum warranty term required by applicable law. B. Warranty Recipient The limited warranty applies only to genuine SMT products when sold by an SMT reseller, distributor or dealer. C. Exclusions from Warranty This warranty does not cover problems caused by your acts, the acts of others, or events beyond SMT’s reasonable control. SMT does not warrant that use of SMT products will be uninterrupted or error-free. This limited warranty does not apply to expendable components and is void if the product serial numbers have been removed. SMT has no obligation under this warranty to repair or replace products damaged as a result of 1) normal wear and tear, 2) improper or unauthorized use or repair, 3) customer fault or negligence, 4) natural or manmade disaster, or 5) causes external to the products including, but not limited to, exposure to moisture, extreme temperatures, power outages, or other customer site conditions. D. Limitation on and Exclusion of Damages for Breach of Warranty You may recover from SMT and its suppliers only direct damages up to the amount you paid for the product. You cannot recover for loss of present or prospective profits, data loss, business damage, or any other consequential, special, indirect or incidental damages. E. Warranty Procedures For information regarding your warranty, please contact Slate Media Technology or your local authorized reseller, distributor, or dealer. Product registration at www.slatemt.com is required in order to process a warranty claim. You will be required to provide proof-of-purchase to validate your claim. Hardware may require return-to-factory, and customer is responsible for properly packing and labeling and insuring any warranty returns for shipment to Slate Media Technology. Customer is responsible for any damage or loss incurred due to improper packaging or labeling. Customer is required to pay shipping/handling one way for warranty product returns and applicable custom duties, V.A.T. and other associated taxes and charges for international service.

RAVEN MTX LOGIC PRO X USER MANUAL 7
MAINTENANCE AND CARE CLEANING THE RAVEN MTX The RAVEN MTX ships with a Revitalizer spray that uses a NanoGlide™ coating, which protects the screen from oil, water, and dirt. The coating also strengthens the surface of the glass making it scratch resistant and smooth to the touch. IMPORTANT: Do not use regular cleaning solutions on the RAVEN MTX. Household sprays and cleaners will affect the touch glass coating, which can impact performance. We recommend a simple microfiber cloth to clean the surface of the glass. If more intensive cleaning is required, use a lightly damp cloth. Make sure that the cloth is not too wet; the coating will make the water bead and drip. As a precaution, keep a dry cloth at the bottom of the screen to catch any runoff. Do not allow moisture from liquids to accumulate on the screen when cleaning. Accumulation of liquids can damage internal electrical devices. If a damp cloth must be used, make sure to remove any excess water immediately after cleaning. To clean RAVEN MTX’s exterior metal parts use a simple microfiber cloth. If deeper cleaning is required, a non-abrasive cleaning solution can be used on the metal parts only. Be sure to not spray cleaner on the RAVEN MTX directly, rather spray the cleaner on to a cleaning cloth away from the RAVEN MTX, then use the dampened cloth on the RAVEN MTX’s metal parts. The high gloss lacquer finish on RAVEN MTX’s side panels can be damaged by some cleaners. Use a gentle cleaning solution. Test in an inconspicuous area first. REVITALIZING THE RAVEN MTX GLASS The RAVEN MTX comes out of the box with a NanoGlide™ coating that repels oil, water, and leaves the surface incredibly smooth to the touch. After some use, it may be necessary to revitalize to bring the glass back to its original slickness. We recommend using the Revitalizer Solution when you feel the glass has substantially more friction than when you first started using your RAVEN MTX. The coating process is very easy and can be done following the steps below. All you need is a microfiber cloth and the supplied 1oz bottle of Revitalizer/Protector solution. IMPORTANT: Apply the Revitalizer Solution in a well-ventilated area NOTE: The Revitalizer Solution is not a product of Slate Media Technology. Please read the Revitalizer label for more information, precautions, and first aid instructions.

RAVEN MTX LOGIC PRO X USER MANUAL 8
1. Using a microfiber cloth, clean the RAVEN MTX screen to remove dust and fingerprints.
2. Spray the Revitalizer Solution directly onto the RAVEN MTX glass. It should take approximately six sprays to cover
the glass completely.

RAVEN MTX LOGIC PRO X USER MANUAL 9
IMPORTANT: Do not spray so much that the solution drips down the screen. Excess moisture could damage the display and touch system. If you are unsure, place a cloth at the bottom of the screen to catch any runoff.
3. Using a microfiber cloth LIGHTLY spread the solution around to cover the entire screen. IMPORTANT DO NOT WIPE/BUFF AWAY ALL OF THE REVITALIZER SOLUTION FROM THE SCREEN. The coating on the glass leaves a very thin residual layer of Revitalizer, which significantly adds to the slickness and oil repellency. Removing all of the product will leave the glass less smooth than desired.

RAVEN MTX LOGIC PRO X USER MANUAL 10
NOTE: There will be a residual oil layer on the glass after revitalizing. When the screen is turned OFF, the glass may appear cloudy. This is OK. You should not be able to notice this layer when the screen is turned ON. If you do, wipe gently until you cannot see the oil layer. Your RAVEN MTX is now back to its original slickness.

RAVEN MTX LOGIC PRO X USER MANUAL 11
GETTING STARTED SYSTEM REQUIREMENTS The RAVEN MTX will run on any Mac computer, however we recommend these specifications for optimal performance.
1. OSX 10.7 (Lion,) OSX 10.8 (Mountain Lion,) and OSX 10.9 (Mavericks) 2. OSX 10.10 (Yosemite) will function with the RAVEN software. However, it’s important to note multiple
simultaneous touches can cause graphics to flicker when using more than three simultaneous touches. This will not affect the quality of the control surface, graphic changes only.
3. OSX 10.11 (El Capitan) is now supported. However, continued maintenance updates will be released to improve the RAVEN’s ongoing functionality with the latest operating system releases.
4. Intel i7 or Xeon processor with a clock speed of at least 2.4 GHz. 5. Minimum 4GB RAM (We recommend 8GB for strong performance.) 6. Graphics card with minimum 512MB memory, though 1GB graphics memory is recommended. 7. Any Mac Pro produced after 2010 is ideal and will meet all the requirements, though Mac Mini’s and iMac’s
meeting the requirements should do fine. Graphic response speed will vary depending on the capabilities of the computer’s graphics card.
NOTE: MacBook Pros are not recommended with the RAVEN MTX. RAVEN MTX Dimensions
NOTE: If you are creating custom furniture for your RAVEN MTX, CAD drawings with precise dimensional information may be available on request.

RAVEN MTX LOGIC PRO X USER MANUAL 12
MTX SOFTWARE INSTALLATION & TOUCH CALIBRATION Installing the RAVEN MTX software and calibrating the touchscreen is a quick process. IMPORTANT: Calibration is the most important process for accurate use of the screen. Failure to calibrate properly will result in poor touch performance. DO NOT RUN ANY APPLICATIONS UNTIL CALIBRATION IS COMPLETED.
1. Run the RAVEN MTX installer and download the drivers onto your hard drive. NOTE: Make sure to use the included UNINSTALL MULTI-TOUCH PLATFORM application, available in your Slate User Account if any pre-existing Multi-Touch software has been installed, as existing Multi Touch software will complicate the install process. In this case, the uninstallation package should be run primary to the included Multi-Touch Platform Driver package.
2. Restart your computer for changes to take effect. To calibrate RAVEN MTX use the following procedure:
1. Launch MultiTouchPlatform. This can be found in your application folder. (We recommend moving this to your dock.)
2. Press the Calibration button on the main window. 3. Follow the prompts on the screen and touch the center of each “+” as it appears. 4. Repeat steps 2-3 until an accurate calibration is achieved.
IMPORTANT NOTES ABOUT SCREEN CALIBRATION:
1. Calibration should be done sitting in the center position of the console. Failure to do so will result in an inaccurate calibration point.
2. Calibration must be done using a direct and natural touch angle. Failure to do so will result in an inaccurate calibration. DO NOT CALIBRATE WITH A BEND IN YOUR WRIST OR FROM AN EXTREME ANGLE.
CORRECT TOUCH ANGLE INCORRECT TOUCH ANGLE
● Do not use a stylus or other object to calibrate the screen. ● After calibration is achieved, test on desktop applications and software. The user should be able to open and
close windows with ease. ● RAVEN MTX should not be used without confirmation of proper calibration.

RAVEN MTX LOGIC PRO X USER MANUAL 13
To confirm proper calibration, simply go to the Finder and touch random points on the desktop evaluating the mouse cursor and confirm that the cursor is hidden undernieth your finger and no black from the cursor is visible. If you can see the cursor, you should recalibrate. NOTE: We have also included a Calibrate button within your RAVEN Settings for easy access to the MultiTouchPlatform application. At any time, quickly recalibrate. This is important to do if multiple users are sharing the RAVEN MTX. DUAL RAVEN SOFTWARE If using two RAVEN’s, users now have access to the “DUAL” button on the RAVEN opening menu is will activate the RAVEN Software for DUAL functionality. This again, only is to be used with two RAVEN’s. If using multiple displays that are not RAVEN’s, you should still use the regular version of the RAVEN software. DUAL CALIBRATION To calibrate for DUAL RAVEN’s, set your main display to the left display as displayed below.

RAVEN MTX LOGIC PRO X USER MANUAL 14
Then, launch the MultiTouchPlatform application and hit “Restore” and “Remove Composite” as displayed below. Note: If you ever notice an inconsistent screen calibration, simply open the MultiTouchPlatform application and click, “Remove Composite" and “Restore” and then repeat the Dual Calibration process described below.
Now, you will need to configure Multi-Touch for two RAVEN’s. Hit, “Configure Composite.” Follow the instructions on the white screens being: Press and hold the left display and then release. Then repeat the press, hold and release for the right display. Now calibrate each screen. Use the drop-down menu as displayed below on the MultiTouchPlatform application to select each display and hit “Calibration.”

RAVEN MTX LOGIC PRO X USER MANUAL 15
From a center, seated position, press and hold the center of the red addition symbol like you are giving a fingerprint to the top of your finger until it turns green, using your left hand for the left side of the screen and your right hand for the right side of the screen. There will be four corners to calibrate. Once completed, hit “Ok.”
CORRECT TOUCH ANGLE INCORRECT TOUCH ANGLE
USING RAVEN DUAL Set the left display as your Mixer and Right Display as your Edit Window. To flip the displays, simply hit the “1-2/2-1” display button located by default on the Floating Toolbar.
NOTE: TRIPLE RAVEN IS NOT YET SUPPORTED, BUT WILL BE AVAILABLE SOON.

RAVEN MTX LOGIC PRO X USER MANUAL 16
SYSTEM PREFERENCES CONFIGURATION IMPORTANT: Be sure to hide the OS X Dock when using RAVEN.
1. Navigate to “System Preferences” by going to the Apple drop-down menu on the top left of the Finder and select System Preferences.
2. Now, select the “Sharing” folder option and confirm your computer is named. If not, make sure and name your computer as displayed in the image below.
3. Next, hit “Show All” on the top left of the window and hit “Security & Privacy.” 4. On the “General” tab, be sure the option for Allow apps downloaded from: “ANYWHERE” is selected as shown in
the picture below.

RAVEN MTX LOGIC PRO X USER MANUAL 17
5. Now, for users on OS X 10.9 and higher only, select the “Privacy” tab on the top right still on the “Security &
Privacy” area and select “Accessibility” from the left menu as imaged below. Once selected, navigate to your “Applications” folder in a separate Finder window and add the following applications to the area on the right for allowing apps to control your computer: - Automator - Logic Pro X - RAVEN MTX - Terminal
Note: Terminal is located within your “Utilities” folder within the “Applications” folder.

RAVEN MTX LOGIC PRO X USER MANUAL 18
1. For users on OS X 10.7 and 10.8 only, on the main System Preferences window, select “Accessibility” from the
menu options and confirm “Enable access for assistive devices” is checked to the “ON” state as imaged below.

RAVEN MTX LOGIC PRO X USER MANUAL 19
CONNECTING RAVEN MTX TO LOGIC PRO X In order for RAVEN MTX to effectively communicate with Logic Pro X, use the following set up instructions. Open Logic Pro X and use the green maximize button on the top left side of the Logic Window to fill the screen with the Logic Pro X Arrange Window. Adjust the bottom of the Logic Pro X window to correspond to the height to leave approximately four inches on the bottom half of the screen. Launch RAVEN MTX Logic and adjust the Logic X window to fit above your RAVEN Toolbar. Note: If your tracks to do not automatically register, simply touch each RAVEN Mixer Track Left to right one at a time and you’re tracks will resync and register. Also, confirm that the “RAVENKEYS” Preset Key Commands Package installed properly and is selected by navigating to the “Logic Pro X” Drop-Down Menu>Key Commands>Presets>RAVENKEYS.

RAVEN MTX LOGIC PRO X USER MANUAL 20
INSTALLING RAVEN MTX FOR LOGIC PRO X Open the RAVEN MTX installer that you downloaded from your Slate user account area and run the installer. Once installation has completed, it is recommended that you add the following three applications to your dock for easy access:
1. V-Control Pro 2. Logic Pro X 3. RAVEN MTX
LAUNCHING RAVEN WITH LOGIC PRO X In order to establish proper communication between Logic Pro X and your RAVEN, please open these applications in the following order:
1. V-Control Pro 2. Logic Pro X 3. RAVEN MTX
NOTE: The V-Control Pro app is included in your RAVEN MTX installer. We recommend keeping these three applications on your dock at all times. Also note that we recommend right-clicking the V-Control Pro app and having it automatically launch with the Finder. Once RAVEN MTX is launched, it will sync with your current session and make all connections automatically. The mouse will not function in the RAVEN Mixer window, however, touch will control it from this point forward.

RAVEN MTX LOGIC PRO X USER MANUAL 21
RAVEN MTX LOGIC PRO X SOFTWARE FEATURES THE RAVEN EXTERNAL MIXER
The RAVEN Toolbars provide controls typical of most DAWs. From the RAVEN Mixer you are able to have Multi-Touch access to all of the controls of the mixer. The RAVEN External Mixer is our own skinned mixer that floats on top of the Logic Pro X DAW windows and can be toggled between using the “RAVEN Mixer” button when interacting between RAVEN and Logic Pro X.

RAVEN MTX LOGIC PRO X USER MANUAL 22
THE RAVEN INTERNAL MIXER
The RAVEN Internal Mixer is an integrated overlay designed to seamlessly align with the Logic Pro X full-screen Mix Window. It is important to follow the alignment procedure carefully to succeed in aligning the two windows to create a successful overlay. ALIGNING THE RAVEN INTERNAL MIXER To align the Logic Pro X Mixer with the RAVEN Internal Mixer, hit Settings on the RAVEN Toolbar and hit, “RAVEN Setup.” Your RAVEN will automatically configure Logic Pro X to size correctly with the RAVEN Internal Mixer. Then, just save the changes as a Screen Set and lock it, so you can reference this quick and easily. To align the Logic Pro X Mixer with the RAVEN Internal Mixer manually, first show the free- standing Logic Mixer and hit the green maximize button on the top left of the Logic Pro X Mix Window. Note: At points in this alignment, it may be necessary to Hide the RAVEN software when setting this up. The “Hide RAVEN” button is located on the bottom left of the RAVEN Toolbar. Now, be sure the fader size is set on the top right here to show the “Wide Fader” option. Next, go to the Logic Pro X drop-down menu, Preferences and select “Advanced Tools.” Check all options available. Then, move to the “General” tab and check the “Fade Tool click zones” and “Marquee Tool click zones.” Close the window. Again, go to the Logic Pro X drop-down menu and go to Key Commands, Presets. Confirm “RavenKeys” is selected. Next, we need to confirm the correct “Channel Strip Components” are selected, as indicated on the left of the Logic Pro X Mixer here. Click the “View” button on the top right and navigate to the “Channel Strip Components” drop-down menu. Be sure, “Track Number” and “Track Notes” are checked, “On.”

RAVEN MTX LOGIC PRO X USER MANUAL 23
To show a maximum of 5 plugins & 4 Sends, you can also activate:
- Show Gain Reduction - And EQ Thumbnail.
Note however, we have designed our automatic alignment to support a full view of 12 inserts. To view the full amount of inserts and sends in the RAVEN Internal Mixer, you must configure your “Channel Strip Components” to NOT show:
- The EQ Thumbnail. - And MIDI Effects.
Note: The “MIDI Effects” option will only show in the list when a Software Instrument is loaded in your session. Now, hide the RAVEN using the “Hide RAVEN” button and drag the bottom of the Logic Mixer to the horizontal half-way point on the screen, like so. Now, we’ll hit the RAVEN icon on the bottom left of the screen to show RAVEN again and now, just bring the bottom of the mix window down to align with the provided Red Guideline. If you typically use less than 12 plugins on a track, you can adjust your “Channel Strip Components” to show additional items, however be aware that the Logic Pro X window adjusts sizes when loading plugins and we have accounted for these changes in our recommended configuration. Confirm alignment by ensuring the tracks are seamless between Logic Pro X and RAVEN and confirm that the meters and the Record, Solo and Mute buttons integrate directly into your RAVEN Mixer. This alignment is detailed to the pixel, so a minor misalignment will result in an alignment failure. Be sure to align accurately before proceeding. IMPORTANT: If you choose to show a custom variation of components on Logic Pro X or your version is not up-to-date you may need to align the vertical mix window adjustment outside of the provided “red guideline.” It is important to reference the “Solo” buttons and make sure that the solo button fits seamless with the mixer and the top of the mixer is not cut off when doing do. If you wish to not to align, simply use the RAVEN External Mixer.

RAVEN MTX LOGIC PRO X USER MANUAL 24
*This is an example of proper alignment.
*This is an example of misalignment.
Last, save the changes as a Screen Set in Logic Pro X and lock it, so you can reference this alignment quick and easily. Note: We’ve included pre-designed screen-sets for the Arrange and Mix window as well as a custom option that can instantly be recalled with the screen-set Batch Commands. Batch Commands are discussed in the Batch Command Basic Layout User Manual in more detail.

RAVEN MTX LOGIC PRO X USER MANUAL 25
RAVEN CHANNEL STRIP The RAVEN channel strip is where you find your controls. IE: faders, solos, mutes, pans, inserts, and automation modes.
Fine Faders: Tap the dB display window to put single channels into fine mode.

RAVEN MTX LOGIC PRO X USER MANUAL 26
AUTOMATION ON THE RAVEN LOGIC MIXER & FLOATING MIXER Pressing the button above the Record and Input Monitoring buttons, the automation drop-down menu will appear.
Select the desired mode, and the mode indicator will change. ICONS The RAVEN has built in icons to help you identify your tracks in a busy mix. To load an icon:
Press the Icon slot below the fader module. A floating icon window will appear.
Tap an icon and a yellow box will appear around selected image.

RAVEN MTX LOGIC PRO X USER MANUAL 27
Touch each channel icon slot that you wish to load with an image. You can also swipe across the icon slot to load the images.
To remove an icon, touch the blank icon box in the palette, and then touch the channel icon slot you wish to remove. Note: Sliding also works here.

RAVEN MTX LOGIC PRO X USER MANUAL 28

RAVEN MTX LOGIC PRO X USER MANUAL 29
RAVEN TOOLBAR The RAVEN Toolbar rests on the bottom of the screen and is the control center for many essential features. It can be viewed with a single, double, or triple rack space using the + and – rack buttons. Single Rack:
Double Rack:
Triple Rack:
To add or remove racks, press the + to show more racks in your toolbar or – to show less racks. RAVEN Racks can be customized to show as many or few tools as you would like.
To interact with your OS while RAVEN is open, we have provided a quick and easy “Hide RAVEN” button above the RAVEN’s power button on the RAVEN Toolbar. Touch or click with your mouse to hide your RAVEN software almost entirely except for the RAVEN on the bottom left hand side displaying the text, “Show.” Touch or click the RAVEN Logo “Show” on the bottom left hand side of the screen and the RAVEN software will again appear.

RAVEN MTX LOGIC PRO X USER MANUAL 30
NOTE: This can be very helpful when using an internet browser or something that appears hidden behind RAVEN’s software overlay. POWER Exits the RAVEN software.
When power button is pressed and held, users will be prompted to save a raven session. If you wish to save your RAVEN session, press yes. If not, press no. Pressing cancel will keep the current RAVEN session running. (See section on Saving a RAVEN Session for further details.)
ARRANGE & MIX BUTTONS These two touch buttons will bring forward the Logic Arrange window or the Logic Mix Window. These are specifically designed for use with the RAVEN Internal Mixer.
BANKING Moving between tracks is quick and easy. Using your finger on the lower half of the fader plate, simply glide one finger across the screen in the direction you would like to move. The tracks will move one track at a time in this scenario. If you would prefer to move by 24 tracks, simply use two fingers to swipe left or right on the lower half of the fader plates. Note: If there are less than 24 tracks to the end of the project, RAVEN will restrict you from over-swipes. Simply glide your finger for the remaining tracks.

RAVEN MTX LOGIC PRO X USER MANUAL 31
COMMANDS AND MODIFIERS All normal functions such as Save and Undo are found in the toolbar. Modifiers keys latch when touched once, and unlatch when a command is executed.
PAN LEFT/PAN RIGHT This button shows the right side of any stereo track. To see stereo tracks, touch the button so that it reads “PAN RIGHT” the only track visible will be the right side of any stereo track in your session. Touch the button again to see left panners and mono tracks.
PAN MODE This changes the control of the pan knobs from rotary to traditional up/down. In rotary mode, move your finger in a circular motion around the perimeter of the knob. In up/down mode, touch the middle of the knob and move up or down to adjust pan.
NAVIGATION Moving around your Logic Session windows is as simple as using two fingers on the desired window for movement and moving in an x/y-axis formation to reach the desired location. You can also hold the Option-modifier key or toggle on the Option modifier touch tool on the RAVEN Toolbar and then use two-fingers vertically and horizontally to adjust the global Track Zoom. The zoom is based on the location of the selection on the timeline and the track that is selected. Additionally, there are the global track zoom all features at the top right of the Logic Pro X Arrange window that can be touched for individual movement, or held or seamless movement.

RAVEN MTX LOGIC PRO X USER MANUAL 32
In addition, users can also adjust the size of the individual track by touching the top of the bottom edge of the track desired to increase or decrease in track size. Within RAVEN Settings we have included the NAVPAD Response Button. Where users can adjust the Response between “Regular” and “Inverse” directional control. NOTE: Easily flip between “REGULAR” direction and “INVERSE” direction for all navigation with the NAVPAD. Touch the text, “REGULAR” or “INVERSE” to toggle and select.
BIG COUNTER Displays the counter synced with the transport in Logic Pro X.
RAVEN MIXER The Raven Mixer can be shown or hidden by touching the RAVEN Mixer button.
FINE FADERS Tap this button to put faders into “FINE” mode, where finger movements are slowed to tenths of a DB. Use the “FINE FADERS” button to put all faders into fine mode. Tap the DB display window to put single channels into “FINE” mode.

RAVEN MTX LOGIC PRO X USER MANUAL 33
We have also included the ability to control the response of the Fine Faders by pushing and holding the Fine Faders button on the RAVEN Toolbar. Then, adjust between 1 and 20, 1 being the slowest response for extreme detail and 20 being the fastest Fine Fader response.
BANKING BUTTONS Users may choose to bank tracks by 1 or 24 tracks. To switch between the two modes, simply press and hold the banking buttons and they will switch between 24 and 1.
NOTE: Users may feel they’ve reached the end of their project but are missing tracks. This is not the case. RAVEN will only recognize full sets of 24 Tracks. If there are remaining tracks after the user has reached the last set of 24 tracks, the user should then switch to single track banking to reach the last tracks on the Raven Mixer. If you ever feel your Internal Mixer fader alignment is not incorrect, simply use the Banking Buttons in either direction and your alignment should restore, unless there is a window alignment issue. CUSTOMIZE TOOLBAR Tap this button to enter “Customize Toolbar” mode. Simply:
• Press the button and it will latch. • Drag icons and buttons around the toolbar to your liking. • Press the button again and it will unlatch allowing you to use your custom tool layout.

RAVEN MTX LOGIC PRO X USER MANUAL 34
NOTE: This also works with adding to your “Floating Toolbar.”
FLOATING TOOLBAR Pressing this button will bring up a customizable floating window. You can populate this window with tools that are essential to your workflow, and can move them anywhere on the screen.
Once the Floating Toolbar button is pressed, the semi-transparent window will appear with the familiar Customize Toolbar button as well as + / – Rack buttons.

RAVEN MTX LOGIC PRO X USER MANUAL 35
TO CUSTOMIZE YOUR FLOATING TOOLBAR:
• Press the Customize Toolbar button on the top left corner of the palette. • Drag desired tools to the palette. The palette will automatically resize to fit more or less tools in your
configuration. • Press Customize Toolbar button again to exit.
Your Floating Toolbar is now ready to use. You may now remove racks all racks if you want to work with just the Floating Toolbar. To bring back the Raven Toolbar, simply press the + Rack button on the Floating Toolbar.

RAVEN MTX LOGIC PRO X USER MANUAL 36
SAVE LAYOUT Saves your RAVEN toolbar layout, your Floating Toolbar layout and your configured Batch Commands to a specific button you can get back to easily. Press Save layout and choose a number 1-4, 1-6 or 1-8 to save. To recall your saved layout, press the assigned button.
NOTE: “Revert to Last” will bring up the previous layout that was displayed, this is in case of accidental saves or changes to Batch Commands and/or the RAVEN Toolbar. MEMORY LOCATIONS These buttons function exactly the same as the memory locations feature in Logic X. NOTE: The smaller 6-panel are linked to the larger 16 locations.
TOOL PALETTE These buttons activate the tools commonly used in Logic X – Cut, Copy, Paste, Delete, Undo & Redo.

RAVEN MTX LOGIC PRO X USER MANUAL 37
ARROW CURSORS Easily control your keyboard cursors like a console with the arrow cursors.
FLOATING MIXER Brings up a bank of faders on a floating window over the Edit screen.
Pressing the Floating Mixer button will engage the floating mixer that can be adjusted and moved anywhere on the screen.

RAVEN MTX LOGIC PRO X USER MANUAL 38
The floating mixer can be expanded or collapsed by pressing the “-“ or “+” button on the floating mixer heading. The mixer can be viewed as 8, 16, 24, or 32 channels.
24-CHANNEL MODE
Pressing the pan button will switch the top section of the mixer from automation modes to pan modes.

RAVEN MTX LOGIC PRO X USER MANUAL 39
Pressing the “X” button on the top right of the heading will close the Floating Mixer. BANKING THE MIXER USING FINGER GESTURES Like the RAVEN Mixer, the Floating Mixer can also be banked using finger swipes. Touch the fader faceplate and glide your one finger left and/or right to bank by one track at a time. Do not touch the fader cap for a banking motion. Users can also bank more quickly by using two-fingers on the faceplate of the fader tracks and swipe left or right to bank by 24 tracks at a time. But note, if there are less than 24 tracks remaining in the desired direction being swiped, you will need to swipe individually as RAVEN does not overswipe.

RAVEN MTX LOGIC PRO X USER MANUAL 40
RAVEN SETTINGS Touch the Settings button and the tool racks will appear. At the very top you’ll notice a RAVEN Settings toolbar.
There are twelve buttons on the RAVEN Settings bar.
SAVE AS Brings up the dialog window for renaming and saving the RAVEN session to a location.
LOAD RAVEN SESSION Loads a previously saved RAVEN session. (.ravlay file)
SET USER DEFAULT/USER DEFAULT RAVEN automatically launches in RAVEN Factory Default layout. However, once a user gets things to the way they like them with saved layouts, etc. The user can set their current layout to launch at default by touching the “Set User Default” button. Once highlighted to “User Default,” the user knows that they are using their layout as default.

RAVEN MTX LOGIC PRO X USER MANUAL 41
RESTORE FACTORY DEFAULT/FACTORY DEFAULT Restores the RAVEN software to factory settings.
VIDEO Direct link to our RAVEN Videos on our SlateDigitalTV Channel.
USER MANUALS Open your user manual directly from your software and use two fingers to scroll through your manual to find the answer you’re looking for.
FORUM This button will automatically open the default browser and navigate to the Slate Media Technology Forum. You can trade Batch Commands here as well as ask questions to other RAVEN Users.

RAVEN MTX LOGIC PRO X USER MANUAL 42
NAVPAD RESPONSE Within RAVEN Settings is the NAVPAD Response Button included to allow users to adjust Navigational Direction between REGULAR and INVERSE by simply touching the text to toggle between options.
CALIBRATE Opens the MultiTouchPlatform Application for calibration. When done, just Show RAVEN Again.
SWITCH RAVEN Easily switch between different RAVEN DAW support software. Example: Pro Tools 10 to Pro Tools 11.

RAVEN MTX LOGIC PRO X USER MANUAL 43
CHECK FOR UPDATES Easily check to confirm your RAVEN software is up-to-date.
SWITCH DEFAULT LAYOUTS Easily change between preset default layouts we have included for various workflows including: Basic, Music, Post, Mastering, Blank.

RAVEN MTX LOGIC PRO X USER MANUAL 44
SAVING YOUR SESSIONS SAVING A LOGIC SESSION On the RAVEN Toolbar, we have included a Save Logic button that allows you to quick and easily save your session progress. Remember, your Logic Pro X session is a different file than your RAVEN Session so be sure to save both frequently when changes have been made.
SAVING A RAVEN SESSION The RAVEN software allows you to save your current layouts, icons and other customizations to a dedicated session folder. You can save this folder with your DAW sessions and instantly recall them at any point in time. TO SAVE A RAVEN SESSION
1. Hit the Save RAVEN Session button.
2. Choose a folder you want to save the session to and give the folder a name.
3. Press Save.

RAVEN MTX LOGIC PRO X USER MANUAL 45
TO LOAD A RAVEN SESSION 1. Press the Load RAVEN Session button.
2. Locate your previously saved RAVEN Session folder and press open.
3. Your RAVEN session will now load exactly as you saved it. RESTORING TO FACTORY DEFAULT
Press the button for Restore Factory Default.
You will be prompted with a warning. Press OK if you wish to restore the RAVEN Software to its factory settings, press cancel if you don’t want to complete this action.

RAVEN MTX LOGIC PRO X USER MANUAL 46
RAVEN SETUP This button automatically adds the RAVENKEYS to the Logic Pro X preferences and aligns the Logic Pro X windows for the RAVEN Internal Mixer. IMPORTANT: Must be on the Arrange window when hitting the RAVEN Setup button.

RAVEN MTX LOGIC PRO X USER MANUAL 47
LOGIC PRO X MAIN/ARRANGE WINDOW
RAVEN allows for single touch control over the Logic Pro X Main/Arrange window. Familiar tools and functions can be easily accessed with your fingertips, offering an improved workflow. All of the edit tools can be accessed from the toolbar as discussed in the previous section and what is not there can be programmed into your Batch Commands by linking the commands for the tool to the button. Experiment with button layouts to find your optimal workflow positioning using Customize Toolbar. NOTE: Small controls on the Edit Window are not made for a touchscreen. We recommend using a mouse to select small buttons and icons as the RAVEN is designed to act as a hybrid system between the mouse/keyboard and touch.

RAVEN MTX LOGIC PRO X USER MANUAL 48
WORKING WITH LOGIC PLUGINS LOADING PLUGINS Raven Mixer and Floating Mixer You can simply reach out and touch the desired track easily tweak the plugin and use the AUDIO FX button to open and close the floating Audio FX window and “X” on the plugin to close or simply toggle the AUDIO FX button by hitting it again to off. The track selected is the track’s plugins that will appear in the floating Audio FX window.
Hit the AUDIO FX button on a given channel. The floating plugin window will then open. The floating plugin window can be moved anywhere on the screen.
TO ADD A NEW PLUGIN TO YOUR TRACK On the RAVEN Mixer, you can load plugins by hitting the AUDIO FX button on the RAVEN Toolbar. Once the AUDIO FX button has been pressed a menu with empty slots will appear. To select a rack, simply press an empty or filled plugin rack from the window and it will highlight. Now, you can either use our “Scroll” pad to move your finger vertically to move through your plugins, or you can use the “Next” and “Previous” buttons to move through the list one plugin per press. Once your desired plugin has been located in the rack, hit “Select” and the plugin should load to the rack space and automatically appear open for you to now make an adjustment to.

RAVEN MTX LOGIC PRO X USER MANUAL 49
IMPORTANT: THE AUDIO FX BUTTON CANNOT BE USED ON AUXILLARY TRACKS. THE WINDOW WILL LOAD, HOWEVER THE PLUGINS WILL NOT LOAD TO THE CORRECT TRACK. THIS IS A LOGIC PRO X LIMITATION AND MAY BE CORRECTED IN FUTURE UPDATES OF LOGIC PRO X. You can also: Navigate to your Edit Window and access your Logic Mixer.
Touch and hold the “no insert” tab to activate the plugin list. We suggest dragging your finger down the list to get the most accurate response. Release finger to load selected plugin.

RAVEN MTX LOGIC PRO X USER MANUAL 50
CONTROLLING PLUGINS Using linear vertical or horizontal adjustments, touch the center of the plugin parameter you’re wishing to modify. Then, simply adjust the plugin to your preference. Single touch works perfectly with all plugins. IMPORTANT: It is not recommended to touch controls that are small in size. Plugins should only be touched when there is a large control that is easy to activate via touch. Otherwise, a mouse should be used to control the plugin. Plugin parameters are controlled by a single touch only. Functionality is the exact same as using a mouse and uses the familiar up/down movements to control knobs.

RAVEN MTX LOGIC PRO X USER MANUAL 51
BATCH COMMAND SYSTEM FOR LOGIC PRO X NOTE: The Batch Command System requires the “English” keyboard to be active within the OSX keyboard preferences. The Batch Command System is a series of single buttons that can execute up to one thousand key commands, menu selections and mouse clicks. The software is complete with over one hundred preset Batch Commands, however it is very easy for users to create their own and even share with other RAVEN users. The Batch Command System window contains multiple functions as explained below.
EDITING A BATCH COMMAND Push and hold one of the Batch Command buttons on the RAVEN Toolbar. The Batch Command Menu will launch and you can use the various buttons explained below to accomplish your goal.

RAVEN MTX LOGIC PRO X USER MANUAL 52
KEY COMMAND Press the Key Command button in the Batch Command System to enter a Key Command into the command sequence.
Delay, Repeat & Duplicate: Press the “Delay” space next to a command on the command line and add in an amount of delay in milliseconds. Note: If a Batch Command you created is not performing, you may need to add some delay to the sequence. Press the Repeat space to enter a number of times to repeat the command. Additionally, you can achieve a similar result by duplicating, however certain commands take better to repetition and others require a duplicate with independent delays on each command line. QUICKLIST Press the QuickList button in the Batch Command System to enter a Pre-Programed menu selection or mouse click to the command sequence. We have defined the QuickList items by their title, however for details on the specific key commands, menu selections and/or mouse clicks each specific Batch Command is performing, please review our Batch Command programming information below.

RAVEN MTX LOGIC PRO X USER MANUAL 53
SEARCH & FILTER On the top of the QuickList, users can search quickly through the Factory & User Batch Commands. For further search refinement, users can quickly filter your search results between various workflow types such as, “General,” “Music,” “Post,” and more within the “Factory” tab.

RAVEN MTX LOGIC PRO X USER MANUAL 54
REMOVE Select an undesired Key Command or QuickList item by touching and highlighting it and then press Remove to eliminate the selected item from the command sequence.
CLEAR ALL CLEAR ALL will completely eliminate all programmed information in the Batch Command menu associated with the selected button. This includes Name & Color.
NAME & COLOR On the bottom left of the Batch Command Menu there is an empty bar for naming your Batch Command and a block of multiple colors to choose a color for the Batch Command on the RAVEN Toolbar.

RAVEN MTX LOGIC PRO X USER MANUAL 55
SAVE Use the Save button to save a custom Batch Command. Be sure to give it a name you will recognize in the QuickList.
USING THE QUICKLIST MENU Once the QuickList button has been pressed, a menu will appear with multiple tabs of preset Batch Commands labeled, “General,” “Music,” and “Post.” Additionally, there is a “User” tab that will allow you to create and save your own Batch Commands within your RAVEN software. Use two fingers on the menu to scroll through the lists on the various tabs and use the LOAD button to place a QuickList item into the command line.

RAVEN MTX LOGIC PRO X USER MANUAL 56
CUSTOMIZING A QUICKLIST BATCH COMMAND We have pre-programmed over one hundred preset Batch Commands for you, however there is a lot of potential for customization. For example, included within your RAVEN software, there is a “Pitch Shift +12 Cents” Batch Command. However, let’s say that you want it to Pitch Shift +5 Cents instead of the defaulted +12 cents. To modify the Batch Command:
1. First, push and hold an empty Batch Command to open the programming menu. Note: You can overwrite an existing Batch Command by pushing and holding a button and hitting Clear All. Now you can either program a fresh Batch Command, or hit CONFIRM to leave it empty.
2. Now, from the QuickList “Music” tab, scroll down to “OPEN PITCH SHIFT & MODIFY SETTINGS (AudioSuite).” Hit the select button on the QuickList window and watch the selection move into your command sequence on the Batch Command System menu.
3. Next, in the “DELAY” box next to the Action Item enter about “50” ms into the space. Now, hit the Key Command button on the Batch Command System menu and enter the number “5.”
4. Lastly, we’ll hit the QuickList button again and from the “General” tab, select “RENDER PLUGIN SETTINGS (AudioSuite).” Give the button a name and color and hit CONFIRM on the Batch Command System menu. You can now see the AudioSuite Pitch Shifting to the “+5 Cents.”
Note: As a user, you are privileged to our on-going support. If you need help with the Batch Command System or do not know how to program one yourself, contact us on the RAVEN FORUM on www.slatemt.com and we may be able to create one for you and other RAVEN users. NAMING BATCH COMMAND PANELS Push and hold on the label on the side of each Batch Command Panel to open the Naming and color coding interface of the entire Batch Command Panel.

RAVEN MTX LOGIC PRO X USER MANUAL 57
BATCH COMMAND PANEL QUICKLIST Save and recall entire Batch Command panels from the Batch Command Panel QuickList. After pushing and holding the label of one of the Batch Command panels, the Batch Command Panel Naming menu will open as mentioned earlier. Hitting the QuickList will open a menu of preset and user saved Batch Command panels which are labelled by panel size. To load a saved Batch Command panel into an empty Batch Command panel, simply locate a saved Batch Command panel that shares the correct amount of Batch Commands on the panel as listed in the size column of the QuickList. Note: If the panel and size are not the same, the panel will reject the conversion.
SAVE ENTIRE BATCH COMMAND PANEL Push and hold on the Batch Command Panel label and hit “SAVE” to add a customized Batch Command Panel to your Batch Command Panel User QuickList to use to locate across multiple different layouts.

RAVEN MTX LOGIC PRO X USER MANUAL 58
CLEAR ENTIRE BATCH COMMAND PANEL Push and hold on the Batch Command Panel label and hit “Clear All” to completely delete the contents of a Batch Command Panel quickly. Be careful when using this function as it will delete the entire contents of a Batch Command Panel including names, programming and colors.
PROGRAM YOUR OWN BATCH COMMAND To program your own Batch Command, enter a sequence of key commands and/or mouse click and menu selection QuickList items to create a custom Batch Command. When finished, use the SAVE button and locate your saved Batch Command within the USER tab of the QuickList menu.

RAVEN MTX LOGIC PRO X USER MANUAL 59
RECORD YOUR OWN BATCH COMMAND Users can also use the “Record” feature to record and save their own custom Key Command, Menu Selection and Mouse-Click Batch Commands. To record, push and hold on an empty Batch Command and hit the “Record” button. Perform the sequence you wish to set to the button and once completed, hit the “record” button again. A window will appear, prompting you to name the new recording. Once saved, it will place the newly created action in to the “User” tab of the Batch Command System menu. Following the same protocol discussed in the earlier QuickList section, select the recording you wish to assign to the Batch Command, name & color code the Batch Command button and hit, “Confirm.”
IMPORTANT: The Batch Command System Recording feature records based on the X/Y-Axis screen location. Be sure when performing the recorded Batch Command that the window locations are the same as when recorded as the Batch Commands require the correct X/Y-Axis locations. LOAD & EXPORT Easily share customized Batch Commands on our RAVEN forum by visiting our website: www.slatemt.com and visiting the forum. Create a Batch Command and Save it to your user tab. Then just select it in your User tab and hit Export. It will export to the location you choose. Additionally, you can Import Batch Commands you find on the forum or even Batch Commands other engineers in your studio have created.