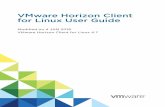New VMware Horizon Client for Windows User Guide - VMware … · 2018. 5. 29. · VMware Horizon...
Transcript of New VMware Horizon Client for Windows User Guide - VMware … · 2018. 5. 29. · VMware Horizon...

VMware Horizon Clientfor Windows User Guide29 MAY 2018VMware Horizon Client for Windows 4.8

VMware Horizon Client for Windows User Guide
VMware, Inc. 2
You can find the most up-to-date technical documentation on the VMware website at:
https://docs.vmware.com/
If you have comments about this documentation, submit your feedback to
Copyright © 2008–2018 VMware, Inc. All rights reserved. Copyright and trademark information.
VMware, Inc.3401 Hillview Ave.Palo Alto, CA 94304www.vmware.com

Contents
1 VMware Horizon Client for Windows User Guide 5
2 How Do I Log In? 6
3 Connecting to Remote Desktops and Published Applications 7
Set the Certificate Checking Mode 7
Connect to a Remote Desktop or Published Application 8
Use Unauthenticated Access to Connect to Published Applications 10
Log Off or Disconnect 11
Disconnecting from a Server 13
Reconnecting to a Remote Desktop or Published Application 13
Hide the VMware Horizon Client Window 13
Create a Shortcut on the Windows Client Desktop or in the Start Menu 14
Using Shortcuts Created by the Server 14
4 Using Remote Desktops and Published Applications 16
Keyboard Shortcuts 16
Copying and Pasting 19
Share Access to Local Folders and Drives with Client Drive Redirection 20
Switch Remote Desktops or Published Applications 22
Printing from a Remote Desktop or Published Application 22
Using Published Applications 24
Clicking URL Links That Open Outside of Horizon Client 27
Tips for Using the Desktop and Application Selector 27
Control Adobe Flash Display 28
Resizing the Remote Desktop Window 28
Use Display Scaling 29
Using DPI Synchronization 30
Using the Session Collaboration Feature 31
5 Using External Devices 35
Monitors and Screen Resolution 35
Use USB Redirection to Connect USB Devices 38
Using Scanners 41
Using the Real-Time Audio-Video Feature for Webcams and Microphones 42
Using Serial Port Redirection 44
Enable the Relative Mouse Feature for a Remote Desktop 46
VMware, Inc. 3

6 Update Horizon Client Online 47
7 Troubleshooting Horizon Client 48
Restart a Remote Desktop 48
Reset a Remote Desktop or Published Applications 49
Repair Horizon Client for Windows 50
Uninstall Horizon Client for Windows 50
Problems with Keyboard Input 51
What to Do If Horizon Client Quits Unexpectedly 51
Connecting to a Server in Workspace ONE Mode 51
VMware Horizon Client for Windows User Guide
VMware, Inc. 4

VMware Horizon Client forWindows User Guide 1This document, VMware Horizon Client for Windows User Guide, explains how to use VMwareHorizon® Client™ for Windows to connect to and use remote desktops and published applications.
For information about the software installed on your remote desktops, contact your system administrator.
This document assumes that Horizon Client for Windows is already installed and configured on your clientsystem. For information about installing and configuring Horizon Client for Windows, see the VMwareHorizon Client for Windows Installation and Setup Guide document.
VMware, Inc. 5

How Do I Log In? 2Before you can log in and connect to a remote desktop or published application, a system administrator atyour company must set up your user account. If your system administrator has not set up your useraccount, you cannot use Horizon Client or HTML Access.
If Horizon Client prompts you for a server name and domain name, your system administrator must tellyou the server name to type and the domain to select. At some companies, Horizon Client automaticallyconnects to the correct server and selects the correct domain for you.
If you do not know your user name or password or how to reset your password, contact the systemadministrator at your company.
When you are ready to log in and get started, see Chapter 3 Connecting to Remote Desktops andPublished Applications.
VMware, Inc. 6

Connecting to Remote Desktopsand Published Applications 3Horizon Client makes it easy to work on remote desktops and published applications from your local clientdevice, giving you on-the-go access from any location.
This chapter includes the following topics:n Set the Certificate Checking Mode
n Connect to a Remote Desktop or Published Application
n Use Unauthenticated Access to Connect to Published Applications
n Log Off or Disconnect
n Disconnecting from a Server
n Reconnecting to a Remote Desktop or Published Application
n Hide the VMware Horizon Client Window
n Create a Shortcut on the Windows Client Desktop or in the Start Menu
n Using Shortcuts Created by the Server
Set the Certificate Checking ModeYour system administrator might ask you to set the certificate checking mode in Horizon Client to makesure that you can successfully connect to a server. At some companies, an administrator might set thecertificate checking mode and prevent you from changing it in Horizon Client.
Server certificate checking occurs for connections between Horizon Client and a server. A certificate is adigital form of identification, similar to a passport or a driver's license.
Procedure
1 Start Horizon Client.
2 Click the Options menu on the Horizon Client menu bar and select Configure SSL.
VMware, Inc. 7

3 Select the certificate checking mode.
Option Description
Never connect to untrusted servers This setting means that you cannot connect to the server if any of the certificatechecks fail. An error message lists the checks that failed.
Warn before connecting to untrustedservers
This setting means that you can click Continue to ignore the warning if acertificate check fails because the server uses a self-signed certificate. For self-signed certificates, the certificate name is not required to match the server namethat you entered in Horizon Client.
You can also receive a warning if the certificate has expired.
Do not verify server identitycertificates
This setting means that no certificate checking occurs.
4 To save your changes, click OK.
What to do next
If you receive a certificate error after setting the certificate checking mode, contact your systemadministrator.
Connect to a Remote Desktop or Published ApplicationTo connect to a remote desktop or published application, you must provide the name of a server andsupply credentials for your user account.
Prerequisites
Obtain the following information from your system administrator:
n Instructions about whether to turn on a VPN (virtual private network) connection.
n Server name to use for connecting to the server.
n If the port is not 443, the port number to use for connecting to the server.
n Credentials for logging in, such as an Active Directory user name and password, RSA SecurID username and passcode, RADIUS authentication user name and passcode, or smart card personalidentification number (PIN).
n Domain name for logging in.
If your system administrator instructs you to configure the certificate checking mode, see Set theCertificate Checking Mode.
Procedure
1 If a VPN connection is required, turn on the VPN.
2 Start Horizon Client.
3 (Optional) To log in as the currently logged-in Windows domain user, click the Options button on themenu bar and select Log in as current user.
This setting is available only if the Log in as current user feature is installed on the client system.
VMware Horizon Client for Windows User Guide
VMware, Inc. 8

4 Connect to a server.
Option Action
Connect to a new server Double-click the + Add Server button, or click the + New Server button in themenu bar, enter the name of a server as instructed by your system administrator,and click Connect.
Connect to an existing server Double-click the server icon, or right-click the server icon and select Connect. Connections between Horizon Client and the server always use TLS. The default port for TLSconnections is 443. If the server is not configured to use the default port, use the format shown in thisexample: view.company.com:1443.
You might see a message that you must confirm before the login dialog box appears.
5 If you are prompted for RSA SecurID credentials or RADIUS authentication credentials, enter theuser name and passcode and click Continue.
6 In the login dialog box, enter your user name and password and select a domain, as instructed byyour system administrator, and click Login.
If you selected Log in as current user in the Options menu, and you are authorized to log in to theserver, you are not prompted to enter a user name and password.
If you enter the user name as username@domain, Horizon Client treats it as a user principal name(UPN) and the Domain drop-down menu is disabled.
If the Domain drop-down menu is hidden, you must enter the user name as username@domain ordomain\username.
7 If Horizon Client prompts you to install published applications or remote desktops to the WindowsStart menu, click Yes or No.
This prompt can appear the first time you connect to a server on which shortcuts have beenconfigured for published applications or remote desktops. If you click Yes, Start menu shortcuts areinstalled on the client system for those published applications or remote desktops, if you are entitledto use them. If you click No, Start menu shortcuts are not installed. In some companies, shortcuts areinstalled automatically and you are not prompted.
8 (Optional) To configure display settings for a remote desktop, right-click the remote desktop icon andselect Settings.
Option Action
Select a display protocol If a Horizon administrator has allowed it, use the Connect Via drop-down menuto select the display protocol.
Select a display layout Use the Display drop-down menu to select a window size or to use multiplemonitors.
VMware Horizon Client for Windows User Guide
VMware, Inc. 9

9 To connect to a remote desktop or published application, double-click the remote desktop orpublished application icon.
If you are connecting to a published desktop, and if the published desktop is already set to use adifferent display protocol, you cannot connect immediately. Horizon Client prompts you to use the setprotocol or to log off so that Horizon Client can connect with a different display protocol.
After you are connected, the remote desktop or published application opens.
If you are entitled to more than one remote desktop or published application on the server, the desktopand application selector window remains open so that you can connect to multiple remote desktops andpublished applications.
If the client drive redirection feature is enabled, the Sharing dialog box appears and you can allow or denyaccess to files on the local file system. For more information, see Share Access to Local Folders andDrives with Client Drive Redirection.
The first time you connect to a server, Horizon Client saves a shortcut to the server on the Horizon Clienthome window. You can double-click this server shortcut the next time you need to connect to the server.
What to do next
(Optional) To connect to the same remote desktop each time you log in, select Autoconnect to ThisDesktop from the Options menu on the menu bar in the remote desktop window.
Use Unauthenticated Access to Connect to PublishedApplicationsA Horizon administrator can create Unauthenticated Access users and entitle those users to publishedapplications on a particular server. Unauthenticated Access users can log in to a server anonymously toconnect to their published applications.
Prerequisites
Obtain the following information from your system administrator:
n Instructions about whether to turn on a VPN (virtual private network) connection.
n Name of the server on which you have unauthenticated access to published applications.
n If the port is not 443, the port number to use for connecting to the server.
n An Unauthenticated Access user account to use for logging in anonymously, if necessary.
n Instructions about whether to select Log in anonymously using Unauthenticated Access inHorizon Client. A Horizon administrator might preselect this setting and log you in with a specificUnauthenticated Access user account.
If your system administrator instructs you to configure the certificate checking mode, see Set theCertificate Checking Mode.
VMware Horizon Client for Windows User Guide
VMware, Inc. 10

Procedure
1 If a VPN connection is required, turn on the VPN.
2 Start Horizon Client.
3 If instructed to do so by your system administrator, click the Options button in the menu bar andselect Log in anonymously using Unauthenticated Access.
Depending on how the client system is configured, this setting might be preselected.
4 Connect to the server on which you have unauthenticated access to published applications.
Option Action
Connect to a new server Double-click the + Add Server button or click the + New Server button in themenu bar, enter the name of the server as instructed by your systemadministrator, and click Connect.
Connect to an existing server Double-click the server icon on the Horizon Client home window. Connections between Horizon Client and the server always use TLS. The default port for TLSconnections is 443. If the server is not configured to use the default port, use the format shown in thisexample: view.company.com:1443.
You might see a message that you must confirm before the Login dialog box appears.
5 When the Login dialog box appears, select a user account from the User account drop-down menu,if necessary.
If only one user account is available, the drop-down menu is disabled and the user account ispreselected.
6 (Optional) If the Always use this account check box is available, select it to bypass the Login dialogbox the next time you connect to the server.
To deselect this setting before you connect to the server the next time, right-click the server icon onthe Horizon Client home window and select Forget the saved Unauthenticated Access account.
7 Click Login to log in to the server.
The application selector window appears.
8 To start a published application, double-click the published application icon.
Log Off or DisconnectIf you disconnect from a remote desktop without logging off, applications in the remote desktop mightremain open. You can also disconnect from a server and leave published applications running.
You can log off from a remote desktop even if you do not have the remote desktop open. This feature hasthe same result as sending Ctrl+Alt+Del to the remote desktop and then clicking Log Off.
Note The Windows key combination Ctrl+Alt+Del is not supported in remote desktops. Instead, click theSend Ctrl+Alt+Delete button in the menu bar. Alternatively, you can press Ctrl+Alt+Insert.
VMware Horizon Client for Windows User Guide
VMware, Inc. 11

Procedure
n Disconnect from a remote desktop without logging off.
Option Action
From the remote desktop window Perform one of the following actions:n Click the Close button in the corner of the remote desktop window.n Select Options > Disconnect from the menu bar in the remote desktop
window.
From the desktop and applicationselector window
In the upper-left corner of the desktop and application selector window, click theDisconnect from this server icon and click OK in the warning dialog box.
If you are entitled to multiple remote desktops or published applications on theserver, the desktop and application selector window is open.
Note A Horizon administrator can configure remote desktops to log off when they are disconnected.In that case, any open applications in the remote desktop are closed.
n Log off and disconnect from a remote desktop.
Option Action
From within the remote desktop Use the Windows Start menu to log off.
From the menu bar Select Options > Disconnect and Log Off.If you use this procedure, files that are open on the remote desktop are closedwithout being saved first.
n Disconnect from a published application.
Option Action
Disconnect from the publishedapplication but not the server
Quit the published application in the usual manner, for example, click the Closebutton in the corner of the application window.
Disconnect from the publishedapplication and the server
In the upper-left corner of the application selector window, click the Disconnectfrom this server icon and click OK in the warning dialog box.
Close the application selector window,but leave the published applicationrunning
Click the Close button. The application selector window closes.
n Log off when you do not have a remote desktop open.
If you use this procedure, files that are open on the remote desktop are closed without being savedfirst.
a Start Horizon Client, connect to the server that provides access to the remote desktop, andsupply authentication credentials.
b Right-click the remote desktop icon and select Logoff.
VMware Horizon Client for Windows User Guide
VMware, Inc. 12

Disconnecting from a ServerAfter you have finished using a remote desktop or published application, you can disconnect from theserver.
To disconnect from a server, click the Disconnect from this server icon in the upper-left corner of theHorizon Client window, or press Alt+D.
Reconnecting to a Remote Desktop or PublishedApplicationFor security purposes, a Horizon administrator can set timeouts that log you off a server and lock apublished application after some period of inactivity.
By default, you must log in again if you have Horizon Client open and are connected to a particular serverfor more than 10 hours. This timeout applies to both remote desktop and published applicationconnections.
You receive a warning prompt 30 seconds before a published application is locked automatically. If you donot respond, the published application is locked. By default, the timeout occurs after 15 minutes ofinactivity, but a Horizon administrator can change the timeout period.
For example, if you have one or more published applications open and you walk away from yourcomputer, the published application windows might no longer be open when you return an hour later.Instead, you might see a dialog box that prompts you to click OK so that the published applicationwindows appear again.
Hide the VMware Horizon Client WindowYou can hide the VMware Horizon Client window after you open a remote desktop or publishedapplication.
An administrator can configure whether the window is always hidden after a remote desktop or publishedapplication opens.
Procedure
n To hide the VMware Horizon Client window after you open a remote desktop or published application,click the Close button in the corner of the VMware Horizon Client window.
n To configure a setting that always hides the VMware Horizon Client window after a remote desktop orpublished application opens, before you connect to a server, click the Options button in the menu barand select Hide the selector after launching an item.
n To show the VMware Horizon Client window after it has been hidden, right-click theVMware Horizon Client icon in the system tray and select VMware Horizon Client, or, if you arelogged in to a remote desktop, click the Options button in the menu bar and select Switch to OtherDesktop.
VMware Horizon Client for Windows User Guide
VMware, Inc. 13

Create a Shortcut on the Windows Client Desktop or inthe Start MenuYou can create a shortcut for a remote desktop or published application. The shortcut appears on theclient system's desktop, just like shortcuts for locally installed applications. You can also create aWindows Start menu shortcut.
Procedure
1 Start Horizon Client and log in to the server.
2 In the desktop and application selector window, right-click a remote desktop or published applicationand select Create Shortcut to Desktop or Add to Start Menu from the context menu.
Depending on the command that you selected, Horizon Client creates a shortcut on the desktop or in theWindows Start menu on the client system.
What to do next
You can rename, delete, or perform any action on a shortcut that you can perform on shortcuts for locallyinstalled applications. If you are not already logged in to the server when you use the shortcut,Horizon Client prompts you to log in before the remote desktop or published application opens.
Using Shortcuts Created by the ServerA Horizon administrator might configure Start menu or desktop shortcuts for certain remote desktops andpublished applications.
If you are entitled to a remote desktop or published application that has shortcuts, Horizon Client placesthe shortcuts in the Start menu, on the desktop, or both, on the client system when you connect to theserver.
For Start menu shortcuts, on Windows 7 systems, Horizon Client places shortcuts in the VMwareApplications folder in the Start menu. On Windows 8 and Windows 10 systems, Horizon Client placesshortcuts in the Apps list. If a Horizon administrator creates a category folder for a shortcut, the categoryfolder appears under the VMware Applications folder or as a category in the Apps list.
The first time you connect to the server, Horizon Client might prompt you to install the shortcuts, or theshortcuts might be installed automatically, depending on how the Horizon administrator has configuredthis feature.
If you are not already logged in to the server when you click a server-created shortcut, Horizon Clientprompts you to log in before the remote desktop or published application opens.
VMware Horizon Client for Windows User Guide
VMware, Inc. 14

If a Horizon administrator modifies remote desktop and published application shortcuts on the server, bydefault the shortcuts are updated on the client system the next time you connect to that server. You canchange the default shortcut update behavior in Horizon Client. For more information, see Configure theShortcut Update Behavior.
To remove server-created shortcuts from the client system, you can delete the server from theHorizon Client server selection window or uninstall Horizon Client.
Configure the Shortcut Update BehaviorYou can configure whether changes made to remote desktop and published application shortcuts on theserver are applied to the client system when you connect to the server.
Prerequisites
You cannot change the shortcut update setting unless you have previously installed a shortcut from aserver.
Procedure
1 Open the Settings dialog box in Horizon Client and select Shortcuts.
n Click the Settings (gear) icon in the upper right corner of the desktop and application selectorwindow.
n Right-click a remote desktop or published application icon and select Settings.
2 Select or deselect the Automatically update list of application and desktop shortcuts check box.
3 To save your changes, click OK.
VMware Horizon Client for Windows User Guide
VMware, Inc. 15

Using Remote Desktops andPublished Applications 4Horizon Client includes additional features to help you use remote desktops and published applicationson your local client device.
This chapter includes the following topics:n Keyboard Shortcuts
n Copying and Pasting
n Share Access to Local Folders and Drives with Client Drive Redirection
n Switch Remote Desktops or Published Applications
n Printing from a Remote Desktop or Published Application
n Using Published Applications
n Clicking URL Links That Open Outside of Horizon Client
n Tips for Using the Desktop and Application Selector
n Control Adobe Flash Display
n Resizing the Remote Desktop Window
n Use Display Scaling
n Using DPI Synchronization
n Using the Session Collaboration Feature
Keyboard ShortcutsYou can use keyboard shortcuts for menu commands and common actions.
Common Keyboard ShortcutsThese keyboard shortcuts work the same way in Horizon Client as they do in all applications.
VMware, Inc. 16

Table 4‑1. Common Keyboard Shortcuts
Action Key or Key Combination
Click the highlighted button in a dialog box Press Enter.
Open the context menu Press Shift+F10.
Click the Cancel button in a dialog box Press ESC.
Navigate between items in the server selection window or thedesktop and application selector window
Use an arrow key to move in the direction of the arrow. Tomove to the right, press Tab. To move to the left, press Shift+Tab.
Delete an item from the server selection window or the desktopand application selector window
Press Delete.
In Windows 8.x, navigate between the Start window and theremote desktop window
Press the Windows key.
Server Selection Window Key CombinationsYou can use these key combinations in the server selection window in Horizon Client.
Table 4‑2. Server Selection Key Combinations
Menu Command or Action Key Combination
Open the online help in a browser window Alt+O+H, Ctrl+H
New Server command Alt+N
Open the Support Information window Alt+O+S
Open the About Horizon Client window Alt+O+V
Configure SSL command Alt+O+O
Hide selector after launching an item command Alt+O+I
Desktop and Application Selector Keyboard ShortcutsYou can use these keyboard shortcuts when you select remote desktops and published applications inHorizon Client.
Table 4‑3. Desktop and Application Selector Keyboard Shortcuts
Menu Command or Action Key Combination
Open the online help in a browser window Alt+O+H, Ctrl+H
Open the Options menu Alt+O
Open the Support Information window Alt+O+S
Open the About Horizon Client window Alt+O+V
Log off from the remote desktop Shift+F10+O
Disconnect and log off from the server Alt+D
Toggle between Show Favorites and Show All Alt+F
VMware Horizon Client for Windows User Guide
VMware, Inc. 17

Table 4‑3. Desktop and Application Selector Keyboard Shortcuts (Continued)
Menu Command or Action Key Combination
While showing favorites, after typing the first few characters ofthe published application or remote desktop name, go to thenext item that matches the search
F4
While showing favorites, go to the previous item that matchesthe search
Shift+F4
Mark as a favorite or remove a favorite designation Shift+F10+F
Open the Settings menu Alt+S, or Shift+F10+S
Start the selected item Enter, or Shift+F10+L
Pin a shortcut for the remote desktop or published applicationto the Start menu (for Windows 7 and earlier) or the Startwindow (for Windows 8.x and later) on the client system
Shift+F10+A
Open the Display Settings context menu for the selectedremote desktop
Shift+F10+D
Use the PCoIP display protocol to connect to the selectedremote desktop
Shift+F10+P
Use the RDP display protocol to connect to the selectedremote desktop
Shift+F10+M
Create a remote desktop shortcut for the selected item Shift+F10+C
Add the selected item to the Start menu or Start window Shift+F10+A
Reset the selected remote desktop (if your administrator allowsyou to reset)
Shift+F10+R
Refresh the remote desktop and published application list F5
Desktop Window ShortcutsTo use these shortcuts, you must press Ctrl+Alt or click the Horizon Client menu bar, rather than clickinside the remote desktop, before you press the keys. These shortcuts work only when you use theVMware Blast display protocol or the PCoIP display protocol.
Table 4‑4. Remote Desktop Window Shortcuts
Menu Command or Action Key Combination
Release the mouse pointer so that it is no longer inside theremote desktop
Ctrl+Alt
Open Options menu Alt+O
Open the Support Information window Alt+O+M
Open the About Horizon Client window Alt+O+V
Open the Share Folders Settings dialog box Alt+O+F
Toggle Enable display scaling Alt+O+N
Switch to Other Desktop command Alt+O+S
VMware Horizon Client for Windows User Guide
VMware, Inc. 18

Table 4‑4. Remote Desktop Window Shortcuts (Continued)
Menu Command or Action Key Combination
Autoconnect to This Desktop command Alt+O+A
Enable Relative Mouse command Alt+O+E
Send Ctrl+Alt+Del command Alt+O+C
Disconnect command Alt+O+D
Disconnect and Log Off command Alt+O+L
Connect USB Device command Alt+U
Copying and PastingBy default, you can copy and paste from the local client system to a remote desktop or publishedapplication. You can also copy and paste from a remote desktop or published application to the clientsystem, or between two remote desktops or published applications, if a Horizon administrator enablesthese features.
Supported file formats include text, images, and RTF (Rich Text Format).
For example, to copy text on the client system, select the text and press Ctrl+C. To paste the text into aremote desktop, press Ctrl+V in the remote desktop.
If you use the VMware Blast display protocol or the PCoIP display protocol, a Horizon administrator canconfigure this feature so that copy and paste operations are allowed only from the client system to aremote desktop or published application, or only from a remote desktop or published application to theclient system, or both, or neither.
The copy and paste feature has the following limitations.
n You cannot copy and paste files between a remote desktop and the file system on the local clientcomputer.
n If you are copying formatted text, some of the data is text and some of the data is formattinginformation. If you copy a large amount of formatted text or text and an image, when you attempt topaste the text and image, you might see some or all the plain text but no formatting or image. Thereason is that the three types of data is sometimes stored separately. For example, depending on thetype of document you are copying from, images might be stored as images or as RTF data.
n If the text and RTF data together use less than maximum clipboard size, the formatted text is pasted.Often the RTF data cannot be truncated, so that if the text and formatting use more than themaximum clipboard size amount, the RTF data is discarded, and plain text is pasted.
n If you are unable to paste all the formatted text and images you selected in one operation, you mightneed to copy and paste smaller amounts in each operation.
VMware Horizon Client for Windows User Guide
VMware, Inc. 19

Share Access to Local Folders and Drives with ClientDrive RedirectionWith the client drive redirection feature, you can share folders and drives on the local client system withremote desktops and published applications.
Shared drives can include mapped drives and USB storage devices. Mapped drives can have UNC(Universal Naming Convention) paths.
In a Windows remote desktop, shared folders and drives appear in the This PC folder or in the Computerfolder, depending on the Windows operating system version. In a published application, such as Notepad,you can browse to and open a file in a shared folder or drive.
You can also turn on the ability to open local files in published applications directly from the local filesystem. With this feature, the Open with menu on the client system lists the available publishedapplications when you right-click a local file.
You can also set files to be opened automatically in published applications when you double-click the file.With this feature, all files on your local file system that have certain file extensions are registered with theserver that you are logged in to. For example, if Microsoft Word is a published application on the server,you can right-click a .docx file on your local file system and open the file with the Microsoft Wordpublished application.
The client drive redirection settings apply to all remote desktops and published applications.
Prerequisites
To share folders and drives with a remote desktop or published application, a Horizon administrator mustenable the client drive redirection feature.
A Horizon administrator can hide the client drive redirection feature in Horizon Client.
Procedure
1 Open the Settings dialog box and display the Sharing panel.
Option Description
From the desktop and applicationselector window
Right-click a remote desktop or published application icon, select Settings, andselect Sharing in the left panel of the window that appears.
From the Sharing dialog box thatappears when you connect to a remotedesktop or published application
Click the Settings > Sharing link in the dialog box.
From within a remote desktop Select Options > Share Folders from the menu bar.
VMware Horizon Client for Windows User Guide
VMware, Inc. 20

2 Configure the client drive redirection settings.
Option Action
Share a specific folder or drive withremote desktops and publishedapplications
Click the Add button, browse to and select the folder or drive to share, and clickOK.
Note If a USB device is already connected to a remote desktop or publishedapplication with the USB redirection feature, you cannot share a folder on theUSB device.
Also, do not turn on the USB redirection feature that connects USB devicesautomatically at startup or when the device is inserted. If you do so, the next timeyou start Horizon Client or plug in the USB device, the device connects with theUSB redirection feature instead of with the client drive redirection feature.
Stop sharing a specific folder or drive Select the folder or drive in the Folder list and click the Remove button.
Give remote desktops and publishedapplications access to files in yourlocal user directory
Select the Share your local files user-name check box.
Share USB storage devices withremote desktops and publishedapplications
Select the Allow access to removable storage check box. The client driveredirection feature shares all USB storage devices inserted in your client systemand all FireWire and Thunderbolt-connected external drives automatically.Selecting a specific device to share is not necessary.
Note USB storage devices already connected to a remote desktop or publishedapplication with the USB redirection feature are not shared.
If this check box is deselected, you can use the USB redirection feature toconnect USB storage devices to remote desktops and published applications.
Turn on the ability to open a local filewith a published application from thelocal file system
Select the Open local files in hosted applications check box. With this option,you can right-click a file in your local file system and select to open the file in apublished application.
You can also change the properties of the file so that all files with that fileextension are opened with the published application by default, such as when youdouble-click the file. For example, you can right-click a file, select Properties, andclick Change to select the published application to open files of that type.
A Horizon administrator can disable this feature.
Do not show the Sharing dialog boxwhen you connect to a remote desktopor published application
Select the Do not show dialog when connecting to a desktop or applicationcheck box.
If this check box is deselected, the Sharing dialog box appears the first time youconnect to a remote desktop or published application. For example, if you log in toa server and connect to a remote desktop, you see the Sharing dialog box. If youthen connect to another remote desktop or published application, you do not seethe dialog box. To see the dialog box again, you must disconnect from the serverand log in again.
What to do next
Verify that you can see the shared folders from within the remote desktop or published application.
n In a Windows remote desktop, open File Explorer and look in the This PC folder, or open WindowsExplorer and look in the Computer folder, depending on the Windows operating system version.
n In a published application, select File > Open or File > Save As and navigate to the folder or drive.
VMware Horizon Client for Windows User Guide
VMware, Inc. 21

The folders and drives that you selected for sharing might use one or more of the following namingconventions:
n name on MACHINE-NAME. For example, jsmith on JSMITH-W03.
n N on MACHINE-NAME. For example, Z on JSMITH-W03.
n name (N:). For example, jsmith (Z:).
A redirected folder can have two entrances, such as Z on JSMITH-W03 and jsmith (Z:), and bothentrances can appear at the same time. If all the volume labels (from A: through Z:) are already in use,the redirected folder has only one entrance, such as Z on JSMITH-W03.
Switch Remote Desktops or Published ApplicationsIf you are connected to a remote desktop, you can switch to another remote desktop. You can alsoconnect to a published application while you are connected to a remote desktop.
Procedure
u Select a remote desktop or published application from the same server or from a different server.
Option Action
Choose a different remote desktop orpublished application on the sameserver
Perform one of the following actions:n If you are logged in to a remote desktop select Options > Switch to Other
Desktop from the Horizon Client menu bar, and select another remotedesktop or a published application.
n If you are logged in to a published application, right-click the VMwareHorizon Client icon in the system tray, select VMware Horizon Client todisplay the desktop and application selector window, and double-click theicon for the other remote desktop or published application.
n From the desktop and application selector window, double-click the icon forthe other remote desktop or published application. That remote desktop orpublished application opens in a new window. You now have multiplewindows open, and you can switch between them.
Choose a different remote desktop orpublished application on a differentserver
Perform one of the following actions:n To keep the current remote desktop or published application open and also
connect to a remote desktop or published application on another server, starta new instance of Horizon Client and connect to the other remote desktop orpublished application.
n To close the current remote desktop and connect to a remote desktop onanother server, go to the desktop and application selector window, click theDisconnect icon in the upper-left corner of the window, and log off of theserver. You are disconnected from the current server and any open remotedesktop sessions, and you can now connect to a different server.
Printing from a Remote Desktop or Published ApplicationYou can print to a virtual printer or a USB printer that is attached to the local client computer from aremote desktop or published application. Virtual printing and USB printing work together without conflict.
VMware Horizon Client for Windows User Guide
VMware, Inc. 22

Set Printing Preferences for a Virtual Printer Feature on a RemoteDesktopWith the virtual printing feature, you can use local or network printers from a remote desktop withouthaving to install additional printer drivers in the remote desktop. For each printer available through thisfeature, you can set preferences for data compression, print quality, double-sided printing, color, andother settings.
After a printer is added on the local client computer, Horizon Client adds that printer to the list of availableprinters in the remote desktop. No further configuration is required. If you have administrator privileges,you can install printer drivers on the remote desktop without creating a conflict with the virtual printercomponent.
Important This feature is not available for the following types of printers.
n USB printers that use the USB redirection feature to connect to a virtual USB port in the remotedesktop.
You must disconnect the USB printer from the remote desktop to use the virtual printing feature withit.
n The Windows feature for printing to a file.
Selecting the Print to file check box in a Print dialog box does not work. Using a printer driver thatcreates a file does work. For example, you can use a PDF writer to print to a PDF file.
This procedure applies to Windows 7 or Windows 8.x remote desktops. The procedure is similar, but notexactly the same, for other types of Windows remote desktops.
Procedure
1 In the Windows 7 or Windows 8.x remote desktop, click Start > Devices and Printers.
2 In the Devices and Printers window, right-click the default printer, select Printer Properties from thecontext menu, and select the printer.
Virtual printers might appear as <printer_name>, <printer_name>(s<session_ID>), or<printer_name>#:<number> in the remote desktop.
3 In the Printer Properties window, click the Device Setup tab and specify which settings to use.
4 On the General tab, click Preferences and specify which settings to use.
5 In the Printing Preferences dialog box, select the different tabs and specify which settings to use.
For the Page Adjustment advanced setting, VMware recommends that you retain the defaultsettings.
6 Click OK.
VMware Horizon Client for Windows User Guide
VMware, Inc. 23

7 To use custom paper forms, define the forms on the client system.
a Go to Control Panel > Hardware and Sound > Devices and Printers.
b Select the printer and click Print Server Properties at the top of the screen.
c On the Forms tab, specify the settings and click Save Form.
This form is now available in the remote desktop.
Using USB PrintersA USB printer is a printer that is attached to a USB port on the local client system. To send print jobs to aUSB printer, you can use the USB redirection feature or the virtual printing feature. Depending on networkconditions, USB printing can sometimes be faster than virtual printing.
Virtual printers and redirected USB printers can work together without conflict.
n You can use the USB redirection feature to attach a USB printer to a virtual USB port in the remotedesktop, but only if the required drivers are also installed on the remote desktop.
If you use the USB redirection feature, the printer is no longer logically attached to the physical USBport on the client, and it does not appear in the list of local printers on the local client machine. Youcan print to the USB printer from the remote desktop, but you cannot print to the USB printer from thelocal client machine. In the remote desktop, redirected USB printers appear as <printer_name>.
For information about how to connect a USB printer, see Use USB Redirection to Connect USBDevices.
n On some client systems, you can alternatively use the virtual printing feature to send print jobs to aUSB printer. If you use the virtual printing feature, you can print to the USB printer from both theremote desktop and the local client system, and you do not need to install printer drivers in theremote desktop.
Using Published ApplicationsPublished applications look and feel like applications that are installed on the local client system.
When using published applications, follow these tips.
n You can minimize and maximize a published application through the published application. When apublished application is minimized, it appears in the taskbar of the client system. You can alsominimize and maximize the published application by clicking its icon in the taskbar.
n You can quit a published application through the published application or by right-clicking its icon inthe taskbar.
n You can press Alt+Tab to switch between open published applications.
VMware Horizon Client for Windows User Guide
VMware, Inc. 24

n If a published application creates a Windows System Tray item, that item also appears in the systemtray on the client system. By default, the system tray icons appear only to show notifications. You cancustomize this behavior in the same way that you customize natively installed applications.
Note If you open the Control Panel to customize the notification area icons, the names of the iconsfor published applications are listed as VMware Horizon Client - application name.
Saving Documents in a Published ApplicationWith certain published applications, such as Microsoft Word or WordPad, you can create and savedocuments. Where these documents are saved depends on your company's network environment. Forexample, your documents might be saved to a home share mounted on your local computer.
Contact your system administrator to find out where documents created in published applications aresaved in your environment.
Configure Published Application Reconnection BehaviorRunning published applications can remain open after you disconnect for a server in Horizon Client. Youcan configure how running published applications behave when you reconnect to the server inHorizon Client.
An administrator can disable the published application reconnection behavior settings in Horizon Client.
Procedure
1 In the Horizon Client desktop and application selector window, right-click a published application andselect Settings.
2 In the Remote Applications pane, select an application reconnection behavior setting.
Option Description
Ask to reconnect to open publishedapplications
Horizon Client notifies you that you have one or more published applicationsrunning when you reconnect to the server. You can click Reconnect toapplications to reopen the published application windows, or Not Now not toreopen the published application windows.
Reconnect automatically to openpublished applications
Windows for running published applications reopen when you reconnect to theserver.
Do not ask to reconnect and do notautomatically reconnect
Horizon Client does not prompt you to reopen running published applications, andrunning published application windows do not reopen when you reconnect to theserver.
3 To save your changes, click OK.
The setting takes effect the next time Horizon Client connects to the server.
Use a Local IME with Published ApplicationsIf you use non-English keyboards and locales, you can use an IME (input method editor) that is installedin the local client system to send non-English characters to a published application.
VMware Horizon Client for Windows User Guide
VMware, Inc. 25

You can use hot keys and icons in the notification area (system tray) of the local client system to switch toa different IME. You do not need to install an IME on the server that hosts the published application.
When this feature is enabled, the local IME is used. If an IME is installed and configured on the serverthat hosts the published application, that remote IME is ignored.
This feature is disabled by default. When you enable or disable this feature, you must disconnect from theserver and log in again before the change takes effect.
Prerequisites
n Verify that one or more IMEs are installed in the client system.
n Verify that the input language on the local client system matches the language used in the IME.
Procedure
1 In the Horizon Client desktop and application selector window, right-click a published application andselect Settings.
2 In the Remote Applications pane, select the Extend the local IME to hosted applications check boxand click OK.
3 Restart the session.
Option Action
Log off of the server Disconnect from the server, log in again, and reconnect to the publishedapplication. You can resume the published applications, which were disconnectedbut not closed, and any remote desktops.
Reset the applications Right-click a published application icon, select Settings, and click Reset. Whenyou use this option, any open remote desktops are not disconnected, but allpublished applications are closed and must be restarted.
The setting takes effect only after you restart the session. The setting applies to all publishedapplications on the server.
4 Use the local IME as you might use it with locally installed applications.
The language designation and an icon for the IME appear in the notification area (system tray) of the localclient system. You can use hot keys to switch to a different language or IME. Key combinations thatperform certain actions, such as CTRL+X for cutting text and Alt+Right Arrow for moving to a different tab,work correctly.
Note On Windows 7 and 8.x systems, you can specify hot keys for IMEs by using the Text Servicesand Input Languages dialog box, which is available at Control Panel > Region and Language >Keyboards and Languages tab > Change Keyboards button > Text Services and Input Languages> Advanced Key Settings tab).
VMware Horizon Client for Windows User Guide
VMware, Inc. 26

Clicking URL Links That Open Outside of Horizon ClientA Horizon administrator can configure URL links that you click inside a remote desktop or publishedapplication to open in the default browser on the local client system. The URL link might be to a Webpage, a phone number, an email address, or another type of link. This feature is called URL ContentRedirection.
A Horizon administrator can also configure URL links that you click inside a browser or application on thelocal client system to open in a remote desktop or published application. If Horizon Client is not alreadyopen you click the URL link, it starts and prompts you to log in.
A Horizon administrator might set up the URL Content Redirection feature for security purposes. Forexample, if you are at work and click a link that points to a URL outside your company network, the linkmight be more safely opened in a published application. An administrator can configure which publishedapplication opens the link.
Each company configures its own URL Content Redirection policies. If you have questions about how theURL Content Redirection feature behaves at your company, contact your system administrator.
Using URL Content Redirection with ChromeThe first time a URL is redirected from the Chrome browser on the client, you are prompted to open theURL in Horizon Client. If you select the Remember my choice for URL:VMware Hori...lient Protocollinks check box (recommended) and then click Open URL:VMware Hori...lient Protocol, this promptdoes not appear again.
Tips for Using the Desktop and Application SelectorYou can reorganize or reduce the number of icons on the Horizon Client desktop and application selectorwindow.
After you connect to a particular server, a window appears that includes icons for all the remote desktopsand published applications that you are entitled to use. Try the following suggestions to open your mostfrequently used remote desktops and published applications.
n Type the first few letters of the name. For example, if you have icons for Paint, PowerPoint, andPublisher, you can type pa to select the Paint published application.
If more than one item matches the letters that you type, you can press F4 to go to the next matchingitem. When you get to the last item, you can press F4 to go back to the first matching item.
n To mark an icon as a favorite, right-click the icon and select Mark as Favorite from the context menu.After you select favorites, click the Show Favorites View button (star icon) to remove all the iconsthat are not favorites.
n To change the order of icons while in the Favorites view, select an icon and drag it to a new location.When you are not in the Favorites view, remote desktop icons are listed first, followed by publishedapplication icons, and the icons are in alphabetical order. To reposition the icons, drag them to newlocations.
VMware Horizon Client for Windows User Guide
VMware, Inc. 27

Horizon Client saves the new icon order on the server when you disconnect from the server andwhen you open a published application or remote desktop. If you do not manually disconnect from theserver or open a published application or remote desktop, your changes are not saved.
n To open the remote desktop or published application from the client system and avoid the selectorwindow, create a shortcut by right-clicking the icon and selecting Create Shortcut from the contextmenu.
n To open the remote desktop or published application from your own local Start menu and avoid theselector window, right-click the remote desktop or published application icon and select Add to StartMenu from the context menu.
Note If you are using a Windows 7 or later client system, you can open Horizon Client and right-click theHorizon Client icon in the Windows taskbar to select recently used servers, remote desktops, andpublished applications. Up to 10 items appear in the list. To remove an item, right-click it and selectRemove from this list.
If you right-click the Horizon Client icon in the taskbar and do not see a jump list, right-click the taskbar,select Properties, and click the Start Menu tab. In the Privacy section, select the Store and displayrecently opened items in the Start menu and the taskbar check box, and click OK.
Control Adobe Flash DisplayA Horizon administrator can set Adobe Flash content to display in a remote desktop at a level designed toconserve computing resources. Sometimes these settings can result in low playback quality. By movingthe mouse pointer into the Adobe Flash content, you can override the Adobe Flash settings that theHorizon administrator specifies.
Adobe Flash display control is available for Internet Explorer sessions only on Windows, and only forAdobe Flash versions 9 and 10. To control Adobe Flash display quality, Adobe Flash must not be runningin full screen mode.
Procedure
1 From Internet Explorer in the remote desktop, browse to the relevant Adobe Flash content and start itif necessary.
Depending on how the Horizon administrator configured Adobe Flash settings, you might noticedropped frames or low playback quality.
2 Move the mouse pointer into the Adobe Flash content while it is playing.
If the pointer remains in the Adobe Flash content, display quality is improved.
3 To retain the improvement in quality, double-click inside the Adobe Flash content.
Resizing the Remote Desktop WindowIf you drag a corner of the remote desktop window to resize it, a tooltip shows the screen resolution in thelower-right corner of the window.
VMware Horizon Client for Windows User Guide
VMware, Inc. 28

If you are using the VMware Blast display protocol or the PCoIP display protocol, the tooltip changes toshow different screen resolutions when you change the size of the remote desktop window. Thisinformation is useful if you must resize the remote desktop window to a specific resolution.
If a Horizon administrator has locked the guest size, or if you are using the RDP display protocol, youcannot change the resolution of the remote desktop window. In these cases, the resolution tooltip showsthe initial resolution.
If you have multiple monitors, you can select the monitors on which to display a remote desktop window.For more information, see Select Specific Monitors in a Multiple-Monitor Setup. You can also configurethe remote desktop window to open on a single monitor. For more information, see Use One Monitor in aMultiple-Monitor Setup.
Use Display ScalingUsers that have poor eyesight or high-resolution screens, such as 4K monitors, generally have scalingenabled by setting the DPI (Dots Per Inch) on the client system to greater than 100 percent. With theDisplay Scaling feature, remote desktops and published applications support the client machine's scalingsetting and appear normal-sized rather than very small.
Horizon Client saves the display scaling setting for each remote desktop separately. For publishedapplications, the display scaling setting applies to all published applications that are available to thecurrently logged-in user. The display scaling setting appears, even if the DPI setting is 100 percent on theclient system.
Note An administrator can hide the display scaling setting.
In a multiple-monitor setup, using display scaling does not affect the number of monitors and themaximum resolutions that Horizon Client supports. When display scaling is allowed and is in effect,scaling is based on the DPI setting of the primary monitor.
This procedure describes how to enable the Display Scaling feature before you connect to a remotedesktop or application. You can enable the Display Scaling feature after you connect to a remote desktopby selecting Options > Allow Display Scaling from the Horizon Client menu bar.
Procedure
1 Start Horizon Client and connect to a server.
2 In the desktop and application selector window, right-click the remote desktop or publishedapplication and select Settings.
3 Select the Allow display scaling check box.
4 To save your changes, click Apply.
5 To close the dialog box, click OK.
VMware Horizon Client for Windows User Guide
VMware, Inc. 29

Using DPI SynchronizationThe DPI Synchronization feature ensures that the DPI setting in a remote desktop or publishedapplication matches the client system's DPI setting. When you start a new remote session, Horizon Agentsets the DPI value in the remote session to match the DPI value of the client system.
The DPI Synchronization feature cannot change the DPI setting for active remote sessions. If youreconnect to an existing remote session, the Display Scaling feature scales the remote desktop orpublished application appropriately.
The DPI Synchronization feature is enabled by default. A Horizon administrator can disable the DPIsynchronization feature. End users cannot enable or disable the feature from Horizon Client.
Not all remote desktops support the DPI Synchronization feature. For more information, see the VMwareHorizon Client for Windows Installation and Setup Guide.
When the DPI Synchronization feature and the Display Scaling feature are both enabled, only one featuretakes effect at any given time. Display scaling occurs only when DPI synchronization has not yet takeneffect (that is, before the DPI setting on the remote desktop matches the DPI setting on the client system),and display scaling stops working after the DPI settings match.
Following are tips for using the DPI Synchronization feature.
n If you change the DPI setting on the client system, you must log out and log in again to makeHorizon Client aware of the new DPI setting on the client system. This requirement applies even if theclient system is running Windows 10.
n If you start a remote session on a client system that has a DPI setting of more than 100 percent, andthen use the same session on another client system that has a different DPI setting of more than 100percent, you must log out and log back in to the remote session on the second client system to makeDPI synchronization work on the second client system.
n Although Windows 10 and Windows 8.x systems support different DPI settings on different monitors,the DPI Synchronization feature uses only the DPI value that is set on the client system's primarymonitor. All monitors in the remote desktop also use the same DPI setting as the client system'sprimary monitor. Horizon Client does not support different DPI settings in different monitors.
n When you connect a laptop that supports different DPI settings on different monitors to an externalmonitor, and you set the external monitor to be the primary monitor, Windows changes the primarymonitor and primary monitor DPI setting every time you detach or reattach the external monitor. Inthis situation, you must log out and log back in to the client system to make Horizon Client aware ofthe primary monitor change, and you must log out and log back in to the remote desktop or publishedapplication to make the DPI settings match between the client system and remote desktop orpublished application.
n For Windows 10 client systems, right-click on the desktop, select Display Settings > Advanceddisplay settings > Advanced sizing of text and other items, click the set a custom scaling levellink, and then log out and log in again to make the new DPI setting take effect.
VMware Horizon Client for Windows User Guide
VMware, Inc. 30

Using the Session Collaboration FeatureYou can use the Session Collaboration feature to invite other users to join an existing remote desktopsession.
Invite a User to Join a Remote Desktop SessionWhen the Session Collaboration feature is enabled for a remote desktop, you can invite other users tojoin an existing remote desktop session.
By default, you can send Session Collaboration invitations by email, in an instant message (IM), or bycopying a link to the clipboard and forwarding the link to users. To use the email invitation method, anemail application must be installed. To use the IM invitation method, Skype for Business must be installedand configured. You can invite only users that belong to a domain that the server allows forauthentication. You can invite up to five users by default.
A Horizon administrator can disable the email and IM invitation methods, change the maximum number ofcollaborators, and disable the Session Collaboration feature. For information about how the SessionCollaboration feature behaves at your company, contact your system administrator.
The Session Collaboration feature has the following limitations.
n If you have multiple monitors, only the primary monitor is shown to session collaborators.
n You must select the VMware Blast display protocol when you create a remote desktop session. TheSession Collaboration feature does not support PCoIP or RDP sessions.
n Anonymous collaboration is not supported. Session collaborators must be identifiable throughHorizon-supported authentication mechanisms.
n Session collaborators must have Horizon Client 4.7 or later for Windows, Mac, or Linux installed, orthey must use HTML Access 4.7 or later. If a session collaborator has an unsupported version ofHorizon Client, an error message appears when the user clicks a collaboration link.
n You cannot use the Session Collaboration feature to share Linux remote desktop sessions orpublished application sessions.
Prerequisites
To invite users to join a remote desktop session, a Horizon administrator must enable the SessionCollaboration feature.
Procedure
1 Connect to a remote desktop for which the session collaboration feature is enabled.
You must use the VMware Blast display protocol.
2 In the system tray in the remote desktop, click the VMware Horizon Collaboration icon, for example,
.
The collaboration icon looks different depending on the Windows operating system version.
VMware Horizon Client for Windows User Guide
VMware, Inc. 31

3 When the VMware Horizon Collaboration dialog box opens, enter the user name (for example,testuser or domain\testuser) or the email address of the user that you want to join the remotedesktop session.
The first time you enter the user name or email address of a particular user, you must click Look up"user", enter a comma (,), or press the Enter key to validate the user. The session collaborationfeature remembers the user the next time you enter the user's user name or email address.
You can invite up to five users by default. A Horizon administrator can change the maximum numberof users that you can invite.
4 Select an invitation method.
The following invitation methods are available by default. A Horizon administrator can disable theemail and IM invitation methods.
Option Action
Email Copies the collaboration invitation to the clipboard and opens a new emailmessage in the default email application. An email application must be installed touse this invitation method.
IM Copies the collaboration invitation to the clipboard and opens a new window inSkype for Business. Press Ctrl+V to paste the link into the Skype for Businesswindow. Skype for Business must be installed and configured to use this invitationmethod.
Copy Link Copies the collaboration invitation to the clipboard. You must manually openanother application, such as Notepad, and press Ctrl+V to paste the invitation.
After you send an invitation, the VMware Horizon Collaboration icon also appears on the desktop and thesession collaboration user interface turns into a dashboard that shows the current state of thecollaboration session and enables you to take certain actions.
When a session collaborator accepts your invitation and joins the session, the session collaborationfeature notifies you and a red dot appears on the VMware Horizon Collaboration icon in the system tray.
What to do next
Manage the collaborative session in the VMware Horizon Collaboration dialog box. See Manage aCollaborative Session.
Manage a Collaborative SessionAfter you send a session collaboration invitation, the Session Collaboration user interface turns into adashboard that shows the current state of the collaborative session and enables you to take certainactions.
Prerequisites
Start a collaborative session. See Invite a User to Join a Remote Desktop Session.
VMware Horizon Client for Windows User Guide
VMware, Inc. 32

Procedure
1 In the remote desktop, click the VMware Horizon Collaboration icon in the system tray, or double-clickthe VMware Horizon Collaboration icon on the desktop.
The names of all session collaborators appear in the Name column and their status appears in theStatus column.
2 Use the VMware Horizon Session Collaboration dashboard to manage the collaboration session.
Option Action
Revoke an invitation or remove acollaborator
Click Remove in the Status column.
Hand off control to a sessioncollaborator
After the session collaborator joins the session, toggle the switch in the Controlcolumn to On.
To resume control of the session, double-click or press any key. The sessioncollaborator can also give back control by toggling the switch in the Controlcolumn to Off, or by clicking the Give Back Control button.
Add a collaborator Click Add Collaborators.
End the collaborative session Click End Collaboration. All active collaborators are disconnected.
You can also end the collaborative session by clicking the VMware HorizonSession Collaboration icon on the desktop and clicking the Stop button.
Join a Collaborative SessionTo join a collaborative session, you can click the link in a collaboration invitation. The link might be in anemail or instant message, or in a document that the session owner forwards to you. Alternatively, you canlog in to the server and double-click the icon for the collaborative session in the remote desktop andapplication selector window.
This procedure describes how to join a collaborative session from a collaboration invitation.
You cannot use the following remote desktop features in a collaborative session.
n USB redirection
n Real-Time Audio-Video (RTAV)
n Multimedia redirection
n Client drive redirection
n Smart card redirection
n Virtual printing
n Microsoft Lync redirection
n File redirection and Keep in Dock functionality
n Clipboard redirection
You cannot change the remote desktop resolution in a collaborative session.
VMware Horizon Client for Windows User Guide
VMware, Inc. 33

Prerequisites
To join a collaborative session, you must have Horizon Client 4.7 for Windows, Mac, or Linux installed onthe client system, or you must use HTML Access 4.7 or later.
Procedure
1 Click the link in the collaboration invitation.
Horizon Client opens on the client system.
2 Enter your credentials to log in to Horizon Client.
After you are successfully authenticated, the collaborative session begins and you can see thesession owner's remote desktop. If the session owner transfers mouse and keyboard control to you,you can use the remote desktop.
3 To return mouse and keyboard control to the session owner, click the VMware Horizon SessionCollaboration icon in the system tray and toggle the switch in the Control column to Off, or click theGive Back Control button.
4 To leave the collaborative session, click Options > Disconnect.
VMware Horizon Client for Windows User Guide
VMware, Inc. 34

Using External Devices 5You can use keyboards, displays, microphones, and other external devices with remote desktops andpublished applications.
This chapter includes the following topics:
n Monitors and Screen Resolution
n Use USB Redirection to Connect USB Devices
n Using Scanners
n Using the Real-Time Audio-Video Feature for Webcams and Microphones
n Using Serial Port Redirection
n Enable the Relative Mouse Feature for a Remote Desktop
Monitors and Screen ResolutionYou can extend a remote desktop to multiple monitors. If you have a high-resolution monitor, you can seethe remote desktop or published application in full resolution.
Change the Display Mode for a Remote DesktopYou can change the display mode, such as from All Monitors mode to Fullscreen mode, before or afteryou connect to a remote desktop. This feature is not supported for published applications.
Procedure
1 Start Horizon Client and log in to a server.
2 Connect to the remote desktop, or right-click the remote desktop in the desktop and applicationselector window and select Settings.
3 From the Display drop-down menu, select the display mode.
Option Description
All Monitors Displays the remote desktop window on multiple monitors. The remote desktopwindow appears on all monitors by default.
Fullscreen Makes the remote desktop window fill the screen.
Window - Large Sets the remote desktop window size to 1904 x 978 pixels.
VMware, Inc. 35

Option Description
Window - Small Sets the remote desktop window size to 640 x 480 pixels.
Custom Displays a slider that you can use to configure a custom remote desktop windowsize.
4 To save your changes, click Apply.
5 To close the dialog box, click OK.
If you are connected to the remote desktop, your changes are applied immediately. If you are notconnected to the remote desktop, your changes are applied when you connect to it. Horizon Clientsaves display settings in a preferences file for the remote desktop after you exit from Horizon Client.
If you use All Monitors mode and you click the Minimize button, if you then maximize the window, thewindow goes back to All Monitors mode. Similarly, if you use Fullscreen mode and minimize thewindow, if you then maximize the window, the window goes back to Fullscreen mode on one monitor.
Note If Horizon Client uses all monitors, and you maximize a published application window, the windowexpands to the full screen of only the monitor that contains it.
Select Specific Monitors in a Multiple-Monitor SetupWith the selective multiple-monitor feature, you can select the monitors on which to display a remotedesktop window. For example, if you have three monitors, you can specify that the remote desktopwindow appears on only two of those monitors. This feature is not supported for published applications.
You can select up to four adjacent monitors. The monitors can be side by side, stacked two by two, orstacked vertically. A maximum of two monitors can be stacked vertically.
Procedure
1 Start Horizon Client and log in to a server.
2 In the desktop and application selector window, right-click the remote desktop and select Settings.
3 From the Connect Via drop-down menu, select PCoIP or VMware Blast.
The Connect Via drop-down menu appears only if a Horizon administrator has enabled it.
4 From the Display drop-down menu, select All Monitors.
Thumbnails of the monitors that are currently connected to the client system appear under Displaysettings. The display topology matches the display settings on the client system.
5 To select or deselect a monitor on which to display the remote desktop window, click a thumbnail.
When you select a monitor, its thumbnail changes color. If you violate a display selection rule, awarning message appears.
6 To save your changes, click Apply.
7 To close the dialog box, click OK.
VMware Horizon Client for Windows User Guide
VMware, Inc. 36

8 Connect to the remote desktop.
Your changes are applied immediately when you connect to the remote desktop. Horizon Client savesdisplay settings in a preferences file for the remote desktop after you exit from Horizon Client.
Use One Monitor in a Multiple-Monitor SetupIf you have multiple monitors but want a remote desktop window to appear on only one monitor, you canconfigure the remote desktop window to open on a single monitor. This feature is not supported forpublished applications.
Procedure
1 Start Horizon Client and log in to a server.
2 In the desktop and application selector window, right-click the remote desktop and select Settings.
3 From the Connect Via drop-down menu, select PCoIP or VMware Blast.
The Connect Via drop-down menu appears only if a Horizon administrator has enabled it.
4 From the Display drop-down menu, select Window - Large, Window - Small, or Custom.
Window - Large sets the window size to 1904 x 978 pixels. Window - Small sets the window size to640 x 480 pixels. If you select Custom, you can select a specific window size.
5 To save your changes, click Apply.
6 To close the dialog box, click OK.
By default, the remote desktop window opens on the primary monitor. You can drag the remote desktopwindow to a non-primary monitor, and the next time you open the remote desktop, the remote desktopwindow appears on that same monitor. The window opens, is centered in the monitor, and uses thewindow size that you selected for the display mode, not a size that you might have created by draggingthe window to resize it.
Supported Multiple Monitor ConfigurationsHorizon Client supports the following multiple monitor configurations.
n If you use two monitors, the monitors are not required to be in the same mode. For example, if youare using a laptop connected to an external monitor, the external monitor can be in portrait mode orlandscape mode.
n Monitors can be placed side by side, stacked two by two, or vertically stacked only if you are usingtwo monitors and the total height is less than 4096 pixels.
n To use the selective multiple-monitor feature, you must use the VMware Blast display protocol or thePCoIP display protocol. For more information, see Select Specific Monitors in a Multiple-MonitorSetup.
n To use the vSGA 3D rendering feature, you must use the VMware Blast display protocol or the PCoIPdisplay protocol. You can use up to two monitors, with a resolution of up to 1920 X 1200. For aresolution of 4K (3840 X 2160), only one monitor is supported.
VMware Horizon Client for Windows User Guide
VMware, Inc. 37

n For vGPU or other GPU passthrough modes, the vendor hardware and drivers determine the numberof monitors and maximum resolution. For more information, see the NVIDIA GRID Virtual GPU UserGuide, or go to the vendor website.
n If you use instant clone desktop pools in Horizon 7 version 7.1 or earlier, the maximum number ofmonitors that you can use to display a remote desktop is two, with a resolution of up to 2560 X 1600.
n With the VMware Blast display protocol or the PCoIP display protocol, a remote desktop screenresolution of 4K (3840 x 2160) is supported. The number of 4K displays that are supported dependson the hardware version of the desktop virtual machine and the Windows version.
Hardware Version Windows VersionNumber of 4K DisplaysSupported
10 (ESXi 5.5.x compatible) 7, 8, 8.x, 10 1
11 (ESXi 6.0 compatible) 7
(3D rendering feature disabled and Windows Aerodisabled)
3
11 7
(3D rendering feature enabled)
1
11 8, 8.x, 10 1
13 8, 8.x, 10 4
Note When the remote desktop screen resolution is set to 3840 x 2160 (4K), items on the screenmight appear smaller, and you might not be able to use the Screen Resolution dialog box in theremote desktop to make text and other items larger. In this scenario, you can set the client machine'sDPI to the proper setting and enable the DPI Synchronization feature to redirect the client machine'sDPI setting to the remote desktop.
n If you use Microsoft RDP 7, the maximum number of monitors that you can use to display a remotedesktop is 16.
n If you use Microsoft RDP display protocol, you must have Microsoft Remote Desktop Connection(RDC) 6.0 or later installed in the remote desktop.
Use USB Redirection to Connect USB DevicesWith the USB redirection feature, you can use locally attached USB devices, such as thumb flash drives,in a remote desktop or published application.
When you use the USB redirection feature, most USB devices that are attached to the local client systembecome available from menus in Horizon Client. You use these menus to connect and disconnect thedevices.
The types of USB devices that you can redirect depend on how a Horizon administrator has configuredthe remote desktop or published application.
You can connect USB devices to a remote desktop or published application either manually orautomatically.
VMware Horizon Client for Windows User Guide
VMware, Inc. 38

Prerequisites
n To use USB devices with a remote desktop or published application, a Horizon administrator mustenable the USB redirection feature.
n The USB Redirection component must be installed in Horizon Client. If you did not include thiscomponent in the installation, uninstall Horizon Client and run the installer again to include the USBRedirection component.
n Become familiar with USB Redirection Limitations.
Procedure
n Manually connect the USB device to a remote desktop.
a Connect the USB device to the local client system.
b From the VMware Horizon Client menu bar in the remote desktop, click Connect USB Device.
c Select the USB device.
The device is manually redirected from the local system to the remote desktop.
n Connect the USB device to a published application.
a Connect the USB device to the local client system.
b Start Horizon Client and connect to the published application.
c Click the Settings (gear) icon in the upper-right corner of the desktop and application selectorwindow and click USB Devices.
d In the right pane, select the USB device, click Connect, select the published application, andclick OK.
Horizon Client connects the USB device to the published application that you selected. The USBdevice is also available to other applications in the same farm as the application that youselected.
e (Optional) To configure Horizon Client to connect the USB device automatically to the publishedapplication when the application is started, select the Auto-connect at startup check box.
f (Optional) To configure Horizon Client to connect the USB device automatically to the publishedapplication when you plug the device into the local system, select the Auto-connect wheninserted check box.
The published application must be activated and in the foreground for this behavior to take effect.
g To close the Settings dialog box, click OK.
h When you are finished using the published application, open the Settings dialog box again, selectUSB Devices, and select Disconnect.
You must release the USB device so that you can access it from your local system.
VMware Horizon Client for Windows User Guide
VMware, Inc. 39

n Configure Horizon Client to connect USB devices automatically to a remote desktop when you plugthem in to the local system.
Use the autoconnect feature if you plan to connect devices that use MTP drivers, such as Android-based Samsung smart phones and tablets.
a Before you plug in the USB device, start Horizon Client and connect to the remote desktop.
b From the VMware Horizon Client menu bar in the remote desktop, select Connect USB Device >Automatically Connect when Inserted.
c Plug in the USB device.
USB devices that you connect to your local system after you start Horizon Client are redirected to theremote desktop.
n Configure Horizon Client to connect USB devices automatically to a remote desktop whenHorizon Client starts.
a From the VMware Horizon Client menu bar in the remote desktop, select Connect USB Device >Automatically Connect at Startup.
b Plug in the USB device and restart Horizon Client.
USB devices that are connected to the local client system when you start Horizon Client areredirected to the remote desktop.
The USB device appears in the remote desktop or published application. A USB device might take up to20 seconds to appear in the remote desktop or published application. The first time you connect thedevice to a remote desktop you might be prompted to install drivers.
If the USB device does not appear in the remote desktop or published application after several minutes,disconnect and reconnect the device to the client computer.
USB Redirection LimitationsThe USB redirection feature has certain limitations.
n When you access a USB device from a menu in Horizon Client and use the device in a remotedesktop, you cannot access the device on the local computer.
n USB devices that do not appear in the menu, but are available in a remote desktop, include humaninterface devices such as keyboards and pointing devices. The remote desktop and the localcomputer use these devices at the same time. Interaction with these devices can sometimes be slowbecause of network latency.
n Large USB disk drives can take several minutes to appear in the remote desktop.
n Some USB devices require specific drivers. If a required driver is not already installed on a remotedesktop, you might be prompted to install it when you connect the USB device to the remote desktop.
VMware Horizon Client for Windows User Guide
VMware, Inc. 40

n If you plan to attach USB devices that use MTP drivers, such as Android-based Samsung smartphones and tablets, configure Horizon Client so that it automatically connects USB devices to theremote desktop. Otherwise, if you try to manually redirect the USB device by using a menu item, thedevice is not redirected unless you unplug the device and then plug it in again.
n Do not connect to scanners by using the Connect USB Device menu. To use a scanner device, usethe scanner redirection feature, if available. See Using Scanners.
n The redirection of USB audio devices depends on the state of the network and is not reliable. Somedevices require a high data throughput even when they are idle. Audio input and output devices workwell with the Real-Time Audio-Video feature. You do not need to use USB redirection for thosedevices.
n You cannot format a redirected USB drive in a published desktop unless you connect as anadministrator user.
n The published application auto-connects at startup and auto-connects when inserted features do notwork with global application entitlements.
Note Do not redirect USB devices such as USB Ethernet devices and touch screen devices to a remotedesktop or published application. If you redirect a USB Ethernet device, your client system loses networkconnectivity. If you redirect a touch screen device, the remote desktop or published application receivestouch input but not keyboard input. If you have set the remote desktop or published application toautoconnect USB devices, you can configure a policy to exclude specific devices.
Using ScannersWith the scanner redirection feature, you can scan information into remote desktops and publishedapplications with scanners that are connected to the local client system. This feature redirects scanningdata with a significantly lower bandwidth than can be achieved by using USB redirection.
Scanner redirection supports standard scanning devices that are compatible with the TWAIN and WIA(Windows Image Acquisition) formats. Although you must have the scanner device drivers installed on thelocal client system, you do not need to install the scanner device drivers on the remote desktop operatingsystem where the agent is installed.
If a Horizon administrator has configured the scanner redirection feature, and if you use the VMware Blastdisplay protocol or the PCoIP display protocol, a scanner connected to your local system can be used in aremote desktop or published application.
Important Do not connect a scanner from the Connect USB Device menu in Horizon Client. Theperformance will be unusable.
When scanning data is redirected to a remote desktop or published application, you cannot access thescanner on the local computer. Conversely, when a scanner is in use on the local computer, you cannotaccess it on the remote desktop or published application.
VMware Horizon Client for Windows User Guide
VMware, Inc. 41

Tips for Using the Scanner Redirection Featuren Click the scanner icon ( ) in the system tray, or notification area, of the remote desktop to select a
non-default scanner or to change configuration settings. On published applications, the system trayicon is redirected to the local client computer.
You do not have to use the menu that appears when you click this icon. Scanner redirection workswithout any further configuration. The icon menu allows you to configure options such as changingwhich device to use if more than one device is connected to the local client computer.
Note If the menu that appears does not list any scanners it means that an incompatible scanner isconnected to the client computer. If the scanner icon is not present, it means that the scannerredirection feature is disabled or not installed on the remote desktop. The scanner icon also does notappear on client systems that do not support this feature.
n Click the Preferences option in the menu to select options to control image compression, hidewebcams from the scanner redirection menu, and determine how to select the default scanner.
You can select the option to hide webcams if you plan to use the Real-Time Audio-Video feature toredirect webcams, which is what VMware recommends. Use scanner redirection with webcams totake a photograph of yourself and scan it.
Note If a Horizon administrator has configured scanner redirection to use a specific scanner andthat scanner is not available, scanner redirection will not work.
n Although most TWAIN scanners display the a scanner settings dialog box by default, some do not.For those that do not display settings options, you can use the Preferences option in the scannericon menu, and select Always show Scanner Settings dialog option.
n Scanning too large an image or scanning at too high a resolution might not work. In this case, youmight see the scanning progress indicator freeze, or the scanner application might exit unexpectedly.If you minimize the remote desktop, an error message might appear on the local client system,notifying you that the resolution is set too high. To resolve this issue, reduce the resolution or crop theimage to a smaller size and scan again.
Using the Real-Time Audio-Video Feature for Webcamsand MicrophonesWith the Real-Time Audio-Video feature, you can use the local client system's webcam or microphone ina remote desktop or published application. Real-Time Audio-Video is compatible with standardconferencing applications and browser-based video applications. It supports standard webcams, audioUSB devices, and analog audio input.
VMware Horizon Client for Windows User Guide
VMware, Inc. 42

When You Can Use a WebcamIf a Horizon administrator has configured the Real-Time Audio-Video feature, and if you use the VMwareBlast display protocol or the PCoIP display protocol, you can use a webcam that is built in or connected tothe local client computer in a remote desktop or published application. You can use the webcam inconferencing applications such as Skype, Webex, or Google Hangouts.
During the setup of an application such as Skype, Webex, or Google Hangouts on a remote desktop, youcan select input and output devices from menus in the application. For virtual desktops, you can selectVMware Virtual Microphone and VMware Virtual Webcam. For published desktops and applications, youcan select Remote Audio Device and VMware Virtual Webcam.
For many applications, you do not need to select an input device.
When the local client computer uses the webcam, the remote session cannot use it at the same time.Also, when the remote session uses the webcam, the local client computer cannot use it at the sametime.
Important If you use a USB webcam, do not connect it from the Connect USB Device menu inHorizon Client. Doing so routes the device through USB redirection and the performance is not usable forvideo chat.
If more than one webcam is connected to the local client computer, you can configure a preferredwebcam to use in remote sessions.
Select a Preferred Webcam or Microphone on a Windows ClientSystemWith the Real-Time Audio-Video feature, if multiple webcams or microphones are connected to the localclient system, only one of the devices is used in the remote desktop or published application. To specifywhich webcam or microphone is preferred, you can configure Real-Time Audio-Video settings inHorizon Client.
If it is available, the preferred webcam or microphone is used in the remote desktop or publishedapplication. If the preferred webcam or microphone is not available, another webcam or microphone isused.
With the Real-Time Audio-Video feature, video devices, audio input devices, and audio output deviceswork without requiring the use of USB redirection, and the amount of network bandwidth required isgreatly reduced. Analog audio input devices are also supported.
Note If you are using a USB webcam or microphone, do not connect it from the Connect USB Devicemenu in Horizon Client. Doing so routes the device through USB redirection and the device cannot usethe Real-Time Audio-Video feature.
VMware Horizon Client for Windows User Guide
VMware, Inc. 43

Prerequisites
n Verify that a USB webcam or USB microphone, or other type of microphone, is installed andoperational on the local client system.
n Verify that you are using the VMware Blast display protocol or the PCoIP display protocol for theremote desktop or published application.
n Connect to a server.
Procedure
1 Open the Settings dialog box and select Real-Time Audio-Video in the left pane.
n Click the Settings (gear) icon in the upper right corner of the desktop and application selectorwindow.
n Right-click a remote desktop or published application shortcut and selecting Settings.
2 To select a preferred webcam, select a webcam from the Preferred webcam drop-down menu.
The menu shows the available webcams on the client system.
3 To select a preferred microphone, select a microphone from the Preferred microphone drop-downmenu.
The menu shows the available microphones on the client system.
4 To save you changes, click OK or Apply.
The next time you start a remote desktop or published application, the preferred webcam or microphonethat you selected is redirected to the remote session.
Using Serial Port RedirectionWith serial port redirection, you can redirect locally connected serial (COM) ports, such as built-in RS232ports and USB-to-serial adapters. Devices such as printers, bar code readers, and other serial devicescan be connected to these ports and used in remote desktops.
If a Horizon administrator has configured the serial port redirection feature, and if you use the VMwareBlast display protocol or the PCoIP display protocol, serial port redirection works in the remote desktopwithout further configuration. For example, COM1 on the local client system is redirected as COM1 on theremote desktop. COM2 is redirected as COM2. If the COM port is already in use, it is mapped to avoidconflicts. For example, if COM1 and COM2 exist on the remote desktop, COM1 on the client system ismapped to COM3 by default.
VMware Horizon Client for Windows User Guide
VMware, Inc. 44

You must have any required device drivers installed on the local client system, but you do not need toinstall the device drivers on the remote desktop. For example, if you use a USB-to-serial adapter thatrequires specific device drivers to work on your local client system, you must install those drivers, but onlyon the client system.
Important If you are using a device that plugs in to a USB-to-serial adapter, do not connect the devicefrom the Connect USB Device menu in Horizon Client. Doing so routes the device through USBredirection and bypasses the serial port redirection feature.
Tips for Using the Serial Port Redirection Featuren Click the serial port icon ( ) in the system tray or notification area of the remote desktop to connect,
disconnect, or customize the mapped COM ports.
When you click the serial port icon, the Serial COM Redirection for VMware Horizon context menuappears. If an administrator has locked the configuration, the items in the context menu are dimmed.
n In the context menu, the port items are listed as port mapped to port, for example, COM1 mappedto COM3. The first port, which is COM1 in this example, is the physical port or the USB-to-serialadapter on the local client system. The second port, which is COM3 in this example, is the port usedin the remote desktop.
n To select the Port Properties command, right-click a COM port.
In the COM Properties dialog box, you can configure a port to connect automatically when a remotedesktop session is started, or you can ignore DSR (data-set-ready signal), which is required for somemodems and other devices.
You can also change the port number that the remote desktop uses. For example, if the COM1 porton the client system is mapped to COM3 in the remote desktop, but the application you are usingrequires COM1, you can change the port number to COM1. If COM1 exists in the remote desktop,you might see COM1 (Overlapped). You can still use this overlapped port. The remote desktop canreceive serial data through the port from the server and also from the client system.
n Connect to a mapped COM port before you attempt to start an application that requires access to theport. For example, right-click a COM port and select Connect to use the port in the remote desktop.When you start the application, the application opens the serial port.
When a redirected COM port is opened and in use on a remote desktop, you cannot access the porton the local computer. Conversely, when a COM port is in use on the local computer, you cannotaccess the port on the remote desktop.
n In the remote desktop, you can use the Windows Device Manager Port Settings tab to set thedefault Baud rate for a particular COM port. Use the same settings in the Windows Device Manageron the client system. The settings from this tab are used only if the application does not specify theport settings.
n Before you can disconnect the COM port, you must close the port in the application or close theapplication. You can then select the Disconnect command to disconnect and make the physicalCOM port available for use on the client computer.
VMware Horizon Client for Windows User Guide
VMware, Inc. 45

n If you configure a serial port to connect automatically, start an application that opens the serial port,and then disconnect and reconnect the remote desktop session, the auto-connect feature does notwork. You also cannot connect by using the serial port's system tray icon's menu option. In mostcases, the application can no longer use the serial port. You must stop the application, disconnect theremote desktop session, and reconnect again to resolve the problem.
Enable the Relative Mouse Feature for a Remote DesktopIf you use the VMware Blast display protocol or the PCoIP display protocol when using CAD or 3Dapplications in a remote desktop, mouse performance improves when you enable the relative mousefeature.
In most circumstances, if you are using applications that do not require 3D rendering, Horizon Clienttransmits information about mouse pointer movements by using absolute coordinates. Using absolutecoordinates, the client renders the mouse movements locally, which improves performance, especially ifyou are outside the corporate network.
For work that requires using graphics-intensive applications, such as AutoCAD, or for playing 3D videogames, you can improve mouse performance by enabling the relative mouse feature, which uses relative,rather than absolute, coordinates.
When the relative mouse feature is enabled, performance might be slow if you are outside the corporatenetwork, on a WAN.
Prerequisites
A Horizon administrator must turn on 3D rendering for the remote desktop.
Procedure
1 Start Horizon Client and log in to the server.
2 Right-click the remote desktop and select VMware Blast or PCoIP.
3 Connect to the remote desktop.
4 Select Options > Enable Relative Mouse from the Horizon Client menu bar.
The option is a toggle. To disable the relative mouse feature, select Options > Enable RelativeMouse again.
Note If you use Horizon Client in windowed mode rather than full-screen mode and the relativemouse feature is enabled, you might not be able to move the mouse pointer to the Horizon Clientmenu options or move the pointer outside of the Horizon Client window. To resolve this situation,press Ctrl+Alt.
VMware Horizon Client for Windows User Guide
VMware, Inc. 46

Update Horizon Client Online 6You can update Horizon Client online.
Prerequisites
n Save your work before you update Horizon Client. The update might initiate a system reboot.
n Verify that you can log in as an administrator on the client system.
n Verify that the online update feature is enabled.
Procedure
1 Log in to the client system as an administrator.
2 Start Horizon Client and click Software Updates.
Option Action
Before you connect to a server Click Options > Software Updates.
After you connect to a server Click Help > Software Updates.
3 To check for available updates, click Check for Updates.
Horizon Client indicates whether an update is available.
If the Enable update notifications check box is selected (the default), Horizon Client detectsavailable updates. To indicate that a new Horizon Client version is available, a red dot appears on theOptions menu (before you connect to a server) or on the Help button (after you connect to a server).You can disable automatic update detection by deselecting this check box.
4 To begin the update process if an update is available, click Download and Install.
5 To install the update after Horizon Client downloads the update, click OK.
The Horizon Client interactive installation wizard opens.
VMware, Inc. 47

Troubleshooting Horizon Client 7You can solve most problems with Horizon Client by restarting or resetting remote desktops or publishedapplications, or by reinstalling Horizon Client.
This chapter includes the following topics:
n Restart a Remote Desktop
n Reset a Remote Desktop or Published Applications
n Repair Horizon Client for Windows
n Uninstall Horizon Client for Windows
n Problems with Keyboard Input
n What to Do If Horizon Client Quits Unexpectedly
n Connecting to a Server in Workspace ONE Mode
Restart a Remote DesktopIf the remote desktop operating system stops responding, you might need to restart a remote desktop.Restarting a remote desktop is similar to using the Windows operating system restart command. Theremote desktop operating system usually prompts you to save any unsaved data before it restarts.
You can restart a remote desktop only if a Horizon administrator has enabled the restart feature for theremote desktop.
Prerequisites
Obtain login credentials, such as a user name and password, RSA SecurID user name and password,RADIUS authentication user name and password, or smart card personal identification number (PIN).
Procedure
u Use the Restart Desktop command.
Option Action
From within the remote desktop Select Options > Restart Desktop from the menu bar.
From the desktop selector window Right-click the remote desktop icon and select Restart Desktop. Horizon Client prompts you to confirm the restart action.
VMware, Inc. 48

The operating system in the remote desktop restarts and Horizon Client disconnects and logs off from theremote desktop.
What to do next
Wait an appropriate amount of time for the system to restart before you attempt to reconnect to theremote desktop.
If restarting the remote desktop does not solve the problem, you might need to reset the remote desktop.See Reset a Remote Desktop or Published Applications.
Reset a Remote Desktop or Published ApplicationsYou might need to reset a remote desktop if the desktop operating system stops responding andrestarting the remote desktop does not solve the problem. Resetting published applications quits all openapplications.
Resetting a remote desktop is the same as pressing the Reset button on a physical PC to force the PC torestart. Any files that are open on the remote desktop are closed and are not saved.
Resetting published applications quits the applications without saving any unsaved data. All openpublished applications are closed.
You can reset a remote desktop only if a Horizon administrator has enabled the reset feature for theremote desktop.
Procedure
1 To reset a remote desktop, use the Reset Desktop command.
Option Action
From within the remote desktop Select Options > Reset Desktop from the menu bar.
From the desktop and applicationselector window
Right-click the remote desktop icon and select Reset Desktop.
2 To reset published applications, use the Reset button in the desktop and application selector window.
a Click the Settings button (gear icon) in the menu bar.
b Select Applications in the left pane, click the Reset button in the right pane, and click OK.
When you reset a remote desktop, the operating system in the remote desktop restarts andHorizon Client disconnects and logs off from the remote desktop. When you reset published applications,the published applications quit.
What to do next
Wait an appropriate amount of time for system to restart before attempting to reconnect to the remotedesktop or published application.
VMware Horizon Client for Windows User Guide
VMware, Inc. 49

Repair Horizon Client for WindowsSometimes you can resolve problems with Horizon Client by repairing Horizon Client.
Prerequisites
Verify that you can log in as an administrator on the client system.
Procedure
n To repair Horizon Client interactively, double-click the Horizon Client installer and click Repair, or runthe Horizon Client installer with the /repair installation command from the command line.
For example: VMware-Horizon-Client-y.y.y-xxxxxx.exe /repair
n To repair Horizon Client silently, run the Horizon Client installer from the command line withthe /silent and /repair installation commands.
For example: VMware-Horizon-Client-y.y.y-xxxxxx.exe /silent /repair
Uninstall Horizon Client for WindowsIf repairing Horizon Client does not solve the problem, you might need to uninstall and reinstallHorizon Client.
This procedures shows you how to uninstall Horizon Client when you have the Horizon Client installer. Ifyou do not have the Horizon Client installer, you can uninstall Horizon Client in the same way that youuninstall other applications on your Windows system. For example, you can use the Windows operatingsystem Add or Remove Programs feature to uninstall Horizon Client.
Prerequisites
Verify that you can log in as an administrator on the client system.
Procedure
n To uninstall Horizon Client interactively, double-click the Horizon Client installer and click Remove, orrun the Horizon Client installer from the command line with the /uninstall installation command.
For example: VMware-Horizon-Client-y.y.y-xxxxxx.exe /uninstall
n To uninstall Horizon Client silently, run the Horizon Client installer from the command line withthe /silent and /uninstall installation commands.
For example: VMware-Horizon-Client-y.y.y-xxxxxx.exe /silent /uninstall
What to do next
Reinstall Horizon Client. For installation instructions, see the VMware Horizon Client for WindowsInstallation and Setup Guide document.
VMware Horizon Client for Windows User Guide
VMware, Inc. 50

Problems with Keyboard InputWhen you type in a remote desktop or published application, none of the keystrokes seem to work.
Problem
When you are connected to a remote desktop or published application, no characters appear when youtype. Another symptom might be that a single key keeps repeating itself.
Cause
Some security software, such as Norton 360 Total Security, includes a feature that detects keystrokelogging software and blocks keystroke logging. This security feature is meant to protect the systemagainst spyware that steals passwords and credit card numbers. This security software might blockHorizon Client from sending keystrokes to the remote desktop or published application.
Solution
u On the client system, turn off the keystroke logging detection feature of your antivirus or securitysoftware.
What to Do If Horizon Client Quits UnexpectedlyHorizon Client quits even if you do not close it.
Problem
Horizon Client quits unexpectedly. Depending on the server configuration, you might see a message suchas There is no secure connection to the View Connection Server. Sometimes a messagedoes not appear.
Cause
This problem occurs when the connection to the server is lost.
Solution
u Restart Horizon Client. You can connect successfully when the server is running again. If youcontinue to have connection problems, contact your system administrator.
Connecting to a Server in Workspace ONE ModeYou cannot connect to a server directly through Horizon Client, or your remote desktop and publishedapplication entitlements are not visible in Horizon Client.
Problem
n When you try to connect to the server directly through Horizon Client, Horizon Client redirects you tothe Workspace ONE portal.
VMware Horizon Client for Windows User Guide
VMware, Inc. 51

n When you open a remote desktop or published application through a URI or shortcut, or when youopen a local file through file association, the request redirects you to the Workspace ONE portal forauthentication.
n After you open a remote desktop or published application through Workspace ONE andHorizon Client starts, you cannot see or open other entitled remote desktops or publishedapplications in Horizon Client.
Cause
Beginning with Horizon 7 version 7.2, a Horizon administrator can enable Workspace ONE mode on aConnection Server instance. This behavior is normal when Workspace ONE mode is enabled on aConnection Server instance.
Solution
Use Workspace ONE to connect to a Workspace ONE enabled server and access your remote desktopsand published applications.
VMware Horizon Client for Windows User Guide
VMware, Inc. 52