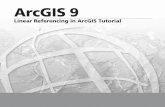The NHD for the Trinity River Basin: Appending CUs and Linear Referencing
Linear Referencing Tutorial -...
Transcript of Linear Referencing Tutorial -...

Linear Referencing Tutorial
Copyright © 1995-2010 Esri All rights reserved.

Table of ContentsAn overview of the linear referencing tutorial . . . . . . . . . . . . . . . . . . . . . . . . 3
Exercise 1: Organizing your linear referencing data in ArcCatalog . . . . . . . . . . . . . . . 4
Exercise 2: Creating and calibrating route data . . . . . . . . . . . . . . . . . . . . . . . 6
Exercise 3: Displaying and querying routes . . . . . . . . . . . . . . . . . . . . . . . . 11
Exercise 4: Displaying and querying route events . . . . . . . . . . . . . . . . . . . . . . 20
Exercise 5: Editing routes . . . . . . . . . . . . . . . . . . . . . . . . . . . . . . . 31
Linear Referencing Tutorial
Copyright © 1995-2010 Esri. All rights reserved. 2

An overview of the linear referencing tutorialArcGIS has the tools you need for linear referencing applications. The easiest way to start learning aboutlinear referencing is to complete the exercises in this tutorial. Before you start, however, it is assumed youknow the fundamentals of ArcGIS software. For more information, see A quick tour of geoprocessing, A quicktour of ArcCatalog, and A quick tour of editing.
For this tutorial, imagine that you work in the GIS department of a highway authority, responsible for themaintenance and safety of your region’s highways. In the exercises to follow, you will perform some of thelinear referencing tasks typical to such a person. Specifically, you will use the linear referencing geoprocessingtools to create and recalibrate route data. Next, you will learn how to display and query your newly createdroute data, then your route event data, in ArcMap. Lastly, you will learn how to edit your route data in ArcMap.
This tutorial includes five exercises, each of which takes 5 to 30 minutes to complete. The exercises build onone another, so it is assumed that you will complete them in order.
The study area for this tutorial is Pitt County, North Carolina. The data was compiled from various sources andhas been modified to suit the needs of the exercises. The reliability and suitability of the information, therefore,cannot be guaranteed.
Linear Referencing Tutorial
Copyright © 1995-2010 Esri. All rights reserved. 3

Exercise 1: Organizing your linear referencing data inArcCatalogThe exercises in this chapter use the tutorial data distributed with ArcGISand work with an ArcView license. Some of these exercises require you tomake changes to the data; therefore, you will need to have write access tothe data. To be sure you have write access, you will begin this exercise bymaking a working copy of the LinearReferencing tutorial folder.
Copying the data
Steps:
1. Start ArcCatalog by clicking Start > All Programs > ArcGIS > ArcCatalog 10.
2. Navigate to the LinearReferencing folder on the local drive where the tutorial data isinstalled—for example, C:\arcgis\ArcTutor\LinearReferencing.If the data was installed by your system administrator in a shared folder on the network, thepath to the tutorial folder includes the names of the computer and the connection throughwhich the folder is accessed—for example,\\dataserver\public\ArcGIS\ArcTutor\LinearReferencing.
3. Right-click the LinearReferencing folder and click Copy.
4. Navigate to the location where you would like to make a copy of this data, such as the C drive.
5. Right-click this location and click Paste.A new folder called LinearReferencing is created at this location.
6. Right-click this new folder and click Rename.
7. Type MyLR as the new folder name.
Connect directly to your tutorial data
In ArcCatalog, folder connections let you access specific directories on local disks or shared folders on thenetwork. Further, database connections allow you to access the contents of a database.
Steps:
1. Click the Connect To Folder button on the Standard toolbar.
2. Navigate to and choose the location of your MyLR folder.
3. Click OK.
Complexity:Beginner
Data Requirement:ArcGIS Tutorial Data Setup
Goal:Organize the linear referencing tutorialdata in ArcCatalog.
Linear Referencing Tutorial
Copyright © 1995-2010 Esri. All rights reserved. 4

The new folder connection is now listed in the Catalog tree.
You will now be able to access all the data needed for the remaining exercises in this tutorial via the newconnection.
Linear Referencing Tutorial
Copyright © 1995-2010 Esri. All rights reserved. 5

Exercise 2: Creating and calibrating route dataThe first thing you will need for any linear referencing project is accurateroute data. In this exercise, you use tools in the Linear Referencing toolboxto create and calibrate route data. The first activity is to create a temporarylayer representing only the line features that have route and measureinformation stored as attribute values. Next, you will create a route featureclass by merging the input line features of the temporary layer that share acommon route identifier. Finally, you will recalibrate the newly created routesusing a point feature class storing route and measure information as attributes.
Creating a layer
Not every feature in the base_roads feature class has route and measure information. Therefore, before anyroutes are created, you will want to isolate only those routes that contain this information. Creating routesusing features that do not have this information would be pointless.
Creating a temporary layer allows you to do things, such as make selections, without affecting the originaldata source. This layer will not appear in the ArcCatalog table of contents, because it is created inmemoryand simply references the data stored on disk. These layers can be used as inputs to other geoprocessingtools within your working session. Once you exit the application, the in-memory layers will be removed.
Steps:
1. In ArcCatalog, expand the Toolboxes folder in the Catalog tree.
2. Expand System Toolboxes to show its contents.
3. Expand the Data Management Tools toolbox to show its contents.
4. Expand the Layers and Table Views toolset to show its contents.
5. Right-click the Make Feature Layer tool and click Open. Alternatively, you can double-clickthe Make Feature Layer tool to open it.
There are several ways to set the input feature class. You can drag a feature class from theArcCatalog tree and drop it onto the text box, click the browse button and navigate to thefeature class in the dialog box, or simply type the full path to the feature class in the text box.
The tutorial instructions ask you to type names and paths into the appropriate text boxes. Feelfree, however, to use any of the available techniques.
6. Type C:\MyLR\PITT.gdb\PITT\base_roads for the value of the Input Featuresparameter.
7. Type measured_roads for the value of the Output Layer parameter.
8. Click Expression.The Query Builder dialog box opens.
9. Type "ROUTE1" <> 0 in the text box.
10. Click OK on the Query Builder dialog box.
11. Click OK on the Make Feature Layer dialog box.
Complexity:Beginner
Data Requirement:ArcGIS Tutorial Data Setup
Goal:Creating and calibrating route data usingthe linear referencing geoprocessingtools.
Linear Referencing Tutorial
Copyright © 1995-2010 Esri. All rights reserved. 6

A status bar appears in the lower right of your screen as the tool runs. When the toolcompletes, a status message appears.
Creating route data
The Create Routes tool is used to specify the input line features, the route identifier field, the method used toset the route measures, and the output feature class. Note that the input features can be any supportedformat. This includes coverage, shapefile, personal, file, and enterprise geodatabases and computer-aideddesign (CAD) data.
Steps:
1. Expand the Linear Referencing Tools toolbox to show its contents.
2. Right-click the Create Routes tool and click Open.
3. Click the Input Line Featuresdrop-down arrow and click the measured_roads layer.
4. Click the Route Identifier Field drop-down arrow and click ROUTE1.
Linear Referencing Tutorial
Copyright © 1995-2010 Esri. All rights reserved. 7

The values in the route identifier field uniquely identify each route.
Next, you need to specify the name for the output feature class. This feature class can becontained within the same geodatabase as the input, or you can save it to another geodatabaseor shapefile. If it is saved to a geodatabase, it can be contained within a feature dataset or on itsown as a feature class. For this exercise, you will be writing the new data to the same featuredataset as the input.
5. Type C:\MyLR\PITT.gdb\PITT\routes for the value of the Output Route Feature Classparameter.
Next, specify how the route measures will be obtained. There are three choices:
• LENGTH—Geometric lengths of the input features are used to accumulate themeasures.
• ONE_FIELD—Values stored in a measure field are used to accumulate the measures.
• TWO_FIELDS—Values stored in from- and to-measure fields are used to set themeasures.
You will use the last method.
6. Click the Measure Source drop-down arrow and click TWO_FIELDS.This enables both the From- and To-Measure Field input fields.
7. Click the From-Measure Field drop-down arrow and click BEGMP1.
8. Click the To-Measure Field drop-down arrow and click ENDMP1.
9. Click OK to execute the tool.
A status bar appears in the lower right of your screen as the tool runs. When the toolcompletes, a status message appears.
Linear Referencing Tutorial
Copyright © 1995-2010 Esri. All rights reserved. 8

Calibrating route data
Imagine that at some point in the future, the highway authority's road maintenance crew acquires a distancemeasuring instrument (DMI) to accurately record mileage information along the highways. For a sample setof highways, the crew goes out and captures mileage information approximately every 1/10 of a mile. Theresults of this effort are stored as points in a shapefile, where the route and mileage information are storedas attributes.
In the next section of this tutorial, you will use the Calibrate Routes tool to adjust the measures of the routesyou just created to match those of the points in the shapefile. The result will be written to a new featureclass.
The Calibrate Routes tool is used to specify the input route feature class, the route identifier field, the inputpoint feature class, the measure field, the methods used to set the route measures, and the output featureclass.
Steps:
1. Right-click the Calibrate Routes tool in the Linear Referencing toolbox and click Open.
2. Type C:\MyLR\PITT.gdb\PITT\routes for the value of the Input Route Featuresparameter.
3. Click the Route Identifier Field drop-down arrow and click ROUTE1.The values in the Route Identifier Field uniquely identify each route.
4. Type C:\MyLR\calibration_points.shp for the value of the Input Point Featuresparameter.
5. Click the Point Identifier Field drop-down arrow and click ROUTE1.This is the common field, shared with the route feature class.
6. Click the Measure Field drop-down arrow and click MEASURE.
7. Type C:\MyLR\PITT.gdb\PITT\routes_new for the value of the Output Route FeatureClass parameter.
A tolerance can be specified to limit how far a calibration point can be from its route. Pointsoutside the tolerance will not be used by the calibration process.
8. Click the Measure Calculation Method drop-down arrow and click DISTANCE.
9. Type 5 for the value of the Search Radius parameter.This is more than enough for the data that is being used here.
10. Click the Search Radius drop-down arrow and click Feet.
Linear Referencing Tutorial
Copyright © 1995-2010 Esri. All rights reserved. 9

This sets to feet the units to be used for the search radius.
11. Click OK to execute the tool.
A status bar appears in the lower right of your screen as the tool runs. When the toolcompletes, a status message appears.
In this exercise, you learned how to create a route feature class by merging input line features that shared acommon identifier and how to adjust the route measures using measure information stored in a point shapefile.
Linear Referencing Tutorial
Copyright © 1995-2010 Esri. All rights reserved. 10

Exercise 3: Displaying and querying routesIn this exercise, you will add the route data you created in Exercise 2Creating and calibrating route data to an existing map document andsymbolize it. You will then do the following:
• Set the route identifier field.
• Add the Identify Route Locations tool to a toolbar.
• Identify route locations.
• Find route locations.
• Display route measure anomalies.
If you have not completed Exercise 2 Creating and calibrating route data, open ArcCatalog. Within the table ofcontents, delete PITT.gdb in your \MyLR folder and rename PITT_Results.gdb to PITT.gdb.
Open an existing map document
To begin this exercise, you will start ArcMap and open an existing document.
Steps:
1. Start ArcMap by clicking Start > All Programs > ArcGIS > ArcMap 10.
2. In the Getting Started dialog box, choose Existing Maps.
3. Double-click Browse for more.
4. Click the Look in drop-down arrow in the Open dialog box and navigate to the folder whereyou copied the data for this tutorial (in other words, C:\MyLR).
5. Click Ex3.mxd.
6. Click Open.
This map contains the following layers in a data frame called Pitt County:
calibration_points The points used in exercise 2 to recalibrate the route measures
base_roads All the roads in Pitt County
Complexity:Beginner
Data Requirement:ArcGIS Tutorial Data Setup
Goal:Displaying and querying routes
Linear Referencing Tutorial
Copyright © 1995-2010 Esri. All rights reserved. 11

city boundaries The boundaries of the cities in Pitt County
county boundary Pitt County boundary
The map currently displays the city boundaries and county boundary layers. Their check boxesare checked in the table of contents. The calibration_points layer is checked, but scalesuppression has been set. It will only be visible when you zoom in to a scale beyond 1:25,000.
7. Check the box next to the base_roads layer in the contents.
You will now see all the roads in Pitt County. This includes roads not maintained by the highwayauthority. The roads maintained by the highway authority were written to the routes featureclass.
Adding route data to your map
Steps:
1. Click the Add Data button.
2. Click the Look in drop-down arrow and navigate to your \MyLR folder.
3. Double-click PITT.gdb and double-click the PITT feature dataset.
4. Press the CTRL key and select both the routes and routes_new feature classes.
5. Click Add.
Linear Referencing Tutorial
Copyright © 1995-2010 Esri. All rights reserved. 12

Changing the display symbol
The default colors and symbols with which ArcMap displays the routes layer might make it difficult to seewhere the route features are located. It is easy to change the colors and symbols used to display features inArcMap.
Steps:
1. Click the line symbol in the contents for the routes layer to display the Symbol Selectordialog box.
2. Scroll down until you find a symbol you like and click it.
3. Click OK.Your routes layer is displayed with the symbol you chose.
4. Repeat steps 1 through 3 for the routes_new layer.
Tip: You can also open the Symbol Selector dialog box by right-clicking the layer in the table of contents, clicking Properties, thenclicking the Symbology tab. To simply change the color of asymbol, right-click the symbol in the table of contents to display thecolor palette and click any color or More Colors.
Linear Referencing Tutorial
Copyright © 1995-2010 Esri. All rights reserved. 13

Setting the route identifier field
Whenever route data is added to a map, ArcMap exposes some additional layer properties. One of theseproperties is the Route Identifier field. The contents of this field uniquely identify each route.
Setting the Route Identifier field is not required. Doing so, however, reduces the number of steps required touse many of the ArcMap linear referencing dialog boxes, tools, and wizards.
Steps:
1. Right-click the routeslayer in the table of contents and click Properties.The Layer Properties dialog box opens.
2. Click the Routes tab.
3. Click the Route Identifier drop-down arrow and click Route1.
4. Click OK.
5. Repeat steps 1 through 4 for the routes_new layer.
Adding the Identify Route Locations tool
ArcMap gives you the ability to point to a route in a map and find the route identifier along with the measurevalue at that location. In this part of the exercise, you will use the Identify Route Locations tool to inspect themeasures on the routes you created in exercise 2.
The Identify Route Locations tool does not appear on any toolbar by default. You will have to add it to one.
Steps:
1. Click Customize > Customize Mode.The Customize dialog box opens.
Linear Referencing Tutorial
Copyright © 1995-2010 Esri. All rights reserved. 14

2. Click the Commands tab.
3. Click Linear Referencing in the Categories list.
4. Drag and drop the Identify Route Locations tool to the toolbar of your choice, such as theTools toolbar.
5. Click Close.
Identifying route locations
In ArcMap, a bookmark is a saved map location. A bookmark has been created for you containing some ofthe calibration points used to recalibrate the routes in Exercise 2 Creating and calibrating route data.
Steps:
1. Click Bookmarks and click Calibration Points.
When ArcMap moves to the saved location, the calibration points appear with labels thatrepresent the measure values for each point. The reason they appear when the bookmark hasbeen used is because scale suppression was set on the layer.
2. Click the Identify Route Locations button.
Linear Referencing Tutorial
Copyright © 1995-2010 Esri. All rights reserved. 15

3. Move the pointer over one of the calibration points and click.Route locations from both the routes and routes_new layers are identified.
4. Click the route node for each of the route layers.
The numeric value listed for each of these nodes corresponds to the value stored in the RouteIdentifier field, which you set in a previous section of this exercise. Note that the measurevalues for the two routes differ. Note further that the measure value for the routes_new layercorresponds closely to the measure value of the calibration point you clicked—the closer youare to a calibration point, the closer the measure will be.
5. Right-click the route node for one of the layers and explore the context choices available toyou.
6. Close the Identify Route Location Results window.
7. Uncheck the check box for the calibration_points layer in the table of contents to make it notvisible. It will not be used any further in this exercise.
Linear Referencing Tutorial
Copyright © 1995-2010 Esri. All rights reserved. 16

Finding route locations
In many linear referencing applications, you will discover that you will often need to find a location along aroute. For example, you may need to find where an accident occurred along a highway. On a paper map, itis hard to find a route location. This is because route measures are typically not shown. In ArcMap, finding aroute location is made easy.
Steps:
1. Click the Find button on the ArcMap Tools toolbar.
2. Click the Linear Referencing tab.
3. Click the Route Reference drop-down arrow and click routes_new.
Notice that the field listed in the Route Identifier drop-down list corresponds to the RouteIdentifier field you set previously in this exercise.
4. Click Load Routes.
5. Click the Route drop-down arrow and choose30000121.This number is often a combination of many numeric fields and is meant to have no political,social, or economic meaning, so that it will not change over time.
6. Type 5 in the Location text box.
7. Click Find.
Linear Referencing Tutorial
Copyright © 1995-2010 Esri. All rights reserved. 17

8. Right-click the route location that was found and explore the context choices available to you.
9. Close the Find dialog box.
Displaying route measure anomalies
In most linear referencing applications, route measure values are expected to follow a set of rules. Forexample, you might expect that route measures always increase over the course of a route. ArcMap has theability to show you where route measures do not adhere to the behavior you expect. These are known asroute measure anomalies.
Steps:
1. Click the Full Extent button on the ArcMap Tools toolbar.
2. Right-click the routes layer in the contents and click Properties.
3. Click the Routes tab.
4. Check Show where measures do not increase.
5. Click the Line Symbol button and choose a line symbol you like. Do the same for the markersymbol.
6. Click OK.
Linear Referencing Tutorial
Copyright © 1995-2010 Esri. All rights reserved. 18

Remember that the routes feature class was created from the base_roads feature class inExercise 2 Creating and calibrating route data. There are a few digitizing and attribute errorsthat caused the measure anomalies to exist in the routes feature class. Route measureanomalies can be fixed with ArcMap route editing tools.
Linear Referencing Tutorial
Copyright © 1995-2010 Esri. All rights reserved. 19

Exercise 4: Displaying and querying route eventsIn this exercise, you will create a new event table that represents whereinjury accidents occurred along sections of poor-quality pavement.
To do this, you will first use the Make Route Event Layer tool to display theaccident location and pavement quality event data on your map. You willthen use the Select By Attributes dialog box to select the injury accidentsand poor-quality pavement locations. You will use the Overlay Route Events tool to create a new event tablewhose records represent where injury accidents occurred along poor-quality pavement. Finally, you will addthese events to the ArcMap display.
If you have not completed Exercise 2 Creating and calibrating route data, open ArcCatalog. Within the table ofcontents, delete PITT.gdb in your \MyLR folder and rename PITT_Results.gdb to PITT.gdb.
Opening an existing map document
To begin this exercise, you will start ArcMap and open an existing document.
Steps:
1. Start ArcMap by clicking Start > All Programs > ArcGIS > ArcMap 10.
2. Click File > Open.
3. Click the Look in drop-down arrow on the Open dialog box and navigate to the location whereyou created the \MyLR folder.
4. Double-click Ex4.mxd.
Complexity:Beginner
Data Requirement:ArcGIS Tutorial Data Setup
Goal:Display and query route events
Linear Referencing Tutorial
Copyright © 1995-2010 Esri. All rights reserved. 20

The map opens.
5. Click the List by Source view in the table of contents.
This map contains the following layers in a data frame called Pitt County:
routes_hwy Shapefile copy of routes_new feature class you created in Exercise 2 Creating andcalibrating route data
countyboundary
Pitt County boundary
accident Point event table storing accident information
pavement Line event table storing pavement information
base_roads All the roads in Pitt County
Displaying point events on your map
The accident table is a point event table. Point events occur at a precise point location along a route. In thissection of the exercise, you will display the accident event data as a layer.
Steps:
1. Click Geoprocessing > Search For Tools.The Search window opens.
2. Type Make Route Event Layer in the search box.
Linear Referencing Tutorial
Copyright © 1995-2010 Esri. All rights reserved. 21

3. Click Search Tools.The Search window lists tools that are related to the search string you entered.
4. Click the Make Route Event Layer tool in the search results.
5. Click the Input Route Features drop-down arrow and click routes_hwy.
6. Click the Route Identifier Field drop-down arrow and click ROUTE1.
7. Click the Input Event Table drop-down arrow and click accident.
8. Click the Route Identifier Field drop-down arrow and click ROUTE1.
9. Click the Event Type drop-down arrow and click POINT.
10. Click the Measure Field drop-down arrow and click MEASURE.
11. Type accident Eventsin the Layer Name text box.
12. Click OK.
A new layer—accident Events—has been added to your map.
Linear Referencing Tutorial
Copyright © 1995-2010 Esri. All rights reserved. 22

Displaying line events on your map
The pavement table is a line event table. Line events differ from point events in that they have two measurefields that define a portion of a route. The procedure for adding line events to your map is almost the sameas adding point events.
Steps:
1. Click Geoprocessing > Search For Tools.The Search window opens.
2. Type Make Route Event Layer in the search box.
3. Click Search Tools.The Search window lists tools that are related to the search string you entered.
4. Click the Make Route Event Layer tool in the search results.
5. Click the Input Route Features drop-down arrow and click routes_hwy.
6. Click the Route Identifier Field drop-down arrow and click ROUTE1.
7. Click the Input Event Table drop-down arrow and click pavement.
8. Click the Route Identifier drop-down arrow and click ROUTE1.
9. Click theEvent Type drop-down arrow and click LINE.
10. Click the From-Measure Field drop-down arrow and click BEGIN_MP.
11. Click the To-Measure Field drop-down arrow and click END_MP.
12. Type pavement Eventsin the Layer Name text box.
13. Click OK.
Linear Referencing Tutorial
Copyright © 1995-2010 Esri. All rights reserved. 23

A new layer—pavement Events—has been added to your map.
You might have to use the Zoom tool to zoom in on the map to see the pavement events, or you couldclick and move the pavement Events layer to the top of the layer list in the table of contents.
Querying events
Layers based on an event table can be queried in many ways. They can be identified by clicking them,selected by dragging a box or clicking them on the map, selected by clicking them in an attribute table, andselected using a Structured Query Language (SQL) expression. You will use the Select By Attributes dialogbox to input expressions to select the event records needed for this exercise. Specifically, you will selectinjury accidents and poor-quality pavement.
Steps:
1. Click Selection > Select By Attributes.
Linear Referencing Tutorial
Copyright © 1995-2010 Esri. All rights reserved. 24

2. Click the Layer drop-down arrow and click accident Events.
3. Scroll down and double-click NUM_INJURY in the Fields list.
4. Click the greater than operator (>).
5. Click Get Unique Values.
6. Double-click 0 in the Unique Values list."NUM_INJURY" > 0 is the expression that appears in the text box.
7. Click Apply.
You will see a number of the features in the accident Events layer selected in the ArcMapdisplay window.
8. Click the Layer drop-down arrow and click pavement Eventson the Select By Attributesdialog box.
9. Type "RATING" < 50 in the text box.
Linear Referencing Tutorial
Copyright © 1995-2010 Esri. All rights reserved. 25

10. Click Apply.
11. Click Close.
Now both the accident and pavement events are selected on your map. To see this more clearly, you maywant to uncheck and check the accident Events and pavement Events layers in the table of contents.
In the next section of this exercise, you will use the Overlay Route Events tool to intersect the two eventlayers. The result will be a table that contains the injury accidents that happened on poor-qualitypavement. All attributes from both inputs are maintained. First, however, you need to be sure that yourgeoprocessing results are automatically added to your display.
Setting geoprocessing results to display automatically
Steps:
1. Click Geoprocessing > Geoprocessing Options.
2. Check Add results of geoprocessing operations to the display.
Linear Referencing Tutorial
Copyright © 1995-2010 Esri. All rights reserved. 26

3. Click OK.
Intersecting event layers
Steps:
1. Click Geoprocessing > Search For Tools.The Search window opens.
2. Type Overlay Route Events in the search box.
3. Click Search Tools.The Search window lists tools that are related to the search string you entered.
4. Click the Overlay Route Events tool in the search results.
5. Click the Input Event Table drop-down arrow and click the accident Events layer.
Note: Because you chose an event layer, the Route Identifier Field,Event Type, and Measure Field values were set automatically. Ifyou had chosen an event table, you would be responsible forsetting these parameters.
6. Click the Overlay Event Table drop-down arrow and click the pavement Events layer.
7. Click the Type of Overlay drop-down arrow and click INTERSECT.This allows you to find the intersecting event layers.
8. Type C:\MyLR\AccPav.dbf for the value of the Output Event Table parameter.
9. Keep the remaining defaults.
Linear Referencing Tutorial
Copyright © 1995-2010 Esri. All rights reserved. 27

10. Click OK to execute the tool.
11. The AccPav.dbf table is added to the ArcMap session. If you cannot see it in the table ofcontents, click the List by Source button in the Table of Contents window.
Linear Referencing Tutorial
Copyright © 1995-2010 Esri. All rights reserved. 28

Displaying the intersected event results
Steps:
1. Click Geoprocessing > Search For Tools.The Search window opens.
2. Type Make Route Event Layer in the search box.
3. Click Search Tools.The Search window lists tools that are related to the search string you entered.
4. Click the Make Route Event Layer tool in the search results.
5. Click the Input Route Features drop-down arrow and click the routes_hwy layer.
6. Click the Route Identifier Field drop-down arrow and click ROUTE1.
7. Click the Input Event Table drop-down arrow and click AccPav.
8. Click the Route Identifier Field drop-down arrow for the event table and click ROUTE1.
9. Click OK.
The AccPav events layer is added to the contents.
Linear Referencing Tutorial
Copyright © 1995-2010 Esri. All rights reserved. 29

10. Uncheck the accident Events and pavement Events layers in the contents.You see only the injury events that occurred along poor-quality pavement. Each of these newevents has all the attributes from both the accident and pavement tables.
Linear Referencing Tutorial
Copyright © 1995-2010 Esri. All rights reserved. 30

Exercise 5: Editing routesThere are a number of tools in ArcMap that make the interactive creationand editing of route measures easy. In this exercise, you will create a newroute from a selected set of linear features and set its identifier. You will thenconvert the measures of this newly created route from feet to miles. Last,you will recalibrate the route using known measure values at specificlocations on your map.
If you have not completed Exercise 2, open ArcCatalog. Within the table of contents, delete PITT.gdb in your\MyLR folder and rename PITT_Results.gdb to PITT.gdb.
Opening an existing map document
To do this exercise, you must start ArcMap.
Steps:
1. Start ArcMap by clicking Start > All Programs > ArcGIS > ArcMap 10.
2. Click File > Open.
3. Click the Look in drop-down arrow on the Open dialog box and navigate to the folder whereyou installed the data for this tutorial.
4. Double-clickEx5.mxd.The map opens.
Complexity:Beginner
Data Requirement:ArcGIS Tutorial Data Setup
Goal:Edit routes
Linear Referencing Tutorial
Copyright © 1995-2010 Esri. All rights reserved. 31

Adding route data to your map
You will use one of the route feature classes you created in Exercise 2: Creating and calibrating route datato complete this exercise.
Steps:
1. Click the Add data button.
2. Click the Look in drop-down arrow and navigate to your \MyLR folder. Double-click PITT.gdband double-click the PITT feature dataset.
3. Click the routes_new feature class.
4. Click Add.
Adding the toolbars and editing
The toolbars necessary to complete this exercise might not be visible.
Steps:
1. Click the Editor Toolbar button to add the Editor toolbar to ArcMap.
2. Click the Editor menu, point to More Editing Tools, then click Route Editing.
Linear Referencing Tutorial
Copyright © 1995-2010 Esri. All rights reserved. 32

3. Click the Editor menu and click Start Editing.
Making a route from selected features
The highway authority has been informed that it will now be responsible for maintaining a road that itpreviously had not been maintaining. It is necessary, therefore, to select the appropriate features from thebase_roads feature class and make a route in the routes_new feature class out of them.
The Make Route command creates a new route in the target feature layer by merging a selected set of linefeatures and setting the measure values. The selected line features do not need to be from the targetfeature layer.
Steps:
1. Click Selection on the Main menu and click Select By Attributes.
2. Click the Layer drop-down arrow and click base_roads.
3. Type the following in the text box: "FENAME" = 'Cornerstone Row'.
Linear Referencing Tutorial
Copyright © 1995-2010 Esri. All rights reserved. 33

Tip: If you are clicking in the field boxes to build the expression, youmay need to click Complete List, under Unique sample values.
4. Click Apply.
5. Click Close.Nine features from the base_roads feature layer are now selected.
6. Right-click the base_roads layer in the table of contents, point to Selection, then click ZoomTo Selected Features.
7. Right-click the base_roads feature layer and click Open Attribute Table.
Linear Referencing Tutorial
Copyright © 1995-2010 Esri. All rights reserved. 34

8. Click the Show Selected Records button to show only the selected records.You can also see the total number of selected records shown along the bottom of this window.
9. Close the Attributes table.
10. Click the Make Route button on the Route Editing toolbar.
Notice routes_new is automatically specified as the feature template, because it is the onlyroute feature class in the map. Had there been multiple route feature classes in the map, youcould specify the appropriate template. Feature templates define all the information required tocreate a new feature: the layer where a feature will be stored and the attributes new featureswill be created with.
11. Click the Start Point button.The Make Route dialog box changes and lets you know you need to pick a route startingpoint.
12. Click the map near the upperright corner of the selected set of features. This is where theoutput route's measures will begin.
Linear Referencing Tutorial
Copyright © 1995-2010 Esri. All rights reserved. 35

The program tries to assist you by circling the endpoint it will select. As you move your pointeralong the route, this point can change. This is useful because you do not need to select theexact spot on the route; just click on the display when the correct location is circled.
13. Click Make Route on the Make Route dialog box.
The new route flashes when it is being created. During the route creation process, the selected lines aredeselected and the new route is selected. This is so you can set the new route's attributes.
Setting the route identifier
Because the newly created route is selected, you can now set the route identifier. The route identifieruniquely identifies each route.
Steps:
1. Click the Attributes button on the Editor toolbar.
2. Click the ROUTE1 value and type 40001777.
Linear Referencing Tutorial
Copyright © 1995-2010 Esri. All rights reserved. 36

3. Press ENTER on your keyboard.
4. Close the Attributes window.
Converting route measure units
When you created the new route, you accepted the default method for setting the route measures. Thismethod accumulates the geometric length of the input line features and uses the length as the measure.Because the coordinate system of the feature class is state plane feet, the measures on the new route are infeet. However, the measures on all other routes in the feature class are in miles.
Steps:
1. The newly created route should still be selected. If it is not, select it.
2. Double-click the selected route feature.The selected feature will now be loaded into the edit sketch.
3. Click the Sketch Properties button.The Edit Sketch Properties opens.
Note the size of the measure values (in column M).
Linear Referencing Tutorial
Copyright © 1995-2010 Esri. All rights reserved. 37

4. Close the Edit Sketch Properties window.
5. Right-click anywhere over the edit sketch (you know you are over the line when the pointerchanges), point to Route Measure Editing, then click Apply Factor.
6. Type 0.00018939 in the Factor text box and press ENTER on the keyboard.This converts feet to miles.
At this point, you have only made changes to the edit sketch, not the route feature.
7. Press F2 to finish the edit sketch. Alternatively, right-click anywhere over the edit sketch andclick Finish Sketch.
Your route measures are now in miles. You can verify this by double-clicking the selected route to bring itinto the edit sketch, right-clicking anywhere over the sketch, then clicking Sketch Properties. Note thatthis is an alternate way to perform steps 2 and 3.
Recalibrating a route
So far in this exercise, you have created a route and transformed its measures from feet to miles. Imaginethat at some point the maintenance crew went out into the field and recorded the actual mileage for this newroute. The mileage was captured every time the new route intersected with another route from the samefeature class. In this section of the exercise, you will recalibrate the newly created route based on thismileage information.
Steps:
1. The newly created route should still be selected. If it is not, select it.
Linear Referencing Tutorial
Copyright © 1995-2010 Esri. All rights reserved. 38

2. Click the Editor drop-down arrow and click Snapping > Snapping Toolbar.This Snapping toolbar is now visible.
3. Ensure that vertex snapping is enabled and edge snapping is disabled.
4. Close the Snapping toolbar. It will not be used again in this exercise.
With the snapping environment set, you will be able to create calibration points that aresnapped to the end vertex of the features in the routes_new layer, thereby ensuring accuracy ofthe route measures at the calibration points. Setting the snapping environment, however, is notnecessary for the Calibrate Route tool to work.
5. Click the Calibrate Route button on the Route Editing toolbar.The Calibrate Route dialog box is now on the screen, but it is empty. Your next task is todigitize the calibration points.
6. With the Calibrate Route dialog box open, click the Add Calibration Pointstool.
7. Click along the route at nine different places to create the calibration points. The locations ofthe calibration points are indicated in the graphic below.
8. Enter the new m-values (see values in graphic below) for each calibration point by clickingeach value in the column and typing the new value.
9. Click Calibrate Route.
Linear Referencing Tutorial
Copyright © 1995-2010 Esri. All rights reserved. 39

Saving your edits
Once you have completed the steps in this exercise, you can choose to save or discard your edits bystopping the edit session.
Steps:
1. Click the Editor menu and click Stop Editing.
2. Click Yes to save your edits.
In this exercise, you first learned how to create a route from a selected set of line features. Next, youconverted the route measures from feet to miles. Last, you learned how to recalibrate a route using calibrationpoints you digitized on the map.
Linear Referencing Tutorial
Copyright © 1995-2010 Esri. All rights reserved. 40