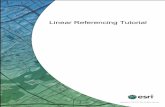The NHD for the Trinity River Basin: Appending CUs and Linear Referencing
Linear referencing tutorial
-
Upload
rumanshu-katiyar -
Category
Documents
-
view
1.308 -
download
2
description
Transcript of Linear referencing tutorial

ArcGIS®
9Linear Referencing in ArcGIS Tutorial

Copyright © 2002–2006 ESRIAll rights reserved.Printed in the United States of America.
The information contained in this document is the exclusive property of ESRI. This work is protected under United States copyright law and otherinternational copyright treaties and conventions. No part of this work may be reproduced or transmitted in any form or by any means, electronic ormechanical, including photocopying and recording, or by any information storage or retrieval system, except as expressly permitted in writing by ESRI. Allrequests should be sent to Attention: Contracts Manager, ESRI, 380 New York Street, Redlands, CA 92373-8100, USA.
The information contained in this document is subject to change without notice.
DATA CREDITS
Highways and streets map—Maryland Department of Transportation State Highway Administration, Baltimore, Maryland
Transit map—Parsons Brinckerhoff Quade & Douglas, Inc., Los Angeles, California
Railways map—Parsons Brinckerhoff Quade & Douglas, Inc., Los Angeles, California
Oil and gas exploration map—TGS–NOPEC Geophysical Company, Houston, Texas
Pipelines map—M.J. Harden Associates, Inc., Kansas City, Missouri
Water resources map—Center for Research in Water Resources, University of Texas at Austin
Hatching map 1—New York State Department of Transportation, Albany, New York
Hatching map 2—TGS–NOPEC Geophysical Company, Houston, Texas
CONTRIBUTING WRITERS
Patrick Brennan, Melanie Harlow
U.S. GOVERNMENT RESTRICTED/LIMITED RIGHTSAny software, documentation, and/or data delivered hereunder is subject to the terms of the License Agreement. In no event shall the U.S. Government acquire
greater than RESTRICTED/LIMITED RIGHTS. At a minimum, use, duplication, or disclosure by the U.S. Government is subject to restrictions as set forth in
FAR §52.227-14 Alternates I, II, and III (JUN 1987); FAR §52.227-19 (JUN 1987) and/or FAR §12.211/12.212 (Commercial Technical Data/Computer
Software); and DFARS §252.227-7015 (NOV 1995) (Technical Data) and/or DFARS §227.7202 (Computer Software), as applicable. Contractor/Manufacturer
is ESRI, 380 New York Street, Redlands, CA 92373-8100, USA.
ESRI, the ESRI globe logo, ArcGIS, ArcToolbox, ArcCatalog, ArcMap, ArcInfo, ArcSDE, GIS by ESRI, ArcView, the ArcGIS logo, and www.esri.com are
trademarks, registered trademarks, or service marks of ESRI in the United States, the European Community, or certain other jurisdictions.
Other companies and products mentioned herein are trademarks or registered trademarks of their respective trademark owners.
copyrightNew.PMD 05/19/2006, 9:57 AM1

IN THIS TUTORIAL
1
Linear Referencing in ArcGIS Tutorial
• Exercise 1: Organizing your datain ArcCatalog
• Exercise 2: Creating andcalibrating route data
• Exercise 3: Displaying andquerying routes
• Exercise 4: Displaying andquerying route events
• Exercise 5: Editing routes
ArcGIS® has the tools you need for linear referencing applications. Theeasiest way to start learning about linear referencing is to complete theexercises in this tutorial. Before you start, however, it is assumed you knowthe fundamentals of ArcGIS software. For more information, seeGeoprocessing in ArcGIS, Using ArcCatalog, Using ArcMap, andEditing in ArcMap.
For this tutorial, imagine that you work in the GIS department of a highwayauthority, responsible for the maintenance and safety of your region’shighways. In the exercises to follow, you will perform some of the linearreferencing tasks typical to such a person. Specifically, you will use thelinear referencing tools in ArcToolbox™ to create and recalibrate route data.Next, you will learn how to display and query your newly created route datain ArcMap™. After that, you will discover how easy it is to display andquery your route event data in ArcMap. Lastly, you will learn how to edityour route data in ArcMap.
This tutorial includes five exercises, each of which takes five to 30 minutesto complete. The exercises build on one another, so it is assumed that youwill complete them in order.
The study area for this tutorial is Pitt County, North Carolina. The data wascompiled from various sources and has been modified to suit the needs ofthe exercises. The reliability and suitability of the information, therefore,cannot be guaranteed.
Ch02_92Tutorial.pmd 08/01/2006, 2:48 PM1

2 LINEAR REFERENCING IN ARCGIS TUTORIAL
Exercise 1: Organizing your data in ArcCatalog
The exercises in this chapter use the tutorial data distributedwith ArcGIS and work with an ArcView license. Some ofthese exercises require you to make changes to the data,therefore, you will need to have write access to the data.To be sure you have write access, you will begin thisexercise by making a working copy of theLinearReferencing tutorial folder.
Copying the data
1. Start ArcCatalog™ by either double-clicking a shortcutinstalled on your desktop or using the Programs list inyour Start menu.
2. Navigate to the LinearReferencing folder on the localdrive where the tutorial data is installed, for example,C:\arcgis\ArcTutor\LinearReferencing.
If the data was installed by your system administrator ina shared folder on the network, the path to the tutorialfolder includes the names of the computer and theconnection through which the folder is accessed, forexample,\\dataserver\public\ArcGIS\ArcTutor\LinearReferencing.
3. Right-click the Linear Referencing folder and clickCopy.
4. Navigate to the location where you would like to make acopy of this data, such as C:\.
5. Right-click this location and click Paste.
A new folder called Linear Referencing will be created atthis location.
6. Right-click this new folder and click Rename. Enter“MyLR” as the new folder name.
Connect directly to your tutorial data
In ArcCatalog, folder connections let you access specificdirectories on local disks or shared folders on the network.Further, database connections allow you to access thecontents of a database.
1. Click the Connect To Folder button on the Standardtoolbar.
6
3
1
Ch02_92Tutorial.pmd 08/01/2006, 2:48 PM2

LINEAR REFERENCING IN ARCGIS TUTORIAL 3
2. Navigate to and select your location of MyLR.
3. Click OK.
The new folder connection is now listed in the Catalog tree.You will now be able to access all of the data needed forthe remaining exercises in this tutorial via the newconnection.
2
3
Ch02_92Tutorial.pmd 08/01/2006, 2:48 PM3

4 LINEAR REFERENCING IN ARCGIS TUTORIAL
Exercise 2: Creating and calibrating route data
The first thing you will need for any linear referencingproject is accurate route data. In this exercise, you useArcToolbox tools to create and calibrate route data. Thefirst activity is to create a temporary layer representing onlythe line features that have route and measure informationstored as attribute values. Next, you will create a routefeature class by merging the input line features of thetemporary layer that share a common route identifier.Finally, you will recalibrate the newly created routes using apoint feature class storing route and measure information asattributes.
Creating a layer
Not every feature in the base_roads feature class has routeand measure information. Therefore, before any routes arecreated, you will want to isolate only those routes thatcontain this information. Creating routes using features thatdo not have this information would be pointless.
Creating a temporary layer allows you to do things, such asmake selections, without affecting the original data source.This layer will not appear in the ArcCatalog contents,because it is created in-memory and simply references thedata stored on disk. These layers can be used as inputs toother geoprocessing tools within your working session.Once you exit the application the in-memory layers will beremoved.
1. In ArcCatalog, show the ArcToolbox window by clickingthe Show/Hide ArcToolbox button on the Standardtoolbar.
You can click the top of the ArcToobox window and drag itaround the ArcCatalog window to dock it where you prefer.Also try double-clicking the top of the window to undock ordock it.
2. Expand the Data Management Tools toolbox to show itscontents.
3. Expand the Layers and Table Views toolset to show itscontents.
4. Right-click the Make Feature Layer tool and click Open.Alternatively you can double-click the Make FeatureLayer tool to open it.
1
2
3 4
Ch02_92Tutorial.pmd 08/01/2006, 2:48 PM4

LINEAR REFERENCING IN ARCGIS TUTORIAL 5
There are several ways to set the input feature class. Youcan drag a feature class from the ArcCatalog tree and dropit onto the text box, click the Browse button and navigate tothe feature class in the dialog box, or simply type the fullpathname to the feature class in the text box.
The tutorial instructions will simply ask you to type namesand paths into the appropriate text boxes. Feel free,however, to use any of the available techniques.
5. Type “C:\MyLR\PITT.gdb\PITT\base_roads” for thevalue of the Input Features parameter.
6. Type “measured_roads” for the value of the LayerName parameter.
7. Click the Expression button to open the Query Builderdialog box.
8. Type “"ROUTE1" <> 0” in the text box.
9. Click OK on the Query Builder dialog box.
10. Click OK on the Make Layer dialog box.
The tool’s progress dialog box opens as the tool runs.
11. Click Close on the tool’s progress dialog box when theprocess is finished.
7
Q
5
6
8
9
Ch02_92Tutorial.pmd 08/01/2006, 2:48 PM5

6 LINEAR REFERENCING IN ARCGIS TUTORIAL
Creating route data
The Create Routes tool is used to specify the input linefeatures, the route identifier field, the method used to setthe route measures, and the output feature class. Note thatthe input features can be any supported format. Thisincludes coverage, shapefile, personal, file, and enterprisegeodatabase, and computer-aided design (CAD) data.
1. Expand the Linear Referencing Tools toolset to show itscontents.
2. Right-click the Create Routes tool and click Open.
5. Type “C:\MyLR\PITT.gdb\PITT\routes” for the value ofthe Output Route Feature Class parameter.
Next specify how the route measures will be obtained.There are three choices:
• Geometric lengths of the input features are used toaccumulate the measures.
• Values stored in a measure field are used to accumulatethe measures.
• Values stored in from- and to-measure fields are used toset the measures.
You will use the third method.
6. Click the Measure Source dropdown arrow and clickTWO_FIELDS.
This will enable both the From- and To-Measure Field inputfields.
3. Click the dropdown arrow for the Input Line Featuresand click the measured_roads layer.
4. Click the Route Identifier Field dropdown arrow andclick ROUTE1. The values in the route identifier fielduniquely identify each route.
Next, you need to specify the name for the output featureclass. This feature class can be contained within the samegeodatabase as the input, or you can save it to anothergeodatabase or shapefile. If it is saved to a geodatabase itcan be contained within a feature dataset or on its own as afeature class. For this exercise you will be writing the newdata to the same feature dataset as the input.
12
3
45
6
Ch02_92Tutorial.pmd 08/01/2006, 2:48 PM6

LINEAR REFERENCING IN ARCGIS TUTORIAL 7
7. Click the From-Measure Field dropdown arrow and clickBEGMP1.
8. Click the To-Measure Field dropdown arrow and clickENDMP1.
9. Click OK to execute the tool.
8
7
9
The tool’s progress dialog box opens as the tool runs.
10. Click close on the tool’s progress dialog box when theprocess is finished.
Ch02_92Tutorial.pmd 08/01/2006, 2:48 PM7

8 LINEAR REFERENCING IN ARCGIS TUTORIAL
Calibrating route data
Imagine that at some point in the future, the highwayauthority’s road maintenance crew acquired a distancemeasuring instrument (DMI) to accurately record mileageinformation along the highways. For a sample set ofhighways, the crew went out and captured mileageinformation approximately every 1/10 of a mile. The resultsof this effort were stored as points in a shapefile, where theroute and mileage information was stored as attributes.
In the next section of this tutorial, you will use the CalibrateRoutes tool to adjust the measures of the routes you justcreated to match those of the points in the shapefile. Theresult will be written to a new feature class.
The Calibrate Routes tool is used to specify the input routefeature class, the route identifier field, the input pointfeature class, the measure field, the methods used to set theroute measures, and the output feature class.
1. Right-click the Calibrate Routes tool in the ArcToolboxLinear Referencing toolset, and click Open.
2. Type “C:\MyLR\PITT.gdb\PITT\routes” for the value ofthe Input Route Features parameter.
3. Click the Route Identifier Field dropdown arrow andclick ROUTE1. The values in the Route Identifier Fielduniquely identify each route.
4. Type “C:\MyLR\calibration_points.shp” for the value ofthe Input Point Features parameter.
5. Click the Point Identifier Field dropdown arrow and clickROUTE1. This is the common field, shared with theroute feature class.
6. Click the Measure Field dropdown arrow and clickMEASURE.
7. Type “C:\MyLR\PITT.gdb\PITT\routes_new” for thevalue of the Output Route Feature Class parameter.
A tolerance can be specified to limit how far a calibrationpoint can be from its route. Points outside the tolerance willnot be used by the calibration process.
1
2
3
7
5
6
4
Ch02_92Tutorial.pmd 08/01/2006, 2:48 PM8

LINEAR REFERENCING IN ARCGIS TUTORIAL 9
8. Click the Measure Calculation Method dropdown arrowand click DISTANCE.
9. Type “5” for the value of the Search Radius parameter.This is more than enough for the data that is being usedhere.
10. Click the Search Radius dropdown arrow and click Feet,to set the units to feet.
11. Click OK to execute the tool.
The tool’s progress dialog box opens as the tool runs.
12. Click Close on the tool’s progress dialog box when theprocess is finished.
In this exercise, you learned how to create a route featureclass by merging input line features that shared a commonidentifier and how to adjust the route measures usingmeasure information stored in a point shapefile.
W
8Q9
Ch02_92Tutorial.pmd 08/01/2006, 2:48 PM9

10 LINEAR REFERENCING IN ARCGIS TUTORIAL
Exercise 3: Displaying and querying routes
In this exercise, you will add the route data you created inExercise 2 to an existing map document and symbolize it.You will then
• Set the route identifier field.
• Add the Identify Route Locations tool to a toolbar.
• Identify route locations.
• Find route locations.
• Display route measure anomalies.
If you have not completed Exercise 2, open ArcCatalog.Within the Contents, delete PITT.gdb in your \MyLR folderand rename PITT_Results.gdb to PITT.gdb.
Opening an existing map document
To begin this exercise, you will start ArcMap and open anexisting document.
1. Double-click a shortcut installed on your desktop or usethe Programs list in your Start menu to start ArcMap.
2. In the Startup dialog box, choose to start using Anexisting map.
3. Double-click Browse for maps.
4. Click the Look in dropdown arrow in the Open dialogbox and navigate to the folder where you copied the datafor this tutorial (i.e., C:\MyLR).
5. Click Ex3.mxd to open the map in ArcMap.
6. Click Open.
This map contains the following layers in a data framecalled Pitt County:
calibration_points The points used in Exercise 2 to recalibrate the route measures
base_roads All of the roads in Pitt County
city boundaries The boundaries of the cities in PittCounty
county boundary Pitt County boundary
The map currently displays the city boundaries and countyboundary layers. Their check boxes are checked in thetable of contents. The calibration_points layer is checked,but scale suppression has been set. It will only be visiblewhen you zoom in to a scale beyond 1:25,000.
5
6
Ch02_92Tutorial.pmd 08/01/2006, 2:48 PM10

LINEAR REFERENCING IN ARCGIS TUTORIAL 11
7. Check the box next to the base_roads layer in the tableof contents.
You will now see all of the roads in Pitt County. Thisincludes roads not maintained by the highway authority. Theroads maintained by the highway authority were written tothe routes feature class.
Adding route data to your map
1. Click the Add Data button.
2. Click the Look in dropdown arrow and navigate to your\MyLR folder. Double-click PITT.gdb and double-clickthe PITT feature dataset.
3. Press the Ctrl key and select both the routes androutes_new feature classes.
4. Click Add.
2
3
4
You will see the two new layers in the table of contents andalso displayed in the ArcMap window.
Changing the display symbol
The colors and symbols in which ArcMap chose to displaythe routes layer might make it difficult to see where theroute features are located. It is easy to change the colorsand symbols used to display features in ArcMap.
1. Click the line symbol in the table of contents for theroutes layer to display the Symbol Selector dialog box.
1
1
7
Ch02_92Tutorial.pmd 08/01/2006, 2:48 PM11

12 LINEAR REFERENCING IN ARCGIS TUTORIAL
2. Scroll down until you find a symbol you like and click it.
3. Click OK. Your routes layer will be displayed with thesymbol you chose.
3
4. Repeat steps 1 through 3 for the routes_new layer.
You can also open the Symbol Selector dialog box by right-clicking the layer in the table of contents, clickingProperties, and clicking the Symbology tab. To simplychange the color of a symbol, right-click the symbol in thetable of contents to display the color palette, click any coloror More Colors. For more information on changing displaysymbols, see Using ArcMap.
Setting the Route Identifier field
Whenever route data is added to a map, ArcMap knows toexpose some additional layer properties. One of theseproperties is the Route Identifier field. The contents of thisfield uniquely identify each route.
Setting the Route Identifier field is not required. Doing so,however, reduces the number of steps required to use manyof the ArcMap Linear Referencing dialog boxes, tools, andwizards.
1. Right-click the routes layer in the table of contents andclick Properties.
1
Ch02_92Tutorial.pmd 08/01/2006, 2:48 PM12

LINEAR REFERENCING IN ARCGIS TUTORIAL 13
2. Click the Routes tab.
3. Click the Route Identifier dropdown arrow and clickROUTE1.
4. Click OK.
1. Click Tools and click Customize.
2. Click the Commands tab.
3. Click Linear Referencing in the Categories list.
4. Drag and drop the Identify Route Locations tool to thetoolbar of your choice, such as the Tools toolbar.
5. Click Close.
5. Repeat steps 1 through 4 for the routes_new layer.
Adding the Identify Route Locations tool
ArcMap gives you the ability to point to a route in a mapand find the route identifier along with the measure value atthat location. In this part of the exercise, you will use theIdentify Route Locations tool to inspect the measures onthe routes you created in Exercise 2.
The Identify Route Locations tool does not appear on anytoolbar by default. You will have to add it to one.
3
5
4
1
2 3
4
Ch02_92Tutorial.pmd 08/01/2006, 2:48 PM13

14 LINEAR REFERENCING IN ARCGIS TUTORIAL
2
4
Identifying route locations
In ArcMap, a bookmark is a saved map location. Abookmark containing some of the calibration points used inExercise 2 to recalibrate the routes has been created foryou.
1. Click View, point to Bookmarks, and click CalibrationPoints.
When ArcMap moves to the saved location, the calibrationpoints appear with labels that represent the measure valuesfor each point. The reason they appear when the bookmarkhas been used is because scale suppression was set on thelayer. For more information on scale suppression, seeUsing ArcMap.
2. Click the Identify Route Locations button.
3. Move the mouse pointer over one of the calibrationpoints and click. Route locations from both the routesand routes_new layers will be identified.
4. Click the route node for each of the route layers.
The numeric value listed for each of these nodescorresponds to the value stored in the Route Identifierfield, which you set in a previous section of thisexercise. Note that the measure value for the two routesdiffers. Note further that the measure value for theroutes_new layer corresponds closely to the measurevalue of the calibration point you clicked—the closer youare to a calibration point, the closer the measure will be.
5. Right-click the route node for one of the layers andexplore the context choices available to you.
6. Close the Identify Route Location Results window.
1
5
6
Ch02_92Tutorial.pmd 08/01/2006, 2:48 PM14

LINEAR REFERENCING IN ARCGIS TUTORIAL 15
1
7. Uncheck the check box for the calibration_points layerin the table of contents to make it not visible. It will notbe used any further in this exercise.
Finding route locations
In many linear referencing applications, you will discoverthat you will often need to find a location along a route. Forexample, you may need to find where an accident occurredalong a highway. On a paper map, it is hard to find a routelocation. This is because route measures are typically notshown. In ArcMap, finding a route location is made easy.
1. Click the Find button on the ArcMap Tools toolbar.
2. Click the Route Locations tab to open the Find dialogbox.
3. Click the Route Reference dropdown arrow and clickroutes_new.
Notice that the field listed in the Route Identifier dropdownarrow corresponds to the Route Identifier field you setpreviously in this exercise.
4. Click Load Routes.
5. Click the Route dropdown arrow and select 30000121.
This number is often a combination of many numeric fieldsand is meant to have no political, social, or economicmeaning, so that it will not change over time.
6. Type “5” in the Location text box.
7. Click Find.7
9. Close the Find dialog box.
8
8. Right-click the route location that was found and explorethe context choices available to you.
6
2
3
45
7
Ch02_92Tutorial.pmd 08/01/2006, 2:48 PM15

16 LINEAR REFERENCING IN ARCGIS TUTORIAL
1
Displaying route measure anomalies
In most linear referencing applications, route measurevalues are expected to follow a set of rules. For example,you might expect that route measures always increase overthe course of a route. ArcMap has the ability to show youwhere route measures do not adhere to the behavior youexpect. These are known as route measure anomalies.
1. Click the Full Extent button on the ArcMap Toolstoolbar.
2. Right-click the routes layer in the table of contents andclick Properties.
3. Click the Routes tab.
4. Check Show where measures do not increase.
5. Click the Line Symbol button and select a line symbolyou like. Do the same for the marker symbol.
6. Click OK.
Remember that the routes feature class was created fromthe base_roads feature class in Exercise 2. There are afew digitizing and attribute errors that caused the measureanomalies to exist in the routes feature class. Routemeasure anomalies can be fixed with ArcMap route editingtools.
3
45
6
2
Ch02_92Tutorial.pmd 08/01/2006, 2:48 PM16

LINEAR REFERENCING IN ARCGIS TUTORIAL 17
Exercise 4: Displaying and querying route events
In this exercise, you will create a new event table thatrepresents where injury accidents occurred along sectionsof poor-quality pavement. To do this, you will first use theAdd Route Events dialog box to display the accidentlocation and pavement quality event data on your map. Youwill then use the Select By Attributes dialog box to selectthe injury accidents and poor-quality pavement locations.You will use the Overlay Route Events tool to create a newevent table whose records represent where injury accidentsoccurred along poor-quality pavement. Finally, you will addthese events to the ArcMap display.
If you have not completed Exercise 2, open ArcCatalog.Within the Contents, delete PITT.gdb in your \MyLR folderand rename PITT_Results.gdb to PITT.gdb.
Opening an existing map document
To begin this exercise, you will start ArcMap and open anexisting document.
1. Double-click a shortcut installed on your desktop or usethe Programs list in your Start menu to start ArcMap.
2. Click File and click Open.
3
4
3. Click the Look in dropdown arrow in the Open dialogbox and navigate to the location where you created the\MyLR folder.
4. Double-click Ex4.mxd. ArcMap opens the map.
This map contains the following layers in a data framecalled Pitt County:
routes_hwy Shapefile copy of routes_newfeature class you created inExercise 2
county boundary Pitt County boundary
accident Point event table storing accidentinformation
pavement Line event table storing pavementinformation
base_roads All of the roads in Pitt County
2
Ch02_92Tutorial.pmd 08/01/2006, 2:48 PM17

18 LINEAR REFERENCING IN ARCGIS TUTORIAL
Displaying point events on your map
The accident table is a point event table. Point events occurat a precise point location along a route. In this section ofthe exercise, you will display the accident event data as alayer.
1. Click Tools and click Add Route Events.
2. Click the Route Reference dropdown arrow and clickroutes_hwy.
3. Click the Route Identifier dropdown arrow and clickROUTE1.
4. Click the Event Table dropdown arrow and clickaccident.
5. Click the Route Identifier dropdown arrow and clickROUTE1.
6. Click the Measure dropdown arrow and clickMEASURE.
7. Click OK.
A new layer—accident Events—has been added to yourmap.
1
2
4
5
6
7
3
Ch02_92Tutorial.pmd 08/01/2006, 2:48 PM18

LINEAR REFERENCING IN ARCGIS TUTORIAL 19
Displaying line events on your map
The pavement table is a line event table. Line events differfrom point events in that they have two measure fields thatdefine a portion of a route. The procedure for adding lineevents to your map is almost the same as adding pointevents.
1. Click Tools and click Add Route Events.
2. Click the Route Reference dropdown arrow and clickroutes_hwy.
3. Click the Route Identifier dropdown arrow and clickROUTE1.
4. Click the Event Table dropdown arrow and clickpavement.
5. Click the Route Identifier dropdown arrow and clickROUTE1.
6. Click Line Events.
7. Click the From-Measure dropdown arrow and clickBEGIN_MP.
8. Click the To-Measure dropdown arrow and clickEND_MP.
9. Click OK.
A new layer—pavement Events—has been added to yourmap.
You may have to use the zoom tool to zoom in on the mapto see the pavement Events, or you could click and movethe pavement Events layer to the top of the layer list in thetable of contents.
1
2
4
5
7
9
3
6
8
Ch02_92Tutorial.pmd 08/01/2006, 2:48 PM19

20 LINEAR REFERENCING IN ARCGIS TUTORIAL
Querying events
Layers based on an event table can be queried in manyways. They can be identified by clicking them, they can beselected by dragging a box or clicking them on the map,they can be selected by clicking them in an attribute table,and they can be selected using a Structured QueryLanguage (SQL) expression. You will use the Select ByAttributes dialog box to input expressions to select the eventrecords needed for this exercise. Specifically, you willselect injury accidents and poor quality pavement.
1. Click Selection and click Select By Attributes.
2. Click the Layer dropdown arrow and click accidentEvents.
3. Scroll down and double-click NUM_INJURY in theFields list.
4. Click the greater than operator (>).
5. Click Get Unique Values.
6. Double-click 0 in the Unique Values list.
“NUM_INJURY” > 0 should be the expressionappearing in the text box.
7. Click Apply.
You will see a number of the features in the accidentEvents layer selected in the ArcMap display window.
8. Click the Layer dropdown arrow and click pavementEvents in the Select By Attributes dialog box.
9. Type “"RATING" < 50” in the text box:
10. Click Apply.
11. Click Close.
3
4
2
6
7
5
Q
9
8
W
1
Ch02_92Tutorial.pmd 08/01/2006, 2:48 PM20

LINEAR REFERENCING IN ARCGIS TUTORIAL 21
Now both the accident and pavement events are selectedon your map. To see this more clearly, you may want touncheck and check the accident Events and pavementEvents layers in the table of contents.
In the next section of this exercise, you will use the OverlayRoute Events tool in ArcToolbox to intersect the two eventlayers. The result will be a table that contains the injuryaccidents that happened on poor-quality pavement. Allattributes from both inputs are maintained. First, however,you need to be sure that your geoprocessing results areautomatically added to your display.
Setting geoprocessing results to displayautomatically
1. Click Tools and click Options.
2. Click the Geoprocessing tab.
3. Check Add results of geoprocessing operations to thedisplay.
4. Click OK.
2
4
Intersecting event layers
1. Click the Show/Hide ArcToolbox button.
This opens the ArcToolbox window. You can dock andundock this window or move this window around theArcMap window.
3
1
Ch02_92Tutorial.pmd 08/01/2006, 2:48 PM21

22 LINEAR REFERENCING IN ARCGIS TUTORIAL
2. Expand the Linear Referencing Tools.
3. Right-click the Overlay Route Events tool and clickOpen.
4. Click the Input Event Table dropdown arrow and clickthe accident Events layer.
NOTE: Because you selected an event layer, the RouteIdentifier Field, Event Type, and Measure Fields were setautomatically. If you had selected an event table, you wouldbe responsible for setting these parameters.
5. Click the Overlay Event Table dropdown arrow and clickthe pavement Events layer.
6. Click the Type of Overlay dropdown arrow and clickINTERSECT. This will allow you to find the intersectingevent layers.
7. Type “C:\MyLR\AccPav.dbf ” for the value of theOutput Event Table parameter.
You’ll keep the remaining defaults.8
4
5
6
7
8. Click OK.
The tool’s progress dialog box opens as the tool runs.
9. Click Close on the tool’s progress dialog box when theprocess is finished.
2
3
Ch02_92Tutorial.pmd 08/01/2006, 2:48 PM22

LINEAR REFERENCING IN ARCGIS TUTORIAL 23
4. Click the Route Identifier Field dropdown arrow andclick ROUTE1.
5. Click the Input Event Table dropdown arrow and clickAccPav.
6. Click the Route Identifier Field dropdown arrow for theevent table and click ROUTE1.
7. Click OK.
10. The AccPav.dbf table is added to the ArcMap session.If you cannot see it in the table of contents, click theSource tab.
Displaying the intersected event results
At the beginning of this exercise, you used the Add RouteEvents dialog box (from the Main menu) to display theaccident and pavement condition information as layers inyour map. Another way to do this is to use the Make RouteEvent Layer tool (from ArcToolbox). When called fromArcCatalog, this tool creates a temporary, in-memory layersimilar to the one you created in Exercise 2. Whenexecuted in ArcMap, the in-memory layer is added to thedisplay.
1. Expand the Linear Referencing Tools in ArcToolbox.
2. Right-click the Make Route Event Layer tool and clickOpen.
3. Click the Input Route Features dropdown arrow andclick the routes_hwy layer.
Q
3
4
5
6
7
Ch02_92Tutorial.pmd 08/01/2006, 2:48 PM23

24 LINEAR REFERENCING IN ARCGIS TUTORIAL
8
The AccPav Events layer is added to the table of contents.
8. Uncheck the accident Events and pavement Eventslayers in the table of contents.
You will now see only the injury events that occurred alongpoor quality pavement. Each of these new events has allthe attributes from both the accident and pavement tables.
Ch02_92Tutorial.pmd 08/01/2006, 2:48 PM24

LINEAR REFERENCING IN ARCGIS TUTORIAL 25
Exercise 5: Editing routes
There are a number of tools in ArcMap that make theinteractive creation and editing of route measures easy. Inthis exercise, you will create a new route from a selectedset of linear features and set its identifier. You will thenconvert the measures of this newly created route from feetto miles. Last, you will recalibrate the route using knownmeasure values at specific locations on your map.
If you have not completed Exercise 2, open ArcCatalog.Within the Contents, delete PITT.gdb in your \MyLR folderand rename PITT_Results.gdb to PITT.gdb.
Opening an existing map document
In order to use this exercise, you must start ArcMap.
1. Double-click a shortcut installed on your desktop or usethe Programs list in your Start menu to start ArcMap.
2. Click File and click Open.
3. Click the Look in dropdown arrow in the Open dialogbox and navigate to the folder where you installed thedata for this tutorial.
4. Double-click Ex5.mxd. ArcMap opens the map.
Adding route data to your map
You will use one of the route feature classes you created inExercise 2 to complete this exercise.
1. Click the Add Data button.
2
4
1
Ch02_92Tutorial.pmd 08/01/2006, 2:48 PM25

26 LINEAR REFERENCING IN ARCGIS TUTORIAL
3
4
2. Click the Look in dropdown arrow and navigate to your\MyLR folder. Double-click PITT.gdb and double-clickthe PITT feature dataset.
3. Click the routes_new feature class.
4. Click Add.
Adding the toolbars, editing, and setting the targetfeature class
The toolbars necessary to complete this exercise might notbe visible.
1. Click the Editor Toolbar button to add the Editor toolbarto ArcMap.
2. Click the Editor menu, point to More Editing Tools, andclick Route Editing.
3. Click the Editor menu and click Start Editing.
4. Click the Target dropdown arrow on the Editor toolbar,and click routes_new.
1
2
3
4
2
Ch02_92Tutorial.pmd 08/01/2006, 2:48 PM26

LINEAR REFERENCING IN ARCGIS TUTORIAL 27
1
Making a route from selected features
The highway authority has been informed that it will now beresponsible for maintaining a road that it previously had notbeen maintaining. It is necessary, therefore, to select theappropriate features from the base_roads feature class andmake a route in the routes_new feature class out of them.
The Make Route command creates a new route in thetarget feature class by merging a selected set of linefeatures and setting the measure values. The selected linefeatures do not need to be from the target feature class.
1. Click Selection and click Select By Attributes.
2. Click the Layer dropdown arrow and click base_roads.
3. Type the following in the text box:“FENAME” = ‘Cornerstone Row’
If you’re clicking in the field boxes to build the expression,you may need to click Complete List, under Unique samplevalues.
4. Click Apply.
5. Click Close.
Nine features from the base_roads feature class are nowselected.
2
3
4 5
Ch02_92Tutorial.pmd 08/01/2006, 2:48 PM27

28 LINEAR REFERENCING IN ARCGIS TUTORIAL
8. Click Selected to show only the selected records. Youcan also see the total number of selected records shownalong the bottom of this window.
9. Close the Attributes table.
10. Click the Make Route button on the Route Editingtoolbar.
6. Right-click the base_roads layer in the table of contents,point to Selection, and click Zoom To Selected Features.
Q
8
7. Right-click the base_roads feature class layer and clickOpen Attribute Table.
6
7
Ch02_92Tutorial.pmd 08/01/2006, 2:48 PM28

LINEAR REFERENCING IN ARCGIS TUTORIAL 29
1
2
The new route will flash when it is being created. Duringthe route creation process, the selected lines will bedeselected, and the new route will be selected. This is soyou can set the new route’s attributes.
Setting the Route Identifier
Because the newly created route is selected, you can nowset the route identifier. The route identifier uniquelyidentifies each route.
1. Click the Attributes button on the Editor toolbar.
2. Click the ROUTE1 Value and type “40001777”.
3. Press Enter on your keyboard.
4. Close the Attributes dialog box.
11. Click the Start Point button.
The Make Route dialog box changes and lets you know youneed to pick a route starting point.
12. Click the map near the upper-right corner of theselected set of features. This is where the output route’smeasures will begin.
The program tries to assist you by circling the endpoint itwill select. As you move your mouse along the route, thispoint can change. This is useful because you do not need toselect the exact spot on the route; just click on the displaywhen the correct location is circled.
13. Click Make Route on the Make Route dialog box.
E
W
R
Ch02_92Tutorial.pmd 08/01/2006, 2:48 PM29

30 LINEAR REFERENCING IN ARCGIS TUTORIAL
2
Converting route measure units
When you created the new route, you accepted the defaultmethod for setting the route measures. This methodaccumulates the geometric length of the input line featuresand uses the length as the measure. Because the coordinatesystem of the feature class is State Plane Feet, themeasures on the new route are in feet. However, themeasures on all other routes in the feature class are inmiles.
1. The newly created route should still be selected. If it isnot, select it.
2. Click the Task dropdown arrow on the Editor toolbar andclick Modify Feature.
The selected feature will now be loaded into the editsketch.
3. Click the Sketch Properties button.
Note the size of the measure values (in column M).
4. Close the Edit Sketch Properties dialog box.
5. Right-click anywhere over the edit sketch (you knowyou are over the line when the mouse pointer changes),point to Route Measure Editing, and click Apply Factor.
6. Type “0.00018939” in the Factor text box and pressEnter on the keyboard. This converts feet to miles.
At this point, you have only made changes to the editsketch, not the route feature.
7. Press F2 to finish the edit sketch. Alternately, right-clickanywhere over the edit sketch and click Finish Sketch.
Your route measures are now in miles. You can verify thisby double-clicking the selected route to bring it into the editsketch, right-clicking anywhere over the sketch, andclicking Properties. Note that this is an alternate way toperform Steps 2 and 3.
3
5
6
Ch02_92Tutorial.pmd 08/01/2006, 2:48 PM30

LINEAR REFERENCING IN ARCGIS TUTORIAL 31
2 5
Recalibrating a route
So far in this exercise, you have created a route andtransformed its measures from feet to miles. Imagine thatat some point the maintenance crew went out into the fieldand recorded the actual mileage for this new route. Themileage was captured every time the new route intersectedwith another route from the same feature class. In thissection of the exercise, you will recalibrate the newlycreated route based on this mileage information.
1. The newly created route should still be selected. If it isnot, select it.
2. Click the Editor menu and click Snapping.
This opens the Snapping Environment window, which is adockable window.
3. Check the End check box next to the routes_new andbase_roads layers.
4. Close the Snapping Environment dialog box. It will notbe used again in this exercise.
With the snapping environment set, you will be able tocreate calibration points that are snapped to the end vertexof the features in the routes_new layer, thereby ensuringaccuracy of the route measures at the calibration points.Setting the snap environment, however, is not necessary forthe Calibrate Route command to work.
5. Click the Task dropdown arrow and click CalibrateRoute Feature.
6. Click the Calibrate Route button on the Route Editingtoolbar.
3
6
Ch02_92Tutorial.pmd 08/01/2006, 2:48 PM31

32 LINEAR REFERENCING IN ARCGIS TUTORIAL
The Calibrate Route dialog box is now on the screen, but itis empty. Your next task is to digitize the calibration points.
7. With the Calibrate Route dialog box open, click theSketch tool on the Editor toolbar.
8. Click along the route at nine different places to createthe calibration points. The locations of the calibrationpoints are indicated in the graphic below.
9. Enter the New M values (see values in graphic below)for each calibration point by clicking each value in thecolumn and typing the new value.
10. Click Calibrate Route.
Saving your edits
Once you have completed the steps in this exercise, youcan choose to save or discard your edits by stopping theedit session.
1. Click the Editor menu and click Stop Editing.
2. Click Yes to save your edits.
7
1
2
3
4
5
67
89
Q
9
In this exercise, you first learned how to create a routefrom a selected set of line features. Next, you convertedthe route measures from feet to miles. Last, you learnedhow to recalibrate a route using calibration points youdigitized on the map.
2
Ch02_92Tutorial.pmd 08/01/2006, 2:48 PM32