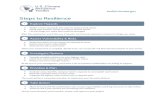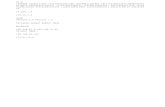Level-1 Service Training Workbook - v2 - DocSTAR
Transcript of Level-1 Service Training Workbook - v2 - DocSTAR

Level-1 Service Training Workbook - v2.x


Level-1 Service Training Workbook-
v2.x
Student Name: _________________________ Instructor Name: ________________________
Date: __________________


DocSTAR Level 1 Service Training Workbook
Table of Contents Introduction Unit 1: DocSTAR PC Hardware & SCSI Overview............................................................1
Section 1: DocSTAR PC Hardware Overview ...................................................................2 Section 2: DocSTAR PC Hardware Lab ............................................................................8 Section 3: SCSI Configuration Overview ...........................................................................9 Section 4: SCSI Configuration Lab ..................................................................................13
Unit 2: MS-DOS & Windows Review................................................................................14
Section 1: MS-DOS Review.............................................................................................15 Section 2: MS-DOS Lab...................................................................................................19 Section 3: Windows 9x Review........................................................................................20 Section 4: Windows 9x Lab..............................................................................................22
Unit 3: DocSTAR Software Design Overview.................................................................23
Section 1: DocSTAR Software Design.............................................................................24 Section 2: DocSTAR Software Design Lab .....................................................................32 Section 3: DocSTAR Database Design ...........................................................................33 Section 4: DocSTAR Database Design Lab ....................................................................35 Section 5: DocSTAR Software Tools ...............................................................................36
Unit 4: Scanner Overview & PM Schedules....................................................................45
Section 1: Scanning Subsystem ......................................................................................46 Section 2: Paper Transport Subsystem...........................................................................47 Section 3: Scanner Hardware Lab ...................................................................................50 Section 4: Preventative Maintenance Schedules ............................................................51
Appendix A: Common IRQ Table.....................................................................................53 Appendix B: SCSI Interfaces............................................................................................54 Appendix C: Sample SHARED.INI File ............................................................................55 Appendix D: Sample DOCSTAR.INI File..........................................................................58 Appendix E: Sample DSERRLOG.TXT File.....................................................................60 Appendix F: Sample DBCHECK.LOG File ......................................................................61 Appendix G: Sample Preventative Maintenance Log....................................................64


DocSTAR Level 1 Service Training Workbook
Introduction The DocSTAR Level 1 Service Training Workbook and Curriculum are designed for service engineers who will be supporting the DocSTAR line of Electronic Imaging Systems. The DocSTAR Level-1 Service Training Workbook is written for the DocSTAR service engineer that has already attended the DocSTAR Product Training Course and has a good understanding of PCs, including the ability to troubleshoot, diagnose and repair PC hardware and software (including applications and operating systems). A+ certification is highly recommended. The DocSTAR Level 1 Service Training Workbook is intended to be a study guide as well as a future reference guide. Those service engineers who successfully complete the DocSTAR Level 1 Service Training Course are expected to posses the knowledge, skills, and adaptability to be able to integrate what they have learned with their practical experience and apply it to troubleshooting, diagnosing, and repairing DocSTAR systems and/or peripheral components with some assistance from DocSTAR Technical Support. The DocSTAR Level 1 Service Training Curriculum is also a pre-requisite for the DocSTAR Level 2 Service Training Course. It is recommended that, upon successful completion of the DocSTAR Level 1 Service Training Course, the service engineer acquire at least 3 months field experience installing, maintaining, and repairing DocSTAR equipment before enrolling in the DocSTAR Level-2 Service Training Program. In addition to attending service training classes being offered by DocSTAR, it is highly recommended that DocSTAR service engineers pursue outside education and certifications as well. Such as courses leading to A+ certification (CompTIA), Network+ certification (CompTIA), Certified Document Imaging Architech (CDIA, CompTIA), Microsoft Certified Professional (MCP, Microsoft), and Microsoft Certified Systems Engineer (MCSE, Microsoft).


DocSTAR Level 1 Service Training Workbook Page 1
Unit 1: DocSTAR PC Hardware & SCSI Overview
? This unit is designed as a review of PC Hardware and an overview of SCSI configuration. Upon completion of this unit you should be able to:
? Identify and replace various DocSTAR PC hardware components such as: ? Motherboard/System Board ? Processor ? RAM ? Video Card ? SCSI Card ? Modem ? Parallel Port Card ? RAID Controller ? Hard Drive ? CD-ROM Drive ? Magneto Optical Drive ? DVD-RAM Drive
? Identify & configure SCSI host adapters and peripheral devices. Such as:
? Adaptec 2930CU SCSI Host Adapter Cards ? SCSI High-Speed Document Scanners ? SCSI 3½” 640MB MO Disk Drive ? SCSI 5¼” 2.6/5.2GB MO Disk Drive ? SCSI 5¼” 4.7GB DVD-RAM Disk Drive

Page 2 DocSTAR Level 1 Service Training Workbook
Section 1: DocSTAR PC Hardware Overview ? This section will cover identifying and replacing basic DocSTAR PC hardware. The DocSTAR CPU contains standard PC hardware based on the ATX chassis. The current DocSTAR CPU contains the following components:
1. ATX Case and Power Supply w/auxiliary cooling fan 2. Diamond Micronics or AOpen ATX System Board w/AWARD BIOS 3. Intel Pentium II or Pentium III Processor 4. 64MB PC 100 SDRAM DIMM 5. ATI 4MB AGP Video Card 6. Adaptec AHA-2930CU SCSI Card 7. Promise Fasttrak66 IDE RAID Controller (If Internal RAID installed) 8. Zoom 56K Fax/Modem 9. Alladin Parallel Port Card w/HASP Parallel Port Hardware Key 10. Panasonic 4.7GB DVD-RAM Drive or Maxoptix 640MB Magneto-Optical Drive 11. 32X IDE CD-ROM Drive (excluded if DVD-RAM drive is installed) 12. 13GB Seagate IDE Hard Drive (excluded if Internal RAID is installed) 13. 2-27GB Seagate IDE Hard Drives in Hot-Swap Bays (If Internal RAID installed) 14. 3.5” 1.44MB Floppy Disk Drive
DocSTAR CPU component details:
1. ATX Case and Power Supply w/auxiliary cooling fan: The ATX PC chassis will only accept an ATX style Motherboard/System Board for both the location of ports in the back and the power connector to the Motherboard/System Board. DocSTARs have an auxiliary cooling fan pre-installed for additional ventilation, it is found inside the front side of the case.
2. Diamond Micronics or AOpen Motherboard/System Board w/AWARD BIOS: The Diamond Micronics/AOpen Motherboard/System Board uses an AWARD BIOS (Basic Input Output System). It has a built-in PS/2 Keyboard connector, a PS/2 Mouse connector, a 25 pin Parallel port, 2-9 pin Serial Ports, and 2 USB (Universal Serial Bus) ports. All ports are rear mounted. Internally, it has a Slot 1 socket (for

DocSTAR Level 1 Service Training Workbook Page 3
the processor), 3-168 pin DIMM slots (for PC 100 SDRAM), a keyed ATX power connector, 2-40 pin IDE (Integrated Drive Electronics) connectors (Primary and Secondary), a floppy drive connector, and a combination of 32-bit PCI (Peripheral Components Interconnect) and 16-bit ISA (Industry Standard Architecture) expansion slots. While booting, press <DEL> to enter BIOS/CMOS settings.
3. Intel Pentium II or Pentium III Processor: The Intel Pentium II/III processor comes in the Slot 1 package and speeds, used in DocSTAR, are 400MHz or 450MHz for Pentium II and 700MHz or 850MHz for Pentium III.
4. 64MB PC 100 SDRAM DIMM: 64MB 168 pin DIMM (Dual Inline Memory Module) that is capable of taking advantage of 100 MHz bus speeds between the processor and RAM.

Page 4 DocSTAR Level 1 Service Training Workbook
5. ATI 4MB AGP Video Card: 4MB AGP (Accelerated Graphics Port) Video Card.
6. Adaptec AHA-2930CU SCSI Card: SCSI-3 capable 50-pin SCSI Host Adapter Card. Used to connect the CPU to SCSI devices such as scanners, external RAID devices, and internal DVD-RAM or Magneto-Optical drives. Maximum transmission speed of the AHA-2930CU is 20MB/s. While booting, press <CTRL> + <A> to enter BIOS settings.
7. Promise Fasttrak66 IDE RAID Controller: IDE RAID controller that contains 2 IDE connectors. Used only when internal RAID1 is installed for Two-Tier Storage. While booting, press <CTRL> + <F> to enter BIOS Settings.

DocSTAR Level 1 Service Training Workbook Page 5
8. Zoom 56K Fax/Modem: 56Kbps Fax/Modem. Used to send/receive faxes from the Host DocSTAR unit. Note: Maximum standard Fax transmission speed is 14.4Kbps.
9. Alladin Parallel Port Card w/HASP Parallel Port Hardware Key: Additional Parallel Port card used to mount Hardware Key internally on Parallel Port 2 rather than attaching it to the rear of the CPU on Parallel Port 1 and risking loss or theft. Also avoids possible conflicts with attached printers since Hardware Key is not installed on Parallel Port 1.
10. Panasonic 4.7GB DVD-RAM Drive or Maxoptix 640MB Magneto Optical Drive: SCSI Removable Media Drives used for Archival (when Two-Tier Storage is used) or Primary (when Two-Tier storage is not used) storage of image files.
11. 32X IDE CD-ROM Drive: Used for installing Operating System. The CD-ROM drive is not installed if there is a DVD-RAM drive installed, since the DVD-RAM drive can be used as a CD-ROM drive as well.

Page 6 DocSTAR Level 1 Service Training Workbook
12. 13GB Seagate IDE Hard Drive: Main system hard drive. Hard drive is set to master and attached to Primary IDE controller on motherboard/system board. Not installed if Internal RAID1 is installed, RAID1 becomes main system hard drive.
13. 2-27GB Seagate IDE Hard Drives in Hot-Swap Bays: The 2-27GB hard drives are set as master and installed into Hot-Swap sleeves that fit into Hot-Swap bays installed in the CPU and connected to the Promise RAID Controller. The RAID1 device is partitioned as a 4GB boot partition (C:) and a 23GB data partition (D:) for image files. The effective storage capacity is 27GB since the drives are being mirrored using RAID1. The Hot-Swap feature allows the drives to be replaced, only one at a time, while the machine is running, in the event of a single drive failure. The information will be automatically restored to the new drive without user intervention.

DocSTAR Level 1 Service Training Workbook Page 7
14. 3.5” 1.44MB Floppy Disk Drive: 3.5” floppy drive used to install DocSTAR software.
In the following section, you will remove and identify each of the above components. Remember to return the system to working condition. Good Luck! Reference For more information please refer to a self-study guide on PC Hardware/A+ Certification.

Page 8 DocSTAR Level 1 Service Training Workbook
Section 2: DocSTAR PC Hardware Lab ? This section is intended to provide hands-on experience in identifying and replacing DocSTAR PC Hardware. Activity: Remove and identify all drives, peripheral cards, and DIMMs.

DocSTAR Level 1 Service Training Workbook Page 9
Section 3: SCSI Configuration Overview ? This section will cover the basic theory of SCSI configuration and it’s application in DocSTAR host systems. The Small Computer System Interface (SCSI) has been around for over 25 years. It was developed to provide the capability of attaching many devices and communicating at high speed. For the most part, SCSI devices communicate much faster than their IDE/EIDE (internal) or parallel (external) counterparts. However, recent advancements in IDE/EIDE technology, particularly Ultra DMA 33 & 66, are challenging that statement. SCSI technology still provides an advantage in the fact that the SCSI host adapter off-loads a lot of the workload from the main system processor and is not as vulnerable to interruptions in the transfer of data. It also has the upper hand in the number of devices that can be connected (8 w/standard SCSI or 16 w/wide SCSI) and the fact that it allows for internal and external connections. For these reasons, SCSI technology remains the interface of choice for high-performance considerations. The gain in performance comes at a higher price and greater degree of complexity in configuring the SCSI Bus (host adapter, devices, cables, and terminators). Configuring a SCSI bus correctly involves selecting and configuring the correct SCSI host adapter, SCSI devices, cables, SCSI Ids, terminators, and ASPI Software. What is SCSI? SCSI, Small Computer System Interface, is a PC bus interface standard that defines physical and electrical connections for devices. SCSI provides a standard interface that enables many different kinds of devices, such as disk drives, magneto optical disks, scanners, CD-ROM drives, and tape drives to interface with the host computer. Each device, including the SCSI host adapter itself, must have a unique SCSI Id assigned to it and the SCSI bus must be terminated at both physical ends. The SCSI host adapter, which is the SCSI bus controller, contains an on-board processor (CPU), a buffer area (RAM), I/O interfaces, and on some cards, a BIOS. These components are all dedicated to one task: transfer data between the system and devices at high speed. If the host adapter is an 8-bit standard SCSI 2 card then it can have Ids 0-7. If the host adapter is a 16-bit ‘Fast Wide’ or ‘Ultra Wide’ card, then it can have SCSI Ids 0-15. SCSI host adapters are usually set to SCSI Id 7 by default. The Adaptec 152x series are ISA cards. The Adaptec 29xx series are Bus-mastering PCI cards.
Figure 1.1: Adaptec SCSI Host Adapter
The SCSI devices, which are data input or output devices, contain a special-purpose computer in the SCSI interface portion. This computer has only one task: to manage communications on behalf of the device. If the device is a standard SCSI device, then it can be set to SCSI Id 0 thru 7. If the device is a ‘Fast Wide’ or ‘Ultra Wide’ SCSI device, then it can be set to SCSI Id 0 thru 15. The LUN (Logical Unit Number) essentially allows one SCSI Id to be multiplexed/subdivided into more than one addressable device. This is the case with the DVD-RAM drive that has a logical unit number for the DVD-RAM

Page 10 DocSTAR Level 1 Service Training Workbook
device and a separate logical unit number for the CD-ROM device. All DocSTAR SCSI Devices are SCSI 2 devices, except for the External RAID5 Tower, which is SCSI 3.
Figure 1.2: DocSTAR External SCSI Devices
Setting SCSI Ids for DocSTAR devices or SCSI Host Adapters is accomplished by using one of the following methods:
Figure 1.3: Methods of Setting SCSI Ids
In Figure 1.3, specifying the desired SCSI Id in decimal form sets the rotary switch settings and software settings for SCSI Id. In the case of the jumper settings and the DIP switch settings, the SCSI Id is set in binary form as shown in Figure 1.4.
SCSI ID ID bit 0 or ID bit 1 20=1
ID bit 1 or ID bit 2 21=2
ID bit 2 or ID bit 4 22=4
0 0 0 0 1 1 0 0 2 0 1 0 3 1 1 0 4 0 0 1 5 1 0 1 6 0 1 1 7 1 1 1
Figure 1.4: Binary Chart for SCSI Ids

DocSTAR Level 1 Service Training Workbook Page 11
*Note: Whenever a change is made to the SCSI Bus, all SCSI devices as well as the CPU must be re-booted. All SCSI devices must be turned on before the CPU is powered on. The SCSI cable, which transfers the data from the device to the host adapter or another device, is specified to be a certain length and quality depending on the SCSI classification. When dealing with maximum cable length specifications, the specification is the total cable length from the host adapter to the last physical device. See Appendix B for cable length maximums.
Figure 1.5: SCSI Cable
The SCSI terminator, which stops Signal Bounce (reflections of the signal) from continuing back and forth on the SCSI bus, must be placed at both ends of the SCSI bus. When connecting both internal and external devices, the SCSI host adapter acts as a bridge and should not be terminated. When connecting only internal or only external SCSI devices, then the SCSI host adapter must be terminated. Under normal circumstances the ‘Automatic’ setting will terminate the card properly, if that option is available. When terminating external devices it is recommended that active terminators be used instead of passive. All DocSTAR devices should be terminated with an active terminator.
Figure 1.6: Active Terminators
Active vs. Passive Terminators Passive terminators use resistor voltage dividers to provide termination power. Active terminators use one or more voltage regulators to produce the termination voltage. In more understandable terms, the passive terminators allow signals to fluctuate relative to the TERMPWR (TERMination PoWeR) voltage. This fluctuation is fine for short distance data transmission, about 2 to 3 feet. However, longer distance requires the more stable signal that active terminators provide. Currently, active terminators are recommended or required by manufacturers for all SCSI set-ups. External active terminators usually have a green LED on them signifying that they are active and/or they may be marked as ‘Active’, see Figure 1.6.

Page 12 DocSTAR Level 1 Service Training Workbook
This is a passive terminator circuit:
Figure 1.7: Passive Terminator Circuit
This is an active terminator circuit:
Figure 1.8: Active Terminator Circuit
The final component that must be in place for the SCSI devices to communicate with the PC is the Advanced SCSI Programming Interface (ASPI) Software. The ASPI software, also known as the ASPI Layer, is the software that is responsible for all communications between the PC operating system and the SCSI host adapter. The ASPI layer acts as an interpreter on behalf of the SCSI host adapter and the PC operating system, as shown in Figure 1.9. Commands are passed from the operating system to the ASPI layer. The commands are then converted to command strings that the SCSI host adapter can understand. The result of those commands is then passed back through the ASPI layer to the operating system. Windows 9x has a built-in default ASPI layer that loads automatically when Windows detects a SCSI host adapter. DocSTAR systems should be upgraded to the most current Adaptec ASPI layer, provided by BitWise Designs, for optimum performance.
Figure 1.9: ASPI Layer Diagram
Reference For more information please refer to the following DocSTAR Service Bulletins: 5031 Adaptec SCSI Adapter AHA-1520A 5037 Multifunction 5¼” Phase Change Drive 5039 PD Drive SCSI Settings 5053 5.25” 2.6GB Drive Settings 5054 3.5” MO Drive Changes 5055 SCSI Controllers 5061 SCSI Controller 2940 5065 3.5” MO Drive Changes 5071 T5 2.6 Gig Optical Drive 5075 Multiple SCSI Controllers 5077 T5 STAR Drive Settings

DocSTAR Level 1 Service Training Workbook Page 13
Section 4: SCSI Configuration Lab ? This section is intended to provide hands-on experience in configuring SCSI devices. Activity: Record the SCSI Ids of your scanner and DVD-RAM/MO drive. Change the SCSI Id of your scanner to Id 4 and your DVD-RAM/MO drive to Id 5, confirm that they have changed properly, then return them back to their original settings.

Page 14 DocSTAR Level 1 Service Training Workbook
Unit 2: MS-DOS & Windows Review ? This unit is designed to review various MS-DOS commands and their function and diagnostic tools found in Windows 9x. Upon completion of this unit you should be able to:
? Locate & explain the function of the following MS-DOS commands: ? DELTREE.EXE ? EDIT.COM ? FDISK.EXE ? FORMAT.COM ? SCANDISK.EXE ? SYS.COM ? XCOPY.EXE
? Identify, troubleshoot, & repair the different phases of the boot sequence as
well as explain the different terms and files associated with the boot sequence such as:
? BIOS/CMOS ? POST ? Master Boot Record ? IO.SYS ? MSDOS.SYS ? CONFIG.SYS ? COMMAND.COM ? AUTOEXEC.BAT ? WIN.COM ? WIN.INI ? SYSTEM.INI ? Windows Registry (USER.DAT & SYSTEM.DAT)
? Troubleshoot & repair Windows 9x using tools such as:
? Device Manager ? Disk Defragmenter ? ScanDisk ? Windows 9x Startup Menu ? Drive Image

DocSTAR Level 1 Service Training Workbook Page 15
Section 1: MS-DOS Review ? This section will review basic MS-DOS commands and their usage as well as discuss the different phases of the boot sequence. During the course of being a DocSTAR Service Engineer, you may encounter situations that will require the use of some basic MS-DOS commands. Since MS-DOS commands can be run from a boot disk, they can be very useful in recovering or rebuilding a system. Also, when using some MS-DOS commands, remember that a switch (a forward slash followed by a letter) provides additional functionality to the command. Although this section reviews some basic MS-DOS commands, it is highly recommended that you become more familiar with MS-DOS commands and their switches by either purchasing a self-study book or self-study course. Internal MS-DOS Commands The following commonly used MS-DOS commands are considered internal DOS commands because they are found within the MS-DOS file COMMAND.COM, the command interpreter. Internal MS-DOS Command
Usage Common Switches
Description
COPY COPY [source] [destination] Copies one or more files to another location.
DEL DEL [drive:][path]filename Deletes specified files. DIR DIR /p – Displays one
screen of the listing at a time /w – Displays the listing in wide format
Displays a list of a directory’s files and subdirectories.
MKDIR (MD) MKDIR [drive:][path] MD [drive:][path]
Creates a directory.
RENAME (REN)
RENAME [drive:][path]filename1 filename2 REN [drive:][path]filename1 filename2
Changes the name of a file.
RMDIR (RD) RMDIR [drive:][path] RD [drive:][path]
Deletes an empty directory.
External MS-DOS Commands Certain MS-DOS Commands are considered external DOS commands because they are found as separate executable files in a directory. Some of these commonly used commands include: External MS-DOS Command
Usage Common Switches
Description
DELTREE.EXE DELTREE [drive:][path] Deletes a directory and its contents, including subdirectories.
DISKCOPY.COM DISKCOPY [drive1:] [drive2:]
Copies the contents of the floppy disk in the source drive to a formatted or unformatted floppy disk in the destination drive. Diskcopy destroys the

Page 16 DocSTAR Level 1 Service Training Workbook
existing contents of the destination disk as it copies the new information to it.
EDIT.COM EDIT [drive:][path]filename Starts MS-DOS editor, which creates and changes ASCII text files.
FDISK.EXE FDISK /MBR – Restores the Master Boot Record
Starts the FDISK program, which configures a hard disk for use with MS-DOS. FDISK destroys the existing contents of the disk when deleting or re-creating an existing partition.
FORMAT.COM FORMAT [drive:] /S – Copies the operating system files IO.SYS, MSDOS.SYS, and COMMAND.COM to the newly formatted disk
Formats the disk in the specified drive to accept MS-DOS files.
SCANDISK.EXE SCANDISK [drive:] Scans and fixes file system problems (damaged directory structures, lost clusters, cross linked files, etc.)
SYS.COM SYS [drive :] Copies MS-DOS system files and the MS-DOS command interpreter (COMMAND.COM) to the disk in a drive you specify
XCOPY.EXE XCOPY [source][destination]
/S – Copies directories and subdirectories
Copies files (except hidden and system files) and directories, including subdirectories
The Boot Process When diagnosing or troubleshooting a PC that doesn’t boot properly it is important to know the different phases of the boot process and in what sequence they occur. The following is a step-by-step explanation of the boot process. You may reboot your machine and view the entire boot process and try to identify the different phases as they appear. Boot Phase Actions performed during phase
1. Turn on PC Power supplied to Motherboard/System board and all internal peripherals
2. Motherboard/System Board BIOS processed
Press <DEL> to enter CMOS setup. CMOS is the section of the BIOS chip that contains Time/Date and temporary settings maintained by the Lithium Battery
3. Video BIOS processed Video card information displayed on screen – system will beep twice if video does not start
4. System POST System performs POST (Power On Self Test), any errors will be displayed on screen
5. Optional Adapter BIOS chips will be processed
BIOS chips from additional peripheral cards will be processed. (e.g. SCSI card, RAID Controller card, Network card)
6. System Configuration Screen
Results of System POST are displayed –At this time you may press <F8> to see the Windows Startup Menu for starting Safe Mode
7. PCI Device Listing Results of the PCI Plug-n-Play system assignments are displayed
8. Locate and process the MBR The system locates the boot device as specified in the CMOS setup utility and processes the MBR (Master Boot Record)
9. System files load The following files are processed in this sequence:

DocSTAR Level 1 Service Training Workbook Page 17
IO.SYS, MSDOS.SYS, CONFIG.SYS, COMMAND.COM, AUTOEXEC.BAT
10. Windows files load WIN.COM processes the Windows Registry (SYSTEM.DAT & USER.DAT), SYSTEM.INI, & WIN.INI
11. Windows Startup Group processed
All programs in the Windows startup group are launched.
Reference For more information please refer to a self-study guide on MS-DOS/A+ Certification.


DocSTAR Level 1 Service Training Workbook Page 19
Section 2: MS-DOS Lab ? This section is intended to provide hands-on experience in the use of basic MS-DOS commands and monitoring the boot sequence. Activity: Run FDISK and view and record your partition information. Also restart your CPU and view and identify each step of the boot process.

Page 20 DocSTAR Level 1 Service Training Workbook
Section 3: Windows 9x Review ? This section will discuss the use of various Windows tools to troubleshoot and repair Windows 9x. Microsoft Windows 9x is a very complex operating system. It is highly dependent on hardware being setup and functioning correctly and many files loading properly. Since Windows 9x is so complex, it is highly recommended that the DocSTAR service engineer become very proficient in Windows 9x. Purchasing self-study guides for Windows 9x and getting hands-on experience with a Windows 9x machine can accomplish this. Although there are many Windows Utilities available, the following Windows 9x basic tools can be used to troubleshoot and repair various common Windows 9x problems: Windows 9x Tool
To Execute Function Symptom
Device Manager
Start Menu> Settings> Control Panel> System> Device Manager Tab Or Right-click on My Computer and select Properties
Allows you to view all hardware components in the system. Displays red not sign (?) when there is a problem with a device (e.g. an IRQ conflict, or improper driver). Displays a yellow circle with an exclamation mark for devices that may require attention.
A device within the PC seems to be malfunctioning or not operating at all. (e.g. Bad driver or IRQ conflict with a SCSI card or Network card). See Appendix A for a complete list of IRQs and their common assignments.
Disk Defragmenter
Start Menu> Programs> Accessories> System Tools>Disk Defragmenter Or Start Menu> Run> Defrag
Re-organizes data on a disk to be in contiguous clusters (continuous stream from the beginning of the drive). This minimizes travel of the disk’s read/write head, speeds disk access and prolongs disk life.
PC seems slow or sluggish in responding. Should be run during a PM visit to optimize disk accessing.
ScanDisk Start Menu> Programs> Accessories> System Tools>ScanDisk Or Start Menu> Run> ScanDisk
Scans and repairs (if desired) a disk that has errors on it. Scans for file system errors such as damaged directory structure, lost clusters, cross-linked files etc.
Windows has trouble with specific files or can’t run certain programs and corruption of files is suspected. Also, if Hard Drive failure suspected, can be used as a diagnostic tool. Should be run during a PM visit to detect an impending hard drive failure prior to it’s occurrence. A few random errors may not indicate an impending hard drive failure. However, a large number of errors or recurring errors are an indication of an impending hard drive failure.
Windows 9x Startup Menu
Press <F8> at boot up as soon as System Configuration screen is displayed
Allows you to choose from a few boot options such as step-by-step confirmation or Safe Mode. Safe Mode loads a very minimal set of drivers. This allows you to remove a bad driver or device from Device Manager and reboot. No SCSI or Network drivers are loaded in Safe Mode.
Windows does not load properly or fails to load.

DocSTAR Level 1 Service Training Workbook Page 21
There are times when the damage to Windows 9x or DocSTAR files is so extensive that it does not make sense to troubleshoot which files have been damaged. A better alternative is to Re-Stamp a system. In order to Re-Stamp a system you must backup the DocSTAR database to the removable disk drive and have a Stamp of the system from a time that it was working properly. To create or restore a stamp you must use Drive Image, a Hard Drive Imaging program written by Power Quest. BitWise recommends using Drive Image Pro 3.0. Drive Image Pro 3.0 can be purchased from BitWise or your local Computer Software Reseller. If you do not have Drive Image or do not feel comfortable with using Drive Image, BitWise can provide you with a stamped hard drive at a fee. Stamps created with Drive Image may be burned to a CD-ROM for inexpensive storage of multiple stamps. Drive Image Usage Drive Image runs in MS-DOS mode, which means you must use a special DocSTAR boot disk in order to be able to access the 640MB MO drive in MS-DOS mode. If you have a 4.7GB DVD-RAM or 5.2GB MO drive installed, you will not be able to access this device in MS-DOS Mode. You will need to store your stamp, of the ‘C:’ drive to either the 640MB MO drive or the ‘D:’ partition of the RAID Array. The following is the sequence to create/restore a stamp.
1. Boot the CPU with the special DocSTAR Boot Disk 2. Once at the A:\ prompt insert Floppy Disk created by Drive Image 3. To run Drive Image type pqdi.exe 4. At the Main Menu select either create or restore image
*Note: Verify that you have backed up the DocSTAR database to the removable disk drive.
5. Follow the prompts to create the image of ‘C:’ drive to the 640MB MO drive (or the ‘D:’ drive of the RAID Array) or restore the image from the 640MB MO drive (or the ‘D:’ drive of the RAID Array) to (C:).
When restoring an image
6. Re-install any DocSTAR software that was installed after the stamp was created. 7. Restore the DocSTAR database to the system
Reference For more information please refer to a self-study guide on Windows 9x/A+ Certification.

Page 22 DocSTAR Level 1 Service Training Workbook
Section 4: Windows 9x Lab ? This section is intended to provide hands-on experience in using built-in Windows 9x tools to troubleshoot and repair Windows 9x. Activity: Bring up the Win 9x Startup Menu and start Windows in Safe Mode, check for the DVD-RAM/MO drive letter and check for networking functionality. Restart into normal mode and run Device Manager and check for malfunctioning devices. Lastly, create a STAMP of your system and restore it.

DocSTAR Level 1 Service Training Workbook Page 23
Unit 3: DocSTAR Software Design Overview
? This unit is designed to present a detailed description of the software design, database design, and provided software tools of DocSTAR software. Upon completion of this unit you should be able to:
? Identify & explain the flow of data and software design. Such as:
? DocSTAR Dataflow ? DocSTAR Modular Software Design ? DocSTAR Filing & Retrieving System ? DocSTAR Administration & .ini Files ? DocSTAR File Location & Movement
? Identify & explain the key elements of the DocSTAR database. Such as: ? Storage Tables ? Queue Tables
? Locate and understand the function of DocSTAR software tools and sources of
information. Such as:
? CONCHECK.EXE ? DATAMGR.EXE ? DBCHECK.EXE ? DBMATCH.EXE ? DOCUTIL.EXE ? EEXTRACT.EXE ? FILEMOVE.EXE ? DSERRLOG.TXT ? DBCHECK.LOG ? DocSTAR Diagnostic Information Window ? DocSTAR Service Mode

Page 24 DocSTAR Level 1 Service Training Workbook
Section 1: DocSTAR Software Design ? This section will discuss the flow of data and software design of DocSTAR software. DocSTAR Dataflow A very important part of understanding how DocSTAR software operates, is understanding how data moves throughout the system. Below is a diagram that shows this data flow in a 4-step process.
Dataflow Process ? The page is scanned and a digital replica (image file) of the page is created. ? The Scanner transmits the image file to the DocSTAR CPU via the SCSI cable. ? The Image file is stored on the Two-Tier RAID1 Array (if present) or the Hard Drive
temporarily. ? After DocSTAR has processed the document, it is archived permanently to the Two-Tier RAID1 Array (if present) and the DVD-RAM or Magneto-Optical
Archive Volume. When the page is scanned, during step ?, and an image file of the page is created, the image file can be in one of two DocSTAR supported formats. The image file can either be a TIFF (.tif) or a JPEG (.jpg). Both TIFF and JPEG are compressed image file formats that allow you to store the file using the least amount of space possible. TIFF is used when the file is a black and white (bi-tonal) file. JPEG is used when the file is a color or gray-scale file (this is not supported on all scanners). The file is stored temporarily, during step ?, on the Two-Tier RAID1 Array (if present) or Hard Drive, where it may be image enhanced and read and/or annotated. When the image file is read, an associated ASCII text file (.txt) of the same name is created. Also, if the image file has been annotated, the image file itself is not been altered; instead, an annotation file (.ant) is created as well. Once DocSTAR has processed the document, the image file, and all associated files of the same name but different extension, is archived to both the Two-Tier RAID1 Array (if present) and the DVD-RAM or Magneto-Optical Archive Volume. See the following scenarios.

DocSTAR Level 1 Service Training Workbook Page 25
Scenario 1 If Two-Tier storage is in use, then the Archive disks should be taken to a safe, off-site, location for permanent storage, once they are filled. It is also recommended that they duplicate the Archive Volume once daily, using DocSTAR Disk Duplicator, and take the duplicate off-site every night for protection. Once the original Archive disk is filled, they can re-use the duplicate disk for the next Archive disk. In this scenario, the duplicate disk should always be a duplicate of the current Archive disk and all other Archive disks should be stored at a safe, off-site location. Scenario 2 If Two-Tier storage is not being used, then it is recommended that the customer make a duplicate of the Archive Volume once daily, using DocSTAR Disk Duplicator, and take the duplicate off-site every night for protection. Once the original Archive disk is filled, they should take the duplicate disk to a safe, off-site, location for permanent storage. In this scenario, there should be a set of Archive disks on-site for retrieval of documents and a matching set of duplicate disks at a safe, off-site location. DocSTAR Modular Software Design The design of DocSTAR software is modular; meaning it relies on many different executable files (.exe), custom controls (.vbx), and dynamic link libraries (.dll), just to mention a few. This is the main reason why we insist that NO other non-DocSTAR authorized software be installed on a DocSTAR system. When troubleshooting and diagnosing a DocSTAR system, it is necessary to understand the different software modules that DocSTAR software contains. Below is a diagram that shows the modules and their function within DocSTAR Software.

Page 26 DocSTAR Level 1 Service Training Workbook
DocSTAR Module Function
1. Operating System (MS-DOS/Windows 9x)
The Operating System establishes basic communication with the CPU and peripherals.
Adaptec ASPI Layer The ASPI (Advanced SCSI Programming Interface) layer acts as a translator between the Operating System and the SCSI Host Adapter. Windows 9x has a built-in ASPI layer, however DocSTAR systems are upgraded to the Adaptec ASPI layer for better performance.
2. Pixel Translations ISIS Driver
The ISIS (Image & Scanner Interface Specification) driver is used to acquire, view, and print image files.
3. Sequoia ScanFix Software The Sequoia ScanFix software is used during the ‘Fix‘ process, to enhance the image file (despeckle, deskew, etc.)
4. Calera OCR Software The Calera OCR (Optical Character Recognition) software is used during the ‘Read’ process to extract ASCII text from the image file for indexing purposes. An ASCII text file is generated and stored as well as entered into the Zylab ZyIndex Full Text Index.
5. Zylab ZyIndex Full Text Index Software
The Zylab ZyIndex Full Text Index software is used in conjunction with the MS Access Database engine to produce the Filing & Indexing System.
6. DocSTAR GUI w/MS
Access (Jet) Database Engine
The DocSTAR GUI (Graphical User Interface) w/MS Access Database Engine is the heart & soul of DocSTAR software. Every action that takes place in DocSTAR software is due to the DocSTAR GUI and the MS Access Database Engine.
7. Fax Plus Fax Server Software
Used for sending/receiving faxes out of/into DocSTAR. Not to be used for high volume applications.
8. Optional DocSTAR Software
Allows the customer to add functionality to their DocSTAR system
9. Xerox Textbridge Pro Millennium OCR Software
Allows the customer to export DocSTAR document image files into an editable text format such as Microsoft Word.

DocSTAR Level 1 Service Training Workbook Page 27
DocSTAR Filing & Retrieving System To understand the DocSTAR system of filing and retrieving, it is important to define filing and retrieving. In a DocSTAR system filing is the process of storing unique information about a document in such a way that it will facilitate quick retrieval of the same document at a later date. Retrieving is the process of using unique document information to find a document that was filed on an earlier date. The DocSTAR system of filing and retrieving is a two-part system. The first part is the soul of a DocSTAR system: the DocSTAR database, Document.MDB. Document.MDB is the filename of the DocSTAR Database, which is based on a Microsoft Access database engine. Document.MDB can be found in the database folder (C:\DOCSTAR\DATABASE). The second part is the Full-Text Index, Zylab ZyIndex. A number of files make up the Full-Text Index, they are all in the MAINIDX folder (C:\DOCSTAR\DATABASE\MAINIDX). What is a Database? A database is a collection of information related to a particular subject or purpose, such as tracking stored documents. A database may contain one or more tables. A table is a collection of data about a specific topic. Tables organize data into columns (fields) and rows (records). Fields are part of the structure of a table; while records are the actual data that fills in the fields along the row, see Figure 3.1. Using a separate table for each topic allows you to store that data only once but reference it many times from other tables within the database. Each table has it’s own index or indices. An index is a database feature that speeds up searching and sorting in a table. However, this is not to be confused with the Zylab ZyIndex Full Text Index, which is not inside the database. Each table may have a primary key. A primary key is one or more fields in a table, which uniquely identify each record in a table. The primary key of a table is automatically indexed. Fields whose data type is Memo, Hyperlink, or OLE can’t be indexed.
Figure 3.1: Table Design
What is the Zylab ZyIndex Full-Text Index? The Zylab ZyIndex Full-Text Index is basically an alpha-numeric listing of words, built from the document title, keywords, and OCR generated text (if the document was ‘READ’), that were found in the documents that have been scanned and filed in a

Page 28 DocSTAR Level 1 Service Training Workbook
DocSTAR. These words have a pointer associated with them. The pointer is actually the document number (DOCID) that these words were seen in. The pointer allows the search engine to very quickly locate documents that contain these words in the DocSTAR database without performing a database search, which can be very lengthy as the database grows in size. The index or indices for each table in the database, which was described earlier in the database section, should not be confused with the Full-Text Index used in DocSTAR. The Full-Text Index (Zylab ZyIndex) used in DocSTAR is not found inside the database. The Full-Text Index is located in the C:\DOCSTAR\DATABASE\MAINIDX directory and is comprised of a number of files. There is no utility to view or edit the Full-Text Index. The relationship between the database and the full-text index can be seen in Figure 3.2.
Figure 3.2: Relationship between Database & Full-Text Index
DocSTAR Administration & .ini files The DocSTAR administration program is used to set up DocSTAR to run as desired. There are two main columns of user and system setting choices: Station Settings and Host/System Settings, as seen below.
The Station Settings column reflects the contents of the Docstar.ini file, which is located in the C:\WINDOWS directory. Similarly, the Host/System settings column, for the most part, reflects the contents of the Shared.ini file, which is located in the C:\DOCSTAR\DATABASE directory. This means that if you see any unusual settings or missing information, you may have a corrupted or missing Docstar.ini or Shared.ini file. You may take a look at the sample Shared.ini and Docstar.ini files and compare them to the DocSTAR Administration window. See Appendix D & Appendix E.

DocSTAR Level 1 Service Training Workbook Page 29
DocSTAR File Locations The following general file location list should give you a better idea of the locations of some common files in the DocSTAR system. C:\640S – Windows 9x 3.5” MO driver files C:\DOCSTAR – DOCSTAR.EXE, FAXMGR.EXE, FAXSERVE.EXE, DOCADMIN.EXE | and all .vbx and .dll files. | |____? \CONTROL – All default Zylab ZyIndex files | |____? \DATABASE – DOCUMENT.MDB (DocSTAR Database),
| | DOCUMENT.LDB (Database Lock File), SHARED.INI | | (DocSTAR Host System Settings) | | | |____? \MAINIDX – Current Zylab ZyIndex files | |____? \DRIVERS – All default DocSTAR ISIS scanner drivers | |____? \INBOX – ******(See DocSTAR File Movement section) | |____? \TECHDISK - CONCHECK.EXE, DATAMGR.EXE, DBCHECK.EXE,
DBMATCH.EXE, DOCUTIL.EXE, FILEMOVE.EXE, EEXTRACT.EXE (Technician Utilities) C:\SCSI – All Adaptec SCSI files (SCSI Interrogator and ASPI files) C:\WINDOWS – DOCSTAR.INI (DocSTAR Station Settings),
| SYSTEM.INI & WIN.INI (Windows Initialization Files), | SYSTEM.DAT & USER.DAT (Windows 9x Registry Files)
| |____? \COMMAND – All MS-DOS command files in Windows 9x
| (such as EDIT.COM, FORMAT.COM, SYS.COM, | FDISK.EXE, SCANDISK.EXE, XCOPY.EXE) |
|____? \PIXTRAN – Current Scanner’s ISIS Driver files | |____? \TEMP - DSERRLOG.TXT (DocSTAR Error Log) DocSTAR File Movement The only files that are created in a DocSTAR system are image files (.tif or .jpg), ASCII text files (.txt), and annotation files (.ant). Image files are created on the hard drive first, then text and annotation files may or may not be created afterwards. However, whatever files are created, follow a file movement pattern. That pattern will be outlined in the class activity using the following diagram. Read the questions after the diagram and try to answer them on the diagram, use a pencil or write very lightly.

Page 30 DocSTAR Level 1 Service Training Workbook
DOCID is a field in the Document table of the DocSTAR Database
(If Two-Tier Storage is used, otherwise E:\ARCHIVE becomes D:\ARCHIVE)
DOCID C:\DOCSTAR\INBOX D:\DOCS\VOLUME_0.001\ARCHIVE E:\ARCHIVE | | | |______? \00000000 |______? \00000000 |______? \00000000 | | | | | | | | | | | | | | | | | | | | | |______? \00000001 |______? \00000001 |______? \00000001 #1 | 00000001.TIF | | (2 page b&w) | | | | | | | 00000002.TIF | | | | | | | | | | | |______? \00000002 |______? \00000002 |______? \00000002 #2 | 00000003.JPG | | (3 page color) | | | | | | | 00000004.JPG | | | | | | | | | 00000005.JPG | | . . . . . . . . . . . . . . . . . . | | | |______? \00000097 |______? \00000097 |______? \00000097 #97 | 00000120.TIF | | (1 page b&w) | | | | | | | | | | | | | | | | | | |______? \00000098 |______? \00000098 |______? \00000098 #98 | 00000121.JPG | | (1 page color) | | | | | | | | | | | | | | | | | | |______? \00000099 |______? \00000099 |______? \00000099 #99 | 00000122.TIF | | (2 page b&w) | | | | | | | 00000123.TIF | | | | | | | |

DocSTAR Level 1 Service Training Workbook Page 31
1. What will happen when you scan the 100th document (a 2 page color document)?
2. What will happen if you “Fix and Read” documents #2 and #99?
3. What will happen if you annotate page 2 of document #2 and page 2 of document #99?
4. What will happen if you file documents #2 and #99 permanently?
After you have tried to answer these questions, read on. DocSTAR File Movement explained Every document that is created in DocSTAR is numbered using a unique sequential number. In DocSTAR, that sequential number is called DOCID. DOCID is a field in the Document table of the DocSTAR database. Even if the document is deleted, the DOCID will not be used again. The last 2 digits of the DOCID will determine which numbered directory the document will be stored in. DocSTAR only uses numbered directories from 0-99 for storage. It will re-use directories once it reaches the 99th directory. Every image file created in the system is named using a unique sequential number. This means that every page scanned has its own unique image file name. This is very beneficial for data protection; if one file is corrupted or deleted, it only represents a single page rather than an entire document. Even if a document is deleted, the page names will not be used again. Only b&w images can be ‘Read’. A color image will just be skipped. However, both b&w and color images can be annotated. When .txt files are created from the ‘Read’ process and .ant files are created by annotating a page, they all move together from that point forward. When filing a document permanently all three types of files will move to the permanent storage location. If using Two-Tier storage, then the files will be moved to both the RAID device (for retrievals) AND the DVD-RAM/MO device (for off-site storage). If no Two-Tier device is present, then the files will be moved to the DVD-RAM/MO device only (for both retrieval and duplicates to be made for off-site storage). Automated Backup Process DocSTAR systems are set, by default, to backup the DocSTAR database (Document.MDB) and lock file (Document.LDB), Full Text Index (MAINIDX folder), and the Host/System settings (SHARED.INI) every night at 2:01 a.m. The time and location of the backup are set in the DocSTAR Administration Program by selecting the ‘Backups’ choice. DocSTAR must be running and at the main screen on the Host, for the backup to take place. If DocSTAR was not able to perform the backup at the proper time, then it will perform the backup as soon it is started, or back at the main screen, the next morning. DocSTAR maintains 2 backup sets on the Archive (DVD-RAM/MO) Media. The 2 backups are for the 2 consecutive nights prior to the present time. After 2 backups have been completed the following directories and files will be seen on the Archive (DVD-RAM/MO) Media. E:\ BACKUP (D:\BACKUP if Two-Tier Storage is not used) | DOCUMENT.MDB, DOCUMENT.LDB, SHARED.INI (Most current backup of database
| & Host/System settings) | DOCUMENT.BAK, SHARED.BAK (Oldest copy of database and Host/System settings) | |____? \MAINIDX (Most current copy of Full Text Index backup) |____? \OLDINDEX (Oldest copy of Full Text Index backup)

Page 32 DocSTAR Level 1 Service Training Workbook
Section 2: DocSTAR Software Design Lab ? This section is intended to provide hands-on experience in viewing DocSTAR file locations and the directory structure used for storing image files. Activity: Locate the files described in the file locations section using Windows Explorer. Check the Inbox directory structure. Scan a new document using ‘File Later’ and locate the image files that were created. ‘Fix and Read’ the document and locate the text files that were created. Annotate the one page of the document and locate the annotation file that was created. File the document permanently and locate it in the permanent storage location(s).

DocSTAR Level 1 Service Training Workbook Page 33
Section 3: DocSTAR Database Design ? This section will discuss the design of the DocSTAR database. Since the DocSTAR database is a very crucial part of a DocSTAR system, we will discuss its design a little bit further. The DocSTAR database is comprised of 19 tables, which have relationships with one another. A visual representation of the database design can be seen below in Figure 3.3.
Figure 3.3: DocSTAR v2.3x Database Design
Each of the tables in the DocSTAR database plays an important role in its function. The tables can be divided into two categories: Storage tables and Queue tables. Storage Tables (Tables which store information indefinitely) Class Stores information about security classifications. Document Stores information about documents. The fields of this table are visible in
the ‘Document Fields’ section of the Search window (Fields with an underscore are only visible in ‘DocSTAR Service Mode’).
Hierarchy Stores information about the folder structure hierarchy found in the ‘Browse’ window.
Miscdata Stores version history and entries in the event log. Origin Stores information about the different DocSTAR host sources of imported
documents. Page Stores information about the individual pages of a document.
TABLE
FIELDS

Page 34 DocSTAR Level 1 Service Training Workbook
Phone Stores the fax address book. Rights Stores information about rights for each user to each security classification. Stations Stores information about stations that have logged into this DocSTAR. User Stores information about the different user ids known to this DocSTAR. Volume Stores information about the different archive volumes known to this
DocSTAR. Queue/Temporary Tables (Tables which act as a queue or provide temporary data) Complete Acts as a queue for the deferred archiving of documents*. Dirtytags Acts as a queue for archived documents, which require updates to the title,
keywords, security class, and page rotation tags. Inbox Acts as a queue for documents to be processed* which were scanned as
‘file later’ or rejected by automatic filing due to the maximum uncertainty rate.
Index Acts as a queue for the deferred filing of documents*. Locks Acts as a document safeguard. Prevents mishandling of documents. Review Acts as a queue for documents to be reviewed before being archived*,
dependent on settings in the administration program. Uncertain Acts as a temporary storage space for uncertainties found in a document
that may be reviewed before being completed from the review box. Unindex Acts as a queue for the removal of index information from the Full-Text
Index. * In version 2.3x documents are now ‘processed,’ which is a combination of filing and archiving. Although we can open the DocSTAR database (Document.MDB) with Microsoft Access, each DocSTAR system comes with a utility program called Data Manager which allows us to open the DocSTAR database for viewing or editing, one record at a time. Data Manager is located in the C:\DOCSTAR\TECHDISK directory. It is recommended that all repairs requiring database manipulation be done while DocSTAR Tech Support is assisting you via telephone. Once you have attended DocSTAR Level 2 Service Training, you will be more proficient in handling database issues on your own.

DocSTAR Level 1 Service Training Workbook Page 35
Section 4: DocSTAR Database Design Lab ? This section is intended to provide hands-on experience in opening and viewing the contents of the DocSTAR database during certain operations. Activity: Using Data Manager, open the DocSTAR database and view the tables and their fields.

Page 36 DocSTAR Level 1 Service Training Workbook
Section 5: DocSTAR Software Tools ? This section will discuss the operation of software tools and sources of information provided with DocSTAR. The software tools and information provided here are presented to help you understand the tools better. At least in the beginning, you should be on the phone with DocSTAR tech support when using any of these utilities. Always verify that there is a valid backup of the system before you perform any repairs. The following software tools are found in the C:\DOCSTAR\TECHDISK directory:
1. CONCHECK.EXE – Used to verify the integrity of a network connection by performing read/write tests to a mapped network drive. Running Concheck.exe for a period of about 48 hours should expose any networking problems from a particular workstation.
2. DATAMGR.EXE – Used to open, view, and edit the DocSTAR database, one
record at a time. Usually used to track down the location of a problem image file. The following screens show how to open the DocSTAR database.

DocSTAR Level 1 Service Training Workbook Page 37

Page 38 DocSTAR Level 1 Service Training Workbook
3. DBCHECK.EXE – Used to perform a check for invalid conditions and potential errors in the DocSTAR database. Usually performed on any repair call and PM visits. It produces a log file (DBCHECK.LOG) in the C:\DOCSTAR\DATABASE directory. See Appendix F for a sample DBCHECK.LOG file.
4. DBMATCH.EXE – Used to compare the structure of a known good database to a suspect database. This tool is not used very often.

DocSTAR Level 1 Service Training Workbook Page 39
5. DOCUTIL.EXE – Used to Initialize and reconstruct the Full Text Index. Also used to run SQL statements (only with the help of DocSTAR Tech Support).
6. EEXTRACT.EXE – Used to extract a portion of the DocSTAR Error Log (DSERRLOG.TXT) within a range of dates and create a new file, for review by DocSTAR tech support. The DSERRLOG.TXT file is located in the C:\WINDOWS\TEMP directory. See Appendix E for a sample DSERRLOG.TXT file.

Page 40 DocSTAR Level 1 Service Training Workbook
7. FILEMOVE.EXE – Used to copy, move, or delete a file or group of files. This tool is not used very often.
Sources of Diagnostic Information There are a couple of software tools available as an integral part of DocSTAR software. Those tools are: The DocSTAR Diagnostic Information Window & DocSTAR Service Mode. The DocSTAR Diagnostic Information Window displays the DOCID, Volume information, Path information, PAGEID information, and Filename of the currently displayed page. To access the DocSTAR Diagnostic Information Window double-click on the region shown below when viewing a document.

DocSTAR Level 1 Service Training Workbook Page 41
After double-clicking the region shown, the following Diagnostic information window will pop up.
There may be times when double-clicking in the region shown cannot be done, due to an error message being displayed. When this is the case you will have to enter DocSTAR Service Mode to retrieve the required information. To enter DocSTAR Service Mode, from the DocSTAR Main screen, press the tab key until the subtle highlight is highlighting the ‘Exit’ button. Then type the word ‘Spud’; do not press enter. The following screen will appear.

Page 42 DocSTAR Level 1 Service Training Workbook
When you are in DocSTAR Service Mode, you can view all documents regardless of security class and rights. You are also able to search by Document fields that are not available in standard user mode, such as those seen below.
If, however, the Admin password is needed to perform certain DocSTAR Administration functions, you may disable the Admin password by placing a semicolon in front of the ‘STATUS’ line in the SHARED.INI and restarting the Administration program. You may also delete the ‘STATUS’ line if the Administrator forgets their password and you need to reset it back to blank. Lastly, DocSTAR Service Mode also allows you to obtain the DOCID of a document that can’t be displayed due to an image file problem. To view the DOCID, you must view the problem document while in DocSTAR Service Mode. The DOCID will appear in red, as shown below.

DocSTAR Level 1 Service Training Workbook Page 43
Once you have the document’s DOCID, you will have to track down the document location and actual image filename(s) of the problem page(s) by using Data Manager. You will have to check both the Document table record for that DOCID and all associated Page table records for that DOCID to find the Volume, Path, and Filename information of the problem page(s). After you have arrived at the location at which DocSTAR expects to find the image file, you must ascertain what has happened to that file. If the filename is present, then try double-clicking it to see if Windows Imaging Viewer can view it. If it can, the image file is still valid and this indicates a problem with DocSTAR software. If Windows Imaging cannot view the image, then it may be corrupted. If an image file is missing or corrupted, you will have to get a copy of that image file from the corresponding disk from the off-site set of disks. This highlights the importance of creating disk duplicates as outlined earlier in Section 1: DocSTAR Software Design.

Page 44 DocSTAR Level 1 Service Training Workbook
Section 6: DocSTAR Software Tools Lab ? This section is intended to provide hands-on experience in using the DocSTAR software tools. Activity: Run Concheck.exe with the default settings (checks the local hard drive). Run DBCheck.exe and review the Dbcheck.log file for potential errors. Run Docutil.exe and initialize your Full Text index, then try and search using the keywords or phrases section of the search window. Now run Docutil.exe to rebuild your Full Text Index (You can also restored it from the last backup, however all documents scanned since the backup would be lost). Retrieve a document and find its diagnostic information. Run DocSTAR in DocSTAR Service Mode and search by some of the normally hidden fields and find the DOCID by viewing a document. Review the past 2 day’s events in the DocSTAR Error Log.

DocSTAR Level 1 Service Training Workbook Page 45
Unit 4: Scanner Overview & PM Schedules
? This unit is designed as an overview of production scanner hardware and a guideline for performing Preventative Maintenance. Upon completion of this unit you should be able to troubleshoot and repair the major subsystems of production scanners, such as:
? Scanning Subsystem ? CCD Technology ? CIS Technology
? Paper Transport Subsystem ? Low-Volume Paper Transport Systems ? High-Volume Paper Transport Systems
In addition, you should also be able to perform routine preventative maintenance on DocSTAR Systems.

Page 46 DocSTAR Level 1 Service Training Workbook
Section 1: Scanning Subsystem ? This section will discuss the two major scanning technologies for production scanners. Scanning is the process of creating a digital replica of an original document. The process of digitization can be accomplished by one of two scanning technologies, Charge-Coupled Device (CCD) or Contact Image Sensor (CIS) technology. Each technology uses a light source to reflect the image of the document, one line at a time, back to its photosensitive devices. Their photosensitive devices in turn convert reflected light (or dark) into electrical voltages. These voltages are then analyzed to determine whether the voltage values most closely represent a black or white (or different shades of gray or color in some cases) pixel. The sets of pixel values are then processed by an algorithm that ‘fills in’ information between pixels (since we generally scan at 200 or 300 dpi, there are a lot of ‘dots’ missing between pixels). In many scanners, the image is then transmitted to the PC in a compressed format (this is what makes high-speed scanning possible). Charge-Coupled Device (CCD) Technology CCD Technology requires a lamp (usually fluorescent), to ‘light up’ the image as it passes by the scanning window. The Optical Unit (housing which contains the required mirrors, lens, and CCD board) then reflects the image, one line at a time, at a series of mirrors. These mirrors not only redirect the image but they also shrink it slightly on each reflection. The reflected image eventually passes through a Scanner Lens, which condenses the image much further before being scanned by the CCD board. Contact Image Sensor (CIS) Technology CIS Technology uses a full-width array of LEDs (as the light source) and photosensitive devices (as the scanning array) within the unit itself. This means that there are no lamps, mirrors, or lenses involved in the scanning process. It is a much more compact and trouble-free design, but it is also more expensive.
This design uses a CCD scanning system to scan the front of a document and a CIS scanning system to scan the back of a document. Notice the additional hardware and space required for the CCD scanning system. Reference For more information, please refer to the following DocSTAR Service Bulletins: 5046 System 10X Scanner Service Manual 5062 System 20X/25X Service Manual 5078 System 50 Scanner

DocSTAR Level 1 Service Training Workbook Page 47
Section 2: Paper Transport Subsystem ? This section will discuss the two major paper transport technologies for production scanners. The majority of problems arising from a scanner will come from the Paper Transport Subsystem. This is due to the fact that it is mechanical in nature and actually makes contact with the paper, which means that the type, condition, and preparation of the paper is very critical. Note: When scanning mostly NCR (carbonless copy) paper the chemicals in the paper will be absorbed by the rubber rollers, which will cause them to swell excessively, this will require much more frequent replacements. There are two major paper transport technologies, a Low-Volume Paper Transport System and a High-Volume Paper Transport System . Low-Volume Paper Transport System Below is a diagram of a Low-Volume Paper Transport System.
Paper Detector – Detects the presence of documents in the hopper. Paper Feed Roller – Begins feeding paper from the hopper. Separation Pad – Prevents multiple-sheet feeding. Conveyor Roller – Advances paper to the Exit Roller. Paper Jam Sensor – Detects paper jams by using a timing sequence from the point at which it detects the lead edge of the page being scanned. If the trail edge of the page has not been detected within the amount of time it should have taken to exit an 8.5” x 14” page, then the scanner reports a paper jam condition to the PC. Exit Roller – Delivers the paper to the exit tray.

Page 48 DocSTAR Level 1 Service Training Workbook
High-Volume Paper Transport System Below is a diagram of a High-Volume Paper Transport System.
Hopper – Document loading area. Paper Detector – Detects the presence of documents in the hopper. Paper Feed Roller – Begins feeding paper from the hopper. Separation Roller – Advances the top page to the drive roller. Retard Roller - Prevents multiple-sheet feeding by rotating in the opposite direction of the Separation Roller. This forces all pages, except the top page, backward. When the last page is being fed, the retard roller is forced to rotate in the same direction as the Separation Roller. Waiting Sensor – Detects the point at which the page being fed is ready to be advanced to the drive roller. Drive Roller – Advances paper to the conveyor roller (front exit) or straight exit roller (back exit). Starting Position Sensor – Detects the lead edge of the page as it is advanced to the CIS scanning units. Pointer – Selects which paper path the paper will travel along (front exit or back exit). For Front Exit: Conveyor Roller – Advances paper to the Exit Roller. Paper Jam Sensor – Detects paper jams by using a timing sequence from the point at which the Starting Position Sensor detects the lead edge of the page being scanned. If the Ending Position Sensor does not detect the trail edge of the page within the amount of time it should have taken to exit an 8.5” x 17” page, then the scanner reports a paper jam condition to the PC.

DocSTAR Level 1 Service Training Workbook Page 49
Ending Position Sensor – Detects the trail edge of the page as it is delivered to the front exit tray. Exit Roller – Delivers the paper to the front exit tray. For Back Exit: Ending Position Sensor – Detects the trail edge of the page as it is delivered out the rear exit. Straight Exit Roller – Delivers the paper out the rear exit. Common Paper Transport Problems Multiple-sheet Feeding – When more than one page, at a time, is fed into the scanner. Multiple-sheet feeding usually occurs when the Separation Pad is worn and needs to be replaced. Paper Jams – When a page has not been fed all the way through a scanner or the sensor is malfunctioning. Paper jams usually occur when rubber rollers need to be replaced; they are either worn and slip or they are swollen and won’t allow paper to pass through. Reference For more information, please refer to the following DocSTAR Service Bulletins: 5046 System 10X Scanner Service Manual 5062 System 20X/25X Service Manual 5066 DocSTAR 15 Scanner ADF 5078 System 50 Scanner

Page 50 DocSTAR Level 1 Service Training Workbook
Section 3: Scanner Hardware Lab ? This section is intended to provide hands-on experience in troubleshooting and repairing production scanner hardware. Activity: Identify what types of scanning and paper transport technologies are present in your scanner. At this point, the Instructor will demonstrate disassembly and some repair procedures for a couple of scanners.

DocSTAR Level 1 Service Training Workbook Page 51
Section 4: Preventative Maintenance Schedules ? This section will discuss the importance of, and steps in performing, regular Preventative Maintenance Schedules. A good Preventative Maintenance (PM) program is critical to minimizing system failures and can help prevent data loss. Some of the maintenance procedures outlined refer to the cleaning and/or servicing of scanners and optical drives; these procedures may reference service bulletins and/or procedures outlined in particular scanner service manuals. Please have all related documentation available when conducting a Preventative Maintenance visit. A Preventative Maintenance Log Sheet is provided at the end of this section as well as in DocSTAR Service Bulletin #5083. The Preventative Maintenance logs should be carefully maintained for every system you service. BitWise Designs, may request the Preventative Maintenance Log at any time, for the analysis and resolution of open Technical Support issues. We also recommend scanning each PM Log into the customer's DocSTAR system for convenient reference. PM Procedures to be performed at 3 month intervals: 1. Request that any documents in the DocSTAR INBOX and REVIEW BOX be
processed prior to PM visit. 2. Perform UNDELETE BOX maintenance. 3. With the INBOX and REVIEW BOX empty, perform INBOX DIRECTORY
maintenance. 4. Perform a database BACKUP and confirm that it was successful. 5. Review DSERRLOG.TXT and EVENT LOG. 6. Verify image file sizes are appropriate and adjust TEMPLATES if necessary. 7. Record size of DOCUMENT.MDB and amount of USED SPACE on the hard drive. 8. Run DBCHECK and review DBCHECK.LOG. 9. Check for installation of UNAUTHORIZED software/hardware. 10. Run SCANDISK and DEFRAG . 11. Clean all rollers, optics, and covers in SCANNER. 12. Clean OPTICAL DRIVES with OEM cleaning kit. 13. Perform routine maintenance on MOUSE. 14. Confirm with DocSTAR Administrator that DISK DUPLICATES are being performed
regularly. PM Procedures to be performed at 1 year intervals in addition to the 3 month PM: 1. Remove all dust from inside the CPU case and verify proper operation of COOLING
FANS. 2. Perform a RE-STAMP of the hard drive or completely RE-INSTALL Operating System
and DocSTAR software AFTER verifying that the Database Backup has been completed successfully.
Special Note: When cleaning the various rubber rollers in the scanner, DO NOT USE ANY FORM OF ALCOHOL. Although the use of alcohol is recommended in many scanner manuals and supplements, alcohol will dry out the rollers and cause premature failure. A mixture of a cleaning solution such as a small amount of Formula 409 mixed with water is best. This solution can also be used to clean other parts of the scanner as well, such as: scanner glass and covers.

Page 52 DocSTAR Level 1 Service Training Workbook
Preventative Maintenance Log
System Serial #:______________________________________ Installation Date:_____________________________________
PM Procedure Performed 3 Month 6 Month 9 Month 1 Year 15 Month 18 Month 21 Month 2 Year Confirm INBOX and REVIEW BOX are empty ? ? ? ? ? ? ? ?
Perform UNDELETE BOX maintenance ? ? ? ? ? ? ? ?
Perform INBOX maintenance ? ? ? ? ? ? ? ?
Perform database BACKUP ? ? ? ? ? ? ? ?
Review DSERRLOG.TXT and EVENT LOG ? ? ? ? ? ? ? ?
Verify image file sizes and adjust TEMPLATES ? ? ? ? ? ? ? ?
Record size of DOCUMENT.MDB and amount of
USED SPACE on the hard drive
____MB
____MB
____MB
____MB
____MB
____MB
____MB
____MB
____MB
____MB
____MB
____MB
____MB
____MB
____MB
____MB
Run DBCHECK and review DBCHECK.LOG ? ? ? ? ? ? ? ?
Check for UNAUTHORIZED Software/Hardware ? ? ? ? ? ? ? ?
Run SCANDISK and DEFRAG ? ? ? ? ? ? ? ?
Clean SCANNER - ROLLERS(Replace if necessary) - OPTICS - COVERS
? ? ?
? ? ?
? ? ?
? ? ?
? ? ?
? ? ?
? ? ?
? ? ?
Clean Optical Drives w/OEM cleaning kit ? ? ? ? ? ? ? ?
Perform routine maintenance on MOUSE ? ? ? ? ? ? ? ?
Confirm DISK DUPLICATES w/ Administrator ? ? ? ? ? ? ? ?
Remove all dust from inside CPU case and check COOLING FANS for proper operation
? ?
Perform RE-STAMP of hard drive or RE-INSTALL of Operating System and DocSTAR
software AFTER successful backup
? ?
Technician initials/date / / / / / / / /
File a copy of this log in the customers' DocSTAR system under “PM Log”

DocSTAR Level 1 Service Training Workbook Page 53
Appendix A: Common IRQ Table
IRQ Number Common Usage
0 System Timer* 1 Keyboard* 2 Programmable Interrupt Controller 3 COM 2 or COM 4 (Communications Port) 4 COM 1 or COM 3 (Communications Port) 5 LPT 2 (Printer Port) (when present) 6 Floppy Disk Controller* 7 LPT 1 (Printer Port) 8 System CMOS/Real Time Clock* 9 Available for Peripheral Cards1
10 Available for Peripheral Cards1
11 Available for Peripheral Cards1
12 PS/2 Mouse (when present) 13 Numeric Data Processor/Coprocessor* 14 Primary IDE Controller* 15 Secondary IDE Controller*
* indicates IRQ channels that are used by the system and fixed. 1 indicates IRQ channels that are generally available for peripheral cards, such as: network interface cards or SCSI host adapter cards.

Page 54 DocSTAR Level 1 Service Training Workbook
Appendix B: SCSI Interfaces Names Max
Speed (MB/s)
No. of Devices (A,B)
Max Total Length of Cable
External Connector Types Comments
SCSI-1 SCSI-1 5 8 6mD
50-pin low-density (SCSI-1, Centronix, A-Cable)
Many peripherals
are available.
SCSI-2 10 8
50-pin low-density (SCSI-1, Centronix, A-Cable)
50-pin high-density (SCSI-2)
SCSI-2
Fast Wide SCSI (Wide SCSI)
20 16
Up to 4 devices
3m: 5 or more devices
1.5m
68-pin
Backward-compatible w/SCSI-1.
“Wide” products use 16-bit instead of 8-bit data
paths.
Ultra SCSI (SCSI-3,Fast-20,
Ultra Narrow)
20 8 1.5mD, LVD
Ultra2 SCSI (Fast Wide 20)
40 8 12m
Ultra3 SCSI 80 8 12m
50-pin low-density (SCSI-1, Centronix, A-Cable)
50-pin high-density (SCSI-2)
Ultra Wide SCSI 40 16 1.5mD, LVD
Ultra2 Wide SCSI
80 16 12m
SCSI-3
Ultra3 Wide SCSI
160 16 12m
68-pin
Backward compatible w/SCSI-1 &
SCSI-2. “Wide”
products use 16-bit instead of 8-bit data
paths.
(A): Including Host Adapter. (B): Per channel. (D): Differential allows for cable lengths up to 25 meters. (LVD): Low Voltage Differential allows for cable lengths up to 12 meters.

DocSTAR Level 1 Service Training Workbook Page 55
Appendix C: Sample SHARED.INI File [Read Options] ?These are the ‘default’ template options. READ1=-1 (Read Page 1, Yes= -1, No=0) FIX1=-1 (Fix Page 1, Yes= -1, No=0) ROTATE1=-1 (Rotate Page 1, Yes=90,180,270, No=-1) TOP1=-1 (Defines OCR region (Blue Box) if it
exists, -1=No region, if a value exists then there will also be values for LEFT1, RIGHT1, & BOTTOM1.)
AUTOTITLEMODE=3 (0=No Title, 1=First Line, 2=Line #, 3=Largest Font, 4=Prompt for Title)
AUTOTITLEVALUE=1 (Line # if AUTOTITLEMODE=2) AUTOORIENT=-1 (Autoorient for OCR, Yes= -1, No=0) FIELDTYPE=0 (Text Type, 0=alpha numeric,
1=alphabetical, 2=numeric, 3=compressed numeric)
MINCERTAIN=3 (Minimum Certainty level, 0-5) DICTIONARY=-1 (Use Dictionary, Ye s=-1, No=0) (FIXOPTIONS are, 0=Off, 1=Only for reading, 2=On) FIXOPTION0=2 (Despeckle Option) FIXOPTIONVALUE0=1 (Despeckle Option Value) FIXOPTION1=2 (Deskew Option) FIXOPTIONVALUE1=150 (Deskew Option Value) FIXOPTION2=2 (Smooth Option) FIXOPTIONVALUE2=3 (Smooth Option Value) FIXOPTION3=0 (Adjust Top Margin Option) FIXOPTIONVALUE3=150 (Adjust Top Margin Option Value) FIXOPTION4=0 (Adjust Left Margin Option) FIXOPTIONVALUE4=150 (Adjust Left Margin Option Value) FIXOPTION5=0 (Crop White Space Option) FIXOPTIONVALUE5=10 (Crop White Space Option Value) FIXOPTION6=0 (Remove Shading Option) FIXOPTIONVALUE6=0 (Remove Shading Option Value) FIXOPTION7=0 (Remove Horizontal Option) FIXOPTIONVALUE7=150 (Remove Horizontal Option Value) FIXOPTION8=0 (Remove Vertical Option) FIXOPTIONVALUE8=150 (Remove Vertical Option Value) FIXOPTION9=0 (Fix White Text Option) FIXOPTIONVALUE9=10 (Fix White Text Option Value) [Backup] ?These are the ‘Backup’ options. Path=D:\BACKUP (Backup Path, always set to MO Drive) Volume= (Backup Volume, if specified) Inbox=0 (Backup Inbox, Yes= -1, No=0) Nightly=-1 (Backup Nightly, Yes= -1, No=0) Next=07 Jul 2000 02:01:00 (Next scheduled Backup) Last=06 Jul 2000 15:43:26, VOLUME_0001 (Last Successful Backup date and
Volume name) [Templates] ?This is a list of templates and their assigned number. Prompts Only=1 (Template Name and sequential #) [Read Options 1] ?These are the ‘Prompts Only’ template options. READ1=0 (Template options same as above) FIX1=0

Page 56 DocSTAR Level 1 Service Training Workbook
Appendix C: Sample SHARED.INI File (cont’d) ROTATE1=0 TOP1=-1 AUTOTITLEMODE=4 AUTOTITLEVALUE=1 PROMPT_FOR_KEYWORDS=Keywords AUTOORIENT=-1 FIELDTYPE=0 MINCERTAIN=3 DICTIONARY=-1 FIXOPTION0=2 FIXOPTIONVALUE0=1 FIXOPTION1=2 FIXOPTIONVALUE1=150 FIXOPTION2=2 FIXOPTIONVALUE2=3 FIXOPTION3=0 FIXOPTIONVALUE3=150 FIXOPTION4=0 FIXOPTIONVALUE4=150 FIXOPTION5=0 FIXOPTIONVALUE5=10 FIXOPTION6=0 FIXOPTIONVALUE6=0 FIXOPTION7=0 FIXOPTIONVALUE7=150 FIXOPTION8=0 FIXOPTIONVALUE8=150 FIXOPTION9=0 FIXOPTIONVALUE9=10 [Filing] ?These are the ‘Filing (Host)’ options. Delay=1 (Deferred Processing Delay in minutes) Batch=1 (Deferred Processing Delay in # of
documents) HostVolume=S50-0001049 (Volume Label of Host (C:\) drive,
always set to Host Serial #) Volume=VOLUME_0001 (Current Archive Volume) [TAGMAINT] ?These are the ‘Tag Maintenance’ options. UpdateAtFile=0 (Automatically update tags during
Deferred Processing, Yes= -1, No=0) UpdateAtBackup=0 (Automatically update tags during
Nightly backup, Yes= -1, No=0) [FAX] ?These are the ‘Fax Server Setup’ options. Type=20 (DocSTAR Fax Type, 10=Built-in Fax,
20=DocSTAR Fax/Modem) PrintType=1 (Printer Type, 1=Windows Printer) ID=Ray Emirzian (Station Identifier, usually customer
name and/or fax #) Port=2 (COM port Fax/Modem is installed on) Send=-1 (Send Enabled, Yes= -1, No=0) Tone=-1 (Tone/Pulse Dialing, Tone=-1, Pulse=0) Retries=3 (Maximum # of Fax Retries, 0-9) Prefix= (Dialing Prefix (e.g. 9 for outside line)) Receive=-1 (Receive Enabled, Yes= -1, No=0)

DocSTAR Level 1 Service Training Workbook Page 57
Appendix C: Sample SHARED.INI File (cont’d) Rings=1 (Number of rings to answer,0-9) Print First Page=0 (Print 1st Page of Fax, Yes= -1, No=0) Print All=0 (Print Whole Fax, Yes= -1, No=0) [System] ?This is Host System Information. HostVersion=2.33 (Build 073) (DocSTAR Software Version) Status=17C92F8 (Current (encrypted) ‘Admin
Password’, if it exists. Place a semicolon(;) in front of the word ‘Status’ and save it to bypass the Admin Password temporarily. Remove the semicolon(;) and save it to reinstate the Admin Password.
[License] ?These are the current licensing settings. (as read from the Hardware Key) View=0 (Number of View Licenses) File=0 (Number of File Licenses) Scan=0 (Number of Scan Licenses) HardwareKey=996327189 (Hardware Key Serial Number) HAC=1087542474 (Hardware Authorization Code) 579101D9=1 (Additional License stored in key) 579101D6=32 (Additional License stored in key) 579101D7=26 (Additional License stored in key) [Imports] ?These are the current Import settings. Enabled=-1 (Imports from Print Import, Image
Import, or Auto Import, are enabled. [PrintImport] ?These are the Print Import licenses that have been assigned. 2B6C81AC=1 (Hardware value for 1st client machine
to activate Print Import. If print import was installed on the wrong machine(s), delete the numbered lines in this section and reload Print Import on the proper machine(s). )
[JukeBox] ?These are the ‘Jukebox Setup’ options. DriveList= (Drive Letters of Jukebox MO Drives) CachePath=C:\CACHE (Cache Path) CacheSize=50 (Cache Size in MB) [WorkingPaths] ?These are the ‘Two-Tier’ path settings. 1=E:\DOCS (1st RAID (Two-Tiered) Device Path) 2= 3= 4= WorkingPath=1 (Current (Active) RAID (Two-Tiered)
Device Path for storing to.) [WorkingVolumes] ?These are the ‘Two-Tier’ volume settings. 1=RAID5 (1st RAID (Two-Tiered) Device Volume) 2= 3= 4=

Page 58 DocSTAR Level 1 Service Training Workbook
Appendix D: Sample DOCSTAR.INI File Wherever there is a yes or no option it is signified by a –1(Yes) or 0(No). [System] ?These are the ‘System Settings’ for this station. Model=SYS15 (Host DocSTAR Model Type) Installation=VIEW / FILE (Installation Type, Host, View,
View/File, Scan Station, Lite Viewer) Installed=4/6/2000 7:24:21 PM (Install Date & Time) Remote=-1 (Remote Station, Yes= -1, No=0) File=-1 (View/File Station, Yes= -1, No=0) Scan=0 (Scan Station, Yes= -1, No=0) CheckHostVolume=-1 (Check Volume Label, Yes= -1, No=0) LogForm=-1 (Form Logging Enabled, Yes= -1, No=0.
This will create an FLxxxxxx.TXT file and log all forms that were opened and closed. If DocSTAR is exited properly this file will be deleted. If not it will indicate the last process DocSTAR was processing before a system lockup occurred and a new FLxxxxxx.TXT file will be created the next time DocSTAR starts.)
Log Off Time=15 (Log Off Time in Minutes) [Paths] ?These are the ‘Paths’ for this station. archive=G:\ARCHIVE (Archive Path) inbox=F:\DOCSTAR\INBOX (Inbox Path) database=F:\DOCSTAR\DATABASE (Database Path) Import=F:\DOCSTAR\DATABASE (Import Database Path) [Printer] ?This is the ‘Available Printers’ setting. Printer Code=4 (Printer Code Setting, 0=Windows
Printer & Image File, 4=DocSTAR FAX, Windows Printer, & Image File. This indicates which options will be available when a DocSTAR client selects the Print/Fax button in DocSTAR.)
[Filing] ?These are the ‘Filing (Station)’ settings. Mode=0 (Default Filing Mode, Manual=0,
Auto=1) Review Mode=-1 (Review Mode, -1=Always Review,
0=No Review, 1=After Reading) Max Uncertain=50 (Maximum allowable uncertainties per
1,000 characters before a document is rejected and returned to the Inbox after Automatic Filing(Uncertainties are only developed when using OCR or ‘Reading’ a document)
Brief InBox=0 (Brief Inbox Listing, Yes=-1, No=0) Brief ReviewBox=0 (Brief Review Box Listing, Yes= -1,
No=0) [Scanner] ?This is a default Scanner setting. Moved=-1 (This is used only by the DocSTAR

DocSTAR Level 1 Service Training Workbook Page 59
Appendix D: Sample DOCSTAR.INI File (cont’d) installation Program, Do Not Change This Value)
[PrintImport] ?These are the ‘Print Import’ settings for this station. TextCapture=0 (Index Document Using Text Found in
Document(Only for Documents Containing Text), Yes= -1, No=0)
[Jukebox] ?This is the ‘Jukebox Precache Panel Visible’ setting. PrecacheVisible=0 (Show Jukebox Precache Panel,
Yes=-1, No=0) [DocX] ?These are the default ‘Document Exchange’ settings. Drive=D: (Default Import Drive Letter) Path=D:\SERVICE (Default Import Path) ImportDest=2 (Default Import Destination, 0=Inbox,
1=Review Box, 2=Permanent Files) ImportMove=1 (Default Import Move Option, 0=Left on
Import Medium, 1=Moved to Archive Medium, 2=Moved to Inbox Drive)
ImportFolder=-1 (Default Import Folder, -1=None, otherwise =DOCID of Folder to Import to)
[Mappings] ?These are the ‘Network Mappings’ for this station. F=C (Local Drive Letter (F) is Mapped to
Host’s Drive Letter (C)) G=D (Local Drive Letter (G) is Mapped to
Host’s Drive Letter (D))

Page 60 DocSTAR Level 1 Service Training Workbook
Appendix E: Sample DSERRLOG.TXT File 2/29/2000 10:21:20 PM :-1 LOG: Main Form Loaded 2.32 (Build 190) Host Volume S50-0001049 Database: C:\DOCSTAR\DATABASE Remote: 0 2/29/2000 10:21:25 PM DocSTAR: 10 LOG: Main Form Unloading 2/29/2000 10:22:36 PM :-1 LOG: Main Form Loaded 2.32 (Build 190) Host Volume S50-0001049 Database: C:\DOCSTAR\DATABASE Remote: 0 2/29/2000 10:23:51 PM DocSTAR: 10 LOG: Main Form Unloading 2/29/2000 10:24:09 PM :-1 LOG: Main Form Loaded 2.32 (Build 190) Host Volume S50-0001049 Database: C:\DOCSTAR\DATABASE Remote: 0 2/29/2000 10:24:51 PM DocSTAR Manual File: 2 ImageWin: Can't open file. (pageid=30) ErrCode: -4515 2/29/2000 10:24:59 PM DocSTAR Manual File: 2 ImageWin: Can't open file. (pageid=30) ErrCode: -4515 2/29/2000 10:27:58 PM DocSTAR Manual File: 2 ImageWin: Can't open file. (pageid=30) ErrCode: -4515 2/29/2000 10:28:02 PM DocSTAR Manual File: 2 ImageWin: Can't open file. (pageid=30) ErrCode: -4515 2/29/2000 10:28:22 PM DocSTAR Manual File: 2 ImageWin: Can't open file. (pageid=30) ErrCode: -4515 2/29/2000 10:30:10 PM DocSTAR: 10 LOG: Main Form Unloading 2/29/2000 10:30:55 PM :-1 LOG: Main Form Loaded 2.32 (Build 190) Host Volume S50-0001049 Database: C:\DOCSTAR\DATABASE Remote: 0 2/29/2000 10:31:23 PM DocSTAR: 2 LOG: Main Form Unloading 2/29/2000 10:35:47 PM :-1 LOG: Main Form Loaded 2.32 (Build 190) Host Volume S50-0001049 Database: C:\DOCSTAR\DATABASE Remote: 0 2/29/2000 10:36:25 PM DocSTAR: 10 LOG: Main Form Unloading 2/29/2000 10:44:08 PM :-1 LOG: Main Form Loaded 2.32 (Build 190) Host Volume S50-0001049 Database: C:\DOCSTAR\DATABASE Remote: 0 3/1/2000 6:36:27 PM :-1 LOG: Main Form Loaded 2.32 (Build 190) Host Volume S50-0001049 Database: C:\DOCSTAR\DATABASE Remote: 0 3/1/2000 6:37:19 PM DocSTAR: 2 LOG: Compacted database. 3/1/2000 6:37:19 PM DocSTAR: 2 LOG: Successful backup completed: 3/1/2000 6:37:20 PM 3/1/2000 6:40:37 PM DocSTAR: 10 LOG: Main Form Unloading 3/1/2000 6:44:04 PM :-1 LOG: Main Form Loaded 2.32 (Build 190) Host Volume S50-0001049 Database: C:\DOCSTAR\DATABASE Remote: 0 3/1/2000 6:49:24 PM :-1 LOG: Main Form Loaded 2.32 (Build 190) Host Volume S50-0001049 Database: C:\DOCSTAR\DATABASE Remote: 0

DocSTAR Level 1 Service Training Workbook Page 61
Appendix F: Sample DBCHECK.LOG File ============================================================= Beginning Database Check-Up Reporting 1/21/2000 1:56:23 PM ============================================================= ============================================================= Report: Duplicate document table entries 1/21/2000 1:56:23 PM ============================================================= ...None found - - - - - - - - - - End of Report - - - - - - - - - - ============================================================= Report: Duplicate page table entries 1/21/2000 1:56:24 PM ============================================================= <<= ---------------------------------------------------- =>> <<= Duplicate Page IDs =>> <<= ---------------------------------------------------- =>> ...None found <<= ---------------------------------------------------- =>> <<= Duplicate DocID/PageNum =>> =>> <<= ---------------------------------------------------- =>> ...None found - - - - - - - - - - End of Report - - - - - - - - - - ============================================================= Report: Documents missing page records 1/21/2000 1:56:24 PM ============================================================= <<= ---------------------------------------------------- =>> <<= Documents with NO pages at all =>> <<= ---------------------------------------------------- =>> These entries will also show up on the Verify Paths report: Documents with no pages ...None found <<= ---------------------------------------------------- =>> <<= Documents with some pages missing =>>

Page 62 DocSTAR Level 1 Service Training Workbook
Appendix F: Sample DBCHECK.LOG File (cont’d) <<= ---------------------------------------------------- =>> ...None found <<= ---------------------------------------------------- =>> <<= Documents with TOO MANY pages =>> <<= ---------------------------------------------------- =>> ...None found - - - - - - - - - - End of Report - - - - - - - - - - ============================================================= Report: Page records with no matching document record 1/21/2000 1:56:24 PM ============================================================= ...None found ============================================================= Report: Page Records Missing ImageType Setting 1/21/2000 1:56:24 PM ============================================================= ...None found - - - - - - - - - - End of Report - - - - - - - - - - ============================================================= Report: Document-related Tables 1/21/2000 1:56:24 PM ============================================================= <<= ---------------------------------------------------- =>> <<= Inbox Records Without Matching Document Records =>> <<= ---------------------------------------------------- =>> ...None found <<= ---------------------------------------------------- =>> <<= Reviewbox Records Without Document Records =>> <<= ---------------------------------------------------- =>> ...None found <<= ---------------------------------------------------- =>> <<= Index Records Without Matching Document Records =>> <<= ---------------------------------------------------- =>> ...None found - - - - - - - - - - End of Report - - - - - - - - - -

DocSTAR Level 1 Service Training Workbook Page 63
Appendix F: Sample DBCHECK.LOG File (cont’d) ============================================================= Report: Documents that still have Inbox path but no Inbox or Review Box Record 1/21/2000 1:56:24 PM ============================================================= ...None found - - - - - - - - - - End of Report - - - - - - - - - - ============================================================= Report: Volume labels missing from Volume table 1/21/2000 1:56:25 PM ============================================================= Volume Label Document Count Deleted Docs ---------------------------------------------- S50-0001049 3 ?The Volume Label of the Inbox drive
will show up here if there are any documents in the Inbox, Review Box, !Deferred Archiving Exceptions Folder, or standard folders other than the ROOT folder
Results: ==> Potential errors found: Volume names missing: 1 Active Docs: 3 Deleted Docs: 0 - - - - - - - - - - End of Report - - - - - - - - - - ============================================================= Report: Unused Volume Labels 1/21/2000 1:56:25 PM ============================================================= ...None found - - - - - - - - - - End of Report - - - - - - - - - -

Page 64 DocSTAR Level 1 Service Training Workbook
Appendix G: Sample Preventative Maintenance Log