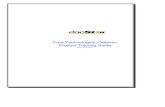February 14, 2011 - DocSTARsupport.docstar.com/portal/docstar/TechDVD/Docstar Versions/Train… ·...
Transcript of February 14, 2011 - DocSTARsupport.docstar.com/portal/docstar/TechDVD/Docstar Versions/Train… ·...

v3eleven Software InstallationGuide
February 14, 2011


docSTAR v3eleven Software Installation Guide Page i
Table of Contents
Table of Contents............................................................................................................. i Table of Figures .............................................................................................................. ii
Introduction ................................................................................................................. 1 Intended Audience..................................................................................................................1 Conventions Used ..................................................................................................................1
Section 1: Software Installation Recommendations & DVD Contents ...........3
Recommended Hardware........................................................................................... 3
Supported Operating Systems - Host ....................................................................... 3
Supported Operating Systems - Client ..................................................................... 4
docSTAR v3eleven Installation DVD ......................................................................... 4 What is on the DVD?..............................................................................................................4
Section 2: docSTAR v3eleven Software Installation Overview.......................7
Before Installing docSTAR v3eleven Software ........................................................ 7 New Installation Overview ......................................................................................................7 New Installation Checklist.......................................................................................................7 Upgrade Installation Overview ...............................................................................................8 Pre-Upgrade Installation Checklist .........................................................................................8
Section 3: Installing and Configuring docSTAR Software v3eleven ............11
Installation Overview ................................................................................................ 11
Installing a docSTAR Host Station.......................................................................... 12 Preliminary Installation Steps ...............................................................................................12
Scanner Communications ..................................................................................12 Installing docSTAR v3eleven Hardware Key......................................................12
Stage 1: Installing the Microsoft SQL Database Server Software........................................13 Installing SQL Server 2008 R2 Express Edition.................................................14 Installing SQL Server 2008 R2 Standard Edition ...............................................16
Stage 2: Installing the docSTAR v3eleven Host Software ...................................................19 Stage 3: Configuring the docSTAR Host..............................................................................24
Return to Host Installation Menu via the docSTAR DVD ...................................24 Return to Host Installation Menu Using an Executable File ...............................25
Stage 4: Programming Hardware Key Licenses ..................................................................32 Stage 5: Verifying Proper Operation of docSTAR Host .......................................................32
Verify Settings.....................................................................................................32 Verify Operations (Scanning, Filing and Retrieval) ............................................32 Configure and Test Host Auto Import.................................................................32
Stage 6: Installing MS Office docSTAR Plug-In (if applicable).............................................33 Stage 7: Installing Additional Purchased Modules (if applicable).........................................34
Installing docSTAR Client Stations......................................................................... 35 Preliminary Installation Steps for a docSTAR Scan Station.................................................35
Scanner Communications ..................................................................................35 Installing the docSTAR Client Software ...............................................................................36 Verifying Proper Operation of the docSTAR Client ..............................................................42
Section 4: Upgrading Existing docSTAR Software........................................43

Page ii docSTAR v3eleven Software Installation Guide
Introduction to Re-installations, Upgrades and Updates ......................................43 Preliminary Installation Steps............................................................................................... 43
Upgrading a docSTAR Host Station ........................................................................44
Upgrading a docSTAR Client Installation ...............................................................46
Section 5: docSTAR Software Support and References ...............................49
docSTAR Technical Support....................................................................................49
Table of Figures List each capture or illustration here with an ID, name and page number.
Figure 1 docSTAR v3eleven Auto-Installation Screen ....................................................13
Figure 2 docSTAR v3eleven Installation Main Menu ......................................................13
Figure 3 docSTAR v3eleven Host Installation Menu – Install SQL Express ...................14
Figure 4 MS SQL Server 2008 R2 Express Edition Installation ......................................15
Figure 5 SQL Server 2008 R2 Express Edition - Installation Complete ..........................15
Figure 6 docSTAR Host Installation Menu – Install SQL Standard Edition .....................16
Figure 7 Insert Media in Drive Dialog – Requests SQL DVD..........................................17
Figure 8 SQL Server’s Installation Screen ......................................................................17
Figure 9 Insert Media Screen – OK Installs SQL ............................................................18
Figure 10 MS SQL Server 2008 R2 Standard Edition Installation...................................18
Figure 11 docSTAR Host Installation Menu – Install Host ..............................................19
Figure 12 End-User License Agreement .........................................................................20
Figure 13 Choose Host Model and Settings Screen .......................................................20
Figure 14 Create Shortcuts Screen.................................................................................22
Figure 15 Host Install Settings Screen (Departmental Model) ........................................22
Figure 16 Installing docSTAR Host – Progress Screen ..................................................23
Figure 17 Installing docSTAR Host – Process Complete................................................23
Figure 18 docSTAR v3eleven Installation Main Menu – Host Installation Selected........25
Figure 19 Host Installation Menu – Reconfigure docSTAR Host Selected .....................25
Figure 20 docSTAR Installation Main Menu – Install docSTAR Host Selected...............26
Figure 21 Host Installation Menu – Configure docSTAR Host Selected .........................26
Figure 22 Set Host Archive Path .....................................................................................27
Figure 23 Set Host Archive Path – Two-Tier Storage .....................................................28
Figure 24 Set Host Backup Path.....................................................................................29
Figure 25 Select Host Fax Server ...................................................................................30

docSTAR v3eleven Software Installation Guide Page iii
Figure 26 Host Configuration Settings Screen................................................................ 31
Figure 27 docSTAR Host Installation Menu - Exit........................................................... 31
Figure 28 docSTAR Client Installation Main Menu – MS Office Plug-In ......................... 33
Figure 29 docSTAR Client Installation Main Menu – MS Office Plug-In ......................... 33
Figure 30 docSTAR v3eleven Auto-Installation Screen.................................................. 36
Figure 31 docSTAR Installation Main Menu ................................................................... 37
Figure 32 docSTAR Client Installation Main Menu – Select Client Installation............... 37
Figure 33 Choose Destination Folder – Client Installation.............................................. 38
Figure 34 Choose Connection Type – Client Installation................................................ 38
Figure 35 Choose Station Options.................................................................................. 39
Figure 36 Create Shortcuts – Client Installation ............................................................. 40
Figure 37 Ready to Install? Screen – Client Installation ................................................. 40
Figure 38 Install Progress Screen – Client Installation ................................................... 41
Figure 39 Installation Complete Screen – Client Installation .......................................... 41
Figure 40 docSTAR Host Installation Menu – Upgrade Host.......................................... 44
Figure 41 docSTAR Host Installation Menu – Upgrade Host.......................................... 44
Figure 40 docSTAR Install Settings Screen – Version Number...................................... 45
Figure 41 Install Settings Screen - Upgrade ................................................................... 45
Figure 42 Help: About DocSTAR – Version Number ...................................................... 46
Figure 43 Dialog – Run Setup Now? .............................................................................. 46
Figure 44 Dialog – Client Service is Running ................................................................. 47
Figure 45 Client Service Turned Off ............................................................................... 47


docSTAR v3eleven Software Installation Guide Page 1
Introduction Welcome to the Software Installation Guide for Version 3eleven (v3eleven) of docSTAR – a software application suite that enables document and image scanning, filing and retrieval in an easy-to-use and highly customizable interface.
The purpose of this guide is to lead you through the installation process as smoothly as possible. If you encounter a technical problem or don’t understand an instruction provided in the guide, docSTAR’s Software Support Team will be glad to assist you.
Note The installation instructions in this guide are based on whether this is a new installation of docSTAR or an upgrade of an existing docSTAR installation. Be sure to follow the correct set of instructions for your type of installation.
The guide is divided into five major sections:
Section 1: Software Installation Recommendations & DVD Contents
Section 2: docSTAR v3eleven Software Installation Overview
Section 3: Installing and Configuring docSTAR Software v3eleven
Section 4: Upgrading Existing docSTAR Software
Section 5: docSTAR Software Support and References
Intended Audience This document is intended to be used by the installing technician of docSTAR Software for a licensed docSTAR customer. This installation is best performed by a certified docSTAR Service Engineer (DSE). If you do not have a certified docSTAR Service Engineer contact docSTAR at [email protected].
Conventions Used These conventions are used throughout the document:
Item Convention Used
Names of buttons on a screen Bold. For example: ”Select the Next button to continue.”
Reference to another major section. Italic, with Title Caps. For example: ”See Section 4: Upgrading Existing docSTAR Software.”
Names of keys on computer keyboard Small caps. For example: Click ENTER. Press CTRL+F4.
Names of windows, screens and menus. Italic with Title Caps. For example, the docSTAR Installation Main Menu.
Names of selected menu items and names of fields on a screen or dialog box.
Bold. For example, “select Install docSTAR Host. “ Or, “(enter data)….in the

Page 2 docSTAR v3eleven Software Installation Guide
Volume Label field.”
Names of software. Italic. For example, “installing SQL Server 2005 Express Edition on your computer.”

docSTAR v3eleven Software Installation Guide Page 3
Section 1: Software Installation Recommendations & DVD Contents
This section will familiarize you with the hardware and operating system recommendations for the installation of docSTAR v3eleven Software and with the contents of the docSTAR v3eleven Installation DVD.
Please keep in mind, although the installation recommendations may be met, performance may still be inadequate for very high volume processing and use. For more appropriate recommendations for these situations, please consult a Certified docSTAR Service Engineer (DSE).
Note It is recommended that the installation of docSTAR v3eleven Software be performed by a Certified docSTAR Service Engineer (DSE).
Recommended Hardware The following table presents the minimum level of recommended hardware for a docSTAR v3eleven installation.
Recommended Hardware Processor Intel Pentium 4 2.0GHz or higher
RAM 4 GB or higher
Video 1024x768, 16-bit color or higher
Image Storage RAID with DVD-RAM or other off-site backup strategy (such as eclipse Rebound)
Supported Operating Systems - Host The following table lists the operating systems that are supported for a docSTAR v3eleven Host station installation.
Operating Systems Supported, Host CP, EP, and Workgroup Models Windows XP SP3 (x86) or XP SP2 (x64),
Windows Server 2003 SP2, Windows Vista SP2, Windows Server 2008 SP2, Windows Server 2008 R2 (x64), Windows 7 32 or 64 bit versions unless otherwise indicated.
SP, SPX, Departmental, and Enterprise Models Each “Server” operating system listed above.

Page 4 docSTAR v3eleven Software Installation Guide
Supported Operating Systems - Client The following table lists the operating systems that are supported for a docSTAR v3eleven Client station installation.
Operating Systems Supported, Client All Models Same requirements as “CP, EP, and Workgroup”
host.
docSTAR v3eleven Installation DVD The docSTAR v3eleven Installation DVD contains important files that will be used during the installation process.
Store your installation DVD in a safe place. You may need to use it at a future date to perform a re-installation or another activity requested by docSTAR Support.
What is on the DVD? The table below lists the directories found on the docSTAR v3eleven Installation DVD and describes their purpose.
Directory Purpose DOCSTAR The docSTAR installation directory contains MAINMENU.EXE
which is the gateway to other installation and configuration programs. These include, SETUP.EXE can be run directly to install or upgrade docSTAR without going through MAINMENU.
PW Sample file installer for PackageWorks (formerly called BDP). Dashboard Installer for docSTAR Dashboard and Reporting Module DIRECTX Microsoft DirectDraw 9.0c installation. This is used by the
docSTAR setup program if needed. DOCS Contains the PDF documentation for docSTAR 3.9. DOTNET Framework 1.1, 2.0, and 3.5
These Microsoft operating system components are installed by docSTAR setup if needed.
IELink Installer for docSTAR IELink (Internet Explorer Integration) Module.
MDAC Microsoft Data Access Components, installed if needed by docSTAR setup.
NetConnect Install package for docSTAR’s remote connection module. PowerShell This Microsoft add-on is installed, if needed, by MAINMENU to
support SQL Server installation. Print Import 5 Install package for docSTAR’s printer-driver import module. SS2K8R2EXPRESS Microsoft SQL Server 2008 R2 Express Edition, with Tools, is
provided for certain docSTAR models. Other models come with SQL Server 2008 R2 Standard Edition, which is provided on separate disk.
WebView Install package for docSTAR’s basic browser-based document

docSTAR v3eleven Software Installation Guide Page 5
viewing module. Also contains sub-folders with Integration Agent and SmartLink modules.
WebWorks Install package for docSTAR’s full feature browse-based document management software.
WindowsInstaller This Microsoft add-on is installed, if needed, by MAINMENU to support SQL Server installation.
Note that Adobe Reader is no longer provided on the DVD. The setup menu program now offers a convenient link to Adobe’s website, from which the latest Adobe Reader can be conveniently downloaded and installed.


docSTAR v3eleven Software Installation Guide Page 7
Section 2: docSTAR v3eleven Software Installation Overview
This section describes the two types of installations of docSTAR v3eleven Software (new installation and software upgrade) and provides a pre-installation checklist for each of them. It is important to complete the pre-installation checklist before beginning your installation.
Before Installing docSTAR v3eleven Software docSTAR Software is used in a variety of environments, types of companies, number and types of users. Similarly, a docSTAR installation can be self-managed by a primary user in a small installation or may be managed by a professional IT group or data center in a larger installation.
Based on your specific installation environment, and whether this will be an upgrade to existing docSTAR software or a new (first-time) installation, there are various details that you need to attend to prior to beginning the installation process.
Those details are organized into a checklist for a new installation and a checklist for an upgrade installation. Please complete these checklists before proceeding to Section 3 (new installation) or Section 4 (upgrade).
New Installation Overview If this is a first-time installation of docSTAR Software the installation technician will have worked with the customer to determine the details of the installation. Completing this checklist will assist you in having a smooth installation process.
New Installation Checklist 1. Confirm that you have the appropriate license certificates in hand. The Host
license for prior docSTAR versions must be upgraded to work with v3eleven. In particular, make sure you have a docSTAR v3eleven Host license.
2. Have proper administrative rights. Installing software generally requires administrative rights. Ensure that the user account you are using has administrative rights to perform the installation.
3. Have the details of the plans for this docSTAR installation plan available. Every new installation of docSTAR includes such information as:
• Archive drive path and name
• Backup drive path and name
• Scanner types and knowledge of their connections, drivers, etc.
You will also need the docSTAR HASP hardware license key for the Host System (if you purchased a turnkey system, the key is installed internally already) and the docSTAR installation DVD.
4. Close all Windows programs that are currently running on your computer including any prior versions of the docSTAR Host and Client services, if installed. This is important to avoid conflicts that might prevent proper installation.

Page 8 docSTAR v3eleven Software Installation Guide
Note If you are installing docSTAR Software for the first time and have completed the checklist above, please go to Section 3: Installing and Configuring docSTAR Software v3eleven and follow the detailed instructions for a new installation.
Upgrade Installation Overview Whenever you upgrade there are preparation steps you should take. Some are precautions to protect your existing data while others are administrative steps that will make the upgrade process go more smoothly. Complete this checklist before attempting an upgrade to your docSTAR system.
Pre-Upgrade Installation Checklist 1. Backup important files. Whenever you upgrade new software, it is a good
practice to first backup important files. Make sure a recent backup has been completed on your docSTAR Host computer. You can view the location used to perform backups by running the Administration program and selecting Backup and Restore.
2. Backup your docSTAR database. When you perform an update from a previous version of docSTAR, your database will be upgraded for docSTAR v3eleven and will not be compatible with your previous version. Therefore, be sure to backup your docSTAR database as well as any documents in the Inbox.
3. Confirm that you have the appropriate license certificates in hand. The Host license for prior docSTAR versions must be upgraded to work with v3eleven. In particular, make sure you have a docSTAR v3eleven Host license.
4. Stop IIS if WebView is installed. If the docSTAR WebView Module is installed on the Host system being upgraded, IIS (Internet Information Server) should be stopped prior to installing docSTAR v3eleven. To stop IIS, click the Windows Start button, choose the Run command, and type IISRESET /STOP in the dialog box.
After docSTAR is installed, be sure to reboot the system. If the NetConnect Module is installed on the Host (either alone or in conjunction with WebView), IIS will automatically be stopped during the install of docSTAR and a manual stop of IIS will not be required.
5. Have proper administrative rights. Installing software generally requires administrative rights. Ensure that the user account you are using has administrative rights to perform the installation.
6. Have the details of the plans for this docSTAR upgrade available. For example:
• Archive drive path and name
• Backup drive path and name
• License numbers for the upgrades of the docSTAR stations
• Scanner types and knowledge of their connections, drivers, etc.
You will also need the docSTAR installation DVD.

docSTAR v3eleven Software Installation Guide Page 9
7. Close all Windows programs that are currently running on your computer including any prior versions of the docSTAR Host and Client services, if installed. This is important to avoid conflicts that might prevent proper installation.
Note If you are performing an upgrade of docSTAR Software to v3eleven and have completed the checklist, please go to Section 4: Upgrading Existing docSTAR Software and follow the instructions provided for an upgrade installation.


docSTAR v3eleven Software Installation Guide Page 11
Section 3: Installing and Configuring docSTAR Software v3eleven
This section describes the complete installation process for a new (first-time) installation of docSTAR Software on a Host station and one or more Client stations. It is important that you perform the Pre-Installation Checklist in Section 2 prior to continuing with this section.
If you already use docSTAR and are installing an upgrade or update to the software, see Section 4: Upgrading Existing docSTAR Software to v3eleven.
Installation Overview The actual installation of docSTAR Software v3eleven is a reasonably quick and relatively easy process. Please follow the steps in this section carefully and perform them in the order they are presented.
The installation process includes:
• Pre-Installation Checklist (in Section 2)
• Installing a docSTAR Host Station. This process assumes that you have already set up your basic scanner communications, have attached a Hardware Key (to authorize the use of docSTAR Software), and have the docSTAR installation DVD ready to use during the installation.
• Installing MS SQL Server - the database system used by docSTAR. Microsoft Structured Query Language (SQL) software is used for the management and retrieval of stored data – including your documents, the keywords and other data that are used to retrieve the documents, and your filing structure.
• Installing the docSTAR Host Station software
• Making some initial configuration settings.
• Programming the Hardware Key Licenses using authorization codes provided on the docSTAR support portal.
• Verifying proper operation of the new docSTAR Host.
• Installing the MS Office docSTAR Plug-In and installing any other docSTAR Modules that you purchased.
• Setting up designated docSTAR Scan Stations and docSTAR Client Stations.
• Verifying proper operation of docSTAR Scan Stations and docSTAR Client Stations.

Page 12 docSTAR v3eleven Software Installation Guide
Installing a docSTAR Host Station Preliminary Installation Steps There are some preliminary steps that must be taken prior to the installation of docSTAR software. These steps will differ somewhat depending on the operating system that will be used, the exact scanning hardware that will be used and the type of physical connection between the scanners and the Host station. Apply these generalized instructions to the systems you are putting into operation.
Scanner Communications You will need the following items installed and operational.
• SCSI Card (if using SCSI Scanner Interface)
• SCSI or USB cable, as appropriate
• Scanner
• 32-bit or 64-bit ISIS scanner driver (matching your Operating System) if scanning will be performed at the station that is currently being installed.
Perform the following steps in the order listed:
For a SCSI Scanner
1. Shut down system.
2. Install SCSI Card (Adaptec AHA-2930CU is recommended).
3. Attach scanner and verify the SCSI settings (ID, termination) are correct.
4. Turn on Scanner, then turn on the computer that will be the Host Station for this docSTAR installation.
5. Install 32-bit or 64-bit (depending on Operating System) ISIS Scanner Driver provided by scanner manufacturer with the scanner.
6. Run the ASPIINST.EXE utility. It is included on the docSTAR Installation DVD in the directory \DOCSTAR\ASPI. This utility will install or upgrade the ASPI layer to the latest version.
7. Reboot System.
For a USB Scanner
Install the 32-bit or 64-bit (depending on Operating System) ISIS Scanner Driver provided by the scanner manufacturer with the scanner.
Installing docSTAR v3eleven Hardware Key If the black USB Hardware key is not installed internally, plug the key into an available USB port (preferably on the back of the machine and secure a tethering strap between the key and the machine (to prevent accidental removal, loss, or damage).

docSTAR v3eleven Software Installation Guide Page 13
Stage 1: Installing the Microsoft SQL Database Server Software
You will now run the docSTAR installation software from the provided DVD. This process begins with installing the correct version of the SQL database software. Reminder: These instructions are for a first-time installation of docSTAR Software on this computer.
To begin the docSTAR Host installation process:
1. Insert the docSTAR Software v3eleven DVD into your DVD-ROM drive. The installation software should start automatically (see illustration) followed by the docSTAR Installation Main Menu.
Figure 1 docSTAR v3eleven Auto-Installation Screen
2. When the docSTAR Main Menu appears, select the docSTAR Host Installation Menu.
Figure 2 docSTAR v3eleven Installation Main Menu

Page 14 docSTAR v3eleven Software Installation Guide
Note If the installation program does not appear:
Double-click the MAINMENU.EXE program in the docSTAR directory on the DVD.
OR
Choose Run on the Start menu. Type E:\docstar\mainmenu.exe (where E is the drive letter of your DVD-ROM drive). The docSTAR v3eleven Installation Main Menu will appear.
Installing SQL Server 2008 R2 Express Edition If you will be using docSTAR model CP, EP, Workgroup or Workgroup Pro, the Express Edition of the database software is provided as standard (SQL Server 2008 R2 Standard Edition is also available for these models at an additional cost). The instructions follow.
Note If you will be using docSTAR SP, SPX, Departmental or Enterprise Models (or would like to upgrade other models) the SQL Server 2008 R2 Standard Edition is provided with a new purchase of these models (or available for purchase to upgrade an existing installation of other models or prior versions).
To begin the SQL Server 2008 Express Edition installation:
1. Select Install SQL Server 2008 R2 Express Edition from the docSTAR Host Installation Menu.
Figure 3 docSTAR v3eleven Host Installation Menu – Install SQL Express

docSTAR v3eleven Software Installation Guide Page 15
2. Observe the automated installation process (illustrated below).
Figure 4 MS SQL Server 2008 R2 Express Edition Installation
3. When the SQL software installation is complete, the docSTAR Host Installation Menu will reappear.
Figure 5 SQL Server 2008 R2 Express Edition - Installation Complete

Page 16 docSTAR v3eleven Software Installation Guide
This completes the installation of the SQL Server 2008 R2 Express Edition. Users of the Express Edition should continue with the section called Stage 2: Installing the docSTAR v3eleven Host Software.
Installing SQL Server 2008 R2 Standard Edition If you will be using docSTAR model SP, SPX, Departmental, Enterprise (or would like to upgrade other models) the Standard Edition of the database software is provided with a new purchase of these models (or available for purchase to upgrade an existing installation of other models or prior versions). Select Install SQL Server 2008 R2 Standard Edition from the docSTAR Host Installation Menu.
Note SQL Server 2008 R2 Standard Edition software is on a separate disk and will be required during this installation process. Please be certain that you have this disk available before proceeding.
In the following examples, Windows Server 2008 R2 is the Operating System, docSTAR v3eleven is installed on the machine. In the previous step, the docSTAR Host Installation Menu was displayed.
To begin the SQL Server 2008 R2 Standard Edition installation:
1. Select Install SQL Server 2008 R2 Standard Edition from the docSTAR Host Installation Menu.
Figure 6 docSTAR Host Installation Menu – Install SQL Standard Edition
2. The Insert Media in Drive screen appears. It requests that you insert the SQL Server 2008 R2 Standard Edition DVD. Insert the disk.

docSTAR v3eleven Software Installation Guide Page 17
Figure 7 Insert Media in Drive Dialog – Requests SQL DVD
Note The SQL Setup program may launch automatically when the disk is inserted, close the window (see illustration). After you close the window, docSTAR’s Insert Media in Drive screen will return to the top layer.
Figure 8 SQL Server’s Installation Screen
3. With the SQL disk inserted and SQL’s installation program not running, select OK on docSTAR’s Insert Media in Drive screen.
[SQL will be installed using docSTAR’s installation program. It will take advantage of the setup and configuration data that already resides on the computer during the installation process.]

Page 18 docSTAR v3eleven Software Installation Guide
Figure 9 Insert Media Screen – OK Installs SQL
4. The Microsoft SQL Server 2008 R2 Standard Setup screen appears and the installation progress is displayed. Allow a few minutes for this process to run. Two examples of the installation progress screens are shown below.
Note that on the second screen there are green checkmarks and status comments of “Setup finished” for most items.
Figure 10 MS SQL Server 2008 R2 Standard Edition Installation
5. On completion of the automated installation, remove the SQL installation disk and re-insert the docSTAR installation disk.
The docSTAR Main Menu will appear. Select the docSTAR Host Installation Menu.
Continue with Stage 2: Installing the docSTAR v3eleven Host Software.

docSTAR v3eleven Software Installation Guide Page 19
Stage 2: Installing the docSTAR v3eleven Host Software
Once the proper version of the SQL database software has been installed, you are ready to continue with the Host Installation itself. The instructions for both SQL installations end with the docSTAR Host Installation Menu displayed. This section continues from that point.
To proceed with the docSTAR v3eleven Host installation:
1. Select Install docSTAR Host from the docSTAR Host Installation Menu.
Figure 11 docSTAR Host Installation Menu – Install Host
2. The End User License Agreement screen appears.
Beginning with the End-User License Agreement screen, the version of docSTAR that is being installed and configured appears in the upper left corner of the screen, along with the Build Date of this exact version.

Page 20 docSTAR v3eleven Software Installation Guide
Figure 12 End-User License Agreement
Read the End User License Agreement carefully before installing or using docSTAR software or the docSTAR system. Drag the scroll bar down in order to read the entire text. You must agree to the terms of the agreement before proceeding.
If you agree with the terms of the license agreement, select the checkbox by the words “I Agree” and select Next to continue.
3. The Choose Host Model and Settings screen appears. The fields of this window are described in the table below the figure. The information requested will be known by the person performing the installation. When complete, insert HASP hardware key and select Next to continue.
Figure 13 Choose Host Model and Settings Screen
[Note: Choose correct Model for your version of SQL software.]

docSTAR v3eleven Software Installation Guide Page 21
Field Name Selection docSTAR Host Name Name of the computer where the docSTAR Host
software resides. In the case of turnkey systems purchased via docSTAR, the computer name will be “docSTAR.”
Choose Host Model (radio button) The docSTAR Model for this exact installation, reflecting the size and scope of the installation - for example, the number of users to be supported and the specific features that will be available to those users.
The last four selections - docSTAR SP, SPX, Departmental, and Enterprise - require SQL Server 2008 R2 Standard Edition.
Install Directory This is populated by default to C:\DOCSTAR.
Copy Setup Files to (checkbox) Indicates the file path where the software setup files are to be located. This item is checked by default.
Clear Error Logs (checkbox) If this is an upgrade or update installation, this provides the option of clearing the existing error logs (checked) or not (not checked). This item is checked by default.
Install HASP Hdw Key Drivers Select this box to request that the drivers be installed
that communicate with the docSTAR hardware key. This HASP-brand USB-device is used to limit the use of docSTAR to licensed docSTAR workstations.
4. The Create Shortcuts screen appears. This window allows you to select your preferences for where docSTAR shortcuts will appear on your computer. The default setting is for “All Users” to be selected in all three sections of the screen. If the workstation will be used for multiple purposes you may prefer to select “No” for Run docSTAR On StartUp.
To accept the default selections or after making any desired changes, select Next to continue.

Page 22 docSTAR v3eleven Software Installation Guide
Figure 14 Create Shortcuts Screen
5. The Host Install Settings screen appears next. This screen confirms the settings that have been made on the previous screens. Review this screen carefully for the correct information. If necessary, you may use the Start Over button to begin again or the Back button to step backward to a previous screen and make changes. Return to this screen using the Next button.
When you are ready, select Install.
Figure 15 Host Install Settings Screen (Departmental Model)
6. After selecting Install, allow a few minutes for the automated installation to occur. The figure below shows an installation progress screen.

docSTAR v3eleven Software Installation Guide Page 23
Figure 16 Installing docSTAR Host – Progress Screen
When the following screen appears, select Finish. Although you may select Configure docSTAR Host, it is recommended that you select Finish and restart the computer first.
Figure 17 Installing docSTAR Host – Process Complete
A screen prompt will appear, saying that you must restart the computer to complete the installation. Select OK and wait for the computer to restart.

Page 24 docSTAR v3eleven Software Installation Guide
Note It is possible to click Cancel and return to your Windows desktop to perform other (non-docSTAR) tasks prior to restarting the computer. However, you will still need to restart Windows before your docSTAR installation process is complete.
After restarting the computer, continue with the configuration steps.
Stage 3: Configuring the docSTAR Host After the computer has been restarted, certain configuration settings need be made for your docSTAR installation. This process begins from the Host Installation Menu.
There are two ways to return to the Host Installation Menu. Select one of the following methods and follow the instructions below:
• Use the docSTAR DVD
• Use an Executable File
Return to Host Installation Menu via the docSTAR DVD You can return to the Host Installation Menu by re-starting the installation process and selecting the Host Configuration from the menu. Follow these steps:
1. Insert the docSTAR DVD. (If the DVD is already in the computer, eject the DVD and then re-insert it to re-start the installation process). The DVD will be recognized by your computer and the installation program will start automatically.
2. When the docSTAR Main Menu appears, select the docSTAR Host Installation Menu.

docSTAR v3eleven Software Installation Guide Page 25
Figure 18 docSTAR v3eleven Installation Main Menu – Host Installation Selected
3. When the docSTAR Host Installation Menu appears, select Reconfigure docSTAR Host.
Figure 19 Host Installation Menu – Reconfigure docSTAR Host Selected
If you followed this method, continue with Step 4 below.
Return to Host Installation Menu Using an Executable File If you prefer to restart the docSTAR installation program from an executable file that resides on the computer, follow these steps:
1. In the “My Computer” folder, navigate to:
C:\DOCSTAR\DATABASE\SETUP 2. In the SETUP folder, double-click the file called MAINMENU.EXE. After a
few moments, the docSTAR Installation Main Menu will appear.

Page 26 docSTAR v3eleven Software Installation Guide
Figure 20 docSTAR Installation Main Menu – Install docSTAR Host Selected
3. When the docSTAR Host Installation Menu appears, select Reconfigure docSTAR Host.
Figure 21 Host Installation Menu – Configure docSTAR Host Selected
Whichever method was used above will lead to the following Step 4.

docSTAR v3eleven Software Installation Guide Page 27
4. On the Set Host Archive Path screen, make any required configuration changes. From your planning, you will know the drive that will be used for archiving and the correct label of the initial archive media.
Enter the correct path in the Archive Path field. This will be E:\ARCHIVE if you have a docSTAR-built system.
Enter the label of your archive volume in the Volume Label field. This media itself is often a cartridge-type DVD and is generally labeled VOLUME_0001.
Figure 22 Set Host Archive Path
If this installation does not utilize two-tier storage, select Next and skip the following step of these instructions.
5. If this installation uses a two-tier storage solution and has the appropriate license, select Enable Two-Tier Storage (see following figure). Additional fields appear on the screen for you to enter the primary path and volume label for that two-tier storage solution.
In a typical two-tier installation the Primary Path will be D:\DOCS and the Volume Label will be RAID1.
Note RAID stands for Redundant Array of Independent Disks, a physical configuration in which multiple disks are used to divide and share the stored data for efficiency and reliability, and for speed in writing and accessing data. If any of your storage devices are not local to your docSTAR Host machine such as a network share, NAS or SAN you will need to change your docSTAR Host service to use a Windows account that has at a minimum read/write access to the designated directory.

Page 28 docSTAR v3eleven Software Installation Guide
Figure 23 Set Host Archive Path – Two-Tier Storage
Note Additional Two-Tier Storage devices can be configured using the docSTAR Administration program after this configuration process has been completed.
If you have completed the setting of the Host Archive Path, select Next.
6. The Set Host Backup Path screen will appear. Enable Nightly Host Backup is typically checked to confirm that this procedure is intended to run each night.
The Backup Path needs to be set to correspond to the correct location of the backup drive. In a typical installation this should be set to E:\BACKUP.
The Current Disk field lists the volume name of the disk currently inserted in that drive, if one is present.
The Backup Time is configurable. The default time is 02:01 (A.M.).

docSTAR v3eleven Software Installation Guide Page 29
Figure 24 Set Host Backup Path
Select Backup Inbox to automatically backup the contents of the current inbox, if any, when the daily backup is run. The default is “not selected.”
Select Use Archive Volume when you want to place the backup of daily changes on the same volume designated as the Archive Volume. The default is “selected.”
If the Use Archive Volume checkbox is not selected, a field appears in which you may enter the label of an alternate volume to use for backups.
Note Backup Settings may be modified at a later time using the docSTAR Administration program and selecting the Backup/Restore button.
The backup device can also be defined as a network share, for example, “\\servername\backupshare.” If that strategy is used, take these actions on the Set Host Backup Path window:
• Enter the alternate backup path in the Backup Path field. Note that the SQL server service must use an account that has administrative rights on both the docSTAR Host machine and the target machine.
• Uncheck Use Archive Volume.
• In the box that appears, specify the volume label of the partition on the target server to which you are sending the backup data.
When the Host Backup Path settings are complete, select Next

Page 30 docSTAR v3eleven Software Installation Guide
7. The Select Host Fax Server screen is used to note which fax server will be used (if any). The installer will have this information as part of pre-installation preparation.
If a specific fax server is selected, docSTAR checks to determine if the fax software is present and configured. If not, a prompt will appear as shown.
In typical installation in which a fax server is used as an input device, Equisys ZetaFax will be selected and configured.
Figure 25 Select Host Fax Server
When your selections on this screen are completed, select Next.
8. The Host Configuration Settings window appears containing a summary of the settings from the previous screens. Review this screen carefully for any errors. If necessary, you may use the Back button to step backward in the configuration process and make changes. Return here using the Next button.
If the settings on this screen are correct, select Done. If for some reason your process must be interrupted, you may select Cancel and return to perform the configuration settings at a later time

docSTAR v3eleven Software Installation Guide Page 31
Figure 26 Host Configuration Settings Screen
9. After selecting Done on the Host Configuration Settings window, the Host Installation Menu appears.
Select Exit to return to your desktop. The docSTAR software installation and configuration for the Host machine is complete.
Figure 27 docSTAR Host Installation Menu - Exit

Page 32 docSTAR v3eleven Software Installation Guide
Stage 4: Programming Hardware Key Licenses With all docSTAR v3eleven license certificates in hand, access the Licensing section of the docSTAR Support Portal website (http://support.docstar.com) and follow the instructions there for programming the new licenses into the hardware keys using the docSTAR Administration software.
If you encounter problems when programming the hardware key licenses, you may call docSTAR Technical Support at 1-800-367-5906, Option ‘4’ for assistance.
Note Store license certificates containing authorization codes in a secure location. They may be needed again in the future.
Stage 5: Verifying Proper Operation of docSTAR Host Based on your previous training in docSTAR operations, perform the appropriate tasks to verify the proper functioning of the newly installed docSTAR Host station.
Verify Settings Verify that all the settings in the docSTAR Administration program are correct such as Host Setup (Host Name, Paths, Two-Tier Storage), Filing (Current Archive Volume, Enable/Disable Audit Trails), Backup/Restore (Backup Path, Enable Nightly Backup).
Verify Operations (Scanning, Filing and Retrieval) Verify that the new docSTAR Host is functioning properly by scanning, filing, and retrieving a document. If there are any problems, you may use the support portal (http://support.docstar.com) or call docSTAR Technical Support 1-800-367-5906 Option ‘4’ to resolve issues.
Configure and Test Host Auto Import To use the docSTAR v3eleven Host Auto Import and specify an import location on another machine or archive to a NAS device using Two-Tier Storage you must change the docSTAR Host Service Logon Account from Local System Account to a specific account (such as the Administrator account).
You may change the Logon account by doing the following:
• Go to Control Panel • Double-click Administrative Tools • Double-click Administrative Services • Double-click docSTAR Host Service • Select the Log On Tab • Change the Logon Setting from Local System Account to This Account • Specify the account with network access (such as the Administrator account).
This concludes the basic installation of a docSTAR Host. The next two sections pertain to the MS Office docSTAR Plug-In and other purchased docSTAR Modules that provide enhanced features and functionality.

docSTAR v3eleven Software Installation Guide Page 33
Stage 6: Installing MS Office docSTAR Plug-In (if applicable) If you will use the MS Office docSTAR Plug-In, select docSTAR Client Installation Menu, then select Install MS Office docSTAR Plug-In from the docSTAR Installation Main Menu as indicated on the following images.
Figure 28 docSTAR Installation Main Menu
Figure 29 docSTAR Client Installation Main Menu – MS Office Plug-In

Page 34 docSTAR v3eleven Software Installation Guide
When this menu item is selected, the installation of the MS Office docSTAR Plug-In will begin. It is fully automated and does not require user input.
Stage 7: Installing Additional Purchased Modules (if applicable) If you have purchased any additional docSTAR software modules, please refer to the installation guides for those modules and complete their installation at this time.

docSTAR v3eleven Software Installation Guide Page 35
Installing docSTAR Client Stations There are three different types of docSTAR client stations: Scan Station, File Station and View Station. A docSTAR installation can be configured to provide access to specific docSTAR functions for each type of station. For example, these activities might be available to the three types of stations:
• Scan Station Scanning, filing, retrieving, viewing and printing files
• File Station Filing, retrieving, viewing and printing files
• View Station Viewing files
If a person is designated to perform both scanning and filing operations, their docSTAR Scan Station should be set up as described below before installing the docSTAR Client software.
Note If you are not currently installing a Scan Station, skip to the heading: Stage 1: Installing the docSTAR Client Software.
Preliminary Installation Steps for a docSTAR Scan Station There are some preliminary steps that must be taken prior to the installation of docSTAR Client software on the docSTAR Scan Station. These steps will differ somewhat depending on the operating system that will be used, the exact scanning hardware that will be used and the type of physical connection between the scanners and the station. Apply these generalized instructions to the systems you are putting into operation.
Scanner Communications You will need the following items installed and operational.
• SCSI Card (if using SCSI Scanner Interface)
• SCSI or USB cable, as appropriate
• Scanner
• 32-bit or 64-bit ISIS scanner driver (matching your Operating System) if scanning will be performed at this station
Perform the following steps in the order listed:
For a SCSI Scanner
1. Shut down system.
2. Install SCSI Card (Adaptec AHA-2930CU is recommended).
3. Attach scanner and verify the SCSI settings (ID, termination) are correct.
4. Turn on Scanner, then turn on the computer that will be the Client Station for this docSTAR installation.

Page 36 docSTAR v3eleven Software Installation Guide
5. Install 32-bit or 64-bit (depending on Operating System) ISIS Scanner Driver provided by scanner manufacturer with the scanner.
6. Reboot System.
For a USB Scanner
Install the 32-bit or 64-bit (depending on Operating System) ISIS Scanner Driver provided by the scanner manufacturer with the scanner.
Note: The person performing the installation must have administrative rights.
Installing the docSTAR Client Software
You will now start the docSTAR installation software from the provided DVD or from an executable file on the Host computer. Reminder: These instructions are for a first-time installation of docSTAR Software on this client station.
To begin the docSTAR Host installation process,
Either 1. Insert the docSTAR Software v3eleven DVD into your DVD-ROM drive.
The installation software should start automatically (see illustration) and the docSTAR Installation Main Menu will appear.
Figure 30 docSTAR v3eleven Auto-Installation Screen
OR 1. Navigate to the docSTAR directory on the Host. The path will vary with
the local installation but will end in a docSTAR folder name (ending with “$”) in the DATABASE\Setup folder. For example:
<server name>\<nnnnnnnn$>\DATABASE\Setup
To begin the docSTAR Client installation, double-click the file MAINMENU.EXE and the docSTAR Installation Main Menu will appear. Select docSTAR Client Installation Menu.

docSTAR v3eleven Software Installation Guide Page 37
Figure 31 docSTAR Installation Main Menu
2. Select Install docSTAR Client from the docSTAR Client Installation Main Menu.
Figure 32 docSTAR Client Installation Main Menu – Select Client Installation
3. The Choose Destination folder screen appears. It contains a default destination folder for the docSTAR files of C:\DOCSTAR. Although a Browse button is provided, you should use this default location.
The Cancel button is available during the installation process if you must interrupt the process and do the installation later.

Page 38 docSTAR v3eleven Software Installation Guide
Select the Next button to continue.
Figure 33 Choose Destination Folder – Client Installation
4. The Choose Connection Type screen appears. The default selection is Local Area Network (LAN). If this site is licensed to use the docSTAR NetConnect Module, then the Internet/Wide Area Network (WAN) would be selected.
After making the appropriate selection, click Next to continue.
Figure 34 Choose Connection Type – Client Installation

docSTAR v3eleven Software Installation Guide Page 39
5. The Choose Station Options screen appears. This provides three checkboxes for determining the capabilities of this station. Select one or more of the options:
- Scanning - Filing - AutoImport and scheduled ADP
These will vary according to the implementation plan in which certain stations are expected to perform specific duties. They also vary to match the purchased licenses for number of each type of station.
After making the appropriate selections, select Next to continue.
Figure 35 Choose Station Options
6. The Create Shortcuts screen appears. This window allows you to select your preferences for where docSTAR shortcuts will appear on your computer. The default setting is for “All Users” to be selected in all three sections of the screen. If the workstation will be used for multiple purposes you may prefer to select “No” for Run docSTAR On StartUp.
To accept the default selections or after making any desired changes, select Next to continue.

Page 40 docSTAR v3eleven Software Installation Guide
Figure 36 Create Shortcuts – Client Installation
7. The Ready to Install? screen appears. This screen is a summary of the selections made on the previous screens. Review these and confirm that they are the desired selections.
The Back and Start Over buttons are available if they are needed.
Click Install to accept the current settings and install the client software.
Figure 37 Ready to Install? Screen – Client Installation
8. The installation itself is automatic. The progress is shown as the installation takes place. A prompt “Updating System Configuration.” will appear. Wait for this process to be completed.

docSTAR v3eleven Software Installation Guide Page 41
Figure 38 Install Progress Screen – Client Installation
9. Next, the Installation Complete screen appears, noting that the installation was successful. .
Select Finish to end the process.
Figure 39 Installation Complete Screen – Client Installation
When your desktop reappears, the docSTAR Install Main Menu may still be visible. Select Exit to close the window. The docSTAR Client is ready to use.

Page 42 docSTAR v3eleven Software Installation Guide
Verifying Proper Operation of the docSTAR Client Verify that the new docSTAR Client is functioning properly by scanning, filing, and retrieving a document. If the client fails to connect to the docSTAR Database, verify that docSTAR is visible on the network through Network Neighborhood or My Network Places.
Note If using TCP/IP there must be a valid DNS or WINS Server on the network to provide Name Resolution. If there is not a valid DNS or WINS Server on the network you may create or modify the LMHOSTS file on each client station to provide Name Resolution. First check to see if an LMHOSTS file already exists
• It will be located in the C:\Windows\system32\drivers\etc directory.
Do not confuse LMHOSTS with LMHOSTS.SAM (sample file provided on every windows machine), although they should be in the same directory.
If LMHOSTS does exist you may modify it by opening it in Notepad and adding the following entry on a line by itself (for a docSTAR Host Name of DOCSTAR and a static IP Address of: 192.168.1.150):
192.168.1.150 DOCSTAR
Then save the changes; rebooting is not necessary.
If LMHOSTS does not exist you may create one. To do this, use Notepad to create a text file named LMHOSTS (with no .txt extension, you must verify this) and add the following entry on a line by itself (for a docSTAR Host Name of DOCSTAR and a static IP Address of: 192.168.1.150):
192.168.1.150 DOCSTAR
Then save the file to the location specified above for the client station operating system, rebooting is not necessary.

docSTAR v3eleven Software Installation Guide Page 43
Section 4: Upgrading Existing docSTAR Software
This section assumes that you have completed the Pre-Upgrade Checklist in Section 2. That checklist includes some very important items that should be performed prior to performing this upgrade such as backing up your existing docSTAR database. It is important that you perform the Pre-Upgrade Checklist in Section 2 prior to continuing with this section.
Introduction to Re-installations, Upgrades and Updates Software is always evolving by nature. New versions are being created to provide new features and functions and to improve performance. Existing versions are being refined in response to customer feedback after using the software in heavy-use environments.
As a result, there is an occasional need to re-install, upgrade or update the software. What is the difference? Basically, they are defined in this way:
Re-installation The process of installing the same version of software over the existing installation. This might be necessary if a component of the software were to be damaged or corrupted during normal computer operations.
Upgrade The installation of a new version of the software product. For example, from docSTAR v3.10 to v3.11.
Update The installation of an updated form (new build) of the existing software version to improve performance or address known issues. For example, from docSTAR v3.11.3 (v3eleven, Build 3) to v3.11.4 (v3eleven, Build 4).
While it is good to understand their differences, docSTAR uses the same procedures to perform all three of these processes
Note For simplicity’s sake, this section will use the term “upgrade” or “upgrading” to refer to any activity that installs a version of docSTAR software over an existing version, whether it is a re-installation, an upgraded version or an update to the current version.
Preliminary Installation Steps As the installing technician or system administrator of a docSTAR installation, you will be notified of an available upgrade and will download the necessary files from docSTAR.
You will place the files in the expected directory on the docSTAR Host machine so that the following procedures may make use of them: C:\DOCSTAR\DATABASE\Setup.

Page 44 docSTAR v3eleven Software Installation Guide
Upgrading a docSTAR Host Station Perform the upgrade process for the Host Station by following these steps:
1. In the “My Computer” folder, navigate to:
C:\DOCSTAR\DATABASE\SETUP 2. In the SETUP folder, double-click the file called MAINMENU.EXE. After a
few moments, the docSTAR Installation Main Menu will appear.
3. Select docSTAR Host Installation Menu.
Figure 40 docSTAR Installation Main Menu
4. Select Install docSTAR Host.
Figure 41 docSTAR Host Installation Menu – Install docSTAR Host

docSTAR v3eleven Software Installation Guide Page 45
The Install Settings screen appears. The upper left corner of the screen shows the version number of the upgrade (from 3.10 to 3.11 for example) or update (from 3.11.3 to 3.11.4 for example) and includes the Build Date of the specific build.
Figure 42 docSTAR Install Settings Screen – Version Number
5. Re-check your settings briefly. They should normally be correct since they
should reflect the data from your existing installation of docSTAR.
Note that the acceptance button is used for either a re-installation or an upgrade/update. Select the Reinstall/Update button to continue.
Figure 43 Install Settings Screen - Upgrade
6. The installation is fully automatic. Progress screens will appear on the
screen while this installation/upgrade process is taking place and generally take only a few minutes to run.
Upon completion of the reinstallation/upgrade process your computer desktop view will appear. To confirm that the activity was successful, double-click the docSTAR icon to start the software.
7. As the software opens, the splash screen footer confirms that the updated version is loading. You can also confirm the version of docSTAR that you are running by selecting Help from the docSTAR Main Menu and viewing

Page 46 docSTAR v3eleven Software Installation Guide
About docSTAR. The version and build numbers appear on the window that appears.
Figure 44 Help: About DocSTAR – Version Number
Select OK to close the About docSTAR window.
Upgrading a docSTAR Client Installation Once the Host has been updated and a Client station opens docSTAR, a dialog box will appear that notifies the user that a new version is now available.
The user has the option of installing the upgrade immediately (by selecting Yes) or later (by selecting No).
Note If you have not been using docSTAR Client software in this login session, select Yes and the installation will take place automatically and return you to the desktop.
If you have been using the docSTAR Client software in this session, you will receive a prompt to stop the Client Service in order to allow the upgrade to take place. If this occurs, follow the steps below.
Figure 45 Dialog – Run Setup Now?

docSTAR v3eleven Software Installation Guide Page 47
If you select Yes and get the following prompt, it means that the Client Service is running.
Figure 46 Dialog – Client Service is Running
In this case, do the following:
1. Select OK and return to your desktop.
2. Restart docSTAR and this time reply No to the Run Setup dialog. When the existing docSTAR window appears, the Client Service button (with green light) on the lower left of the screen will turn to red, then disappear. This means that docSTAR has turned off the Client Service to enable the update.
Figure 47 Client Service Turned Off
3. Exit docSTAR software and start it again.
4. When the prompt asks if you want to run the setup program, select Yes and the update will be installed.
5. When the update is complete, the computer desktop will reappear.


docSTAR v3eleven Software Installation Guide Page 49
Section 5: docSTAR Software Support and References
Section 5 contains contact information for docSTAR Technical Support and reference material pertaining to docSTAR software and to this specific release.
docSTAR Technical Support If there is any problem in scanning, filing or retrieving documents, or if there are other technical problems for which you need assistance, you may use the support web portal (http://support.docstar.com) or call docSTAR Technical Support at 1-800-367-5906, Option 4 to resolve issues.
Known issues This section lists known issues in docSTAR 3.11 Auto Import on Multiple Workstations Must Not Monitor Same Folder(s) Auto import may be run within the Client Service on multiple workstations, but only if each monitors separate auto import paths. File access conflicts will occur, leading to duplicate documents and import errors, if multiple workstations import from common, shared paths. Notwithstanding, docSTAR 3.11 supports “multi-instance auto import”, as documented in the Users’ Guide and Addendum, which allows multiple instances of the auto import process to run on a single workstation. Approval / Rejections Stamps Upside Down or Sideways If a rotated, image document is approved or rejected, the approval/rejection stamp (annotation) initially looks correct, but on subsequent loads appears rotated beyond its correct position. We are working with a vendor to correct this. We do not see an issue when the approval or rejection is applied while the document is viewed in its original orientation. Printing Titles and PackageWorks Cover Sheets – Out of Memory Title pages and PackageWorks Cover Sheets are generated in full color at 150 dpi by default, which may fail if available memory is insufficient. No error is displayed and blank sheets are output. (An error is logged.) There is currently a registry setting (Resolution under HKLM/Software/docSTAR/docSTAR/Default) to lower the resolution if this is an issue. A more visible preference setting for resolution is planned. My docSTAR - Updates Changes to Workpackage names are not immediately reflected in favorites or alerts found in the “My docSTAR” panel. Alerts are updated periodically (every 30 seconds on a local connection, 90 seconds over NetConnect). Favorites are currently not updated to reflect name changes. In both cases, although the label of the item will be out-of-date, it functions properly: double-clicking it will open the correct item. Technician’s Tools New items in DSTechUtil for PackageWorks are planned. ‘Run-Time Error 0’ Logging Off This error will occur sometimes when the following conditions are true:
• The Inbox window is open. • The GUEST user does not have view rights to any Inbox. • The LogOff button is pressed.
A proper message will report the rights issue and the Inbox will automatically close. However, sometimes, the Run-Time Error 0 will follow it, closing docSTAR. The user may restart

Page 50 docSTAR v3eleven Software Installation Guide
docSTAR and resume work. Carry-Over Known Issues The following issues from prior versions remain open. QuickBooks 2005 causes docSTAR Client to hang at splash screen. When docSTAR 3.6 and higher is installed on systems where QuickBooks 2005 is installed or where QuickBooks 2005 has been upgraded to QuickBooks 2007, the docSTAR Client will hang at the splash screen. QuickBooks 2005 registers a file called QBobjproxy.dll. When this file is registered in the Operating System’s registry, it is registered with a CLSID (Class ID) of {00000000-0000-0000-0000-000000000000}. This is an invalid CLSID. To resolve this issue, users will need to upgrade to QuickBooks 2007 AND remove this invalid CLSID. For more information, please refer to the docSTAR Forum or to docSTAR Service Bulletin 6089. IIS may need to be stopped prior to upgrading docSTAR If Internet Information Server (IIS) is in use when a previous version of docSTAR is upgraded, it may cause the upgrade to hang. To prevent this, stop IIS prior to performing the upgrade. Microsoft Visio 2003 file format not supported. Files saved using the Visio 2003 file format will not display correctly. If however, the Visio 2002 file format is used, the display is as expected. Some files from Adobe Acrobat Version 9 not supported With Acrobat Version 9, Adobe introduced a new format, PDF Version 1.7 Extension Level 3. This format goes beyond the standard published as ISO 32000-1:2008, and this extension is not supported by docSTAR. Users of Adobe Acrobat Version 9 should ensure that they elect to save documents as the ISO standard, PDF Version 1.7 to ensure broadest compatibility. This is the format used by Adobe Acrobat Version 8. Zetafax 2008 Compatibility docSTAR is not fully compatible with Zetafax 2008. Certain issues with the Zetafax Administrative API were found. Although a patch is available, docSTAR recommends skipping to Zetafax 2009 or 2010. Zetafax Configuration after Install In the MAINMENU install program, an error is reported if the option to configure the Zetafax client is selected immediately after installing it. Instead, select Zetafax Client Configuration from the Start menu or exit and restart MAINMENU to configure the Zetafax client. Text Extraction from PDF Text extraction from PDF (during filing) uses a new engine. Whereas the new engine is far more widely compatible with various PDF formats than our prior engine, some PDF files (notably, fill-in forms) are adversely affected. Specifically, there is a loss of formatting, such that some text may run together, making search by certain words in effective. We are working with our vendor for a resolution. OLE2.DLL Errors During Install Sometimes, the installer fails to register DLL’s and OCX’s. In such cases, an error message regarding OLE2.DLL will be displayed many times when the installer reaches the point at which it registers installed components. We have been unable to pinpoint when or why this occurs, but have determined that – when it occurs – many docSTAR files are written to the install folder with “8.3” file names, such as DSImag~1.OCX. If this occurs, the application must be reinstalled.
Best Practices A complete backup should be keep offsite as well as onsite.

docSTAR v3eleven Software Installation Guide Page 51
Part of any Disaster Recovery Plan should include performing regularly scheduled backups of the docSTAR database and Inbox contents. The images of the stored documents should be written to a local media device for easy retrieval, as well as, to a removable media device as a backup. Ideally, a copy of the database, Inbox contents, and the stored document images should be keep on-site for easy restoration in the event of a system failure, as well as offsite, should a total loss of both the system and locally stored backups occur. Performance and Cosmetic Issues Results screen / Extremely Large Result Sets. On systems with a lot of documents, searches that are overly vague can return a lot of data. Due to limitations with some of the underlying Microsoft technologies being used, result sets containing hundreds of thousands of documents can cause “Out of Memory” errors. As a result docSTAR will not return more than 100,000 results for any search. Template Processing / Image Enhancement Options. docSTAR includes Despeckle and other image enhancement option, which can make a noticeable change in document template processing speed. If processing time becomes objectionable, the image enhancement options can be turned off to improve template processing speed. Many scanners incorporate sufficient image enhancement features. Document Viewing / First Open. The first time any document is opened in a given session of docSTAR on a client workstation, there may be a noticeable delay before the first document is shown. This will only occur for the first document loaded. All subsequent documents should load without any noticeable delay. Revision History Build 3.11.1 Alpha and limited beta release.
Build 3.11.2 General beta release. • Bug fixes listed as in 3.10.20 and 3.10.21
• Improved speed in Get Approval/Get Monitor functions achieved on MS SQL 2005 and later through addition of a SQL2005.SQL script in the installer.
• PackageWorks enhancements: packages with new documents are listed in bold; multiple slots may be selected and reviewed successively. Details are in the user documentation.
• Installer: MAINMENU revamped: includes IE Link, WebWorks, and Dashboard; URLScan updated; Lockdown tool eliminated SETUP now installs hardware key drivers for x64 as well as x86.
• Improved VCS performance: faster when editing or running templates. Enhanced VCS Status display (DSClient): supports sorting and resizing; enhanced VCS management: automatic deletion of old VCS’s supported in DSADMIN/DSHOST.
• Inbox bug fix – some operations could produce false “no items selected” message when automatic refresh is enabled.
• Logging out with the Inbox open when GUEST has no permissions would force the Inbox to close sometimes generated a fatal runtime error. Now the Inbox is cleared, but the Window remains open.
• SETUP: an issue with version comparison was sometimes causing files with long names to be installed with 8.3 names (eg. DSImag~1), which would cause error messages (eg. “OLE2 is not a valid image”) during install, requiring a reinstall. The problem has been eliminated by

Page 52 docSTAR v3eleven Software Installation Guide
installing these files based on date comparison. Note that this will cause the installer to fail to update a file if its modified date is somehow change. In such a situation, the prior file should be deleted prior to running the installation.
• SETUP: upgrades/updates are now faster because the OIT, Accusoft 16, and Accusoft 16.NET are skipped when no change is needed. (The same improvement had already been made for the Nuance folder.)
• The native file viewer has been updated. See the 3eleven Users Guide Addendum for details.
• The “EnableThumbnails” INI option is now found under the section “[ThumbnailPreferences]” in both SHARED.INI and DOCSTAR.INI. The value in SHARED.INI affects all stations but may be overridden by a value in the local DOCSTAR.INI. The SHARED.INI value is now editable through the DSADMIN System Preferences window. Previously, this setting was found in the “System” section; if still present there, it is ignored.
Build 3.11.3 • Bug fixes listed in 3.10.22.
• Scroll bars no longer disappear from View form’s data panel after running a template.
• XML data for Indexed Import are no longer deleted after running a template, allowing a template to be rerun (or another template to be run), using these data. These data are retained for the life of the document.
• A bug, which prevented Inbox maintenance in DSADMIN, has been fixed.
• Settings import and export, especially for PackageWorks, improved. Several bugs were fixed, and the ability to exchange custom fields and users only as needed for other items was added.
• The Page Options form is resizable, and the number of pages shown will adjust between three and five based on the size and aspect ratio of the form.
Build 3.11.4 • Indexed Import over NetConnect is fixed.
• Archiving of PDF documents is much more efficient on large systems.
• “Show hits” is much faster on large indices.
• Scan Append displays the first new page, rather than redisplaying page 1.
• The docSTAR SupportSentry has been enabled in the docSTAR host. It provides the following information to docSTAR via a monthly HTTP Post. These data will be used to provide better information for Technical Support and R&D, both for individual system service and for spotting trends.
• OS Version
• docSTAR Version
• SQL Version
• Processor quantity, speed, and type
• Number of documents in key Exceptions folders.
• Date of last successful backup.