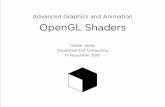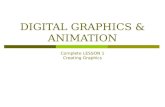DIGITAL GRAPHICS & ANIMATION Complete LESSON 3 MODIFYING GRAPHICS.
-
Upload
barnaby-benson -
Category
Documents
-
view
226 -
download
0
Transcript of DIGITAL GRAPHICS & ANIMATION Complete LESSON 3 MODIFYING GRAPHICS.

DIGITAL GRAPHICS & ANIMATION
Complete LESSON 3MODIFYING GRAPHICS

Modifying Graphics
You can modify original artwork that you create using the drawing tools in your graphics program, or you can modify images that you import from other sources.
When you modify an image, you should keep in mind the basic principles of design in rder to create an image that conveys the appropriate message fits the purpose for which you are using it, and it is pleasing to look at.

Modifying Graphics using Principles of Design These principles include proportion, which
describe the size and location of one object in relation to other objects in an image.
Balance refers to the visual weight of an object and the way they are arranged
Contrast refers to the juxtaposition (combination) of different elements in order to create visual interest.

Modifying Graphics using Principles of Design You should consider using variety to create
visual interest by incorporating different elements in an image.
Emphasis is used to highlight or focus attention on a particular aspect of an image.

Working with Bitmap Images
When you click a bitmap object using a selection tool, the entire object is selected just like a vector object.
Most programs display a bounding box to indicate an object is selected.
A bounding box is a rectangular shape with selection handles displayed around the object.

Working with Bitmap Images
Once the object is selected, you can make basic changes, such as moving it or resizing it.
However, since a bitmap is made of dots or pixels, you can make some changes to the image by changing the dots themselves.
Some programs designate certain tools specifically for creating and modifying bitmap images.

Working with Bitmap Images
You may use the brush or pencil tool to paint bitmaps.
The Marquee or lasso tool can be used to select pixels in a bitmap image, and the brush or paint bucket to change the color of selected pixels.
You might be able to smudge the color or make the image look out of focus.

Working with Bitmap Images
Vector illustration programs, such as Micromedia Flash and Adobe Illustrator, do not support editing bitmap images.
Therefore, in those programs the tools available in the toolbox can be used to create and modify vector images.

Select Pixels Using a Marquee When you want to work with just a portion of
a bitmap object, you can either use the Marquee tool or the Lasso tool to drag an outline around the area you want to select.
The Marquee tool lets you select a rectangular shaped area.
The Lasso tools lets you select a freeform area.

Select Pixels Using a Marquee When you release the mouse button after
either of these tools, a dashed line defines the area, and all the pixels in that area are selected.
In some programs, the line flashes so that it is clearly visible in the image.
An oval marquee tool, selects an oval area A polygon lasso tool lets you draw a straight-
edged polygon to define the selection.

Select Pixels Using a Marquee Many programs also let you select pixels in a
bitmap based on color by using the Magic wand tool and setting tolerance level property.
The lower the tolerance level, the more closely matched adjacent colors must be to be included in the selection.

Use the brush, Pencil and Eraser Use the pencil tool to draw freeform lines in a
bitmap image using the current stroke color. Use the brush tool to apply the current stroke
style and color to selected pixels in a bitmap image.
The eraser tool lets you erase pixels from a bitmap image.

Use the Paint Bucket
The Paint Bucket tool applies the current fill color to pixels within a set color tolerance range.
The default tolerance is 255 – the highest setting – allowing the change to affect a wide range of pixels.
You can use the Paint Bucket and Gradient tools to fill vector shapes as well as bitmaps.

Reshape Vector Paths Vector graphics are defined by points, which
are positioned along the lines and curves that comprise the shape.
You can change the shape by moving the points.
Simply select the object with the sub selection tool, and then drag any point to anew location.
In most programs you can add, delete, and move points as well.

Position and Align Objects
You do not have to place any objects in the perfect spot when you create an image, because you can easily reposition objects after drawing them.
The easiest way to position an object is to select it then drag it to a new location.
You can usually also use the arrow keys on the keyboard to move an object in small increments, such as 1 point for each press of the key.

Position and Align Objects
You may find the grid and rulers helpful for positioning objects.
With the grid displayed, you can easily see whether objects are even or offset horizontally or vertically, and how much white space, the area between objects, there is.
In some programs, if you want to position the object in a precise location, you can set horizontal) and vertical (Y) coordinates.

Position and Align Objects The coordinates are specific points laid out
in an invisible grid in the drawing area. The grid starts in the top left corner, with
coordinates of 0,0. As you move an object to the right, the X
coordinate increases. As you move down, the Y coordinates increases.
You can view and/or control object coordinates using a panel or palette such as Info, or Transform

Position and Align Objects You can also usually align and distribute
objects in an image. When the snap to grid option is toggled on,
the objects automatically align with the nearest gridline.
You can also align an object to adjust its position horizontally or vertically relative to the top, bottom, left and right of the drawing area or to the currently selected area.
Distributing objects adjusts the space between them

Group & Stack Objects
Grouped objects can be selected and modified as one unit.
In some programs, you can group multiple objects. Group objects when you want the items to remain as one.
As you draw objects, they stack in the drawing area, even if they don’t overlap each other.

Group & Stack Objects
The first object you create is at the bottom or the back of the stack
The last object you create is at the top or front of the stack.
To rearrange the stacking order, select the object you need to change and the click arrange command on the menu.

Group & Stack Objects Most programs provide four options for
adjusting stacking order Send to back – moves an object behind all other
objects Send backward – moves objects backward one
position at a time Bring forward -moves objects forward one position
at a time Bring to front – positions an object in front of all
objects.

Group & Stack Objects
Do not confuse stacking order with layers. Some programs have a layers feature you
can use to separate an image into individual transparent planes.
Layers are used for creating complex images, animations, and certain special effects.

Scale Objects
When you want to resize an object to make it larger or smaller, you can scale the object. To scale simply means to change the objects size.
Some programs allow you to simply drag a selection handle to scale an object,
Other programs offer a scale tool or scale command for this purpose.
When you select the scale tool, transform handles may be displayed around the selected object.
Transform is a term used to describe changes to the characteristics of an object or selection.

Skew & Distort Objects
You can skew an object to slant it along its horizontal or vertical axis.
Most graphics programs supply a skew tool or command that display transform handles.
Drag a center side handle to skew the object vertically, or drag a center top or bottom handle to skew the object horizontally.
Drag the corner handle to skew both vertically and horizontally at the same time in order to achieve perspective in an image.

Skew & Distort Objects
When you distort an object, you change its height and/or width without maintaining the original proportions.
Click the distort tool or select the distort command to display transform handles, then use the handles to move the slides or corners of the object to change its size and proportions.
Use distort to create a three-dimensional effects

Rotate & Flip Objects
Two other methods of transforming an object are rotating and flipping
When you rotate an object, it pivots around an axis of rotation, sometimes called the point of origin.
You can flip an object horizontally or vertically to reverse the image from left to right or top to bottom.
The default axis is 90 degrees, which flips the object to create a mirror image.

Copy Objects
When you want to duplicate a vector object or a complete bitmap object, you can use commands such as copy and paste or duplicate.
The duplicate command creates a new object overlapping the original object.
There are variations of copy, cut, and paste commands in most programs.

Copy Objects Paste special lets you paste an item with a
link to the original object. Some graphics programs have Paste in Front
or Paste in Back commands. These commands paste the copied object directly on top of or behind the original object.
Other variations include paste as mask, paste inside, and paste attributes, which lets you copy just the formatting from one object to another.

Copy Objects
In programs that support bitmap editing, you can also use the copy and paste commands to create bitmap object from selected pixels.
The item that is cut or copied is placed on a clipboard, a temporary storage area in your computer’s memory.

Copy an Image
When you want to remove portions of an image, you crop it.
Cropping cuts out the portion of the file that you don’t want.
The drawing area is resized to fit the area within the box.

Fast Facts Some programs have graphics tools
designed specifically for working with bitmap objects
You can select and modify areas of pixels in a bitmap image
There are tools you can use to reshape vector paths
You can move objects around in an image Most graphics programs have tools for
aligning and distributing objects in an image

Fast Facts
You can group multiple objects together so that you can modify them as one unit
Objects stack from back to front as you create them in a drawing, you can rearrange stacking order to change the way objects overlap
There are many ways to transform an objet, including scaling, skewing, distorting, flipping, and rotating
You can create exact duplicates of vector and bitmap objects
Cropping lets you remove parts of an image you don’t want

Lesson 3
Daily Grades

Lesson 3T/F Questions1. Use the lasso tool to draw freeform vector
paths.2. Use the paint bucket tool to copy pixels.3. The easiest way to position an object is to
select it and then drag it to a new location.4. The X coordinate sets the vertical position
of an object.5. Once you group objects, you cannot edit
them individually.

Lesson 3T/F Questions6. Bring an object to the front if you want it stacked
on top of all the other objects in the image.7. If you change the height of an object without
changing its width, you lose its original proportions.
8. Skew an object to change its height and width proportionally.
9. When you use the duplicate command, the new object overlaps the original object.
10. When you crop an image, the drawing area is resized to fit the remaining content.

Lesson 3Written Questions1. How is modifying bitmap images different from
modifying vector images?2. Why might you want to use the Lasso tool instead of
the Marquee tool to select pixels?3. What effect can you achieve by skewing an object
along both its horizontal and vertical axis?4. What’s the difference between aligning objects and
distributing objects?5. What s one reason for using the X and Y coordinates
to position an object instead of just dragging it?

Lesson 3 Fill in the Blank Questions1. One way to duplicate a complete bitmap object
is to use the _____ and _____ commands.
2. To reverse an image, _____ it.
3. The area between objects is called _____.
4. When you _____ an object, you change its height and/or width without maintaining the original proportions.
5. Drag a(n) _____ handle to skew an object horizontally and vertically at the same time.

Lesson 3Fill in the Blank Questions6. Use the subselection tool to move vector _____.7. To make sure an object is stacked behind all the
other objects in the image, use the _____ command.8. To position an object along the bottom of the
drawing area, you should _____ it with the bottom edge.
9. Use the _____ tool to apply the current stroke style and color to selected pixels in a bitmap image.
10. When you select pixels with the Marquee tool or the lasso, a (n) _____ dash line defines the selected area.

Lesson 3 Vocabulary Define the following terms1. Align
2. Bounding Box
3. Clipboard
4. Coordinates
5. Crop
6. Distort
7. Distribute
8. Flip
9. Group
10. Rotate Scale
11. Skew
12. Stack
13. Transform