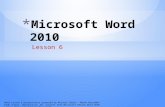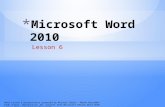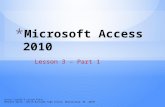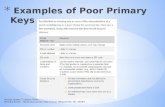Lesson 5 Word Lesson 8 presentation prepared by Michele Smith – North Buncombe High School,...
-
Upload
eustacia-jackson -
Category
Documents
-
view
219 -
download
0
Transcript of Lesson 5 Word Lesson 8 presentation prepared by Michele Smith – North Buncombe High School,...

Lesson 5
*Microsoft Word 2010
Word Lesson 8 presentation prepared by Michele Smith – North Buncombe High School, Weaverville, NC. Content from Microsoft Office Word 2010 Lesson Plans provided by Microsoft.

2
*Learning Objectives
1• Create columns
2• Adjust column width
3• Adjust column spacing
4• Insert a column break
5
• Insert a vertical line between columns
Students will be able to do the following
on completion
of this lesson.
Word Lesson 8 presentation prepared by Michele Smith – North Buncombe High School, Weaverville, NC. Content from Microsoft Office Word 2010 Lesson Plans provided by Microsoft.

3
*DiscussionThe use of columns is just one of the many desktop publishing features that is included in Word 2010. Columns are commonly used in newsletters as well as newspaper articles. Columns can help to create text that is easy to read.Word Lesson 8 presentation prepared by Michele Smith – North Buncombe High
School, Weaverville, NC. Content from Microsoft Office Word 2010 Lesson Plans provided by Microsoft.

4
*DiscussionThe use of columns is just one of the many desktop publishing features that is included in Word 2010. Columns are commonly used in newsletters as well as newspaper articles. Columns can help to create text that is easy to read.Word Lesson 8 presentation prepared by Michele Smith – North Buncombe High
School, Weaverville, NC. Content from Microsoft Office Word 2010 Lesson Plans provided by Microsoft.

5
*Define columns?
S: (n) column (a page or text that is vertically divided) "the newspaper devoted several columns to the subject"; "the bookkeeper used pages that were divided into columns"
http://wordnetweb.princeton.edu/perl/webwn?s=column

6
Columns
are
everywher
e!
* Columns can contain
pictures or objects

7Word Lesson 6 presentation prepared by Michele Smith – North Buncombe High School, Weaverville, NC. Content from Microsoft Office Word 2010 Lesson Plans provided by Microsoft.
By default
when you open
a new
document in
Word…you
have “1”
column

8Word Lesson 6 presentation prepared by Michele Smith – North Buncombe High School, Weaverville, NC. Content from Microsoft Office Word 2010 Lesson Plans provided by Microsoft.
*You can create up to 13 columns in a document3
6
12
When using the Columns button
on the Page Layout Ribbon, only 3 columns
will appear in the drop-down menu,
but up to 13 columns can be
selected by using the “more”
columns option.

9Word Lesson 6 presentation prepared by Michele Smith – North Buncombe High School, Weaverville, NC. Content from Microsoft Office Word 2010 Lesson Plans provided by Microsoft.
*The size of the column(s) is based on the margins
and page width3
612

10
*The amount of space allowed between
columns is an option that can be modified
Word Lesson 6 presentation prepared by Michele Smith – North Buncombe High School, Weaverville, NC. Content from Microsoft Office Word 2010 Lesson Plans provided by Microsoft.
Gutter

11
*Columns can be created with equal width, unequal width and
customized columns.
Word Lesson 6 presentation prepared by Michele Smith – North Buncombe High School, Weaverville, NC. Content from Microsoft Office Word 2010 Lesson Plans provided by Microsoft.
Change width
Makes change
to column
width
Column breaks are inserted to cause the text following the break
to begin in the next column.

12
*Page Layout TAB & Page Setup GROUP
Word Lesson 6 presentation prepared by Michele Smith – North Buncombe High School, Weaverville, NC. Content from Microsoft Office Word 2010 Lesson Plans provided by Microsoft.

13Word Lesson 6 presentation prepared by Michele Smith – North Buncombe High School, Weaverville, NC. Content from Microsoft Office Word 2010 Lesson Plans provided by Microsoft.
* See the column settings on the Ruler Bar
Press “ALT” to see the column setting on the Ruler
Column widths can also be modified by using the Ruler
Bar. When altering the width on the ruler bar, hold down
the ALT key to see the measurement as you move
the marker on the ruler. Can also be used to change the spacing between columns!

14
*The areas of the Columns dialog box
Word Lesson 6 presentation prepared by Michele Smith – North Buncombe High School, Weaverville, NC. Content from Microsoft Office Word 2010 Lesson Plans provided by Microsoft.

15
*A section break and how it will allow for only a portion of a document to be created in columns
Word Lesson 6 presentation prepared by Michele Smith – North Buncombe High School, Weaverville, NC. Content from Microsoft Office Word 2010 Lesson Plans provided by Microsoft.
Continuous break
1 Column
2 Columns

16Word Lesson 6 presentation prepared by Michele Smith – North Buncombe High School, Weaverville, NC. Content from Microsoft Office Word 2010 Lesson Plans provided by Microsoft.
*Caution! Students that make 1 column wider in the Columns dialog box automatically alters the other columns to
accommodate the change in width

17Word Lesson 6 presentation prepared by Michele Smith – North Buncombe High School, Weaverville, NC. Content from Microsoft Office Word 2010 Lesson Plans provided by Microsoft.
*Hot Keys
To Create a MANUAL column break . . . .
CTRL + SHIFT + ENTER

18Word Lesson 6 presentation prepared by Michele Smith – North Buncombe High School, Weaverville, NC. Content from Microsoft Office Word 2010 Lesson Plans provided by Microsoft.
*Inserting a Column Break
A column break can be inserted anywhere to cause the text to break to the next column
Word 2010 automatically breaks columns at the end of the page, but this setting can be changed by inserting a manual column break.

19Word Lesson 6 presentation prepared by Michele Smith – North Buncombe High School, Weaverville, NC. Content from Microsoft Office Word 2010 Lesson Plans provided by Microsoft.
Manual Column BreaksManual column breaks can be deleted by clicking on the break and then pressing DELETE on the keyboard.
To see the “manual break”, use the “Show/Hide Command, located on the Home Ribbon.

20Word Lesson 6 presentation prepared by Michele Smith – North Buncombe High School, Weaverville, NC. Content from Microsoft Office Word 2010 Lesson Plans provided by Microsoft.
* Vertical lines can make text easier to ready by visually separating the data.
The line that is inserted between
columns will appear along the length of the longest
column in the document.
Vertical lines are defaulted to the
center area between columns.

21Word Lesson 6 presentation prepared by Michele Smith – North Buncombe High School, Weaverville, NC. Content from Microsoft Office Word 2010 Lesson Plans provided by Microsoft.
*Alternative MethodsTo control the length of the vertical
line that is inserted between
columns, use the line option found
under the Shapers Command, to
create the vertical line.
CAUTION!Vertical lines that are created with
the Shapes Community will
NOT automatically fit on the column length changes.
Inserting a vertical
line between columns can add visual
appeal to the
document!