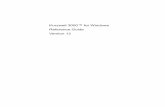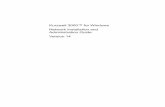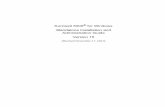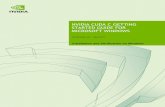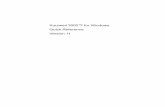Microsoft Windows XP Illustrated Introductory Started with Windows XP Getting.
Kurzweil 3000 for Windows getting started · PDF fileKurzweil 3000 for Windows Getting Started...
Transcript of Kurzweil 3000 for Windows getting started · PDF fileKurzweil 3000 for Windows Getting Started...

Kurzweil 3000 for Windows Getting Started
Learning Technologies, Training & Audiovisual Outreach
University Information Technology Services

Copyright © 2016 KSU Division of University Information Technology Services
This document may be downloaded, printed, or copied for educational use without further permission of the
University Information Technology Services Division (UITS), provided the content is not modified and this
statement is not removed. Any use not stated above requires the written consent of the UITS Division. The
distribution of a copy of this document via the Internet or other electronic medium without the written
permission of the KSU - UITS Division is expressly prohibited.
Published by Kennesaw State University – UITS 2016
The publisher makes no warranties as to the accuracy of the material contained in this document and
therefore is not responsible for any damages or liabilities incurred from UITS use.
Kurzweil 3000 and Kurzweil 3000+firefly are registered trademarks of Kurzweil Educational Systems

University Information Technology Services
Kurzweil 3000 for Windows
Getting Started Table of Contents Introduction ............................................................................................................................................................ 5
Learning Objectives ................................................................................................................................................. 5
Supported File Types ............................................................................................................................................... 5
Minimum System Requirements: ........................................................................................................................... 5
Installing Kurzweil 3000 for PC ............................................................................................................................... 6
Creating an Account ................................................................................................................................................ 8
Running Kurzweil 3000 ........................................................................................................................................... 9
Changing Your Password ................................................................................................................................... 10
The Kurzweil 3000 Landing Page Interface ........................................................................................................... 12
The Read Tab......................................................................................................................................................... 13
The Read Tab Interface – Tool Bar .................................................................................................................... 13
The Read Tab Interface – Side Bar .................................................................................................................... 14
Opening a Document from your PC .................................................................................................................. 15
Opening a Document from the Universal Library ............................................................................................. 16
Reading a Document ......................................................................................................................................... 17
Taking Notes ................................................................................................................................................. 18
Reference Tools ............................................................................................................................................ 19
Saving Notes in a Document ......................................................................................................................... 21
Reading a Web Page Aloud with Kurzweil 3000 ............................................................................................... 22
Enable Read the Web on Firefox .................................................................................................................. 22
Using the Read the Web Tool Bar in Firefox ................................................................................................. 23
Enable Read the Web on Chrome ................................................................................................................. 23
Using the Read the Web Toolbar in Chrome. ............................................................................................... 25
The Write Tab........................................................................................................................................................ 26
The Write Tab Interface – Tool Bar ................................................................................................................... 26
The Write Tab Interface – Side Bar ................................................................................................................... 27
Creating a New Draft Document....................................................................................................................... 28
Creating a New Brainstorm Document ............................................................................................................. 28

Creating a New Outline Document ................................................................................................................... 29
Saving Your Drafts as a Document .................................................................................................................... 29
The Scan Tab ......................................................................................................................................................... 31
The Scan Tab Interface – Tool Bar .................................................................................................................... 31
The Scan Tab Interface – Side Bar ..................................................................................................................... 32
Scanning a Document into Kurzweil 3000 ........................................................................................................ 33
Selecting Your Scanner ................................................................................................................................. 33
Scanning a Single Page .................................................................................................................................. 34
Adjusting Reading Zones ............................................................................................................................... 35
Deleting Zones .............................................................................................................................................. 36
Adding Zones ................................................................................................................................................. 36
Reassign the Read Order of Reading Zones .................................................................................................. 37
Saving Zone Editor Changes .......................................................................................................................... 38
Saving Your Scanned Document ....................................................................................................................... 38
Additional Help ..................................................................................................................................................... 39

Revised: 11/28/2016 Page 5 of 39
Introduction
The Kurzweil 3000 software program offers features that promote and aid in reading, studying, and writing. It
provides users with multiple ways to access information, read aloud a wide variety of supported files, add
notes, draft documents, brainstorm diagrams, and even scan documents for Kurzweil 3000 to read. With the
installation of the KESI Reader, Kurzweil 3000 can also read web pages from a Firefox or Chrome web browser.
Learning Objectives
After completing the instructions in this booklet, you will be able to:
Install Kurzweil 3000 and create a user account.
Understand and navigate the Kurzweil 3000 interface.
Open documents, use the reference tools, and utilize the text to speech feature.
Read web pages aloud (special extensions required).
Draft documents, brainstorm diagrams, and outlines.
Scan documents into Kurzweil 3000 and designate reading zones.
Take notes and save your work.
Supported File Types
The following file types can be opened and read in Kurzweil 3000:
Text File (.txt) Kurzweil 3000 Document (.kes)
Rich Text Format (.rtf) Kurzweil 3000 Column Notes files (.k3c)
Microsoft Word files (.doc) Hyper Text Markup Language (.html)
Microsoft Office 2007 (.docx) Microsoft Works Spreadsheet Document Backup (.bks)
Image Files (.tif, .bmp, .jpg) National Instructional Materials Accessibility Standard (NIMAS)
Portable Document Format (.pdf) Electronic Publication (.ePUB)
Reference: https://www.kurzweiledu.com/files/v14win/Getting_Started_with_Kurzweil_3000_firefly_Win_04_14_2015.pdf
For more information on Supported File Formats, check the Help Topics (F1) within Kurzweil 3000.
Minimum System Requirements:
Processor 1.3 GHz Pentium 4 or better
System Memory 2 GB
Hard Disk Space 2 GB of free space
Operating System Windows 10, 8.1, 8, 7, Vista with Service Pack 1 or later, or XP with Service Pack
3 or later Windows 10 is supported in Kurzweil 3000 version 14.12 and later, and
version 13.33 and later
Video Memory 4MB or better
Screen Resolutions 1024x768 24-bit color or better
Bandwidth Recommend a minimum of 56k
Additional Requirements Speakers, microphone, TWAIN-compatible scanner
Internet connection, Mozilla Firefox v3.5 or later for Read the Web functionality
Reference: https://www.kurzweiledu.com/includes/new-windows-system-requirements.html

Page 6 of 39
Installing Kurzweil 3000 for PC
The following will explain how to download and install Kurzweil 3000 on your PC:
1. Navigate your web browser to www.kurzweiledu.com/k3win.
2. The Kurzweil 3000 Downloads page will open. Click the latest version of the Kurzweil 3000 web
license download.
3. Save the file to a location on your computer.
Note: The file is a large download. Make sure you are on a wired internet connection to maintain
connection and download speed.
4. Open the file once it has finished downloading.
5. The installation window will appear. Click Install. Kurzweil 3000 will begin to install on your
computer.
Figure 1 - Install Kurzweil 3000 to PC
6. After the initial install, the Kurzweil 3000 Web Licensing Software window will appear. Click
Install Web Licensing Software.
Figure 2 - Install Web Licensing Software

Page 7 of 39
7. Kurzweil 3000 will continue installing. When prompted, click Next.
Figure 3 - Click Next
8. Click the radio button next to I accept the terms in the license agreement (see Figure 4).
9. Click Next (see Figure 4).
Figure 4 - License Agreement
10. When prompted, enter your netid as your user name and your Organization as Kennesaw State
University.
Figure 5 - Enter User Name and Organization

Page 8 of 39
11. Click Next.
12. When prompted to select a setup type, choose Complete and click Next.
Figure 6 - Select Setup Type
13. Click Install. The installation process will continue. This process may take several minutes to
complete.
14. A window will appear once installation is complete. Click Finish.
15. The Kurzweil 3000 Web License edition is now installed on your computer.
Creating an Account
Before using the Kurzweil 3000 Web License program, you will need to create an account:
1. Access the KSU Software Downloads page at https://uits.kennesaw.edu/downloads.
2. Log in with your netid and password.
3. Click My Available Downloads.
Figure 7 - User Sign-Up
4. A list of your available downloads will appear. Scroll down and click on View Files next to
Kurzweil 3000 Account Creation.
Figure 8 - View Files

Page 9 of 39
5. Click Download File. You will be prompted to download a PDF with additional instructions on
creating your account, including a link to access the registration page. Follow the instructions in
this guide to create your account.
Running Kurzweil 3000
To run the Kurzweil 3000:
1. Click the program on your computer.
Note: After installation a short-cut will be placed on the desktop for easy access.
2. A login window will appear. Enter the username and password that you received when creating
your account (see Creating an Account for more information).
Figure 9 - Enter Username and Password
3. Click Login.
4. You are now logged in to Kurzweil 3000.
Note: If this is your first time running Kurzweil 3000, you will receive a message that Windows Firewall
has blocked the program. Make sure Domain network (for on-campus) and/or Private network (for
off-campus) is checked, and click Allow access.
Figure 10 - Windows Firewall Prompt: On-Campus Use

Page 10 of 39
Changing Your Password
When first creating an account, you will automatically be assigned a password. Follow the steps below
if you wish to create your own password:
1. Open the Kurzweil 3000 program and login to your account.
2. In the Menu bar, click File (see Figure 11).
3. Click My Account (see Figure 11).
Figure 11 - Access Your Account
4. Your web browser will open to the Kurzweil 3000+firefly website. Log in with your Username
and Password.
5. The Account Home page will appear. Click Update Profile.
Figure 12 – Update Profile

Page 11 of 39
6. The Manage Profile page will appear. Under Login Information, enter your preferred password
in the password field (see Figure 13).
7. In the Retype Password field, reenter your preferred password to confirm (see Figure 13).
8. Click Update Account Information (see Figure 13).
Figure 13 - Manage Profile
9. Your password has been changed, and a reminder will be sent to the email registered with your
profile. You will need to use your new password the next time you log-in.

Page 12 of 39
The Kurzweil 3000 Landing Page Interface
When first accessing Kurzweil 3000, the Landing page will appear:
1. Menu Bar – Access all Kurzweil 3000 features and functions (see Figure 14).
2. Kurzweil 3000 Tab – Opens the Kurzweil 3000 landing page (see Figure 14).
3. Read Tab- Opens the Reading tab for reading documentation (see Figure 14).
4. Write Tab – Opens the Writing tab for drafting documentation (see Figure 14).
5. Scan Tab – Opens the Scanning tab for scanning documentation (see Figure 14).
6. Playback Options – Go back/forward a reading unit, read and silent reading (see Figure 14).
7. Audio Options -Increase/decrease WPM, change voice, and reading mode/units (see Figure 14).
8. Reference – Read a web page, and look up information on a selected word (see Figure 14).
9. Online – Download additional content from online sources (see Figure 14).
10. Read – Open an existing file to read within Kurzweil 3000 from the landing page (see Figure 14).
11. Write – Open a new document, brainstorm graphic, or outline (see Figure 14).
12. Scan – Scan a document from a connected scanner into Kurzweil 3000 (see Figure 14).
13. Tip of the Day – Displays helpful tips on how to use Kurzweil 3000 (see Figure 14).
14. Recent Documents – Displays recent documents opened which can be accessed (see Figure 14).
Note: Number 1 – 9 are available throughout all tabs within Kurzweil 3000 (see Figure 14).
Figure 14 - Kurzweil 3000 Landing Page Interface

Page 13 of 39
The Read Tab
The Read tab contains tools to assist with reading documents and taking notes during readings.
The Read Tab Interface – Tool Bar
1. Save – Saves the current document with changes (e.g. notes, highlights, etc) (see Figure 15).
2. Page Navigation –Move forward/backwards throughout the document (see Figure 15).
3. Bookmark – Marks a selection of text that can be referenced later (see Figure 15).
4. Zoom Controls – Increase/Decrease the zoom level of the current document (see Figure 15).
5. Thumbnail View – Displays all pages in the document as thumbnails (see Figure 15).
6. Print – Accesses the print options for the current document (see Figure 15).
Note: Buttons described in numbers 1-5 can be seen across the Read, Write, and Scan tabs and
function the same.
Figure 15 - Read Tab: Tool Bar Interface

Page 14 of 39
The Read Tab Interface – Side Bar
1. Open an Existing File – Open a document from your computer, or from the University Library
(see Figure 16).
2. Highlight Tools – Mark documents with highlights, circles, and strikeouts and delete markings
with the eraser (see Figure 16).
3. Insert Tools – A group of tools that are used to insert notes (in order from the upper-left across
to lower-right) (see Figure 16).
Add Text Note – Adds a transparent text note to the document (see Figure 16).
Add/Edit Hyperlink – Inserts a hyperlink on a selected word (see Figure 16).
Add Sticky Note – Adds a text note with a yellow background (see Figure 16).
Add Voice Note – Record a voice note into the document (see Figure 16).
Add Footnote – Adds a footnote to the currently selected location (see Figure 16).
Close Footnote – Closes the currently open footnote (see Figure 16).
Delete Note – Delete the selected footnote (see Figure 16).
Open Column Notes – Open/create a column note for the document to organize main
ideas, supporting ideas, and other notes from within the documentation (see Figure 16).
4. Reference Tools – A group of tools used for reference (in order from the upper-left across to
lower-right) (see Figure 16).
Spellcheck - Checks the document for spelling errors (see Figure 16).
Define – Defines the selected word (see Figure 16).
Get Picture – Displays a picture of the selected word (see Figure 16).
Figure 16 - Read Tab: Tool Bar Interface

Page 15 of 39
Opening a Document from your PC
To open a document from your computer to read in Kurzweil 3000:
1. From the Read tab, click the Open an Existing File button.
Note: If on the Kurzweil 3000 Landing page, you can also click Open Existing File (see Figure 14).
2. A menu will appear. Click the Open from Local Computer button.
Figure 17 - Open File from Local Computer
3. The File Explorer will appear. Select a document from your computer and click open.
Figure 18 - Select a Document to Open
4. The file will open in Kurzweil 3000.
Note: If the file is a PDF, Kurzweil 3000 will ask which pages you wish to open. You can choose a
specific page range, or just open all pages at once by clicking OK.
Figure 19 - Recognition Page Range for PDF Files

Page 16 of 39
Opening a Document from the Universal Library
The Universal Library is an online folder that can be used to store and distribute documents to all
users, regardless of their account privileges. To open an existing document from the Universal Library:
1. From the Read tab, click the Open an Existing File button.
Note: If on the Kurzweil 3000 Landing page, you can also click Open Existing File (see Figure 14).
2. A menu will appear. Click the Open from the Universal Library button.
Figure 20 - Open from the Universal Library
3. The Open from the Universal Library window will open and display available folders online.
Double-click a folder to open it and see its contents.
Figure 21 - Open from the Universal Library Window
4. When a folder contains a readable document, it will be displayed in the right column. Click the
document you wish to open.
Figure 22 - Readable Documents Available
5. Click Open. The document will be displayed.

Page 17 of 39
Reading a Document
After opening one of the supported file types (see Supported File Types for more information), you can
use Kurzweil 3000 to read text out loud. As text is read, it will be highlighted to help you keep pace
with the reading.
1. After opening a document, click the Read button.
Figure 23 - Read Button
2. The text to be read will be highlighted in yellow, and text being read will be highlighted green.
Figure 24 - Highlighted Text During Reading
3. To change the reading options, click Audio Options in the Tool Bar (see Figure 25).
a. To decrease/increase the reading speed, click the down/up arrows (see Figure 25).
b. Change the speaker to change the voice reading text
(see Figure 25).
c. The Reading Mode determines how much Kurzweil
3000 will read before pausing (see Figure 25):
Continuous (default) - Will read the entire
document.
Self-Paced - Will pause after reading each reading
unit.
Word by Word- Will pause after reading each
word.
d. The Reading Units determines how much text
Kurzweil 3000 will highlight to be read (see Figure 25):
Word – Highlights only the current word being
read in green.
Phrase – Highlights a small section of a sentence.
Line – Highlights all the text on one line.
Sentence – Highlights the entire sentence.
Paragraph – Highlights the entire paragraph.
Heading – Highlights any headings within the document.
Highlight – Highlights any currently highlighted text within the document.
e. Change the language to pronounce words in French or Spanish (see Figure 25).
Figure 25 - Audio Options

Page 18 of 39
Taking Notes
Kurzweil 3000 contains tools on the Side Bar that can be used to mark ideas within your document.
Some examples are making notes and highlighting key ideas:
Highlight Text
1. To highlight an area of text within your document, click the Highlight tool.
2. A menu will appear displaying highlighter colors, circles, and strike-out tools. Click on a
highlighter color.
Figure 26 - Highlighter Options
3. The cursor will change to a highlighter. Left-click and select the text and it will be automatically
highlighted.
Figure 27 - Highlight Text
4. To deselect the highlighter, click the Highlight tool again, then click on your document.
5. To erase highlighted text, click the Highlight Eraser tool.
6. The cursor will change to an eraser. Left-click and select the highlighted text and the highlights
will be erased when the left-mouse button is released.
7. To deselect the eraser, click the Highlight Eraser tool again.
Add Notes
1. To enter a text note or sticky note to your document, click the Add a Text Note/Add Sticky
Note button.
Figure 28 – Text Note and Sticky Note
2. Click a location on your document to add the note.
3. The note will be added. Begin typing to add your note.
Figure 29 - Text Notes and Sticky Notes
Note: A Text Note is transparent, while a Sticky Note is solid and highlighted in yellow.

Page 19 of 39
4. When finished, click anywhere outside the note to deselect it.
5. To edit the note, click the text within the note to edit it.
6. Left-click on the top-border of a note to drag it to a new location, or left-click on the side-
border of a note to resize it.
7. To delete a note, selected the note to be deleted, and click the Delete the Current Note button.
Figure 30 - Delete the Current Note
Reference Tools
Reference tools within Kurzweil 3000 include a spellchecker, dictionary, and image search.
Spellcheck a Document
The spellchecker will search the current document for any spelling errors. Any errors found will be
corrected on the reading script that Kurzweil 3000 uses for text to speech (so spelling errors will not be
fixed on the document, only when read aloud).
1. Click the Spellchecker tool.
Figure 31 - Spell Check the Current Document
2. Kurzweil 3000 will begin to check the document for spelling errors. When a misspelling is found,
the Spelling Correction window will appear.
3. Select the correct spelling from the Suggestion list and click Change.
Figure 32 - Spelling Correction
4. Kurzweil 3000 will continue checking the document until there are no more spelling errors
found.

Page 20 of 39
Find the Definition of a Selected Word
1. In the document, click on the word you wish to define.
2. Click the Definition tool.
Figure 33 – Get Definition of Selected Word
3. The Definition window will appear and display the definition of the selected word. Click Read to
have the definition read aloud.
Figure 34 - Definition Window
4. When finished with the Definition window, click the red X in the upper-right corner to close the
window.
Display an Image of the Current Word
1. In the document, click on the word you wish to display an image of.
2. Click the Get Picture tool.
Figure 35 - Get Picture of the Selected Word
3. The Image window will appear and display a picture of the selected word. When finished, click
the red X in the upper-right corner to close the window.
Figure 36 - Image Window

Page 21 of 39
Saving Notes in a Document
You can save the document as a .KES file to retain any highlights or notes that have been added to it.
1. In the Tool bar, click on Save.
Figure 37 – Tool Bar: Save
2. From the drop-down menu, click Save as.
Figure 38 – Save
3. The Save As window will appear. Next to File name, type in a name for your file (see Figure 39).
4. Next to Save as type, select a file format (default is a Kurzweil 3000 .KES file) (see Figure 39).
5. Click Save (see Figure 39).
Figure 39 - Save File As
6. The document will be saved to your computer. It can be opened again using Kurzweil 3000.

Page 22 of 39
Reading a Web Page Aloud with Kurzweil 3000
Kurzweil 3000 can read web pages aloud using Firefox or Chrome on Windows computers, but an
extension will be needed in order to enable this feature. The following will explain how to enable Read
the Web on Firefox and Chrome.
Enable Read the Web on Firefox
The KESI Reader extension must first be installed to Firefox in order to use this feature. Once enabled,
you will be able to access this feature from within the Kurzweil 3000 program. Before installing the
extension, make sure Firefox is closed.
1. In the Menu Bar, click Read (see Figure 40).
2. From the drop-down, click Read the Web (see Figure 40).
Figure 40 - Read the Web
3. A notification window will appear asking if you would like to install the KESI Reader. Click Yes.
4. A message will display saying that the extension will be installed and remind you to close
Firefox. Click OK.
5. Kurzweil 3000 will open Firefox and prompt you to install the KESI Reader. Click Install.
Figure 41 - Install KESI Reader
6. A message will display saying the KESI Reader will be installed after you restart Firefox. Click
Restart.
Note: You can also close the Firefox browser, then reopen it at this point.
7. After Firefox reopens, the KESI Reader will be installed and the Kurzweil 3000 Read the Web
toolbar will be visible under the address bar.
Figure 42 - Kurzweil 3000 Read the Web Toolbar

Page 23 of 39
Using the Read the Web Tool Bar in Firefox
Once the KESI Reader has been installed, you will be able to use the Read the Web tool bar to read text
aloud from websites online. To use the tool bar:
1. Open Kurzweil 3000 and log-in to your account.
2. Open a website within Firefox, and click in-front of the text you wish to have read aloud.
3. On the Read the Web toolbar, click the Read/Pause button (see Figure 43).
4. The text will be read from the website. Use the Previous/Next buttons to move through the
text on the web page (see Figure 43).
5. To look up a definition of a word, select the word, then click Definition on the Read the Web
tool bar (see Figure 43).
6. To have Kurzweil 3000 pronounce a word using its syllables, select the word, then click
Syllables on the Read the Web tool bar (see Figure 43).
7. To change the read mode from continuous, self-paced, or word-by-word, select an option from
the drop-down (see Figure 43).
8. To change whether Kurzweil 3000 highlights by word, phrase, sentence, or paragraph when
reading, select an option from the read by drop-down (see Figure 43).
9. To alter the speed at which text is read, enter a number in the WPM field (see Figure 43).
Figure 43 – Read the Web Tool Bar
Note: Kurzweil 3000 will grab the text from the website and store it under the Write tab within the
program. From here you can edit the text, or save it as a .KES file to access the reading later.
Enable Read the Web on Chrome
The Read the Web extension must first be installed to Chrome in order to use this feature.
Note: Once installed, you can access Read The Web from within Chrome.
1. Access the Chrome Web Store at https://chrome.google.com/webstore/category/apps.
2. Search the Chrome Web Store for Kurzweil.

Page 24 of 39
3. In the search results under Extensions next to Read The Web, click Add to Chrome.
Figure 44 - Add Read The Web to Chrome
4. If asked to add Read The Web extension to Chrome, click Add extension.
Figure 45 - Add Extension
5. The extension will be installed to Chrome and will appear next to the address bar.
Figure 46 - Read The Web in Chrome

Page 25 of 39
Using the Read the Web Toolbar in Chrome.
Once the Read The Web extension has been installed, you will be able to access Read the Web from
Chrome and enable a toolbar to read text aloud from websites online. To use the tool bar:
1. Open the Chrome browser.
2. Click on the Read the Web icon next to the address bar.
3. Enter your username and password for your Kurzweil 3000 account.
4. Click Login.
Figure 47 - Access the Read The Web Toolbar
5. After logging in, the Read the Web toolbar will display the interface:
a. Kurzweil3000.com: access the Kurzweil3000.com log-in page (see Figure 48).
b. Options: alter the reading voice, speed, mode, and unit settings (see Figure 48).
c. Go: allows you to move backwards/forwards throughout text in the website
(see Figure 48)
d. Play: begins reading text on the webpage. To read a specific passage, click your mouse
on the section where you wish to begin (see Figure 48).
e. Mute: mute/unmute the sound (see Figure 48).
f. Dictionary: access the dictionary to define the currently highlighted word
(see Figure 48).
Figure 48 - Chrome Read the Web Toolbar Interface
6. To begin reading a web page, click a section of the page where you want the reader to begin,
and click Play on the toolbar.
Figure 49 - Selection Cursor

Page 26 of 39
The Write Tab
The Write tab contains tools for drafting documents, brainstorming, and creating outlines:
The Write Tab Interface – Tool Bar
1. Document Views – Allows you to switch between Brainstorm, Outline, Split Screen, and Draft
(currently shown) view (see Figure 50).
2. Font Settings – Options for adjusting the style, size position, and bold/italics/underline of fonts
(see Figure 50).
3. Print – Prints the current document (see Figure 50).
4. Drafting Area – Here is where you create your document/brainstorming session (see Figure 50).
Figure 50 - Write Tab: Tool Bar Interface

Page 27 of 39
The Write Tab Interface – Side Bar
1. New Document – Create a new document, brainstorm, or outline (see Figure 51).
2. Highlight Tools – Mark text with highlights and strikeouts and delete markings with the eraser
(see Figure 50).
3. Insert Tools – A group of tools that are used to insert notes (in order from the upper-left across
to lower-right) (see Figure 50).
Add Voice Note – Record a voice note that can be added into the document.
Add/Edit Hyperlink – Inserts a hyperlink on a selected word.
Add Footnote – Adds a footnote to the currently selected location in the document.
Close Footnote – Closes the currently open footnote.
Open Note Snippets – Opens an existing column notes file (.K3C).
Open Column Notes – Open/create a column note for the document to organize main
ideas, supporting ideas, and other notes from within the documentation.
Open Floating Word List – Brings up a floating list of words to facilitate writing.
Review Writing – Opens a checklist to assist with proofing your document.
5. Reference Tools – A group of tools used for reference (in order from the upper-left across to
lower-right) (see Figure 50).
Spellcheck - Checks the document for spelling errors.
Word Prediction – Displays words as you type.
Define – Defines the selected word.
Get Picture – Displays a picture of the selected word.
Figure 51 - Write Tab: Side Bar Interface

Page 28 of 39
Creating a New Draft Document
To write a new draft:
1. From the Write tab, click the New Document button.
2. A menu will appear. Click the New Draft button.
Figure 52 - New Draft
Note: If on the Kurzweil 3000 Landing page, you can also click New Draft (see Figure 14)
3. The new draft document will open. You can begin typing your document in the drafting area.
Creating a New Brainstorm Document
A Brainstorm document can be useful when you need to generate topics to write about or points to
make during your topic. This acts as a good way to structure a paper before you begin writing. To begin
a new brainstorm document:
1. From the Write tab, click the New Document button.
2. A menu will appear. Click the New Brainstorm button.
Figure 53 - New Brainstorm
Note: If on the Kurzweil 3000 Landing page, you can also click New Brainstorm (see Figure 14)
3. The new brainstorm document will open and display a palette with different brainstorming
tools.
Figure 54 - New Brainstorm Document and Palette
4. To add an object from the Brainstorm Palette, click on the drafting area where you want the
object to go, then click the object from the Brainstorm Palette.

Page 29 of 39
Creating a New Outline Document
An Outline document can also be useful when you need to keep track of ideas and flesh out a main
idea. To begin a new outline document:
1. From the Write tab, click the New Document button.
2. A menu will appear. Click the New Outline button.
Figure 55 - New Outline
Note: If on the Kurzweil 3000 Landing page, you can also click New Outline (see Figure 14)
3. The new outline document will open and display a palette with different outline tools.
Figure 56 - New Outline Document and Palette
4. As you are typing your outline, you can click on tools within the Outline Palette to add them to
your outline (e.g. Add Subtopic, Increase/decrease indent).
Saving Your Drafts as a Document
You can save your drafts (text, brainstorm, outline) document as a .KES file to access at a later time.
1. In the Tool bar, click on Save.
Figure 57 – Tool Bar: Save
2. From the drop-down menu, click Save as.
Figure 58 – Save

Page 30 of 39
3. The Save As window will appear. Next to File name, type in a name for your file (see Figure 59).
4. Next to Save as type, select a file format (default is a Kurzweil 3000 .KES file) (see Figure 59).
5. Click Save (see Figure 59).
Figure 59 - Save File As
6. The document will be saved to your computer. It can be opened again using Kurzweil 3000.

Page 31 of 39
The Scan Tab
The Scan tab contains tools for scanning documents into Kurzweil 3000 and designating reading zones
that Kurzweil 3000 will use to identify text to read.
The Scan Tab Interface – Tool Bar
1. Scanner Setup – Select which connected scanner you wish to use (see Figure 60).
2. Zone Editor – Enable to edit reading zones within a scanned document (see Figure 60).
3. Edit Underlying – Presents a separate dialog of what Kurzweil 3000 reads that can be edited
(see Figure 60).
4. Header/Footer – Add a header/footer to the scanned document (see Figure 60).
Figure 60 - Scan Tab: Tool Bar Interface

Page 32 of 39
The Scan Tab Interface – Side Bar
1. Start a Scan – Starts scanning a document using current settings (see Figure 61).
2. Insert and Preview Options - (in order from the upper-left across to lower-right)(see Figure 61):
Rescan Page – Scanner will rescan the page.
Insert Page – Adds another page to the existing scan document. Useful if you have multiple
sources you wish to scan into one document.
Preview – Displays a preview of what the scanned document will look like.
Insert Image – Inserts an image from your computer.
3. Scan Settings - (in order from the upper-left across to lower-right) (see Figure 61)
Scan in Color – Scans the document in color.
Double-Sided Scanning – The scanner will pause after scanning the first page so you can flip
the document to continue scanning.
Two-Page Mode – The scanner will scan two pages (e.g. open book).
Scan Repeatedly – The scanner will continue scanning, prompting you to continue after
each scan until canceled.
4. Proofing Options - (in order from the upper-left across to lower-right) (see Figure 61)
Edit Underlying Text – Presents a separate dialog of what Kurzweil 3000 reads that can be
edited.
Spellcheck Document – Checks the recognized text for spelling errors.
Re-Recognize Page – Kurzweil 3000 checks the page again for text and assigns reading
zones.
Delete Page – Deletes the current page.
Figure 61 - The Scan Tab: Side Bar Interface

Page 33 of 39
Scanning a Document into Kurzweil 3000
The following will explain how to create a black and white scan of a document into Kurzweil 3000.
Selecting Your Scanner
Before scanning a document, it is recommended your scanner is installed with the latest drivers. Once
installed, make sure your scanner is the currently selected scanner from the Scanner Setup option:
1. From the Scan tab, click Scanner Setup.
Figure 62 - Scanner Setup
2. From the drop-down, click Select Scanner….
3. The Select Scanner window will appear. From the drop-down menu, select your scanner and
click OK.
Figure 63 - Select Scanner

Page 34 of 39
Scanning a Single Page
1. From the Scan tab, click the Scan button.
Figure 64 - Scan a Document
2. The scanner will begin scanning your document. When finished, it will display the scanned
page.
Figure 65 - Document Scanned
3. If you wish to rescan the document, click the Rescan button from the Scanning Sidebar.
Figure 66 – Rescan

Page 35 of 39
Adjusting Reading Zones
When a document is scanned, Kurzweil 3000 automatically checks the document for text and assigns
zones to sections of the document. When reading the document, Kurzweil 3000 will go from zone to
zone in order. You can add, delete, and reorder zones as needed:
1. After scanning a document, click the Zone Editor.
Figure 67 - Zone Editor
2. The reading zones within the document will be highlighted in yellow, with numbers next to
them to indicate the read order of the zones.
Figure 68 - Reading Zones

Page 36 of 39
Deleting Zones
1. To delete an existing zone, right-click on the zone you wish to delete.
2. A menu will appear. Click on Delete Zone.
Figure 69 - Delete Zone
3. The selected reading zone will be deleted.
Adding Zones
1. To add a zone, right-click on the document.
2. A menu will appear. Click on Add Zone.
Figure 70 - Add Zone
3. The cursor will turn into a crosshair. Left-click and drag to draw a box over the text you wish to
include in the new reading zone.
Figure 71 - Draw New Zone Over Text

Page 37 of 39
4. Release the left-mouse button once you are finished selecting your text.
5. To confirm your selection, press enter.
6. The new reading zone will be added and displayed in yellow.
Figure 72 - Reading Zone Added
Reassign the Read Order of Reading Zones
1. Double-click on a reading zone that you wish to reassign.
Figure 73 - Double-Click the Reading Zone

Page 38 of 39
2. The Zone Properties window will appear. In the Reading Order field, enter the reading order
you wish to assign to the selected zone.
Figure 74 - Change Reading Order
3. Click OK.
4. The new reading order will be assigned to the selected zone.
Saving Zone Editor Changes
After setting up the zones in your scanned document, you can save your changes:
1. Click the Zone Editor button.
Figure 75 - Zone Editor
2. A window will open asking if you wish to save your Zone Editor changes. Click Yes.
3. The changes will be saved.
Saving Your Scanned Document
1. In the Tool bar, click on Save.
Figure 76 – Tool Bar: Save

Page 39 of 39
2. From the drop-down menu, click Save.
Figure 77 – Save
3. The Save As window will appear. Next to File name, type in a name for your file (see Figure 78).
4. Next to Save as type, select a file format (default is a Kurzweil 3000 .KES file) (see Figure 78).
5. Click Save (see Figure 78).
Figure 78 - Save File As
6. The scan will be saved to your computer. It can be opened again using Kurzweil 3000.
Additional Help
For additional support, please contact the KSU Service Desk:
KSU Service Desk for Faculty & Staff
Phone: 470-578-6999
Email: [email protected]
Website: http://uits.kennesaw.edu
KSU Student Helpdesk
Phone: 470-578-3555
Email: [email protected]
Website: http://uits.kennesaw.edu
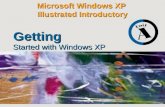
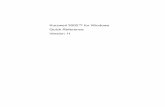



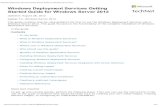

![‘ {] PowerPoint Presentation to Accompany GO! with Windows 7 Getting Started Chapter 2 Getting Started with Windows 7.](https://static.fdocuments.in/doc/165x107/56649e255503460f94b143df/-powerpoint-presentation-to-accompany-go-with-windows-7-getting-started.jpg)