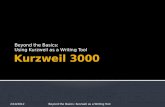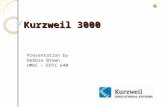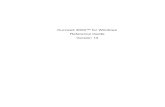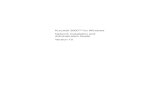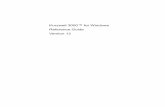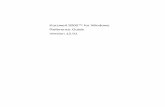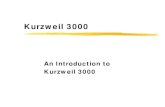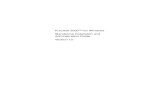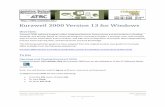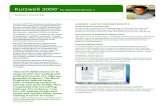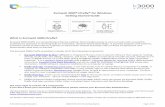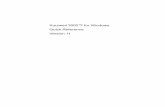Kurzweil 3000 for Windows™ - cpb-ca-c1.wpmucdn.com · Kurzweil 3000 for Windows™ Version 10...
Transcript of Kurzweil 3000 for Windows™ - cpb-ca-c1.wpmucdn.com · Kurzweil 3000 for Windows™ Version 10...

Kurzweil 3000 for Windows™Version 10 Quick Reference
This Quick Reference provides information about the Kurzweil 3000 user interface, common tasks, and important options. Please consult either the Kurzweil 3000 for Windows User’s Guide or online Help for detailed concepts and procedures for all Kurzweil 3000 features and functions.Note: Some functions, features, and procedures, such as scanning, are only available with the Kurzweil 3000 Professional product, and are not available with the Kurzweil 3000 LearnStation™.
Starting Kurzweil 3000Double-click the Kurzweil 3000 icon on the desktop.
The Kurzweil 3000 Application WindowWhen you start Kurzweil 3000 for the first time, it looks like this:
A. Main Menu bar: Access all Kurzweil 3000 features and functions. Many Kurzweil 3000 features and functions, as well as menu items, also have keyboard shortcuts. See also “Shortcuts and Function Keys” on page 22.
B. Main Toolbar: Access frequently used functions.C. Reading Toolbar: Access frequently used reading functions.D. Toggles for Toolbars: Click to show or hide toolbars. Red Toggle for Main toolbar, Yellow Tog-
gle for Reading toolbar; Green Toggle for Study Skills toolbar and Blue Toggle for Writing tool-bar. There are also shortcut keys for showing/hiding these toolbars, see “Showing and Hiding Toolbars” on page 12.
E. Document Area: View document(s).
A. Main Menu BarB. Main ToolbarC. Reading ToolbarD. Toggles for Toolbars
E. Document Area
1

The Default Main ToolbarThe default Main Toolbar provides the following buttons:
For more on using: • Reading Tools, see “Reading” on page 4.• Reference Tools, see “Using Reference Tools” on page 5.• Document Management Tools, see “Managing Documents” on page 8.• Scanning, see page 18.Note: All Kurzweil 3000 toolbars are customizable; see “Customizing Toolbars” on page 13.
Help at Any TimeTo access Kurzweil 3000 comprehensive online Help pages:
Click the Help icon on the Main toolbar, or for dialog-specific help, click Help in the dialog.To search Help pages:
Type the search text in the Search text box and click Search.
Or click Index and then the letter for the first letter of your desired topic.To view multimedia How To clips:
From the Help menu, select How To, and then select the desired video clip.To find product documentation in PDF:
From the product CD, open the Documentation folder.
Document Management Tools
Scan
ReadingTools
ReferenceTools
Help
IndexSearch Text Box Search Button
2

Opening and Viewing a Document
Click: to Open a document. In the Open dialog navigate to and open the desired file.Viewing OptionsThe View menu includes the following options:
To view multiple documents at once: Use the Cascade, Tile Horizontally or Tile Vertically options from the Window menu.
Fit To: Specify how an image file is displayed in the document area.
Rotate: Rotate an image file 90o left or right, or turn it upside down.Thumbnails: Display a thumbnail of the current page at the right side of the document area, or display the entire document as thumbnails in vari-ous sizes.
Page View: Remember the page fit and zoom level selections for the cur-rent page. Remember to save the document with the page view settings before closing it.Annotations: Display or hide Notes, including Bubble Notes, Voice Notes, Highlighting, and Bookmarks in image documents.Magnify Spoken Word: Display the current word in a separate magnifier window.
3

ReadingBasic reading:1. Click inside an open document.2. In the Main toolbar, click:
to Start Reading.
to Pause Reading.
then to Read previous reading unit.
then to Read next reading unit.
to switch between Reading audibly or silently.3. To go to a specific page, you can use the Page controls on the Reading toolbar.
Reading Settings from the Reading Toolbar
• Reading Voice: Specify the voice you want.• Reading Mode: Specify how you want Kurzweil 3000 to read.• Reading Unit: Specify how much text you want Kurzweil 3000 to highlight while reading. • Reading Speed: Specify the speed with which you want Kurzweil 3000 to read.• Zoom Level: Enlarge or reduce the view.Note: These settings are also available from the Read menu.
Additional Reading Options From the Reading Options pane (see “Setting Options in Kurzweil 3000” on page 15), use:• Language list to select another reading language.• Speaker list to change reading voices.• Pause at Empty Notes in conjunction with Text Notes in Fill in the Blanks tests.• Highlight Spoken Word to highlight or not highlight words as Kurzweil 3000 reads.Magnify Spoken Word from the View menu displays the current word being read in a separate magnifier window.
Reading Voice Reading Mode Reading Unit Reading Speed Document View
4

Using Reference ToolsSelect a word in a document and click the desired reference tool on the Main toolbar:
to look up a word’s Definition.
to find one or more Synonyms.
to see and hear a word’s Syllables.
to hear a word spelled aloud.Or from the Reference menu, choose Look Up Word I Type, type the word and click the desired reference tool button.
Additional Reference OptionsThe Reference menu includes the Reference tools available on the Main toolbar, as well as the Select Dictionary option for selecting an English or an available bilingual language dictionary. Or set up or select a Picture Dictionary.
Looking up Information in Online Encyclopedias1. Select a word in a document, then from the Online menu, choose Online Reference Lookup. 2. Select the desired online reference site from the list.
3. Click Search.
5

Reading Content on the WebThe Read the Web feature lets you read Web sites using Kurzweil 3000 and one of two browsers: Internet Explorer or Mozilla Firefox. While reading the Web, you have access to Kurzweil 3000 reading and reference tools. Note: If you want to use Mozilla Firefox, see the Kurzweil 3000 for Windows User’s Guide for detailed information about installing and choosing it as the default browser. If you have it already installed, Kurzweil 3000, by default, uses that browser.To read Web site content:
From the Read menu, select Read the Web.
The Web browser opens and connects to your home page. In Internet Explorer, the Kurzweil 3000 Read the Web toolbar appears at the bottom of the browser.
In Firefox, the Read the Web toolbar appears below the browser toolbars.
6

Using Study Skills ToolsTo use study skills tools, first show the Study Skills toolbar by clicking the Green Toggle along the left edge of the Toolbar Area in the Kurzweil 3000 window, and then:
Additional Highlighter, Text Note and Sticky Note Options
To access additional Highlighter colors and color Circles:Select the desired option from the Tools Highlight menu.
To change the captions for the different color Highlighters and Circles: Use the Highlighters Options pane, accessible when you select Options from the Tools menu. See also “Setting Options in Kurzweil 3000” on page 15.
To change Font properties, Reading order and other options for Sticky and/or Text Notes: Use the Default Note Options dialog, accessible when you select Note from the Tools menu.
To create Bubble Notes:See “Adding Instructional Bubble Notes” on page 16.
Working with NotesTo open, hear, and close Notes:
Answering Questions in Bubble NotesSome Bubble Notes may contain questions and several formats for answers.To select or type in answers:
Text or Sticky Note Click inside and click Read button. To close, click outside the note.Footnote Double-click its anchor; Kurzweil 3000 automatically reads. To close, click the
Close button in the Footnote window.Bubble Note Double-click its anchor or underlined text; Kurzweil 3000 automatically reads. To
close, click OK. Voice Note Double-click its anchor; Kurzweil 3000 automatically reads. To close, click OK.
Multiple Choice Radio Buttons Click in the circle.Multiple Choice Check Boxes Click in the box.Matching Answers In the left column click the item you want. A line appears. Drag and
drop the line to the correct answer in the right column.Text Answers Click inside the Text box, then type.
Click:
To:
Erase highlighting.
Highlight text with the selected color.
Add Footnote, Sticky or Text Note. Close Footnote.Add Voice Note.Delete selected note.
Mark important locations in the document
7

Managing DocumentsIn the default Main toolbar, click:
to create a New text document.
to Save a document.
to Print a document.
Additional Options on the File Menu
Opening Documents Created with Another ProgramThis information applies to Kurzweil 3000 Professional only. DOC, HTML, PDF, RTF, TIFF and TXT files open automatically. Use the following steps to open other file types:1. Open the program that was used to create the document you want to open.2. Open the document.3. In the program’s Print Setup or Print dialog, select KESI Virtual Printer.4. Choose Print. Kurzweil 3000 launches and displays the image document.To reproduce a document in color when using the KESI Virtual Printer (Kurzweil 3000 Pro-fessional Color only):
In the Print Setup or Print dialog, select Color.
Save Page Range: Save the specified part of the document.Configure Library: Configure the Universal Library in a desired location. Thereafter, Open From and Save To the library.Import: Import a file created in another program.Export: Export a text document to another file format.Extract: Automatically extract text, notes, highlights, and bookmarks to a new file.Join: Join two open documents.Open with Editor: Open a text or RTF document using Microsoft WordPad or Microsoft Word.Send To: E-mail a document.Properties: Add encryption to, prevent printing to/copying from and save toolbars and/or feature locks in a document.Audio Files: Save a Kurzweil 3000 document as MP3 or WAV file.Recent Files: Open a recently accessed file. Change User: Select an existing user, or create a new user. Exit: Shut down Kurzweil 3000.
8

Creating and Editing Text DocumentsWhen creating or editing a typed document, first show the Writing toolbar by clicking the Blue Toggle along the left edge of the Toolbar Area, and then use the following lists and buttons:
Additional Editing Options The following options are available on the Edit menu. The options you see depend on whether you are working in an image or a text document.
Kurzweil 3000 also provides options for accommodating students’ needs and for self-correction:• Set Word Spacing and other text formatting and viewing options in the Text Options pane.
See also “Setting Options in Kurzweil 3000” on page 15.• Use Phonetic Spelling for finding and correcting phonetic errors in the Word Prediction
Options pane. See also “Setting Options in Kurzweil 3000” on page 15.• Find Homophones. See page 10.
Undo: Undo your previous action.Cut: Cut selected text from a text document.Copy: Copy selected text from a document.Paste: Paste cut or copied text into a text document or into Notes. Or paste an image into a text file.Select All: Select all of the text in a document.Image Selector: Select part of an image document for copying.Insert Page Break: Place a page break at the current cursor position in a text document.Insert Picture: Add BMP, GIF, ICO, JPEG, WMF files into text documents.Picture Properties: Change properties, such as dimension, or add a frame for selected picture.Enable Editing: Allow or prevent document editing.Move Existing Page: Reorder pages in image documents.Correct Recognition: Correct underlying text in image documents.Find: Find and replace text and find highlights in typed documents. Find text, notes, highlights, or bookmarks in image documents.
Font Face, Font Size, Font Style Text Alignment Spell Check
Line Spacing
WordPrediction
9

Using Word PredictionTo open the Word Prediction dialog:
In a document you are typing, select Word Prediction from the Tools menu, or click the Word
Prediction button on the Writing toolbar. As you type, Kurzweil 3000 presents possible words in a list in the Word Prediction dialog.
To select a word: Click the word in the list, press a number key on the keypad, or press CTRL plus the number.
To use Phonetic Spelling in Word Prediction: Select Phonetic Spelling in the Word Prediction Options pane. See also “Setting Options in Kurzweil 3000” on page 15.
To Export or Import a Word Prediction dictionary:From the Word Prediction Options pane, click Edit Word Prediction Dictionary, then click:• Export. In the Save As dialog, type the name of the dictionary followed by “.kwp” and spec-
ify the desired location to save the file. • Import. In the Open dialog, navigate to the location of the dictionary, select and open it.
Using Vocabulary ListsThe Vocabulary List feature is ideal for special, individualized, class, or study unit word lists. For the majority of vocabulary list tasks in Kurzweil 3000, you use the Vocabulary List dialog.To open the Vocabulary Lists dialog:
From the Tools menu, select Vocabulary Lists. To create a list:
In the Vocabulary Lists dialog, click New. Create the list from scratch or from words in an open document.
To enable or disable a list: In the Vocabulary Lists dialog, click the desired list name’s check box to enable (check)/dis-able (uncheck) it. Then click Apply or OK.
To add a list to the Find and/or Highlight menus, and/or to Word Prediction: 1. In the Vocabulary Lists dialog, click the desired list name, then click Options.2. In the list’s Options dialog, click the desired option check box. 3. Click OK to apply, and OK to close the dialog.To edit a list: 1. In the Vocabulary Lists dialog, click the desired list name, then click Options. 2. In the list’s Options dialog, you can add a new word to the list by typing it into the Word box.
Or you can delete an entry by selecting it in the List box and clicking Delete Entry. 3. Click OK to apply, and OK to close the dialog.
10

To add a definition or related word(s) for a word in the vocabulary list:1. In the Vocabulary Lists dialog, click the desired list name, then click Options. 2. In the list’s Options dialog, select the desired word, and type the definition in the Definition
box, or enter related word(s) in the Related Words box(es).3. Click OK to apply, and OK to close the dialog.
Finding Homophones and Confusable WordsKurzweil 3000 provides two ready-to-use sets of vocabulary lists: Homophones and Confus-ables. By default, the Homophones II and Confusables II lists are enabled. To find homophones or confusable words in a document:
From the Edit menu choose Find, then select Homophones or Confusables. To Export or Import a Vocabulary List:
From the Tools menu, select Vocabulary Lists. In the Vocabulary Lists dialog, click:• The name of the list you want. Click Export. In the Save As dialog, specify a different name
for the list and/or a different location, then click Save. • Import. In the Open dialog, navigate to the location of the list, select and open it.
Creating an Outline You can also use part or all of the following procedure to create a summary or study document.1. Use the color highlighters to highlight the desired text in the document.2. From the File menu, choose Extract Annotations to open the Extract dialog.
3. Ensure that Highlights is selected and specify the desired options, including Indent and Pre-fix for standard outline format.
11

Showing and Hiding ToolbarsIn addition to the Main and Reading toolbars, Kurzweil 3000 provides two other standard toolbars that you can show and hide:• Study Skills toolbar• Writing toolbarTo show or hide a toolbar:
Click a Toggle along the left edge of the Toolbar Area or use their shortcut keys:
Note: You can also use the Toolbar menu to change the Study Skills or Main toolbar size and opt for toolbar captions.
Applying Sample Toolbars Kurzweil 3000 also provides a number of sample toolbars for specialized tasks such as document preparation and test taking. To apply a sample toolbar set:
From the Tools menu, choose Apply Toolbar Set, then select a toolbar.
To return to the default Kurzweil 3000 Main and Reading toolbars: From the Tools menu, choose Apply Toolbar Set, then select Classic.
Red Toggle for Main Toolbar; CTRL+SHFIFT+F9Yellow for Reading Toolbar, CTRL+SHFIFT+F10Green for Study Skills Toolbar, CTRL+SHFIFT+F11Blue for Writing Toolbar, CTRL+SHFIFT+F12
12

Customizing ToolbarsKurzweil 3000 toolbars are customizable.To customize a toolbar using the Customize Toolbars dialog:1. From the Tools menu, select Customize, then select Toolbars to open the Customize Tool-
bars dialog.
2. Select the toolbar you want to customize by clicking a toolbar tab.3. In the Buttons area, you can:
• Remove an item from a toolbar by selecting it from Active Buttons area and clicking the Down red arrow button.
• Add an item to a toolbar by selecting it from Inactive Buttons area and clicking the Up green arrow button.
• Change the order of a button by selecting it and clicking the Left or Right arrow button.4. Click Apply or OK.For expanded information about customizing toolbars and creating toolbar sets, see the Kurzweil 3000 for Windows User’s Guide or online Help.To hide Toolbar Toggles:
Deselect Show Toolbar Toggles in the Customize Toolbars dialog. Click Apply or OK.To position toolbars in the Kurzweil 3000 window:
Select Top or Bottom from the Toolbar Position list in the Customize Toolbars dialog. Click Apply or OK.
Make a button Active or Inactive
Move a button to the left or the right
Remove all buttons
Load default buttons
13

Customizing the Right Mouse Button/Shortcut MenuTo display the Right Mouse Button/Shortcut menu:
Right-click while the cursor is over a document. Depending on the context, some right mouse button menu options may not be available. For example, Edit Underlying Text is only available when you are in an image document.
To add or remove menu items: 1. From the Tools menu, choose Customize, then select Right Mouse Button. 2. In the Customize Right Mouse Button dialog, select desired items.
3. Click OK.
14

Setting Options in Kurzweil 3000Most of the features in Kurzweil 3000 have additional options, the majority of which are in the Options panes. To access an Options pane: 1. From the Tools menu, select Options to open the Options dialog. By default, the General
pane displays.
2. Click the icon for the desired option category: General, Reading, Text, Image, Magnifier, Highlighters, Spell Check, Scanning, or Word Prediction.
Click a category icon to open its pane.
15

Adding Instructional Bubble Notes To embed instructional and/or interactive notes:1. Click in the text where you want to place the Note.2. On the Tools menu, click Notes, then choose Add Bubble Note.3. In the Bubble Note dialog, select the desired options.4. Click OK.To open and read Bubble Notes: By default, Kurzweil 3000 automatically opens and reads a Bubble Note when it encounters one while reading continuously. To open and read a specific Bubble Note:
• In a text document, double-click the desired Note’s underlined purple text.• In an image document, double-click the desired Note’s purple question mark anchor.
To edit or change a property for a Bubble Note:1. Select the desired Note’s underlined purple text or purple question mark anchor.2. On the Tools menu, click Notes, then choose Edit Bubble Note. 3. In the Bubble Note dialog, make the desired edits and changes.For additional information on implementing and using Bubble Notes, see the Kurzweil 3000 for Windows User’s Guide.
Accommodating Language LearningKurzweil 3000 lets you scan and read documents in other languages.
To set the language for scanning:1. On the Tools menu, select Options to open the Options dialog.2. Click the Scanning icon to open the Scanning Options pane. 3. In the OCR area, select the language of the document(s) you are scanning from the Lan-
guage list. 4. Click Apply, then OK.To set the language and speaker for reading:1. In the Options dialog, click the Reading icon to open the Reading Options pane. 2. In the Speaker area, select the desired Language. It should match the language you chose in
the Scanning pane. Kurzweil 3000 automatically changes the Speaker list to match the selected language.
3. If you want, select a different reading voice from the Speaker list.4. Click Test Speech to hear a passage of text read in the selected reading voice.5. Click Apply, then OK.
16

Preparing Documents If you are preparing documents for students to read and use, do the following steps to ensure that the documents read the way you want them to and that there are no “recognition” errors:1. Bring the document into Kurzweil 3000 by scanning. See page 18. Or by using the KESI Vir-
tual Printer. See page 8. (It may be possible to find the book or material you need without hav-ing to scan it. You can try to use Online Search to find what you need; see the next section, “Accessing Electronic Books and Material.”)
2. Click Read to hear if there are reading order changes you need to make, if there are pronunci-ation or other recognition errors.
3. Edit reading order by choosing Zone Editor from the Scan menu. See page 19.4. Edit recognition and pronunciation errors by using any of the following methods:
• Spell Check from the Tools menu.• Find and Replace from the Edit menu.• Corrections from the Scan menu. Lets you add new corrections to the list.• Pronunciations from the Tools menu. Lets you add new pronunciations and Import and
Export the list for sharing with other users.• Edit Underlying Text from the Edit Correct Recognition submenu. See page 19.
For easy access to document preparation functions, Apply the Document Preparation Toolbar. See page 12.
Accessing Electronic Books and MaterialKurzweil 3000 lets you search for electronic text from a variety of Web sites, including Project Gutenberg and Bookshare.org, and other free and subscription-based online book and magazine sites. In addition, you can search the Classic Literature CD which is included in your Kurzweil 3000 product package.To search for books and material from book sites and the Classic Literature CD: 1. From the Online menu, choose Search for Books or Search for Magazines.2. Set the search criteria.3. Select the Sites, then click OK.4. If successful, in the Download Status dialog, you should see all the items Kurzweil 3000
found. Click the check box(es) of the desired titles. Then click OK to download the file(s).5. From the File menu, choose Open to open the file(s).Note: For subscription-based sites, you must provide a user name and password.
17

ScanningBasic scanning:1. Make sure your scanner is turned on.2. Place the material to be scanned on the scanner glass.
3. Click the Scan button in the Main toolbar. Progress messages appear as Kurzweil 3000 captures the image and “recognizes” the text. When the scan is complete the page image appears in the Kurzweil 3000 document area. Each new page you scan is added to the end of the document.
To cancel scanning: Click the Cancel Scan button .
Additional Scanning OptionsOn the Scan menu, you can find the following options:
In the Scanning Options pane, accessible from the Tools Options menu, you can:• Adjust brightness (lighten or darken scanned image)• Specify the orientation of a page on the scanner glass (can speed up scanning).• Select Despeckle option to improve scans of some colored originals and newspaper.
Rescan Page: Scan a page again and replace it for the current page.Insert Page: Scan a page and insert it before the current page.Insert Image: Insert an image file.Delete Page: Delete the current page.Corrections: Correct recognition errors found by Kurzweil 3000.Re-Recognize Page: Re-do the recognition process to see if you can obtain better results. Use Color: Scan a color document and display it in color.Double Sided: Specify duplex scanner or scanner with an auto-matic document feeder.Two Page Mode: Scan facing pages of small format originals such as paperbacks.Scan Repeatedly: Automatically scan pages one after another, with a delay in between scans. Scanner Setup: Select a scanner. Set scanned page size.Image Fill: Use to clean crease marks, specks and other unwanted blemishes in image documents.Zone Editor: Re-order reading zones. See page 19.
18

Changing Reading Order in a DocumentPart of the Document Preparation process, Zone Editing allows you to specify how Kurzweil 3000 reads blocks of text, or zones, in a scanned or virtually printed document. To edit zones:1. With the document open and active in Kurzweil 3000, open the Scan menu and choose Zone
Editor.The document appears in Zone Edit mode. Zones appear in numbered outlined blocks.
2. Click on a zone to select it.3. Press the right mouse button to display the Zone Editor menu.4. Select Properties.5. In the Zone Properties dialog, specify desired properties for the selected zone:
• Primary to have Kurzweil 3000 read zones in the reading order you specify.• Secondary to read the zone only when clicked.• Graphic to not have Kurzweil 3000 read the zone.• Override OCR to edit an Added zone.• Reading Order (the order in which Kurzweil 3000 reads the zones. Zone 1 is read first, zone
2 second, and so on).
To access additional Zone Editing functions, such as Adding and Deleting Zones: While in Zone Editor, press the right mouse button to display the Zone Editor menu.
Note: While using Zone Editor, there are a number of shortcut keys available. See “Zone Edit Shortcuts in image documents” on page 23
Correcting Recognition ErrorsThe Optical Character Recognition (OCR) process, part of the scanning and the KESI Virtual Printer process, sometimes produces errors in documents. If, as Kurzweil 3000 reads your docu-ment, you hear mispronunciations, you may need to correct the OCR generated “underlying text.”First, try common editing functions such as Spell Check and Find and Replace. For errors common editing functions could not remedy, use Edit Underlying Text.To edit the underlying text of an image document:1. Open the image document you want to edit.2. On the Edit menu, choose Correct Recognition, and then Edit Underlying Text.
The Underlying Text editor window appears at the bottom of the document. 3. In the Underlying Text area, click on a word that you want to correct.
The selected word displays in the Selected Word box.4. Click in the text box and edit the word to correct the misrecognition.
To correct frequently encountered OCR errors/corrections:On the Scan menu, choose Corrections, then do one of the following:
• Click the word you want to change in the Find box, and type its replacement in the Replace With box, then click OK
• Or, click Add New, and in the Add Correction dialog, type the word or error in the Replace box, type the replacement in the With box, then click OK.
19

Preparing Tests
Customizing Tests
Preparation Task How to do itBring a test into Kurzweil 3000.
There are a number of ways: Scan an existing test. Open the file directly in Kurzweil 3000. Or use the KESI Virtual Printer to open a test created in another application. See page 8.
Have all tools handy when preparing a test.
Open the Tools Customize submenu, choose Apply Toolbar Set, then select Test Preparation.
Optimize reading order. Use the Zone Editor to set reading order, and to add, edit or remove text. See page 19.
Correct recognition errors. See also “Correcting Recognition Errors” on page 19.Add Fill in the Blanks. Select the Fill In the Blanks option from the Tools menu.Pause reading at each question.
Add bookmarks or empty Text Notes to each question and select Pause At Bookmarks or Pause at Empty Notes from the General Options pane to pause reading after each question is read.
Add Voice Notes to accom-modate test takers who need/prefer to respond with audio answers.
Choose Add Voice Notes from the Tools Notes submenu.
Add special instructions to a test.
Add any type of Note to provide additional instructions or guidance where appropriate. See page 7.
Customization Where to set itAdjust reading speed. Reading Options pane.Have buttons/messages spoken. General Options pane.Show the Test Taking toolbar. From the Tools Customize submenu, choose Apply Tool-
bar Set, then select Test Preparation.
Show or hide other tools or toolbars. General Options pane.Turn Speak as Typing on or off. General Options pane.Lock features/select or deselect test taking options.
Lock Features dialog from the Tools menu.
Set up password access to test taking options.
Lock Features dialog from the Tools menu.
Set up password for file access. From the File menu, click Properties. In the Properties dialog, click File Encryption. Enter the password, select the desired Encryption Type, then click OK.
20

Taking Tests Using Kurzweil 3000 FeaturesIn general, students input or respond to test answers as follows:
Highlighting Use highlighters to answer multiple-choice questions.Circling answers Use Red Circle or Blue Circle from the Tools Highlight menu.Typing Type answers into a Text Note box. Text Notes may be pre-inserted using Fill
In the Blanks or students can add the boxes.Navigating among Text Notes
Use the TAB key to go to the next Text Note. Use SHIFT+TAB to go to the pre-vious Text Note.
Recording Create Voice Notes or if they are already embedded in the document, click on a Voice Note anchor and record an answer.
Dragging and Dropping
Open scanned curriculum and drag information from it into the test. Ideal for “open book” tests.
Printing If needed, use the Fit to Paper option in the Print dialog to ensure that a test prints without any information being cut off.
21

Shortcuts and Function KeysNote: For more comprehensive and most up-to-date lists of keyboard shortcuts, go to Online Help pages or the Downloadable file, Accessing Functions and Features from the Keyboard, from www.kurzweiledu.com.
Function KeysF1 Launch HelpF2 Read BackF3 Read/PauseF4 Read ForwardF5 Fit to Text WidthF6 Fit to Text HeightF7 Zoom In 10%F8 Zoom Out 10%F9 Start New ScanF11 Read FasterF12 Read Slower
Scanning ShortcutsStart New Scan F9Cancel Scan SHIFT+F9Scan Repeatedly CTRL+F9Zone Editor; see also “Zone Edit Shortcuts in image documents” on page 23.
CTRL+F5
Header/Footer Editor CTRL+F8
Reading ShortcutsRead/Pause F3Read Back F2Read Forward F4Read Faster F11Read Slower F12Read/Pause in Read the Web mode
CTRL+SHIFT+Z
Reference ShortcutsDefinition CTRL+DSynonyms CTRL+QSyllables CTRL+YSpell Word CTRL+L
Notes ShortcutsDefault Note Options CTRL+F3Add Footnote SHIFT+F5Close Footnote SHIFT+F6Add Voice Note SHIFT+F7Bookmarks CTRL+F12Move to next/previous Note in image document
TAB/SHIFT+TAB
Exit Text or Sticky Note ESC key
Tools ShortcutsBookmarks CTRL+F12Spell Check SHIFT+F8Word Prediction SHIFT+F11Pronunciations editor CTRL+F7Options CTRL+F1
Edit ShortcutsUndo CTRL+ZCut CTRL+XCopy CTRL+CPaste CTRL+VSelect All CTRL+AFind Text: display the Find bar.
CTRL+F
Replace Text CTRL+HChange Underlying Word CTRL+WEdit Underlying Text CTRL+F10
22

View ShortcutsFit to Text Width F5Fit to Text Height F6Zoom In 10% F7Zoom Out 10% F8Zoom (My Zoom) CTRL+MNext Page CTRL+EPrevious Page CTRL+RGo To Page CTRL+GMagnify Spoken Word CTRL+K
File ShortcutsOpen CTRL+OSave CTRL+SPrint CTRL+PClose CTRL+F4Next Document CTRL+TABNew Text File CTRL+N
Zone Edit Shortcuts in image documentsMove to next zone and select it.
TAB
Move to previous zone and select it.
SHIFT+TAB
Make selected zone Primary.
CTRL+1
Make selected zone Secondary and put it last.
CTRL+2
Make selected zone Graphic.
CTRL+3
Change selected zone to OCR Override.
CTRL+4
Change selected zone to OCR Override and type text.
Letter “T” key.
Delete selected zone. DELETEDelete all zones. SHIFT+DELETEOpen Properties dialog. P
Edit Underlying Text Shortcuts in image documentsMove back a word/unit. F9Move forward a word/unit.
F10
Move up a line. F11Move down a line. F12Exit Edit Underlying Text Editor.
ESC
MiscellaneousShow Shortcut (Right Mouse Button) menu
Menu key (left of right-handed CTRL key)
Move focus between document window and Word Prediction window.
CTRL+the open single quote key (left of the num-ber 1 key)
Extract text from another application.
CTRL+ALT+R
Extract selected text from another application.
CTRL+SHIFT+R
With Kurzweil 3000 run-ning, start a scan from another application.
CTRL+ALT+S
23

100 Crosby DriveBedford, Massachusetts 01730T: 800.894.5374T: 781.276.0600F: 781.276.0650www.kurzweiledu.com
© 2006-2007 by Kurzweil Educational Systems, Inc., a Cambium Learning Company. All rights reserved. Kurzweil Educational Systems is a registered trademark of, and Kurzweil 1000, Kurzweil 3000, Kurzweil 3000 LearnStation, License-to-Go and KESI Virtual Printer are trademarks of Kurzweil Educational Systems, Inc. All other company names and products are trademarks or registered trademarks of their respective companies.
Part Number: P3010.002
24