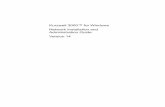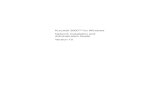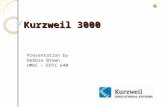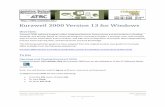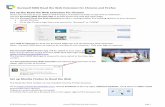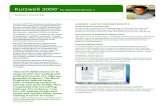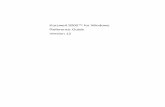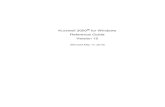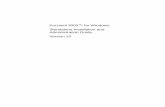Kurzweil 3000 for Windows Getting Started Kurzweil 3000 ... · • Access from the Installed...
Transcript of Kurzweil 3000 for Windows Getting Started Kurzweil 3000 ... · • Access from the Installed...

© 04-2019 Kurzweil Education Kurzweil 3000 Win Getting Started Page 1
Kurzweil 3000 for Windows
Getting Started Kurzweil 3000 Products
Kurzweil 3000 Web License Subscription
A yearly subscription to licenses that includes several components working together to support students wherever they are and on whatever device they are using.
One Login to Access Everything
Kurzweil 3000 for Windows and Macintosh Installed Application • Install on your Windows or Mac desktop or laptop
Kurzweil 3000 for Web Browsers - http://www.Kurzweil3000.com/ • Access from any web browser connected to the internet
Kurzweil 3000 iPad App
Kurzweil 3000 Universal Library • Store your k3000 documents here • Share between students and teachers • Access from the Installed Application, Web App and iPad app for access anywhere anytime you are connected to the
internet.
Kurzweil 3000 Read the Web extension • Add to Chrome or Firefox web browsers for Text to Speech (TTS) access to content on the fly
Kurzweil 3000 Network Concurrent licenses shared across a LAN (local area network) Includes Kurzweil 3000 for Windows and Macintosh Installed Client ONLY Kurzweil 3000 Read the Web extension
• Add to Chrome or Firefox web browsers for TTS access to content on the fly
Kurzweil 3000 Standalone
Individual licenses Includes Kurzweil 3000 for Windows and Macintosh Installed Client ONLY Kurzweil 3000 Read the Web extension
• Add to Chrome or Firefox web browsers for TTS access to content on the fly

© 04-2019 Kurzweil Education Kurzweil 3000 Win Getting Started Page 2
Table of Contents
Kurzweil 3000 Products .................................................................................................................................................... 1
Open Kurzweil 3000 .......................................................................................................................................................... 3
Two Document Types: Text and Image .............................................................................................................................. 4
Access Content ................................................................................................................................................................. 5
You’ve Opened it, Now Read it! ........................................................................................................................................ 6
Basic Vocabulary Tools ...................................................................................................................................................... 7
Basic Study Tools .............................................................................................................................................................. 7
Basic Writing Tools ........................................................................................................................................................... 9
Don’t Forget to Save! ........................................................................................................................................................ 9
Resources ....................................................................................................................................................................... 10
This document is meant only as an introduction to the most basic features. For more detailed information, please visit the the Kurzweil Education website www.Kurzweiledu.com, Kurzweil 3000 Help menu, and the web app Help (www.Kurzweil3000.com). For further information about customized Professional Development, please contact the Customer Success Dept at 800-894-5374.

© 04-2019 Kurzweil Education Kurzweil 3000 Win Getting Started Page 3
Open Kurzweil 3000
Double Click the Kurzweil 3000 icon on your desktop. Login (Web License Subscription Only): Your username and password is the same for ALL Kurzweil 3000 Subscription components. If you are the Kurzweil site administrator – login is emailed to you in your welcome package from Kurzweil’s Customer Service team. If you are a teacher or student – check with your school/district Kurzweil site administrator to obtain your username and password. The Kurzweil 3000 Home Tab From here you can:
• Open a file from the Universal Library, your local computer or Google docs • Start a new draft document • Start a new brainstorm document • Start a new outline • Scan a new file • See the Tip of the Day • See a list of the most recent opened doc
Other Quick Access Tabs
Read – starting point for reading and highlighting a document Write – starting point for the writing path Scan – starting point for scanning
Read buttons and Options dropdowns (Audio, Reference, Online) will be constant on all tabs Toolbars and Ribbon Each tab has its own toolbar and ribbon across the top and toolbar down the left side. The tools will change depending on the tab you are in. Use the View menu to toggle the toolbars and ribbon on and off. The next time you login, the settings will be remembered.

© 04-2019 Kurzweil Education Kurzweil 3000 Win Getting Started Page 4
Two Document Types: Text and Image Text Document
• Text information • Open an existing text file or create one in Kurzweil 3000 by typing or
extracting text • Students can edit and format content
Text can be selected, font and font size changed, can be edited. Image Document
• Exact image of page (text, pictures, graphics) and underlying text • Created by OCR process by scanning or virtual printer • Students can’t modify image
Text, images and document is locked. Use Zoom feature to enlarge, Text, Sticky or Voice Notes to annotate on document. Importing a PDF file will create an image document.
Text Documents Image Documents
Description and File Creation
Created by typing in text, opening an existing text or word processing file, or extracting text or annotations or highlights within a Kurzweil 3000 image document
Image documents are generated by scanning , virtual printing or opening a PDF. These files contain two layers: The image, which is a picture of the page that you see on the screen and includes pictures, graphics and text The underlying text, which is the set of words that Kurzweil 3000 reads.
Purpose Students can create, edit and format text documents for study guides and to complete writing assignments.
Used for print-based materials that need to be read aloud; and for curriculum content that includes graphics or images that support the text.
Supported Editing Features
Cut/Paste, insert page breaks, Text formatting - font, size, style, line spacing, word spacing
You cannot change the format of the picture layer of image documents. You can change the underlying reading order and underlying text using Zone Editor and Edit Underlying Text.
Supported Study Skills Features
Highlights, Bookmarks, Voice Notes, Footnotes and Bubble Notes.
Highlights, Bookmarks, Voice Notes, Footnotes, Text Notes, Sticky Notes, Fill in the Blanks Bubble Notes

© 04-2019 Kurzweil Education Kurzweil 3000 Win Getting Started Page 5
Access Content Kurzweil 3000 can open a variety of files and convert them to .kes files. From your local Computer, the Universal Library, or Google Drive
• From the Kurzweil 3000 tab choose Open Existing File
The Universal Library (Web License Subscription Only) Unlimited cloud storage for your Kurzweil 3000 files in addition to some pre-loaded content:
• Your Private and Public folders • Public folders for the Top Level admin and any teachers or students in
your team. Students cannot see other student’s folders. • Classic Literature folder (1800+ titles) • Help files folder • Non-Fiction Bookbag folder containing 15 titles for grades 3 through 8 • Sample files folder • Templates
Click on your name to select, and click the plus (+) button Click on the folder where the file is saved Choose the file from the list on the right
From Google Drive
• You will be asked to sign in to Google Drive via the web • Return to K3000 - the Open from Google Drive folder will be displayed, click on My Drive to see files
Bookstores/Online You cannot import a Kindle eBook, but can import eBooks from other sources Download the book as an ePub or PDF file to your computer Images of Printed Material - pictures of pages, articles taken with cell phone, iPad, etc.
• Save (or upload) image to Google Drive or your local computer • Open the image using the appropriate button listed above
From Online File Storage - such as Dropbox, OneDrive, Box, etc.
• Download the file to your computer from the online storage program (such as Dropbox) • Use the Open from Local Computer button or the File menu > Open, to locate the file
From a Scanner (connected to your computer)
• Choose the Scan tab, choose Scanner Setup button to the right of the Zoom options and choose your scanner
• Place the document or page on the scanner, click the Start a Scan button Virtual Print – bring files from another application into K3000 to save as a .kes file
• Open a file in its native application • File > Print and choose the KESI Virtual Printer • The file will appear in K3000 to be read, saved, etc.

© 04-2019 Kurzweil Education Kurzweil 3000 Win Getting Started Page 6
You’ve Opened it, Now Read it!
Feature Steps Read Text Aloud or Silent
Place your cursor in the text and click the Read button (F3) to start reading. The Forward and Backward buttons will skip to the previous or next reading unit. The Audible Reading button toggles between audible and silent reading.
Read button
Change the Speaking Voice NOTE: For English Language Learners and for reading text in foreign languages: 23 voices and 10 languages supported!
• Click the Audio Options dropdown • Choose a speaker from the dropdown list
Kurzweil will access any speech engines on your computer. The install includes 20+ High Quality voices from Acapela!
Audio Options dropdown
Change the Reading Speed (Words per Minute)
• Click Audio Options dropdown • Change the WPM (words per minute)
setting up or down Increase: (F11) Decrease: (F12)
Audio Options dropdown
Change size of Text Increase or decrease the size of an image document by changing the Zoom value.
• Click the Plus or Minus buttons on your Zoom button
• OR Click the down arrow to select a preset zoom value. Zoom in: (F7) Zoom out: (F8)
Zoom button
Change the Reading Mode • Continuous: continuous reading from page to page.
• Self Paced: pause at the end of each unit. • Word by Word: pause at the end of each
word • Click Read button to begin again.
Audio Options dropdown
Change the Reading Unit
• Click on Reading Unit button and choose the block of text that is highlighted when reading.
Audio Options dropdown
Change the Page
• Click the green LEFT and RIGHT arrows on your Page buttons. OR
• Click the box and type the page number • Press Return/Enter on your keyboard
Page buttons Next Page (Ctrl E) Previous Page (Ctrl R)

© 04-2019 Kurzweil Education Kurzweil 3000 Win Getting Started Page 7
Basic Vocabulary Tools Feature Steps Get Definition of a Word
• Place your cursor just before a word or double click on a word to select it
• Click on the Definition button
Read or Write toolbar: Dictionary (Ctrl D)
Find Synonyms of a Word to support comprehension or to expand word-choices when writing. A Digital Roget’s Thesaurus is built in to Kurzweil 3000.
• Place your cursor just before a word or double click on a word to select it
• Go to the Reference dropdown and choose Synonym
Reference dropdown: Synonym (Ctrl Q)
Translate passages of text to another language (powered by Google Translate). NOTE: Also great for translating documents to share non-legal documents with students, parents and other members of the team. NOTE: You must be connected to the internet to use this feature.
• Highlight the selection of text you would like translated.
• In the Online dropdown, click the Translate button
• Select the Language From and Language To
• Click Translate • Click Read to hear the text • OR Click Open in new document to create
a new document of the translation. • Save the new document.
Online dropdown: Translate
* 64 Languages supported A powerful tool for English Language Learners to translate on the fly and build their knowledge of English.
Get a Picture of a word using the built-in picture dictionary including 12,000 Widgit Symbols
• Place your cursor just before a word or double click on a word to select it
• Click on the Picture button • Picture will pop up
Read or Write toolbar: Get picture of selected word
Basic Study Tools
Feature Steps Highlight, Circle or Cross out text
• Different colors of highlighters let you associate different concepts with different colors
• Choose a highlighter, click and drag across text to highlight, circle or cross out
Read or Write toolbars: Highlighter
Erase Highlights or Circles
Highlights and Circles can be erased by selecting the Erase tool and dragging your mouse over the highlighted or circled text.
Read or Write toolbars: Highlight Eraser
Extract Highlights to an outline
Highlights can be extracted to an outline. In the dialog box you can customize the extraction settings.
File > Extract > Extract Notes and Highlights…

© 04-2019 Kurzweil Education Kurzweil 3000 Win Getting Started Page 8
Basic Study Tools
Feature Steps Insert a Sticky Note
Sticky Notes can be used to insert questions/notes about the text or provide instructions. They are brightly colored and standout when reading the text. • Click on the Sticky Note button • Click anywhere on your open document • Begin Typing
Read or Write toolbar: Sticky Note
NOTE: not available in text documents
Insert a Text Note
Text Notes can be used to answer questions in a .kes test or quiz file. They have a transparent background – great for fill-in-the-blanks or labeling graphics. • Click on the Text Note button • Click anywhere on your open document • Begin Typing
Read or Write toolbar: Text Note
NOTE: not available in text documents To quickly insert text notes on every blank line on a page: Tools > Fill-in-the-blanks
Insert a Voice Note Voice notes are a great way to support English Language Learners by embedding clarifying notes recorded by native speakers of the language.
Voice note tool can be used to insert a recording of your own voice. • Click on the Voice Note button • Click anywhere on your open document • A dialog box will open • Click on the microphone to record a
message up to 120 seconds long. • Click OK • To hear the note: Double click
Study skills toolbar: Voice button
NOTE: Microphone is needed to record voice notes.
Delete a note • Click on the note ONE time • Click Delete button
OR • Right Click on a note and select Delete
note
Read toolbar: Delete
Insert a Bookmark to mark important places in the text.
• Click anywhere on your open file. • Click on the Bookmark button • Type in a description and click Add • To view Bookmarks in a document, click
on the bookmark tool to view them all. • Click on the Bookmark you would like to
Go To.
Bookmark button

© 04-2019 Kurzweil Education Kurzweil 3000 Win Getting Started Page 9
Basic Writing Tools Feature Steps Start Writing
• On the Kurzweil 3000 tab you can choose to start a New Draft, New Brainstorm or New Outline document
or • Click on the Write tab to begin • Click the New Document button
Listen to my written work
Using Kurzweil 3000’s talking word processor to read text out loud can be extremely helpful with editing and revising written work.
Read button (F3)
Format the text
Basic tools for style are available: • Font • Size • Style • Alignment
Write toolbar: Style Tools
Now available: Open Dyslexic font
Check Spelling
To check the Spelling of any word you type: • Click on the Spell Check button • Click on each choice to hear your options • Click Change
Write toolbar: Spell Check (Shift F8)
Word Prediction as you type
Word Prediction will guess words as they are typed based on frequency and recency. • Click on the Word Prediction button • Begin typing your draft • Words will be offered as you type • Click on the Number of the word to insert
Write toolbar: Word prediction (Shift F11)
Don’t Forget to Save! You can save files to your local computer, a local network drive, Save a copy to Google Drive, and the Universal Library (Web License Subscription Only).

© 04-2019 Kurzweil Education Kurzweil 3000 Win Getting Started Page 10
Resources The Kurzweil Academy New product features, videos, downloads, strategies and more! https://kurzweiledu.com/kurzweil-academy/kurzweil-academy.html Customized Training Customer Success Department Call: 1-800-894-5374 x626 Email: [email protected] • Implementation Partnerships for ongoing consultation • Live Online Workshops • On-site Trainings • In-classroom coaching
Live Technical Support Technical Support Department: Call: 1-800-894-5374, option 3 Email: [email protected] Customer Support Portal: https://support.cambiumtech.com/index.php Customer Service email: [email protected]