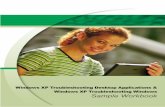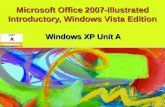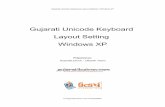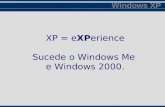Microsoft Office XP Illustrated Introductory, Enhanced Started with Windows 2000 Getting.
Microsoft Windows XP Illustrated Introductory Started with Windows XP Getting.
-
Upload
christiana-robinson -
Category
Documents
-
view
224 -
download
0
Transcript of Microsoft Windows XP Illustrated Introductory Started with Windows XP Getting.

Microsoft Windows XP Microsoft Windows XP Illustrated IntroductoryIllustrated Introductory
Started with Windows XPStarted with Windows XPGettingGetting

2Getting Started with Windows XP Unit A
Unit IntroductionUnit Introduction
Microsoft Windows is an Microsoft Windows is an operating operating system programsystem program that controls: that controls:– The operation of your computerThe operation of your computer– Programs you run on your computerPrograms you run on your computer
• ProgramsPrograms,, also known as also known as applicationsapplications, are , are task-oriented software that help you to task-oriented software that help you to accomplish tasks such as word processing accomplish tasks such as word processing or using a spreadsheet or using a spreadsheet

3Getting Started with Windows XP Unit A
Unit Introduction (cont.)Unit Introduction (cont.)
Microsoft Windows has a Microsoft Windows has a Graphical Graphical User Interface User Interface (GUI, pronounced (GUI, pronounced “gooey”) “gooey”) – You interact with the computer through the You interact with the computer through the
use of graphics, use of graphics, icons icons (small meaningful (small meaningful pictures), and other meaningful words, pictures), and other meaningful words, symbols, and windowssymbols, and windows
– Contains Contains WindowsWindows, rectangular frames that , rectangular frames that contain file contents, a program, or iconscontain file contents, a program, or icons

4Getting Started with Windows XP Unit A
Starting Windows and Starting Windows and Viewing the DesktopViewing the Desktop
The The desktopdesktop is an on-screen version of an actual is an on-screen version of an actual desk, containing windows, icons, files and desk, containing windows, icons, files and programsprograms
The The taskbartaskbar is a bar at the bottom of the screen is a bar at the bottom of the screen that allows you to start and switch among open that allows you to start and switch among open programsprograms
The The Start buttonStart button is on the left end of the taskbar, is on the left end of the taskbar, and is used to start programs, find and open files, and is used to start programs, find and open files, access Help and Support, and moreaccess Help and Support, and more
The The Notification areaNotification area is on the right end of the is on the right end of the taskbar, and displays the time, date, and program taskbar, and displays the time, date, and program related iconsrelated icons

5Getting Started with Windows XP Unit A
Starting Windows and Starting Windows and Viewing the Desktop (cont.)Viewing the Desktop (cont.)
Turn on your Turn on your computercomputer– Windows Windows
automatically automatically starts and displays starts and displays the the desktopdesktop, or a , or a logon screen logon screen where you must where you must enter a passwordenter a password
Mouse pointer
Start button
Desktop background;
yours might differ
Taskbar

6Getting Started with Windows XP Unit A
Starting Windows and Starting Windows and Viewing the Desktop (cont.)Viewing the Desktop (cont.)
Your logon and startup steps might Your logon and startup steps might differ depending on whether you are differ depending on whether you are on a nonshared (single user) on a nonshared (single user) computer, a shared computer, or a computer, a shared computer, or a networked computernetworked computer

7Getting Started with Windows XP Unit A
Using and Changing Using and Changing a Passworda Password
PasswordsPasswords are used to maintain security on a are used to maintain security on a shared or networked computershared or networked computer
– Passwords are Passwords are encryptedencrypted, which is the process of , which is the process of logically scrambling data, to keep them securelogically scrambling data, to keep them secure
– Passwords are Passwords are case-sensitivecase-sensitive, which means there is a , which means there is a distinction between upper- and lower-case lettersdistinction between upper- and lower-case letters
– Passwords should be at least seven characters long, Passwords should be at least seven characters long, and should contain combinations of upper- and lower-and should contain combinations of upper- and lower-case letters, and non-alphabetic characters such as case letters, and non-alphabetic characters such as numbers and symbolsnumbers and symbols
– Never share your password or leave it in the open, and Never share your password or leave it in the open, and always log off or shut down your computer when you always log off or shut down your computer when you leave itleave it

8Getting Started with Windows XP Unit A
Using and Changing Using and Changing a Password (cont.)a Password (cont.)
To change your password on a To change your password on a networked computer with Windows networked computer with Windows Professional:Professional:– Press [Ctrl][Alt][Delete] Press [Ctrl][Alt][Delete] – In the Windows Security dialog box, click In the Windows Security dialog box, click
Change PasswordChange Password– Type the old password and the new Type the old password and the new
password where indicated, then click OKpassword where indicated, then click OK

9Getting Started with Windows XP Unit A
Using the MouseUsing the Mouse
A A mousemouse is a handheld input device that you roll across a flat surface to position the mouse is a handheld input device that you roll across a flat surface to position the mouse pointerpointer
A A mouse pointermouse pointer is a small symbol that indicates the pointer’s relative position on the desktop is a small symbol that indicates the pointer’s relative position on the desktop Basic mouse pointer shapes include:Basic mouse pointer shapes include:

10Getting Started with Windows XP Unit A
Using the Mouse (cont.)Using the Mouse (cont.)
A typical mouse has A typical mouse has two buttons, two buttons, although yours may although yours may differ:differ:
– Left buttonLeft button: used to : used to select text or click select text or click iconsicons
– Right buttonRight button: used : used to open a shortcut to open a shortcut menumenu
Left mouse button
Right mouse button
Shortcut menu

11Getting Started with Windows XP Unit A
Using the Mouse (cont.)Using the Mouse (cont.)
Basic mouse techniques include:Basic mouse techniques include:

12Getting Started with Windows XP Unit A
Using the Mouse Using the Mouse with the Web Stylewith the Web Style
Because Windows XP integrates the Internet, Because Windows XP integrates the Internet, it allows you to choose to single-click an item it allows you to choose to single-click an item to select it (to select it (Web styleWeb style) instead of double-) instead of double-clicking (clicking (Classic styleClassic style) )
– Click the Start button on the taskbar, then click Click the Start button on the taskbar, then click Control PanelControl Panel
– In the Control Panel, click Switch to Classic View if In the Control Panel, click Switch to Classic View if necessary, then double-click the Folder Options iconnecessary, then double-click the Folder Options icon
– In the Folder Options dialog box, click the Single-In the Folder Options dialog box, click the Single-click to open an item (point to select) option button, click to open an item (point to select) option button, then click OKthen click OK

13Getting Started with Windows XP Unit A
Getting Started with the Getting Started with the Windows DesktopWindows Desktop
The Start button on The Start button on the taskbar opens a the taskbar opens a list of commands list of commands that allow you to:that allow you to:
– Start a programStart a program– Open a documentOpen a document– Change a Windows Change a Windows
settingsetting– Find a fileFind a file– Display support Display support
informationinformation
Start menu; yours will differ
Pinned items (top) and frequently used items (bottom) appear in the
left pane
Program, settings, and file options appear in the right pane

14Getting Started with Windows XP Unit A
Getting Started with the Getting Started with the Windows Desktop (cont.)Windows Desktop (cont.)
Start menu commandsStart menu commands::

15Getting Started with Windows XP Unit A
Changing the Display to Changing the Display to Windows Classic SettingsWindows Classic Settings
Windows ClassicWindows Classic is the interface used for is the interface used for Windows 98 or MeWindows 98 or Me
If you feel more comfortable working in the If you feel more comfortable working in the Classic environment, you can change to Classic environment, you can change to this display:this display:
– Right-click a blank area of the desktop, then Right-click a blank area of the desktop, then click Properties on the shortcut menuclick Properties on the shortcut menu
– In the Display Properties dialog box, click the In the Display Properties dialog box, click the Themes tab if necessary, click the Theme list Themes tab if necessary, click the Theme list arrow, click Windows Classic, then click OKarrow, click Windows Classic, then click OK

16Getting Started with Windows XP Unit A
Managing WindowsManaging Windows
Windows allows you to work with more Windows allows you to work with more than one program or window at a timethan one program or window at a time
You can identify a window by the title bar, You can identify a window by the title bar, which shows the program and filename if which shows the program and filename if applicable applicable
Each window has a border that you can Each window has a border that you can use to resize it and buttons to maximize or use to resize it and buttons to maximize or minimize itminimize it

17Getting Started with Windows XP Unit A
Managing Windows (cont.)Managing Windows (cont.)
You can organize the desktop in several You can organize the desktop in several ways:ways:– Click the appropriate button in the upper-Click the appropriate button in the upper-
right corner of the window. To make it: right corner of the window. To make it: • An icon on the taskbar, click the Minimize button An icon on the taskbar, click the Minimize button • Fill the screen, click the Maximize button Fill the screen, click the Maximize button • Closed, click the Close buttonClosed, click the Close button
– To move a window, position the mouse To move a window, position the mouse pointer over the title bar, click the left mouse pointer over the title bar, click the left mouse button, then drag the window to the new button, then drag the window to the new locationlocation

18Getting Started with Windows XP Unit A
Managing Windows (cont.)Managing Windows (cont.)
To resize a window:To resize a window:– Position the mouse pointer on the border of the window, Position the mouse pointer on the border of the window,
click the left mouse button, then drag to resizeclick the left mouse button, then drag to resize– Mouse pointer shapes that appear when resizing Mouse pointer shapes that appear when resizing
windows:windows:

19Getting Started with Windows XP Unit A
Moving and Resizing Moving and Resizing the Taskbarthe Taskbar
You can also resize and move other You can also resize and move other desktop elements, such as the taskbardesktop elements, such as the taskbar
With Windows XP, the taskbar is locked by With Windows XP, the taskbar is locked by default so it cannot be resized or moveddefault so it cannot be resized or moved– To unlock the taskbar, right-click a blank area To unlock the taskbar, right-click a blank area
of the taskbar, then click Lock the Taskbar on of the taskbar, then click Lock the Taskbar on the shortcut menu to deselect itthe shortcut menu to deselect it
– To move the taskbar, drag it to any edge of To move the taskbar, drag it to any edge of the desktopthe desktop
– To change the size of the taskbar, drag its To change the size of the taskbar, drag its edge upwards with the vertical resize pointeredge upwards with the vertical resize pointer

20Getting Started with Windows XP Unit A
Using Menus, Toolbars, and PanesUsing Menus, Toolbars, and Panes
Menu bar
Check mark
Bullet
Arrow indicates submenu
Pane
Toolbar

21Getting Started with Windows XP Unit A
Using Menus, Toolbars, Using Menus, Toolbars, and Panes (cont.)and Panes (cont.)
A A menumenu is a list of commands that you use to is a list of commands that you use to accomplish certain tasksaccomplish certain tasks
– A checkmark or bullet mark indicates that a feature is enabledA checkmark or bullet mark indicates that a feature is enabled• To disable a checked feature, click the command againTo disable a checked feature, click the command again• To disable a bulleted feature, select another commandTo disable a bulleted feature, select another command
– Typical menu items include:Typical menu items include:

22Getting Started with Windows XP Unit A
Using Menus, Toolbars, Using Menus, Toolbars, and Panes (cont.)and Panes (cont.)
A A toolbartoolbar contains buttons that are contains buttons that are convenient shortcuts for menu commandsconvenient shortcuts for menu commands– When you position the pointer over a button, a When you position the pointer over a button, a
screen tipscreen tip appears displaying the button name appears displaying the button name– To select a button, click it with the left mouse To select a button, click it with the left mouse
buttonbutton
A A panepane is a frame within a window, from is a frame within a window, from which you can access commands and which you can access commands and navigation controlsnavigation controls

23Getting Started with Windows XP Unit A
Unlocking and Unlocking and Customizing ToolbarsCustomizing Toolbars
With Windows XP, most toolbars are locked by With Windows XP, most toolbars are locked by default so they cannot be resized or moveddefault so they cannot be resized or moved
– To unlock a toolbar, click View on the menu bar, point To unlock a toolbar, click View on the menu bar, point to Toolbars, then click Lock the Toolbars to deselect itto Toolbars, then click Lock the Toolbars to deselect it
– To move an unlocked toolbar, drag the dotted left edge To move an unlocked toolbar, drag the dotted left edge of the toolbar to the new locationof the toolbar to the new location
To customize a toolbar by adding or removing To customize a toolbar by adding or removing buttons:buttons:
– Click View on the menu bar, point to Toolbars, then Click View on the menu bar, point to Toolbars, then click Customizeclick Customize
– In the Customize Toolbar dialog box, select buttons to In the Customize Toolbar dialog box, select buttons to add or remove, then click the appropriate buttonadd or remove, then click the appropriate button

24Getting Started with Windows XP Unit A
Using Scroll BarsUsing Scroll Bars
Scroll bars appear when you cannot see all of the Scroll bars appear when you cannot see all of the items available in a windowitems available in a window
Up scroll arrow
Horizontal scroll bar
Scroll box
Down scroll arrow
Vertical scroll bar

25Getting Started with Windows XP Unit A
Using Scroll Bars (cont.)Using Scroll Bars (cont.)
You can use scroll bars to display additional You can use scroll bars to display additional window contentswindow contents

26Getting Started with Windows XP Unit A
Accessibility Accessibility for Special Needsfor Special Needs
Windows XP can be adjusted to fit the Windows XP can be adjusted to fit the needs of those with impaired vision or needs of those with impaired vision or hearing using the Accessibility Wizardhearing using the Accessibility Wizard– To open the Accessibility Wizard, click the To open the Accessibility Wizard, click the
Start button on the taskbar, point to All Start button on the taskbar, point to All Programs, point to Accessories, point to Programs, point to Accessories, point to Accessibility, then click Accessibility WizardAccessibility, then click Accessibility Wizard
– Follow the wizard steps to adjust your Follow the wizard steps to adjust your keyboard, display, and mouse functionskeyboard, display, and mouse functions

27Getting Started with Windows XP Unit A
Using Dialog BoxesUsing Dialog Boxes
A dialog box is a window that opens when A dialog box is a window that opens when you must supply more information before a you must supply more information before a command can be carried outcommand can be carried out
Dialog boxes:Dialog boxes:– Open when you choose a menu option that is Open when you choose a menu option that is
followed by an ellipsis (…) or when you open an followed by an ellipsis (…) or when you open an option from the Control Paneloption from the Control Panel
– May contain tabs at the top that separate commands May contain tabs at the top that separate commands into related categoriesinto related categories
– Can be closed by clicking OK to accept all of your Can be closed by clicking OK to accept all of your changes, or by clicking Cancel to not make any changes, or by clicking Cancel to not make any changeschanges

28Getting Started with Windows XP Unit A
Using Dialog Boxes (cont.)Using Dialog Boxes (cont.)
A sample dialog box:A sample dialog box:
Tab
Check box
Option button
Text box
Up and Down arrows
Command buttons

29Getting Started with Windows XP Unit A
Using Dialog Boxes (cont.)Using Dialog Boxes (cont.)
Typical items in a dialog box:Typical items in a dialog box:

30Getting Started with Windows XP Unit A
Using Windows Help Using Windows Help and Supportand Support
The Help and Support center is a The Help and Support center is a complete resource of information, training, complete resource of information, training, and support to help you use Windows XPand support to help you use Windows XP
Help and Support is like a book stored on Help and Support is like a book stored on your computer, with additional links to the your computer, with additional links to the Internet, a search feature, an index, and a Internet, a search feature, an index, and a table of contentstable of contents

31Getting Started with Windows XP Unit A
Using Windows Help Using Windows Help and Support (cont.)and Support (cont.)
To use Help and To use Help and Support:Support:
– Click the Start button Click the Start button on the taskbar, then on the taskbar, then click Help and click Help and SupportSupport
– The Help and Support The Help and Support Center window opensCenter window opens
– In the Search text In the Search text box, type the search box, type the search criteria, then press criteria, then press [Enter][Enter]
Search text box
Categories and topics

32Getting Started with Windows XP Unit A
Using Windows Help Using Windows Help and Support (cont.)and Support (cont.)
To use Help and Support (cont.)To use Help and Support (cont.)– A search pane opens, displaying results from the search in three A search pane opens, displaying results from the search in three
areas: Suggested Topics; Full-text Search Matches; Microsoft areas: Suggested Topics; Full-text Search Matches; Microsoft Knowledge Base (only when connected to the Internet)Knowledge Base (only when connected to the Internet)
– Click a topic, then click the Expand indicator next to the Click a topic, then click the Expand indicator next to the appropriate topic in the right paneappropriate topic in the right pane
Search results Right pane displays help on the topic you select

33Getting Started with Windows XP Unit A
Using Windows Help Using Windows Help and Support (cont.)and Support (cont.)
Click the buttons on the Help toolbar to:Click the buttons on the Help toolbar to:– Navigate back and forth between Help topics Navigate back and forth between Help topics
you have visitedyou have visited– Add a topic to the Favorites list so you can Add a topic to the Favorites list so you can
return to it laterreturn to it later

34Getting Started with Windows XP Unit A
Getting Help while you WorkGetting Help while you Work
You can access You can access context-sensitivecontext-sensitive help help related to your current taskrelated to your current task– Click the Help button in the upper-right corner Click the Help button in the upper-right corner
of a dialog box, then click the mouse pointer of a dialog box, then click the mouse pointer on the item for which you need additional helpon the item for which you need additional help
OROR– Right-click an item in a dialog box, then click Right-click an item in a dialog box, then click
What’s This? to display an explanationWhat’s This? to display an explanationOROR– Display Help windows while you workDisplay Help windows while you work

35Getting Started with Windows XP Unit A
Turning Off the ComputerTurning Off the Computer
Shutting down the computer properly:Shutting down the computer properly:– Prevents loss of data and problems Prevents loss of data and problems
restarting Windowsrestarting Windows– Involves several steps:Involves several steps:
• Saving and closing all open filesSaving and closing all open files• Closing all open windowsClosing all open windows• Exiting all running programsExiting all running programs• Shutting down WindowsShutting down Windows• Turning off the computerTurning off the computer

36Getting Started with Windows XP Unit A
Turning Off the Turning Off the Computer (cont.)Computer (cont.)
To shut down the computer:To shut down the computer:– Click the Close button in the Click the Close button in the
upper-right corner of all open upper-right corner of all open windows or programswindows or programs
– Click the Start button on the Click the Start button on the taskbar, then click Turn Off taskbar, then click Turn Off ComputerComputer
– In the Turn Off Computer dialog In the Turn Off Computer dialog box, click Turn Off to exit box, click Turn Off to exit Windows and shut down your Windows and shut down your computercomputer
– If you see the message “It’s If you see the message “It’s now safe to turn off your now safe to turn off your computer,” turn off the computer computer,” turn off the computer and the monitorand the monitor

37Getting Started with Windows XP Unit A
Turning Off the Turning Off the Computer (cont.)Computer (cont.)
Shut down options:Shut down options:

38Getting Started with Windows XP Unit A
Working on a Computer for Working on a Computer for Multiple UsersMultiple Users
When many users share a computer, each user When many users share a computer, each user should have his or her own Windows identity to:should have his or her own Windows identity to:
– Keep files completely privateKeep files completely private– Customize Windows preferences Customize Windows preferences – Give identities unique user names and passwordsGive identities unique user names and passwords
To set up user accounts, do so during To set up user accounts, do so during installation, or double-click User Accounts in the installation, or double-click User Accounts in the Control Panel to add a new userControl Panel to add a new user
When Windows starts, a user profile must be When Windows starts, a user profile must be selected and the correct password enteredselected and the correct password entered

39Getting Started with Windows XP Unit A
Working on a Computer for Working on a Computer for Multiple Users (cont.)Multiple Users (cont.)
To change users on a shared computer :To change users on a shared computer :– Click the Start button on the taskbar, then Click the Start button on the taskbar, then
click Log Off or Switch User click Log Off or Switch User
To change users on a networked To change users on a networked computer :computer :– Press [Ctrl][Alt][Delete], type your user name Press [Ctrl][Alt][Delete], type your user name
and password, then click OK and password, then click OK

Microsoft Windows XP Microsoft Windows XP Illustrated IntroductoryIllustrated Introductory
with Windows Programswith Windows ProgramsWorkingWorking

41Getting Started with Windows XP Unit A
Unit IntroductionUnit Introduction
A A programprogram is software used to is software used to accomplish specific tasks, such as accomplish specific tasks, such as word processing and file word processing and file managementmanagement
Windows Windows accessoriesaccessories are built-in are built-in programs to accomplish basic tasksprograms to accomplish basic tasks

42Getting Started with Windows XP Unit A
Starting a ProgramStarting a Program
The most common The most common method for starting method for starting a program is to use a program is to use the Start menuthe Start menu– Click the Start button Click the Start button
on the taskbaron the taskbar– Point to All Programs Point to All Programs
on the Start menuon the Start menu– Click the appropriate Click the appropriate
program or submenu program or submenu to access a programto access a program
Start menu

43Getting Started with Windows XP Unit A
Creating Documents Creating Documents in Other Languagesin Other Languages
To install multiple languages on your To install multiple languages on your computercomputer– Open the Control Panel in Classic ViewOpen the Control Panel in Classic View– Double-click the Regional and Language Double-click the Regional and Language
Options icon, click the Languages tab, then Options icon, click the Languages tab, then click Detailsclick Details
– In the Text Services and Input Languages In the Text Services and Input Languages dialog box, click Adddialog box, click Add
– In the Add Input Language dialog box, click In the Add Input Language dialog box, click the Input language list arrow, click the the Input language list arrow, click the language to install, then click OKlanguage to install, then click OK

44Getting Started with Windows XP Unit A
Creating Documents Creating Documents in Other Languages (cont.)in Other Languages (cont.)
To compose a document that uses To compose a document that uses more than one languagemore than one language– Click the language icon on the Language Click the language icon on the Language
Bar on the task bar Bar on the task bar – Click the language you want to use, then Click the language you want to use, then
type your messagetype your message– Any recipient of multi-language documents Any recipient of multi-language documents
must have the same languages installed on must have the same languages installed on their computer to read and edit the their computer to read and edit the documentsdocuments

45Getting Started with Windows XP Unit A
Opening and Saving Opening and Saving a WordPad Documenta WordPad Document
To store a document permanently, To store a document permanently, you must save it as a you must save it as a filefile, which is a , which is a collection of information with a collection of information with a unique name and locationunique name and location

46Getting Started with Windows XP Unit A
Opening and Saving Opening and Saving a WordPad Document (cont.)a WordPad Document (cont.)
To open a To open a document:document:– Click the Open Click the Open
button on the button on the ToolbarToolbar
– In the Open dialog In the Open dialog box, click the Look box, click the Look in list arrow, then in list arrow, then click the drive and click the drive and folder where your folder where your file is locatedfile is located
– In the file list, click In the file list, click the file, then click the file, then click OpenOpen

47Getting Started with Windows XP Unit A
Opening and Saving Opening and Saving a WordPad Document (cont.)a WordPad Document (cont.)
To save a file for the To save a file for the first time:first time:
– Click File on the menu Click File on the menu bar, then click Save bar, then click Save AsAs
– In the Save As dialog In the Save As dialog box, type a new box, type a new filename, then click filename, then click SaveSave
To save a file with the To save a file with the same name:same name:
– Click File on the menu Click File on the menu bar, then click Savebar, then click Save
OROR– Click the Save button Click the Save button
on the toolbaron the toolbarOROR– Press [Ctr][S]Press [Ctr][S]

48Getting Started with Windows XP Unit A
File ExtensionsFile Extensions
File extensionsFile extensions are the three letters that may are the three letters that may appear after a file name in a dialog box or file appear after a file name in a dialog box or file management program window, such as .txt or management program window, such as .txt or .doc.doc
To display or change file extension settings:To display or change file extension settings:– Click the Start button on the taskbar, then click My Click the Start button on the taskbar, then click My
DocumentsDocuments
– In the My Documents window, click Tools on the In the My Documents window, click Tools on the menu bar, then click Folder Optionsmenu bar, then click Folder Options
– Make the appropriate changes in the Folder Make the appropriate changes in the Folder Options dialog box, then click OKOptions dialog box, then click OK

49Getting Started with Windows XP Unit A
Editing Text in WordPadEditing Text in WordPad
An advantage of using a word processing An advantage of using a word processing program is that you can program is that you can editedit a document, or a document, or change its contents without recreating itchange its contents without recreating it
Text can be edited using the mouse, toolbar Text can be edited using the mouse, toolbar buttons or the keyboardbuttons or the keyboard
The The ClipboardClipboard is a temporary storage for text is a temporary storage for text or objects that you have cut or copiedor objects that you have cut or copied
Dragging and droppingDragging and dropping moves an object or moves an object or text using the mouse without saving it to the text using the mouse without saving it to the clipboardclipboard
NavigatingNavigating a document means to look for a document means to look for and position the insertion point in the and position the insertion point in the appropriate location in a documentappropriate location in a document

50Getting Started with Windows XP Unit A
Editing Text Editing Text in WordPad (cont.)in WordPad (cont.)
Methods for selecting text include:Methods for selecting text include:

51Getting Started with Windows XP Unit A
Setting Paragraph TabsSetting Paragraph Tabs
TabsTabs set how text or numerical data aligns in set how text or numerical data aligns in relation to the edges of a documentrelation to the edges of a document
A A tab stoptab stop is a predefined stopping point along is a predefined stopping point along the document’s typing linethe document’s typing line
Default tab stops are every half-inch, but you can Default tab stops are every half-inch, but you can set tab stops manually whereverset tab stops manually wherever
– To display tab stops on the ruler, click any word in the To display tab stops on the ruler, click any word in the paragraphparagraph
– To set a tab stop, click the ruler where you want to set To set a tab stop, click the ruler where you want to set it, or use the Tabs command on the Format menu to it, or use the Tabs command on the Format menu to open the Paragraph dialog boxopen the Paragraph dialog box
– To delete a tab stop, drag it off the rulerTo delete a tab stop, drag it off the ruler

52Getting Started with Windows XP Unit A
Formatting Text in WordPadFormatting Text in WordPad
The The formatformat of text is the appearance, of text is the appearance, which can be used to emphasize text or which can be used to emphasize text or make it more attractivemake it more attractive– Formatting text includes adding bold, italics, Formatting text includes adding bold, italics,
underline, or colorunderline, or color
A A fontfont is a set of characters with the is a set of characters with the same typeface or designsame typeface or design– Font size is measured in Font size is measured in pointspoints, which is 1/72 , which is 1/72
of an inchof an inch

53Getting Started with Windows XP Unit A
Formatting Text Formatting Text in WordPad (cont.)in WordPad (cont.)
You can make most formatting changes in You can make most formatting changes in WordPad using the Format BarWordPad using the Format Bar

54Getting Started with Windows XP Unit A
Setting Paragraph IndentsSetting Paragraph Indents
IndentingIndenting a paragraph means to move it away from the a paragraph means to move it away from the left or right margin left or right margin
To change paragraph indentation settings, move the To change paragraph indentation settings, move the appropriate indentation marker(s) on the ruler:appropriate indentation marker(s) on the ruler:
– The left side of the ruler has three markers:The left side of the ruler has three markers:
• First-line indent markerFirst-line indent marker: the top triangle, which controls : the top triangle, which controls where the first line of the paragraph beginswhere the first line of the paragraph begins
• Hanging indent markerHanging indent marker: the bottom triangle, which : the bottom triangle, which controls where the remaining lines of the paragraph controls where the remaining lines of the paragraph beginbegin
• Left indent markerLeft indent marker: the small square under the bottom : the small square under the bottom triangle, which allows you to indent the entire paragraphtriangle, which allows you to indent the entire paragraph
– The right side of the ruler has one marker:The right side of the ruler has one marker:
• Right indent markerRight indent marker: controls where the right edge of the : controls where the right edge of the paragraph ends paragraph ends

55Getting Started with Windows XP Unit A
Creating a Graphic in PaintCreating a Graphic in Paint PaintPaint is a is a
Windows Windows accessory you use accessory you use to work with and to work with and create graphics or create graphics or pictures, pictures, specifically bitmap specifically bitmap (.bmp) files(.bmp) files
A A bitmapbitmap file is a file is a map of a pictures map of a pictures created from small created from small dots or bits, black, dots or bits, black, white or coloredwhite or colored
Toolbox
Bitmap file in Paint window
Color boxes

56Getting Started with Windows XP Unit A
Creating a Graphic Creating a Graphic in Paint (cont.)in Paint (cont.)
Paint has buttons, known as tools, for drawing and Paint has buttons, known as tools, for drawing and manipulating pictures, located in the Toolboxmanipulating pictures, located in the Toolbox
To create a graphic, click the appropriate button in the To create a graphic, click the appropriate button in the Toolbox, position the pointer in the Paint window, then Toolbox, position the pointer in the Paint window, then drag to the appropriate sizedrag to the appropriate size

57Getting Started with Windows XP Unit A
Copying Data Copying Data Between ProgramsBetween Programs
Even if files were Even if files were created in two created in two different programs, different programs, you can copy data you can copy data from one to anotherfrom one to another
A program button A program button on the taskbar on the taskbar represents any represents any window that is open window that is open on the desktopon the desktop
Windows can be Windows can be tiled, or arranged tiled, or arranged horizontally and horizontally and vertically so that vertically so that both can be seen at both can be seen at the same timethe same time
Logo selected in Paint document Logo pasted
in WordPad document
Windows tiled verticallyProgram buttons
on taskbar

58Getting Started with Windows XP Unit A
Copying Data Copying Data Between Programs (cont.)Between Programs (cont.)
To copy files from one program to another:To copy files from one program to another:– Open both programs and filesOpen both programs and files– Tile the windows as necessary by right-clicking the Tile the windows as necessary by right-clicking the
taskbar and choosing the appropriate tiling optiontaskbar and choosing the appropriate tiling option– Copy the text or object using a method belowCopy the text or object using a method below– Click where to place the copied text or object in the Click where to place the copied text or object in the
destination file, then paste the text or object using a destination file, then paste the text or object using a method belowmethod below

59Getting Started with Windows XP Unit A
Switching Between FilesSwitching Between Files
If you have multiple file and program If you have multiple file and program windows, the taskbar groups them under one windows, the taskbar groups them under one program buttonprogram button
– For example, two WordPad documents will be For example, two WordPad documents will be represented on the taskbar as one button named represented on the taskbar as one button named 2 2 WordPadWordPad
– When you click the When you click the 2 WordPad2 WordPad button on the taskbar, a button on the taskbar, a menu appears, from which you can choose the file to menu appears, from which you can choose the file to viewview Click list arrow to
select a Paint window to open

60Getting Started with Windows XP Unit A
Printing a DocumentPrinting a Document
PrintingPrinting a document creates a printout or a document creates a printout or hard copy paper documenthard copy paper document
Most Windows programs have a print Most Windows programs have a print option that you can access through the option that you can access through the Print dialog box and a Print button on the Print dialog box and a Print button on the toolbartoolbar
Print PreviewPrint Preview allows you to look at the allows you to look at the layout and formatting of a document layout and formatting of a document before you print itbefore you print it

61Getting Started with Windows XP Unit A
Printing a Document (cont.)Printing a Document (cont.)
To preview a To preview a document :document :– Click the Print Click the Print
Preview button Preview button on the Toolbar on the Toolbar to view a to view a preview image preview image of the printed of the printed documentdocument
– Click Close on Click Close on the Print the Print Preview Preview toolbar toolbar

62Getting Started with Windows XP Unit A
Printing a Document (cont.)Printing a Document (cont.)
To print a To print a document :document :– Click the Print Click the Print
button on the button on the Toolbar Toolbar
OROR– Click File on the Click File on the
menu bar, then menu bar, then click Printclick Print
– In the Print dialog In the Print dialog box, click OKbox, click OK

63Getting Started with Windows XP Unit A
Installing a PrinterInstalling a Printer
The Add Printer Wizard makes installing a The Add Printer Wizard makes installing a printer quick and easy by asking a series printer quick and easy by asking a series of questions to help you:of questions to help you:– Set up a local or network printerSet up a local or network printer– Install printer softwareInstall printer software– Establish a connectionEstablish a connection– Assign a name to the printerAssign a name to the printer– Print a test page to make sure the printer Print a test page to make sure the printer
worksworks To start the wizard:To start the wizard:
– From a Print dialog box, double-click the Add From a Print dialog box, double-click the Add Printer icon in the Select Printer boxPrinter icon in the Select Printer box
– From the Start menu, click Printers and Faxes, From the Start menu, click Printers and Faxes, then click Add a printer in the left panethen click Add a printer in the left pane

64Getting Started with Windows XP Unit A
Playing a Video or Sound ClipPlaying a Video or Sound Clip
Windows Media PlayerWindows Media Player is a Windows is a Windows accessory with which you can play accessory with which you can play video, sound, and mixed-media filesvideo, sound, and mixed-media files
Streaming mediaStreaming media is continuously playing is continuously playing video, live broadcasts, sound, or musicvideo, live broadcasts, sound, or music
You can copy music tracks or an entire You can copy music tracks or an entire CD to your computer and create your CD to your computer and create your own jukebox or playlistown jukebox or playlist
SkinSkin is the Windows Media Player’s is the Windows Media Player’s appearance, which you can changeappearance, which you can change

65Getting Started with Windows XP Unit A
Playing a Video or Playing a Video or Sound Clip (cont.)Sound Clip (cont.)
To play a clip:To play a clip:– Click the Start Click the Start
button on the button on the taskbar, point to All taskbar, point to All Programs, point to Programs, point to Accessories, point Accessories, point to Entertainment, to Entertainment, then click Windows then click Windows Media PlayerMedia Player
– Click File on the Click File on the menu bar, click menu bar, click Open, navigate to Open, navigate to and click the file to and click the file to play, then click play, then click OpenOpen
– Click the Play Click the Play buttonbutton
Taskbar
Playlist
Video file
Play button

66Getting Started with Windows XP Unit A
Playing Media Playing Media from the Internetfrom the Internet
Videos, live broadcasts, and music tracks Videos, live broadcasts, and music tracks are types of media available from the are types of media available from the InternetInternet
When you stream the media, the video or When you stream the media, the video or music starts playing while the file is music starts playing while the file is transmitted over the Internet but is not transmitted over the Internet but is not stored on your computerstored on your computer
When you download a file, it is transferred When you download a file, it is transferred to your computer before it is playedto your computer before it is played

67Getting Started with Windows XP Unit A
Playing Media Playing Media from the Internet (cont.)from the Internet (cont.)
To stream media from the Internet:To stream media from the Internet:– Locate the Web site that contains the mediaLocate the Web site that contains the media– Click the link to the mediaClick the link to the media– Wait for Windows Media Player to start playingWait for Windows Media Player to start playing
To download a file to your computer from To download a file to your computer from the Internet:the Internet:
– Locate the Web site that contains the mediaLocate the Web site that contains the media– Click the download linkClick the download link– In the File Download dialog box, click the Save this In the File Download dialog box, click the Save this
file to disk option, then click OKfile to disk option, then click OK– In the Save As dialog box, specify the location, then In the Save As dialog box, specify the location, then
click Saveclick Save

68Getting Started with Windows XP Unit A
Creating a MovieCreating a Movie Windows Movie Maker is an accessory that allows you Windows Movie Maker is an accessory that allows you
to create movies from a variety of sourcesto create movies from a variety of sources A A collectioncollection is an organization of clips to be used in projects is an organization of clips to be used in projects
Video clip icon
Contents of the Coffee Cup collection
Coffee Cup collection
Timeline button
Frame 1
Preview of selected
media clip
Audio clip icon
Storyboard

69Getting Started with Windows XP Unit A
Creating a Movie (cont.)Creating a Movie (cont.)
To create a movie:To create a movie:– Click the Start button on the taskbar, point to Click the Start button on the taskbar, point to
All Programs, point to Accessories, then click All Programs, point to Accessories, then click Windows Movie MakerWindows Movie Maker
– Click File on the menu bar, then click Import Click File on the menu bar, then click Import – In the Select the File to Import dialog box, In the Select the File to Import dialog box,
locate and click the file, then click Open locate and click the file, then click Open – Drag the clip to the storyboard or audio trackDrag the clip to the storyboard or audio track– Repeat as necessary, using the Timeline or Repeat as necessary, using the Timeline or
Storyboard view as appropriateStoryboard view as appropriate– Click the Save Project button on the toolbar, Click the Save Project button on the toolbar,
then in the Save Project dialog box, name the then in the Save Project dialog box, name the file, then click Savefile, then click Save

70Getting Started with Windows XP Unit A
Using Copyrighted MaterialsUsing Copyrighted Materials
When creating movies, documents, or When creating movies, documents, or other work, consider the source of other work, consider the source of videos, images, and textvideos, images, and text
Media from other sources, including Media from other sources, including magazines, books, and the Internet magazines, books, and the Internet are the intellectual property of othersare the intellectual property of others
Permission must be asked for and Permission must be asked for and received in order to be used and a fee received in order to be used and a fee may be required may be required

Microsoft Windows XP Microsoft Windows XP Illustrated IntroductoryIllustrated Introductory
Files and FoldersFiles and FoldersManagingManaging

72Getting Started with Windows XP Unit A
Unit IntroductionUnit Introduction
File managementFile management is organizing and is organizing and keeping track of files and folderskeeping track of files and folders– A A folderfolder is a container for storing programs is a container for storing programs
and filesand files
Windows has two file management Windows has two file management programs, both of which have two programs, both of which have two panes in order to display folders and panes in order to display folders and task options:task options:– My ComputerMy Computer– Windows ExplorerWindows Explorer

73Getting Started with Windows XP Unit A
Understanding File ManagementUnderstanding File Management
File management can help you do the File management can help you do the following:following:– Organize files and folders in a file hierarchyOrganize files and folders in a file hierarchy– Save files in a folder with an appropriate name Save files in a folder with an appropriate name
for easy identificationfor easy identification– Create a new folder so you can reorganize Create a new folder so you can reorganize
informationinformation– Delete files and folders you no longer needDelete files and folders you no longer need– Find a file easilyFind a file easily– Create shortcuts to files and foldersCreate shortcuts to files and folders

74Getting Started with Windows XP Unit A
Understanding File Understanding File Management (cont.)Management (cont.)
Sample file Sample file hierarchyhierarchy

75Getting Started with Windows XP Unit A
Opening and Viewing Opening and Viewing My Computer (cont.)My Computer (cont.)
To open My Computer and view files and folders:To open My Computer and view files and folders:– Click the Start button on the taskbar, then click My Click the Start button on the taskbar, then click My
ComputerComputer– Click an option in the left pane to perform tasks related to Click an option in the left pane to perform tasks related to
the folder’s contentsthe folder’s contents– Double-click a drive or folder in the right pane to display its Double-click a drive or folder in the right pane to display its
contents in the right panecontents in the right pane

76Getting Started with Windows XP Unit A
Opening and Viewing Opening and Viewing My Computer (cont.)My Computer (cont.)
Drives and folders are represented by Drives and folders are represented by icons in file management programs:icons in file management programs:

77Getting Started with Windows XP Unit A
Opening a Document Opening a Document with a Different Programwith a Different Program
Most documents are associated with a Most documents are associated with a specific program and will open specific program and will open automatically in that programautomatically in that program
To open a document in a different To open a document in a different program:program:– Right-click the icon of the file on the desktopRight-click the icon of the file on the desktop– Point to Open With on the shortcut menuPoint to Open With on the shortcut menu– Click the application you want to use to open Click the application you want to use to open
the document, or click Choose Program to the document, or click Choose Program to access more program optionsaccess more program options

78Getting Started with Windows XP Unit A
Viewing Files and FoldersViewing Files and Folders
Each time you open a folder in My Computer, Each time you open a folder in My Computer, Windows keeps track of where you’ve beenWindows keeps track of where you’ve been
You can change the view to display folders as icons, You can change the view to display folders as icons, in list format, and with different levels of detailsin list format, and with different levels of details
Standard Buttons toolbar buttons are used to Standard Buttons toolbar buttons are used to navigate and change folder and file display options:navigate and change folder and file display options:

79Getting Started with Windows XP Unit A
Viewing the Folders ListViewing the Folders List
The The Folders listFolders list, also called the , also called the Folders Folders Explorer barExplorer bar, displays the file hierarchy of , displays the file hierarchy of the drive and folders on your computer in the drive and folders on your computer in the left pane of the My Computer or the left pane of the My Computer or Windows Explorer windowWindows Explorer window
At the top of the hierarchy is the desktop, At the top of the hierarchy is the desktop, followed by: followed by: – My DocumentsMy Documents– My ComputerMy Computer– My Network PlacesMy Network Places– Other drives and foldersOther drives and folders

80Getting Started with Windows XP Unit A
Viewing the Folders List (cont.)Viewing the Folders List (cont.) Click the Folders Click the Folders
button on the button on the Standard Buttons Standard Buttons toolbar to display toolbar to display folders in the left folders in the left panepane
Click the Expand Click the Expand and Collapse and Collapse indicators to display indicators to display or hide folder or hide folder hierarchy in the left hierarchy in the left panepane
Click a folder in the Click a folder in the left pane to display left pane to display its contents in the its contents in the right paneright pane
Folders list
Selected folder’s contents appear in the
right pane

81Getting Started with Windows XP Unit A
Viewing Files Using Viewing Files Using the History Listthe History List
Windows keeps a list of your most recently Windows keeps a list of your most recently used files, folders, and network computers used files, folders, and network computers in the History folderin the History folder
Use the Use the History Explorer barHistory Explorer bar to find a to find a recently used file by date, site, most recently used file by date, site, most visited, and order visited todayvisited, and order visited today
To display the History Explorer bar, click To display the History Explorer bar, click View on the menu bar, point to Explorer View on the menu bar, point to Explorer bar, then click Historybar, then click History

82Getting Started with Windows XP Unit A
Creating and Renaming Creating and Renaming Files and FoldersFiles and Folders
Creating a new folder can help you Creating a new folder can help you organize and keep track of files and organize and keep track of files and foldersfolders
To create a new folder, select the location To create a new folder, select the location where you want the new folder, create the where you want the new folder, create the new folder, then name itnew folder, then name it
Name the folder meaningfully, so you can Name the folder meaningfully, so you can know its contents by reading the nameknow its contents by reading the name

83Getting Started with Windows XP Unit A
Creating and Renaming Files Creating and Renaming Files and Folders (cont.)and Folders (cont.)
To create a new To create a new folder:folder:
– Use the Folders Use the Folders Explorer bar to Explorer bar to navigate to the navigate to the folder where the folder where the new folder will be new folder will be storedstored
– Click File on the Click File on the menu bar, point to menu bar, point to New, then click New, then click FolderFolder
– Type the folder Type the folder name, then press name, then press [Enter][Enter]
New folder appears in both
panes

84Getting Started with Windows XP Unit A
Creating and Renaming Files Creating and Renaming Files and Folders (cont.)and Folders (cont.)
To rename a To rename a folder:folder:– Right-click the Right-click the
folder icon in folder icon in the right panethe right pane
– Click Rename Click Rename on the shortcut on the shortcut menumenu
– Type the new Type the new folder name, folder name, then press then press [Enter][Enter]
Click command to rename the file

85Getting Started with Windows XP Unit A
Searching for Files and FoldersSearching for Files and Folders
The The Search CompanionSearch Companion::– Can help you find files and foldersCan help you find files and folders
– Opens in the Search Explorer barOpens in the Search Explorer bar
– Gives you the option to find files or folders Gives you the option to find files or folders by name, location, size, type, and date by name, location, size, type, and date created or last modifiedcreated or last modified
– Is also accessible from the Start menuIs also accessible from the Start menu

86Getting Started with Windows XP Unit A
Searching for Files and Searching for Files and Folders (cont.)Folders (cont.)
To open the Search Explorer bar:To open the Search Explorer bar:– Click the Search button on the Standard Click the Search button on the Standard
Buttons toolbarButtons toolbar– Choose a search option method in the Search Choose a search option method in the Search
Explorer barExplorer bar– Type the search criteria in the text boxType the search criteria in the text box– Click the Look in list arrow to choose a new Click the Look in list arrow to choose a new
location if necessarylocation if necessary– Click SearchClick Search– The Search program finds the files and folders The Search program finds the files and folders
that match the criteriathat match the criteria

87Getting Started with Windows XP Unit A
Searching for Files and Searching for Files and Folders (cont.)Folders (cont.)
Search Explorer bar with All files and folders option:Search Explorer bar with All files and folders option:
Search button
Enter file name or partial name
here
Enter text contained in file here
Click button to start Search

88Getting Started with Windows XP Unit A
Searching for Files and Searching for Files and Folders (cont.)Folders (cont.)
Search resultsSearch results
Additional search options
Files and folders that match your
search

89Getting Started with Windows XP Unit A
Copying and Moving Copying and Moving Files and FoldersFiles and Folders
Copying a folder leaves it in the original Copying a folder leaves it in the original location and creates a duplicate in a location and creates a duplicate in a new locationnew location
Moving a folder relocates itMoving a folder relocates it To move or copy a folder correctlyTo move or copy a folder correctly::
– Right-click the folderRight-click the folder– Drag it to the location to where you want it Drag it to the location to where you want it
moved or copiedmoved or copied– Choose the appropriate command from the Choose the appropriate command from the
shortcut menushortcut menu

90Getting Started with Windows XP Unit A
Copying and Moving Copying and Moving Files and Folders (cont.)Files and Folders (cont.)
Moving a file from one folder to another Moving a file from one folder to another by dragging it:by dragging it:
File being moved

91Getting Started with Windows XP Unit A
Copying and Moving Copying and Moving Files and Folders (cont.)Files and Folders (cont.)
Copying a file from one location to another Copying a file from one location to another by right-clicking, then dragging:by right-clicking, then dragging:
Shortcut menu; click Copy Here to copy the file to its new locationCopied file will
appear here

92Getting Started with Windows XP Unit A
Sending Files and FoldersSending Files and Folders
The Send To command on the shortcut The Send To command on the shortcut menu that appears when you right-click an menu that appears when you right-click an item on the desktop or a file management item on the desktop or a file management window lets you send a file or folder to a window lets you send a file or folder to a new location:new location:– To a floppy disk to make a quick back-up copyTo a floppy disk to make a quick back-up copy– To a mail recipient as an electronic attachmentTo a mail recipient as an electronic attachment– To the desktop to create a shortcutTo the desktop to create a shortcut– To move from one folder to anotherTo move from one folder to another

93Getting Started with Windows XP Unit A
Deleting and Restoring Deleting and Restoring Files and FoldersFiles and Folders
You can You can deletedelete items you no longer items you no longer need, or remove them from the diskneed, or remove them from the disk
If you delete a file or folder from the If you delete a file or folder from the desktop or from the hard disk, it goes to desktop or from the hard disk, it goes to the Recycle Binthe Recycle Bin– The Recycle Bin stores all items you delete The Recycle Bin stores all items you delete
from your hard diskfrom your hard disk– You can restore it if necessaryYou can restore it if necessary– If you delete a file from a floppy disk it cannot If you delete a file from a floppy disk it cannot
be restoredbe restored

94Getting Started with Windows XP Unit A
Deleting and Restoring Deleting and Restoring Files and Folders (cont.)Files and Folders (cont.)
You can delete a file in several ways:You can delete a file in several ways:

95Getting Started with Windows XP Unit A
Deleting and Restoring Deleting and Restoring Files and Folders (cont.)Files and Folders (cont.)
To To restorerestore a file: a file:– If it was the last action you performed in If it was the last action you performed in
My Computer or Windows Explorer, click My Computer or Windows Explorer, click Edit on the menu bar, then click UndoEdit on the menu bar, then click Undo
– Select the file in the Recycle Bin window, Select the file in the Recycle Bin window, then click Restore this item in the left pane then click Restore this item in the left pane under Recycle Bin Tasksunder Recycle Bin Tasks

96Getting Started with Windows XP Unit A
Recycle Bin PropertiesRecycle Bin Properties
You can adjust Recycle Bin settings by You can adjust Recycle Bin settings by right-clicking the Recycle Bin on the right-clicking the Recycle Bin on the desktop, then clicking Properties on the desktop, then clicking Properties on the shortcut menushortcut menu
Settings options include:Settings options include:– Deleting files from the hard drive immediately Deleting files from the hard drive immediately
instead of placing them in the Recycle Bininstead of placing them in the Recycle Bin– Increasing or decreasing the amount of space Increasing or decreasing the amount of space
allotted to the Recycle Bin by moving the allotted to the Recycle Bin by moving the Maximum Size sliderMaximum Size slider

97Getting Started with Windows XP Unit A
Creating a Shortcut to a Creating a Shortcut to a File or FolderFile or Folder
A A shortcutshortcut is a link that you can place in is a link that you can place in any location to gain access to a file, folder, any location to gain access to a file, folder, or program just by double-clicking itor program just by double-clicking it– Right-click the file, then click Create Shortcut Right-click the file, then click Create Shortcut
on the shortcut menuon the shortcut menu– An icon with a small arrow for a shortcut now An icon with a small arrow for a shortcut now
appears appears – Move the shortcut to the desktop, to a file or Move the shortcut to the desktop, to a file or
folder, to the Start menu, or the taskbar by folder, to the Start menu, or the taskbar by simply dragging it or by right-clicking it, simply dragging it or by right-clicking it, dragging it, then clicking Move Here on the dragging it, then clicking Move Here on the shortcut menushortcut menu

Microsoft Windows XP Microsoft Windows XP Illustrated IntroductoryIllustrated Introductory
File and Folder ManagementFile and Folder ManagementCustomizingCustomizing

99Getting Started with Windows XP Unit A
Unit IntroductionUnit Introduction
Customizing file and folder Customizing file and folder management can save you time and management can save you time and efforteffort
Customizing options include:Customizing options include:– Create links to files and foldersCreate links to files and folders– Change folder view optionsChange folder view options– Store a file in a custom personal folderStore a file in a custom personal folder– Display disk and folder size informationDisplay disk and folder size information– Compress files and folders to save disk spaceCompress files and folders to save disk space– Use a compact disk to backup and store filesUse a compact disk to backup and store files

100
Getting Started with Windows XP Unit A
Adding a Folder to the Adding a Folder to the Favorites ListFavorites List
The The Favorites listFavorites list in My Computer or in My Computer or Windows Explorer allows you to return Windows Explorer allows you to return to the folder by selecting a linkto the folder by selecting a link
Favorites can:Favorites can:– Be deletedBe deleted– Save time spent navigatingSave time spent navigating– Include locations on the InternetInclude locations on the Internet

101
Getting Started with Windows XP Unit A
Adding a Folder to the Adding a Folder to the Favorites List (cont.)Favorites List (cont.)
To add a Folder to the Favorites list:To add a Folder to the Favorites list:– Open My Computer or Windows ExplorerOpen My Computer or Windows Explorer– Navigate to the folder you want to add a link to, and Navigate to the folder you want to add a link to, and
display its contents in the right panedisplay its contents in the right pane– Click Favorites on the menu bar, then click Add to Click Favorites on the menu bar, then click Add to
FavoritesFavorites– Rename the link if necessary in the Add Favorite dialog Rename the link if necessary in the Add Favorite dialog
box, then click OKbox, then click OK

102
Getting Started with Windows XP Unit A
Adding a Folder to the Adding a Folder to the Favorites List (cont.)Favorites List (cont.)
Favorites can be organized by clicking Favorites on Favorites can be organized by clicking Favorites on the menu bar, then clicking Organize Favoritesthe menu bar, then clicking Organize Favorites
Options include creating a Favorites subfolder, moving Options include creating a Favorites subfolder, moving a link to a folder, renaming a link, or deleting ita link to a folder, renaming a link, or deleting it

103
Getting Started with Windows XP Unit A
Changing Folder OptionsChanging Folder Options
Windows displays folder contents in a Windows displays folder contents in a standard way, known as the defaultstandard way, known as the default
Default settings are as follows, although Default settings are as follows, although yours may differ depending on your yours may differ depending on your computer setup:computer setup:– Tiles view displays files as iconsTiles view displays files as icons– Common task links appear in the left paneCommon task links appear in the left pane– Folders open in the same windowFolders open in the same window– Items open when you double-click themItems open when you double-click them
Folder views options include: Thumbnails, Folder views options include: Thumbnails, Icons, List, or DetailsIcons, List, or Details

104
Getting Started with Windows XP Unit A
Changing Folder Changing Folder Options (cont.)Options (cont.)
To change the view:To change the view:– Click the Views button Click the Views button
on the Standard on the Standard Buttons toolbar, then Buttons toolbar, then click the appropriate click the appropriate optionoption
To open the Folder To open the Folder Options dialog box:Options dialog box:
– Click Tools on the Click Tools on the menu bar, then click menu bar, then click Folder OptionsFolder Options

105
Getting Started with Windows XP Unit A
Changing File Details to ListChanging File Details to List
You can add or remove folder details You can add or remove folder details information, such as:information, such as:– NameName
– SizeSize
– TypeType
– Date ModifiedDate Modified

106
Getting Started with Windows XP Unit A
Changing File Details Changing File Details to List (cont.)to List (cont.)
To change the file details To change the file details shown:shown:
– Display the folder’s Display the folder’s contents in the right panecontents in the right pane
– Click View on the menu Click View on the menu bar, then click Choose bar, then click Choose DetailsDetails
– Click the appropriate Click the appropriate details check boxes in the details check boxes in the Choose Details dialog Choose Details dialog boxbox
– Click OKClick OKOROR– In Windows Explorer, In Windows Explorer,
right-click any column right-click any column indicator button, then indicator button, then click a detail option on click a detail option on the shortcut menu to the shortcut menu to deselect itdeselect it

107
Getting Started with Windows XP Unit A
Moving Columns Moving Columns in Details Viewin Details View
To change the order of column details To change the order of column details to make it easier to find the information to make it easier to find the information you need:you need:– Open the Choose Details dialog box by Open the Choose Details dialog box by
clicking View on the menu bar, then clicking clicking View on the menu bar, then clicking Choose DetailsChoose Details
OROR– Position the mouse pointer over a column Position the mouse pointer over a column
indicator button, then drag it between the two indicator button, then drag it between the two columns where you want it to appearcolumns where you want it to appear

108
Getting Started with Windows XP Unit A
Changing File Changing File and Folder List Viewsand Folder List Views
To change the order in which the file To change the order in which the file and folder information is sorted in the and folder information is sorted in the columnscolumns– Click a column indicator button to sort by the Click a column indicator button to sort by the
type of information in that columntype of information in that column
OROR– Click View on the menu bar, point to Arrange Click View on the menu bar, point to Arrange
Icons, then click a details category to sort byIcons, then click a details category to sort by

109
Getting Started with Windows XP Unit A
Displaying Disk Displaying Disk and Folder Informationand Folder Information
The size of the disk and how much The size of the disk and how much space remains is important, because space remains is important, because disks store a limited amount of datadisks store a limited amount of data
You can also change the disk label, You can also change the disk label, which is the name assigned to a hard or which is the name assigned to a hard or floppy diskfloppy disk

110
Getting Started with Windows XP Unit A
Displaying Disk Displaying Disk and Folder Information (cont.)and Folder Information (cont.)
To name a disk:To name a disk:– In My Computer, In My Computer,
right-click the icon of right-click the icon of the disk whose name the disk whose name you want to changeyou want to change
– Click Properties on Click Properties on the shortcut menu, the shortcut menu, then click the General then click the General Tab in the Properties Tab in the Properties dialog box if dialog box if necessarynecessary
– Click in the text box, Click in the text box, type the name, then type the name, then click OKclick OK
Type a disk name here

111
Getting Started with Windows XP Unit A
Displaying Disk Displaying Disk and Folder Information (cont.)and Folder Information (cont.)
To display disk or To display disk or folder information:folder information:
– In My Computer, In My Computer, right-click the icon of right-click the icon of the disk or folder the disk or folder whose properties you whose properties you want to display want to display
– Click Properties on Click Properties on the shortcut menu, the shortcut menu, then click the General then click the General Tab in the Properties Tab in the Properties dialog box if dialog box if necessarynecessary
– View the disk View the disk properties, then click properties, then click OKOK

112
Getting Started with Windows XP Unit A
Understanding File SizesUnderstanding File Sizes
When you create a file, it takes up space When you create a file, it takes up space on the diskon the disk
Files with text are typically smaller than Files with text are typically smaller than graphics filesgraphics files
File size is measured in bytesFile size is measured in bytes– A A bytebyte is a unit of storage the size of a single is a unit of storage the size of a single
character or pixelcharacter or pixel– A A kilobytekilobyte (KB) is 1024 bytes (KB) is 1024 bytes– A A megabytemegabyte (MB) is 1,058576 bytes, or 1,024 (MB) is 1,058576 bytes, or 1,024
KBKB– A A gigabytegigabyte (GB) is 1,024 megabytes (GB) is 1,024 megabytes

113
Getting Started with Windows XP Unit A
Compressing Files Compressing Files and Foldersand Folders
You can You can compresscompress files in special folders files in special folders using compression software to decrease using compression software to decrease the file sizethe file size
Compression:Compression:– Frees up disk spaceFrees up disk space– Reduces file transfer time over the Internet or Reduces file transfer time over the Internet or
between computersbetween computers– Denotes folders by a zippered folder iconDenotes folders by a zippered folder icon– Uses a copy in the compression but the Uses a copy in the compression but the
original remains intactoriginal remains intact You can uncompress, or extract, a file and You can uncompress, or extract, a file and
open it as you normally wouldopen it as you normally would

114
Getting Started with Windows XP Unit A
Compressing Files Compressing Files and Folders (cont.)and Folders (cont.)
To compress a file or folder:To compress a file or folder:– In My Computer or Windows Explorer, In My Computer or Windows Explorer,
navigate to the location where you want the navigate to the location where you want the compressed file to be storedcompressed file to be stored
– Right-click an empty area of the window, point Right-click an empty area of the window, point to New on the shortcut menu, then click to New on the shortcut menu, then click Compressed (zipped) folderCompressed (zipped) folder
– Type the file name, then press [Enter]Type the file name, then press [Enter]– Drag the files or folders you want to compress Drag the files or folders you want to compress
to the compressed folderto the compressed folder

115
Getting Started with Windows XP Unit A
Compressing Files Compressing Files and Folders (cont.)and Folders (cont.)
To extract compressed To extract compressed files or folders:files or folders:
– In My Computer with the In My Computer with the task pane displayed in task pane displayed in the left pane, double-the left pane, double-click the compressed click the compressed folder in the right panefolder in the right pane
– In the left pane under In the left pane under Folder Tasks, click Folder Tasks, click Extract all filesExtract all files
– Navigate through the Navigate through the Extraction Wizard, Extraction Wizard, selecting a location for selecting a location for the extracted files, then the extracted files, then click Finishclick Finish

116
Getting Started with Windows XP Unit A
Compressing Files and Compressing Files and Folders on an NTFS DriveFolders on an NTFS Drive
If your hard disk is formatted as NTFS, you need to use If your hard disk is formatted as NTFS, you need to use a different compression methoda different compression method
– NTFSNTFS is an advanced file system that provides additional is an advanced file system that provides additional security, performance, and reliabilitysecurity, performance, and reliability
– FATFAT (File Allocation Table) or FAT32 is the standard file (File Allocation Table) or FAT32 is the standard file systemsystem
To compress a file or folder on an NTFS drive:To compress a file or folder on an NTFS drive:– Right-click the file or folder, then click Properties on the Right-click the file or folder, then click Properties on the
shortcut menushortcut menu– In the Properties dialog box, click the General tab if In the Properties dialog box, click the General tab if
necessary, then click Advancednecessary, then click Advanced– Click the Compress contents to save disk space check box to Click the Compress contents to save disk space check box to
select it, then click OK twiceselect it, then click OK twice– In the Confirm Attribute Changes dialog box, click the In the Confirm Attribute Changes dialog box, click the
appropriate option, then click OKappropriate option, then click OK

117
Getting Started with Windows XP Unit A
Using Personal FoldersUsing Personal Folders Windows provides a Windows provides a
set of personal foldersset of personal folders Depending on your Depending on your
setup, your list may setup, your list may vary, but a standard vary, but a standard set of personal folders set of personal folders includes the following:includes the following:
– My DocumentsMy Documents– My PicturesMy Pictures– My MusicMy Music– My VideosMy Videos
My Documents window

118
Getting Started with Windows XP Unit A
Using Personal Folders (cont.)Using Personal Folders (cont.)
Your personal folders are private unless Your personal folders are private unless you decide to share them with others you decide to share them with others who use your computerwho use your computer
Personal folders on a shared computer Personal folders on a shared computer are identified by the user nameare identified by the user name– Each user on a shared computer has his or Each user on a shared computer has his or
her own set of personal foldersher own set of personal folders

119
Getting Started with Windows XP Unit A
Using the Shared Using the Shared Documents folderDocuments folder
Shared folders provide a place to make files, Shared folders provide a place to make files, pictures, etc., available to others who use your pictures, etc., available to others who use your computercomputer
Your personal folders (i.e. My Documents) each Your personal folders (i.e. My Documents) each have a shared counterpart (i.e. Shared have a shared counterpart (i.e. Shared Documents)Documents)
To share files and folders:To share files and folders:– Open My Documents, then click the file or folder you Open My Documents, then click the file or folder you
want to sharewant to share– Drag the file or folder to the Shared Documents (for Drag the file or folder to the Shared Documents (for
example) folder under Other Places in the left paneexample) folder under Other Places in the left pane

120
Getting Started with Windows XP Unit A
Customizing a Personal Customizing a Personal FolderFolder
In My Documents, you can create and In My Documents, you can create and customize your folders and view options customize your folders and view options based on their contentsbased on their contents
The left pane of each personal folder The left pane of each personal folder provides links to file management provides links to file management activities specifically related to the activities specifically related to the folder’s contentsfolder’s contents
You can apply a folder template, which You can apply a folder template, which is a collection of folder task links and is a collection of folder task links and viewing optionsviewing options

121
Getting Started with Windows XP Unit A
Customizing a Personal Customizing a Personal Folder (cont.)Folder (cont.)
To customize a folder for To customize a folder for pictures in My Documents:pictures in My Documents:
– Display the folder’s contents Display the folder’s contents in the right panein the right pane
– Right-click a blank area of the Right-click a blank area of the folder window, then click folder window, then click Customize This Folder on the Customize This Folder on the shortcut menushortcut menu
– Click the Use this folder type Click the Use this folder type as a template list arrow, then as a template list arrow, then click the appropriate optionclick the appropriate option
– Click the Also apply this Click the Also apply this template to all subfolders template to all subfolders check box if necessary, then check box if necessary, then click OKclick OK

122
Getting Started with Windows XP Unit A
Customizing a Personal Customizing a Personal Folder (cont.)Folder (cont.)
Picture tasks in the My Pictures folderPicture tasks in the My Pictures folder

123
Getting Started with Windows XP Unit A
Managing Files Managing Files and Folders on a CDand Folders on a CD
A A compact disc (CD)compact disc (CD) is a small circular disc is a small circular disc used to store large amounts of informationused to store large amounts of information
– CDs have a low cost & convenient sizeCDs have a low cost & convenient size– CD recording hardware is popularCD recording hardware is popular– CDs are an effective way to backup or transfer CDs are an effective way to backup or transfer
information from your computer without a network information from your computer without a network
You can You can write write (copy) files and folders to either (copy) files and folders to either a:a:
– Compact disc-recordable (CD-R)Compact disc-recordable (CD-R), which you cannot , which you cannot eraseerase
– Compact disc rewritable (CD-RW)Compact disc rewritable (CD-RW) that you can reuse that you can reuse
Standard CDs hold up to 700 MB of dataStandard CDs hold up to 700 MB of data

124
Getting Started with Windows XP Unit A
Managing Files Managing Files and Folders on a CD (cont.)and Folders on a CD (cont.)
To create a CD, you must have a CD To create a CD, you must have a CD recorder, blank CDs, and enough temporaryrecorder, blank CDs, and enough temporary storage space on your hard drive:storage space on your hard drive:
– Insert a blank CD-R or CD-RW into your CD recorderInsert a blank CD-R or CD-RW into your CD recorder– Open My Computer, then double-click the folder whose Open My Computer, then double-click the folder whose
contents you want to copycontents you want to copy– In the left pane under File and Folder tasks, click Copy In the left pane under File and Folder tasks, click Copy
this folderthis folder– In the Folder list, click the CD recording device, then In the Folder list, click the CD recording device, then
click Copyclick Copy

125
Getting Started with Windows XP Unit A
Managing Files Managing Files and Folders on a CD (cont.)and Folders on a CD (cont.)
Steps to create a CD Steps to create a CD (cont.)(cont.)
– In the left pane under In the left pane under Other Places, click My Other Places, click My Computer, then Computer, then double-click the CD double-click the CD recording driverecording drive
– In the left pane under In the left pane under CD Writing Tasks, CD Writing Tasks, click Write these files click Write these files to CDto CD
– Follow the steps in the Follow the steps in the CD Writing WizardCD Writing Wizard

126
Getting Started with Windows XP Unit A
Creating Music CDsCreating Music CDs
You can use Windows Media Player to You can use Windows Media Player to create CDs from music tracks you have create CDs from music tracks you have stored in the Media Librarystored in the Media Library
A standard CD (700 MB) holds 76 A standard CD (700 MB) holds 76 minutes of musicminutes of music
You can copy: Windows Media (.wma), You can copy: Windows Media (.wma), mp3, and .wav filesmp3, and .wav files
Be sure to be aware of any copyright Be sure to be aware of any copyright restrictionsrestrictions