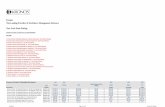Kronos Workforce Central 8 Timekeeping System Manager ......Workforce Central 8 Timekeeping System...
Transcript of Kronos Workforce Central 8 Timekeeping System Manager ......Workforce Central 8 Timekeeping System...

Kronos
Workforce Central 8
Timekeeping System
Manager Procedure Manual

Kronos Supervisor Procedure Manual
Table of Contents
Log In to Kronos https://kronos.rit.edu ................................................................................. 1
Punches
Access an Employee Timecard ............................................................................................... 2
Add a New Punch to Employee Timecard ........................................................................... 5
Edit a Punch on an Employee Timecard .............................................................................. 7
Delete a Punch on an Employee Timecard .......................................................................... 8
Pay codes
Add / Edit Paycode .................................................................................................................. 9
Deleting Paycodes ................................................................................................................ 111
Schedules
Set up an Employee Schedule ............................................................................................ 122
Delete Pattern from Schedule ............................................................................................. 166
Group Edits
Add New Punches ............................................................................................................... 177
Add New Amounts ............................................................................................................. 188
Sign Off an Employee Timecard .......................................................................................... 199
Quick Find ................................................................................................................................ 221
Reports
Running Reports .................................................................................................................... 22
RIT Links .................................................................................................................................... 24
Help ............................................................................................................................................. 25

Kronos Supervisor Procedure Manual
1 | P a g e
Logging into Kronos
Summary:
Logging in is necessary to gain access to the Kronos WFC 8 software.
Process:
1. Open a web browser
a. Windows: Internet Explorer, Firefox or Chrome
b. Mac: Safari, Firefox or Chrome
c. Alternatively, a desktop shortcut or browser bookmark may be created
2. Enter the URL to Kronos.
3. Enter in your Username and Password (Figure 1).
4. Press the “Enter” key on the keyboard or click the “Log On” button.
Figure 1

Kronos Supervisor Procedure Manual
2 | P a g e
Access an Employee Timecard
Summary:
Accessing a time card in the Kronos time tracking system is necessary for timecard
sign off, viewing or editing punches, and viewing schedules.
Process:
HELPFUL TIP: Opening all timecards at once can be accomplished by clicking the
“All Timecards” option located in the far right widget on the
“Manage My Department” tab. Read on for more options.
Select any Genie from the Genie pick list located in the upper left corner of the “Manage
My Department” tab (Suggestion: Each Genie has different information, review them
all. For example, look at “Current Timecard” or “Kronos Sign-Off Day” from the pick
list, the data provided in these windows is helpful). (Figure 2, pg 3)
Select the desired time period and hyperfind query as needed (the hyperfind query is
set by default, only change it where required). (Figure 2, pg 3)
1. Select the employee(s):
a. Select all timecards by clicking the “Select All Rows” icon
OR
b. Double-click on an employee
OR
c. Select multiple employees by holding down the Control key (CTRL) on
the keyboard and single click on each desired employee
OR
d. Hold a single click while highlighting multiple employees
2. In the “Go To” pick list icon click “All Timecards”
3. Time Periods can be changed by selecting any of the options in the drop down
menu from the top tool bar. If a custom date range is preferred, click the calendar
icon and enter the custom date range (Figure 4, pg 4)
HELPFUL TIP: If more than one employee was selected in step 3, then it’s possible
to move between the selected employees timecards by clicking the
employee name from the Employee pick list or using the left and
right arrows located to the right of the employee name (Figure 5, pg
4)

Kronos Supervisor Procedure Manual
3 | P a g e
Extra Information:
Pay code Totals, Accruals and Audits can be accessed by clicking the icon located at the bottom center of the timecard window
Schedules are built into the timecard
Employee timecards can be accessed from any of the Genie windows.
Figure 2
Figure 3
Use these drop down menus
to select desired Genie, pay
period or hyperfind query
Select the employees then click
the “All Timecards” option
located within the “Go To” pick
list.

Kronos Supervisor Procedure Manual
4 | P a g e
Figure 4
Figure 5
Timecard pay period options may be
selected within the Pay Period pick list, or
by selecting the Range of Dates icon
Move between selected
employee timecards by
selecting a new name or by
using the left/right arrows.

Kronos Supervisor Procedure Manual
5 | P a g e
Add a New Punch to Employee Timecard
Summary:
Manually adding a new punch may be necessary.
Process:
1. Select the desired employee timecard (see page 2).
2. Single click in the cell where the punch is needed. (Figure 6, pg 6)
3. Enter in the time of the punch, include “A” or “P” to indicate AM/PM and then
press the “Enter” key (Figure 7, pg 6)
4. Verify that the time is correct. If changes are needed, repeat steps 2 and 3.
5. Click the “Save” icon in the menu bar above the timecard. (Figure 7, pg 6)
Extra Information:
If you don’t “Save” the timecard any changes will be lost upon exit.
If an employee forgets to punch in or out, hours will not be recognized as time
worked.
Cells with a red icon are flagging potential issues. Hovering the
mouse pointer over the cell will result in a bubble pop-up appearing which will indicate
the potential issue.
Cells that are filled red are indicating a punch which is required is
missing. Missing punches may not always be obvious. Sometimes a punch from the next, or
previous, day moves into the missing punch cell. Be sure to look for “Shift” totals that
appear to be a greater amount of time than typically worked. Missing punches on the last day of the pay period may not be obvious, be sure to verify
the correct punches have been recorded on the last day of the pay period.

Kronos Supervisor Procedure Manual
6 | P a g e
Figure 6
Figure 7
Enter the punch, remember to include
an “A” or “P” to indicate AM/PM.
Be sure to click “Save” before exiting
the timecard. “Save” is located in the
upper right corner.
Click in the cell where punch is to
be added to activate editing mode

Kronos Supervisor Procedure Manual
7 | P a g e
Edit a Punch on an Employee Timecard
Summary:
Manually editing an existing punch may be necessary.
Process:
1. Select the employee timecard to be edited (see page 2).
2. Single click in the cell where the punch to be edited is located. (Figure 8)
3. Enter the corrected punch by keying directly over the existing punch, include “A” or
“P” to indicate AM/PM and then press the “Enter” key (Figure 8)
4. Verify that the time is correct. If changes are needed, repeat steps 2 and 3.
5. Click the “Save” icon in the menu bar above the timecard. (Figure 8)
Extra Information:
If you don’t “Save” the timecard any changes will be lost upon exit.
Cells with a red icon are flagging potential issues. Hovering the
mouse pointer over the cell will result in a bubble pop-up appearing which will indicate
the potential issue.
Cells that are filled red are indicating a punch which is required is
missing.
Figure 8
Select the punch that needs to be
edited and then key in the new time.
Be sure to click “Save” before
exiting the timecard. “Save” is
located in the upper right corner.

Kronos Supervisor Procedure Manual
8 | P a g e
Delete a Punch on an Employee Timecard
Summary:
Deleting a punch is necessary when a punch is entered in error.
Process:
1. Select the desired employee time card (see page 2)
2. Single click in the cell where the punch to be deleted is located. (Figure 8, pg 7)
3. Press the “Delete” or “Backspace” key on your keyboard to delete the punch and
then press the “Enter” key
4. To delete all punches for a specific row, click the “X” icon located on the left
side of the timecard, in the row to be deleted, and then click “Yes” in the
“Warning” pop up window.
5. Verify that the delete is correct.
6. Click the “Save” icon in the menu bar above the timecard. (Figure 8, pg 7)

Kronos Supervisor Procedure Manual
9 | P a g e
Add / Edit Pay codes
Summary:
Correct pay codes are essential to ensure that people are paid correctly for
(typically) non-worked time such as holiday time off, sick days, vacation days, etc.
Process:
1. Select the desired employee timecard (see page 2)
2. Click in the “Pay Code” cell in the row of the date where the entry is desired
(Figure 9).
3. Click the desired pay code from the pick list. (Figure 9)
4. To the right of the selected pay code, click in the “Amount” cell and enter the
number of hours granted. DO NOT USE THE PREDEFINED OPTIONS (Full
sched day/Half sched day) (Figure 10, pg 10)
5. Verify the entry for accuracy (Figure 11, pg 10)
6. Click the “Save” icon in the menu bar above the timecard. (Figure 8, pg 7)
Figure 9
Click in the “Pay Code” cell
for the desired date and select
the pay code from the pick list

Kronos Supervisor Procedure Manual
10 | P a g e
Extra Information:
A Pay Code entry cannot be on the same line as a punch. Generate an additional
line for the date in question by clicking the icon located on the far left side of the
timecard and enter the Pay Code edit in the empty row for that date
If the Pay Code selected is an accrual pay code, warning messages may appear if
the amount being used exceeds the employee’s accrual balance
If the Pay Code select is a dollar value pay code, then the entry should be a dollar
value entry, not a time value (I.E. Stipend Wages, Gratuity & Student Dollar Diff)
Editing a Pay Code entry requires only that either a different pay code is selected
and/or the amount field is adjusted to a new value
Figure 10
Figure 11
Click in the ‘Amount’ cell
and enter in the number of
hours for the new pay code.
Verify correct Pay Code and hours were
entered. Remember, DO NOT use the
predefined options “Full sched day/Half
sched day”

Kronos Supervisor Procedure Manual
11 | P a g e
Deleting Pay codes
Summary:
Deleting pay codes may be necessary for employees who no longer need certain
pay code entries on their timecards.
Process:
1. On the far left side of the timecard, click the “X” for the row to be deleted.
(Figure 12)
2. In the pop-up window that appears, click “Yes” to confirm the data in that row is
to be deleted. (Figure 12)
3. Review the deletion for accuracy, if a mistake has been made and the change has
not yet been saved, the edit can be undone by clicking the “Refresh” icon
located in the menu bar above the timecard.
4. Click the “Save” icon in the menu bar above the timecard. (Figure 8, pg 7)
Figure 12
Click the “X” in the row
where the pay code entry to
be deleted is. The pop up
window confirms the deletion.

Kronos Supervisor Procedure Manual
12 | P a g e
Set up an Employee Schedule
Summary:
Schedules can be set up for visual representation of shifts.
Process:
1. Click “All Schedules” in the far right widget on the “Manage My Department”
tab. (Figure 13, pg 13)
2. Determine whether to add a shift-based schedule (limited to a single timeframe
and repetition for X number of days) or a schedule pattern (predefined pattern
that can include varied timeframes throughout a reoccurring date range)
Shift based: Select the person and date. ( refer to Figures 14 & 15, pg 13 &
14 for this option)
i. Right-click on desired employee and click “Add Shift”
ii. Input “Shift Label” (optional)
iii. Input “Start Date” of the shift
iv. Input “Type” (this will typically be set to “Regular”)
v. Input “Start Time” of the shift
vi. Input the “End Time” of the shift
vii. Input the “End Date” of the shift
viii. If the shift is to be applied to multiple days, then input the number
of days within the “Repeat this shift for…” field
ix. Click “Apply” and then click the “Save” icon in the upper right
corner
Schedule Pattern: Select the person and date. (refer to Figure 16, 17 & 18,
pg 14 & 15)
i. Right-click on desired employee and click “Schedule Pattern
ii. Input “Start Date” for when the pattern should begin
iii. Input “End Date” for when the pattern should stop, or select
“Forever” to have the pattern repeat forever
iv. Select the desired shift pattern from the “Pattern Template” drop
down pick list.
v. Click “Apply”
vi. If additional patterns are required, click “Add Pattern and repeat
the above steps for each additional pattern
vii. When all patterns have been added, click “OK” and then click the
“Save” icon in the upper right corner

Kronos Supervisor Procedure Manual
13 | P a g e
Extra Information:
Schedules can be viewed in the Schedule Editor window and also on the
employee’s timecard
Remember to click “Save” or else any unsaved schedules will be lost
Figure 13
Figure 14
Select “All Schedules” from the far right
widget housed within the “Manage My
Department” tab.
For shift based schedules, right click on desired
employee(s) and then click “Add Shift”

Kronos Supervisor Procedure Manual
14 | P a g e
Figure 15
Figure 16
Enter shift dates/times and, if desired, include
number of days to repeat shift.
Click “OK.”
For pattern based schedules, right click on desired
employee(s) and then click “Schedule Pattern”

Kronos Supervisor Procedure Manual
15 | P a g e
Figure 17
Figure 18
Click “Add Pattern” to add additional
schedule patterns to the employee(s).
When finished, click “OK”
Enter Start Date and either an End Date of the pattern, or select the “Forever”
option to have the schedule roll into the future forever and then select desired
schedule pattern from the “Pattern Template” drop down pick list

Kronos Supervisor Procedure Manual
16 | P a g e
Delete Pattern from Schedule
Summary:
Deleting patterns are necessary when a schedule changes or is no longer needed.
Process:
1. Right-click on desired employee and click “Schedule Pattern (Figure 19)
2. Click the “X” located to the far left side of the pattern to be removed (Figure 19)
3. Click “Yes” to confirm the pattern should be deleted
4. If additional patterns are to be deleted, repeat steps 2 & 3
5. When all patterns to be deleted have been removed click “OK” and then click the
“Save” icon in the upper right corner
Extra Information:
Due to the amount of fluctuation in student work hours, schedules are rarely
used
Schedules are capable of many actions, the Kronos Administrator can answer
questions you may have
Figure 19
Right-click employee, click “Schedule
Pattern” and then click the “X”

Kronos Supervisor Procedure Manual
17 | P a g e
Add/Delete New Punch for Multiple Employees
Summary:
Adding the same punch to many timecards may be necessary. For example, an
off-campus retreat where all employees leave at the same time.
Process:
1. Within any of the Genie windows, select the employees who should receive the
identical punch (see page 2).
2. Select “Add Punch” from the Timekeeping icon . (Figure 20)
3. Enter the desired date/time of the punch in the pop up window. The “Override”
and “Cancel Deduction” fields are typically left blank. (Figure 21)
4. Click “Apply” (Figure 21)
Figure 20
Figure 21
Click “Add Punch” from the
Timekeeping icon
Enter the date/time of the
punch to be recorded and then
click “Apply”

Kronos Supervisor Procedure Manual
18 | P a g e
Add/Delete New Amount for Multiple Employees
Summary:
Adding the same amount to many timecards may be necessary. For example, if
the campus is closed due to weather
Process:
1. Within any of the Genie windows, select the employees who should receive the
identical pay code amount (see page 2).
2. Select “Add Pay Code” from the Timekeeping icon . (Figure 22)
3. Select the desired Pay Code from the dropdown list and then enter the desired
Amount and Date for the edit. The “Override” and “Cancel Deduction” fields
are typically left blank. (Figure 23)
4. Click “Apply” (Figure 23)
Figure 22
Figure 23
Click “Add Pay Code” from
the Timekeeping icon
Select the desired Pay Code
and enter the amount and date
for the edit

Kronos Supervisor Procedure Manual
19 | P a g e
Sign Off an Employee Timecard
Summary:
Sign-off typically occurs every other Friday. Supervisors are required to review
each timecard for accuracy. Once the timecard are accurate, the supervisor is
required to sign-off on the timecard. Sign-off can be applied to individual
timecards or can be applied to all timecards at once. The sign-off is the
supervisor’s acknowledgement that the timecard accurately reflects all hours
worked by/granted to the employee for the particular pay period being reviewed.
Process:
Signing off a single timecard is accomplished by clicking the “Sign Off” icon
located just above the left side of the employee’s timecard. Alternatively, follow
the steps below to sign-off on multiple employee timecards
1. Select “Kronos Sign-Off Day” from the Genie pick list located in the upper left
corner (Figure 24)
2. Select the desired employees to be signed off (see page 2)
3. Select “Sign Off” from Approval icon (Figure 24)
4. Click the “Refresh” icon and verify there are checkmarks in the “Signed Off”
column (Figure 24)
Figure 24
First, select “Kronos Sign-off
Day” and then select the
employees to be signed off
Last, click ‘Refresh’ and
verify there are checkmarks
in the “Signed Off” column
Next, click the
“Approval” icon and
then click “Sign Off.”

Kronos Supervisor Procedure Manual
20 | P a g e
Extra Information:
Sign-off is typically only available for the Previous Pay Period. The Payroll
Department will announce when sign-off can be done for the Current Pay
Period.
Reviewing timecards for accuracy and applying the sign-off is ensures
employees are paid accurately
Reviewing and signing off timecard is required.
Supervisors should have a designated backup so there is coverage in case of
illness, time-off or other instances where the primary supervisor is not available
to perform the responsibilities
Kronos is reviewed by the RIT Internal Auditing Department to ensure
compliance
The Kronos Sign-off schedule can be accessed by clicking “RIT Links” in the far
right widget on the “Manage My Department” tab and then clicking “Kronos
Signoff Schedule”

Kronos Supervisor Procedure Manual
21 | P a g e
QuickFind
Summary:
This is an easy way to quickly find an active, or terminated, employee.
Process:
1. Select “QuickFind” from within the Genie pick list in the upper left corner of the
“Manage My Department” tab. (Figure 25)
2. Enter the employee name or ID in the field located to the right of where
“QuickFind” was selected.
3. Set the desired timeframe using the picklist in the upper right corner
Extra Information:
Terminated employees can be accessed using this feature
To access a terminated employee, enter the employee’s last name and
input the desired date range, or a range of dates which will encompass a
period of time when the employee was active, by clicking the calendar
icon located in the upper right corner.
Figure 25
Select Quickfind, enter employee
information, set time period

Kronos Supervisor Procedure Manual
22 | P a g e
Running Reports
Summary:
Reporting capabilities based on data within Kronos Workforce Central software.
Process:
1. Select one or more employees. (see page 2)
2. In the “Go To” pick list icon click “Reports”.
3. Single click on the + next to one of the report groups and select desire report.
(Figure 26, pg 23)
4. Set options as desired. (Figure 26, pg 23)
5. Click on “Run Report” in the menu bar above the list of reports. (Figure 26, pg 23)
6. The view will switch to the “Check Run Status” tab. Click on “Refresh” button in
the menu bar.
7. When the status cell shows “Complete,” click on “View Report” in the menu bar or
double click the name to view the report. (Figure 27, pg 26)
8. When the report is no longer needed, the report may be deleted by clicking on the
report and then click “Delete” from the menu bar.
Extra Information:
Make sure the pop-up blocker allows https://kronos.rit.edu or allows all pop-ups
from that site.
Most display windows in Kronos can be printed by clicking the “Share” icon
and then click “Print.”
Depending on the report selected, the output may be in either PDF of Excel
format.

Kronos Supervisor Procedure Manual
23 | P a g e
Figure 26
Figure 27
Click one of the + icons, select a
specific report and set options
Click “Refresh Status” to update the report
generating status. When status is “Complete”,
double-click the row to open the report

Kronos Manager Procedure Manual
24 | P a g e
RIT Links
Summary:
Web links to related RIT websites are provided for your convenience.
Process:
1. To access Kronos related websites/information, click “RIT Links” which is located
in the far right widget on the “Manage My Department” tab. (Figure 28)
2. Click the desired link. (Figure 29)
Extra Information:
The link will appear in a new browser window.
Figure 28
Figure 29
Click “RIT Links” to
access the options
Click desired link. The page
will open in a separate tab.

Kronos Manager Procedure Manual
25 | P a g e
Help
Summary:
Help is a complete Kronos tutorial that can assist with many questions.
Process:
1. Click on “Help” which is located in the far right widget of the “Manage My
Department” tab. (Figure 30)
2. A Kronos tutorial will pop up in a new web browser to assist you.
Figure 30
Click “Help” for
online assistance