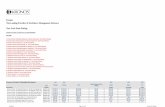Kronos Workforce Ready USER GUIDE - Addison Group · Employees of Addison are set up accounts with...
Transcript of Kronos Workforce Ready USER GUIDE - Addison Group · Employees of Addison are set up accounts with...

Kronos Workforce Ready
USER GUIDE
Employees of Addison are set up accounts with Kronos Workforce Ready. Here they can easily see and print pay stubs and run reports on their earnings for the year. Upon an employee’s start they are emailed Kronos
instructions.

P a g e | 1
TABLEOFCONTENTS
PART1‐SYSTEMLOGIN....................................................................................2
PART2‐COMPLETINGONBOARDINGCHECKLIST.................................3
NEWEMPLOYEEINFORMATION................................................................................................................4WITHHOLDINGFORMS(FEDERALANDSTATE)......................................................................................5DIRECTDEPOSIT..........................................................................................................................................8HANDBOOKACKNOWLEDGMENT............................................................................................................10SURVEYS.....................................................................................................................................................12WAGENOTICE(IFAPPLICABLE)...........................................................................................................13
PART3‐UPDATESAFTERCOMPLETINGONBOARDING.....................14
DIRECTDEPOSITUPDATES/CHANGES.................................................................................................15WITHHOLDINGFORMUPDATES/CHANGES..........................................................................................16

P a g e | 2
PART 1 - System Login Step 1: Enter Username and Password on the login page. If you receive the error: "Your account is locked", please email [email protected] to unlock your account.
Step 2: The Change Password screen will display where your password must be changed to one with the new requirements. The screen will explain the new password standards. Mobile users will also receive this screen.
Step 3: Once your password has been changed, you will be taken to a form to configure your Virtual Code validation.
Up to three methods can be configured for receiving a code. You have the option to configure your Text Message #, Voice Phone # and/or Email address.
One or more methods may be selected. Any information that is already listed in your account will be pre- populated. If multiple phone or email numbers are stored in the system, those will be made available to you via the drop-down lists shown in each field. You may also enter new information not stored in the system. When this happens, an administrator must approve the new credentials.
Once this step is completed, you will be logged directly into the system
For any logins thereafter, the code will be delivered via the selected method and is unique to you and will expire in 15 minutes.
Once you enter the code, you can choose to make the computer trusted by checking the box to remember the device and an encrypted cookie will be placed on your machine for that browser. A trusted computer will not require the 2nd factor again unless the cookie expires or is deleted via the web browser options. It can expire if you do not log in for 30 days and the 30 day counter is reset upon every successful login.
Step 4: Anytime thereafter, when logging in from a device that has not been remembered, you will be asked which method you would like to use to receive the code for that specific login. Select a method and click the button to send either Text Message, Voice or Email. We recommend text message as it is the quickest and most reliable method.

P a g e | 3
PART 2 – Completing Your Onboarding Checklist
The checklist is a list of required forms that internal and external employees need to complete upon starting their position. From the homepage, access the checklist by clicking the magnifying glass under “My To Do Items” beside each item you are prepared to complete. THIS IS THE EASIEST WAY TO COMPLETE ALL ITEMS ON YOUR CHECKLIST.
After clicking on the magnifying glass, it will take you to all of the outstanding items on your checklist.
The blue lettered hyperlinks will take you to the outstanding items. Once you have finished the selected item, remember to click SUBMIT. Saving does not enter information into the system.

P a g e | 4 TO COMPLETE NEW EMPLOYEE INFORMATION:
Click on the blue hyperlink in your checklist. It will take you to the popup to confirm your address, DOB, SS#, add in emergency contacts and basic profile information.
The Screen will appear like this below. Fill out all of the requested information (You will need to scroll through sheet). Set the EFFECTIVE DATE as TODAY (Blue Button in calendar).

P a g e | 5
Withholding Forms – Federal and State (if applicable) Step 1 – Click on the bell in the upper right hand corner of the screen. This will always take you to your to do list if you cannot see outstanding items.
Find the item on your to do list. Click on the magnifying glass and it will take you to your checklist.

P a g e | 6
Once you are in your checklist, find the Federal or State withholding forms and click on the blue hyperlink.
After clicking the link, you will come to your withholding form page. Click on the ADD NEW WITHHOLDING FORM button to create new withholding forms.
Select which form you wish to complete. Please reach out to [email protected] if your state form is not populating for the correct state.

P a g e | 7 We can assist you with pushing through the info in the system, but you will need to reach out to a tax professional with questions on how to fill out forms for you. To sign it electronically, you simply have to hit the “SUBMIT” button. It will pull up a time stamp that you enter your Kronos password to electronically sign the documents. After you complete the forms, go back to your checklist and manually click on the blank white box to the left of the item to complete the items on the checklist. A popup will appear that you select ok and the timestamp entered completes them on the checklist. Please ensure you have completed your Withholding Forms to your preferred selections before you click off the box in the checklist stating it is complete.
FEDERAL/STATE WITHHOLDING FORMS AND WORK OPPORTUNITY TAX CREDIT FORMS NEED TO BE MANUALLY CHECKED OFF THE CHECKLIST
You will know you are done with the task as they will say 100% complete to the right of the action item.

P a g e | 8
Direct Deposit
Click on the magnifying glass next to the item on your to do list.
Click on the blue hyperlink to take you to the item.

P a g e | 9 Once you click the link, the screen will look like this below:
Set the Effective From date as today. Click on NEW DIRECT DEPOSIT blue button. Active From date can be as of TODAY (Blue button in calendar). ACTIVE TO (end date) should be left as the 12/31/9999 default date. Click validate once you enter the routing number to ensure the bank you are using can be found. TRIPLE-CHECK the account number you are entering is correct and accurate. Click submit once complete and the system will remove from the checklist.
Please ensure the numbers you are entering are accurate and always double check the information
you put in the system. In terms of pay, we cannot reissue funds until the bank returns them to us, if the information in Kronos for direct deposit is invalid.

P a g e | 10
COMPLETE HANDBOOK ACKNOWLEDGEMENT
Find the outstanding item. It will be blue and you are able to click on it. Click on the “Employee Handbook Acknowledgement.
When you are in the handbook action item, the below screen is where it takes you. Next to employee signature is a button to “Sign”. Click the “Sign Button” after you have read the Handbook and understand the policy and procedures. The link for the full handbook is off the right and you can click the down arrow button to download it.

P a g e | 11
Once you click sign, a popup will come up to enter your password.
By entering your password, this will electronically sign the Handbook Acknowledgment Form. Following your handbook acknowledgment, simply submit the form by clicking the “Submit Handbook Acknowledgment AG External EE” button in the upper right hand corner of the screen.
Click ok to submit and complete action.

P a g e | 12
Now if you review the item, it should state 100% complete.

P a g e | 13
VOLUNTARY SELF-IDENTIFICATION OF DISABILITY FORM
Click on the blue hyperlink to take you to the form. Scroll all the way through the form. To sign off on the form, enter the date and relative disability information in the box below the date if necessary. Then hit “SUBMIT”. Hit yes on the popup to complete the action. Your form will be complete.

P a g e | 14 COMPLETING A WAGE NOTICE (Most Regions)
Find the signature page and Sign:
:
Select Modify again.
Then hit yes to complete. Once that is done you will get an automatic email that it is complete.

P a g e | 15
Part 3 – Updates After Onboarding has been completed From the My Accounts tab, you can make changes to your information, such as:
Verifying personal information via My Profile – please update your cell phone number and email upon first login
Viewing pay checks via My Pay Statements Updating direct deposit Change and update your address Changing tax information
In order for changes to reflect, you must always select the Submit button

P a g e | 16
TO CHANGE OR ADJUST DIRECT DEPOSIT ONCE YOU HAVE ALREADY ENTERED IT IN YOUR CHECKLIST:
My Account > My Actions > Direct Deposit Change
Then you need to click on “New Direct Deposit”. Set the “Active From” date to today. Leave "ACTIVE TO" 12/31/9999 as the default . Hit validate after entering the routing number, double check the account number matches and his “Submit” to apply.

P a g e | 17
TO ADJUST OR CHANGE W4/WITHHOLDING FORMS AFTER ADDING THROUGH YOUR CHECKLIST: My Account > My Forms > Withholdings - and hit the Blue button that states Add New Withholding Form. (Top right side of page)
We can assist you with pushing through the info in the system, but you will need to reach out to a tax professional with questions on how to fill out forms for you. To sign it electronically, you simply have to hit the “SUBMIT” button.
It will pull up a time stamp that you enter your Kronos password to electronically sign the documents. If you have questions, please first reach out to your local experienced team members and your regional Admin/Office Manager for assistance. If you still need assistance, please reach out to [email protected].