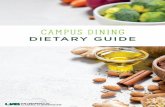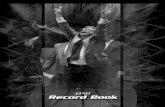UAB Campus KronosTimekeeping System Phase II/nonexempt... · UAB Campus KronosTimekeeping System ....
Transcript of UAB Campus KronosTimekeeping System Phase II/nonexempt... · UAB Campus KronosTimekeeping System ....

UAB Campus KronosTimekeeping System
Nonexempt Employee Training Documentation
The Campus Kronos Timekeeping System is utilized by UAB Campus nonexempt employees to track time worked on a daily basis and document paid non-worked hours (benefit time). The system is an internet based system, and can be accessed from a designated UAB comptuer. To access the Campus Kronos Timekeeping System, you must have your Blazer ID and strong password.
1. Go to www.uab.edu/adminsys/.
2. Click on the Campus Kronos button.

Nonexempt Employee Training Documentation
2 Updated 25-AUG-2017
3. Login using your Blazer ID and Password.
Kronos opens displaying your Navigator window.
NOTE: The Navigator defaults to the My Information view for your primary assignment only.

Nonexempt Employee Training Documentation
3 Updated 25-AUG-2017
By default, the My Timecard widget displays your timecard for the current pay period. NOTE: To view your timecard for a previous pay period, click on the drop down arrow and select Previous Pay Period.
4. To Punch In or Punch Out, click the Record
Timestamp button on the My Timestamp widget.
The exact time recorded will display in the My Timestamp widget.

Nonexempt Employee Training Documentation
4 Updated 25-AUG-2017
NOTE: LOOK FOR THE ACCEPT CHECKMARK AND CONFIRM STATEMENT THAT YOUR PUNCH WAS ACCEPTED/RECORDED. As long as the Recorded Time is correct and the accept checkmark/statement displays in the My Timestamp widget, your punch was accepted/recorded. !!!!!DO NOT CLICK THE RECORD TIMESTAMP BUTTON MULTIPLE TIMES!!!!!
5. To see the recorded punch on the My
Timecard widget, click the Refresh icon. The actual time recorded will display in the IN or OUT column based upon the punch.
NOTE: AFTER CLICKING THE RECORD TIMESTAMP BUTTON, CONFIRM YOUR PUNCH WAS ACCEPTED (ACCEPT CHECKMARK) WAIT 30 SECONDS BEFORE CLICKING ON THE REFRESH BUTTON.

Nonexempt Employee Training Documentation
5 Updated 25-AUG-2017
NOTE: If you forget to Punch In upon returning from your lunch/break or at the end of the work day, a missed punch will be added to your timecard.
A missed punch will show as a red box. The Campus Kronos Time Editor must resolve the missed punch prior to entering total hours for the day on your Kronos TEL document.
The total number of hours worked, for the day, displays in the Daily column. Example: 8.50 = 8 hours and 30 minutes NOTE: The system will create additional lines as needed based upon the number of punches recorded.

Nonexempt Employee Training Documentation
6 Updated 25-AUG-2017
6. To record any paid non-worked hours on your
Kronos Timecard for the current pay period.
1. Click on the Date to select it 2. Select the Pay Code from the drop-down
list in the Pay Code box 3. Enter the number of hours to be paid in
the Amount box 4. Click on the Save.
NOTE: Non-worked hours include but are not limited to:
• Bad Weather • Bereavement • Jury Duty • Military Leave • Personal Holiday • Sick • Holiday
7. To display the Totals view, click on the Totals
Drawer.
Totals Tab: displays, worked hours and paid non-worked hours
Note: Worked hour totals display in shift pay codes based upon the defined shift zones per UAB HR Policy 204.

Nonexempt Employee Training Documentation
7 Updated 25-AUG-2017
Totals Tab: displays worked hours and paid non-worked hours as entered on the Kronos Timecard in the Pay Code and Amount columns.
Note: Worked hour totals display in shift pay codes based upon the defined shift zones per UAB HR Shift Policy 204.
Accruals Tab: display accrual balances as of the beginning of the current pay period.
Note: Accrual balances adjust as balance driven Pay Codes are entered on the Kronos Timecard for the current pay period.

Nonexempt Employee Training Documentation
8 Updated 25-AUG-2017
8. Once you have completed all timecard entries
for the current pay period, you will need to certify and approve your Kronos Timecard.
To Certify your Timecard:
1. Right click on the last out punch of the pay period.
2. From the Punch Actions box, click on the speech callout icon to open the Comment box.
3. Select “I Certify My Timecard is Correct” from the drop down.
4. Click OK. 5. Click on the Save.
Note: a speech callout icon will display on the last out punch for the pay period, indicating you have “certified” your timecard is correct. To Approve your timecard:
1. Click on the Approve Timecard drop down arrow and select Approve Timecard. Once approved the Kronos Timecard will change colors indicating employee has approved the timecard.
2. To remove approval, click on the Approve Timecard drop down arrow and select Remove Timecard Approval.
Note: Once approved the Kronos Timecard locks for employee update. Approval must be “removed” to create a punch record or add/change paid non-worked Pay Codes

Nonexempt Employee Training Documentation
9 Updated 25-AUG-2017
9. Proceed to enter the total number of Daily
hours (worked and non-worked) entered on the Kronos Timecard onto the Kronos TEL document.
10. To sign out, click the Sign Out button. !!!!!TO COMPLETE THE SIGN-OFF PROCESS, AND TO PROTECT YOUR Kronos INFORMATION, PLEASE COMPLETELY EXIT YOUR BROWSER!!!!!