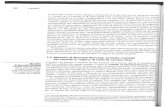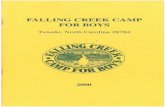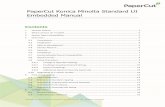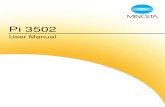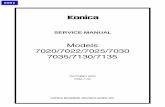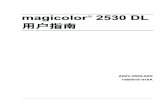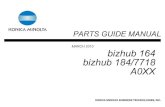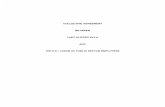Konica Minolta Pi3502 User Guide
Transcript of Konica Minolta Pi3502 User Guide

Operator´s Manual
PageScope Lightfor Pi3502
7664-4011-11

i
Foreword
WelcomePageScope Light for Pi3502 is a device control utility program provided by the HTTP server built into the Pi3502 (printer controller for Digital Copier). With a standard Web browser, this utility can be used as an interface for remote control of the Digital Copier.
Trademark AcknowledgementsMinolta is a registered trademark of MINOLTA CO., LTD. PageScope is a trademark of MINOLTA CO., LTD.
Apple and Macintosh are registered trademarks of Apple Computer, Inc.
Ethernet is a registered trademark of Xerox Corporation.
Linux is a registered trademark of Linus Torvalds.
Microsoft, Windows, and Windows NT are registered trademarks of Microsoft Corporation.
Netscape Communications, the Netscape Communications logo, Netscape Navigator, Netscape Communicator, and Netscape are trademarks of Netscape Communications Corporation.
PCL is a registered trademark of Hewlett-Packard Company Limited.
PostScript is a registered trademark of Adobe Systems, Inc.
Solaris is a trademark of Sun Microsystems, Inc.
All other product names are trademarks or registered trademarks of their respective holders.
Copyright 2001 MINOLTA CO., LTD.
The information contained in this manual is subject to change without notice.

Contents
CONTENTS
1 System Requirements ................................ 1
2 Access ......................................................... 2
2.1 Operation ...........................................................2
2.2 Logging In to the Admin Mode ........................2
3 Screen Configuration ................................. 4
4 System Tab .................................................. 6
4.1 Summary ...........................................................6
4.2 Details ................................................................7
4.2.1 Input Tray .................................................7
4.2.2 Output Tray ..............................................8
4.2.3 Hard Disk Status ......................................9
4.2.4 ROM Version ..........................................10
4.2.5 Interface Information .............................11
4.2.6 Consumable Status ...............................12
4.3 Preference .......................................................13
4.4 Save Setting ....................................................14
4.5 Online Assistance ...........................................16
ii

Contents
5 Job Tab ....................................................... 18
5.1 Print Job Management ...................................18
5.2 File Download ..................................................20
6 Printer Tab ................................................. 21
6.1 Settings ............................................................21
6.1.1 Paper Handling ......................................21
6.1.2 Page Layout ...........................................23
6.1.3 Printer Setting ........................................24
6.2 Printer Front Panel ..........................................26
6.3 Test Print ..........................................................27
6.4 Font Information .............................................28
6.5 Printer Reset ....................................................29
6.6 Maintenance ....................................................29
6.6.1 Initialize ..................................................30
6.6.2 Counter ...................................................31
6.7 Local Interface .................................................32
iii

Contents
7 Scanner Tab ............................................... 33
7.1 Destinations ....................................................33
7.1.1 One-Touch Destinations .......................337.1.1.1 Registering a New One-Touch
Destination ............................................ 34
7.1.2 Abbreviated Destinations .....................377.1.2.1 Registering an Abbreviated
Destination ............................................ 38
7.1.3 File Destinations ....................................39
7.1.4 Multi Destinations .................................40
7.1.5 Configuring Destination Settings ........417.1.5.1 Configuring an E-Mail Destination ...... 417.1.5.2 Configuring a Fax Destination............. 437.1.5.3 Configuring a File Destination............. 457.1.5.4 Configuring a Multi Destination .......... 47
7.2 SMTP & FTP Configuration ............................48
7.3 External Open Link .........................................50
iv

Contents
8 Network Tab ............................................... 51
8.1 Summary .........................................................51
8.2 TCP/IP Configuration ......................................52
8.3 NetWare Configuration ...................................55
8.3.1 NetWare Setting .....................................55
8.3.2 NetWare Status ......................................58
8.4 AppleTalk Configuration ................................59
8.5 IPP Configuration ............................................60
8.6 WINS Configuration ........................................63
8.7 Reset ................................................................65
8.8 Maintenance ....................................................66
Appendix Status List .................................. 67
v


1 System Requirements
1
1 System Requirements
The following items are required to use this utility.
Computer
• Software
• NIC (Network Interface Card)
• Ethernet
• TCP/IP Protocol
Digital Copier
Pi3502 Printer Controller
Operating System Web Browser
Windows 95/98/NT 4.0/2000 Internet Explorer 4 or higherNetscape Navigator 4 or higher
Macintosh System 7 or higher Internet Explorer 4.5 or higherNetscape Navigator 4 or higher
Solaris 2.5.1/2.6/7 (2.7) Netscape Navigator 4 or higher
Linux Netscape Navigator 4 or higher

2 Access
s
t e
d
2 Access
PageScope Light for Pi3502 can be accessed directly from a Web browser.1. Start the Web browser.2. In the URL field, enter the IP address of the printer controller a
shown below.
http:// <IP address of printer controller> /
(Example) When the IP address of the printer controller is 192.9.200.200:
http://192.9.200.200/
3. This causes PageScope Light for Pi3502 screen to appear.
2.1 OperationPageScope Light for Pi3502 operation is identical to that for InterneWeb pages. Clicking a hot link jumps to the link destination, and thBack and Forward buttons scroll through pages backwards and forward.
2.2 Logging In to the Admin ModeAfter you log in to PageScope Light in the Admin Mode, you can change the configuration of the Digital Copier settings.
Note
1. Type the administrator password into the Admin Password box. The initial default administrator password is sysadm . See 4.3 – Preference for information about how to change the password.
2. Click the Log-in button. This displays a confirmation message.
• The Digital Copier’s control panel is locked whenever anyone is loggein under the Admin Mode, so control panel operations are disabled.
2

2 Access
g
3. Click Yes to log in to the Admin Mode. Clicking the No button returns to the previous log in screen.
4. When you want to log out, click the Log-out button.
Note• Log out is performed automatically if no operation is performed for
more than 10 minutes. • On the Network tab, a password input text box appears on each settin
screen. You must be able to input the correct password in order to change Network tab settings. The password you should input here is the same as the Admin Password you input on other tabs.
• Inputting the password on the Network tab without logging in to the Admin Mode does not lock the Digital Copier’s control panel.
3

3 Screen Configuration
wn
r
3 Screen Configuration
The configuration of the PageScope Light for Pi3502 screen is shobelow.
Note
➀ Minolta PageScope Light LogoClicking the logo jumps to the Website below.
www.minolta.com
➁ Status DisplayThe current status of the Digital Copier is indicated by both icons and text. The message Ready appears when the Digital Copier is operating normally. For full details about screen contents, see Appendix – Status List.
• Screen images shown in this manual may differ slightly from actual ones. Also note that specifications are subject to change without prionotice.
➀➀➀➀➁➁➁➁
➂➂➂➂
➃➃➃➃
➅➅➅➅➄➄➄➄
4

3 Screen Configuration
lay.
h
➂ TabsUse the tabs to select the category of items you want to dispSee the following sections of this document for detailed information about each tab.
➃ MenusUse the menus to select information or setting items. The menus that appear depend on the currently selected tab. See the following sections of this document for detailed information about each menu.
➄ Information and Settings DisplayThis display shows information or settings in accordance witthe selected menu item.
➅ Admin PasswordInputting the admin password provides access to the AdminMode. See 2.2 – Logging In to the Admin Mode for more information.
5

4 System Tab
l
of
4 System Tab
The System tab shows information about and settings for the DigitaCopier system configuration.
4.1 SummaryThis screen is the initial screen when you access http://<IP address of printer controller> with your Web browser. You can also display it byclicking the Summary menu on the System tab. It shows the current Digital Copier system configuration.
Device Status This area uses graphics and text to show the configuration of options installed on the Digital Copier.
Operational Panel DisplayThis area shows the printer controller message display. Messages are the same as the Status Display messages that appear in the upper part the window.
6

4 System Tab
l
ed
Configuration SummaryThis area shows an overview of the current DigitaCopier system configuration.
4.2 DetailsSub-menus appear when you click the Details menu on the System tab. Clicking a sub-menu under the Details menu displays information about the applicable unit.
4.2.1 Input Tray
This screen appears when you click the Input Tray sub-menu under the Details menu. It shows the configuration of all the Input Trays installon the Digital Copier.
Tray Tray name
Paper Size Size of paper loaded in the tray
Media Type Type of media loaded in the tray
Orientation Orientation of paper loaded in the tray
7

4 System Tab
in
Capacity Maximum number of sheets that can be loaded the tray
Paper Remaining paper status (Shows Ready when paper is present, Near Empty when paper is about to runout, and Empty when there is no paper left.)
4.2.2 Output Tray
This screen appears when you click the Output Tray sub-menu under the Details menu. It shows the configuration of all the Output Trays installed on the Digital Copier.
Tray Tray name
Capacity Maximum number of sheets the tray can hold
Bin Name When the mail bin finisher is installed, owner name assigned to each bin (See 6.1.1 – Paper Handling for information about how to specify a bin name.)
Paper Tray status (Shows Full when the tray is unable to receive any more paper, and Ready when it is.)
8

4 System Tab
4.2.3 Hard Disk Status
This screen appears when you click the Hard Disk sub-menu under the Details menu. It shows the status of the hard disk installed on the printer controller. This information is not displayed when there is nohard disk installed on the printer controller.
Usage Percent of hard disk space used (%)
Used Amount of hard disk space used (KB)
Free Amount of hard disk space free (KB)
9

4 System Tab
of
in
4.2.4 ROM Version
This screen appears when you click the ROM Version sub-menu under the Details menu. It shows information about the on-board memory the Digital Copier and the printer controller.
Copier Version of ROM installed on the Digital Copier
Printer ControllerVersion of firmware installed on the printer controller
PDL Info Version of printer control codes (PCL or PostScript) used by the printer controller
Note• The PostScript version appears only when the PS option is installed
the printer controller.
10

4 System Tab
4.2.5 Interface Information
This screen appears when you click the Interface Info sub-menu under the Details menu. It shows information about the printer controller interface.
Network I/F Network interface type
Local I/F Local port type
11

4 System Tab
4.2.6 Consumable Status
This screen appears when you click the Consumable sub-menu under the Details menu. It shows the current status of Digital Copier consumables. For information about consumables, see the Digital Copier Operator’s Manual.
Toner Remaining toner
Staple Remaining staples
12

4 System Tab
s
0
4.3 PreferenceThis screen appears when you click the Preference menu on the System tab. It lets you make changes to the PageScope Light environment.
Change PasswordWhen changing the password, type the new password into the New Password text box. Type the same password into the Retype New Password text box for confirmation.
Refresh Rate Type in a value to specify the number of secondbetween screen refreshes. You can input a valuefrom 30 to 300 seconds. The default setting is 6seconds.
Language Select the screen language you want to use for PageScope Light.• US-English• UK-English• German• French• Italian
13

4 System Tab
l
d to
• Dutch• Spanish• Danish• Czech
Apply Button Click this button to apply any settings you have input or selected up to this point.
Clear Button Click this button to cancel any settings you haveinput or selected up to this point.
4.4 Save SettingThis screen appears when you click the Save Setting menu on the System tab. You can use the screen that appears to save the DigitaCopier setup to a file. Note that only settings you can make with PageScope Light are saved to the file. Saved setups can be recalleset up the Digital Copier when required.
14

4 System Tab
s
f
Save Setting Section
Device SettingClick the Save button to display a dialog box for saving the Digital Copier setup. Specify the destination folder and file name, and then click OK on the dialog box to save the setup in the folder. The default setup file name is Pi3502_PRF.bin .
Restore Setting Section
File Name Type in the full path name to the file that containthe setup you want to restore. You can also clickthe Browse button to display a dialog box for selecting the file.
Send File to the DeviceClicking the Restore button sends the setup file specified in File Name and changes the settings othe Digital Copier accordingly.
Important!• Clicking the Restore button changes the setup of the Digital Copier in
accordance with the specified setup file. Make sure you select the correct file that contains the setup you want before clicking Restore .
15

4 System Tab
r.
rt
4.5 Online AssistanceThis screen appears when you click the Online Assistance menu on the System tab. It shows information and lets you make settings related to product support.
Contact Type in the name of your product support counte
Contact Tel NumberType in the phone number of your product suppocounter.
Product Help URLType in the URL of your product information Website. Clicking the Product Help URL jumps to the Website you specify here.
Minolta Corporate URLType in the URL to the Minolta home page. Clicking the Minolta Corporate URL jumps to the Website you specify here.
16

4 System Tab
es
Tel Number for Supplies and AccessoriesType in the telephone number of the support counter you need to contact to order consumabland accessories.
Apply Button Click this button to apply any settings you have input up to this point.
Clear Button Click this button to cancel any settings you haveinput up to this point.
17

5 Job Tab
s to
5 Job Tab
You can use the Job tab for managing print jobs sent to the Digital Copier from clients, and for sending files directly from clients for printing.
5.1 Print Job ManagementThis screen appears when you click the Print Job Management menu on the Job tab. Use this screen to manage print jobs sent from clientthe Digital Copier.
Job Status Section
This section lists the jobs sent to the Digital Copier.
No Job number
Name Print data file name
Owner Name of user who sent the job
Total Pages Total number of pages in the job
18

5 Job Tab
t s
d or ing
# of Copies Number of copies in the job
Time Time job was placed in the queue
Status Job processing status
Delete Selected Job ButtonClicking this button deletes all jobs who have check marks in the leftmost column.
Secure Printing Section
This section lists confidential print jobs. When printing a secure prinjob, the same password that was input when the print command waexecuted on the client must be input on the printer.
No Job number
Name Print data file name
Owner Name of user who sent the job
Total Pages Total number of pages in the job
# of Copies Number of copies in the job
Time Time job was placed in the queue
Status Job processing status
Delete Selected Job ButtonClicking this button deletes all jobs that have check marks in the leftmost column.
Incomplete Job Queue Section
This section lists jobs for which an alternate process was performewhich were removed from the queue because normal print processwas impossible for some reason.
No Job number
Name Print data file name
Owner Name of user who sent the job
Total Pages Total number of pages in the job
19

5 Job Tab
s
to
# of Copies Number of copies in the job
Time Time alternate process was performed or job waremoved
Reason Reason normal print processing was impossible
5.2 File DownloadThis screen appears when you click the File Download menu on the Job tab. You can use this screen to send a file directly from a clientthe Digital Copier.
File Name Type in the full path to the file you want to print. You can also click the Browse button to display a dialog box for selecting the file.
Send File to PrinterClicking the Send button sends the file specified by File Name to the Digital Copier and prints it.
20

6 Printer Tab
r
6 Printer Tab
The Printer tab shows information and settings for printing on the Digital Copier.
6.1 SettingsSub-menus appear when you click the Settings menu on the Printer tab. Click the sub-menus to display screens for changing the printesetup.
6.1.1 Paper Handling
This screen appears when you click the Paper Handling sub-menu under the Settings menu. Use this screen to configure the input trayand output bins.
Input Section
Copies Input a value indicating the number of copies.
21

6 Printer Tab
Priority SourceSpecify the default input tray. The menu shows only the trays that are currently available for selection.
Output Section
Bin Bin names when mail bin manager is installed
Bin Name Type in the name of the user of each bin.
Restore Factory Default ButtonClick this button to return settings to their initial factory defaults.
Apply Button Click this button to apply any settings you have input up to this point.
Clear Button Click this button to cancel any settings you haveinput up to this point.
22

6 Printer Tab
en
6.1.2 Page Layout
This screen appears when you click the Page Layout sub-menu under the Settings menu. Use this screen to configure the print documentpage layout.
Paper Size Select the page layout paper size to be used whprinting is performed without a paper size specified by the client.
Duplex Use this setting to turn two-side printing on and off, and to specify either long-edge binding or short-edge binding.
Restore Factory Default ButtonClick this button to return settings to their initial factory defaults.
Apply Button Click this button to apply any settings you have input up to this point.
Clear Button Click this button to cancel any settings you haveinput up to this point.
23

6 Printer Tab
in
6.1.3 Printer Setting
This screen appears when you click the Printer Setting sub-menu under the Settings menu. Use this screen to configure the printer controller.
Printer Settings Section
Printer LanguageSelect the printer control code type.
Download Font/PS Header Hold on RAMWhen the box next to this option is checked, downloaded fonts and PostScript header remainprinter controller RAM as long as power is supplied to the printer controller.
PostScript Settings Section
Error Print When the box next to this option is checked, an error message is printed whenever a PostScript error is generated.
24

6 Printer Tab
l
r
PCL Settings Section
Orientation Specify the orientation of the printed page.
Size Type in a value specifying the size in points for proportional fonts.
Pitch Type in a value specifying the number of characters per horizontal inch for uniform spacefonts.
Font No. Type in a font number.
Symbol Set Select the symbol set you want to use with the font. The default symbol set is used if the symboset you select is currently not available.
Form Length Type in a value specifying the number of lines pepage.
Restore Factory Default ButtonClick this button to return settings to their initial factory defaults.
Apply Button Click this button to apply any settings you have input up to this point.
Clear Button Click this button to cancel any settings you haveinput up to this point.
25

6 Printer Tab
of
6.2 Printer Front PanelThis screen appears when you click the Operational Panel menu on the Printer tab. It provides on-screen emulation of the printer controller’s operational panel.
Display This area shows the printer controller message display. Messages are the same as the Status Display messages that appear in the upper part the window.
Online Button Toggles the printer controller network connectionon line and off line
Proceed ButtonClick this button to force printing of the job whosedata is still in the controller.
26

6 Printer Tab
ation.
r
.
6.3 Test PrintThis screen appears when you click the Test Print menu on the Printer tab. It lets you select a test print page and execute a test print oper
Config Page Insert a check mark into the box to print the printecontroller setup page.
PCL Font List Insert a check mark into the box to print the PCLfont list.
PostScript Font ListInsert a check mark into the box to print the PostScript font list.
Network ConfigInsert a check mark into the box to print the network configuration.
Print Button Click this button to execute a test print operation
27

6 Printer Tab
to
t
6.4 Font InformationThis screen appears when you click the Font Info menu on the Printer tab. It shows a list of PCL fonts and PostScript fonts built into the printer controller.
PCL Internal FontPCL fonts built into the printer controller
PCL Download FontPCL fonts downloaded from the computer to theprinter controller
PostScript FontPostScript fonts built into the printer controller
PostScript Download FontPostScript fonts downloaded from the computer the printer controller
Font Name Font name
Font ID Unique control number for each downloaded fon
Font # Downloaded font number
Location Storage location of the font (ROM, RAM, HDD)
28

6 Printer Tab
.
6.5 Printer ResetThis screen appears when you click the Printer Reset menu on the Printer tab. Use this screen to reset the printer controller.
Printer ControllerClicking the Reset button displays a confirmation message asking if you want to perform the resetClick Yes to reset the printer controller. Applicable users are informed if a reset is executed while a print operation or data receive operation is in progress.
6.6 MaintenanceSub-menus appear when you click the Maintenance menu on the Printer tab. Use the Maintenance sub-menus to perform system maintenance.
29

6 Printer Tab
d
6.6.1 Initialize
This screen appears when you click the Initialize sub-menu under the Maintenance menu. Use this screen to format the hard disk drive anto update the printer controller firmware.
HDD Format Section
HDD Format Use this section to format the hard disk drive. Clicking the Format button displays a confirmation screen. Click Yes to format the hard disk.
Firmware Update Section
File Name Type in the full path to the firmware definition fileyou want to download to the printer controller. You can also click the Browse button to display a dialog box for selecting the file.
Send new Firmware to PrinterClick the Send button to download the firmware to the printer controller.
30

6 Printer Tab
s
s
e
Restore Factory Default Section
Printer Controller FWUse this section to return printer controller settingto their initial factory defaults. Clicking the Restore button displays a confirmation screen. Click the Yes button to restore the initial factory default settings.
6.6.2 Counter
This screen appears when you click the Counter sub-menu under the Maintenance menu. Use this screen to view paper and consumablecounters.
Total Counter Total number of pages printed
Paper Size CountNumber of special size pages printed (Which paper sizes are counted must be specified on thDigital Copier.)
31

6 Printer Tab
n.
6.7 Local InterfaceThis screen appears when you click the Local I/F menu on the Printer tab. Use this screen to view and configure local interface informatio
Timeout Input a value specifying how much time, in seconds, should be allowed to pass after data isreceived through the parallel port before it is decided that a job is finished.
I/O Buffer SizeI/O buffer size
Bi-Directional Bi-directional communication setting
Timing Printer data read timing
32

7 Scanner Tab
ier see
ion
7 Scanner Tab
The Scanner tab contains settings for configuration of the Digital Copier scanner function. This tab does not appear if your Digital Copdoes not support scanning. For details about the scanner function, the separate Digital Copier Scanner Mode Operator’s Manual.
7.1 DestinationsSub-menus appear when you click the Destinations menu on the Scanner tab. Use the sub-menus to specify the destination of the scanned data.
7.1.1 One-Touch Destinations
This screen appears when you click the One-Touch sub-menu under the Destination menu. It lists the One-Touch Destinations that are currently registered.
• The list at the top of the screen is a list of One-Touch Destinatindexes. Clicking on a name in the index displays a list of all One-Touch Destinations in that group.
33

7 Scanner Tab
the
is-See
e
• The text box in each One-Touch Destination List shows the name of the index. To rename an index, change the name in text box and click the Apply button.
• Clicking Top in the title bar of a One-Touch Destination IndexList jumps to the One-Touch Destination Index List.
• Clicking an unused cell inside a One-Touch Destination List dplays a screen for registering a new One-Touch Destination. 7.1.1.1 – Registering a New One-Touch Destination for more infor-mation.
• Clicking an existing One-Touch Destination name displays a screen showing the details of that One-Touch Destination. Se7.1.5 – Configuring Destination Settings for more information.
• To delete a One-Touch Destination, click the box next to its name so the box is checked, and then click the Remove Selected Key button.
7.1.1.1 Registering a New One-Touch Destination
Use the screen below to define and register a new One-Touch Destination.
34

7 Scanner Tab
e
-u
e
i-n
Creating a Destination and Registering it to the One-Touch List
To create an Abbreviated Destination and register it to the One-Touch List (E-mail, Fax, File)1. Click the Abbreviated List item to select it.2. Use the Select Type menu to select E-mail, Fax, or File as th
destination type.3. Click the Apply/Next button. This displays a destination reg
istration screen in accordance with the destination type yospecified in step 2.
4. Input the required information and then click the Apply but-ton. This returns to the One-Touch list screen. See 7.1.5 – Con-figuring Destination Settings for more information.
To create a Multi-Destination and register it to the One-Touch List 1. Click the Create Multi-Destination item to select it.2. Click the Apply/Next button. This displays a Multi Destina-
tion definition screen. 3. Input the required information and then click the Apply but-
ton. This returns to the One-Touch list screen. See 7.1.5.4 – Configuring a Multi Destination for more information.
Registering an Existing Destination the to the One-Touch List
To register a destination that exists on the Abbreviated Desti-nation List to the One-Touch List1. Click the Abbreviated List item to select it.2. Use the Select Type menu to select E-mail, Fax, or File as th
destination type.3. In the Abbreviated No. box, type in a number for the Abbre-
viated Destination.You could also click the Show List button to display an Abbreviated Destination list, and then click the number youwant in the list. Selecting a number for which there is no Abbreviated Destnation registered yet causes the new destination registratioscreen to appear. See Creating a Destination and Registering it to
35

7 Scanner Tab
eg-to
g
the One-Touch List in the preceding section for information about using the registration screen.
4. Click the Apply/Next button. This returns to the One-Touch list screen.
To register a destination that exists on the File Destination List to the One-Touch List1. Click the Abbreviated List item to select it.2. On the Select Type menu, select File . This displays a File
Destination No. text box. 3. In the File Destination No. box, type in an existing File Des-
tination number.You could also click the Show List button to display a File Destination list, and then click the number you want in the list. Selecting a number for which there is no File Destination ristered yet causes the new destination registration screen appear. See Creating a Destination and Registering it to the One-Touch List in the preceding section for information about usinthe registration screen.
4. Click the Apply/Next button. This returns to the One-Touch list screen.
36

7 Scanner Tab
x -
on.
7.1.2 Abbreviated Destinations
This screen appears when you click the Abbreviated sub-menu under the Destination menu. It lists the Abbreviated Destinations that are currently registered.
• The top of the screen is a list of Abbreviated Destination indeof 50 destinations each. Clicking on a number in the index displays a list of all Abbreviated Destinations in that index.
• Clicking Top in the number bar of an Abbreviated DestinationList jumps to the index.
• Clicking an unused cell inside a Abbreviated Destination List displays a screen for registering a new Abbreviated DestinatiSee 7.1.2.1 – Registering an Abbreviated Destination for more infor-mation.
• Clicking an existing Abbreviated Destination number or namedisplays a screen showing the details of that destination. See7.1.5 – Configuring Destination Settings for more information.
• To delete an Abbreviated Destination, click the del button next to the destination you want to delete.
37

7 Scanner Tab
e
-u
7.1.2.1 Registering an Abbreviated Destination
Use the screen below to register a new Abbreviated Destination.
To create a destination and register it to the Abbreviated List (E-mail, Fax, File)1. Use the Select Type menu to select E-mail, Fax, or File as th
destination type.2. Click the Apply/Next button. This displays a destination reg
istration screen in accordance with the destination type yospecified in step 2.
3. Input the required information and then click the Apply but-ton. This returns to the Abbreviated List screen. See 7.1.5 – Configuring Destination Settings for more information.
To register a destination that exists on the File Destination List to the Abbreviated List1. On the Select Type menu, select File . This displays a File
Destination No. text box. 2. In the File Destination No. box, type in an existing File Des-
tination number.You could also click the Show List button to display a File Destination list, and then click the number you want in the
38

7 Scanner Tab
eg-to
a
a
list. Selecting a number for which there is no File Destination ristered yet causes the new destination registration screen appear. See To create a destination and register it to the Abbrevi-ated List (E-mail, Fax, File) in the preceding section for infor-mation about using the registration screen.
3. Click the Apply/Next button. This returns to the AbbreviatedList screen.
7.1.3 File Destinations
This screen appears when you click the File Destinations sub-menu under the Destination menu. It lists the File Destinations that are currently registered.
• Clicking an unused cell inside a File Destination List displaysscreen for registering a new File Destination. See 7.1.5.3 – Config-uring a File Destination for more information.
• Clicking an existing File Destination number or name displaysscreen showing the details of that destination. See 7.1.5.3 – Con-figuring a File Destination for more information.
39

7 Scanner Tab
, er
s
• To delete an File Destination, click the del button next to the destination you want to delete.
• Use the Default File Destination for URL menu to select a default file destination.
7.1.4 Multi Destinations
This screen appears when you click the Multi Destinations sub-menu under the Destination menu. It lists the Multi Destinations that are currently registered.
• Each Multi Destination Group List shows only 20 destinationsnumbered from 0 through 19. To view destinations past numb19, click the group name area. See 7.1.5.4 – Configuring a Multi Destination for more information.
• Clicking Top in a Multi Destination Group List title bar jumps tothe top list.
• Clicking an unused cell inside a Multi Destination List displaya screen for registering a new destination to that group. See 7.1.5.4 – Configuring a Multi Destination for more information.
• Clicking the group name in a Multi Destination Group List title
40

7 Scanner Tab
r a
.
bar displays the settings for that group. See 7.1.5.4 – Configuring a Multi Destination for more information.
• To delete a destination from a Multi Destination Group List, click the del button next to the destination you want to delete.
7.1.5 Configuring Destination Settings
This section describes the settings you can make on the screens foregistering a new destination and for changing the configuration of destination.
7.1.5.1 Configuring an E-Mail Destination
E-mail Destination Section
Abbreviation No.Abbreviated Destination number
Destination NameType in the name of the Abbreviated DestinationThe name you specify here is used as the One-Touch Destination name.
41

7 Scanner Tab
ify
.
Destination AddressType in the e-mail address of the Abbreviated Destination.
Send By; Specify that files should be sent as e-mail attachments (Attachment ) or left at an FTP site with the URL to the site informed by mail withoutattachment (URL).
File Destination for URLWhen scan data is to be left at an FTP site, specthe site here.
Scanning Mode Section
File Format Specify the file format used for storing scan data
Compression Select the fax signal compression method whenscan data is sent by fax.
Apply Button Click this button to apply any settings you have input up to this point.
Clear Button Click this button to cancel any settings you haveinput up to this point.
Icon Click to return to the previous screen.
42

7 Scanner Tab
.
7.1.5.2 Configuring a Fax Destination
For details about the fax function, see the separate Digital Copier Operator’s Manual.
Fax Destination Section
Abbreviation No.Abbreviated Destination number
Destination NameType in the name of the Abbreviated DestinationThe name you specify here is used as the One-Touch Destination name.
Destination NumberType in the fax number of the Abbreviated Destination.
Transmission ModeFax transmission mode
43

7 Scanner Tab
a
eed
F Code (SUB; 0-9,*,#)Type in the sub-address used for F Code confidential transmission, posting to a bulletin board, etc.
F Code (SEP; 0-9,*,#)Type in the selective polling address used for F Code polling receive, remote pickup from a bulletin board, etc.
F Code Password (SID; 0-9,*,#)Type in a password used for password protectingcorrespondent’s mailbox or bulletin board.
Options Section
International TransmissionSpecify whether or not you will be performing international transmission.
Transmission SpeedSelect a transmission speed. Select the same spas that set for fax transmission on the Digital Copier.
Apply Button Click this button to apply any settings you have input up to this point.
Clear Button Click this button to cancel any settings you haveinput up to this point.
Icon Click to return to the previous screen.
44

7 Scanner Tab
.
P
7.1.5.3 Configuring a File Destination
File Destination Section
File Destination No.File Destination number
Abbreviation No.Abbreviated Destination number (Displayed onlywhen registering a One-Touch Destination or Abbreviated Destination.)
Destination NameType in the name of the Abbreviated Destination(Displayed only when registering a One-Touch Destination or Abbreviated Destination.)
Site Name Type in a name for identifying the destination FTsite.
FTP Server AddressType in the IP address of the FTP site.
45

7 Scanner Tab
of
g
.
Directory Type in the directory of the FTP site where the scan data is located.
Use Proxy Put a check mark into this box to enable accessthe FTP site via a proxy.
Remote Port NumberWhen not using a proxy, input the FTP port number. You can input a value from 1 to 65535.
Account Information Section
Anonymous Select this option to enable log in to the FTP siteusing an anonymous account.
Private Site Make the following settings for non-anonymous account log in on the FTP sit.
• User Name: Type in the user name for logginin to the FTP site.
• Password: Type in the password for loggingin to the FTP site.
• Confirm: Re-input the password to confirmit.
Scanning Mode Section (Displayed for One-Touch registration only.)
File Format Specify the file format used for storing scan data
Compression Select the fax signal compression method whenscan data is sent by fax.
Apply Button Click this button to apply any settings you have input up to this point.
Clear Button Click this button to cancel any settings you haveinput up to this point.
Icon Click to return to the previous screen.
46

7 Scanner Tab
of ys
7.1.5.4 Configuring a Multi Destination
Multi Destinations Section
Destination NameType in the name of the Multi Destination.
Scanning Mode Section
Density Select the scanning density.
Mode Select the scanning resolution.
Apply Button Click this button to apply any settings you have input up to this point.
Clear Button Click this button to cancel any settings you haveinput up to this point.
Icon Click to return to the previous screen.
• This screen displays a list of Abbreviated Destination indexes50 destinations each. Clicking on a number in the index displaa list of all Abbreviated Destinations in that index.
47

7 Scanner Tab
i-
• Clicking Top in the number bar of an Abbreviated Destinationlist jumps to the index.
• Putting a check mark to the left of a destination in the Abbrevated Destination or File Destination list and then clicking Apply adds the checked destination to the Multi Destination.
7.2 SMTP & FTP ConfigurationThis screen appears when you click SMTP & FTP on the Scanner tab. Use this screen to make SMTP and FTP settings.
48

7 Scanner Tab
g ed.
SMTP Configuration Section
Important!
SMTP Server AddressType in the IP address of the SMTP server.
Default Subject for E-mail AttachmentType in the default subject when distributing scanner data as e-mail attachments.
Default Subject for URLType in the default subject when informing by e-mail the URL of the FTP site where scan data isleft.
Reply AddressType in the mail address for a mail replay showinthe error message when a send error is generat
SMTP Connection TimeoutInput the SMTP server connection timeout in seconds. You can input a value from 5 to 120 seconds.
FTP Proxy Configuration Section
FTP Proxy Server AddressType in the IP address of the FTP proxy server.
Remote Port Number of ProxyType in the proxy port number
Apply Button Click this button to apply any settings you have input up to this point.
Clear Button Click this button to cancel any settings you haveinput up to this point.
• You must provide information for the SMTP Server Address and Reply Address when you are using the Send to E-mail function. E-mail cannot be sent if these settings are left blank.
49

7 Scanner Tab
n
.
nt.
7.3 External Open LinkThis screen appears when you click the External Open Link menu on the Scanner tab. Use this page to view information about linking to aexternal server.
Direct-link to the External Open Link (Server)This area lists the FTP sites registered within theFile Destination List that allow anonymous log inSee 7.1.3 – File Destinations for information about registration to the File Destination List. Clicking an FTP site registered destination name or URLaccesses the FTP site using the following accou
• User Name: anonymous
• Password: guest
50

8 Network Tab
,
8 Network Tab
Use the Network tab for configuring the Pi3502 network interface.
Note
8.1 SummaryThis screen appears when you click the Summary menu on the Network tab. Use this screen to view a summery of the network interface card.
ROM Version Network interface card firmware version
IP Address IP address assigned to the current network interface card
• On the Network tab, you must type the password into the Password box that appears on the setting screen you select on the menu. Notehowever, that you need to input the password on the Network tab only once per session. After you input the password, the Password box does not appear any more on other Network tab setting screens during the current session.
51

8 Network Tab
e
Hardware AddressMAC address of network interface card
Serial NumberSerial number of network interface card
8.2 TCP/IP ConfigurationThis screen appears when you click the TCP/IP Configuration menu on the Network tab. It lets you change a number of Network InterfacCard TCP/IP settings.
Password Input the password assigned to the Network Interface Card. The initial factory default is sysadm . Clicking the Apply button after inputting the wrong password displays a password error message without changing the settings.
IP Address Input the IP address you want to assign to the Network Interface Card.
Subnet Mask Input the network subnet mask.
52

8 Network Tab
of
or
0
s
Default GatewayIf the network has a router, input the IP address the router.
Base Port NumberType in the base port number for RAW port printing. A port number that in one greater than the base port number you specify here is used factual printing. Example: Specifying a base port number of 1000results in an actual port number of 10001.
DHCP Checking this option sends a DHCP (Dynamic Host Configuration Protocol) request whenever the Network Interface Card is powered up. Whenthere is a DHCP server on the network, the Network Interface Card can obtain IP parameterautomatically from the server at power up.
IP Address in NVRAMWhen this option is checked, the Network Interface Card uses the IP address stored in NVRAM when the card is powered up.
Apply Button Click this button to apply any settings you have input up to this point.
Clear Button Click this button to cancel any settings you haveinput up to this point.
53

8 Network Tab
r
he
d
Note• Use only IP parameters that have been specified or approved by you
network administrator.• The Network Interface Card does not send DHCP requests when
DHCP is disabled. If there is no IP address assigned to the Network Interface Card or if IP Address in NVRAM is turned off, the Network Interface Card sends a BOOTP request.
• A DHCP request is sent when the Network Interface Card is reset or powered up (while DHCP is enabled and no IP address assigned to tNetwork Interface Card or if IP Address in NVRAM is turned off). If an IP address cannot be obtained from the DHPC server, BOOTP anRARP are used to obtain an IP address.
• When DHCP is enabled, an IP address is assigned to the Network Interface Card, and IP Address in NVRAM is turned on, the Network Interface Card uses the IP address stored in NVRAM. In thiscase, the Network Interface Card does not send a DHCP request.
54

8 Network Tab
r
8.3 NetWare ConfigurationSub-menus appear when you click the NetWare Configuration menu on the Network tab. Use the sub-menus to display and configure thenetwork interface card settings for NetWare printing.
8.3.1 NetWare Setting
This screen appears when you click the NetWare Setting sub-menu under the NetWare Configuration menu. It lets you change a numbeof NetWare environment settings.
Password Input the password assigned to the Network Interface Card. The initial factory default is sysadm . Clicking the Apply button after inputting the wrong password displays a password error message without changing the settings.
Enable NetWareCheck this option to enable IPX/SPX on the Network Interface Card. The NetWare
55

8 Network Tab
lt
to
n e
environment is disabled while this option is unchecked.
Print Server NameInput the print server name you want. The defauprint server name when this field is left blank is: MLT_<Network Interface Card serial number>.
Print Server PasswordWhen you want to use a password for logging inthe Network Interface Card, type the password you want to specify into the field. Type the samepassword into the Password Retype field for confirmation. The password you specify must bethe same as the bindery and NDS-based print server password.
Preferred File ServerType in the name of the preferred file server whesetting up for bindery and bindery emulation. Sethe Network Interface Card for Pi3502 Operator’s Manual for more information about the preferred file server.The print server must always be configured on apreferred file server. Failure to properly configurethe preferred file server can cause incorrect printing results.
Preferred NDS ContextInput the print server for NDS operation. In this case, always input the entire context, without inputting a period at the beginning of the path.Example: ou=standard.ou=organization_1
Preferred NDS TreeInput the print server for NDS operation. If you donot know what the tree is, input whoami at the DOS command line.
56

8 Network Tab
e
e e
p
Print Queue Scan RateSpecify the print server’s queue scan interval in seconds. The default scan rate is 1 second.
Ethernet Frame TypeSpecify the frame type being used by Ethernet. Normally, the frame type being used by NetWareis determined by monitoring the Network InterfacCard. When the frame type is determined, it is assumed that the Network Interface Card is the same frame type. Once you select a frame type,Network Interface Card operation supports that NetWare frame type only.Frame type monitoring normally starts from IEEE802.3, and then moves to Ethernet II and then 802.3 SNAP. When the network you are on usesmultiple Ethernet frame types, use the pull-downmenu to select the frame type to be recognized.
Disable BinderyCheck this option to disable bindery when only thNDS mode is used. When bindery is disabled, thNetwork Interface Card no longer supports the print server on the bindery file server.
Apply Button Click this button to apply any settings you have input up to this point.
Clear Button Click this button to cancel any settings you haveinput up to this point.
The settings you make on this screen do not become valid until youreset the Network Interface Card or power it down and then back uagain. See 8.7 – Reset for more information on resetting the Network Interface Card.
57

8 Network Tab
e ard
is
r
8.3.2 NetWare Status
This screen appears when you click the NetWare Status sub-menu under the NetWare Configuration menu. Use this screen to check thstatus of the file server and queue to which the Network Interface Cis attached.
File Server Name of the NetWare server to which the printer currently attached
File Server StatusStatus of connection to NetWare server
Queue Name Name of NetWare print queue to which the printeis currently allocated
Queue Status NetWare print queue status
58

8 Network Tab
8.4 AppleTalk ConfigurationThis screen appears when you click the AppleTalk Configuration menu on the Network tab. It lets you change a number of AppleTalk environment settings.
Password Input the password assigned to the Network Interface Card. The initial factory default is sysadm . Clicking the Apply button after inputting the wrong password displays a password error message without changing the settings.
Enable AppleTalkCheck this option to enable AppleTalk on the Network Interface Card.
Printer Name Input the printer name you want.
Zone Name Input the name of AppleTalk zone in which you want to locate the printer.
Apply Button Click this button to apply any settings you have input up to this point.
59

8 Network Tab
by
Clear Button Click this button to cancel any settings you haveinput up to this point.
8.5 IPP ConfigurationThis screen appears when you click the IPP Configuration menu on the Network tab. It lets you change Internet Print Protocol (IPP) settings. You can configure the printer functions that are controlledIPP and the printer information that can be seen from IPP clients.
Note
Password Input the password assigned to the Network Interface Card. The initial factory default is sysadm . Clicking the Apply button after inputting
• Standard access for IPP printing is:
http:// <IP Address> :631/nic/Print
• For details about IPP printing, see the Network Interface Card for Pi3502 Operator’s Manual.
60

8 Network Tab
an
el
the wrong password displays a password error message without changing the settings.
Enable IPP Check this option to enable IPP on the Network Interface Card. You cannot use IPP print unless this option is checked.
The following items are returned when attributes are requested fromIPP client.
Printer Name Type in a name to identify the printer during IPPprinting.
Printer LocationType in the location of the printer.
Printer InformationType in a description of the printer.
More Printer InformationSpecify a URL where detailed information aboutthis particular printer can be found.
Printer Driver InstallerSpecify a URL where the printer driver installer can be found.
Printer Make and ModelType in the printer manufacturer name and modname.
More Printer Information ManufacturerSpecify a URL where detailed information aboutthe printer manufacturer particular printer can befound.
Operations SupportedUse these settings to specify the IPP printing operations supported by the printer. Uncheckingan item means that it is not supported for IPP printing.
61

8 Network Tab
.
es
r
Document Format SupportedPut a check mark next to the document data formats that the printer supports for IPP printing
Document FormatSelect the default document data format. The usthis data format for IPP printing when no data format is specified by the client.
Message from OperatorType in a message from the printer administratoto users.
job-k-octets-supportedSpecify, in kilo-octet units, the upper limit and lower limit of the total job size that the printer canreceive.
Apply Button Click this button to apply any settings you have input up to this point.
Clear Button Click this button to cancel any settings you haveinput up to this point.
62

8 Network Tab
r
). ch r to ess.
s
8.6 WINS ConfigurationThis screen appears when you click the WINS Configuration menu on the Network tab. It lets you change WINS settings. WINS (WindowsInternet Name Service) makes it possible for a device, such as youNetwork Interface Card, to register a NetBIOS name (like MLT_995243) along with its current IP address (like 192.9.200.200A client wanting to contact the printer uses the WINS server to matthe NetBIOS name with an IP address. Most users will find it easieremember the NetBIOS name for the printer rather than its IP addr
Password Input the password assigned to the Network Interface Card. The initial factory default is sysadm . Clicking the Apply button after inputting the wrong password displays a password error message without changing the settings.
NetBIOS NameThe NetBIOS name for the Network Interface Card is shown on this screen. The default NetBIOS name is the Network Interface Card’s serial number (for example, MLT_995243), unles
63

8 Network Tab
k
ess
ry
e
r.
e
you previously configured a name for the NetworInterface Card with DHCP.You may change the NetBIOS name here, by entering a new name. The name can be up to 15characters long.
Primary WINS ServerIf you previously configured a DHCP server to provide the Network Interface Card with the IP address of the primary WINS server, this item shows the address. Otherwise, enter the IP addrof the primary NetBIOS name server here.
Secondary WINS ServerYou may also enter the IP address of a secondaNetBIOS name server, if you want. If you configured your DHCP server to provide the address of a secondary WINS server to the Network Interface Card, the address fields are filled in with the appropriate information automatically.
Primary Server Logged inName of the Primary WINS Server to which the printer is currently logged in.
Secondary Server Logged inName of the Secondary WINS Server to which thprinter is currently logged in.
Apply Button Click this button to apply any settings you have input up to this point.
Clear Button Click this button to cancel any settings you haveinput up to this point.
After you configure the NetBIOS (WINS) settings, restart the printe
The Network Interface Card’s status page should now show that thNetwork Interface Card is successfully registered with the WINS server. The items labeled Primary Server Logged in and Secondary
64

8 Network Tab
.
s
tings
Server Logged in on the WINS Configuration screen now indicate which WINS server(s) the Network Interface Card is registered with
Under normal circumstances, your Network Interface Card automatically renews its registration with the WINS server before itlease expires.
8.7 ResetThis screen appears when you click the Reset menu on the Network tab. Use this screen to reset the Network Interface Card so new setcan take effect.
Password Input the password assigned to the Network Interface Card. The initial factory default is sysadm . Clicking the Apply button after inputting the wrong password displays a password error message without changing the settings.
Reset Button Click this button to reset the Network Interface Card.
65

8 Network Tab
to
8.8 MaintenanceThis screen appears when you click the Maintenance menu on the Network tab. Use this screen to restore the Network Interface Cardits initial factory default settings.
Password Input the password assigned to the Network Interface Card. The initial factory default is sysadm . Clicking the Apply button after inputting the wrong password displays a password error message without changing the settings.
Restore Factory DefaultsClick the Restore button to restore the Network Interface Card to its initial factory defaults.
66

Appendix Status List
r a. ts of
Appendix Status List
The current Digital Copier status is indicated by an icon in the uppepart of the window, and by text next to the icon in the upper text areMore detailed messages appear in the lower text area. The contenthe list are arranged in order of importance (most critical first).
IconStatus
(Upper Text)Details (Lower Text) Description
Not Ready Tech Rep. Mode Serviceman mode
Fatal Fatal Error: CXXXX Indicates error C-Code.
Error Controller Fatal Error
ROM Update Error ROM update data load failure
ROM Update Write Error
ROM update data write failure
Communication Error Error during communication between Digital Copier and printer controller
Door Open
IC Life Out End of imaging cartridge life
Toner Empty
Over Copy Kit Counter Copy kit counter upper limit
Over Access Counter Section control counter upper limit was reached.
Paper Jam
Paper Empty Paper tray is empty.
Output Full: XXX1 Capacity of output tray was exceeded.
Other Error
Paper Size Error Specified paper size is different from size of paper in paper tray.
67

Appendix Status List
Staple Empty
Controller DATA Memory Full
Insufficient memory for image conversion
Scan Image Size Full Memory overflow when distributing scanner data by mail
NIC Error Network interface internal processing error
Controller Error Controller internal processing error
SMTP Timeout SMTP server connection timeout
SMTP Connection Refused
SMTP server connection refused
SMTP NonConnect SMTP server connection broken
SMTP Error SMTP server error
SMTP Request Error SMTP request error
FTP Connection Busy FTP server connection refused
FTP NonConnect FTP server connection broken
FTP User Approval Error FTP server user authentication error
FTP Server Error FTP server error
Attention Waiting For ROM Load ROM update data loading
Waiting For ROM Write ROM update data writing
ROM Update Complete ROM update complete
Warming Up
Output Full: XXX1 Capacity of output tray was exceeded.
Over Copy Kit Counter Copy kit counter upper limit
IconStatus
(Upper Text)Details (Lower Text) Description
68

Appendix Status List
IC Near Life Image cartridge life is near its end.
Toner Low Low toner
Staple Empty
Preventive Maintenance Maintenance call required
Scan Job Detraction Scan job cancelled from Digital Copier control panel
Waiting For Scan Transfer
Scan data being distributed
JOB Full The spool for Digital Copier print jobs is full.
Waiting For Image Transfer
Transferring image data
Engine DATA Memory Full
Digital Copier memory is full.
GUI Version Error Utility version error
Type Mismatch Error Digital Copier type compatibility error
NIC Initial Error Network interface initialization error
NVRAM Error Controller NVRAM error
Ready (Blank) Printer is standing by.
IconStatus
(Upper Text)Details (Lower Text) Description
69


Copyright
2001 MINOLTA CO., LTD.
The information contained in this manual is
subject to change without notice to
incorporate improvements made on the
product or products the manual covers.
MINOLTA CO., LTD.
Image Information Products Marketing Headquarters
3-13, 2-chome, Azuchi-machi, Chuo-ku, Osaka. 541-8556, Japan
2001. 2