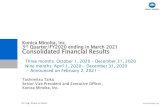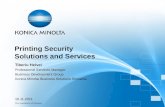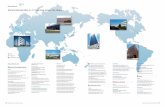minolta pi3502
Transcript of minolta pi3502
Pi 3502User Manual
Welcome Thank you for purchasing the controller. This Users Manual explains how to run print cycles on the machine, to which the controller is connected. It also gives precautions that you should review before attempting to actually use the controller. So, first read this manual carefully and thoroughly; then, keep it close at hand so you can refer to it whenever it becomes necessary. When operating the controller and machine, follow the instructions given in this manual and in the one for the machine. Do not attempt to touch any part that is not covered in these manuals. Never attempt to disassemble or remodel any pieces of equipment, either, to prevent possible hazardous conditions. Some of the screens shown in this manual may look different from what you will view in actual applications. Trademark Acknowledgments Minolta is a registered trademark of MINOLTA CO., LTD. Microsoft, Windows 95, Windows 98, Windows 2000 and Windows NT 4.0 are registered trademarks of Microsoft Corporation. IBM and PC/AT are registered trademarks of International Business Machines Corporation. PCL is a registered trademark of Hewlett-Packard Company. TrueType is a registered trademark of Apple Computer, Inc. All other products or brand names are trademarks or registered trademarks of their respective companies or organizations. Adobe, PostScript and the PostScript logo are trademarks of Adobe Systems Incorporated.
Pi3502
X-1
For the U.S.A. Users FCC Part 15-Radio Frequency Devices This device complies with Part 15 of the FCC Rules. Operation is subject to the following two conditions: (1) This device may not cause harmful interface, and (2) this device must accept any interface received, including interface that may cause undesired operation. NOTE: This equipment has been tested and found to comply with the limits for a Class A digital device, pursuant to Part 15 of the FCC Rules. These limits are designed to provide reasonable protection against harmful interference when the equipment is operated in a commercial environment. This equipment generates, uses, and radiate radio frequency energy and if not installed and used in accordance with the instruction manual, may cause harmful interference to radio communications. Operation of this equipment in a residential area is likely to cause harmful interference in which case the user will be required to correct the interference at his own expense.
WARNING
The design and production of this unit conform to FCC Regulations, and any changes or modifications must be registered with the FCC and are subject to FCC control. Any changes made by purchaser or user without first contacting the manufacturer will be subject to penalty under FCC regulations.
This device must be used with shielded interface cables. The use of nonshielded cables is likely to result in interference with radio communications and is prohibited under FCC rules. For Canada Users Interference-Causing Equipment Standard (ICES-003 Issue 3). This Class A digital apparatus complies with Canadian ICES-003. Cet appareil numrique de la classe A est conforme la norme NMB-003 du Canada. Only for the area of the European Union.CE MARKING (DECLARATION OF CONFORMITY)
This product complies with the following EU directives: 89/336/EEC, 73/23/EEC and 93/68/EEC directives. This declaration is valid for the area of the European Union.
X-2
Pi3502
This device must be used with shielded interface cables. The use of nonshielded cables is likely to result in interference with radio communications and is prohibited under EU directives. For Users of the Class B regulations countries This device must be used with shielded interface cables. The use of nonshielded cables is likely to result in interference with radio communications and is prohibited under CISPR 22 rules and local rules. For Users except the Class B regulations countries
WARNING
This is a Class A product. In a domestic environment this product may cause radio interference in which case the user may be required to take adequate measures.
This device must be used with shielded interface cables. The use of nonshielded cables is likely to result in interference with radio communications and is prohibited under CISPR 22 rules and local rules.
Pi3502
X-3
X-4
Pi3502
Before Using the Printer Controller
1
11.1
Before Using the Printer ControllerFeatures of the ControllerThe controller is an image controller designed to use the machine as a printer, allowing you to print documents directly to the machine from a computer to which the controller is connected. The printer driver, which is used during printing, is equipped with various functions that make the most out of the features of the machine. They enable you to use the same functions as those offered by the machine. When actually running a print cycle, you can specify various functions of the machine on your computer screen.
NOTE
When using the controller, be sure to set the machine to the On Line state. Some functions offered by the machine cannot be combined, such as Staple and Hole-Punch, and some others may not be used because of a paper size involved. The functions that cannot be selected appear dimmed. Further, if functions that are incompatible with each other are specified, the Conflicts dialog box will appear, prompting you to change the settings. When this dialog box appears, check the details and reselect the functions to ensure function compatibility.
Pi3502
1-1
1Various Printing Functions
Before Using the Printer Controller
l
Makes prints that are sorted into complete sets of the originals or grouped into uncollated groups, each containing prints of one original. For details, see page 3-23.
l
Prints two pages of originals on both front and back sides of a single sheet of paper. For details, see page 3-11.
Long Edge Binding
Short Edge Binding
l
Enlarges or reduces the image on the original. For details, see page 3-23.
1-2
Pi3502
Before Using the Printer Controller
1
l
Prints two pages or four pages of originals on a single sheet of paper. Maximum of 16 pages of originals can be printed on a single sheet of paper. For details, see page 3-9.
2up
4up
l
Prints four pages of originals to both front and back sides of a single sheet of paper. For details, see page 3-11.
l
Places text in the background. For details, see page 3-10.
Pi3502
1-3
1l
Before Using the Printer Controller Makes prints of complete sets of the originals, stapled together or punched for filing. For details, see page 3-12.
l
By combining Collate with other finishing capabilities, you can make complete sets of documents for immediate delivery without having to do any further processing.
l
Adds a reference number (Distribution Number) to each document set during printing. For details, see page 3-34.
1-4
Pi3502
Before Using the Printer Controller
1
l
Prints only the cover on a different type of paper (such as colored paper). For details, see page 3-12.
l
Capable of printing on OHP transparencies. You can also insert interleaves, either blank or printed with the same contents as those on the OHP transparencies. For details, see page 3-12.
Administrative Functions
l l
Different accounts can be managed for printing records, just as when using the machine as a copier. Printing of confidential documents may be withheld until a legitimate password is entered on the machine.
Pi3502
1-5
11.2 Configuration
Before Using the Printer Controller
The printer controller may be configured with the following options.
MEMORY (64MB/128MB, OPTION) Expands the memory capacity of Pi3502.
CONTROLLER Allows you to use the machine as a printer controlled by your personal computer.
10/100BaseT
HARD DISK DRIVE (OPTION) For downloading PS fonts
SCAN/PS UPGRADE KIT FOR PI3502 *) (Option) Scanner function can be used. Machine can be used as PS printer, and printing is also possible from Macintosh and Linux.
NIC BOARD (OPTION) Allows you to use the machine as a printer in a network environment.
NOTE
For using the Scanner Mode the memory capacity has to be expanded with a minimum of 64 MB. In addition, a network interface card (NIC BOARD) has to be installed.
1-6
Pi3502
Before Using the Printer Controller
1
1.3
Connecting the ControllerConnecting the Controller The controller is installed inside the machine. The installation procedures are to be performed by service personnel. The controller is connected to the machine by an engine interface cable and to the computer by a printer cable or network cable. Power to the controller is supplied from the machine.
NOTE
Do not connect any peripheral devices to the engine interface cable that is used to connect the controller to the machine.
TIP If you cannot print from your computer, make sure that the engine interface cable and printer cable are connected to the corresponding connectors.
Pi3502
1-7
11.4
Before Using the Printer Controller
Settings Made on the MachineThe following functions must be set on the machine using its Utility Mode, as they relate to the controller. Priority Device Select the priority use of the machine, either as a copier or printer.
l
Copier: The machine is used as a copier.
m m
l
The machine starts the print cycle only after it has received the entire data of a particular print job. The machine can be used for copying, since it starts printing only after it has received the entire data of the job for printing. This means that more time is available to you for copying, but you have to wait for a longer time before a particular print job is done. The machine starts the print cycle before it completes receiving the entire data of a particular print job. On receiving the data for one page, the machine starts printing, accepting no other job for copying. This means that less time is available to you for copying, but you do not have to wait long before a particular print job is done.
Printer: The machine is used as a printer.
m m
On Line This function is the same as that available in ordinary printers as On Line/ Off Line. Select On Line normally. Test Print The following four types of test print will be produced when a test print is run from the machine:
l l l l
Configuration Page Network Configuration Page PCL Font List PS Font List
NOTE
Font lists contain only those fonts that are installed as standard; any fonts later added are not displayed.
1-8
Pi3502
Before Using the Printer Controller Typical Test Print Outputs
1
Pi3502
1-9
11.5Installing Various Printer Drivers
Before Using the Printer Controller
Installing the Printer Drivers
To make 100% use of the functions offered by the machine mounted with the controller, install the attached printer drivers in your computer. The controller is furnished with the following printer drivers:
l l l l l l l l
PCL6 printer driver for Windows 95 PCL6 printer driver for Windows 98/2000 PCL6 printer driver for Windows NT4.0 PS printer driver for Windows 95/98 (Option) PS printer driver for Windows 2000 (Option) PS printer driver for Windows NT4.0 (Option) PPD file for Macintosh (Option) PS print utility for Linux (Option) (Redhat, SuSE, Turbo, Open)
Install the printer driver suitable for the operating system that runs on your computer. For installation procedures, see the relevant page as detailed below: Installing the Windows printer driver:
l l l
Windows 95/98, see page 2-3 Windows 2000, see page 2-14 Windows NT4.0, see page 2-27
Installing the Macintosh PPD file: See the Pi3502 PS/Scan Option Manual (optionally available). Installing the Linux print utility: See the Pi3502 PS/Scan Option Manual (optionally available).
1-10
Pi3502
Windows Installing the Printer Driver
2
22.1
Windows Installing the Printer DriverNotes on Installing the Printer DriverDont be afraid of the installation! The MINOLTA installation program is designed so that even people not accustomed to working with computers can easily accomplish it. You will be led step by step through the installation process. All you need to do is follow the installation program. Before you begin the installation, you should be clear on the following points: What operating system is running on your computer? What is the letter for your CD-ROM drive (D, E, etc.)? Is your printer (copier) a local printer or a network printer?
l l l
m m m
Local printer: When the printer is connected directly to your computer via a parallel interface cable or a network cable. Shared printer: When the printer is directly connected to a print server via a parallel interface cable or a network cable. Network printer (option): When the printer is integrated in a computer network (an optional network interface card is required).
NOTE We recommend that you install the printer driver in the language of your operating system.
More questions? If you are still not certain about which setting is appropriate, you can ask your network administrator or Minolta dealer for technical support.
Pi3502
2-1
2
Windows Installing the Printer Driver General Information on the Printer Driver The printer driver is contained on a CD-ROM supplied with the printer option. If your computer has no CD-ROM drive, you can download the printer driver from the Internet. You will find the latest version of the printer driver under the address http://www.minoltaeurope.com. Information on Installing a Network Printer You can install the printer (copier) as a local printer or as a network printer. Please note the following points when installing as a network printer: If you would like to access the printer from a server based on Windows 95, first install the printer driver from the server using the installation program. Do not use the hardware wizard for printer installation. If your printer will not be printing any documents in a network environment, set the data spool format of the client to RAW.
l l
2-2
Pi3502
Windows Installing the Printer Driver
2
2.2
Windows 95/98Operating Environment This section explains the required environment for the printer driver. Before installing the printer driver, check that your computer meets the following requirements. If it doesnt, the printer driver may not function properly.Personal computer Operating system Memory I/O interface Parallel Network IBM PC or compatible with Pentium 200MHz or higher CPU Windows 95 (English) or Windows 98 (English) 64MB or more Centronics interface (Conforming to IEEE1284) 10/100BaseT (UTP) Supported protocols are: IPX/SPX: NetWare 3.1x&4.&5.x Novell (Genric) NDPS Gateway compatible TCP/IP: 1pd, IPP 10MB or more (PCL6) 2MB or more (PS)
Free space on hard disk
l l
Windows 2000 For the operating environment and installation procedure for the Windows 2000 printer driver, see page 2-14. Windows NT 4.0 For the operating environment and installation procedure for the Windows NT 4.0 printer driver, see page 2-27.
Pi3502
2-3
2CD-ROM Installation
Windows Installing the Printer Driver
The CD-ROM supplied with the printer option starts automatically after being loaded into the CD-ROM drive of your computer. You are guided through the installation routines step by step.
Note Please keep your Windows installation CD-ROM ready for the installation of the printer driver.
1 2 3 4
Make certain that the printer (copier) is connected to your personal computer locally or through a network. Switch on the printer (copier). Switch on the computer and start Windows 95 or Windows 98 Place the printer driver CD in the CD-ROM drive of your computer. The installation program starts automatically.
? 5
The installation program does not start automatically? Call up Windows Explorer and open the CD-ROMs directory. Double-click on Minolta.exe to start the installation program.
Follow the subsequent instructions of the installation program. If the printer driver was successfully installed, then the icon for the Minolta Di351/251 printer appears in the printer folder.
2-4
Pi3502
Windows Installing the Printer Driver Test Print
2
If Yes [recommended] has been selected in the step to specify printing of a test page, test printing starts. Check that the printer name is correct. Here is a typical test print page.
Pi3502
2-5
2
Windows Installing the Printer Driver Making General Settings Before Using the Printer The printer driver requires setting of items that are common to all print jobs, including the port to which the printer cable is connected and optional devices configured with the machine. These settings must be made using property sheets available from the Properties command after the printer driver has been installed or whenever the operating environment is changed. The most common settings were made when the printer driver was installed, meaning that you do not usually bother to change them. Some items must, however, be changed in the following cases.Cases where changes are necessary Applicable property sheets General Details Ref. page 2-9 2-10
l You want to add a comment to distinguish theprinter from others
l The computers connecting port has beenchanged l You want to change the conditions for the display of a timeout error l You want to designate a port to which the machine is connected via a network (this setting must be made on a computer connected to the machine via a network)
l This setting is not related to printing. l You want to share the machine with othercomputers connected to the same network (this setting must be made on the computer directly connected to the machine)
Color Management Sharing
2-11 2-12
For details of Device Options Setting, see page 3-3.
2-6
Pi3502
Windows Installing the Printer Driver Displaying a Property Sheet
2
There are two different steps to take to display a property sheet. The contents of a particular property sheet slightly differ depending on how you access it. Select the appropriate one according to your need. (1) To display a property sheet from the printer folder (2) To display a property sheet from an application menu Below are the detailed procedures for each approach. Displaying a Property Sheet from the Printer Folder
1 2 3
Click the [Start] button and select Settings. Then, click Printers. Click the icon of Minolta Di351 PCL6. Select Properties from the menu that will appear. This shows the property sheet.
It allows you to set the environment in which you will use the printer. The settings made through this method are valid in all applications.
TIP With PCL6, only OS standard property is displayed. When --> 32bit Super Drive Setup tab is clicked, exclusive property will be displayed.
Pi3502
2-7
21 2
Windows Installing the Printer Driver Displaying a Property Sheet from an Application Menu Select [Print...] from the [File] menu of the application. Make sure that the Name of the Printer is Minolta Di351 PCL6: If Minolta Di351 PCL6 is not listed, click [] and, from the menu that will then appear, select Minolta Di351 PCL6. Click the [Properties] button. This shows the property sheet.
3
This method allows you to set the number of copies and paper for each document. Note that the settings made on the property sheet accessed through the application are valid only for that particular application.
TIPS To set the Device Options setting, which need not be changed unless device is changed, open it from the printer folder to set. To show a property sheet other than Setup, click the corresponding tab located on the top part of the screen.
NOTES
The steps to display a property sheet may be different depending on the application. Follow the correct procedure according to the application. The procedure above is based on the application WordPad.
2-8
Pi3502
Windows Installing the Printer Driver General Property Sheet
2
This property sheet is commonly available to the Windows 95/98-based printer drivers. There is no need to make any changes in settings for ordinary operating environments. See Windows 95/98 Help for more details.
NOTE
If Separator page is specified, a separator page can be inserted between multiple print jobs.
Pi3502
2-9
2Details Property Sheet
Windows Installing the Printer Driver
This property sheet is commonly available to the Windows 95/98-based printer drivers. There is no need to make any changes in settings for ordinary operating environments. See Windows 95/98 Help for more details.
2-10
Pi3502
Windows Installing the Printer Driver Color Management Property Sheet This property sheet is displayed only when PCL6 driver is used. It is not necessary to made any setting for normal use.
2
Pi3502
2-11
2Sharing Property Sheet
Windows Installing the Printer Driver
This property sheet is commonly available to the Windows 95/98-based printer drivers. It allows you to make settings for sharing a printer among different users. It is displayed only when a Windows 95/98-based printer is being used over the network. For more details, see Windows 95/98 Help for more details.
2-12
Pi3502
Windows Installing the Printer Driver --> 32-Bit SuperDriver Setup Property Sheet This property sheet is used in common with Wndows95/98 printer drivers: It will be displayed only when PCL6 driver is used.
2
This property sheet can be displayed by clicking --> 32bit Super Drive Setup tab. However, Setup, Paper, Quality, Device Options Setting and Job Management properties will be displayed immediately. See Chapter 3 for details of setting for each tab.
TIP This property sheet is not displayed when PS driver is used. However, Setup, Paper, Quality, Device Options Setting and Job Management tabs are displayed.
Pi3502
2-13
22.3 Windows 2000Operating Environment
Windows Installing the Printer Driver
This section explains the required environment for the printer driver. Before installing the printer driver, check that your computer meets the following requirements. If it doesnt, the printer driver may not function properly.Personal computer Operating system Memory I/O interface Parallel Network IBM PC or compatible with Pentium 200MHz or higher CPU Windows 2000 (English) 64MB or more Centronics interface (Conforming to IEEE1284) 10/100BaseT (UTP) Supported protocols are: IPX/SPX: NetWare 3.1x&4.&5.x Novell (Genric) NDPS Gateway compatible TCP/IP: 1pd, IPP 10MB or more (PCL6) 2MB or more (PS)
Free space on hard disk
l l
Windows 95/98 For the operating environment and installation procedure for the Windows 95/98 printer driver, see page 2-3. Windows NT 4.0 For the operating environment and installation procedure for the Windows NT 4.0 printer driver, see page 2-27.
2-14
Pi3502
Windows Installing the Printer Driver CD-ROM Installation
2
The CD-ROM supplied with the printer option starts automatically after being loaded into the CD-ROM drive of your computer. You are guided through the installation routines step by step.
Note Please keep your Windows installation CD-ROM ready for the installation of the printer driver.
1 2 3 4
Make certain that the printer (copier) is connected to your personal computer locally or through a network. Switch on the printer (copier). Switch on the computer and start Windows 2000 Place the printer driver CD in the CD-ROM drive of your computer. The installation program starts automatically.
? 5
The installation program does not start automatically? Call up Windows Explorer and open the CD-ROMs directory. Double-click on Minolta.exe to start the installation program.
Follow the subsequent instructions of the installation program. If the printer driver was successfully installed, then the icon for the Minolta Di351/251 printer appears in the printer folder.
Pi3502
2-15
2Test Print
Windows Installing the Printer Driver
If Yes has been selected in the step to specify printing of a test page, test printing starts. Check that the printer name is correct. Here is a typical test print page.
2-16
Pi3502
Windows Installing the Printer Driver Making General Settings Before Using the Printer
2
The printer driver requires setting of items that are common to all print jobs, including the port to which the printer cable is connected and optional devices configured with the machine. These settings must be made using property sheets available from the Properties command after the printer driver has been installed or whenever the operating environment is changed. The most common settings were made when the printer driver was installed, meaning that you do not usually bother to change them. Some items must, however, be changed in the following cases.Cases where changes are necessary Applicable property sheet General Sharing Ref. page 2-20 2-21
l You want to add a comment to distinguish the printerfrom others
l You want to share the machine with other computersconnected to the same network (this setting must be made on the computer directly connected to the machine)
l The computers connecting port has been changed l You want to change the conditions for the display of l You want to designate a port to which the machine isconnected via a network (this setting must be made on a computer connected to the machine via a network) a timeout error
Ports
2-22
l You want to restrict use condition of printer. l You want to change settings in spool condition. l You want to change OS-dependent settings. l This setting is not related to printing. l You want to restrict access to the machine l You want to check the accounts of the machine users l This setting is not related to printing.
Advance
2-23
Color Management Security Processing
2-24 2-25 2-26
For details of Device Options Setting, see page 3-3.
Pi3502
2-17
2Displaying a Property Sheet
Windows Installing the Printer Driver
You have two different steps to take to display a property sheet. The contents of a particular property sheet slightly differ depending on how you access it. Select the appropriate one according to your need. (1) To display a property sheet from the printer folder (2) To display a property sheet from an application menu Below are the detailed procedures for each approach. Displaying a Property Sheet from the Printer Folder
1 2 3
Click the [Start] button and select Settings. Then, click Printers. Click the icon of Minolta Di351 PCL6. Click Properties from the [Printer] menu. Click [Printing Preferences] from the [Printer] menu. This opens the [Minolta Di351 PCL6 Printing Preferences].
It allows you to set the environment in which you will use the printer. The settings made through this method are valid in all applications.
2-18
Pi3502
Windows Installing the Printer Driver Displaying a Property Sheet from an Application Menu
2
1 2
Select [Print...] from the [File] menu of the application. Make sure that the Select Printer of the General is Minolta Di351 PCL6: If Minolta Di351 PCL6 is not listed, click [] and, from the menu that will then appear, select Minolta Di351 PCL6.
This method allows you to set the number of copies and paper for each document. Note that the settings made on the property sheet accessed through the application are valid only for that particular application.
TIPS To set the Device Options setting, which need not be changed unless device is changed, open it from the printer folder to set. To show a property sheet other than Setup, click the corresponding tab located on the top part of the screen.
NOTES
The steps to display a property sheet may be different depending on the application. Follow the correct procedure according to the application. The procedure above is based on the application WordPad. With PostScript, the contents are different between when the property sheet is accessed from Print Manager and when it is accessed from an application.
Pi3502
2-19
2General Property Sheet
Windows Installing the Printer Driver
This property sheet is commonly available to the Windows 2000-based printer drivers. There is no need to make any changes in settings for ordinary operating environments. See Windows 2000 Help for more details.
2-20
Pi3502
Windows Installing the Printer Driver Sharing Property Sheet
2
This property sheet is commonly available to the Windows 2000-based printer drivers. There is no need to make any changes in settings for ordinary operating environments. See Windows 2000 Help for more details.
Pi3502
2-21
2Ports Property Sheet
Windows Installing the Printer Driver
This property sheet is commonly available to the Windows 2000-based printer drivers. There is no need to make any changes in settings for ordinary operating environments. See Windows 2000 Help for more details.
2-22
Pi3502
Windows Installing the Printer Driver Advanced Property Sheet
2
This property sheet is commonly available to the Windows 2000-based printer drivers. There is no need to make any changes in settings for ordinary operating environments. See Windows 2000 Help for more details.
NOTE
If Separator page is specified, a separator page can be inserted between multiple print jobs.
Pi3502
2-23
2
Windows Installing the Printer Driver Color Management Property Sheet This property sheet is displayed only when PCL6 driver is used. It is not necessary to made any setting for normal use.
2-24
Pi3502
Windows Installing the Printer Driver Security Property Sheet
2
This property sheet is commonly available to the Windows 2000-based printer drivers. There is no need to make any changes in settings for ordinary operating environments. See Windows 2000 Help for more details.
Pi3502
2-25
2Processing Property Sheet
Windows Installing the Printer Driver
This property sheet is displayed only when PCL6 driver is used. It is not necessary to made any setting for normal use.
2-26
Pi3502
Windows Installing the Printer Driver
2
2.4
Windows NT4.0Operating Environment This section explains the required environment for the printer driver. Before installing the printer driver, make sure that your computer meets the following requirements. If it doesnt, the printer driver may not function properly.Personal computer Operating system Memory I/O interface Parallel Network IBM PC or compatible with Pentium 200MHz or higher CPU Windows NT4.0 (English) 64MB or more Centronics interface (Conforming to IEEE1284) 10/100BaseT (UTP) Supported protocols are: IPX/SPX: NetWare 3.1x&4.&5.x Novell (Genric) NDPS Gateway compatible TCP/IP: 1pd, IPP 10MB or more (PCL6) 2MB or more (PS)
Free space on hard disk
l l
Windows 95/98 For the operating environment and installation procedure for the Windows 95/98 printer driver, see page 2-3. Windows 2000 For the operating environment and installation procedure for the Windows 2000 printer driver, see page 2-14.
Pi3502
2-27
2CD-ROM Installation
Windows Installing the Printer Driver
The CD-ROM supplied with the printer option starts automatically after being loaded into the CD-ROM drive of your computer. You are guided through the installation routines step by step.
Note Please keep your Windows installation CD-ROM ready for the installation of the printer driver.
1 2 3 4
Make certain that the printer (copier) is connected to your personal computer locally or through a network. Switch on the printer (copier). Switch on the computer and start Windows NT4.0 Place the printer driver CD in the CD-ROM drive of your computer. The installation program starts automatically.
? 5
The installation program does not start automatically? Call up Windows Explorer and open the CD-ROMs directory. Double-click on Minolta.exe to start the installation program.
Follow the subsequent instructions of the installation program. If the printer driver was successfully installed, then the icon for the Minolta Di351/251 printer appears in the printer folder.
2-28
Pi3502
Windows Installing the Printer Driver Test Print
2
If Yes (recommended) has been selected in the step to specify printing of a test page, test printing starts. Check that the printer name is correct. Here is a typical test print page.
Pi3502
2-29
2
Windows Installing the Printer Driver Making General Settings Before Using the Printer The printer driver requires setting of items that are common to all print jobs, including the port to which the printer cable is connected and optional devices configured with the machine. These settings must be made using property sheets available from the Properties command after the printer driver has been installed or whenever the operating environment is changed. The most common settings were made when the printer driver was installed, meaning that you do not usually bother to change them. Some items must, however, be changed in the following cases.Cases where changes are necessary Applicable property sheet General Ports Ref. page 2-33 2-34
l You want to add a comment to distinguish the printerfrom others
l The computers connecting port has been changed l You want to change the conditions for the display of a l You want to designate a port to which the machine isconnected via a network (this setting must be made on a computer connected to the machine via a network) timeout error
l You want to specify a time frame for the machineoperation
Scheduling Sharing
2-35 2-36
l You want to share the machine with other computersconnected to the same network (this setting must be made on the computer directly connected to the machine)
l You want to restrict access to the machine l You want to check the accounts of the machine users l This setting is not related to printing.
Security Pressing
2-37 2-38
For details of Device Options Setting, see page 3-3.
2-30
Pi3502
Windows Installing the Printer Driver Displaying a Property Sheet
2
There are two different steps to take to display a property sheet. The contents of a particular property sheet slightly differ depending on how you access it. Select the appropriate one according to your need. (1) To display a property sheet from the printer folder (2) To display a property sheet from an application menu Below are the detailed procedures for each approach. Displaying a Property Sheet from the Printer Folder
1 2 3
Click the [Start] button and select Settings. Then, click Printers. Click the icon of Minolta Di351 PCL6. Select Properties from the [Printer] menu. Click [Document Defaults] from the [Printer] menu. This opens the [Minolta Di351 PCL6 Default].
It allows you to set the environment in which you will use the printer. The settings made through this method are valid in all applications.
Pi3502
2-31
21 2
Windows Installing the Printer Driver Displaying a Property Sheet from an Application Menu Select [Print...] from the [File] menu of the application. Make sure that the Name of Printer is Minolta Di351 PCL6: If Minolta Di351 PCL6 is not listed, click [] and, from the menu that will then appear, select Minolta Di351 PCL6. Click the [Properties] button. This shows the property sheet.
3
This method allows you to set the number of copies and paper for each document. Note that the settings made on the property sheet accessed through the application are valid only for that particular application.
TIPS To set the Device Option setting, which need not be changed unless device is changed, open it from the printer folder to set. To show a property sheet other than Setup, click the corresponding tab located on the top part of the screen.
NOTES
The steps to display a property sheet may be different depending on the application. Follow the correct procedure according to the application. The procedure above is based on the application WordPad. With PostScript, the contents are different between when the property sheet is accessed from Print Manager and when it is accessed from an application.
2-32
Pi3502
Windows Installing the Printer Driver General Property Sheet
2
This property sheet is commonly available to the Windows NT 4.0-based printer drivers. There is no need to make any changes in settings for ordinary operating environments. See Windows NT 4.0 Help for more details.
NOTE
If Separator page is specified, a separator page can be inserted between multiple print jobs.
Pi3502
2-33
2Ports Property Sheet
Windows Installing the Printer Driver
This property sheet is commonly available to the Windows NT 4.0-based printer drivers. There is no need to make any changes in settings for ordinary operating environments. See Windows NT 4.0 Help for more details.
2-34
Pi3502
Windows Installing the Printer Driver Scheduling Property Sheet
2
This property sheet is commonly available to the Windows NT 4.0-based printer drivers. There is no need to make any changes in settings for ordinary operating environments. See Windows NT 4.0 Help for more details.
Pi3502
2-35
2Sharing Property Sheet
Windows Installing the Printer Driver
This property sheet is commonly available to the Windows NT 4.0-based printer drivers. There is no need to make any changes in settings for ordinary operating environments. See Windows NT 4.0 Help for more details.
2-36
Pi3502
Windows Installing the Printer Driver Security Property Sheet
2
This property sheet is commonly available to the Windows NT 4.0-based printer drivers. There is no need to make any changes in settings for ordinary operating environments. See Windows NT 4.0 Help for more details.
Pi3502
2-37
2Processing Property Sheet
Windows Installing the Printer Driver
This property sheet is displayed only when PCL6 driver is used. It is not necessary to make any setting for normal use.
2-38
Pi3502
Windows Property Sheet
3
33.1
Windows Property SheetProperty SheetsDescription of Each Property Sheet Each property sheet enables you to change the settings indicated below. For a detailed description of each function, see the corresponding reference page.Property sheet [Setup] Outline of settings that can be changed Allows you to set the paper take-up tray and paper exit tray. Also allows you to set high level printing functions such as two-sided printing, booklet creation, N-up printing, OHP interleaving, Watermark, Cover Mode, Staple and Punch. Allows you to set basic printing items such as number of copies, paper size, print orientation and print zoom ratio. Also allows you to set functions related to sorting. Allows you to set general items related to graphics, such as resolution, halftone processing and image processing method. Also allows you to set TrueType fonts. Allows you to set option equipment installed on the machine. Sets the copy track function. Allows you to lock a printing job. Also allows you to print the distribution number. Allows you to make detailed settings related to PostScript. Allows you to save and read the contents of the settings on a Setup, Paper, Quality, Job Management, Device Options Setting or PostScript property sheet. Reference page 3-9
[Paper]
3-22
[Quality]
3-29
[Device Options Setting] [Job Management]
3-3 3-33
[PostScript] (PS driver only)
3-36 3-6
Pi3502
3-1
3
Windows Property Sheet
NOTES
Refer to Chapter 3 for the procedure for displaying Properties. Note that different settings must be made for each driver. The differences between each driver are indicated based on the PCL6 version driver for Windows 98. Details of OS-dependent functions are not given.
3-2
Pi3502
Windows Property Sheet
3
3.2
Device Options Setting Property SheetFunctions of the Device Options Setting Property Sheet This property sheet allows you to set the options installed on the machine. Make sure you select the options correctly. Otherwise, some functions may be unusable or printing errors may occur. The settings must match the machine configuration.
1
2
3
1. Device Options Set the options installed in the machine. Installable Options: This is a list of installable options. Select the desired options from this list. Available settings: Tray2, Tray3, Tray 4, Tray 5, LCC, 2-step Cabinet, 3-step Cabinet, Duplex Unit, Job Tray, Shift Tray, Mailbin Finisher, Multi-staple Finisher, Single-staple Finisher, Multi-staple Finisher + Option Tray, Single-staple Finisher + Option Tray m Add: Pressing this button adds the selected option.
m
Pi3502
3-3
3m m m
Windows Property Sheet Remove: Pressing this button removes the selected option. Installed Options: This is a list of currently installed options. Select it when you wish to remove an option. Mailbox Setting: You can add a name to each mailbin of Mailbin Finisher. For details, see page 3-5.
NOTE
If the Tray, LCC, and 2-step Cabinet are not correctly selected, it may not be possible to select the Finisher correctly.
2. User Name The user name set in the printer driver is displayed as the job user name on the machines touch panel. Setting range: 8 characters max 3. About Click to display the manufacturer and version number of the printer driver.
3-4
Pi3502
Windows Property Sheet Mailbox Setting Dialog Box Allows you to set the names of the mailbins in Mailbin Finisher.
3
1 2 3
1. MailBox This is the bin name editing box. Setting range: max 20 characters (PCL6) max 32 characters (PS) 2. Apply Press to finalize a changed name. 3. Bin list Displays a list of names of currently set bins. To change the name of a bin, select the name you wish to change.
Pi3502
3-5
33.3
Windows Property Sheet
Functions that are Common to Various Property SheetsFunctions that are Common to Various Property Sheets These functions are common to property sheets from the Setup property sheet to the Job Management property sheet and also the PostScript property sheet.
1
2
1. Easy Set Allows you to call and use the settings stored in each property sheet. Easy Set Name: Allows you to call the settings stored in each property sheet. m Save (Delete): Used to save/delete the settings of property sheets.When you touch the [Save] button to save the contents of a property sheet, the Save Easy Set Name dialog box appears. For details, see page 3-8. When you touch [Delete], the stored set contents are deleted.
m
3-6
Pi3502
Windows Property Sheet
3
NOTES
Depending on environment used, contents of Save/Delete will be different: Refer to Chapter 6 for details. Watermark, Custom Paper, Mailbox Name, and Font Substitution Table are not set.
TIPS If the set contents have changed, the [Save] button will appear. If the set contents are the Easy Name contents, the [Delete] button will appear. 2. Paper preview/Machine preview Allows you to display/change over the paper preview and machine preview. m Page Layout: The layout of the printed data on a single page is displayed as an image. This allows you to check the status for N-up printing and two-sided printing, for example. m See page 6-5 for the Page Layout list. m Printer Figure: When the paper take-up tray and the paper exit tray are set, the paper take-up tray and paper exit tray are displayed in green. See page 6-8 for the Printer Figure list.
Pi3502
3-7
3Use to save print setting data.
Windows Property Sheet Functions of the Save Easy Set Name Dialog Box
Before pressing the [Save] button, be sure to set the contents of each property sheet.
1
1. Easy Set Name Add a name to the stored contents. Number of registrations: Depending on environment used, number of registrations will be different: Refer to Chapter 6 for details. m Number of characters: max 10 characters
m
3-8
Pi3502
Windows Property Sheet
3
3.4
Setup Property SheetFunctions of the Setup Property Sheet This property sheet allows you to set the paper take-up tray, paper exit tray and various high grade printing functions.
1
4
2 5 3
1. N-up Outputs multiple originals on one sheet of paper. N-up: Set the N-up number. m Available settings: Off, 2up, 4up, 6up, 9up, 16up m Border line: Sets the layout border m N-up Style: Sets the printing layout
m
Horz. Ascending
Horz. Descending
Vert. Ascending
Vert. Descending
Pi3502
3-9
3
Windows Property Sheet
NOTE
If you print a document that contains pages of different sizes and/or different directions in the same job, the image may be partially cut or images may overlap each other.
TIP The printing layout is displayed on the Page Layout. 2. Watermark Prints a specific word in the background as a watermark. m Text: Select the word to be entered as the watermark from the list. m Available settings: NONE, CONFIDENTIAL, COPY, DO NOT COPY, DRAFT, FINAL, PROOF, TOP SECRET, or a word set by the user m 1st Page Only: Select whether to insert a watermark on only the first page or on all pages. m Edit Watermark: Set the format, position, and so on, of the watermark characters. For details, see page 3-14.
NOTES
When using this function together with the cover page function, if you set printing to None with the cover page function and choose setting to print a watermark on only the first page, the watermark will be printed on the second page. This function may not operate with some applications. Depending on environment used, contents of Save/Delete will be different: Refer to Chapter 6 for details.
TIP The condition of the watermark is displayed on the Page Layout.
3-10
Pi3502
Windows Property Sheet 3. Duplex / Booklet
3
Specifies two-sided printing and Booklet printing. m Off: Not set m Short Edge Binding: Two-sided printing takes place so that the short edge is bound. m Long Edge Binding: Two-sided printing takes place so that the long edge is bound. m Booklet Left Binding: Four pages are printed on both sides of a single sheet of paper so that when the sheet is folded in the middle it forms a booklet (left bound). m Booklet Right Binding: Four pages are printed on both sides of a single sheet of paper so that when the sheet is folded in the middle it forms a booklet (right bound).
NOTES
If you print a document that contains pages of different sizes and/or different directions in the same job, the image may be partially cut or images may overlap each other. Booklet and Staple cannot be set simultaneously. Two-sided printing and OHP interleaving cannot be set simultaneously.
TIPS The sizes for which you can perform two-sided printing are from 140140mm to 297432 mm. Short Edge Binding, Long Edge Biding, Booklet Left Binding and Booklet Right Binding are displayed on the Page Layout.
Pi3502
3-11
34. Paper Source Selects the machine tray to be used.
Windows Property Sheet
Sets the cover page function and the OHP interleaving function. m Paper Source: Select the machine tray to be used. m The selectable paper sizes are limited by the types of paper takeup trays installed in the machine. m Available settings: Auto, Manual Feed, Tray1~5, LCC m Detail of Paper Source: Set the cover page function and OHP interleaving function. For details, see page 3-17.
NOTE
Some paper sizes cannot be selected. For details, refer to the Operators Manual of the machine.
TIPS Set the paper take-up tray using [Device Options Setting]. The paper take-up tray used is displayed in green on the Printer Figure. 5. Output Setting This function selects the tray in the machine to which the paper is to be distributed. It allows you to staple or punch holes in the printed documents one set at a time. m Paper exit destination: Select the machine tray to which you wish to distribute the prints. The selectable paper exit trays are limited by the type of finisher installed in the machine. Not Installed: Top Output Bin Job Tray: 1st/2nd Tray Shift Tray: Shift Tray Mailbin Finisher: Top Offset Tray, Elevator Tray, Mailbin Single-staple Finisher: Top Offset Tray, Elevator Tray Single-staple Finisher + Option Tray: Top Offset Tray, Elevator Tray, Option Tray 3-12 Pi3502
Windows Property Sheet Multi-staple Finisher: Multi-staple Finisher + Option Tray: Top Offset Tray, Elevator Tray
3
m m
Top Offset Tray, Elevator Tray, Option Tray Mailbin paper exit destination: If Mailbin is selected as the paper exit destination, set the mailbin to which you wish to distribute the paper. Detail of Output Setting: Set either stapling or punching. For details, see page 3-19.
NOTE
Some paper sizes cannot be selected. For details, refer to the Operators Manual of the machine.
TIPS Set the type of finisher using [Device Options Setting]. The paper take-up tray used is displayed in green on the Printer Figure.
Pi3502
3-13
3Functions of the Watermark Dialog Box
Windows Property Sheet
This dialog box allows you to set the text to be inserted using the Watermark function, and also the text style.
1
2 3 4 5
1. Preview This is the watermark preview. 2. Name Select a registered watermark from the list. Available settings: , CONFIDENTIAL, COPY, DRAFT, FINAL, PROOF, TOP SECRET, DO NOT COPY, user setting 3. New Used to create new text. When you select this item, a dialog box for making detailed settings appears. 4. Edit Used to edit text selected in (2). When you select this item, a dialog box for making detailed settings appears. 5. Delete Deletes text selected in (2). 3-14 Pi3502
Windows Property Sheet Watermark detailed settings
3
1 2 3 4 5 6 7 8
1. Name Enter the name under which you wish to register the watermark. m Number of registrations: Depending on environment used, number of registrations will be different: Refer to Chapter 6 for details. m Number of characters: max 20 characters 2. String Enter the text to be printed as a watermark. m Number of characters: max 255 characters 3. Type Face Specify a font from String to be printed as a watermark. m PCL6: Specify a font from the fonts (PC font) installed in the OS. m PS: Specify a font from device fonts (controller font). 4. Size Specify the font size of the characters. m Setting range: 8pt~200 pt (in 1pt steps)
Pi3502
3-15
35. Style Specify the font style of the characters. m Bold: Prints bold characters. m Italic: Prints italic characters. 6. Shading
Windows Property Sheet
m m
Specify the density of the characters. Setting range: 5%~100% (in 5% steps)
7. Angle Specify the angle of the characters with respect to the paper. Fixed Angle: Standard fixed angle of the driver. m Available settings: Horizontal, Diagonal, Vertical, User Setting m User Setting: If you select User Setting from Fixed Angle, you can set any desired angle. Setting range -180~+180 (A (minus) value rotates the characters clockwise, 0 leaves the characters parallel to the paper, and a + (plus) value rotates the characters counterclockwise.) 8. Position Specify the position at which you wish to print a watermark. Center: The watermark is printed at the center of the paper. m User Setting: You can specify a position by entering numbers in the Horizontal and Vertical boxes. Setting values: Horizontal: -999pt~999pt (in 1pt steps) Vertical: -999pt~999pt (in 1pt steps) (72pt = 1inch)
m
TIPS Specify the position from the center. The Horizontal positive direction is to the right, and the Vertical position direction is upward. You can check the set contents using (1) Preview.
3-16
Pi3502
Windows Property Sheet Functions of the Detail of Paper Source Dialog Box This function sets the cover page function and the OHP interleaving function.
3
1
2
1. Cover Page This function is used to print a document with front and back cover pages. You can print on the front cover, or leave it blank. m Front Cover Page: Activates the front cover function. m with Image: Prints on the front cover. m Back Cover Page: Adds a back cover. m Cover Paper Source: Select the tray for the front cover and back cover papers. Available settings: Tray1~Tray5, LCC
NOTES
When using special paper, such as thick paper, the paper sometimes fails to be distributed to the selected paper exit destination. You can set Tray1~Tray5 and LCC using Paper Source.
Pi3502
3-17
3
Windows Property Sheet
TIPS When you add a back cover page, you can print on the front cover but nothing will be printed on the back cover. The tray containing the paper on which the body of the document is to be printed is displayed in green on the Printer Figure. 2. Interleaving Paper This function inserts sheets (interleaving sheets) between sheets of OHP film when printing on OHP film. You can either leave these sheets blank or print the same image as that printed on the OHP film. m OHP Interleaving: Activates the OHP interleaving function. m with Image: Prints an image on the interleaving sheet. m Interleaving Paper Source: Select the tray for the interleaving paper. Available settings: Tray2 ~ Tray5, LCC (PCL6) Tray1 ~ Tray5, LCC (PS)
NOTES
When using the OHP interleaving function, set the number of sets of prints to 1. You cannot select the same paper take-up port for both Paper Source and Interleaving Paper Source. You can set only Tray1 with PCL6, and Tray1 and Manual Feed with PS, using Paper Source. OHP interleaving and two-sided printing cannot be set simultaneously.
TIP The OHP film tray is displayed in green on the Printer Figure.
3-18
Pi3502
Windows Property Sheet Functions of the Detail Of Output Setting Dialog Box This function allows you to staple or punch holes in the printed documents one set at a time.
3
1
2
1. Staple This function allows you to staple one set of printed documents at a time. m Off: Printed documents are not stapled. m Corner staple: Printed documents are stapled. m Long Edge: The documents are stapled along the long edge. m Short edge: The documents are stapled along the short edge.
Pi3502
3-19
3
Windows Property Sheet
NOTES
When stapling printed documents, select Elevator Tray as the paper exit destination. The stapling position is either the top left corner or the top right corner depending upon the direction of the paper and the printing direction. If the capacity of Mailbin Finisher, Single-staple Finisher or the Multistaple Finisher is exceeded, the stapling operation may be canceled. Refer to the Operators Manual of the machine. If you print a document consisting of pages of different sizes in the same printing job, stapling may be canceled. Take care when printing a document consisting of pages facing different directions, since the stapling position will be determined by the direction of the first page. You cannot set certain sizes or kinds of paper. For details, refer to the Operators Manual of the machine. Staple and Booklet cannot be set simultaneously.
TIP You can check the stapling positions using the icons in the dialog box. 2. Punch This function allows you to punch holes in the printed document. m Off: The document is not punched. m Short Edge: The document is punched along the short edge. m Long Edge: The document is punched along the long edge m Punch Holes Set the number of holes to be punched.
3-20
Pi3502
Windows Property Sheet
3
NOTES
Number of punch holes can be specified only when Multi-staple Finisher is installed. Though the number of punch holes can be specified with PS driver when Mailbin Finisher is installed, the actual number of punch holes depends on Mailbin Finisher itself. Punch Holes is not displayed for Metric area. You cannot punch certain sizes of paper. Also, you may be unable to punch the paper at certain positions. For details, refer to the Operators Manual of the machine. If you select Long Edge in the manual bypass take-up mode, the paper may sometimes fail to be punched. Punch and OHP interleaving cannot be set simultaneously. Punch and Booklet cannot be set simultaneously.
TIP The punching positions are displayed on the icons in the dialog box.
Pi3502
3-21
33.5 Paper Property SheetFunctions of the Paper Property Sheet
Windows Property Sheet
The Paper property sheet allows you to make basic printer settings.
1
3 4
2 5 6
1. Original Document Size Sets the original size. Paper size: Select the original size. m Available settings: Letter, Legal, Executive, A3, A4, A5, A6, JIS B4, JIS B5, JIS B6, Invoice, 1117, 1114, FLS1, FLS2, FLS3, FLS4, Special sizes m Edit Custom: Used to set a special size. For details, see page 3-26.
m
NOTE
Depending on environment used, contents of Save/Delete will be different: Refer to Chapter 6 for details.
3-22
Pi3502
Windows Property Sheet 2. Output Paper Size
3
Sets the size of the paper on which prints are to be made. m Output Paper Size: Activates the specification of the size of printing paper. m Paper size: Select the size of the printing paper. m Available settings: Letter, Legal, Executive, A3, A4, A5, A6, JIS B4, JIS B5, JIS B6, Invoice, 1117, 1114, FLS2, FLS3, FLS4, Special size m Fit to Paper: The prints are output at a zoom ratio that matches the size of the printing paper. m Scaling: Specify the print zoom ratio. Setting range: 20 ~ 400%
NOTES
If you select a size of paper that is not set in the machine, a message prompting you to replenish the paper in Tray1 will appear, and the machine will go into a standby status. If Manual Feed has been selected, a message prompting you to load paper in the manual takeup port will appear, and the machine will go into a standby status. If the setting made in Original Document Size does not match the size specified in the application with Fit to Paper selected, the machine takes the paper size set in the application. Fit to Paper cannot be selected if Custom Paper is selected in Original Document Size.
3. Copies Specify the number of sets of prints to be made. Enter the value either directly or by pressing [ ] or []. Setting range: 1 to 99 sets (1 to 999 sets for Di351/Di351f)
NOTES
PCL6 can specify 999 sets even if you use a model other than Di351/ Di351f. However, do not specify 100 sets or more. When using the OHP interleaving function or manual bypass paper take-up, set the number of sets of prints to 1.
Pi3502
3-23
34. Collate
Windows Property Sheet
Use this function when making multiple sets of prints of the same document, to specify whether or not to print one set at a time. m Uncollated: All of the pages are printed one after the other. For example, if you make five sets of prints, each page is printed in sequence five copies at a time. m Collated: Prints are output one set at a time. For example, if you make five sets of prints of a 10-page document, the prints will be output one set at a time.
NOTE
Keep Collate (Sort) on the application side set to OFF at all times.
5. Sorting Select the sorting method. m Unsorted: Prints are not sorted. m Sorted: Prints are sorted.
TIPS When a Shift Tray is installed, or if you output prints to the Elevator Tray when the Single-staple Finisher, Multi-staple Finisher or Mailbin Finisher is installed, the prints are output in a sawtooth manner. When the Job Tray is installed or if none of the finishing options is installed, the prints are output in a criss-cross manner. The following are the minimum requirements for permitting crisscross sorting using the Collated setting: Stacks of paper of the same size are loaded in the lengthwise and crosswise directions. The Staple, Punch or Cover mode is not set. When Collated is selected, Sorting is dimmed.
3-24
Pi3502
Windows Property Sheet
3
6. Orientation m Select the orientation of the image. You can check the selected direction using Page Layout. m Portrait: Printing takes place lengthwise. m Landscape: Printing takes place crosswise.
TIP A Portrait or Landscape print appears on the Page Layout.
Pi3502
3-25
3
Windows Property Sheet Functions of Edit Custom Paper or Custom Paper Name of Dialog box is Custom Paper for PCL6, Edit Custom Paper for PS. Use this dialog box to set special sizes of paper.
1
2 3 4
1. Paper Name Select the paper name from the Custom Paper list. 2. New This function allows you to set a special size of paper. When it is selected, the dialog box changes to the Custom Paper Setting Dialog Box. Number of registrations: Depending on environment used, number of registrations will be different: Refer to Chapter 6 for details. 3. Edit Edits Custom Paper selected in (1). When it is selected, the dialog box changes to the Custom Paper Setting Dialog Box. 4. Delete Deletes Custom Paper selected in (1).
3-26
Pi3502
Windows Property Sheet Edit Custom Paper Setting Dialog Box (PS version)
3
1
2
1. Name Enter the Name of the Custom Paper Setting range: Max 20 characters 2. Size Set the paper size. Setting range: Width: 3 9/16 inch ~ 11 11/16 inch (inch area) 90 mm ~ 297 mm (metric area) Height: 5 8/16 inch ~ 17 0/16 inch (inch area) 140 mm ~ 432 mm (metric area)
NOTE
Only Manual Feed and Tray 1 can be loaded with custom paper.
Pi3502
3-27
3
Windows Property Sheet Custom Paper setting dialog box (PCL6 version)
1 2
3
1. Name Refer to PS version. 2. Size Refer to PS version. 3. Unit Switches input units of paper size between inch and metric.
3-28
Pi3502
Windows Property Sheet
3
3.6
Quality Property SheetFunctions of the Quality Property Sheet PCL6 version property sheet
1
5
2
3 4
1. Resolution Select the printing resolution. Setting range: 600 600 dpi 2. Halftoning Select dithering. Standard: Normal dithering takes place. m High Quality: High quality dithering takes place. m Photocopy: Rougher dithering takes place.
m
NOTE
Printing with High Quality will take a little more time than with Standard.
Pi3502
3-29
33. Contrast Perform contrast adjustment. Setting range: 0 ~ 100 4. Brightness Perform brightness adjustment. Setting range: 0 ~ 100 5. All Raster
Windows Property Sheet
Select whether or not to perform raster printing. Available settings: On, Off
NOTE
Depending on the application, normal printing may not be obtained if this is not set to On.
3-30
Pi3502
Windows Property Sheet PS Version Property Sheet
3
1
2 4
3
1. Resolution Refer to Windows 98 PCL version. 2. Half Toning Specify the method of dithering to express gray. 3. Brightness Refer to Windows 98 PCL version. 4. Reversal Specify reversal, Negative or Mirror, or both. m Negative: Reverses black and white. m Mirror: Reverses left and right.
Pi3502
3-31
3Halftoning Dialog Box
Windows Property Sheet
1
2 3
1. Halftoning Select the method to set halftones. m User Printers settings: Uses the setting value of the printer when the halftone image is printed. This setting is normally recommended. m Use settings below: Uses the optional setting value (the setting of optional value) instead of the setting value of the printer when the halftone image is printed. If a moire pattern occurs using Use printers settings, you should print with adjusting Screen frequency and Screen angle. 2. Screen frequency Set the number of lines on the screen. Setting range: 0.1 ~ 999.9 (in 0.1 steps) 3. Screen angle Set the screen angle: 0 ~ 360 (in 0.1 steps)
3-32
Pi3502
Windows Property Sheet
3
3.7
Job Management Property SheetFunctions of the Job Management Property Sheet
1
2
3
1. Account Code Check this box when using the copy track function. An account code is attached to each printing job, enabling you to carry out management at the machine. In order to use this function, copy track function must be set at the machine. When the copy track function is set at the machine, printing may sometimes fail to take place until the access number designated at the machine is correctly set. m Account Code: Makes the copy track function valid. m Access Number: Enter the access number set in the machine. Setting range: 0001 ~ 0999 (4 digits)
Pi3502
3-33
3
Windows Property Sheet
NOTE
To clear the Account Code function when PCL6 is used, enter any number in the Access number box: If no number is entered in the Access Number box, the message Access Number Error appears and it will not be possible to exit from the function.
2. Lock Job Check this box when locking a printing job. When using Lock Job, set a password in Password. A locked printing job will be printed when it is unlocked using the Job List display on the panel of the machine. In this case, a password is necessary. m Lock Job: Make the lock job function valid. m Password: Enter the password of the lock job. Setting range: 0000 ~ 9999 (4 digits)
NOTE
To clear the Lock Job Code function when PCL6 is used, enter any number in the Password box: If no number is entered in the Password box, the message Password Error appears and it will not be possible to exit from the function.
3. Distribution Specifies adding a distribution in the background during printing, and also sets the conditions for adding distribution number. A distribution number is added for each set of prints. m Distribution Number: Select the distribution number function. m 1st Page Only: Select whether to print the distribution number on only the first page, or on all pages. m Image Density: Specify the density of the distribution numbers to be printed. m Setting range: Darker, Middle, Lighter m Starting Number: Specify the starting number of the distribution numbers to be printed. Setting range: 001 ~ 999 3-34 Pi3502
Windows Property Sheet
3
NOTES
When using this function in combination with the cover page function, if you set printing of the cover page to No using the cover page function, and set serial number printing to Yes, a distribution number will be printed on the cover page. The orientation of the screen sometimes fails to match the orientation of the distribution number.
TIP When the distribution number reaches 999, the next number returns to 000.
Pi3502
3-35
33.8 PostScript Property Sheet
Windows Property Sheet
This property sheet enables you to set all items related to PostScript. Functions of the PostScript Property Sheet
1 2
5
3 4
6 7
1. PostScript output Set the output format of PostScript. PostScript (optimize for speed: Performs optimization for faster printing processing. m PostScript (optimized for portability-ADSC): Performs optimization for reducing error. m Encapsulated PostScript (EPS): Select this item when you wish to embed this file as an image in a document that is to be printed using a different program. m Archive format: Saves the data stream of PostScript to a file.
m
2. Postscript header Set the method of sending the header. Download header with each print job: This item sends header information each time a document is printed. We recommend that you use this setting when sharing a network printer. m Assume header is downloaded and retained: Sends header information only once to the printer, in order to shorten the printing time.
m
3-36
Pi3502
Windows Property Sheet
3
m
Send Header Now: Sends header information to the controller.
3. Print PostScript error information Set the PostScript error information printing. 4. Compress bitmap images Send graphics in compressed form. 5. Fonts Set TrueType font. m Send TrueType fonts to printer according to the Font Substitution Table: Replaces TrueType fonts for the printer fonts, or downloads TrueType fonts in accordance with the Font Substitution Table. For editing the Font Substitution Table, you should open the Properties... from the Control Panel and select Edit the Table button. m Edit the Table: Sets the Font Substitution Table. m Always use PostScript fonts instead of TrueType fonts: Always prints replacing TrueType fonts for the printer fonts. The printing speed becomes faster, but the printed result may not be the same as the display. m Always use TrueType fonts: Always prints downloading TrueType Fonts to the printer. The printed result will be the same as the display, but the printing speed becomes slower. 6. Send Fonts As: Sets sending method of fonts. 7. Advanced: Performs detailed settings of PostScript.
Pi3502
3-37
3Font Substitution Table Dialog Box
Windows Property Sheet
1
2
1. For this TrueType font: Used to display and select the substitution table settings. 2. Printer font for: Select the substitution printer font.
3-38
Pi3502
Windows Property Sheet Send Fonts As Dialog Box
3
1
2
1. TrueType fonts Select the method of sending TrueType fonts. Available settings: Dont Send, Outlines, Bitmaps, Type42 2. Set the reference font size of the TrueType font for changing over from a Bitmap font to an Outline font. Setting range: 0 ~ 999 pixels
Pi3502
3-39
3Advanced PostScript dialog box
Windows Property Sheet
1
2
1. PostScript language level: Selects PostScript language level. m Set Value 2: PostScript level 2 m Set Value 3: PostScript level 3 2. Data format Sets data format of PostScript. ASCII data: Transmits the data in the ASCII format (7-bit). When you select this format, it takes more time for transmission, but any I/O channel, such as the parallel port or the network port, is available. m Tagged binary communications protocol (TBCP): Transmits the data in the binary format (8-bit). When the data is transmitted from the parallel port, it can be transmitted faster than in the ASCII format. m This binary format is not available when you use the option for the archiving form or create the EPS file. m Send CTRL+D before job: Transmits Ctrl+D before job. m Send CTRL+D after job: Transmits Ctrl+D after job.
m
3-40
Pi3502
Windows Property Sheet
3
3.9
Conflicts Dialog BoxFunctions of the Conflicts Dialog Box The Conflicts dialog box, like the one shown below, appears when a setting that conflicts with another made previously is made on a property sheet. When the following screen appears, it shows that the currently selected settings conflict with each other.
When the Conflicts dialog box appears, it shows the settings that could not be combined with each other. Check the details, and click the [Resolve] button or the [Cancel] button to quit.
Tip The dialog box looks slightly differently from this one when Device Options Setting is being set or the PS driver is being used.
Pi3502
3-41
3
Windows Property Sheet
3-42
Pi3502
Windows Convenient Functions
4
44.1
Windows Convenient FunctionsConvenient FunctionsConvenient Functions In this chapter, you will learn how to print your document, guiding you through steps from start to end of printing. WordPad, a Windows 98 standard application, is used as an example to show the steps to follow for using Windows 98 PCL6 version driver. Though the screen format differs from one driver to another, the given procedure may be used as reference for a driver other than the Windows 98 PCL6. If a different procedure is applicable to a specific driver, that is included with the text.
TIPS Different procedures apply to start a property sheet depending on the application. This chapter is concerned only with the procedure to be used with WordPad. A single application may offer two or more different procedures to follow to open a property sheet. If, for example, WordPad is used on Windows 98 PCL6 driver, the text that follows will instruct you to open a property sheet by opening the Print dialog box with Print in the File menu. Another procedure that may be used is: Open the Page Setup dialog box with Page Setup in the File menu, and then click the [Printer] button to open the Page Setup dialog box before opening a property sheet. To open the property sheet with Windows 2000, select Print from File menu, and select Minolta Di351 PCL6 from Printer selection in General.
Pi3502
4-1
44.2Overview
Windows Convenient Functions
Printing on Both Sides of the Paper
This section explains how to print a multi-page document which has been created with an application using both sides of a sheet. It also shows the steps to be followed when stapling the two-sided pages. To use this function, a Duplex Unit must be mounted on the machine.
Print data
Printout
Procedure
1
Start printing from the application which has been used to create the document: Normally, printing can be started by selecting Print from the File menu. The Print dialog box will appear. Make sure that Minolta Di351 PCL6 is displayed for Name in Printer, and click the [Properties] button.
2
NOTE
Some applications allow you to set Copies and Collate (Sort) in the Print dialog box. To ensure proper printing operation, however, turn OFF these items of the application, and make the necessary settings in each property sheet of the printer driver.
3 4
The Minolta Di351 PCL6 Properties dialog box will appear. Make sure that the size of the document created with the application is displayed in Original Document Size on the Paper property sheet. Click the [Setup] tab.
54-2
Pi3502
Windows Convenient Functions
4
6
Select Long Edge Binding or Short Edge Binding from Duplex/ Booklet.
7. Specify Elevator Tray
6. Specify Duplex.
7. Specify Staple.
If Long Edge Binding is selected, printing will be performed on both sides of each page so that the printed pages form a book when they are bound along the long edge. If Short Edge Binding is selected, printing will be performed on both sides of each page so that the printed pages form a book when they are bound along the short edge.
Long Edge Binding
Short Edge Binding
Pi3502
4-3
4
Windows Convenient Functions
TIP The Duplex/Booklet icon shows which edge is to be bound.
7
If you want to staple the printed pages, specify Elevator Tray in Output Setting. Click [Detail Of Output Setting] to open the dialog box and select Corner Staple in Staple. Then, click the [OK] button.
Specify staple position.
NOTES
When Long Edge Binding is selected, Short Edge cannot be selected for punch hole. When Short Edge Binding is selected, Long Edge cannot be selected for punch hole.
4-4
Pi3502
Windows Convenient Functions
4
TIP To make holes in the printed pages, select Long Edge or Short Edge in Punch on Detail of Output Setting.
8 9
Make other settings as necessary and click the [OK] button. The Print dialog box will reappear. Click the [OK] button.
10 The data will then be transferred to the machine and printing will soonstart.
Pi3502
4-5
44.3Overview
Windows Convenient Functions
Printing More than One Copy at a Time
This section explains how to print two or more copies of a document that has been created with an application. Most applications allow this function to be executed from the Print dialog box. This section explains how to print two or more set copies of documents created with an application. Most applications allow this function to be executed from the Print dialog box. The steps described in the following are use to print two or more collated sets of copies by using the Collate function on the printer driver.
Print data
Printout
Procedure
1
Start printing from the application which has been used to create the document: Normally, printing can be started by selecting Print from the File menu. The Print dialog box will appear. Make sure that Minolta Di351 PCL6 is displayed for Name in Printer, and click the [Properties] button.
2
NOTE
Some applications allow you to set Copies and Collate (Sort) in the Print dialog box. To ensure proper printing operation, however, turn OFF these items of the application, and make the necessary settings in each property sheet of the printer driver.
4-6
Pi3502
Windows Convenient Functions
4
3 4
The Minolta Di351 PCL6 Properties dialog box will appear. If the Paper property sheet is not displayed, click the [Paper] tab. Make sure that the size of the document created with the application is displayed in Original Document Size.
4. Check Original Document size. 5. Set the number of copies to be printed.
6. Specify Collated.
5 6
In Copies, set the number of copies to be printed. In Collate, select Collated so that the printed pages will be sorted into copy sets.
TIP When Uncollated is selected, printed pages will be sorted into groups of identical pages.
7 8Pi3502
Make other settings as necessary and click the [OK] button. The Print dialog box will reappear. Click the [OK] button.
4-7
49
Windows Convenient Functions The data will then be transferred to the machine and printing will soon start.
4-8
Pi3502
Windows Convenient Functions
4
4.4
Specifying the Exit PortOverview It is possible to specify a particular exit port when the Single-staple Finisher, Multi-staple Finisher, or Mailbin Finisher is being used. The following explains how to feed printed pages into the Elevator Tray of the Multi-staple Finisher. Procedure
1
Start printing from the application which has been used to create the document: Normally, printing can be started by selecting Print from the File menu. The Print dialog box will appear. Make sure that Minolta Di351 PCL6 is displayed for Name in Printer, and click the [Properties] button.
2
NOTE
Some applications allow you to set Copies and Collate (Sort) in the Print dialog box. To ensure proper printing operation, however, turn OFF these items of the application, and make the necessary settings in each property sheet of the printer driver.
3 4
The Minolta Di351 PCL6 Properties dialog box will appear. Make sure that the size of the document created with the application is displayed in Original Document Size on the Paper property sheet. Click the [Setup] tab.
5
Pi3502
4-9
46
Windows Convenient Functions Select Elevator Tray in Output Setting.
6. Specify paper exit tray in Output setting.
The exit port can be viewed.
7 8 9
Make other settings as necessary and click the [OK] button. The Print dialog box will reappear. Click the [OK] button. The data will then be transferred to the machine and printing will soon start.
NOTE
The exit ports available for selection are limited: They depend on the paper and functions to be used. For more details, see the Operators Manual of the machine.
4-10
Pi3502
Windows Convenient Functions
4
4.5
Specifying N-up PrintingOverview This section explains how to print two pages on one side of a sheet of paper (2 up). The same procedure is applicable when you want to perform 4 up, 6 up, 9 up or 16 up printing.
Print data
2up printout
Procedure
1
Start printing from the application which has been used to create the document: Normally, printing can be started by selecting Print from the File menu. The Print dialog box will appear. Make sure that Minolta Di351 PCL6 is displayed for Name in Printer, and click the [Properties] button.
2
NOTE
Some applications allow you to set Copies and Collate (Sort) in the Print dialog box. To ensure proper printing operation, however, turn OFF these items of the application, and make the necessary settings in each property sheet of the printer driver.
3 4
The Minolta Di351 PCL6 Properties dialog box will appear. Make sure that the size of the document created with the application is displayed in Original Document Size on the Paper property sheet. Click the [Setup] tab.
5Pi3502
4-11
46Select 2 up in N-up.
Windows Convenient Functions
6. Select 2 up.
7. Specify page location.
Allows you to check page order.
7 8 9
Click [N-up style] to open the dialog box and set the Page Location. Make other settings as necessary and click the [OK] button. The Print dialog box will reappear. Click the [OK] button.
10 The data will then be transferred to the machine and printing will soonstart.
NOTE
Void image and image overlap may result in printing of a document that contains pages of assorted sizes and directions.
4-12
Pi3502
Windows Convenient Functions
4
4.6
Printing in Reduced/Enlarged SizeOverview This section explains how to enlarge or reduce the image on a document created with an application for printing on paper of a designated output size.
Printout
Print data
Procedure
1
Start printing from the application which has been used to create the document: Normally, printing can be started by selecting Print from the File menu. The Print dialog box will appear. Make sure that Minolta Di351 PCL6 is displayed for Name in Printer, and click the [Properties] button.
2
NOTE
Some applications allow you to set Copies and Collate (Sort) in the Print dialog box. To ensure proper printing operation, however, turn OFF these items of the application, and make the necessary settings in each property sheet of the printer driver.
3
The Minolta Di351 PCL6 Properties dialog box will appear. If the Paper property sheet is not displayed, click the [Paper] tab.
Pi3502
4-13
44
Windows Convenient Functions Make sure that the size of the document created with the application is displayed in Original Document Size.
5. Specify the output paper size.
4. Check the original document size.
6. Specify Fit to Paper.
5. Specify the output paper size.
5 6
Specify Output Paper Size in Output Paper Size item and select the print page size. Select Fit to Paper and specify the zoom ratio matching the output paper.
TIP When Fit to Paper is not specified, zoom ratio in scaling will be effective.
7 8
Make other settings as necessary and click the [OK] button. The Print dialog box will reappear. Click the [OK] button.
4-14
Pi3502
Windows Convenient Functions
4
9
The data will then be transferred to the machine and printing will soon start.
NOTES
If a paper size that does not match the paper loaded in the machine is selected, the machine will display a message that prompts you to add paper to Tray1, entering standby state. If Manual Feed has been selected, the machine will issue a message that prompts you to load paper in the manual feed port, entering standby state. Fit to Paper cannot be selected if Custom Paper is selected in Original Document Size. To enlarge or reduce the image, directly input the zoom ratio in Scaling.
Pi3502
4-15
44.7Overview
Windows Convenient Functions
Printing Pages with Watermarks
This section explains how to print pages with text (e.g. Confidential, Draft) in the background.
Watermark print
Procedure Depending on environment used, Watermark may not be edited. If registration is necessary, perform registration first, referring to Chapter 6.
1
Start printing from the application which has been used to create the document: Normally, printing can be started by selecting Print from the File menu. The Print dialog box will appear. Make sure that Minolta Di351 PCL6 is displayed for Name in Printer, and click the [Properties] button.
2
NOTE
Some applications allow you to set Copies and Collate (Sort) in the Print dialog box. To ensure proper printing operation, however, turn OFF these items of the application, and make the necessary settings in each property sheet of the printer driver.
34-16
The Minolta Di351 PCL6 Properties dialog box will appear. Pi3502
Windows Convenient Functions
4
4 5
Make sure that all setting items, such as Original Document Size, are correctly set on the Paper property sheet. Click the [Setup] tab and select DO NOT COPY in Watermark.
6. Select the page on which to print the watermark. 5. Select DO NOT COPY.
Allows you to view a print sample. 7. Select the text editing.
6 7
Select the page on which to print the watermark. If you want to change the position or style of an existing watermark, click [Edit] button: Watermark dialog box, from which you can edit text, will appear. Specify Text and text style, Angle, and Position.
Pi3502
4-17
4
Windows Convenient Functions
TIPS If you cannot find an appropriate watermark, click [New] button: You can create new watermark. For the position, specify the distance from the center.
Allows you to view the layout.
Specify text.
Set the desired angle.
Set the desired position.
8 9
After the settings have been made, click the [OK] button to close the dialog box. Make other settings as necessary and click the [OK] button.
10 The Print dialog box will reappear. Click the [OK] button. 11 The data will then be transferred to the machine and printing will soonstart.
4-18
Pi3502
Windows Convenient Functions
4
NOTE
This function may not be effective in some applications.
Pi3502
4-19
44.8Overview
Windows Convenient Functions
Specifying Booklet Printing
This section explains how to layout and print four pages of a document on both sides of a single sheet of paper so that the printout may be folded at its center to form a booklet. To use this function, a Duplex Unit must be mounted on the machine.
Print data
Printout
Procedure
1
Start printing from the application which has been used to create the document: Normally, printing can be started by selecting Print from the File menu. The Print dialog box will appear. Make sure that Minolta Di351 PCL6 is displayed for Name in Printer, and click the [Properties] button.
2
NOTE
Some applications allow you to set Copies and Collate (Sort) in the Print dialog box. To ensure proper printing operation, however, turn OFF these items of the application, and make the necessary settings in each property sheet of the printer driver.
3 4
The Minolta Di351 PCL6 Properties dialog box will appear. Make sure that the size of the document created with the application is displayed in Original Document Size on the Paper property sheet.
4-20
Pi3502
Windows Convenient Functions
4
5 6 7
Select Collated for Collate. Click the [Setup] tab. Select Booklet Left Binding in Duplex/Booklet.
Allows you to check for layout.
7. Specify booklet.
8 9
Make other settings as necessary and click the [OK] button. The Print dialog box will reap