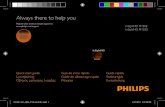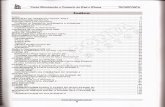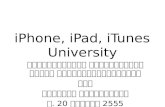iPhone or iPad MaaS360 Enrollment Knowledge Article · 2020. 10. 6. · 4.1 iPad/iPhone Enrollment...
Transcript of iPhone or iPad MaaS360 Enrollment Knowledge Article · 2020. 10. 6. · 4.1 iPad/iPhone Enrollment...
-
This Document Contains Controlled Unclassified Information (CUI)
U.S. Department of the Interior Indian Affairs
Office of Information Management Technology
iPhone or iPad MaaS360 Enrollment Knowledge Article
Version 1.0 May 11, 2020
-
iPhone or iPad MaaS360 Enrollment Knowledge Article
This Document Contains Controlled Unclassified Information (CUI) Office of Information Management Technology i
Revision History
Author Version Revision Date Revision Summary Jo Anna Nevada 0.1 03/31/2020 Compiled available
information, created OIMT standard document, edited,
and proofread. Blanche Ballard 0.2 04/09/2020 Compiled primary pertinent
information Jo Anna Nevada 0.3 04/20/2020 Imported information into
OIMT document, formatted, edited, and proofread.
Dale Reeves 0.4 04/20/2020 Content editing Jo Anna Nevada 0.5 04/22/2020 Numbering adjustment and
cosmetic formatting Blanche Ballard 0.6 05/04/2020 Made additions and edits to
content Jo Anna Nevada 0.7 05/04/2020 Adjusted formatting and
proofread additions Blanche Ballard 0.8 05/07/2020 Made additions and edits to
content Jo Anna Nevada 1.0 05/11/2020 Adjusted formatting,
proofread additions, imported and formatted images, finalized and
converted to PDF
-
iPhone or iPad MaaS360 Enrollment Knowledge Article
This Document Contains Controlled Unclassified Information (CUI) Office of Information Management Technology ii
Table of Contents 1.0 Introduction ........................................................................................................................ 1
1.1 Pre-requisite Requirements ......................................................................................... 1 2.0 Apple ID (optional) ............................................................................................................. 2
2.1 Create Apple ID ........................................................................................................... 2 3.0 iPad/iPhone Preparation ................................................................................................... 3
3.1 Determine your iOS Version ........................................................................................ 3 3.2 Update your iOS Version ............................................................................................. 3 3.3 Sign Out of iCloud ....................................................................................................... 3 3.4 Disable Find My iPhone/iPad ...................................................................................... 4 3.5 Rename your iPad/iPhone .......................................................................................... 5
4.0 MaaS360 Enrollment ......................................................................................................... 6 4.1 iPad/iPhone Enrollment ............................................................................................... 6 4.2 MaaS360 and App Catalog Installation ..................................................................... 10 4.3 MaaS360 App Configuration Instructions .................................................................. 10 4.4 Device Passcode Requirement ................................................................................. 11
-
iPhone or iPad MaaS360 Enrollment Knowledge Article
This Document Contains Controlled Unclassified Information (CUI) Office of Information Management Technology 1
1.0 Introduction This is a guide to help you through setting up your iPhone/iPad. It will walk you through the preparation steps to help bring your device into compliance, enroll it in MaaS360, and finally, configure it for email/calendar/contact synchronization. All government furnished mobile devices must be enrolled in MaaS360 within 72 hours of receipt of device (device activation). Do not remove these devices from government secured facilities until this step is completed. The MDM enrollment process encrypts your hard drive, applies security policies, and configures your email, calendar, and contacts to synchronize with your government email account. These instructions are for devices which are enrolled and assigned to a specific individual or email/contact/calendar access. This document should be viewed from the IA intranet page as it may be updated at any time.
1.1 Pre-requisite Requirements
• This process is for government furnished iOS based devices only.
• You must be approved in IIS for the device. • MaaS360 Enrollment Email:
• Contact IA Service Center (email: [email protected]; phone: (866-703- 7100) and request a device enrollment email.
• You will receive an email from “MaaS360.” This email request is valid for 24 hours. If you do not complete the steps within this time you will need to request another enrollment. If you are enrolling more than one device, you will need to request a separate enrollment email for each device.
• You need access to the following:
• Your Active Directory logon ID (firstname.lastname) and your password. This is not your PIN number associated with your smartcard.
• Your User Principal Name (i.e. [email protected]). • Access to both your computer and the mobile device.
• Internet access on your iPad/iPhone via Wi-Fi or cellular service.
-
iPhone or iPad MaaS360 Enrollment Knowledge Article
This Document Contains Controlled Unclassified Information (CUI) Office of Information Management Technology 2
2.0 Apple ID (optional):
2.1 Create Apple ID The first step is to create an Apple ID using your government email address so you can download apps from the Apple App Store. If you already have an Apple ID, please proceed to Step 3.0. Do not use your personal Apple account or personal email address.
1) On your computer, visit https://appleid.apple.com/ and select Create Your Apple ID.
2) Use your Government Email address to create the ID. Do not use your personal Apple account.
3) Make sure that 2 Factor Authentication is not enabled.
4) Enter None for payment information. You should not have a payment method tied to
your Apple account.
https://appleid.apple.com/
-
iPhone or iPad MaaS360 Enrollment Knowledge Article
This Document Contains Controlled Unclassified Information (CUI) Office of Information Management Technology 3
3.0 iPad/iPhone Preparation
3.1 Determine your iOS Version The latest approved iOS version can be found on the MDM & Mobile Device Website. If an update is available and listed as approved on the website, you should proceed to update your iOS version.
3.2 Update your iOS Version This requires a Wi-Fi connection. Go to Settings→General→Software Update. Update to the latest approved version by selecting Download and install. Make sure that you do not enable Automatic Updates.
3.3 Sign Out of iCloud 1) Log into Settings 2) Select your profile at top (your name). If your name is not listed and
you see Sign in to your iPad, skip ahead to Step 3.4. 3) Scroll to the bottom of the profile screen and select Sign Out. If prompted,
enter your Apple ID and Password.
-
iPhone or iPad MaaS360 Enrollment Knowledge Article
This Document Contains Controlled Unclassified Information (CUI) Office of Information Management Technology 4
4) Sign in to iTunes and App Store: Go to Settings→iTunes & App Store→Sign In. Enter your Apple ID (BIA email address) and password.
3.4 Disable Find My iPhone/iPad 1) Go to Settings→Privacy→Location Services (on)
→System Services and enable Location Services.
-
iPhone or iPad MaaS360 Enrollment Knowledge Article
This Document Contains Controlled Unclassified Information (CUI) Office of Information Management Technology 5
2) Select System Services and scroll down until you see Find My iPhone/iPad and turn it off.
3.5 Rename your iPad/iPhone 1) You will need to look up your computer name on your computer. To the
right of the Start Menu icon, click on the magnifying glass icon and when the search bar opens, enter PC Name. A new window will open and in the center of the window your computer name is labelled Device Name.
2) Take the computer name and change the 8th character to a B for iPad or C for iPhone. On the device, go to Settings then select General→About→Name and backspace through the name listed and enter in the correct name.
You have now completed the preparation steps. You can now proceed to enrolling your iPad/iPhone in MaaS360.
-
iPhone or iPad MaaS360 Enrollment Knowledge Article
This Document Contains Controlled Unclassified Information (CUI) Office of Information Management Technology 6
4.0 MaaS360 Enrollment To begin this next section, you must have received an email from MaaS360. The email contains an enrollment URL and passcode you will need to start the process. This enrollment code expires after 24 hours. If you do not complete enrollment within that time frame, you will need to request another enrollment.
4.1 iPad/iPhone Enrollment
1) Launch Safari and enter the URL from the enrollment email. Select Go in the bottom right hand corner and you’ll be prompted to enter the passcode from the MaaS360 enrollment email.
2) Follow the prompts to install and accept terms, Install, Trust, etc. If prompted for another passcode for permission to install, this will be the one used to lock and unlock the device. Once completed, you will see a message stating that it’s ok to close the browser window.
3) After closing the window, you will be directed to open Settings to download the profile.
• IBM MaaS360: Authenticate →Enter the passcode from the email→ CONTINUE
-
iPhone or iPad MaaS360 Enrollment Knowledge Article
This Document Contains Controlled Unclassified Information (CUI) Office of Information Management Technology 7
• IBM MaaS360: Steps→CONTINUE
• IBM MaaS360 Screen: Accept Terms→Check the “I have read and accept the terms” box→CONTINUE
-
iPhone or iPad MaaS360 Enrollment Knowledge Article
This Document Contains Controlled Unclassified Information (CUI) Office of Information Management Technology 8
• IBM MaaS360 screen: Accept Usage Policy→Check “I Accept” →CONTINUE
• “This Website is trying to download a configuration profile. Do you want to allow this?”→ALLOW
-
iPhone or iPad MaaS360 Enrollment Knowledge Article
This Document Contains Controlled Unclassified Information (CUI) Office of Information Management Technology 9
• Profile Downloaded: Retrieve the profile in Settings App if you want to install it→ CLOSE
4) Open Settings and select Profile Downloaded. Select Install and follow prompts to continue and Trust.
Once installed, prompts to “Enter the Password for the Exchange Account” may appear. Ignore these prompts and hit Cancel. Ignore these prompts as they will disappear once email is configured
-
iPhone or iPad MaaS360 Enrollment Knowledge Article
This Document Contains Controlled Unclassified Information (CUI) Office of Information Management Technology 10
4.2 MaaS360 and App Catalog Installation As part of the process, MaaS360 will install the App Catalog which is a listing of all of the Bureau’s approved and supported apps for the device. It also installs the required MaaS360 app to your device.
4.3 MaaS360 App Configuration Instructions
1) The MaaS360 app and App Catalog will install on your iPhone/iPad. Once the MaaS360 app icon appears, you will need to launch the app.
2) Select Agree and Continue. 3) Allow MaaS360 to use your Location?→Allow While Using This App
4) MaaS360 Would like to Send you Notifications?→ Allow 5) Close the MaaS360 app, open Settings, and scroll down to
MaaS360. Select Location and change Allow Location Access to Always. You can now exit Settings.
-
iPhone or iPad MaaS360 Enrollment Knowledge Article
This Document Contains Controlled Unclassified Information (CUI) Office of Information Management Technology 11
4.4 Device Passcode Requirement At some point in this process you will be prompted to create a new passcode to lock and unlock the device. This varies due to the download speeds. When you see this prompt, elect Settings and you should see a prompt to create a passcode in the next 59 minutes. Create the new passcode. If there is an existing passcode that meets the requirements, you may not receive this prompt.
Version 1.01.0 Introduction1.1 Pre-requisite Requirements2.0 Apple ID (optional):2.1 Create Apple ID
3.0 iPad/iPhone Preparation3.1 Determine your iOS Version3.2 Update your iOS Version3.3 Sign Out of iCloud3.4 Disable Find My iPhone/iPad3.5 Rename your iPad/iPhone
You have now completed the preparation steps.4.0 MaaS360 Enrollment4.1 iPad/iPhone EnrollmentCONTINUE→CONTINUE4.2 MaaS360 and App Catalog Installation4.3 MaaS360 App Configuration Instructions4.4 Device Passcode Requirement