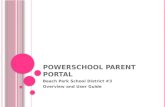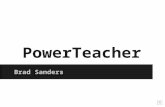Introduction to PowerSchool - darlington.k12.sc.us Web viewIntroduction to PowerSchool. ... Find the...
Click here to load reader
Transcript of Introduction to PowerSchool - darlington.k12.sc.us Web viewIntroduction to PowerSchool. ... Find the...

Introduction to PowerSchool

Computer Operating System VersionAlways know the version of operating system software you are running. To check your operating system version
1. Right-click on My Computer.2. Select Properties.3. Write down your system version here. _____________________
Internet Browser - The standard browser for PowerSchool is Firefox 3.5
Checking Version of FireFoxIf Firefox is already installed on your computer, you need to check and see if you are running the latest version.
1. Open Firefox2. Click on Help About Firefox3. If it does not say Version 3.5 continue with the next step. If it does say Version 3.5, skip
to ** on page 2.
Downloading FireFox1. Open a new tab.2. Go to
http://www.darlington.k12.sc.us/for_staff/PowerSchool3. Click on FireFox 3.5 Free Download.4. The File Download box will appear. Select Save.
5. A Save As dialog box will appear. Save the file on the Desktop. Click Save.6. Once the file has downloaded a Download Complete box appears. Select Run to install
the browser.
1

7. DEFAULT BROWSER OPTION: Once you begin the install you will need to decide if you want FireFox to be your default browser. By default, the check appears in the box making it your default browser.
8. Import Options: You will be asked if you want to import Bookmarks, History, etc from Internet Explorer. Click on radio button next to Don’t Import Anything.
9. Once the install is complete launch FireFox. (Again you will be asked about making FireFox your default browser if you did not choose to do so during the install process.)
When you launch Firefox for the first time you have to configure it to work on our network. Go to
1. Click on Tools.2. Click on Options.3. Click on the Advanced icon.4. Click the Network tab.5. Click on Settings.
6. Select Manual Proxy Configuration and fill in the proxy and port information.
7. Check – Use this proxy server for all protocols.
8. Enter 10.* in the No Proxy for box.
2

To Work at HomeYou will need to return to this dialog box and put a check beside No Proxy to work at home. Remember to put the check back beside Manual Proxy Configuration when you return to school.
Setting Download File Location1. Click on Tools.2. Click on Options.3. Select the Main icon.4. In the download section select Check
Always ask me where to save the file.
Updating Your BrowserClearing Browser Cache and History – It is recommended that you set up your browser to automatically clear your cache and history each time you close the browser.
Automatically Clear the CacheYou can set Firefox to automatically clear the cache and history when it closes.
1. At the top of the Firefox window, click on the Tools menu, and select Options.2. Select the Privacy icon. 3. In the History section, set Firefox will: to
Use custom settings for history. 4. Select the check box for Clear history
when Firefox closes. 5. Beside Clear history when Firefox closes,
click the Settings button. The Settings for Clearing History window will open.
6. In the Settings for Clearing History window, click the check boxes next to the items you want to have cleared automatically when Firefox closes.
7. Click OK to close the Settings for Clearing History window.
3

8. Click OK to close the Options window.
Browser ConfigurationsJava standard is 6
1. To determine what version of Java you are running go to http://www.java.com/en/download/index.jsp
2. Click on Do I have java?
3.It will give you information about your version of
Java and will have a link to download if needed.
4. If you do not have the recommended Java version, click on Download Java Now.
5. Save the file to your desktop.6. Find the Java icon on your desktop
and double click to open and install.
4

Making PowerSchool Your HomepageOnce you have access to PowerSchool you may want to make it your homepage for your Firefox browser. To set your homepage follow these steps.
1. Go to the website that you want to set as your homepage.
2. Click on Tools.3. Click on Options.4. Select the Use Current Pages
button.5. Click OK.
Pop-Ups - To disable pop-ups 1. Click on Tools.2. Click on Options.3. Select the Content icon.
4. Take the check out of Block Pop-Up Windows.
Opening a File with Excel Go to district website and locate TestFile.There are several ways to open a file with Excel1. If the file is already an Excel file (.xls or .xlsx) then double click on the file to open it in Excel.
2. If the file is a text (.txt) or other type of filea. Right click on the file – choose Open With – Microsoft Office Excel. If Microsoft Office Excel is not an option, select Choose Program and find Excel in
the dropdown list.--OR--
5

b. Launch Excel.Go to the Data tab – Get External Data. Choose your file type. (Example: From Text)Browse to the location of the file.Highlight the file and click Import.
A Text Import Wizard box will be displayed.
Step 1 of 3: Keep the default setting. (Delimited) and click Next >
Step 2 of 3: Keep the default setting (Tab) and click Next >
Step 3 of 3: Keep the default setting (General) and click Finish >
An Import Data box will be displayed – Click OK.Sorting your data in ExcelClick on the button at the top left of your spreadsheet.
This will highlight the entire spreadsheet.
Click on the Data tab.Click on the word SORT under the AZ-ZA box.
6

The sort window will be displayed.If there are headers in your spreadsheet, check the checkbox, my data has headers.Add as many levels as you need by clicking on the Add Level button– this will add more Sort by – Then by boxes.
Using the dropdown arrows, choose which columns you would like to sort by and click OK.
PowerSource Topics
Logging into PowerSource1. Open Groupwise, find the email from PowerSource.2. Click on the link inside the email.3. Login using your email address
and the password of your choice – reenter password.
7

PowerSource Resources
Mastery in MinutesPearson Mastery in Minutes tutorials are designed to provide answers to the specific questions. On average each tutorial takes just a couple of minutes to complete. The self-paced series includes 75 tutorials focusing on common tasks such as enrolling students, transferring students, running the List Students function, changing parent and student passwords and more.
To access Mastery in Minutes 1. Click on the Training tab.2. Click on the Mastery in Minutes option in
the information screen middle of the PowerSource window. (You may have to use the arrow to move to the correct screen.)
3. Click on Mastery in Minutes Tutorials on the left navigation bar.4. Choose a category.5. Choose a session from the list.
Distance Learning Courses
There are several Distance Learning courses available 24/7 through self-paced asynchronous instruction at no cost to Darlington County School District employees. The courses have been designed for the adult learner to include simulation and authentic assessment.
From the PowerSource Main Page
1. Click on the Training tab.
2. Click on the Distance Learning option in the information screen middle of the PowerSource window. (You may have to use the arrow to move to the correct screen.) You will also see it in the Online Training section of the page.
8

3. Click on Take me to the PowerSchool Courses. This will bring up a window with several choices that you can request.
4. You will be taken to a screen where there is a brief description of the course. Click on it to select it.
5. Click on Request.
6. The course will be added to your Transcript.
9

You can begin a course, or stop and resume it at a later time. To locate your transcript to begin or resume a course follow these steps:
1. Click on the Training tab.2. Click on Take Me to the Courses in the right
navigation bar.3. Click on View Transcript.4. Click on Launch to begin/resume your
course.
User Guides
You have access to many PowerSchool user guides. To access them1. Click on the PowerSchool tab at the top of the screen.2. Click on PowerSchool User Guides in the left navigation pane.3. This will take you to a screen where you can choose the manual you need. They will
be located in the left navigation pane.
10

Managing Your Tabs Using Tabbed BrowsingThere will be times where you will have to use tabs when you use PowerSchool.
Adding the Tab Mix Plus to Your Browser You will want to download a program that will help you manage your tabs.
1. Open Firefox and type in
https://addons.mozilla.org/en-US/firefox/addon/11222. Click on Add to Firefox.3. Click on Install Now.4. You will have to restart Firefox.
Renaming and Resizing Tabs You can rename your tabs to match the name of the site. You will need to change these settings in Tab Mix Plus.
1. Go to Tools.2. Click on Tab Mix Plus Options.3. Click on the Display icon.4. Click on the Tab tab.5. Put checks in the boxes beside “Tab width fits tab title”
and “Use bookmark name in tab title”.6. Click Apply.7. Click on the Menu icon.8. Put a check in the box next to Rename Tab.9. Click Apply.10. Click OK.
How to Save Tab Settings1. Open tabs to all locations desired - Use Ctrl/T to open new tabs.2. Right-click on the tab to rename it.
11

3. Click check box that states “Rename this tab permanently for all address”4. Click OK.5. Do this for each tab.6. Right click on each tab again and choose Lock Tab.7. Click on Bookmarks.8. Select Bookmark All Tabs. 9. In the Folder drop down list, change to Bookmarks
Toolbar.10. Type PowerSchool in the Name box. 11. Click Add Bookmarks.12. A folder named “PowerSchool” should appear on
the Firefox toolbar.
12