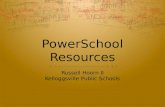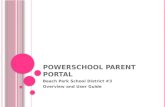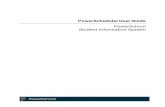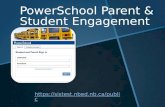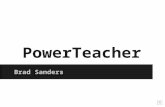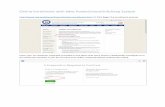PowerSchool Start of Year Guide - archchicago.orgocs.archchicago.org/Portals/23/PowerSchool/2014 15...
Transcript of PowerSchool Start of Year Guide - archchicago.orgocs.archchicago.org/Portals/23/PowerSchool/2014 15...

2014-2015
PowerSchool Start of Year Guide
Updated August 13, 2014

Page 2
Table of Contents
3……….Start of Year Checklist
4……… Add a Staff Member
5….….. Add Staff Members to Classes
7……… Staff Member Departure
8...……. Review Teacher Schedules
9.………Enroll New Students
11…….. Pre-Registering Students for Next School Year
13…….. Mass Enroll Students in Sections
16…….. Mass Drop Mistakenly Enrolled Students
17…….. Enroll Students into Classes Individually
18…….. Drop Students from Classes Individually
19…….. Update Information By Group
21…….. OCS Student Data Check Form
22……...Locate Graduated/Inactive Students
23…….. SchoolReach
24……..Quick Export to Send to Photo Company

Page 3
Start of Year Checklist
1. Add New Staff Members and Add to Classes (pp. 4,5)
2. De-Activate Non-Current Staff Members (pp. 7)
4. Add New Students (pp. 9)
5. Mass Enroll Students into Sections (pp. 13)
6. Update Home_Room Field (pp. 19)
7. Update Oldest_Only Value or Youngest_Only Value (pp. 19)
8. Locate Graduated/Inactive Students (pp. 22)
9. Run OCS DataCheck form to Check Student Info (pp. 21)
10. Check SchoolReach for Updated Lists (pp. 23)
11. Practice Quick Export and for Photos (pp. 24)

Page 4
Add a Staff Member
From the Start Page, click New Staff Entry under the People menu on the left side
of the screen. The New Staff Member page appears.
Populate the form with the new staff member’s information. It is imperative that
you give your staff member a unique internal ID number. We suggest you do this
by taking your school’s abbreviation and adding a two digit number to the end of
it (ie ELANGEL43). You must also dictate whether the new staff member is a
teacher or administrator. If they aren’t marked as a teacher they will not be
available to associate with sections and will not have access to a gradebook.
Submit the form.
Login information including user name and password need to be populated on the
security settings tab.

Page 5
Add Staff Member to Classes
1. From the start page click on Teacher Schedules on the left side
2. Click on the old teacher who has the courses the new staff member will
take, in this example Jennifer Bubis.
3. Click on the Section Number
2.
3.

Page 6
Add Staff Member to Classes continued
2. On the next screen, scroll a quarter of the way down the page and click
on the name of the teacher you want to replace.
3. Indicate which new teacher to associate to the class, in this case Julie
Evans. Scroll down to the bottom of the page and click submit.

Page 7
Staff Member Departure
1. Make sure the staff member who plan to deactivate has all of their
current courses assigned to other staff members (pages 5,6).
2. From the start page, click on the staff tab.
3. Find the staff member to deactivate. Click on their name.
4. In the staff member’s record, choose Information.
5. Scroll ¾ down the page and uncheck the Active button.
6. Scroll down to the bottom of the page and click submit.
Note: To find this staff member in the future, on the staff tab place a /
before their last name and search.

Page 8
Review Teacher Schedules
1. From the Start Page click on Teacher Schedules on the left side of the
screen under Functions.
2. Click on the name of the teacher on the left side whose classes you want
to view.
3. Verify that teachers are all assigned to the correct sections before school
starts.
4. Make sure to update any sections where teachers have left the school
and new teachers will be teaching their sections (pages 5,6).

Page 9
Enrolling New Students
Enrolling Current Year New Student-You can also request the new
student upload sheet from St. Benedict Tech Support. 1. On the left side of the Start Page, under People, choose Enroll New Student
2. Fill in the Name
3. Fill DOB
4. Fill in the Enrollment Date, this is the first day of school for this student
5. Enter the Full-Time Equivalency ie Regular or Full-Time
6. Enter the Grade Level
7. Click on the button next to Search for Family Members
8. Indicate to Include Student’s Last Name in search. Click Submit.
1.
2.
3.
4.
5.
6.
7.
8.

Page 10
Enrolling Current Year New Student continued 9. If no family member is found, proceed to the next step. If a family member
is found click Copy and Related-this will fill the information of the sibling
into the new student’s record. Click Submit.
10. Once in the student’s record, click Custom Screens under Information on
the left side.
11. Finish entering student information including Student Info, Parent Info and
Emergency Info in these screens.
9.
11.

Page 11
Pre-Registering Students for Next School Year-You can also request
the new student upload sheet from St. Benedict Tech Support. 1. On the left side of the Start Page, under People, choose Enroll New Student
2. Fill in the Name
3. Fill DOB
4. Fill in the Enrollment Date, This is the first day of school for the next
school year. 5. Enter the Full-Time Equivalency ie Regular or Full-Time
6. Enter the Grade Level
7. Click on the button next to Search for Family Members
8. Indicate to Include Student’s Last Name in search. Click Submit.
1.
2.
3.
4.
5.
6.
7.
8.

Page 12
Pre-Registering Students for Next School Year continued 9. If no family member is found, proceed to the next step. If a family member
is found click Copy and Related-this will fill the information of the sibling
into the new student’s record. Click Submit.
10. Once in the student’s record, click Custom Screens under Information on
the left side.
11. Finish entering student information including Student Info, Parent Info and
Emergency Info in these screens.
9.
11.

Page 13
Mass Enroll Students Into Sections Schedule Students by Group
1. From the Start Page Click on a grade level.
2. Beneath the student selection, choose Select by Hand. If you only have
one group of students in the grade level, move to step 5.
3. Put checks next to the students you want to enroll in the section.
4. Click Update Selection
2.
3.
4.

Page 14
Mass Enroll Students continued 5. In the Functions pop up menu next to Select By Hand, choose Mass Enroll.
Click it.
5.

Page 15
Mass Enroll Students continued 6. On the next screen indicate to search by Period, choose HR. Or if you are
not enrolling into HomeRoom indicated to search by Teacher. Click
Search.
7. Click on the highlighted blue link of the section you plan to enroll the
students in.
8. You’ll see the Mass Enroll Preview and get a chance to edit the enroll date.
This should be the first day of school the student is in class. If everything
looks all right, scroll to the bottom of the page and click Enroll Students.
6.
6.
7.

Page 16
Mass Drop Mistakenly Enrolled Students 1. From the Start Page Click on Teacher Schedules on the left side of the
screen.
2. Choose the teacher whose class you want to drop.
3. Click on the Enrollment Number of the class you want to drop.
4. Verify that these are the students you intend to drop. Click Drop from
Class.
8
5. Click Drop Students
4.
5.

Page 17
Enroll Students Into Classes Individually 1. Navigate to a student’s record.
2. On the left side towards the bottom, under Scheduling, choose Modify
Schedule.
3. Search by Period (HR for homeroom classes) or by Teacher.
4. To Enroll the student in the Class, Click on the blue-link of the class you
want to place the student in. Warning: There is no submit button, this
enrollment will happen as soon as you click this blue link.
3. 3.
4.

Page 18
Drop Students From Classes Individually
WARNING When a student is dropped from classes, his/her grades disappear
from the teacher’s gradebook. Be sure to print the gradebooks before transferring
the students out.
5. Navigate to a student’s record.
6. On the left side towards the bottom, under Scheduling, choose Modify
Schedule.
7. Click the checkboxes next to the courses you wish to drop.
8. Choose Drop Selected, or Drop All to drop the student from these classes.
9. Change the exit date to be the day after the last day of classes.
10. Click Drop Classes.
3.
4.
5.
6.

Page 19
Update Information by Group
Select Students By Hand-To Change Home_Room Field 1. From the Start Page Click on a grade level.
2. Beneath the student selection, choose Select by Hand. If you only have
one group of students in the grade level, move to step 5.
3. Put checks next to the students you want to enroll in the section.
4. Click Update Selection
2.
3.
4.

Page 20
Update Information by Group Select Students by Hand-To
Change Home Room Continued 5. Choose Student Field Value on the Pop Up Functions Menu next to Select
By Hand
6. Next to field to change, type home_room (capitalization irrelevant).
7. Next to New Field Value, type in the correct home_room, click submit
8. Confirm the new values and click submit
9. Repeat this step for exitdates of Pre-K, Kindergarten, 1
st-7
th Students and
8th
Grade Students, this value is Exitdate
10. Repeat step for Oldest_Only and Youngest_Only=Y
6.
7.
7.
8.

Page 21
OCS Student DataCheck Form
Regularly updating your data is key to successfully utilizing
PowerSchool as your student data system. A good way to view
your student information is the OCS Student DataCheck Form.
1. Click Print Report on the left side of a student’s record.
2. Next to Which Report to Print, choose OCS Student Data Check Form.
3. Click Submit
4. Click Refresh until the report status changes to Completed.
5. To view the report click View.
1.
2.
3.
4.
5.

Page 22
Locate Graduated/Inactive Students
Navigate to the start page
Enter /enroll_status=3
Your graduated students will appear on the next screen
To Find 2013-2014 Graduates
Search /exitcomment=13-14 Graduate
To Find 2012-2013 Graduates
Search /exitcomment=12-13 Graduate
To Find 2011-2012 Graduates
Search /exitcomment=11-12 Graduate
To Find 2010-2011 Graduates
Search /exitcomment=10-11 Graduate
To Find 2009-2010 Graduates
Search /exitcomment=09-10 Graduate
Enroll_status Means This Example # in School
-1 Pre-Registered /enroll_status=-1
0 Active Students enroll_status=0
1 Inactive Students /enroll_status=1
2 Transferred Out /enroll_status=2
3 Graduated Students /enroll_status=3

Page 23
SchoolReach
PowerSchool will populate your SchoolReach lists with the most up-to-date
contact information for your students and your staff. Only update PowerSchool in
order to cause an update in SchoolReach.
Students
Use the Custom Screens/Registration Screens to update student contact
information . PowerSchool will use these fields to populate your SchoolReach
info for your students: first_name Mother_Cell_Phone
last_name Guardianemail
grade_level MotherEmail
home_phone FatherEmail
Father_Cell_Phone home_room
Bus_route
Staff
PowerSchool will automatically populate the contact info fields for your staff. In
an individual staff record, choose SchoolReach Fields (below).
PowerSchool will use these fields to populate your SchoolReach info for your
staff: first_name email_addr
last_name home_email
home_phone status (only Current
cell_phone staff will receive
notifications.)

Page 24
Quick Export for Photos
Quick Export Data to
Excel
1. Choose the grade
level whose data you
intend to export. Or
click All for All active
students.
2. Under Select a
Function for this
Group of Students,
Choose Quick Export
1.
.
2.
.

Page 25
Quick Export for Photos Continued
3. On the Quick Export
page, input these fields,
one on top of the other:
student_number
first_name
last_name
grade_level
home_room
4. Click Submit
5. When the file
appears, choose Save
As and save the file
named student.export
on your Desktop.
6. Open Microsoft Excel
5.
3.
4.

Page 26
7. In Microsoft Excel,
Click File, and Choose
Open.
8. Make sure you’re
looking in the file called
Desktop
9. Change the Files
you’re looking for from
All Excel Files, to All
Files. Find
student.export and click
Open.
10. When the file opens,
the Text Import Wizard
will open. Click Finish.
Your data will now be
ready to view and print
in Excel.
11. Send file to your
photo provider.
7.
.
9.
8.
.
10.