Introduction to Mail Merge - ejw-it-training.co.uk · Elizabeth Wells February 2012 Microsoft ®...
Transcript of Introduction to Mail Merge - ejw-it-training.co.uk · Elizabeth Wells February 2012 Microsoft ®...

Elizabeth Wells
February 2012
Microsoft®
Word 2010
Introduction to
Mail Merge

Copyright © 2012 ElizabethWells
All rights reserved. Except as permitted under current legislation, no part of this work
may be photocopied, stored in a retrieval system, published, adapted, transmitted,
recorded or reproduced in any form or by any means, without the prior permission of
the copyright owner.
Microsoft Word is a registered trademark of Microsoft Corporation.

Contents
Lesson 1: Creating a new data source file in Word................................................ 1
Lesson 2: Using a data form to enter or edit data .................................................. 2 Customising the Quick Access toolbar ................................................................... 2
Using the Data Form ............................................................................................. 2
Lesson 3: Creating a main document ..................................................................... 4
Lesson 4: Using the basics of the Mail Merge Wizard ........................................... 5 Step 1 – Select document type ............................................................................... 5
Step 2 – Select starting document .......................................................................... 5 Step 3 – Select Recipients ...................................................................................... 6
Step 4 – Write your letter ....................................................................................... 6 Step 5 – Preview your letters ................................................................................. 7
Step 6 – Complete the merge ................................................................................. 7
Lesson 5: Using the Mailings Ribbon to do a merge .............................................. 8 Step 1 – Select document type ............................................................................... 8 Step 2 – Select starting document .......................................................................... 8
Step 3 – Select Recipients ...................................................................................... 8 Step 4 – Write your letter ....................................................................................... 8
Step 5 – Preview your letters ................................................................................. 8 Step 6 – Complete the merge ................................................................................. 8
Lesson 6: Changing the data source ....................................................................... 9
Lesson 7: Selecting records to print ........................................................................ 9 Excluding Individuals from the list ........................................................................ 9 Setting a criterion .................................................................................................. 9
Using more than one criterion .............................................................................. 10 Removing criteria ................................................................................................ 10
Lesson 8: Sorting Records ..................................................................................... 11 To sort by one field.............................................................................................. 11
Setting up multiple sort options ........................................................................... 11 To clear all the sort options .................................................................................. 11
Lesson 9: The Address Block and Greeting line .................................................. 12 The Address Block and Greeting Block ............................................................... 12
Setting up and inserting the Greetings Line .......................................................... 12
Lesson 10: Returning a main document used for mail merge to a normal
document ............................................................................................................... 13
Lesson 11: Mailing labels ...................................................................................... 13 Select document type ........................................................................................... 13
Select starting document ...................................................................................... 13 Select Recipients ................................................................................................. 13

Arrange your labels ............................................................................................. 14 Preview your labels ............................................................................................. 14
Complete the merge ............................................................................................. 14
Lesson 12: Envelopes ............................................................................................. 15 Select document type ........................................................................................... 15 Select starting document ...................................................................................... 15
Select Recipients ................................................................................................. 15 Arrange your Envelope ........................................................................................ 16
Preview your envelopes ....................................................................................... 16 Complete the merge ............................................................................................. 16
Lesson 13: Emails .................................................................................................. 17 Select document type ........................................................................................... 17
Select starting document ...................................................................................... 17 Select Recipients ................................................................................................. 17
Write your Email message ................................................................................... 17 Preview your Emails ............................................................................................ 17
Complete the merge ............................................................................................. 17
Lesson 14: Editing the Data source from within Main Document ...................... 18
Lesson 15: Using source data from Excel ............................................................. 18 Step 3: Select Recipients...................................................................................... 18

Word 2010 Mail Merge Course
1
Lesson 1: Creating a new data source file in Word In order to use mail merge you must have data to merge. This is where the Data Source comes in.
This could be an MS Word file, a database table or a range of cells in Excel where details such as
name, address, telephone number etc are stored or even your Outlook address book.
This lesson covers the best way to create an MS Word document to serve this purpose.
First create a new document (click File and select New or press Ctrl N)
Create a table with the number of columns you require and at least one row. (Click Insert to see
that ribbon, and click Table, drag to select the number of columns and rows required and click)
Note that you need one column for each piece of information. The address must be broken into its
component parts and not typed into one cell. Likewise the name would be best stored in, say, three
columns, Title, GivenName and FamilyName. This allows you to use each piece of information
separately in the merged document.
e.g. You could use the information in the following ways:
Dear <<GivenName>>
Dear <<Title>> <<Surname>>
<<Title>> <<Surname>>
<<Title>> <GivenName>> <<Surname>>
In a typical list of names and addresses you would need the following columns:
Title
GivenName
FamilyName
First line of the address
Second line of the address
County/State/Area
Country
Postcode/Zip Code
(You may need other columns depending on your requirements - e.g. date of birth, or maybe, if you
are inviting a list of people for interview for a job, the interview date and the interview time )
Type the headings of the columns in the first row
Type the information, one piece of information per cell, below the headings.
e.g.
Note The easiest way to create a new row at the end of a table is simply to press the Tab key
while your cursor is in the last cell (box) of the table

Word 2010 Mail Merge Course
2
Lesson 2: Using a data form to enter or edit data If you have many columns across the page it may be difficult to follow one “record” of data (that is,
one line or row of information about a person). This can cause errors in updating the wrong record
(line or row).
To avoid this you can use a form to enter the data. To use the data form you will first need to add
the option to the Quick Access toolbar.
Customising the Quick Access toolbar
The Quick access toolbar is at the top left of your Word window:
Click
Note that items in the list with a tick are shown in the Quick Access toolbar. You can click on
others in the list to add them
However, the item we want is not shown in the list so we must click More Commands
Make sure the Choose commands from: option shows
Scroll downthe alphabetical list to look for and click to select it.
Click to move it to the box on the right, and click
Your Quick Access toolbar should now show the new button
Using the Data Form
Click in the table – which only needs to have one row completed with headings, though it may also
contain rows of data too. (Make sure that the table has column headings or Microsoft Word will use
the information in the first row as column headings)
Click the button on Quick Access toolbar.
You will now see the first row of information shown on screen as a record.
Note in the example below we have a one row table with headings, and these are picked up in the
data form.
Move between records using the following buttons:

Word 2010 Mail Merge Course
3
next record.
first record
previous record
last record
To add a new record (which will add a new row to the table) click
To delete a record (which will delete the relevant row from the table) click
To scrap any changes you have made to a record you are editing click
Click to return to the table
Save the file, and note what you have called it and where you have saved it!
Note If you use an excel file as your data source it will have the same format. You must have a
heading at the top of each column!

Word 2010 Mail Merge Course
4
Lesson 3: Creating a main document There are many ways of using Mail Merge. If you are creating mailing labels or envelopes you will
not require this stage.
Sending a letter to a group of people, addressing each letter as if it has been written personally –
which Word refers to as Form letters needs you to write the letter!
This document is called the Main document
When you type the letter, leave out all the specific data, but leave blank lines for the information if
necessary (such as in addresses where the address line is the only item on the line)
e.g. to send letters to a list of job
candidates for different jobs, informing
each of their interview date and time, you
might write a letter as shown right:
Lines left for address { Space left for title and Family
name (or given name if you
are being informal
Spaces left for date and time
Space left for reference –
maybe the job description

Word 2010 Mail Merge Course
5
Lesson 4: Using the basics of the Mail Merge Wizard Make sure you have created a data source (Lesson 1:) and a Main document (if relevant) (Lesson
3:)
If you are using a pre-existing main document, make sure it is open and
is the current document (i.e. your cursor is within it) otherwise create a
new document and make sure that is the current document.
Click the Mailings option on the ribbon at the top of your window.
Click Start Mail Merge
Click
A new pane will show down the right-hand side of the screen, as shown
right. This is designed to lead you gently through the process.
Step 1 – Select document type
Click to choose the document type:
Letters: Where you have a letter that you want to customize for
each person on a list
Email messages: Where you want to customize an email for each
person on a list. Note that you type the text for the email
in Word, and your Data Source file must include a
column with an email address for each person. (You
need to use a Microsoft application as your email viewer
in order to use this!)
Envelopes: To print one envelope for each person on a list
Labels: to print pages of labels, one label for each person on a list
Directory: This will print one line for each person on a list, like a telephone directory
Note: This part of the course deals with a LETTER. Envelopes, Labels, Emails and Directories
are covered later
Once you have clicked the document type click (at the bottom of the pane)
Note If at any point you wish to return to a previous screen of the Wizard you can click the
option.
Step 2 – Select starting document
Given that you have the required Main document open, click Use current document
Click

Word 2010 Mail Merge Course
6
Step 3 – Select Recipients
We will assume that you have already created your list of data (Lesson 1: and
Lesson 2:)
Click Use an Existing list and click on the Browse option below. Find the
relevant drive and folder, click the name of the file which contains your data
and click Open
Check that the data shown is the data which you
wish to use and click OK.
Click
Step 4 – Write your letter
You can now write your letter if you have not already written it.
You must then define which fields (fields are defined by the column
headings) you want printed where in the main document
To insert individual fields, first click in the
document in the position that you want the data
field to appear, then click More Items
Click on the field (i.e. column of the table) you
require and click Insert
The field name will be shown within the
document. For example if you moved after the
word Dear and inserted the field First_name
you would see
Click
Move your cursor to a new position, if required, and insert another field.
(You can choose to add all the fields you need at one position and then drag
them to their correct places afterwards)
Click
Note:
Deleting fields
If you have placed a field somewhere mistakenly you can delete it by
selecting it and pressing delete.

Word 2010 Mail Merge Course
7
Note that when you click in a field it turns grey to demonstrate that it is a field. This
is not the same as being selected. Click and drag over it to select so that it turns black,
ensuring that you include the << and >>
Field shading
The shading on the fields will not print – it merely indicates that the text you see on screen
represents a field.
Shading options can be changed, though it is quite important to have some form of shading so
that you will remember that they are fields and not just ordinary text.
To change the shading options
1. Select File, Options, Advanced,
2. Scroll down to the Show Document content group
3. In Field Shading select Never, Always or When selected (I do not advise never as
you may then forget that there are such things as fields in your document!!!)
Step 5 – Preview your letters
You will now see the letter with the field names replaced by the first row of data from your Data
Source file. To see the next row of data click on the button. To see the previous tow of data
click on the button.
You can also choose to view a particular record by clicking on
Type the data you wish to see (e.g. a surname) in the Find what box.
Make sure you have selected the relevant field name in the In field
box.
Click Find First. If the correct information is not shown click Find
Next
You can edit the letter at any point if necessary.
When you are satisfied click
Step 6 – Complete the merge
To print the document with relevant data, click
To print one letter, one label or one envelope for each row of data in the
data file click All
The Current record option will print only one letter with the data you see
on screen (If you click the button you will get this result
To print letters for, say, the first 10 rows of data the put 1 in the From field and 10 in the To field.
Click OK.
You may wish to have slight variations on some letters. If this is so then click
. You will see a Merge to New Document dialogue box. Click OK and data
will be merged with the letter to form a new document containing all the letters one after another.
You can then move through this document making changes and use the usual File, Print when you
are ready to print. I prefer to use this all the time as I can then control the printing and print maybe
10 at a time. If you print all and something goes wrong in the middle it is also easier to deal with.
You can delete the letters you have successfully printed and then print the document again.

Word 2010 Mail Merge Course
8
DO NOT use File, Print unless you have printed using Edit Individual Documents first. If you do
it will print one document with the field codes in it and not merge!
Lesson 5: Using the Mailings Ribbon to do a merge Most of the above steps can be done using the Mailings ribbon.
Step 1 – Select document type
Click Start Mail Merge and select the type of document you wish to create
(Note –Labels are covered in in Lesson 11: Envelopes in Lesson 12:and Emails in Lesson
13:)
Step 2 – Select starting document
This step is unnecessary when using the toolbar. Just make sure you have open either a blank
document, or the document containing the letter you wish to use as a basis for the mail merge.
Step 3 – Select Recipients
Click Select Recipients, then click Use Existing List and select the file you wish to use
as your data source.
Click Open
Step 4 – Write your letter
If you haven’t already written your letter do it now, adding fields as relevant
Inserting fields
Move to the position in which you want the first field and click Insert Merge Field
Click the relevant field name and it is inserted at the point where your cursor is
Field shading
To control whether the fields are shaded or not click Highlight Merge Fields. This is a
“toggle” button. One click will add shading, while the next will remove it. (The
Options settings are not changed)
Step 5 – Preview your letters
Click preview Results to see the data in your letter. Again this is a “toggle” button. One
click will show the data, the next will show the field names.
There is a section of the tool bar which shows which record you are viewing, and allows
you to move back and forth e between them.
shows first record, shows previous record, shows next record, shows last record
Step 6 – Complete the merge
To merge the letter and data straight to the printer click Finish & Merge, and either Edit
individual documents or Print documents as before.

Word 2010 Mail Merge Course
9
Lesson 6: Changing the data source You may wish to write to a new group of people, using a letter you have previously used for a Mail
Merge.
Click to view the Mailings ribbon
Click Select Recipients, then click Use Existing List and select the file you wish to use
as your data source.
Click Open
Lesson 7: Selecting records to print
Move to either Step 3 or Step 5 of the Mail Merge Wizard and click or click
Edit Recipient List on the Mailings ribbon
Excluding Individuals from the list
In the second column click to
remove ticks from people whom you
do not wish to include in the Mail
Mergev
Setting a criterion
To choose a specific group of
records to use you can set a criterion.
For example, if I wish to write only
to people who live in the Country of
England I would set the criterion as
follows:
Click the down arrow to the right of
Country
A list of all the Countries is shown. Click on England
The list will close, the down arrow will change to blue to remind you
that a criterion has been set on this field and you will see only the records
which meet the criterion
When you close the Mail Merge Recipients box and view the data on screen, or merge the data to a
printer, only these records will be used.

Word 2010 Mail Merge Course
10
Using more than one criterion
You can set criteria for more than one heading (and the arrow for each will turn blue). If you do so
then all criteria must be met. There is, however, an alternative way to deal with this, which gives a
little more flexibility.
Click on the down arrow next to one of the headings and click Advanced
Under Field select the field name which you wish to use to define data
Under Comparison select the option you wish to use
Under Compare to type the text, number or date which you wish to match
Repeat this for as many criteria as you wish to set up. If you use And then both criteria must be
met. If you use OR then either one of the criteria may be met
Click OK and OK again
In the example below we are searching for people who live in the county of Sussex in England
Other examples:
Title = Professor AND Country= England will select only those people whose title is Professor
who live in England,
Title = Professor OR Country= England will select those people whose title is Professor – in any
country, and all those people who live in England regardless of their title. (Effectively two groups
of people, which may overlap – e.g a professor who lives in England)
Removing criteria
To remove a criterion from one field, click on the down arrow next to the field name and click All
from the list.
To remove all criteria click on the down arrow next to a field, click (Advanced…) and click the
button at the bottom left.

Word 2010 Mail Merge Course
11
Lesson 8: Sorting Records
To sort by one field
Move to either Step 3 or Step 5 of the Mail Merge Wizard and click or click
Edit Recipient List on the Mailings ribbon
Click on the heading for the field by which you wish to sort
One click will sort in ascending order, the next click will sort in descending order
E.g. to sort in ascending order by first name click the First_name heading
You can also click on the for the relevant field and select either Sort Ascending or Sort
Descending
Setting up multiple sort options
You may need to sort by more than one field, e.g. by Town and then within each Town by surname.
Move to either Step 3 or Step 5 of the Mail Merge Wizard and click or click
Edit Recipient List on the Mailings ribbon
Click on one of the down arrows next to a field name. Click (Advanced…) and then click on
the Sort Records tab
Click in the first Sort by box and select the
name of the field by which you wish to
sort.
Choose whether you want the field sorted
in ascending order (A-Z) or descending
order (Z-A)
Repeat for the Then By rows as necessary
Click OK
Note: You can sort by up to three fields. The results will be sorted by the first field, and if there are
items in the field which are the same these will be sorted also by the second field. In cases where
both the first and second field are identical the records will be sorted also by the third field.
To clear all the sort options
Move to either Step 3 or Step 5 of the Mail Merge Wizard and click or click
Edit Recipient List on the Mailings ribbon
Click on one of the down arrows next to a field name. Click (Advanced…) and then click on the
Sort Records tab
Click

Word 2010 Mail Merge Course
12
Lesson 9: The Address Block and Greeting line At Step 4 of the Mail Merge Wizard we have the opportunity to add fields. Previously we chose
More items but there are two other options which may save us time if they are set up correctly.
The Address Block and Greeting Block
Setting up and inserting the Address Block
This will enable us to add the address of the recipient in one go – that is, without having to add 5 or
6 different fields. However, it will only work correctly if you have field names which Word can
match with its expectations.
The Address Block expects the following fields:
Last Name, First name, Courtesy Title, Company, Address 1, City, State, Postal Code and
Spouse First name
If MS Word can recognize those pieces of information in your column headings it will. E.g. it
recognizes Title as Courtesy title and Surname as Last Name etc.
If MS Word cannot recognize the fields it will assume they do not exist and work without them. It
is possible, however, that the information exists, but not with recognizable field names.
In this case you can advise MS Word which of your
field names match its expected ones.
To do this, click and then click
(You can also click Match Fields on
the Mailings ribbon)
For each pieces of information shown on the left,
click in the box on the right and select the matching
field
Once this has been done you can use either the
Address Block option safely
Inserting theAddress Book without changes
Place your cursor where you want your address to appear
Go to Step 4 of the Mail Merge Wizard, and click , or just click Address Block on
the Mailing ribbon
Setting up and inserting the Greetings Line
Either go to Step 4 of the Mail Merge Wizard, or click Greeting Line on the Mailings ribbon.
Click and Check that the first two fields
are set up correctly.
Click OK
Decide what punctuation you want to follow your Greetings Line, a comma, colon or nothing.
Note that there is an option for invalid recipient names. i.e. if there is
no Title and Surname MS Word will enter a general greeting instead of
the line being left blank.
Click OK

Word 2010 Mail Merge Course
13
Lesson 10: Returning a main document used for mail merge to a normal document
If you have used a document for Mail Merge purposes but now wish to use it as an ordinary
document
Ensure that the Main document from which you want to
remove the data source is open.
Click on the Start Mail Merge button on the Mail Merge
toolbar.
From the list click Normal Word Document
Remember to remove all the fields from the
document! (Highlight each and press the Delete key on
your keyboard)
Lesson 11: Mailing labels To create Mailing labels you need a data source file as before (see Lesson 1:) and you must have a
blank document open.
Then either click Start Mail Merge and click the Step by Step Mail Merge Wizard or use the
options on the Mailings ribbon as follows
Select document type
Step 1 of the Mail Merge Wizard or click Start Mail Merge
Click
Select starting document
Step 2 of the Mail Merge Wizard and click Use the current document, or just make sure you are
working with a blank document
Either immediately, or when you try to
move on to Step 3, you will see the
dialogue box shown right. Here you must
define the label size etc.
You need to look at the packaging the
labels came in and find out maker and
product number.. Hopefully you will then
be able to select the maker’s name from the
Label Vendors list. See below if not
Select the product number from the list in
the Products number box.
Click OK
For labels that MS Word does not recognise: Either find labels whose measurements match yours,
or select Other/Custom, click the Details button and complete the measurements, measuring you
labels VERY accurately.
Select Recipients
Step 3 of the Mail Merge Wizard or click Select Recipients on the Mailing ribbon

Word 2010 Mail Merge Course
14
Assuming that you have already created your list of data (Lesson 1: and Lesson 2:) click Use an
Existing list and click on Browse to navigate to the relevant drive and folder. Thenclick the name
of the file which contains your data and Open
Check that the data shown is the data that you wish to use and click OK.
Arrange your labels
Place your cursor inside the top left label.
At Step 4 of the Mail Merge Wizard click or as relevant, or on
the Mailings ribbon click Insert Merge Field or Address Block to put the address in the first label
as you want it to appear, including punctuation as necessary.
Once the first label looks right you can quickly make all the other labels look the same by clicking
the on the Mail Merge Wizard pane (Step 4) or click Update Labels on the
Mailings ribbon. The details from the first label are then copied to all other labels.
Whenever you want to make a change to the label layout, change the first label and then update the
labels.
(Note. Do NOT delete the field as this tells Word not to print the same details in each
label but to move on to the next line of data so that a different set of data is printed in each label)
(For details on Deleting fields and altering Field Shading see under Lesson 4:, Step 4 – Write your
letter)
Preview your labels
At Step 5 of the Mail Merge Wizard or by clicking Preview results on the Mailings ribbon
Check that everything is OK
Complete the merge
At Step 6 of the Mail Merge Wizard or by clicking Finish & Merge on the Mailings ribbon
To print the labels with relevant data, click or Print
Documents
To print one label for each row of data in the data file click All
The Current record option will print 1 page of labels with the data
exactly as shown in the previous step.
If you wish to print labels for, say, the first 22 rows of data the put 1 in the From field and 22 in the
To field.
Click OK.
You may wish to have slight variations on some labels. If this is so then click
or Edit individual Documents from Finish & Merge on the Mailings ribbon. The data will be
merged with the letter to form a new document containing all the labels one after another. You can
then move through this document making changes and use the usual File, Print when you are ready
to print.

Word 2010 Mail Merge Course
15
Lesson 12: Envelopes To create Envelopes you need to have created a data source file as before (see Lesson 1:) and you
must have a blank document open.
Select document type
(Note: If you wish to have your own address shown as a Return Address on the envelope you must -
before going further with this step – ensure that MS Word knows your address. To set the return
address up select File, Options, Advanced, scroll down to the General group and complete the
Mailing address box)
Step 1 of the Mail Merge Wizard or click Start Mail Merge
Click Envelopes
Select starting document
Step 2 of the Mail Merge Wizard and click Use the current document, or just make sure you are
working with a blank document
Either immediately, or when you try to move on to Step 3, you will see the dialogue box shown
right. Here you must define the envelope size etc.
Click and you will see the
dialogue box shown right
(If you try to go to Step 3 without doing this you be
forced to deal with the dialogue box)
Select the envelope size required.
If necessary use the Delivery Address options to
define the font size etc and position on the envelope –
defining the distance from the left edge of the
envelope to the left side of the address and the
distance from the top edge of the envelope to the first
line of the address.
Repeat for the Return Address (The Return address
will be printed in the top left corner of the envelope
in very small type unless you define it differently)
Click the Printing Options tab to see the way your
printer needs the envelope fed. (Word has to turn
the text to fit!) and whether the envelope is fed
printing face up or down. (It should be correct,
but iff not then you should change the options)
Select Recipients
Step 3 of the Mail Merge Wizard or click Select Recipients on the Mailing ribbon
Assuming that you have already created your list of data (Lesson 1: and Lesson 2:) click Use an
Existing list and click on Browse to navigate to the relevant drive and folder. Thenclick the name
of the file which contains your data and Open
Check that the data shown is the data that you wish to use and click OK.

Word 2010 Mail Merge Course
16
Arrange your Envelope
The envelope will either look totally blank, or have a small return address on the top left. You will
have to move to the bottom centre
and click to find the text box into
which your address should be
placed
At Step 4 of the Mail Merge
Wizard click or
as relevant, or on
the Mailings ribbon click Insert
Merge Field or Address Block to
put the address in the first label as
you want it to appear, including
punctuation as necessary.
(For details on Deleting fields and altering Field Shading see under Lesson 4:, Step 4 – Write your
letter)
Preview your envelopes
At Step 5 of the Mail Merge Wizard or by clicking Preview Reseults on the Mailings ribbon.
You will now see the envelope with the field names replaced by the first row of data from your data
file. To see the next row of data click on the button. To see the previous tow of data click on
the button.
You can also choose to view a particular record by clicking on
Type the data you wish to see (e.g. a surname) in the Find what box.
Make sure you have selected the relevant field name in the In field box.
Click Find First. If the correct information is not shown click Find Next
You can change the envelope at any point if necessary.
Complete the merge
At Step 6 of the Mail Merge Wizard or by clicking Finish & Merge on the Mailings ribbon
To print the envelopes with relevant data, click or Print
Documents
To print one envelope for each row of data in the data file click All
The Current record option will print 1 envelope with the data exactly
as shown in the previous step.
If you wish to print the first 6 labels, say, put 1 in the From field and 6 in the To field.
Click OK.
You may wish to have slight variations on some envelopes. If this is so then click
or Edit individual Documents from Finish & Merge on the Mailings
ribbon. The data will be merged with the letter to form a new document containing all the labels
one after another. You can then move through this document making changes and use the usual
File, Print when you are ready to print.

Word 2010 Mail Merge Course
17
Lesson 13: Emails You must be using Outlook or Outlook Express for your email. You will create the email text
within Word, and your Data Source must contain a column containing an email address (or you can
use your contacts list within Outlook/Express. It is basically the Finish and Merge step that differs
from documents.
Select document type
Step 1 of the Mail Merge Wizard or click Start Mail Merge
Click Email
All page formatting will be removed from your document,
Select starting document
Step 2 of the Mail Merge Wizard and click Use the current document, or just make sure you are
working with a blank document
Select Recipients
Step 3 of the Mail Merge Wizard or click Select Recipients on the Mailing ribbon
Assuming that you have already created your list of data (Lesson 1: and Lesson 2:) click Use an
Existing list and click on Browse to navigate to the relevant drive and folder. Thenclick the name
of the file which contains your data and Open
(Note – You can also use the Outlook Contacts)
Check that the data shown is the data that you wish to use and click OK.
Write your Email message
At Step 4 of the Mail Merge Wizard to insert fields as necessary, click , or on the
Mailings ribbon click Insert Merge Field.
(For details on Deleting fields and altering Field Shading see under Lesson 4:, Step 4 – Write your
letter)
Preview your Emails
At Step 5 of the Mail Merge Wizard or by clicking Preview Results on the Mailings ribbon.
Check that everything is OK
Complete the merge
At Step 6 of the Mail Merge Wizard click or click Finish & Merge on the
Mailings ribbon and select Send E-mail Messages
The dialogue box shown right will appear, and you must
move to the To: box and select the field in your Source
Data which contains the email address. I have already done
that in the example shown right. (It doesn’t matter what the
field is called as long as it contains one valid email address
for each row.

Word 2010 Mail Merge Course
18
Lesson 14: Editing the Data source from within Main Document Click Edit Recipients list on the Mailings ribbon (Or at Step 3 or the Mail Merge Wizard)
Click the file name at the bottom left in the Data Source box and click the button
below.
If the source file is an MS Word file you
will see a form and can use this to enter
or edit data. The data source file will be
changed.
If the source is an Excel file, or an
Access file the relevant application will
be started with the file and you can click
on the button on the task bar to edit the
file
If you edit the data source, when you
close the Main document, or change the
source data file used, you will be
prompted to save the Source Data file –
Do read messages carefully!!!
Lesson 15: Using source data from Excel Set up a main document in the usual way if creating form letters.(see Lesson 3:) or a blank
document for Labels or Envelopes
Go through Steps 1 and 2 as usual (Choose the Document Type)
Step 3: Select Recipients
Click Use an Existing list and click on Browse below. Find
the relevant drive and folder, click the name of the file which
contains your data and Click Open
From the dialogue box shown right click OK
An Excel file has more than one sheet and you must select one sheet which contains the required
data. Click the relevant sheet name
and click OK
Check that the data shown is the data
which you wish to use and click OK.
You can now continue with the
process in the usual way.
There will be no apparent difference
in the way you access the data
Once again, if you edit the data
source, when you close the Main document, or change the source data file used, you will be
prompted to save the Source Data file – Do read messages carefully!!!













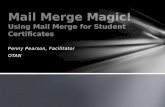



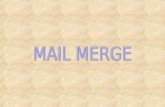

![How To Mail Merge PDF Documents - Evermap Company · PDF fileEVERMAP [HOW TO MAIL MERGE PDF DOCUMENTS ] 2 What is a mail merge? Mail merge is a computer term describing the production](https://static.fdocuments.in/doc/165x107/5a70516a7f8b9aac538bcd9a/how-to-mail-merge-pdf-documents-evermap-company-wwwevermapcomautomailmergehowtoautomailmergepdfpdf.jpg)