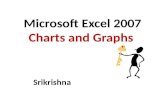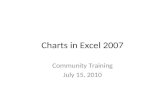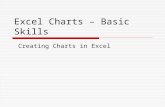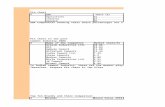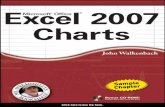Introduction to Compute · 1/1/2017 · Excel 2 – Module 3 Excel 2 – Module 3 Page 3 of 11...
Transcript of Introduction to Compute · 1/1/2017 · Excel 2 – Module 3 Excel 2 – Module 3 Page 3 of 11...

Revised 1/1/17 People’s Resource Center
Excel 2 Module 3 – Advanced Charts

Excel 2 – Module 3
Excel 2 – Module 3 Page 1 of 11 People’s Resource Center
Module Overview This module is part of the Excel 2 course which is for advancing your knowledge of Excel. During this lesson we will expand on your existing knowledge of charts within Excel.
Contents
Module Overview ......................................................................................................................................................1
1. Charts Review ..................................................................................................................................................2
1.1. Parts of a Chart .........................................................................................................................................2
1.2. Types of Charts .........................................................................................................................................2
2. Customizing Charts .........................................................................................................................................3
2.1. Changing Data ..........................................................................................................................................4
2.2. Customizing Layout ...................................................................................................................................4
3. Printing Chart ...................................................................................................................................................7
3.1. Moving Chart .............................................................................................................................................7
3.2. Page Setup ................................................................................................................................................8
4. Exercise – Now You ...................................................................................................................................... 10

Excel 2 – Module 3
Excel 2 – Module 3 Page 2 of 11 People’s Resource Center
1. Charts Review
Charting the data in your worksheet is not only fun, but it provides another dimension in analyzing data. If you were tracking daily temperatures in a worksheet, it would be difficult to see the trend or the fluctuations using just the numbers. However, if you turn those numbers into bars on a chart, the picture becomes much clearer. The value of a visual portrayal increases as the amount of data increases.
1.1. Parts of a Chart
Each chart or graph will have similar parts which can be shown or hidden and edited. The below pictures shows each of the parts available for charts.
Chart Title – A name for your chart, used to display quick information on the chart.
Data Series – A group of related values, such as all the values in a single row in the chart.
Axis – A line that serves as a major reference for plotting data in a chart. In most charts there will be two axes, the X-axis (horizontal) and Y-axis (vertical). These should always be labeled with both the name and unit being measured. Note: Pie charts do not have axes.
Legend – A key that identifies additional information.
1.2. Types of Charts
Choosing the correct chart for your data is critical to ensure the inserted chart adds value and is not confusing or misleading.
1.2.1. Pie Charts A pie chart looks like a circle (or a pie) cut up into segments. Pie charts are used to show how the whole of something breaks down into parts. Often when showing percentages a pie chart will be used.
1.2.2. Line Graphs Line graphs are typically used to show trends or changes over time. Line graphs show relationships between data.
1.2.3. Bar or Column Graphs Bar graphs allow you to compare amounts of things in categories. Generally each category would be independent of each other, so if one changed the others would not change

Excel 2 – Module 3
Excel 2 – Module 3 Page 3 of 11 People’s Resource Center
1.2.4. Scatter Charts Scatter charts, or scatter plots, can be used when one variable is independent and the other is either dependent or independent. Scatter charts use Cartesian coordinates to display values for two variables.
Follow Me
Open TopMoviesIMDB
1. Open TopMoviesIMDB.xlsx 2. Select column B (Titles) and column F (Budget) using the control key to
select just two columns. 3. Select Clustered Column from the Column drop down on the ribbon Insert
tab (Charts group).
2. Customizing Charts
The created chart in our example is not necessary easy to read. For example seeing the budget per movie does not provide a clear indication of whether the movie was profitable.

Excel 2 – Module 3
Excel 2 – Module 3 Page 4 of 11 People’s Resource Center
2.1. Changing Data
Let’s begin by adjusting the selected data of the existing chart. This is particularly useful if you have customized your chart but need to change which data is included.
Follow Me
Change chart data
1. Ensure the newly created chart is still selected. 2. Click Select Data from the ribbon Design tab (Data Group)
3. It may be necessary to move the existing chart and dialog box out of the way to select the additional column. Select columns B, F, and G. In some cases you may need to click the small button next to the selection to open the dialog box. Click OK
2.2. Customizing Layout
In many cases a preset layout may have all the items needed, in other cases some further modification may be needed.

Excel 2 – Module 3
Excel 2 – Module 3 Page 5 of 11 People’s Resource Center
Follow Me
Adjust layout of Chart
1. Using the icons available on the ribbon Layout tab (Labels & Axes groups), modify your chart to look like the one listed below.
Remember: When adding new labels you can modify the text right away by beginning to type the new title.
In the example above you should have added labels for a Chart Title and Vertical Axis Rotated Title. The legend was relocated to above the chart allow more room for each movie. All grid lines were removed.
There may still be times when these options do not allow for all the information to be shown or shown clearly. Using the customize options available can allow for even finer changes.

Excel 2 – Module 3
Excel 2 – Module 3 Page 6 of 11 People’s Resource Center
Follow Me
Adjust layout of Chart cont.
1. Begin by resizing the chart area to create a more square like area. 2. With the chart still selected, open the format axis dialog box to customize the
vertical axis. To do this select More Primary Vertical Axis Options from the Axes dropdown on the ribbon layout tab (Axes group).
Most of the options have been set automatically and the changes take place immediately.
Axis options allow for precise control over the increments, units, and tick marks. By using fixed minimums and maximums, you decide where the chart values begin and end. Major units will show amounts next to them and can have gridlines turned on and off independently of minor units. The values can even be reversed.

Excel 2 – Module 3
Excel 2 – Module 3 Page 7 of 11 People’s Resource Center
Follow Me
Format Axis
1. Adjust the Major unit and Minor unit to fixed amounts. Major units should be set to 100,000,000 and the minor units to half of that at 50,000,000
2. To simplify the amounts we will set the display units to millions but not show the units label (we will alter the axis title to show this information a little later).
3. To help see these marks adjust to show both the Major and minor tick marks.
4. Select Number from the left to further adjust the numbers shown on the axis. In this case we will remove the decimal places but leave the symbol.
3. Printing Chart 3.1. Moving Chart
With Excel, there are many ways to accomplish a task. Printing a chart is no different. In many cases the easiest way is to have a chart in a separate worksheet than the data it represents. Let’s begin by moving our chart into its own worksheet of the same workbook.

Excel 2 – Module 3
Excel 2 – Module 3 Page 8 of 11 People’s Resource Center
Follow Me
Move Chart
1. Select the chart if needed. To move the chart select Move Chart on the ribbon Design tab (Location group).
2. Choose New sheet and rename the sheet to TopRatedMovies then select OK
When a chart is in its own tab, printing will usually fit the chart neatly on a single sheet, reviewing the print preview will show you what will print at any given time.
3.2. Page Setup
By default the chart may not fit onto a single printed page. This is usually the case when a chart is embedded in a sheet with data.
When printing, the Page Layout view allows you to quickly see which elements will fit onto a given printed page.

Excel 2 – Module 3
Excel 2 – Module 3 Page 9 of 11 People’s Resource Center
Follow Me
Setup data and chart on single page to print
1. Move the chart back onto Sheet1 using the Move Chart icon on the ribbon design tab, be sure you have the chart selected first
2. Select the Page Layout view 3. Using the Page Layout tab on the ribbon, change the page orientation,
margins and scale to fit options to accomidate the information. Adjust column and row sizes as need in combination with word wrap to fit all the data.
4. Move and resize the chart to allow both the chart and data to be seen.
Use the zoom options to allow for a full view of all the information on the page.

Excel 2 – Module 3
Excel 2 – Module 3 Page 10 of 11 People’s Resource Center
4. Exercise – Now You
Using the TopMoviesIMDB data, create the following charts.
Hints: This chart uses two columns with adjustments to the design and layout. Try using a preset from the chart layout group in the ribbon design tab.

Excel 2 – Module 3
Excel 2 – Module 3 Page 11 of 11 People’s Resource Center