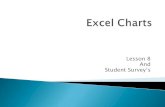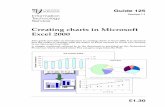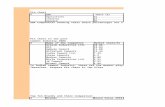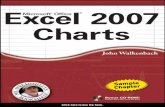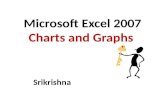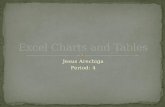Charts in Excel 2003 - Macquarie Universityphysics.mq.edu.au › ... › excel ›...
Transcript of Charts in Excel 2003 - Macquarie Universityphysics.mq.edu.au › ... › excel ›...

ASISTM Faulkes Telescope - Deep Space in the Classroom http://www.astronomy.mq.edu.au/deepspace/
Page 1
Charts in Excel 2003
Contents Introduction – Charts in Excel 2003...................................................................1 Part 1: Generating a Basic Chart........................................................................1 Part 2: Adding Another Data Series...................................................................3 Part 3: Other Handy Options ...............................................................................5 Introduction – Charts in Excel 2003 Basic charts for use in the sciences may be generated in Excel. The Chart Wizard provides options for plotting your data onto different types of charts. The most commonly used are line charts, column (or bar) charts and x-y scatter charts. Line and column charts are suitable for data that are measured at regular intervals (e.g. monthly monitoring of the number of individuals in a changing population – the population is variable but the months are fixed intervals that always occur in the same order). The x-y scatter chart is appropriate for data where the x-values and y-values are both variable and can occur in any order. This example demonstrates how to construct an x-y scatter chart from a subset of data from the Star Cluster Photometry Teaching Module. Part 1: Generating a Basic Chart To generate an x-y scatter chart, it is easiest if the data are already arranged with a column of x-values and a column of y-values adjacent to each other. The columns may contain numbers or formulas. Excel will automatically plot the left column as the x-values and the right column as the y-values on the chart. 1. Selecting the Data
Highlight the two columns of data, as in Figure 1, and click on the Chart Wizard icon on the menu bar near the top of the screen.
Figure 1: Data to be plotted using the Chart Wizard are highlighted. Note that in this example, the B-V and Vstar entries on row 14 are invalid and display #NUM!. The contents of these cells should be deleted if including a full column of data with valid entries above and below the invalid entries.

ASISTM Faulkes Telescope - Deep Space in the Classroom http://www.astronomy.mq.edu.au/deepspace/
Page 2
2. Generating the Raw Chart When the Chart Wizard opens, click on XY(Scatter). To see a quick preview to make sure the x-values and y-values are where you expect them to be, use Press and Hold to View Sample. The raw, unlabelled chart will be displayed. If the x and y data are around the wrong way, they may be swapped over later, or you may prefer to go back to the spreadsheet and move the columns before you start plotting. 3. Naming the First Data Series Click the Next button on the Chart Wizard. The Data Range tab displays the name of the worksheet and data range you have highlighted in Step (1). Above it is a preview of how the chart will look. At this point you can click on the Series tab and you should see the details of the x-values and y-values on separate lines. Above these two lines there is a box labelled Name. This is where you can give a name to your data series (a data series is a set of x-y values). For this example, type in M80 and then click Next. 4. Adding Titles This will open onto the Titles tab. You will now see M80 in two places on the preview chart: it appears as the series label in the legend (the little box beside the chart) and also in the Chart Title box. You can type a different heading into the Chart Title box. For this example, type in these labels: Chart title: H-R Diagram Value (X) axis: B-V Value (Y) axis: V magnitude Your preview should now look like the one in Figure 2.
Figure 2: The Titles tab of the Chart Wizard.
At this stage, leave the rest of the options with their default settings. You may wish to come back later to change the appearance of the gridlines or the position of the legend. Click Next. 5. Produce the Chart You can choose whether to have the chart show up on a separate tab in your Excel file or to have it appear on the spreadsheet itself alongside your data. For this example, select As new sheet and click Finish.

ASISTM Faulkes Telescope - Deep Space in the Classroom http://www.astronomy.mq.edu.au/deepspace/
Page 3
Part 2: Adding Another Data Series In many cases, you will need to plot more that one series. To add another series: 1. Locate the new Data Series The second data series is usually another pair of columns of data. It may be in the same file on the same tab or on a different tab. It may even be in another file, but the file should be open. For this exercise, sample data from the NGC 2420 tab will be used. 2. Go to your Chart Make sure you are effectively “in” the chart you want to add the new data to. Either click onto the chart (if it is in your spreadsheet) or click on the Chart tab (if the chart has been set up on a separate tab). 3. Add a Title for the New Data Series Click on the Chart Wizard icon again, go Next, click on the Series tab and click Add. In the Name box, type NGC 2420 as shown in Figure 3.
Figure 3: Adding a second data series.
4. Add the X-series Data
On the right side of the X-values box is a little symbol with a red arrow . Click on this icon and the Chart Wizard will minimise to a single row. Click on the tab where you have your new data and select the column of data that will be your x-values. This range should now appear in the “mini” Chart Wizard as in Figure 4.

ASISTM Faulkes Telescope - Deep Space in the Classroom http://www.astronomy.mq.edu.au/deepspace/
Page 4
Figure 4: The “mini” Chart Wizard for adding new data.
Return to the Chart Wizard by clicking the little icon on the right (with the red down arrow). 5. Add the Y-series Data Repeat step (4), this time choosing the symbol alongside the Y-values box and selecting the column of data that will be your y-values. Return to the Chart Wizard and click Finish. Your chart should now look something like Figure 5, with two series of data in different colours, labelled axes, a title and a legend.
Figure 5: A complete chart.

ASISTM Faulkes Telescope - Deep Space in the Classroom http://www.astronomy.mq.edu.au/deepspace/
Page 5
Part 3: Other Handy Options Some options may be changed in the Chart Wizard, but many options that change the appearance of the chart rely on right-clicking the particular chart component that you wish to alter. A selection of these options is described below. 1. Changing the Range and Order on an Axis When plotting magnitudes in astronomy, recall that the magnitude scale has small numbers for bright stars and large numbers for faint stars. This means that in the chart shown in Figure 5, the bright stars are represented by the data points lower down and the faint stars are shown by the data points nearer the top of the chart. Also note that there are no data at all with magnitudes between 0 and 12. To reverse the axis and restrict its range (so that the chart is not half-full of empty space), right-click on any number on the y-axis and left-click on Format Axis. Click the Scale tab. Enter 10 as the minimum, tick the check-box near the bottom that says Values in reverse order and click OK (see Figure 6). Note that this changes the position of the x-axis, moving it to the top of the chart.
Figure 6: Formatting the Y-axis.
2. Changing the Grey Background Many people prefer a plain white background to the default grey produced by Excel 2003. To remove the grey background, right-click somewhere on the grey area (but not on any of your data points). Select Format Plot Area and on the right-hand part of this window (under Area) click the None button and then OK. 3. Changing the Appearance of the Data Series If you want to change the colour or symbol used for the data, right-click on one of the data points on your chart and select Format Data Series. The window should look like Figure 7. Here you can change the Size, Style (shape), and foreground and background colour of the data points in the selected series. You can experiment with different options to create a clear, easy-to-view chart. Remember that you may wish to be able to print your chart in black-and-white, in which case colours should be dark and shapes of symbols for different series need to be distinctive.

ASISTM Faulkes Telescope - Deep Space in the Classroom http://www.astronomy.mq.edu.au/deepspace/
Page 6
Figure 7: The blue square symbol in Figure 5 is actually made from a + symbol and a square background – try changing the foreground colour to white and click the Style drop-down menu arrow to see the shapes available through these options.
With the previous three steps performed, the final chart looks like Figure 8. Note that these are the same two data series as in Figure 5.
Figure 8: The final chart.