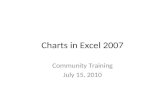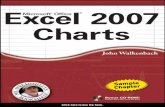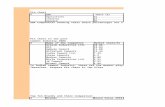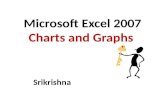Excel Charts Handout
-
Upload
cabreraadolfo1862 -
Category
Documents
-
view
417 -
download
0
Transcript of Excel Charts Handout

Creating a Chart in Excel2007
Reference Handout

Introduction
The purpose of this class is to teach the end user a more effective way to communicate data by the use of charts via Excel. We will introduce the basic uses of a chart as well as some advanced features. To begin, we will start with the basics of setting up a spread sheet for the use of a chart. Next, we will work on some sample charts followed by a project to be completed based on using the guidelines from this course.
Notes on Visual Data
Graphics are used to reveal data and paint a clear pic-ture to the person reading the data. As with any visual communication, keep these basic principles in mind when creating a chart.
1. There are many types of charts, so the goal is to use the most effective style that will tell a story about your data.
2. What is the data trying to say? Don’t complicate the data with excess information, color, or graphics. Keep the focus on what the data is trying to say and avoid distorting the data.
3. Encourage the viewer’s eye to compare different pieces of the data.
4. Display the variation of data, not a varia-tion of design.
Finally, when creating a chart, your chart should be able to answer this very simple question: ”As compared to what?”

Getting Started
The key to effective charts is setting up a spreadsheet correctly. The data needs to be arranged in such a way that will allow for logical and clear visual representation of the data. For example in the figure below, the data is arranged by calendar year from left to right with the data sets being arranged from top to bottom. Excel can translate the worksheet data to a visual display by creating the calendar year on the the X-Axis and
the comparitive data in on the Y-Axis. Most chart formats in Excel are based on this prin-ciple. When answering the question, “As compared to what”? Excel is comparing two types of data based on the the X and Y axis. An example would be comparing time on the X-Axis and percentage of “X value” on the Y-Axis.
Excel 2007 Graph Menu’s
The new layout of menus within Excel 2007 has changed dramaticly since Excel 2003. The 2007 version has incorporated a dynamic menu system that changes depending on what tab is selected. This visual layout makes it easier to work within Excel. To begin graphing in Excel 2007, select the Insert tab. From here look at the Chart section of the
menu. This menu is the starting off point for all charts in Excel. Selecting the data in the worksheet, then select Insert, and then select the style of chart desired. Once the chart style is selected Excel produces the chart in a small window within the worksheet.
The menu changes when the chart is selected to show Chart tools and underneath that are 3 tabs, design, layout, and format.

The design menu is organized to allow the user to change elements within the selected chart. Starting from left to right, this menu allows the user to change the type of chart, save custom created charts as templates, select and modify data that the chart is utiliz-ing, change generic chart layouts, select color styles, and move a chart from within the workbook.
Chart Type - Utilize this command to change the type of chart that is currently displayed. For example changing a pie chart to a stacked column chart.
Data - This command will allow the user to select and edit the data series from the worksheet from which the chart is based. Switch Row/Column is a command the user to switch the series from row to columns, which changes the way the visual data is rep-resented. For example, if time was represented on the Y-Axis it would then be switched and to the X-Axis.
Chart Layouts - This option turns the chart’s layout into one of several pre-formated layouts. These chart items include the legend, axis labels, and data labels.
Chart Styles - Pre-formated color schemes for the selected chart.
Location - Moves the chart to anywhere within the workbook. Use this command to move a chart of the default location to its own tab within the workbook.
The Layout menu allows users to modify specific areas of the chart such as the chart title, axis titles, the chart legend, data labels, axes information, and format selected elements of the chart via a drop down menu. Utilize the layout menu when placing the finishing touches to a chart.

Current Selection- This provides a drop menu that will allow the user to format any ele-ment of the chart. Formating elements of the chart can also be done by selecting the chart element and selecting the right mouse button and choosing format “_____”.
Insert- This command allows the user to insert shapes (lines, connectors), text box, and pictures into the chart.
Labels- This menu provides all the options available for creating labels within the chart. Use this menu for adding and taking away legends, axis labeling, and chart titles.
Axes- Options for the x and y axis are found in this menu. Preformated options are available using this menu.
Background- This menu is for the formatting of 3D styled charts. The plot area can also be turned on and off from this menu.
Analysis- From this menu the user can add tredlines of various types, lines, up and down bars, and error bars. Lines added from this menu will add drop lines and high/low lines.
Making IT tell the Story
As stated earlier, when presenting a chart make sure that it tells the story in a complete and simple fashion. To create a chart select the data by dragging the mouse over the worksheet data. Select Insert, then choose the stacked column chart. The chart will show up in the data worksheet and the screen should look like the figure to the right.

Once the chart is made, we need to remove some of the automatic formatting to simplify the chart. Make sure the chart is selected so the Chart Tools menu is displayed. From the design menu, choose select data. This will open a dialog box that displays the chart data. From this dialog box the user can edit, delete, or add data as well as change the order of the data on the chart. For this exercise remove the data labeled “Number of Labs Inspected. The next step is to re-arrange the data. This can be done in the same dialog box. Arrange the data in this order:1. Labs not inspected2. Inspected no violations3. Labs Inspected w/ one or more violations
After this is completed the chart should look like this

Now its time to put the polish on this chart. The next few steps are going to dramatical-ly change the way the chart looks. The end result is a chart that effectively displays the data to convey the message. The first step is to change the color of the data bars that are found in the chart. This can be done in two ways.
The first way is to choose the preformated choice that are found under Design menu. Remember that the chart must be selected to see the design menu. The second option is to select the data series and right click to show the menu. In that menu select format data point at the bottom of the menu. This will open a dia-log window like the one on the right. Under the fill menu select solid fill which brings up the paint bucket icon. Select the icon and that will bring up the color options. Change all the color currently in the chart. Select a color combination that is ap-pealing to the eye, but most importantly relevant to the data
After the color has been changed, remove the au-tomatically formatted legend from the chart. To do this select the layout menu and select legend from the menu. Select none from the drop down menu. Next remove the gridlines from the chart. This option can be found in the layout menu as well. Choose gridlines from the menu. From the drop menu select primary horizontal gridlines and select none.

When the changes are complete the graph should look something like this:
The last thing that needs to be done to the chart is provide relevant labeling. This is signaficantly easier to do in Excel 07 verses Excel 03. All drawing, labeling and text boxes can be found in the layout menu. Select the chart title to insert a title for the chart. This command will insert a text box at the top of the chart. Add a title within the text box. Next add labeling for the chart axes. To do this select the axis titles button within the layout menu. This drop down menu will insert a label on either axis. Add a label for both axes. The final labeling needs to identify the chart data since the legend has been removed. Using the text box command and the shapes command to identify each data series. The shapes command will draw preformated shapes with in the chart. This is useful for drawing arrows and connector lines which is used for linking data and the informative text labels. When this is completed the chart should look like the chart on the following page.


Practical Application
In a case study, the Office of Compliance sought to inform senior management each source of compliance reports it received from 2006 and 2007. In preparing a report, you have been enlisted to create a chart that would visually tell the story and clearly il-lustrate to management this information.
FY 2006 FY 2007Compliance Hotline 18 12Directly to Compliance Personnel
48 37
HR Exit Interview 13 5
Once the chart is complete compare with others.