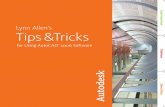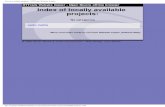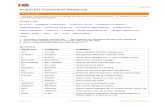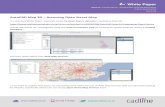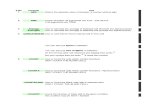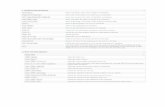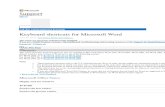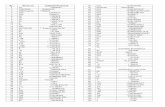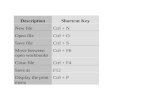Introduction to AutoCAD 2010€¦ · Chapter 18 Exercise 4 1. Open AutoCAD 2010 with a double-click...
Transcript of Introduction to AutoCAD 2010€¦ · Chapter 18 Exercise 4 1. Open AutoCAD 2010 with a double-click...

Introduction to AutoCAD 2010Alf Yarwood
Chapter 18 Exercise 11. Open AutoCAD 2010 with a double-click on its shortcut icon in the Windows desktop.2. Open the template acadiso3D.dwt.3. Make new layers: Support (grey); Support Bolt (Magenta); Spindle (Blue); Spindle Bolt (Red).
4. Make layer Support current.5. In a Four: Equal viewport setup, in the Front viewport construct a pline for the support frame and extrude
to a height of 16. Set all viewports to the Realistic visual style.6. In the Top viewport, construct two cylinders. Working in various viewports move them to a correct position
with relation to the support. Form a union of the larger cylinder and the support and subtract the smallercylinder.
Material accompanying Introduction to AutoCAD 2010, ISBN 978-1-85617-868-6. Copyright © 2009, AlfYarwood. Published by Elsevier Ltd. All rights reserved.
Page 1

7. Make layer Support bolt current. In the Top viewportconstruct a pline for a solid of revolution to form the supportbolt.
8. With the Revolve tool from Home/3D Modeling panel formthe solid of revolution for the bolt.
9. Make layer Support current again and construct the cylindersat the base of the support. Union the two larger cylinders tothe support and subtract the smaller. Form a fillet between thecylinders and the support.
10. Make layer Spindle bolt current and in the Topviewport construct a pline from which a solid ofrevolution can be constructed for the bolt.
Material accompanying Introduction to AutoCAD 2010, ISBN 978-1-85617-868-6. Copyright © 2009, AlfYarwood. Published by Elsevier Ltd. All rights reserved.
Page 2

11. Construct the nut and washer.
12. Make layer Spindle current and construct a pline for a solid ofrevolution for the spindle in the Front viewport. With the Revolvetool from the required solid of revolution.
13. Make layer Support current ad turn off all other layers. Fillet theedges of the support to a radius of 1.5.
14. Place the Top viewport in a single viewport and Zoom to 1.15. Place a Point light 500 units above the centre of the model and
two Distant lights in front and at a height of 500 and 300 of themodel, one directly to the front left, the other to the front right.
16. Place the model in the ViewCube/Isometric view.17. Attach materials to each part of the model and render. The
rendering shown here has had metal materials.18. Save the model drawing to the file name 18_Exercise01.dwg
to a floppy disk.19. Close the drawing window.
Chapter 18 Exercise 21. Open AutoCAD 2010 with a double-click on its shortcut icon in the Windows desktop.2. Open the template acadiso3D.dwt.3. Using the Box tool from the Home/3D
Modeling panel construct 2 boxes for the baseand the body sitting on the base.
4. Place the drawing in the ViewCube/Right view.Form a union of the two boxes.
5. Construct the cylinder for the hole through thebody and subtract it from the body.
6. Construct the box and cylinders for the right-handend piece. Form a union of the box and outercylinder and subtract the inner cylinder from theunion.
7. Construct cylinders for the holes in this part andsubtract them from the part.
8. Place the drawing in the ViewCube/Front viewand construct the two cylinder for the front part. Form a union of the larger cylinder with the body andsubtract the smaller from the body.
9. In the ViewCube/Top view construct cylinders for the holes in the base and subtract them from the base andconstruct one for the lubricating hole in the top of the body.
10. Place the drawing in the ViewCube/Isometric view and fillet necessary edges to a radius of 5.
Material accompanying Introduction to AutoCAD 2010, ISBN 978-1-85617-868-6. Copyright © 2009, AlfYarwood. Published by Elsevier Ltd. All rights reserved.
Page 3

11. Make the layer Construction current and turn layer 0 off.12. Construct a pline from which a solid of revolution for the pin can be constructed.
13. Using the Revolve tool from the Home/3D Modeling panel, revolve the pline and call Hide.14. Move the pin into its required position.15. Place the model in the Southeast Isometric view and place in the 3D Hidden visual style..16. Place the model in the Top view and add lighting.17. Attach suitable metallic materials.18. Place the model in the ViewCube/Isometric view and render.
19. Save the model drawing to the file name18_Exercise02.dwg to a floppy disk.
20. Close the drawing window.
Chapter 18 Exercise 31. Open AutoCAD 2010 with a double-click on its shortcut icon in the Windows desktop.2. Open the template acadiso3D.dwt.3. In the Front view, construct a pline from which a solid of revolution can be constructed for the base of the
model.4. Set ISOLINES to 16.5. Call the Revolve tool with a left-click on its tool icon in the 3D Make control panel.6. Revolve the pline.7. In the Top view construct the outline of one of the tabs with its hole for the base and extrude to a height of 40.8. Array the extrusion four times around the centre of the base and form a union of the four tabs with the base.9. In the Front view check the tabs are in their correct positions. If not move them and form a union between
the tabs and the base.
Material accompanying Introduction to AutoCAD 2010, ISBN 978-1-85617-868-6. Copyright © 2009, AlfYarwood. Published by Elsevier Ltd. All rights reserved.
Page 4

10. Place in the ViewCube/Isometric view.
11. Make a new layer Layer1 of colour red and make thisnew layer current.
12. In the ViewCube/Top view form the box and cylinder forthe base of the top fitting.
13. In the ViewCube/Front view make sure the box andcylinder are in their correct places with regard to the base.If not move them. When correctly positioned form a unionbetween the two objects.
14. Construct a pline for the upright holding the rotating armand extrude to a height of 20.
15. In the ViewCube/Top view check the position of the armin its base, moving if necessary. Form a union of the armand the box and cylinder.
16. Make a new layer Layer2 of colour blue and make thisnew layer current.
17. In the ViewCube/Right view construct the outline of therotating arm and extrude to a height of 20.
18. In the ViewCube/Top view check the position of therotating arm and if necessary move it.
19. Place in the ViewCube/Isometric view.
Material accompanying Introduction to AutoCAD 2010, ISBN 978-1-85617-868-6. Copyright © 2009, AlfYarwood. Published by Elsevier Ltd. All rights reserved.
Page 5

20. Add fillets where needed.
21. In the ViewCube/Top view construct the holes in the plateand subtract them from the plate.
22. Make a new layer Layer3 of colour Magenta. In theViewCube/Front view construct one of the bolts and in theViewCube/Top view copy the bolt three times - one for eachhole in the plate.
23. On Layer2 construct a pin of radius 5 and height 60 to fitinto the holes on which the arm rotates.
24. In the ViewCube/Top view add suitable lighting.25. Attach materials.26. Render the model.27. Save the model to the file name 18_Exercise03.dwg in a
floppy disk.28. Close the drawing window.
Material accompanying Introduction to AutoCAD 2010, ISBN 978-1-85617-868-6. Copyright © 2009, AlfYarwood. Published by Elsevier Ltd. All rights reserved.
Page 6

Chapter 18 Exercise 41. Open AutoCAD 2010 with a double-click on its shortcut icon in the Windows desktop.2. Open the template acadiso3D.dwt.3. On layer 0 construct a box for the base.4. Make Layer1 current and in the UCS/Front view construct a pline for a solid of
revolution for the main part of the base.5. Form the solid of revolution using the Revolve tool. Subtract a cylinder of radius 25
from the solid.
6. Construct the cylinders for one of the four slots surroundingthe circular part of the base.
7. In the UCS WORLD construct pline outlines for the slot.8. Using Move, Union and Subtract complete the model for
one of the slots.9. Array the slot four times around the base and form a union
with the base.10. Join the four arrayed slots to the base using the Union tool.11. Fillet to a radius of 10 the corner where the slots join the
base.
12. Make Layer2 current.13. In the UCS WORLD construct a pline outline for the
three arms. Extrude to a height of 15 and subtract theextruded circles from the remainder.
14. In the UCS/Front view construct two cylinders, one ofradius 5 and height 55 and the other of radius 7.5 and height2.5 at the right-hand end of the arms.
15. In the UCS WORLD copy the smaller cylinder to a positionsuch that there is a R7.5 cylinder at the upper and lowersides of the right-hand end of the arms.
16. Array the three cylinders three times around the centre ofthe arms.
17. Form a union of the arm and all six smaller cylindersand subtract the three longer cylinders from theresult.
18. In the ViewCube/Isometric view fillet thecorners of the arms to a radius of 7.5.
Material accompanying Introduction to AutoCAD 2010, ISBN 978-1-85617-868-6. Copyright © 2009, AlfYarwood. Published by Elsevier Ltd. All rights reserved.
Page 7

19. In the UCS/Top view construct two cylinders, one ofradius 20, the other of radius 25 and both of height200 for the vertical part.
20. In the UCS/Front view, move the smaller cylindervertically upwards by 15.
21. Form a union of the three arms and the larger cylinderand subtract the smaller cylinder from the union tocomplete that part.
22. In the UCS/Front view move the completed armsand cylinder into position within the base.
23. In the UCS/Top view add suitable lighting.24. In the ViewCube/Isometric view add suitable materials25. Render the model.
Material accompanying Introduction to AutoCAD 2010, ISBN 978-1-85617-868-6. Copyright © 2009, AlfYarwood. Published by Elsevier Ltd. All rights reserved.
Page 8

26. Make the layer magenta current.27. Construct 3D models of the links as shown in the
orthographic projection Fig. 18.35.28. Place each of the links into one of the slots for which
they were designed.29. In the UCS/Top view array the smaller link three times
around and the larger 4 times around the centre.30. Place the model in appropriate 3point UCS positions
and rotate each link by 45° upwards from the arms or45° downwards from the base.
31. Add a suitable material to the arms. Place in theViewCube/Isometric view and render.
32. Save the drawing to a floppy disk with the file name18_Exercise04.dwg.
33. Close the drawing window.
Additional exercises1. The smaller 3D model outline below shows two initials placed on a small stand. Construct a similar 3D model
placing your own initials in place of the AY. Then form a 3D Array such as that
shown to the right of the model.
Material accompanying Introduction to AutoCAD 2010, ISBN 978-1-85617-868-6. Copyright © 2009, AlfYarwood. Published by Elsevier Ltd. All rights reserved.
Page 9

2. Construct a 3D model drawing of the forceps shown in the upper two-view drawing. Using the Copy Faces tool from the Home/Solid Editing panel, move the upper face of the forceps
upwards and then place the 3D model with its copied face in an isometric viewing position as in the lower ofthe two drawings below.
3. A rendering of part of a machine is shown with a gasket to fit between it and the part to which it is to befastened. Construct a similar 3D model and add the gasket by using the Copy Faces tool from the Home/Solid Editing panel. See Fig. 18.12.
Material accompanying Introduction to AutoCAD 2010, ISBN 978-1-85617-868-6. Copyright © 2009, AlfYarwood. Published by Elsevier Ltd. All rights reserved.
Page 10

Page 11
Multiple Choice questions1. When calling the Extrude tool the following abbreviation can be entered at the command line:
(a) ex(b) extr(c) There is no abbreviation. The name extrude must be entered in full(d) ext.
2. When a selected face of a 3D solid model drawing is selected by the Move Faces tool from the Home/Solids Editing panel, the face is:
(a) Moved away from the 3D solid as a separate entity(b) Moved in such a manner that the body of the 3D solid to which the face is attached is extruded(c) Moved to be placed on another 3D model(d) The whole of the 3D model is moved.
3. Is it possible to use the Extrude faces tool from the Home/Solids Editing panel on a region constructedfrom a closed polyline?
(a) Yes, any region can have its face extruded using this tool(b) Yes, if the region has not been obtained by using any of the Boolean operators(c) No - a region of any type cannot be acted upon by this tool(d) Yes, providing the line of extrusion is a straight line or polyline.
4. The Boolean operators - Union, Subtract and Intersect are found in the panel:(a) Home/Modeling(b) View/UCS(c) Home/Solid Editing(d) Tools/ Drawing Utilities.
Material accompanying Introduction to AutoCAD 2010, ISBN 978-1-85617-868-6. Copyright © 2009, AlfYarwood. Published by Elsevier Ltd. All rights reserved.