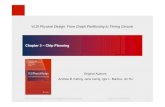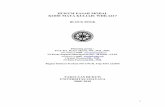Intermediate Drupal Guidecmshelp.appstate.edu/sites/help.cms.appstate.edu/files/Training... · Book...
Transcript of Intermediate Drupal Guidecmshelp.appstate.edu/sites/help.cms.appstate.edu/files/Training... · Book...

Intermediate Drupal GuideModulesThe book, panel and webform modules covered in this training workshop need to be enabled on your site before they will be available for your use. To request that a specific module be enabled on your Drupal site, please email [email protected].
Books 2Create a Book Page 2
Title 2
Menu Settings 2
Body 3
Book Outline 3
Save 3
Create Child Pages 3
From the Current Book Page 3
From Create content 3
Manage Book Outline 4
Book Navigation Block 4
Panels 4Create a Panel Page 5
Add Content 5
Save 6
Edit Panel 6
Webforms 7Create a Webform 7
1

Form Components 7
Edit component 8
Save Component 11
Clone Component 11
Delete Component 11
E-mails 11
Form Settings 11
Webform Results 11
Submissions 12
Analysis 12
Table 12
Download 12
Clear 12
Questions? 12
BooksA Book consists of a number of related book pages which may be organized in a hierarchical order, making it suitable for creating manuals, FAQ, resource guides, etc. The book module offers built-in navigation so that users may quickly access adjacent book pages, providing a simple system for organizing and reviewing structured information.
In order to create book pages the book module must be turned on and permissions enabled for your user role.
Create a Book PageFrom the admin menu at the top, select Create content. On the Create content page, click Book page to start adding your new book page to the site.
TitleEnter a Book Page Title in the Title field. Please note that the page title of your first book page will also be the book title.
Menu SettingsAssign a menu item for the first page of your book.
2

BodyThe Body field is where you will enter all of the content for your new book page - text, links, images, etc. The formatting toolbar at the top has a variety of formatting options (covered in Introduction to Drupal workshop).
Book OutlineClick on Book outline tab. Choose <create a new book> from the drop-down menu.
SaveOnce you have added the content to your book page, click the Save button to create your new Book page.
Create Child PagesThere are a couple of methods for creating the child pages of a book.
From the Current Book PageWhile viewing the Book page that you just created, click the Add child page link. Give your Book page a Title and enter content in the Body.
Click on Book outline tab. Note that the Book and Parent Item options are already selected with the previously created Book page. Under the Parent Item drop down, select the Book page that you want to be the parent item of your new child page.
Click the Save button to create the child page.
From Create contentClick on Create content. On the Create content page, click Book page to add a new child page. Type in a Title and enter content in the Body.
Click on Book outline tab. From the Book drop-down menu select the original Book page that you created. Under the Parent Item drop down, select the Book page that you want to be the Parent Item of your new child page.
Ignore the Weight field for now. Click the Save button to create the child page.
3

Manage Book OutlineUnder Content Management, click on the Books link. The Books Administration Page defaults to the List tab, displaying a list of existing Books.
Click on “edit and order titles” link to view or edit contents of a Book. The Book Outline page lists all pages in the particular Book. For each page of content, you have the option to rename, view, edit or delete the page.
To rename a page type a new name in the Title field and click the Save book pages button at the bottom of the page.
You can also change the order of the pages by dragging and dropping the cross icon next to each page.
Book Navigation BlockAfter creating your book, a block called “Book navigation” will become available in the Disabled section of the Blocks List.
You can make changes to this block using skills from the Introduction to Drupal Workshop.
PanelsPanels allow you to create custom layouts for pages on your site. A panel is made up of multiple regions, or panes, that allow you to define areas on the page where content can be displayed.
4

In order to add Panels to your site, the Panels module must be turned on and permissions enabled for your user role.
NOTE: Before you create your panel, all the content that you will use to populate the panes of your panel page should be created or already exist (i.e. pages or blocks). Be sure to make a note of the titles of each of the pages you will be pulling into the panel page.
Create a Panel PageFrom the admin menu on top, select Content management - Create content. Click Panel to start adding your new panel to the site.
Choose Layout: From the Category drop-down menu, select your layout type - here you can determine the number of columns and the layout of your panels page.
Title: Give the Panel a title.
Menu Settings: Assign a menu item for your Panel page.
Teaser: The teaser is a description for your panel page. It does not display on the site.
Save: Click the Save button to create the Panel.
Add ContentClick the Panel content tab to display the panel layout.
Click the small gear icon in the top left corner of the region you want to add content to and select Add content from the menu.
Click Existing node link (at bottom) to open Configure new Existing node page.
5

Enter the title or NID of a node: Enter the title of an existing page of content. Be sure to use the drop-down to select the proper page from the list.
Override title: Check this box and leave the field blank if you do not want to display the title of this pane’s page on your panel page. Check this box and enter a different title if you would like to display a different title on the region.
Leave node title: Leave this box unchecked.
Link the node title to the node: Leave this box unchecked.
Include node links: Uncheck this box to disable the links.
Template identifier: Leave this blank.
Build Mode: Use the drop-down menu to select Full-node.
Click Finish button to save configuration.
SaveAdd content to other panes using previous steps. You do not have to use all panes, only those you need. Panes that are left blank will not be displayed.
Click Save button to save your work.
Click View tab to view your panel page.
Edit PanelOn the View tab of your panel page, mouse over the top left corner of the region or pane that you would like to edit until you see the Edit node link appear. Click on Edit node link to open the Edit tab for that node or page of content.
Once you have made changes, click Save button to save changes.
6

WebformsWebforms are interactive online forms that allow you to collect information from your site’s visitors. When forms are submitted, results are imported into a database that can be viewed or downloaded. Submissions can be e-mailed to designated recipients as well.
In order to create Webforms, the Webform module must be turned on and permissions enabled for your user role.
Create a WebformFrom the admin menu on top, select Content management - Create content. Click Webform to start adding your new form to the site.
Title: Give your form a title.
Menu Settings: Assign a menu item for your webform.
Body: Enter any text or instructions to display at the top the form.
Save: Click Save button to create the Webform.
Form ComponentsFrom the Webform tab, choose Form Components. This is where you will create and edit form fields. Once the components are created, you can change the order by dragging and dropping the cross icons.
Name: Type the question or other component in this field.
Type: Use the drop-down menu to select the type of field that you would like to be displayed for the response to the question or component.
• Textfield: Single-line text field (i.e. Name, Address, etc.)
• Textarea: Multi-line text field (i.e. descriptions, etc.)
• Select options: Select one or more items from list or group of radio buttons (single selection) or check boxes (multiple selection).
• E-mail: Validates the entry is an e-mail address.
• Date: Controls for entering a date
• Time: Controls for entering time of day.
• File: Controls for uploading a file.
• Page break: Insert page break for multi-page forms; Next Page and Previous Page buttons are displayed at bottom of form pages.
7

• Fieldset: Used for grouping components; use the cross icon to arrange components that are part of the group as subitems of the fieldset.
• Grid: Survey-type control with questions on the left and response choices in columns on the right; all questions in the grid have the same options for a response, create separate grids for different sets of responses.
• Hidden: Label and text in hidden field will not be displayed when entered, but will be included in the data saved.
• Markup: Enter custom HTML into your page
Mandatory: Check this box if you want this to be a required field. If the field is mandatory, the form cannot be submitted unless the field is filled out or selected by the user.
Operations: Click Add button to add the component.
Edit componentSome of these fields will be pre-populated with information that you have already entered. Each Edit component page is unique. Below you will find specific information related to each type of component.
Textfield
• Label: Descriptive label, visible on the form as displayed to the user.
• Field Key: Machine-readable key containing only alphanumeric characters and underscores; correlates with Label.
• Default Value: Default value will be shown inside the text field when user views the form. Token values may be used and are listed below this field.
• Description: Description will be displayed below component, may provide instructions to help user.
• Validation: Determine if your component should be mandatory (may already be checked) or unique and can set maximum length of textfield if necessary.
• Display: Specify width labels and label display for textfield if necessary - these will use the default unless otherwise specified.
Textarea
• Label: Descriptive label, visible on the form as displayed to the user.
• Field Key: Machine-readable key containing only alphanumeric characters and underscores; correlates with Label.
• Default Value: Default value will be shown inside the text field when user views the form. Token values may be used and are listed below this field.
• Description: Description will be displayed below component, may provide instructions to help user.
• Validation: Determine if your component should be mandatory (may already be checked) or unique and can set maximum length of textfield if necessary.
• Display: Specify width labels and label display if necessary - these will use the default unless otherwise specified.
Select options
• Label: Descriptive label, visible on the form as displayed to the user.
• Field Key: Machine-readable key containing only alphanumeric characters and underscores; correlates with Label.
• Default Value: The default value of the field. If you wish for one of your options to be the default value, enter the option text. Token values may be used and are listed below this field.
8

• Description: Description will be displayed below component, may provide instructions to help user.
• Options: This is where you create the list of options. Enter one option per line as follows: “key_value| Readable Option”, i.e. “very_likely|Very Likely”. Use only alphanumeric characters and underscores in keys.
• Multiple: Check this option if the user should be allowed to choose multiple values.
• Load a Pre-built Option List: Use a pre-built list of options.
• Display: Allows you to select Listbox (drop-down - useful when only one item can be selected), Randomize Options and Label Display.
• Label: Descriptive label, visible on the form as displayed to the user.
• Field Key: Machine-readable key containing only alphanumeric characters and underscores; correlates with Label.
• Default Value: Default value will be shown inside the text field when user views the form. Token values may be used and are listed below this field.
• User email as default: Check this box to to automatically display the user’s email address if they are logged in.
• Description: Description will be displayed below component, may provide instructions to help user.
• Validation: Determine if your component should be mandatory (may already be checked) or unique and can set maximum length of textfield if necessary.
• Display: Specify width labels and label display if necessary - these will use the default unless otherwise specified.
Date
• Label: Descriptive label, visible on the form as displayed to the user.
• Field Key: Machine-readable key containing only alphanumeric characters and underscores; correlates with Label.
• Default Value: If left blank, “Month,” “Day” and “Year” will be displayed as the default value. Token values may be used and are listed below this field - %date will display the current date according to site settings.
• Description: Description will be displayed below component, may provide instructions to help user.
• Default Value Timezone: User Timezone is selected by default.
• Validation: Determine if your component should be mandatory (may already be checked) and Start and End Year settings.
• Display: Specify if you would prefer to use a textfield for the year and label display if necessary - these will use the default unless otherwise specified.
Time
• Label: Descriptive label, visible on the form as displayed to the user.
• Field Key: Machine-readable key containing only alphanumeric characters and underscores; correlates with Label.
• Default Value: If left blank, “hour” and “minute” will be displayed as the default value, along with radio buttons to select AM or PM. Token values may be used and are listed below this field.
• Description: Description will be displayed below component, may provide instructions to help user.
• Default Value Timezone: User Timezone is selected by default.
9

• Validation: Determine if your component should be mandatory (may already be checked).
• Display: Specify time format and label display if necessary - these will use the default unless otherwise specified.
File
• Label: Descriptive label, visible on the form as displayed to the user.
• Field Key: Machine-readable key containing only alphanumeric characters and underscores; correlates with Label.
• Description: Description will be displayed below component, may provide instructions to help user.
• Upload Directory: Leave this blank if you want the webform uploads to be saved in site files directory. This is the default. You may specify a subfolder to store your files if you like.
• Validation: Determine if your component should be mandatory (may already be checked). Select or add allowed file extensions and maximum upload size.
• Display: Specify width and label display if necessary - these will use the default unless otherwise specified.
Page break
• Label: Descriptive label, visible on the form as displayed to the user.
• Field Key: Machine-readable key containing only alphanumeric characters and underscores; correlates with Label.
Fieldset
• Label: Descriptive label, visible on the form as displayed to the user.
• Field Key: Machine-readable key containing only alphanumeric characters and underscores; correlates with Label.
• Description: Description will be displayed below component, may provide instructions to help user.
• Display: Select display option - if you want the fieldset to be collapsible.
• Conditional Rules: Create a rule to control whether or not to show this form element.
Grid
• Label: Descriptive label, visible on the form as displayed to the user.
• Field Key: Machine-readable key containing only alphanumeric characters and underscores; correlates with Label.
• Options: Enter options to be displayed along the top, one option per line, using the following format: “key_value| Readable Option”, i.e. “very_likely|Very Likely”. Use only alphanumeric characters and underscores in keys.
• Questions: Enter questions to be displayed down the side of the grid, one question per line, using the following format: “question_one_key|Question One?”, i.e. “what_is_your_favorite_color|What is your favorite color?” Use only alphanumeric characters and underscores in keys.
• Description: Description will be displayed below component, may provide instructions to help user.
• Validation: Determine if your component should be mandatory (may already be checked).
• Display: Select display and randomizing options.
• Conditional Rules: Create a rule to control whether or not to show this form element.
Hidden
• Label: Descriptive label, visible on the form as displayed to the user.
10

• Field Key: Machine-readable key containing only alphanumeric characters and underscores; correlates with Label.
• Default Value: Default value will be shown inside the text field when user views the form. Token values may be used and are listed below this field.
Markup
• Label: Descriptive label, visible on the form as displayed to the user.
• Field Key: Machine-readable key containing only alphanumeric characters and underscores; correlates with Label.
• Value: Enter custom HTML into your form.
Save ComponentWhen you have completed the Edit component section, click the Save component to save.
Clone ComponentWhen a component is cloned, a duplicate of it is created and will include all the options you chose for the original component. Cloning can add consistency to your work and save you time.
Delete ComponentClick Delete link to delete component. You will then be prompted to confirm your request. Click Delete button and your component will be deleted. Remember, once you delete a component you cannot get it back.
E-mailsAdd e-mail addresses that you would like to have receive form submissions. Type in the e-mail address and click the Add button. On the Edit E-mail Settings page click on the save e-mail settings button. You may enter multiple e-mail addresses.
Form SettingsConfirmation Message: Enter a confirmation message to be generated when a user submits the form.
Redirection Location: Defaults to confirmation page. If desired, you can enter a custom URL in this field.
Submissions Limit: Defaults to unlimited. Can be set to limit the number the number of submissions per user.
Status of Form: Defaults to Open. You can close a form to prevent any further submissions.
Submission Access: Determine roles that can submit this webform.
Webform ResultsWebform submission results may be viewed or downloaded from the Results tab of your webform.
11

SubmissionsTable displaying webform submissions, including time and date of submission, username and IP address. Submissions may be sorted by any of the column headers by clicking on that item.
AnalysisTable displaying response statistics for each component.
TableTable displaying and submissions, including responses from each field, that can be sorted by Submitted Date, User or IP Address. This view provided a quick reference to all submitted values.
DownloadWebform submissions may be downloaded as Delimited Text (delimiter cna be specified) or a Microsoft Excel file. Select Export Format and Delimited Text Format and click the Download button.
ClearRemove all webform submission data. Note: This action cannot be undone.
Questions?If you have any questions about using Drupal to maintain your website, or if there are features you would like added to your website, please contact the Webmaster’s Office at [email protected].
12