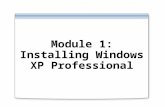Installing Windows XP
-
Upload
mohamed-shameem -
Category
Documents
-
view
219 -
download
0
description
Transcript of Installing Windows XP
Beginners Guides: Installing Windows XP
Getting started with a new operating system - Version 1.0.1 Installing Microsoft operating systems has never been a particularly trying task, assuming that your hardware is working correctly. Keeping Microsoft operating systems from acquiring an assortment of viruses, useless icons, spyware and garbage programs which eventually clog up your beloved PC like bright green pond scum is a whole other issue. Thankfully, that's not the focus of this article.
This article is intended to cover simply the various tasks involved in installing Microsoft Windows XP Home or Professional on a PC. To achieve this, we take a few things for granted.
1. You have a fully assembled PC with no known hardware issues. 2. You have a licensed copy of Windows XP Home or Professional on CD.3. You have a basic understanding of computer terminology.While both WinXP Home and Professional are based on the same core operating system, which in turn is based on Windows 2000, there are substantial differences in their individual capabilities.
WindowsXP Pro is a direct successor to Windows 2000 Professional, with all the capabilities of the former, a business-oriented client OS. WindowsXP Home, at least in function, is more like a spiritual successor to windows 95/98/Me, a decidedly non-business-centric OS.
The major differences: Like Windows 9x/Me machines, Windows XP Home computers cannot become members of a Windows Domain. This severely limits XP Home's usefulness in professional environments, at least larger ones, since it cannot be easily administrated centrally. It's completely irrelevant to the average home user though.
WinXP Home lacks the Remote desktop feature found in WinXP Pro, which enables a single user to remotely connect to the WinXP Pro machine across a network or the Internet using client software that can be installed on just about any Operating system. WinXP Home supports only a single processor, compared to WinXP Pro's support for up to two.
WinXP Home does not have the ability to encrypt files. WinXP Home does not have the capability to restrict access to specific files, programs and resources on a per-user basis. An administrator of an WinXP Professional computer can specify exactly which files and folders each user has access to, a level of control which is not possible in WinXP home edition. WinXP Home does not include Microsoft's Internet Information Server (IIS) as Professional does, and thus cannot be used to publish web pages without a third party program. In terms of upgrading from previous versions of Windows, only 98, 98SE and ME users can upgrade directly to WinXP Home, while users of Windows 98, 98SE, ME, NT and 2000 Professional can upgrade to WinXP Pro.
Which flavour of WindowsXP you choose comes down to where you intend to use it. WindowsXP Home Edition costs less than the Professional Version, and for average users, it should be just fine. If you are familiar with Windows2000 you'll want to stick to the WindowsXP Professional version.
Step 1. Basic installation Start the computer and insert your Windows XP CD. After a few seconds, the screen will clear and you will see a 'press any key to boot from CD' prompt. Press the any key..... he he, there is no 'any' key, this is just a test ;) Press any key to start the install. The prompt allowing you to install will time out after about 4 seconds, so if you don't hit any of the keyboard keys you will have to reboot to install.
The installer program will begin copying files from the CD.
Note: if you are installing WinXP onto a hard-drive that is not connected to a standard IDE port, for example a SCSI drive, or an IDE drive connected to a hardware RAID controller, you will need to press F6 when prompted at the bottom of the screen, immediately after the blue 'windows setup' screen appears. After about 2 minutes, this will bring up a dialog which allows you to install drivers for your SCSI or RAID device from a floppy disk. Many computer motherboards have RAID controllers built into them, so be aware that this may be a required step. The 'welcome to setup' screen appears. Press enter to continue. View the licensing agreement and hit F8 to continue.
The installation program will then search your drives for any prior installation of XP. If it finds one, you will be given the option to repair it, which essentially reinstalls most system files while leaving the registry and installed programs intact. Otherwise, move forward to the partitioning and formatting section of the install.
The initial screen shows the hard disks connected to your system, and any partitions that may already be created.
A partition is simply a section of the free space on your hard-drive. Operating systems use partitions to logically assign drive letters. For example, if you have a single 40GB drive, you can allocate all the space to a single partition, but then you could only have a single drive (C:) visible in Windows.
If you chose to divide that 40GB into 4 different 10GB partitions, you could have 4 individual drives (say C:, D:, E:, and F:) within your Windows environment. Essentially, Multiple partitions allow multiple logical drives within a single physical drive, and can even allow different operating systems to co-exist on one drive if desired. Once a partition has been created, it must be formatted to be useful.
Step 2. Formatting NTFS/FAT32 Formatting creates a file-system on the drive, so that an operating system can write information to it. The XP setup utility performs both partitioning and formatting. If you are starting with a blank hard-drive, you will see the disk and the unpartitioned space available. Highlight the 'unpartitioned space' using the arrow keys and press 'c' to create a partition. You will be shown the minimum and maximum amount of space you can allocate to the new partition, and prompted for an amount in MB. Keep in mind that 1000MB = 1 GB. For now, use the maximum size, unless you have a specific need for more partitions.
Once you have created your partition(s), you will return to the original partitioning screen. Note that the previously unformatted space now appears as 'Partition1 [new (raw)]' and has a drive letter assigned to it, which should be C: unless you already have a partition present on another disk. Highlight the new partition and press 'enter' to begin installing Windows XP onto it.
You will be prompted to format the drive with one of four file systems: NTFS quick, FAT quick, NTFS, or FAT
For the purposes of this article, you have a choice between FAT (File Allocation Table 32) and NTFS (NT File System). To make this choice, there are several things to keep in mind.
If your computer already has another version of Windows installed, specifically a version of Windows 9x/ME, and you think you will need to access files in your new XP installation from the other operating system, choose FAT32, since computers with these older operating systems cannot read NTFS partitions.
Note that Windows XP, like Windows 2000 before it, can read either FAT or NTFS partitions, regardless of how the partition on which the actual OS is installed is formatted.
If you are installing Windows XP Professional, it is a good idea to use NTFS partitions, as only NTFS allows the full range of security settings for access to files, folders and programs, that XP Pro is capable of. In general, unless you have a specific need for the FAT file system for compatibility, use NTFS.
Choose your desired file system and hit 'enter' The system will now format the drive. This will take a while. After formatting, the system will copy the information necessary to install a graphical user interface (GUI) with mouse support which will handle the rest of the installation. System restarts.
Now that you are in the GUI portion of the install, you should have mouse support. XP will prompt you for any regional or language options you might wish to set. The North American defaults are of course English (United States).
You will be prompted to enter your name, and that of your organization. These titles are strictly cosmetic. XP will use them to fill in the name fields of newly installed software for purposes of registration, etc. They have nothing to do with Usernames or authentication, so don't worry about recording what you enter here.
You will now be asked to enter the 25-character product key. This key grants you a temporary license to install and use XP for a period of 30 days, prior to registering your copy of XP. More on the registration process later on.
Next you must specify a name for your computer, or accept the pre-generated one presented to you. The computer name is relevant for networking purposes.
Step 3. Networking Settings Now it's time to choose a password for the administrator account. The administrator account is a default account created when XP is installed. It has all possible rights and privileges within Windows XP on your specific computer. Given that using Windows authentication, it is quite possible for several people to log onto the same computer remotely (i.e. over the internet or from another computer on a home network) using the same user account, It is highly recommended that you choose a secure password for your administrator account and note it down. Ensure the date and time settings are correct.
After another installation period, the XP setup will prompt you to specify your networking settings. These specify the default settings of your network adaptors, and whether certain Windows services such as file sharing are enabled. Unless you already have a home network set up with specific IP settings or you know exactly what you are doing, the best approach here is to accept the 'typical settings', as these will enable you to quickly configure your cable or DSL internet connection after the installation is complete, and include the ability to share files over a network connection if required. If you are using XP Professional, you will be asked to specify a workgroup or domain for your computer to join, while users of XP Home will only have the workgroup option, since XP Home computers cannot join Windows 2000 or 2003 domains.
A workgroup is a simple logical grouping of peer computers close to one another, while a domain is an enterprise level logical structure supported by servers, which is way, way beyond the scope of this article. If you have a network in your home, check the network settings of the other computers for the workgroup name.
Your system will now finalize the installation. Sit back and read the tips.
Eventually your system will restart and load XP for the first time. There are a few other things that need setting up before installation is complete. XP will now check to see if your system is already connected to the Internet.
If you are using a cable Internet connection, or you have a home network with Internet sharing through software or a router, you may already be connected at this point. Otherwise, fill in the necessary information for your connection. XP will prompt you to activate it over the Internet. At this point in the install, it is recommended not to activate it.
Wait until you have used the computer for a few hours and verified that everything is working. You will get plenty of reminders to activate XP, so skipping it now is not an issue. Step 4. Setting up multiple users Next is the 'who will use this computer? ' screen. Every name you type in here will create a new user, in addition to the default administrator account you set the password for earlier. Be aware that every user you create here is also made a member of the administrators group by default, so a password should definitely be set for each user. You can't do that now though. We will cover this in a second. After adding the user accounts, you are prompted to choose one, and tossed into the XP environment. So pretty...
But First things first Go to the start menu/control panel/user accounts and allocate passwords to all the user accounts you created during the install process. Paranoia is a healthy trait.
Product Activation Windows Product Activation is an anti-software piracy measure that Microsoft has instituted to prevent casual copying of the Windows XP operating system. In simple terms, once you have installed XP using your original License key, you have a 30-day grace period in which to activate this license, after which XP will not be usable until it is activated. You may initially activate your copy of Windows through the Internet or over the phone.
Your License will remain activated until one of the following happens:
You re-install Windows XP on the same computer, erasing the hard-drive - In this case you will have to call Microsoft to re-activate the license, but as long as the configuration of your PC has not changed, you are allowed unlimited re-activations.
You install the same copy of XP on a different computer - The new installation will not be activated, and will have the 30-day grace period. At this point, you will have to telephone Microsoft, since Internet product activation will no longer work after the first activation. Installing XP on a new computer appears to be a violation of the Windows XP End-User License Agreement, however.
You change the hardware configuration of your PC beyond a certain amount - When you activate your XP license, you provide an installation ID, which is generated from a combination of the Product ID key from your license, and a numeric hash derived from certain system components.
The video card, IDE controller, network adaptor(s), RAM amount, processor type (and serial number), Hard-drive type (and serial number), and optical drive(s). It is unclear what the tolerated amount of change is, although it is cumulative. Once you have exceeded this amount, XP will require reactivation by phone. Unlike transferring XP to a new computer though, upgrading the original computer is not a violation of the EULA, and users are supposedly allowed up to 4 reactivations by phone per year.
When activating XP by phone, the operating system will provide you with a 50-digit installation ID, as detailed above, which needs to be provided to the Microsoft rep in exchange for an activation number which is entered into the OS.
That's about everything you need to know about installing Microsoft Windows XP. Explore it yourself. As you can see it is quite different in presentation from previous Windows versions.