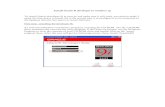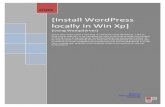Installing Xp
-
Upload
srinivas-devarangadi-d -
Category
Documents
-
view
226 -
download
0
Transcript of Installing Xp
-
8/4/2019 Installing Xp
1/27
Confidential
Chapter 9
Installing Windows XP
-
8/4/2019 Installing Xp
2/27
Confidential
System Requirements
Hardware Minimum Recommended
Processor 233 MHz 300 MHz or higher
Memory 64 MB RAM (maylimit
performance andsome features)
128 MB RAM orhigher
Video adapter andmonitor
Super VGA (800 x600)
Super VGA (800 x600) or higherresolution
Hard drive disk freespace
1.5 GB 1.5 GB or higher
Drives CD-ROM CD-ROM or higher
Devices Keyboard and
mouse
Keyboard and
mouse
-
8/4/2019 Installing Xp
3/27
Confidential
Identifying Methods to Install Windows 2000
Professional
There are three basic ways to install Windows 2000 Professional: "Fresh install": Windows 2000 is installed as the only operating
system on a formatted or empty hard drive.
Dual boot: Windows 2000 is installed alongside another operating
system (typically Windows 98 or Windows NT 4.0) in a dual-bootscenario where the user is given a menu of OSes to choose from
when the system boots up. Applications will need to be installed
separately for Windows 2000, and the OS must be installed on a
separate hard drive or partition from the existing OS.
Upgrade: Windows 95, 98, or NT 4.0 is upgraded to Windows 2000,
effectively swapping the old operating system for the new one, but
leaving most applications intact.
-
8/4/2019 Installing Xp
4/27
Confidential
Fresh Windows XP Professional Installation
Insert the Windows XP CD into your computer and restart your
computer.
If prompted to start from the CD, press SPACEBAR. If you miss the
prompt (it only appears for a few seconds), restart your computer to
try again.
Windows XP Setup begins. During this portion of setup, your mouse
will not work, so you must use the keyboard. On the Welcome to
Setup page, press ENTER. The following figure shows the
Welcome to Setup screen.
-
8/4/2019 Installing Xp
5/27
Confidential
Windows XP Professional Installation
-
8/4/2019 Installing Xp
6/27
Confidential
Windows XP Professional Installation
-
8/4/2019 Installing Xp
7/27
Confidential
Windows XP Professional Installation
-
8/4/2019 Installing Xp
8/27
Confidential
Windows XP Professional Installation
-
8/4/2019 Installing Xp
9/27
Confidential
Windows XP Professional Installation
-
8/4/2019 Installing Xp
10/27
Confidential
Windows XP Professional Installation
-
8/4/2019 Installing Xp
11/27
Confidential
Windows XP Professional Installation
-
8/4/2019 Installing Xp
12/27
Confidential
Windows XP Professional Installation
-
8/4/2019 Installing Xp
13/27
Confidential
Windows XP Professional Installation
-
8/4/2019 Installing Xp
14/27
Confidential
Windows XP Professional Installation
-
8/4/2019 Installing Xp
15/27
Confidential
Windows XP Professional Installation
-
8/4/2019 Installing Xp
16/27
Confidential
Windows XP Professional Installation
-
8/4/2019 Installing Xp
17/27
Confidential
Windows XP Professional Installation
-
8/4/2019 Installing Xp
18/27
Confidential
Windows XP Professional Installation
-
8/4/2019 Installing Xp
19/27
Confidential
Windows XP Professional Installation
-
8/4/2019 Installing Xp
20/27
Confidential
Performing Post-Installation Tasks
Now we need to install drivers for your devices such as Video
Cards, Network Interface Cards, Sound Cards, etc. In many cases, if
Windows recognizes the device, drivers will be installed
automatically.
-
8/4/2019 Installing Xp
21/27
Confidential
Verifying Drivers to Install
-
8/4/2019 Installing Xp
22/27
Confidential
Device Manager
-
8/4/2019 Installing Xp
23/27
Confidential
Installing Service Packs
A service pack (in short SP) is a collection of updates, fixes and/or
enhancements to a software program delivered in the form of a
single installable package.
Service packs are cumulative; each new service pack contains all
the fixes that are included in previous service packs, and any new
fixes. You do not have to install a previous service pack before you
install the latest service pack.
-
8/4/2019 Installing Xp
24/27
Confidential
Preparing to Install SP2
Check if the brand and make of the computer that you are using has
known issues
Check for software issues (e.g. Norton 2004, Nero GoAhead). Get
patches for them, if available.
Run CHKDSK utility on the hard disk drive. This will scan the hard
disk for any bad sectors and tries to fix the same.
Run anti-virus and spyware checker.
Empty temp files.
Back up your system with Ghost or other software.
-
8/4/2019 Installing Xp
25/27
Confidential
Installing Windows XP SP2 Using Automatic
Updates Utility
-
8/4/2019 Installing Xp
26/27
Confidential
Windows XP SP3
Windows XP Service Pack 3 is currently in development. Service
Pack 3 will include additional support for doing true "per-user"
application installing. Although some of these hot fixes have been
made available through Windows Update or the Microsoft Download
Center, most of them are hot fixes that Microsoft has yet to publicly
release and are available only upon request.
-
8/4/2019 Installing Xp
27/27
Confidential