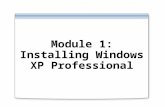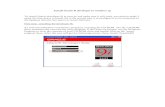Chapter 7 Installing and Using Windows XP Professional.
-
Upload
percival-stevens -
Category
Documents
-
view
226 -
download
5
Transcript of Chapter 7 Installing and Using Windows XP Professional.

Chapter 7Chapter 7
Installing and Using Installing and Using Windows XP ProfessionalWindows XP Professional

2
Additional Features of Additional Features of Windows XP ProfessionalWindows XP Professional
Remote Desktop enables someone to Remote Desktop enables someone to remotely control your computerremotely control your computer
Roaming profiles enable administrator Roaming profiles enable administrator to manage user profiles from a serverto manage user profiles from a server
Additional security featuresAdditional security features Multilingual capabilitiesMultilingual capabilities Support for new higher-performance Support for new higher-performance
processorsprocessors

3
Installing Windows XPInstalling Windows XP
Clean installClean install
As an upgradeAs an upgrade
Setting up a dual bootSetting up a dual boot

4
Planning the InstallationPlanning the Installation
Verify minimum/recommended Verify minimum/recommended requirementsrequirements
Check hardware compatibility list (HCL)Check hardware compatibility list (HCL)
Decide how to partition hard drive and Decide how to partition hard drive and what file system to usewhat file system to use
Decide whether to configure PC as part Decide whether to configure PC as part of a workgroup or a domainof a workgroup or a domain
Make a final checklistMake a final checklist

5
Hard Drive PartitionsHard Drive Partitionsand File Systemsand File Systems
Ensure that partitions on hard drive are Ensure that partitions on hard drive are adequate to install Windows XPadequate to install Windows XP At least a 2-GB partition is required for At least a 2-GB partition is required for
installation, with 1.5 GB of free spaceinstallation, with 1.5 GB of free space
Supported file systems (same as Windows Supported file systems (same as Windows 2000)2000) FAT16FAT16
FAT32FAT32
NTFSNTFS

6
General Guidelines for General Guidelines for Selecting a File SystemSelecting a File System
Use NTFS if the following are important:Use NTFS if the following are important:
File and folder securityFile and folder security
File compressionFile compression
Control over how much disk space allowedControl over how much disk space allowed
File encryptionFile encryption

7
General Guidelines for General Guidelines for Selecting a File System Selecting a File System (continued)(continued)
Use FAT32 if dual booting with Use FAT32 if dual booting with Windows 9x and each OS must Windows 9x and each OS must access all partitionsaccess all partitions
Use FAT16 if dual booting with MS-Use FAT16 if dual booting with MS-DOS or Windows NT and each OS DOS or Windows NT and each OS must access all partitionsmust access all partitions

8
Joining a Workgroup or DomainJoining a Workgroup or Domain
WorkgroupWorkgroup
Fewer than 10 computers networked Fewer than 10 computers networked togethertogether
Each computer controls own resourcesEach computer controls own resources
No centralized control of resourcesNo centralized control of resources

9
Joining a Workgroup or Domain Joining a Workgroup or Domain (continued)(continued)
DomainDomain
More than 10 computersMore than 10 computers
Resources controlled by a domain controller Resources controlled by a domain controller running on network operating systemrunning on network operating system
Used to administer and secure network from Used to administer and secure network from centralized location or if several centralized centralized location or if several centralized resources are shared by many usersresources are shared by many users

10
Upgrade or Clean Install?Upgrade or Clean Install?
If you plan to set up a dual bootIf you plan to set up a dual boot
Choose clean installChoose clean install
If you have another OS installed and If you have another OS installed and do not plan a dual bootdo not plan a dual boot
Choose between an upgrade and clean Choose between an upgrade and clean installinstall

11
Upgrade or Clean Install?Upgrade or Clean Install? (continued)(continued)
You can use the Upgrade version of You can use the Upgrade version of Windows XP Professional to upgrade:Windows XP Professional to upgrade: Windows 98Windows 98 Windows MeWindows Me Windows NT 4.0Windows NT 4.0
You can use the Upgrade version of You can use the Upgrade version of Windows XP Home to upgrade:Windows XP Home to upgrade: Windows 98Windows 98 Windows MeWindows Me

12
Upgrade or Clean Install?Upgrade or Clean Install? (continued)(continued)
If you currently have Windows 95, If you currently have Windows 95, you must use the “For a New PC” you must use the “For a New PC” version of Windows XP and do a version of Windows XP and do a clean installclean install
You can still choose a clean install You can still choose a clean install regardless of whether there is an OS regardless of whether there is an OS currently installedcurrently installed

13
Installation ProcessInstallation Process
1.1. Boot from the Windows XP CDBoot from the Windows XP CD
2.2. Create and delete partitionsCreate and delete partitions
Select the partition for Windows XPSelect the partition for Windows XP
3.3. Select a file system for the partitionSelect a file system for the partition
4.4. Select geographical region and Select geographical region and keyboard layoutkeyboard layout

14
Installation ProcessInstallation Process (continued)(continued)
5.5. Enter name, organization, product Enter name, organization, product keykey
6.6. Enter computer name and password Enter computer name and password for Administrator accountfor Administrator account
7.7. Select date, time, and time zoneSelect date, time, and time zone
8.8. Configure network settingsConfigure network settings
9.9. Enter a workgroup or domain nameEnter a workgroup or domain name

15
Windows XP SetupWindows XP Setup

16
Windows XP SetupWindows XP Setup (continued)(continued)

17
Clean Install with an OS Already Clean Install with an OS Already InstalledInstalled
1.1. Close any open applications, boot Close any open applications, boot management, and antivirus softwaremanagement, and antivirus software
2.2. Insert Windows XP CDInsert Windows XP CD
3.3. Select Select Install Windows XPInstall Windows XP, select , select New InstallationNew Installation, continue as with , continue as with preceding procedurepreceding procedure

18
Installation ProcessInstallation Process

19
Setting Up a Dual BootSetting Up a Dual Boot
Start installation as for a clean install Start installation as for a clean install with another OS installedwith another OS installed
Choose to install Windows XP on a Choose to install Windows XP on a different partition than the other OSdifferent partition than the other OS
Windows XP recognizes that another Windows XP recognizes that another OS is installed and sets up the OS is installed and sets up the Startup menuStartup menu

20
Dual Boot Startup MenuDual Boot Startup Menu

21
After the InstallationAfter the Installation
Activate the OSActivate the OS
Prepare the OS for usePrepare the OS for use
Back up hard drive in preparation for Back up hard drive in preparation for a disastera disaster

22
Product ActivationProduct Activation
Prevents unlicensed use of Microsoft software products on more than one computer

23
Preparing for Later ProblemsPreparing for Later Problems
Allows user to backup and restore Allows user to backup and restore an entire volume or logical drivean entire volume or logical drive
Creates the backup and an ASR Creates the backup and an ASR floppy disk used in the restore floppy disk used in the restore processprocess
Create backup of hard drive with the Automated System Recovery (ASR) utility

24
Creating the Backup and ASR Creating the Backup and ASR Floppy DiskFloppy Disk

25
Creating the Backup and ASR Creating the Backup and ASR Floppy Disk Floppy Disk (continued)(continued)

26
Using Windows XPUsing Windows XP
Desktop is differentDesktop is different
When Windows XP is first installed, When Windows XP is first installed, Recycle Bin is only shortcut on Recycle Bin is only shortcut on desktopdesktop
Start menu is organized with a more Start menu is organized with a more graphic lookgraphic look

27
Using Windows XPUsing Windows XP (continued)(continued)

28
Windows XP Taskbar and Windows XP Taskbar and System TraySystem Tray
Use the Taskbar and Start Menu Use the Taskbar and Start Menu Properties window to:Properties window to:
Add items to and remove items from Add items to and remove items from Start menuStart menu
Control how taskbar manages items in Control how taskbar manages items in the system traythe system tray
Specify how taskbar is displayedSpecify how taskbar is displayed

29
Taskbar and Start MenuTaskbar and Start Menu

30
Installing HardwareInstalling Hardware
Use device drivers bundled with the Use device drivers bundled with the device if written for Windows XPdevice if written for Windows XP
Download new drivers from Microsoft Download new drivers from Microsoft or from manufacturer’s Web site or from manufacturer’s Web site
Installation optionsInstallation options Automatic (Recommended)Automatic (Recommended)
Click Have DiskClick Have Disk
From a list or specific location From a list or specific location (Advanced)(Advanced)

31
Installing HardwareInstalling Hardware (continued)(continued)
Windows XP verifies that Microsoft has Windows XP verifies that Microsoft has digitally signed device driversdigitally signed device drivers
Processes that help solve problems with Processes that help solve problems with devicesdevices
Verifying that driver is Microsoft-certifiedVerifying that driver is Microsoft-certified
Automatically finding updates for a driverAutomatically finding updates for a driver
Rolling back a driver if an update failsRolling back a driver if an update fails

32
Using Device ManagerUsing Device Manager
Click Start, right-click My Computer, Click Start, right-click My Computer, select Manage, click on Device Managerselect Manage, click on Device Manager
Control Panel, System applet, Hardware Control Panel, System applet, Hardware tab, Device Managertab, Device Manager
Run Devmgmt.mscRun Devmgmt.msc
Verifies that Windows XP sees no problem (e.g., resource conflict) with the device

33
Using Device ManagerUsing Device Manager (continued)(continued)

34
Using Device ManagerUsing Device Manager (continued)(continued)

35
Using Device ManagerUsing Device Manager (continued)(continued)

36
Verify that Drivers are Certified by Verify that Drivers are Certified by MicrosoftMicrosoft
Use File Signature Verification tool Use File Signature Verification tool ((sigverif.exesigverif.exe))
Use Driver Query Tool: run Use Driver Query Tool: run Driverquery /si > myfile.txt Driverquery /si > myfile.txt
Use Device Manager to verify Digital Use Device Manager to verify Digital Signer is Windows XP Publisher or Signer is Windows XP Publisher or Microsoft WHQLMicrosoft WHQL

37
Installing ApplicationsInstalling Applications
Use Add or Remove Programs icon in Use Add or Remove Programs icon in Control Panel (Category View or Control Panel (Category View or Classic View),Classic View), OROR
Run application’s setup program Run application’s setup program from Run dialog boxfrom Run dialog box
Must have Administrator privileges to Must have Administrator privileges to install softwareinstall software

38
Uninstalling ApplicationsUninstalling Applications Use Add or Remove Programs in Control Panel, select the software, click Change/Remove

39
Installing Legacy SoftwareInstalling Legacy Software
Do not attempt to run older versions Do not attempt to run older versions of antivirus software, and of antivirus software, and maintenance and cleanup utilitiesmaintenance and cleanup utilities
Best to upgrade software to versions Best to upgrade software to versions compatible with Windows XPcompatible with Windows XP

40
Troubleshooting Legacy Software Troubleshooting Legacy Software InstallationInstallation
Check Microsoft Web site for updates to Check Microsoft Web site for updates to Windows XP or Microsoft applicationsWindows XP or Microsoft applications
Check software manufacturer’s Web Check software manufacturer’s Web site for updates or suggestionssite for updates or suggestions
Consider upgrading softwareConsider upgrading software
Use Windows XP Compatibility Mode Use Windows XP Compatibility Mode utilityutility

41
Compatibility Mode UtilityCompatibility Mode Utility
Provides an application with the Provides an application with the environment it expects from the OS environment it expects from the OS if it was designed forif it was designed for
Windows 9xWindows 9x
Windows NTWindows NT
Windows 2000Windows 2000

42
Compatibility Mode Utility Compatibility Mode Utility (continued)(continued)
Create a shortcut to the application, then set the properties to use Compatibility mode